Excel固定行
Excel是三大办公软件之一,它常常被我们用于数据整理、分析和比较。在工作中,很多情况下需要使用Excel中固定显示某一行的功能。现在很多朋友都在用excel编辑统计表。在excel中有很多可以加快我们工作效率的小技巧,其中包括冻结和固定一行,这样在很多数据的时候更容易访问数据。EXCEL有时候数据比较多,需要来回查看数据,移动位置看不到第一行。那么excel定线怎么设置呢?下面介绍一下excel定线的操作。希望下面的介绍能帮到你。
Excel怎么固定行:
步骤1:打开表格,现在为没有固定的原始表格,如下图所示:
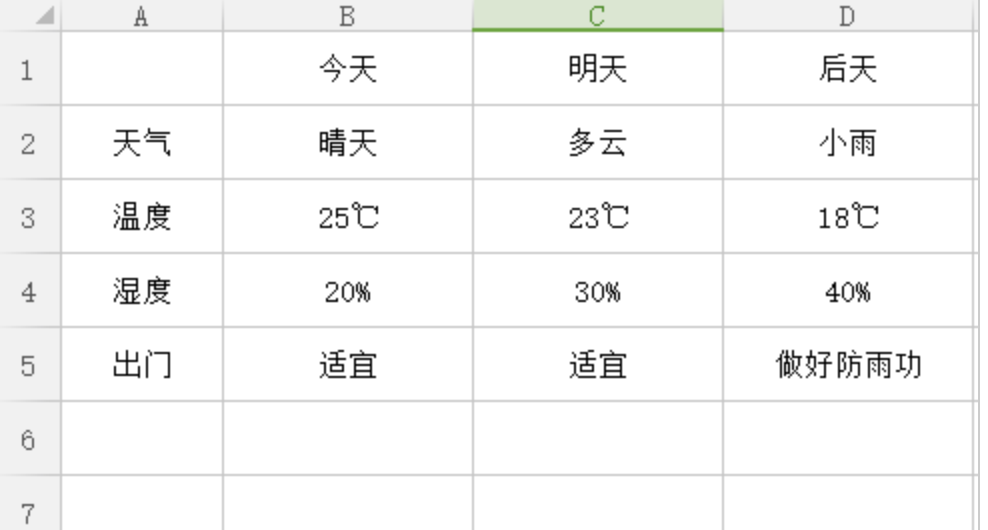
步骤2 :找到上面菜单栏【视图】,留意【冻结窗格】这一选项,就是开启固定行用的;

步骤3:如果想固定看【天气】的数据,可以固定这一栏,那就要选择【温度】这一行,再点击【冻结窗格】。记住要固定哪一行,就要在这行的下一行再点击【冻结窗格】,才能形成对的固定;

步骤4:成功冻结之后,怎么滚动表格,固定的那行都依然能看到,不被滚动走;
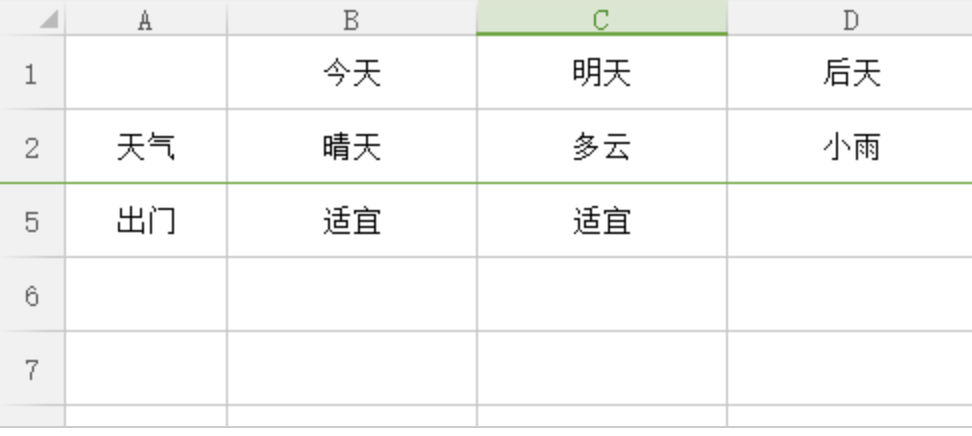
以上简单的几步,就是我今天分享的excel固定行的方法,在学习或工作中都会用到的简单小技巧,对于查看数据极为方便,希望以上的分享能够帮助到您。
本篇文章使用以下硬件型号:联想小新Air15;系统版本:win10;软件版本:excel2019。
在Excel里可以存储大量的数据,方便使用者反复查找资料,有时候由于数据量过大,我们在查找的过程中无法准确的对应目标栏的内容,如果把一些行进行固定,就能够轻易的对上数据内容了,下边的方法就可以解决固定行的问题。
1、在使用EXCEL的时候,经常碰到想让第一行或第一列在浏览表格的时候固定不动,比如浏览成绩的时候,让第一行不动容易知道每一列对应的是什么科目。就以固定显示第一行为例,介绍一下。选中第一行,单击菜单栏的“视图”,找到“冻结窗格”按钮。
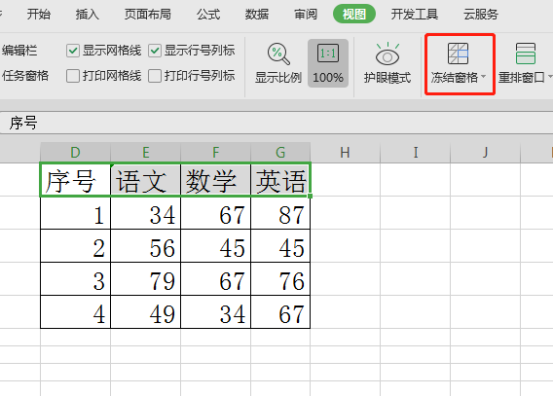
2、单击”冻结窗格“,在下拉菜单中单击“冻结首行”选项。
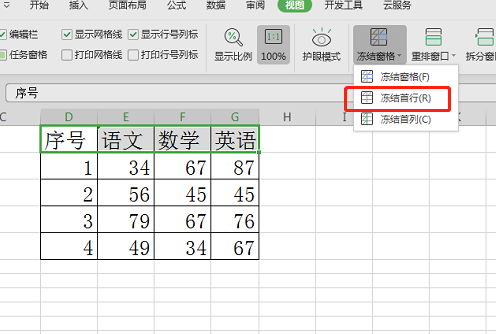
3、现在往下浏览表格,可以发现首行一直显示。

4、如果想让前3行固定显示的话,就选中第4行,单击“冻结窗格”下拉菜单的第一项就可以了。

5、只要有冻结窗格操作后,“冻结窗格”下拉菜单第一项就会变成“取消冻结窗格”。因此想取消冻结窗格点取消就可以了。

通过以上步骤的操作,excel的前几行就被固定住了,这样可以方便查找相应内容的数据,也节省了我们来回翻阅的时间,excel还有很多的功能需要在实际工作中去探究,如果是职场新人,这些简单的操作也不要放过。
本篇文章使用以下硬件型号:联想小新Air15;系统版本:win10;软件版本:wps 2019。
相关教程
热门百科
索引
excel固定行怎么设置?
分享Excel固定行的方法
相关百科
最新知识
相关教程






