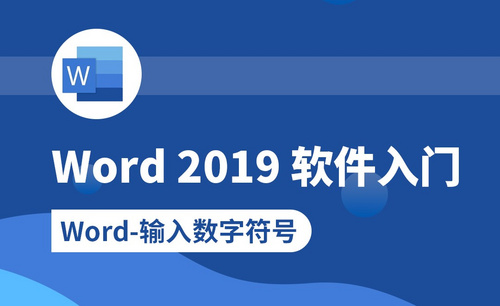Excel数字乱码
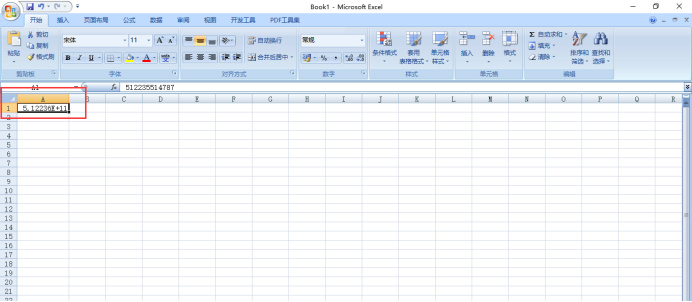
工作中,我们经常会用到Excel表格,特别是对行政人员而言,把员工资料录入表格更是较为常见的操作。不过,小小的Excel表格却涉及到很多的小技巧,如果你没有了解过这些小技巧,也就容易出现这样那样的问题。之前同事问我,每次把数据录入表格时,录的时候挺好,可录完以后就变成了一串数字乱码,这个问题怎么解决?作为Excel初学者,相信大家也遇到过这种问题吧,该怎么解决呢?4个步骤告诉你。
1.打开Excel表格,在A1单元格中输入一串数字。输完数字之后你会发现,长串数字很快变成乱码了。
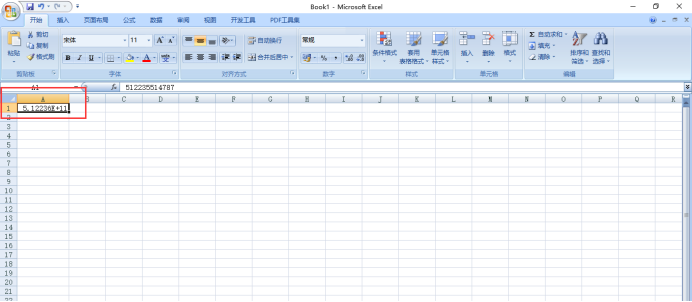
2.这个时候,右击单元格,找到“设置单元格格式”按钮并点击。
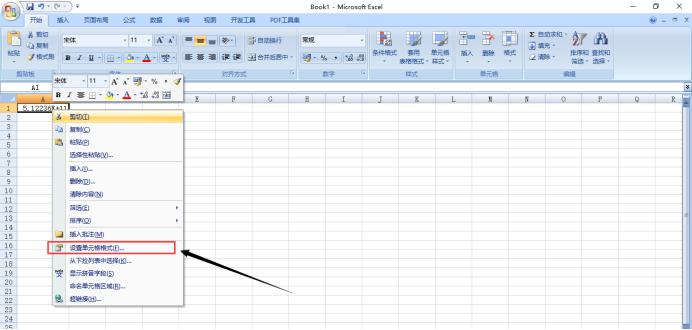
3.当你清楚的看到弹出的“设置单元格格式”对话框时,证明已经成功一半了,之后,在分类中选择“文本”并确定。

4.此时,A1单元格的数字并不能直接变成文本,需要你双击一下A1单元格,数字乱码便恢复正常了。
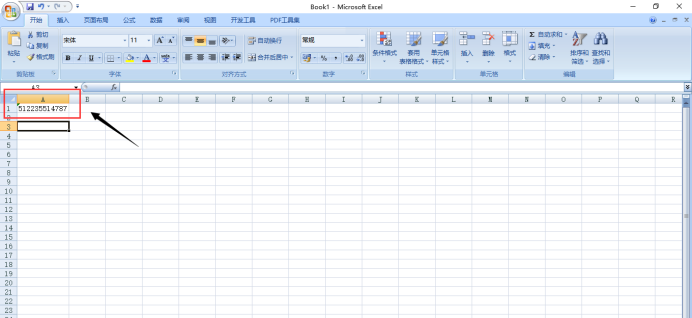
当你不了解这一小技巧时,必然一头雾水,但深入了解以后,你会发现不过如此。说白了,还是得多知多懂。在使用Excel时相关的技巧知识还是很多的,多学多练以后,也就离高手更近了一步,小伙伴们,你们会操作了吗?
本篇文章使用以下硬件型号:联想小新Air15;系统版本:win10;软件版本:Excel 2007。
Excel数据包含多种数据类型,我们输入数字会受单元格初始的数据类型所影响不同的数据类型表现出来的形式是有差异的。近期有小伙伴反应在使用Excel的过程中遇到数字乱码的情况,那么Excel数字乱码该如何处理呢?就让小编带大家一起来了解一下输入数字后变成乱码的问题如何解决吧!
首先利用身份证信息数据长达18位输入在设置了不同数据类型的单元格中展现出了不同形式,其中出现“乱码”。
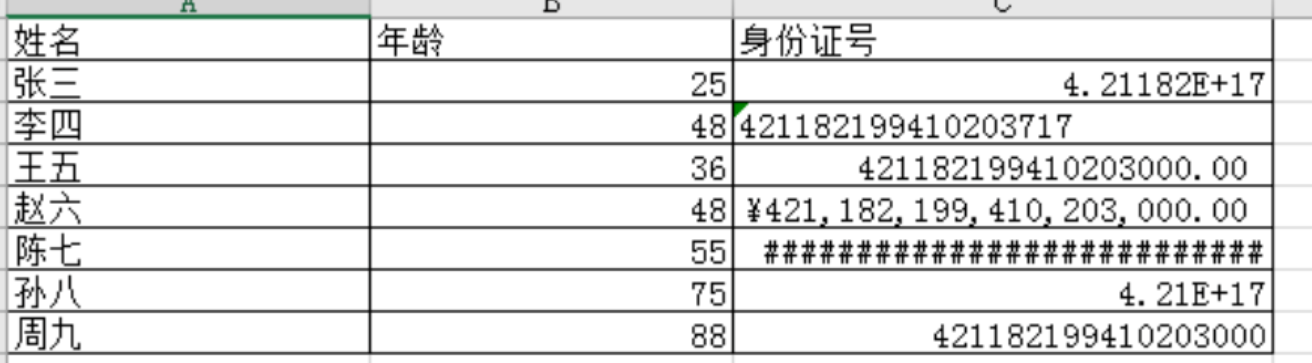
然后文本"数据类型输入的是正确的。可在开始选项卡下的数字功能区中的数据类型做了不同设置,然后再输入对应的数据,也就是如果要输入长达15位以上的数字/ID,需要先将所需填入的单元格设置数据类型为“文本”。
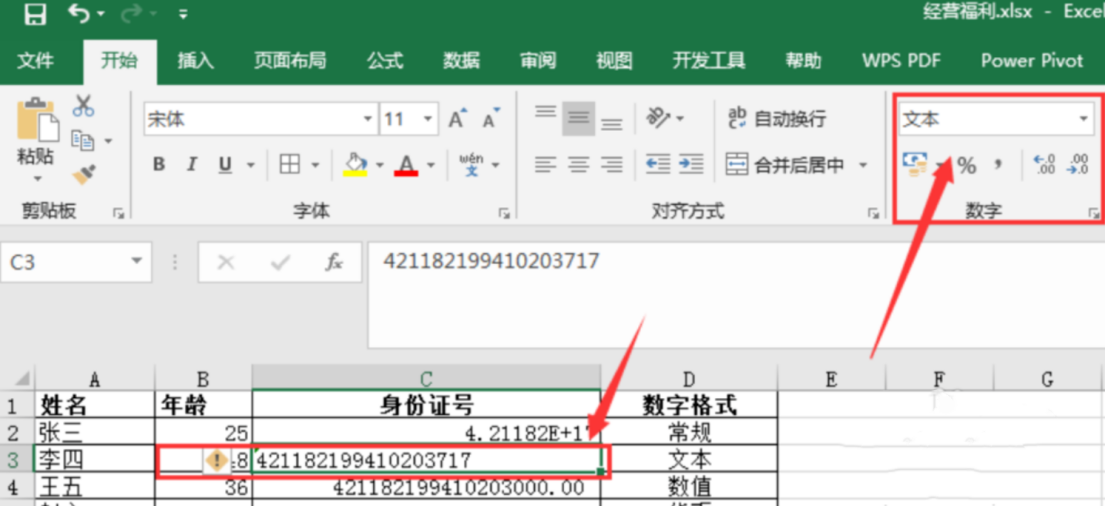
数据类型介绍:
1.数据类型“文本”即以按输入的内容进行展示;
2.数据类型“数值”按照数值,默认保留两位小数(可更改);
3.数据类型“常规”自动识别当前填入的数据类型,超过15位,默认识别为科学计数法统计,且最后一位用0表现;
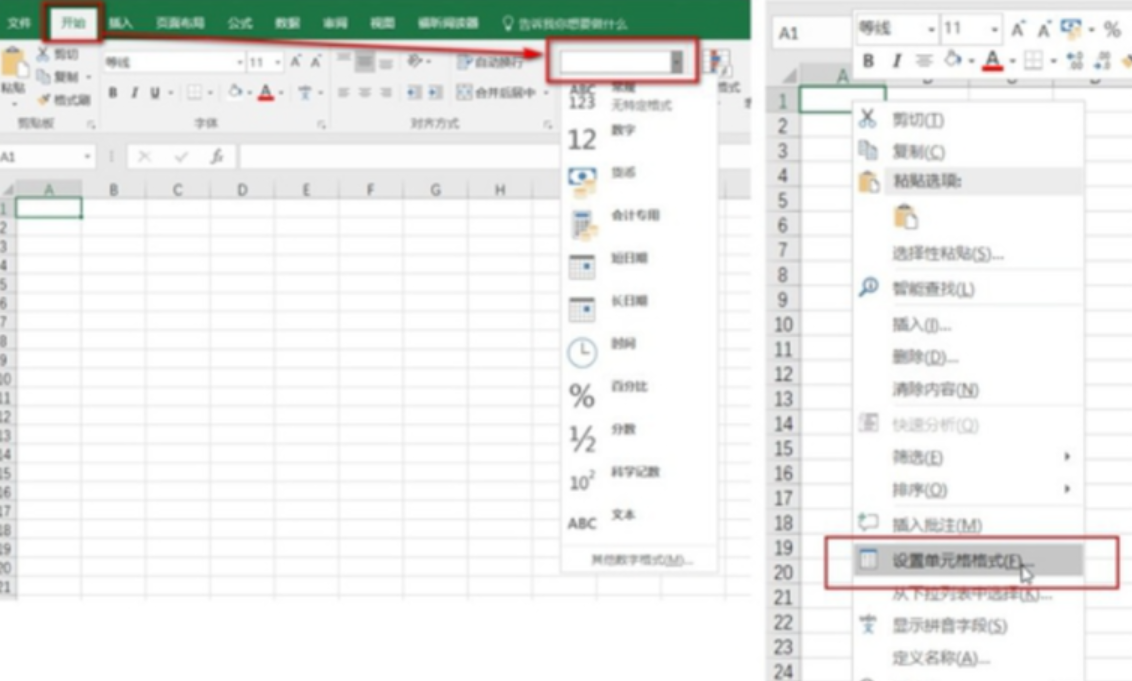
最后添加单引号完整显示数据来避免所谓的乱码。在录入长数据前,可在数据前面添加"'"---英文状态下的单引号,然后按照正常输入数据即可显示完整内容。
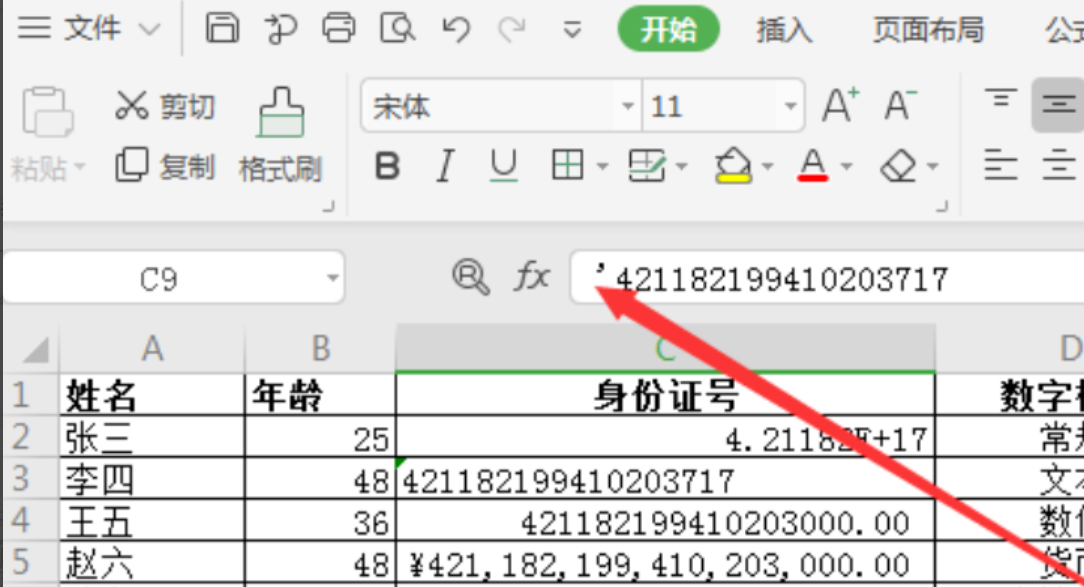
关于Excel数字乱码如何处理的问题,小编已经在上文给出了答案,当然答案不只有这一种,Excel的功能强大、种类繁多,如果能够熟练掌握对Excel的使用,想要提高工作效率就不是难事啦!
本篇文章使用以下硬件型号:联想小新Air15;系统版本:win10;软件版本:wps2019
相关教程
热门百科
索引
Excel表格中出现数字乱码应该怎样解决
Excel数字乱码如何处理?
相关百科
最新知识
相关教程