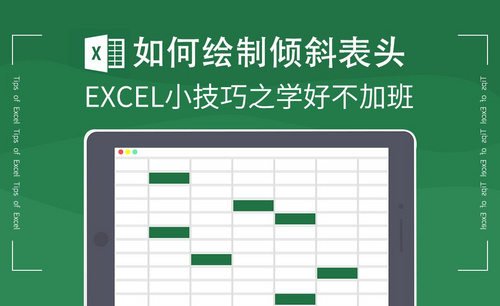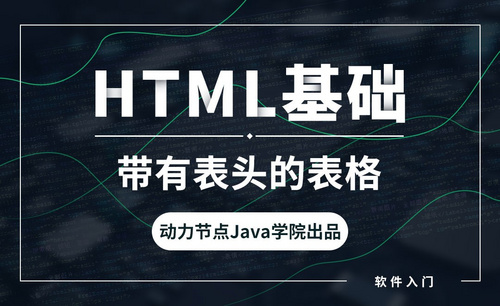Excel斜线表头
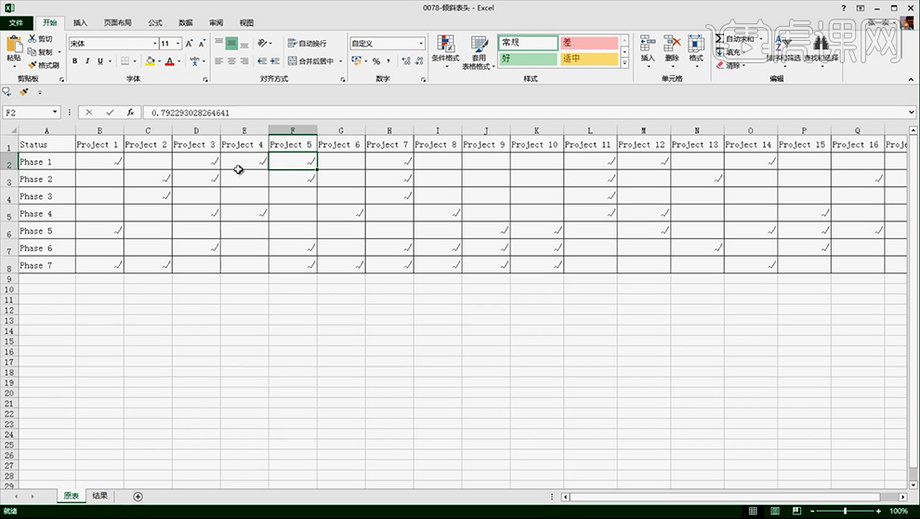
对于在企业一些工作的朋友来说,可能会遇到这种情况,表头文字非常的长,但是我们实际的内容又没有多少,会导致表格宽度增加不利于阅读。我们该如何解决这种情况可以让表格看起来更加的美观呢?今天,小编就给大家带来一期Excel斜线表头的绘制教程。
1、本节课适用的场景是‘表头文字过长显示不全’。
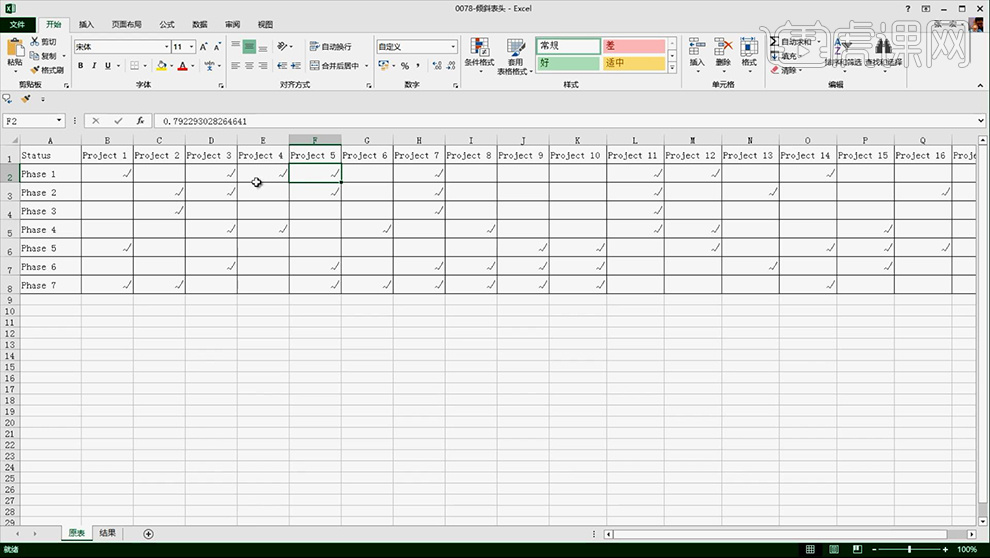
2、首先【全选表头部分-快捷键CTRLK+SHIFT+→】然后选择【开始-AB箭头-设置单元格格式】调整参数如图。
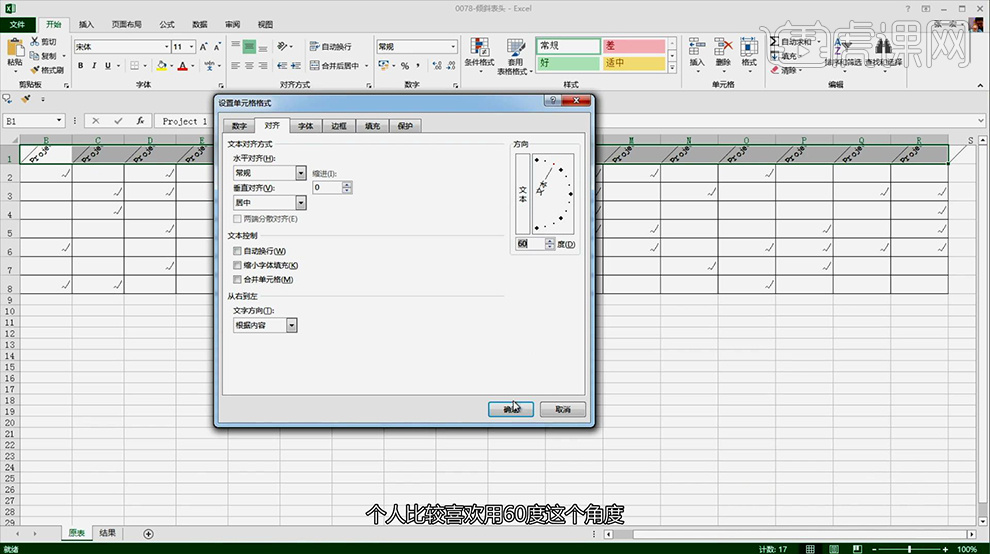
3、然后可将【行间距拉大】然后选中【所有竖列-双击-压缩到合适比例】。
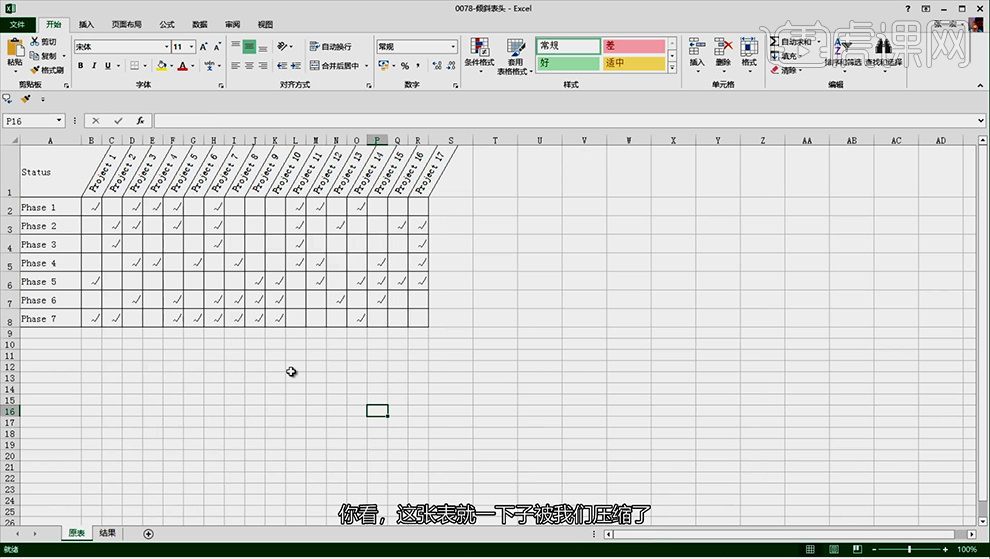
4、然后对【表头进行处理】(改变填充颜色+背景颜色)。
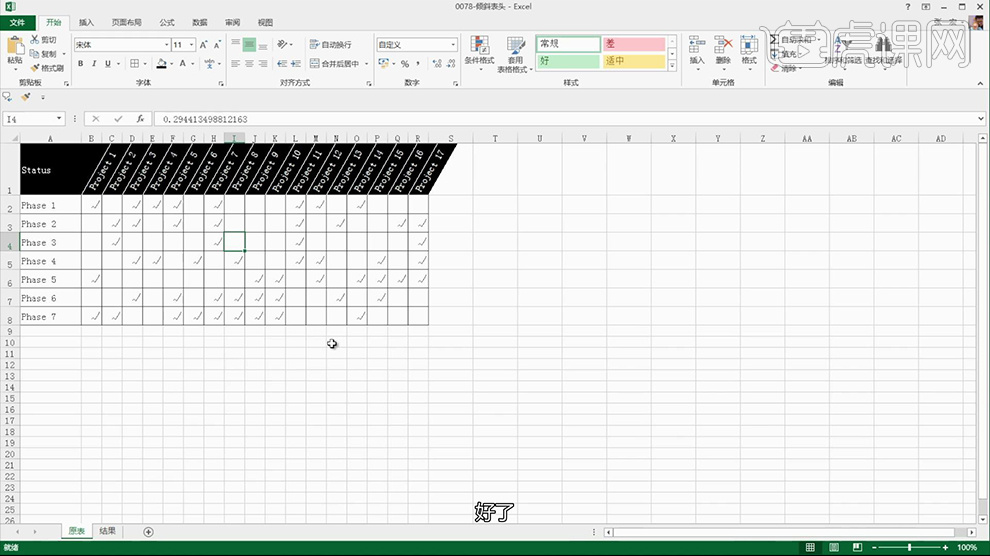
5、本节课内容到此结束。
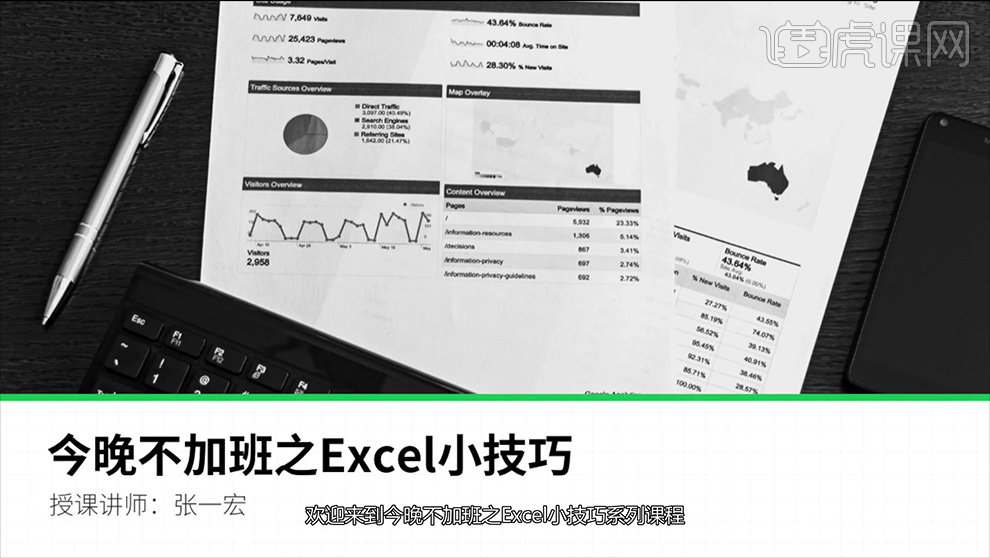
怎么样,短短几个步骤,就可以解决这个问题了,是不是非常简单呢?将表格进行美化之后就非常的方便,在阅读时也不用再拖来拖去了。小编相信你已经将步骤牢牢地记在心里了,但是这样是远远不够的,还需要你经常去练习才能完全掌握。还在等什么呢,不如现在就开始练习起来吧。
本篇文章使用以下硬件型号:联想小新 Air 15;系统版本:win10;软件版本:Excel 2016。
我们在制作表格时,第一先想起来的往往是 Excel软件,因为它里面有强大的表格操作功能,我们可以通过操作达到我们的目的,当我们在用Excel软件制作表格时,有时输入的是姓名成绩,为了区分开来,我们需要把表格做一个表头,让数据看得更直观,更清楚,更有层次感,那么如何在 Excel文档里制作斜线表头呢,下面小编就给大家具体讲解一下两栏斜线表头的具体制作步骤。
1.首先在A1单元格输入“姓名”两个字,然后按Alt+Enter换行,输入“班级”两个字。
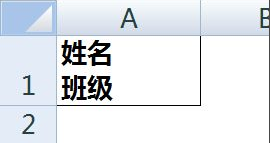
2.直接通过换行和加空格先达到如下图所示。

3.选中A1单元格,鼠标右键 -【设置单元格格式】-【边框】- 点击右下角的【斜线】按钮,添加一条自单元格左上角到右下角的斜线,完成后确定,效果如下图。

4.点击确定以后两栏斜线表头就做好了,效果如下图。
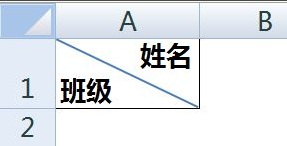
Excel软件怎么制作斜线表头的方法就为大家分享完了,在表格里制作一个斜线表头,会让你对数据认识更明确,更醒目,你如果是都是的话更是经常用到这个功能,因为每次考完试都会做一个Excel表格,需要输入姓名和成绩,学会了做斜线表头会使你的表格看起来更美观。
本篇文章使用以下硬件型号:联想小新Air15;系统版本:win10;软件版本:excel 2019。
相关教程
热门百科
索引
如何绘制Excel斜线表头
Excel斜线表头怎么做?
相关百科
最新知识
相关教程