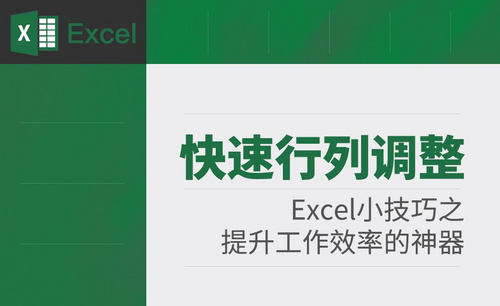Excel调整行高
在Excel表格里不仅可以填加数据,还可以填加文字进行说明,根据内容有时候固定的行高和列宽无法装载全部的内容,这时候就需要我们对行高和列宽进行相应的调整,具体的操作步骤我们关注下边的讲解。
1、打开excel表格(以下图片为空表,仅供参考)
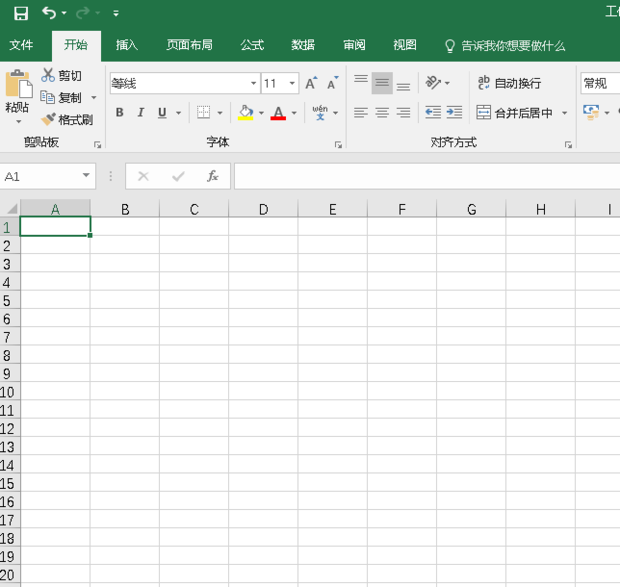
2、点击选中需要设置的单元格,鼠标点击然后选中
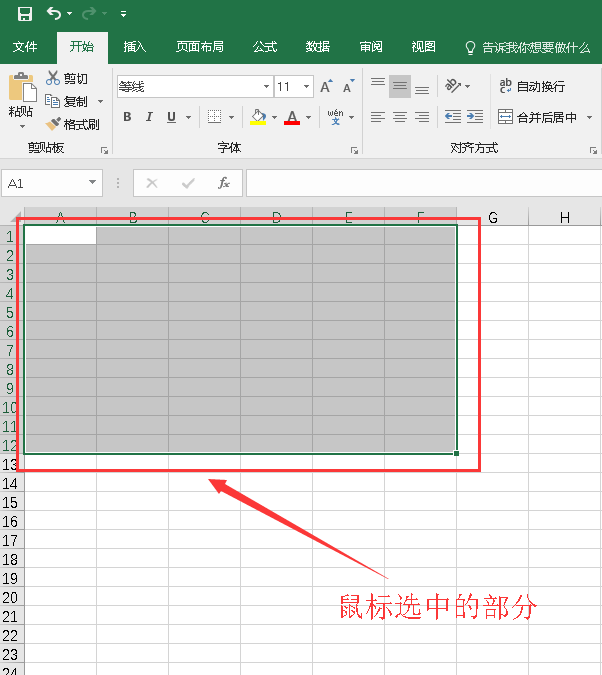
3、在菜单栏中找到“格式”
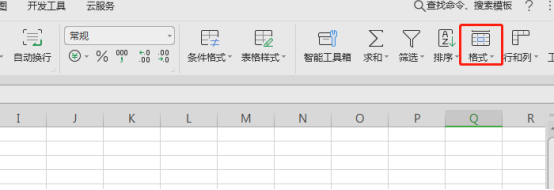
4、选择“行高”
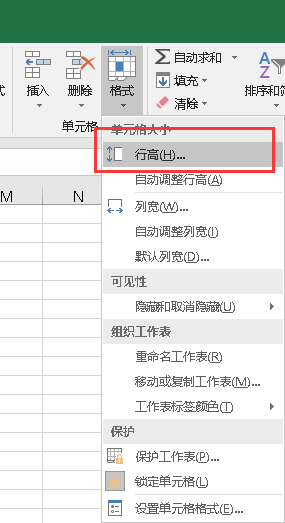
5、点击行行高之后会出现一个可以设置大小的选项,在这里输入你想设置的行高大小,然后点击确定
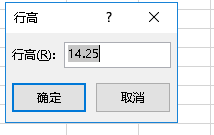
6、然后再在“格式”中找到“列宽”,点击。
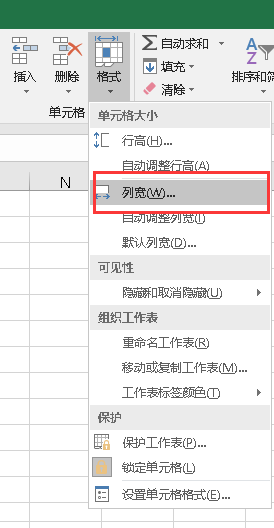
7、同样会出现一个可以设置大小的选项,在这里输入你想设置的列宽大小,然后点击确定
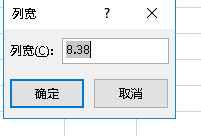
8、然后就可以看到你设置的Excel表格的行高和列宽了
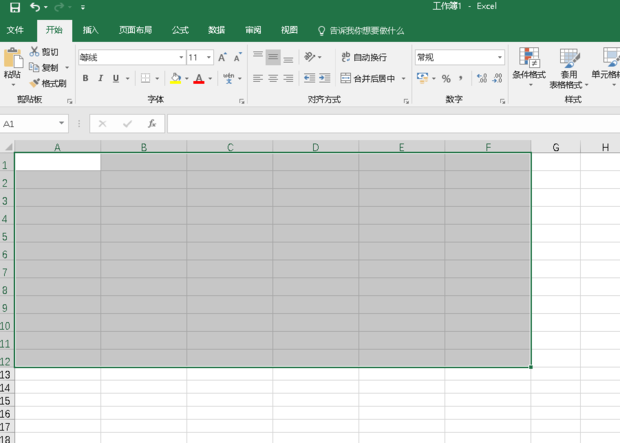
行高和列宽的调整方法还是很简单的,在Excel软件的学习中,很多的操作都非常容易掌握和理解,作为新手小白,这些简单的操作更容易理解和接受,软件知识都要打好基础才能掌握的更牢固。
本篇文章使用以下硬件型号:联想小新Air15;系统版本:win10;软件版本:excel 2007。
我们常常在用Excel软件来做表格,对于特殊的Excel表格来说,我们怎样做才能使Excel表格外观带来整齐、漂亮的视觉效果呢?那么我们就需要调整一下Excel表格的行高了,为了能达到Excel表格外观带来整齐、漂亮的视觉效果,现在就由小编来带大家一起学习Excel表格的行高怎么设置的吧!
具体操作步骤如下:
1、首先,我们需要打开Excel表格,如下图所示:
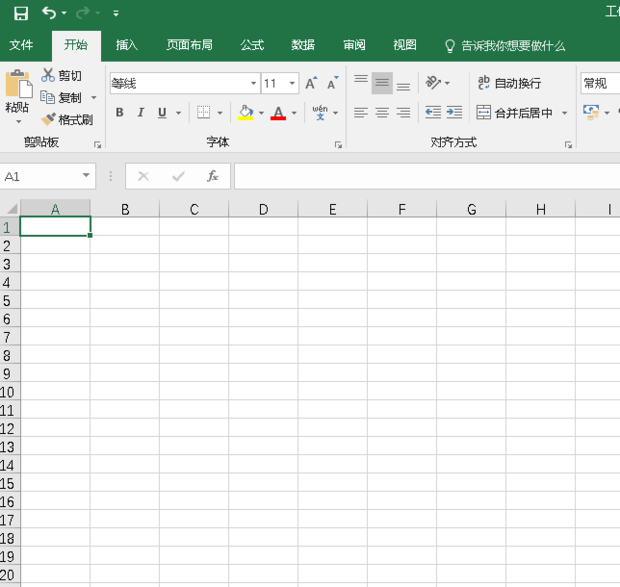
2、其次,我们就先随意点击选中需要设置的单元格,鼠标点击然后选中。具体如图所示:
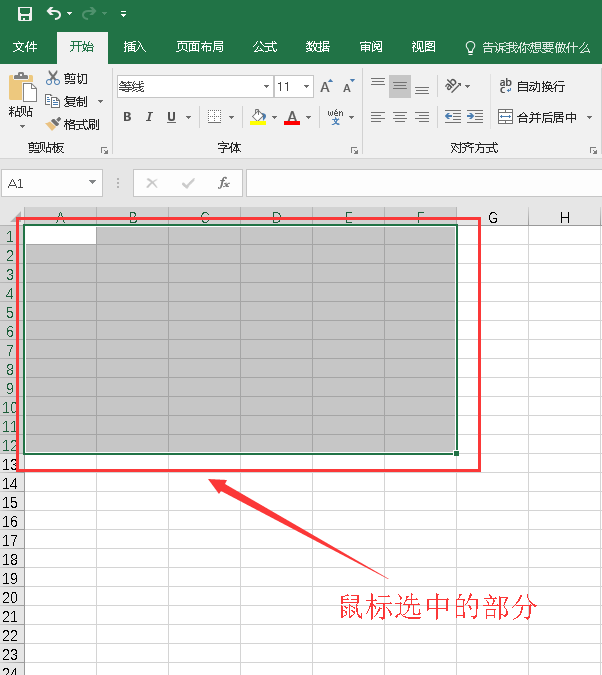
3、然后在菜单工具栏里右边中找到“格式”,点击。具体如图所示:
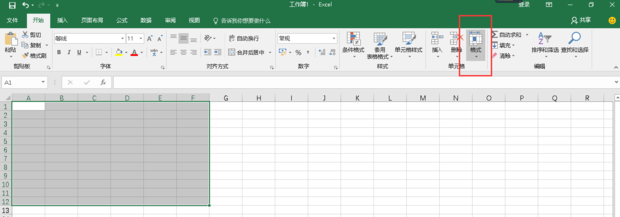
4、在弹出的对话框中,选择点击“行高”或者点击“自动调整行高”。具体如图所示:
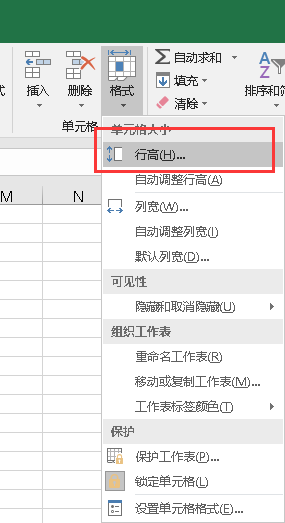
5、然后点击行高之后会弹出出现一个可以设置行高数的选项窗口,并在这里输入自己想要设置的行高大小,然后点击“确定”按钮。具体如图所示:
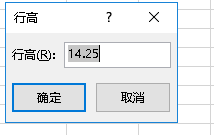
6、点击“确定”按钮后,然后我们就可以看到自己设置的Excel表格的行高了。
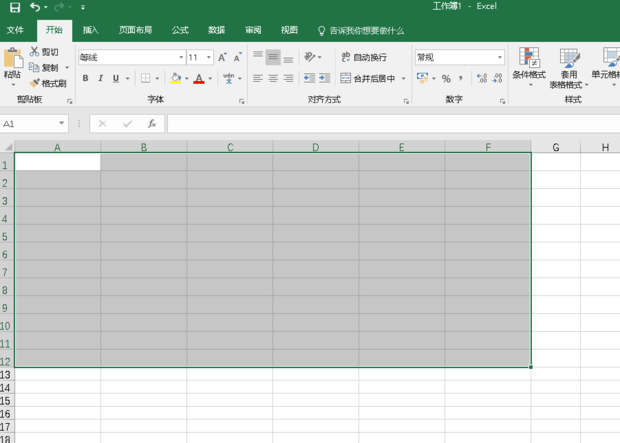
好了,以上就是小编给大家带来的excel调整行高设置的内容了,希望大家以后在编辑excel表格的时候遇到行不够高,文字或者数字不完整的时候就再也不害怕啦。小编介绍的最简单的设置操作方法了,大家有没有觉得特别的简单呢?希望小编给大家带来更多的帮助!
相关教程
热门百科
索引
Excel调整行高和列宽有哪些步骤?
Excel怎样调整行高?
相关百科
最新知识
相关教程