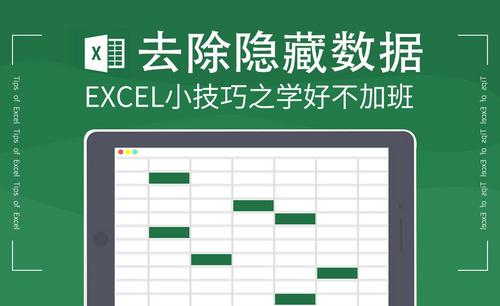Excel筛选重复项
使用Excel筛选重复项是我们在使用Microsoft Office Excel这一办公软件时经常会遇到的需求,那么,你知道该如何使用Excel筛选重复项吗?今天,小编就来为大家详细演示一遍如何使用Excel筛选重复项,一共给大家例举了三种方式吗,每种都很实用,快快学习起来吧!
方法一:首先打开需要筛选的数据表,选中需要处理的数据区域A1:A11。为了方便展示,这里我们把张三和李四重复的数据分别设置为红色和蓝色,如图所示。
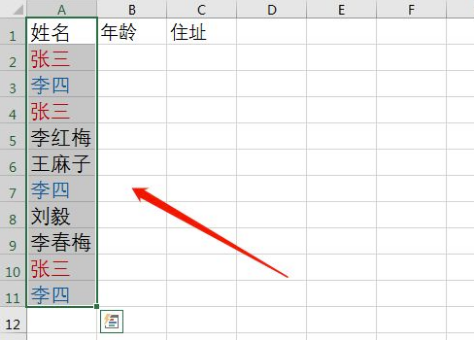
完成区域选定以后,依次点击数据,筛选,高级,如图所示。

在弹出来的高级筛选中勾选选择不重复的记录,如图所示。点击确定,可以看到重复的数据被删除了,如图所示。
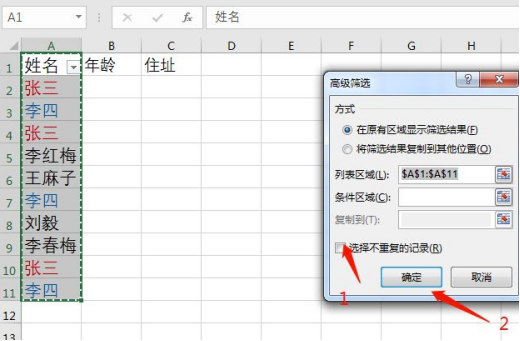
方法二:选择数据区域,然后点击开始,点击条件格式,选择突出显示单元格规则,选择重复值,如图所示。

在弹出的菜单中选择需要的颜色,按确定即可。可以看到重复的名字都带颜色了,如图所示。
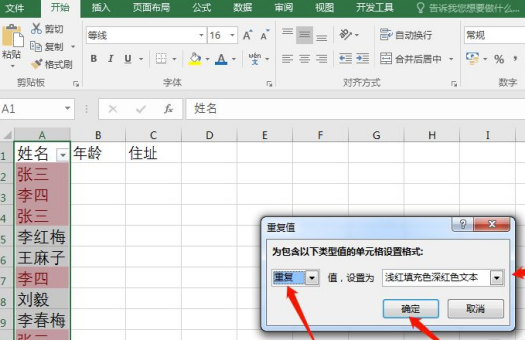
方法三:用公式:=COUNTIF(),公式会显示该数据重复的次数,向下拖曳,其他数据重复的次数也出来了,如图所示。
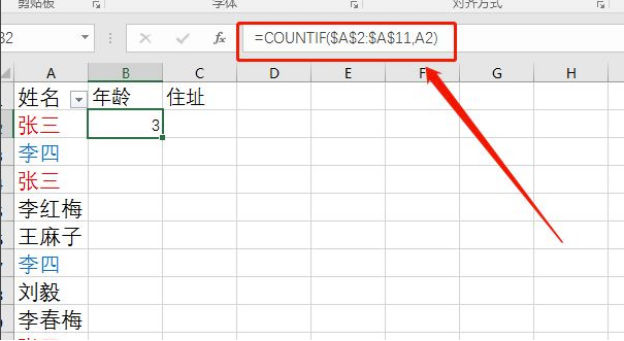
上面就是关于“如何使用Excel筛选重复项”这个问题的详细解决方式了,你都学会了吗?通过上面的三种方法,我们可以轻松的使用Excel来帮助我们筛选出表格中的重复项,当然,上面并不是所有的Excel筛选重复项的方式,还有很多其他方法,比如IF函数等等,它们都在等着你去尝试!
本篇文章使用以下硬件型号:联想小新Air15;系统版本:win10;软件版本:Microsoft Office Excel 2007 。
在日常办公中我们都需要使用到EXCEL来处理一些数据,就比如超市进出仓的时候会对水果进行数据整理,那么大量的数据自己手动算会非常浪费时间,导致工作效率低,等等不止这个行业会进行数据整理好多行业也会。那么就涉及到Excel筛选重复项的操作,近期一些新接触EXCEL的小伙伴们不知道怎么操作,下面我就来教大家具体的操作步骤,小伙伴们快来看一看吧!
1.首先,我们打开要进行筛选的数据,(如下图所示)。

2.然后,点击菜单栏上的【数据】选项,找到里边的子功能【高级】,(如下图红色圈出部分所示)。

3.会弹出一个高级选项框,我们要选中数据,点击数据源按钮,就可以对数据进行选择了,(如下图红色圈出部分所示)。

4.弹出选框区域,用鼠标选中名称栏,选中数据后,再点击数据源返回,(如下图所示)。
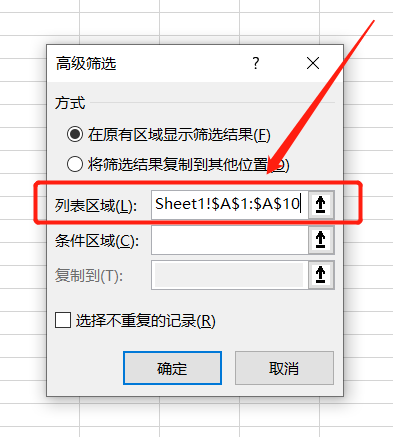
5.接下来,我们这里不要忘记勾选【选择不重复的记录】,再点击【确定】按钮,(如下图红色圈出部分所示)。
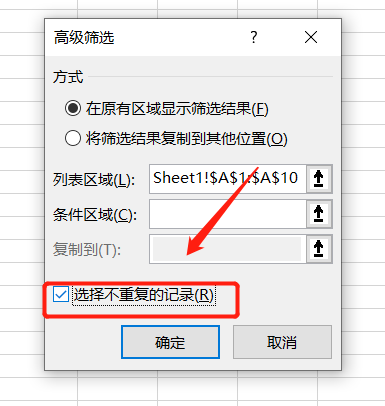
6.最后,我们就可以看到数据中重复的水果被隐藏起来了,(如下图所示)。这样就完成了Excel筛选重复项的操作!
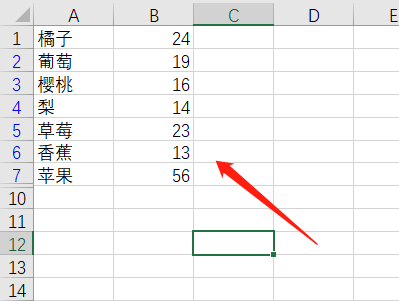
以上的6步操作步骤就是Excel筛选重复项的具体操作步骤,大家按照以上步骤进行操作既可以完成了,希望以上的操作步骤对你有所帮助!
本篇文章使用以下硬件型号:联想小新Air15;系统版本:win10;软件版本:Micorsoft Excel 2019。
相关教程
热门百科
索引
Excel筛选重复项有哪些方法?
怎样实现Excel筛选重复项操作
相关百科
最新知识
相关教程