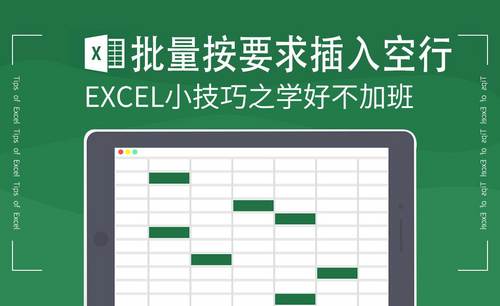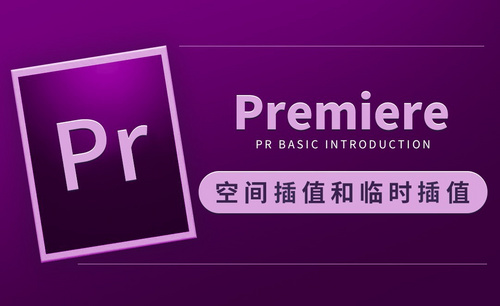Excel插入列
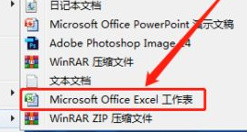
对于刚刚步入职场的小伙伴来讲,首先必须要对办公软件有一个大致的了解和认识,Excel办公软件是一款常用的办公软件,在数据处理中发挥较大的作用,可以说在我们的日常工作中几乎是离不开它的。但是,对于办公室小白来讲,即便是基础插入行列的操作可能都不太会,下边,我们就演示一下Excel插入列的方法,希望对你有所帮助和启发!
1、首先,我们在桌面空白处单击鼠标右键,在弹出框中选择新建【Microsoft Office Excel工作表】。
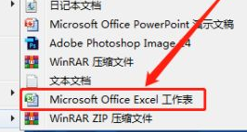
2、随后,我们打开表格,进入编辑界面。我们在A列输入1,B列输入2,接下来,我们要在A、B列之间插入新的一列。
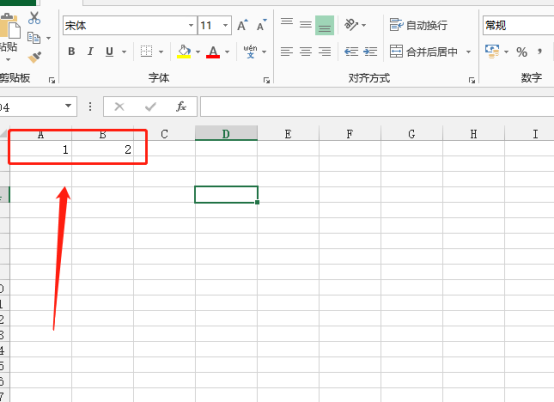
3、这时候,我们只需选中B列,然后单击鼠标右键,在弹出框中单击【插入】选项就会发现新的一列出现了。
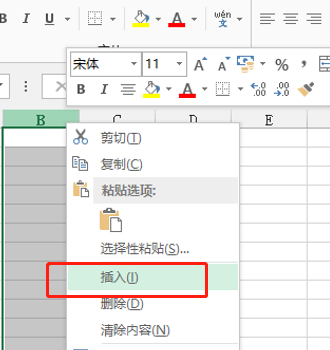
4、插入之后,我们的A、B列之间出现了新的一列,插入行的方法也是类似的操作。
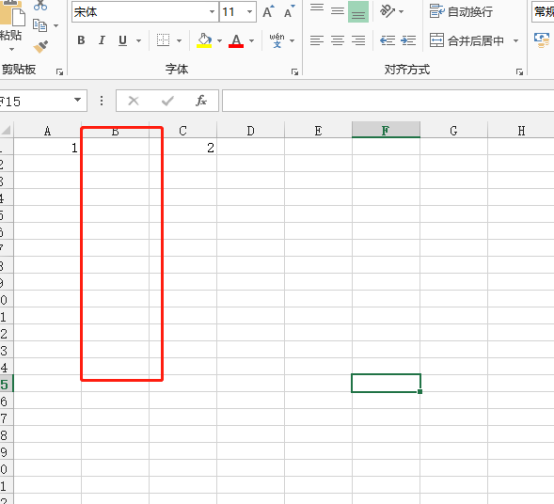
Excel插入列或者行的操作其实就是简单一步完成,如果你还没有学会这个入门级操作知识,一定要马上学习并掌握哦!Excel涵盖太多的操作技巧,都需要我们不断去探索和学习,赶快按照我们分享的方法操练起来吧!只要不断积累,我们才能够掌握更多的专业操作知识!
本篇文章使用以下硬件型号:联想小新Air15;系统版本:win10;软件版本:Microsoft Office 2013。
经常会在日常工作学习中使用到Excel制作表格,在制作的时候,通常会用到插入列这一功能。它可以在原有的表格基础上,随时插入新的一列或者多列,使表格制作更加完整。现在就跟着小编一起来学习Excel表格如何插入列,电脑前的朋友也一定要记得收藏保存。
第一种方法:
1、打开需要编辑的excel表格。
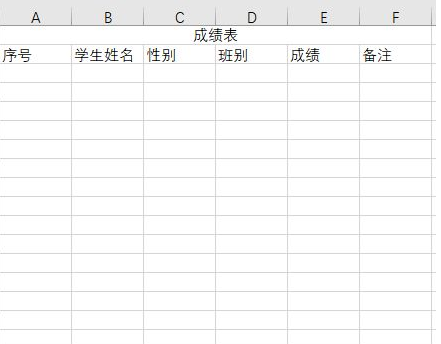
2、插入列:假设现在需要在“班别”这一列的前面插入一列“年级”,选中“班别”这一列。
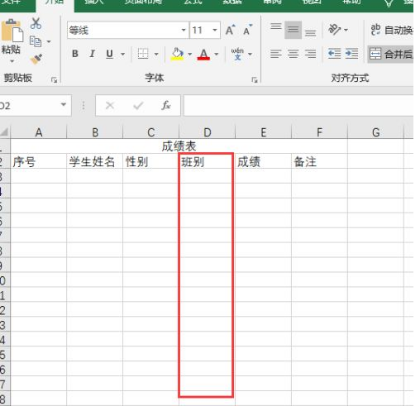
3、点击鼠标右键,选“插入”即可插入新的一列。
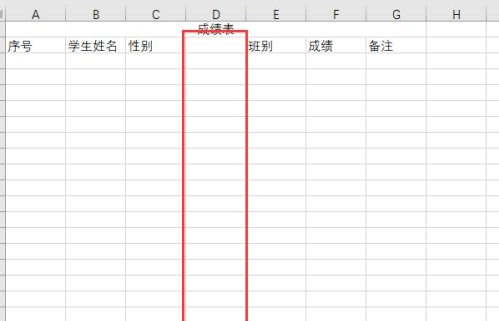
4、输入“年级”即可。
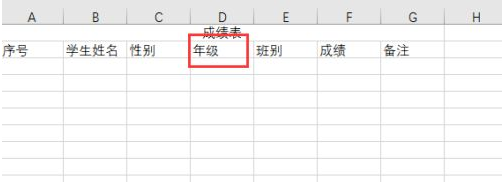
第二种方法:
1、选择“班别”这一列,在上方工具栏中选“插入”“插入单元格”。
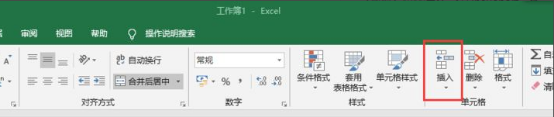
2、检验效果,如图所示。
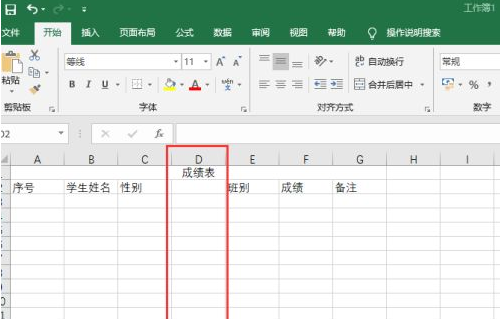
想要插入多列的话,还是需要一定的技巧的,不可能一个个插入,那样也太费事了,严重影响效率,我们选择图示中的三列,如图所示:
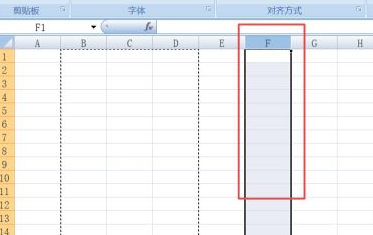
然后我们右击选择插入复制的单元格;
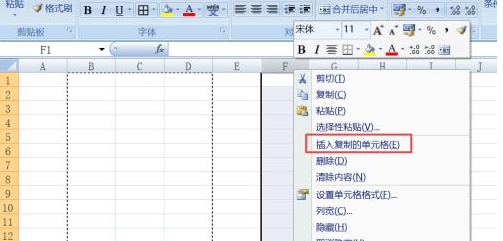
结果如图所示,这样就快速的插入多列了,我们需要插入多少列,就选择多少列进行复制,之后选择需要插入列的地方,然后右击选择插入复制的单元格就可以了。
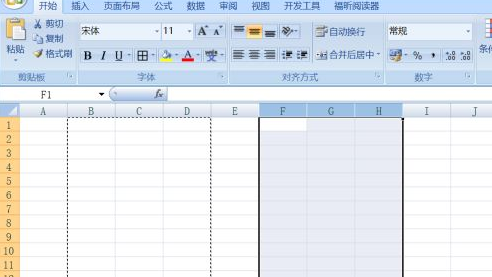
这就是Excel表格插入新的一列或者多列的方法,掌握了这个功能,可以使已经完成的Excel表格,插入新的列,随时增加新的内容,让表格的内容更加完善。课程结束以后,希望电脑前的朋友们也能够自己动手制作一个Excel表格,这样才能更加的熟练掌握。
本篇文章使用以下硬件型号:联想小新Air15;系统版本:win10;软件版本:Excel 2012。
相关教程
热门百科
索引
Excel插入列怎么插入?
Excel插入列如何操作?
相关百科
最新知识
相关教程