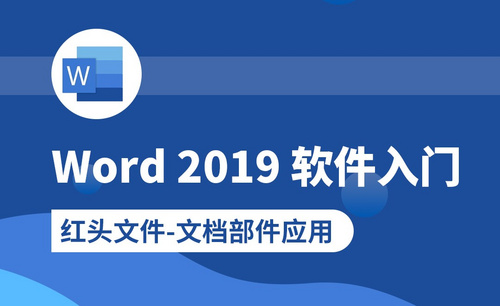Word文件恢复
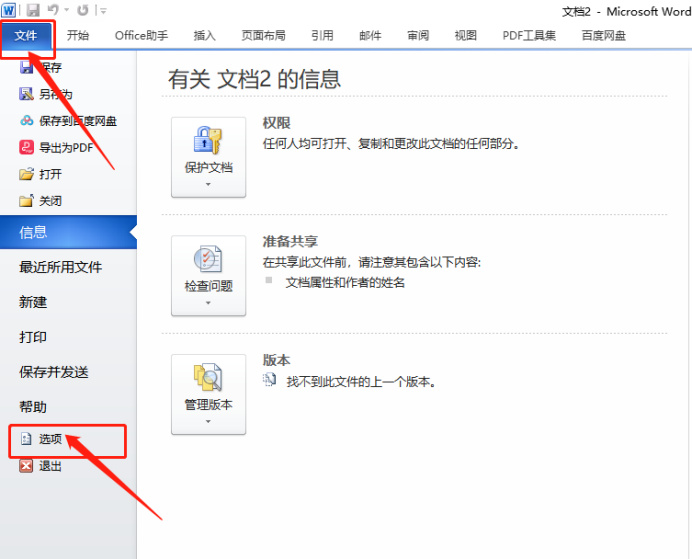
Word是使用频率较高的一项办公软件,在编写公文或者记录一些信息时,往往写了很多字,但是文件还没来得及进行保存,就突然遇到死机,编辑的文档还要重新编辑,大大降低了工作效率,其实这样的问题我们是可以解决的,下面小编就来教大家Word文件恢复怎么操作!
1.首先,我们打开电脑上的word,新建一个新的文档,点击左上角【文件】按钮,再点击【选项】按钮,如下图红色圈出部分所示。
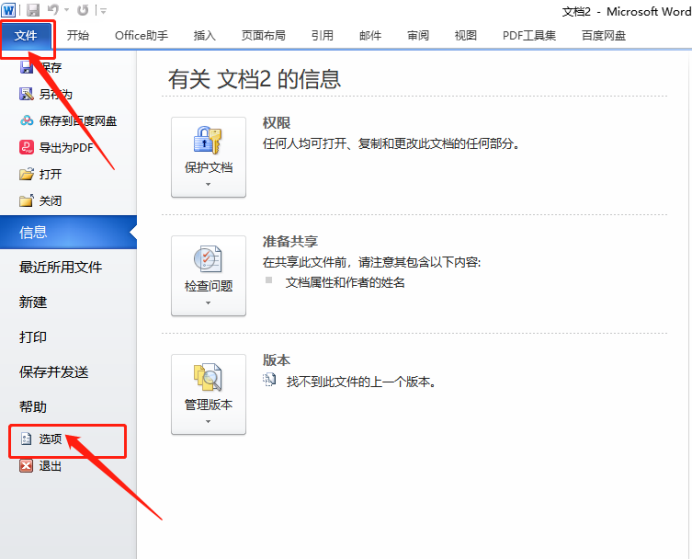
2.然后在弹出的弹框中,我们找到【保存】按钮,在找到【自动恢复文件位置】,按钮如下图红色圈出部分所示。
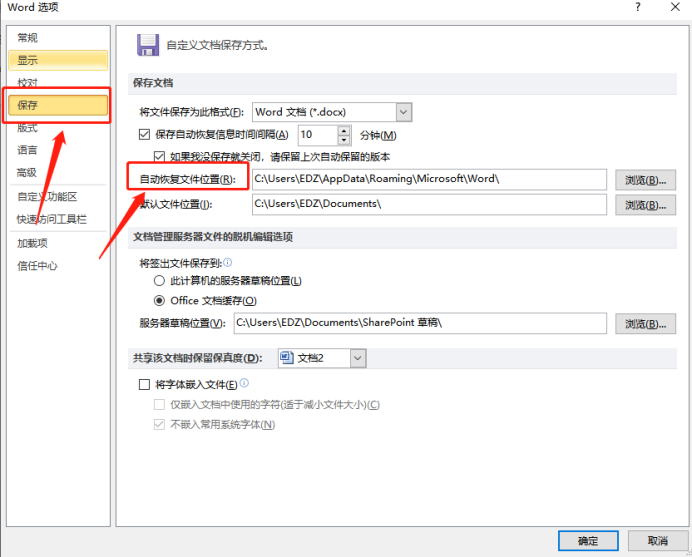
3.接下来,我们选中自动恢复文件里边的一串字母,如下图红色圈出部分所示。
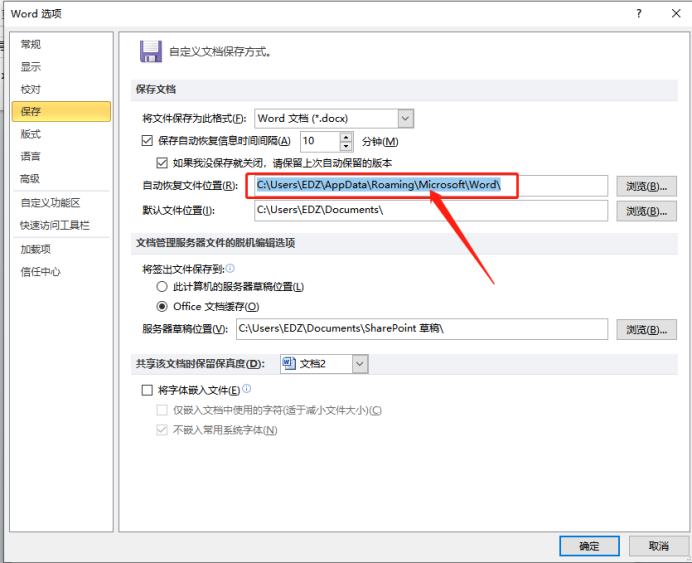
4.我们将复制来的链接复制到浏览器地址栏,然后就会显示出您所查找的所有文件,如下图红色圈出部分所示。
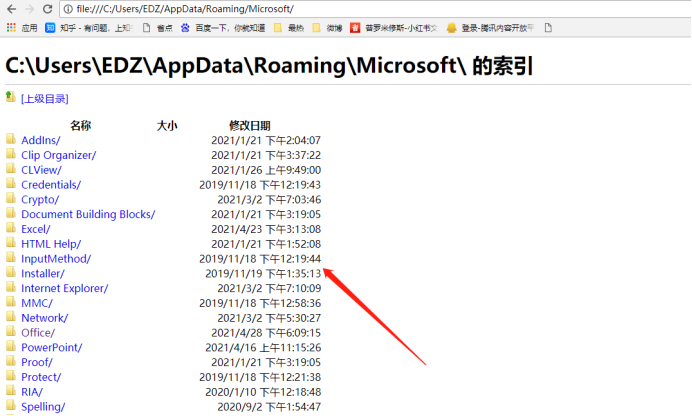
5.通过索引得到所有的文件以后,从【修改日期】这里可以看出文件的存盘日期。可以判断哪篇是您想要的,点击链接另存为到“自动恢复文件位置”的地址,如下图所示。
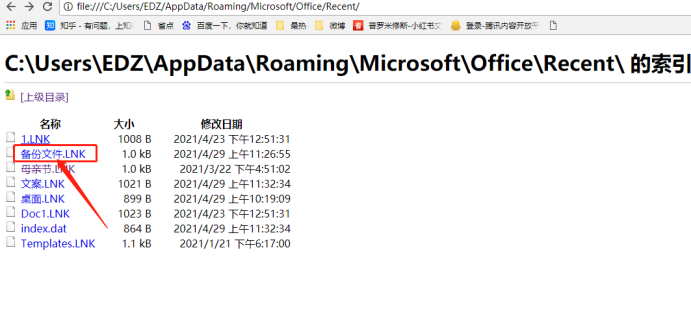
6.最后,双击这个文档,就打开了文件,如下图所示。
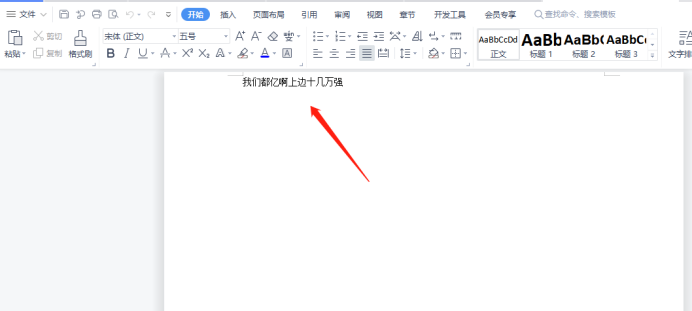
Word文件恢复这一功能还是值得大家去掌握的,因为说不定哪天自己就会遇到特殊情况,还是提前学会比较好!
本篇文章使用以下硬件型号:联想小新Air15;系统版本:win10;软件版本:Microsoft Word 2010。
我们在使用word制作文档之后,发现文档不见了,这时候就会感觉到非常的着急,自己辛辛苦苦编写的文档却不见了,近期也有小伙伴们遇到了这样的问题,想寻求解决办法,下面我就来跟小伙伴们分享具体的操作步骤,步骤详情在下方,小伙伴们快来认真的看一看吧!
1.首先,我们打开word,然后在左上角【文件】位置处点击鼠标右键,点击选择【自定义功能区】,(如下图红色圈出部分所示)。
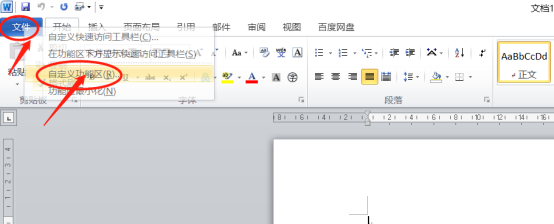
2.然后,弹出word选项窗口,点击【保存】,(如下图红色圈部分所示)。
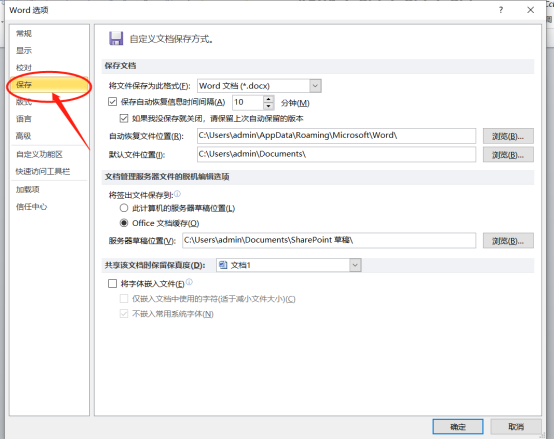
3.然后,复制【自动恢复文件位置】后面的文件地址,(如下图红色圈出部分所示)。
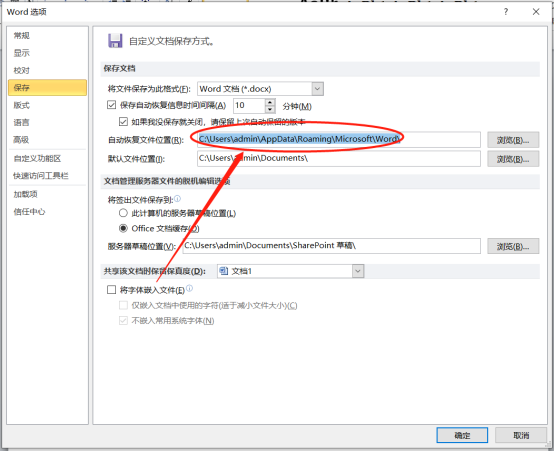
4.接下来,点击电脑上点击【我的电脑】在粘贴刚才复制的地址,并选择打开,(如下图所示)。
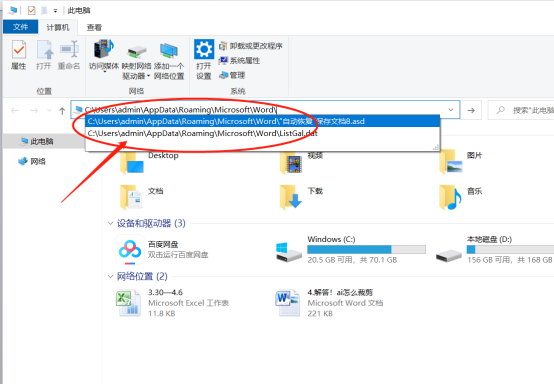
5.然后选择自动保存的文档文件,用软件打开,就是这个文档,(如下图所示)。
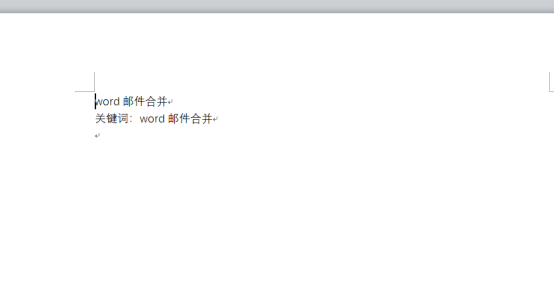
以上的5步操作就是Word文件恢复的具体操作步骤,已经详细的给小伙伴们罗列出来了,大家按照以上的操作步骤按部就班的进行操作就可把文件恢复过来了。下次在遇到这样的问题就可以自己轻松的解决了。最后,希望以上的操作步骤对你有所帮助!
本篇文章使用以下硬件型号:联想小新Air15;系统版本:win10;软件版本:Microsoft Word 2010。