CAD怎么缩放
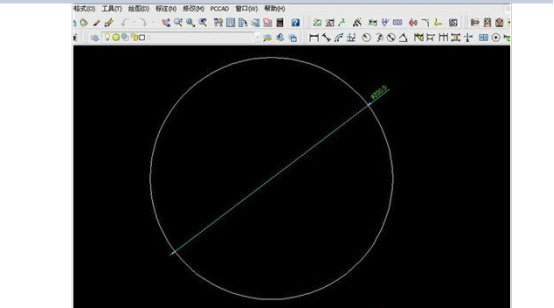
CAD是一款非常专业的图形制作软件,它已经非常广泛地应用于工程设计行业、制造业,等所有需要精确表达的设计领域。在CAD中很多命令是我们经常使用的,可以为我们制图提供很多方便,其中缩放命令是大家非常熟悉的制图工具,使用缩放命令按比例缩放图形是非常方便的。这也是在CAD制图中经常要用到的功能。今天小编就教大家CAD怎么缩放来放大圆的教程。需要的朋友可以参考一下,在以后制图时希望对大家有所帮助。
1、打开cad绘图软件,新建一个绘图界面,画一个直径为200的圆。
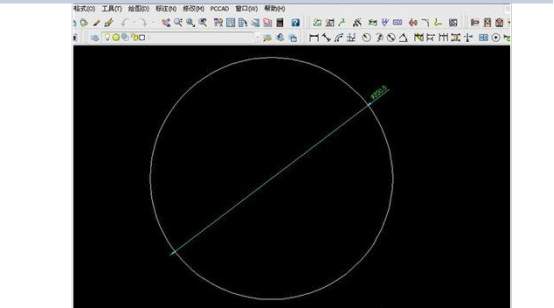
2、在菜单中找到“修改”,下拉找到“缩放”。
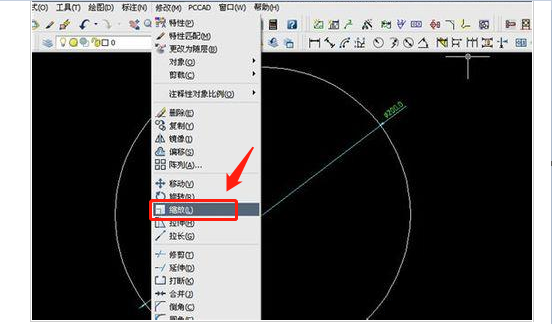
3、点“缩放”命令,出现“选择对象”,我们选择绘制的圆。
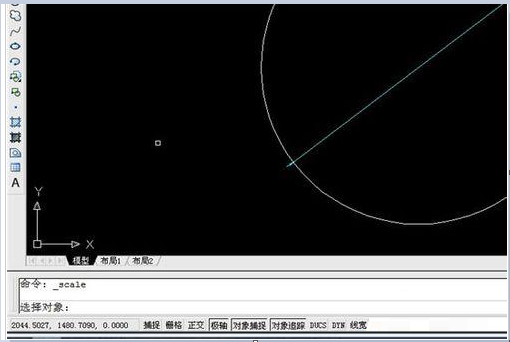
4、回车,出现“指定基点”,选择圆心为基点。
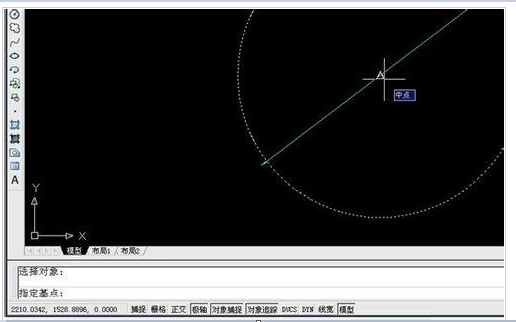
5、回车,出现“指定比例因子或”,写2,即把圆扩大2倍。
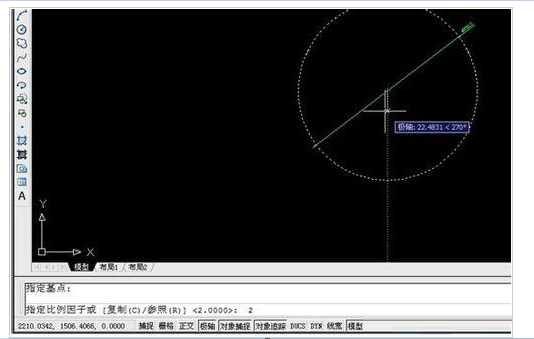
6、回车,我们就把原来直径为200mm的圆扩大成直径为400mm的圆了。
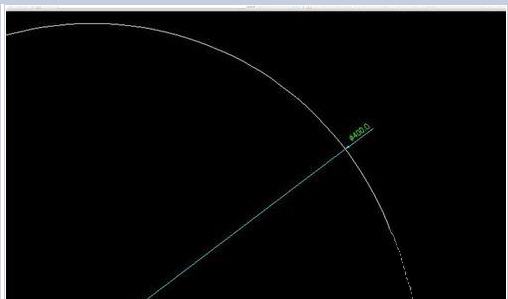
CAD怎么缩放来放大圆的教程就为大家分享完了。在修改下拉菜单栏里,我们可以非常方便地找到缩放选项,可以对各种图形进行放大或缩小操作,这样可以在制图过程中,帮助设计师更清晰地观察每条线的走向和位置。
本篇文章使用以下硬件型号:联想小新Air15;系统版本:win10;软件版本:AutoCAD(2008)。
我们在使用各种软件的时候,都涉及到一些缩放的操作。使用CAD软件也不例外,有时候便于绘图更加方便细致,我们需要将图纸放大查看,这样一些细节能够更加清晰的体现。那么我们怎么完成CAD缩放操作呢?下边,我们分享方法,希望帮助到你!
方法一:借助鼠标滚轮完成
和其他软件及界面缩放方法一样,CAD2004-CAD2014之间的各个版本操作都可以借助鼠标滚轮实现缩放。这种操作是并没有真正改变图的大小的,只是将显示比例做了缩放,可以方便查看和绘图细节的修改。
方法二:比例缩放
1、首先,我们打开一张需要缩放的CAD图纸,进入到CAD绘图操作界面。点击右面“修改”菜单栏的“缩放”按钮即两个大小的正方形一起的那个图标,或者点击上方菜单栏的“修改”,然后点击“缩放”也是可以的。

2、在命令栏出现缩放“scale”命令,要求指定对象,点击需要缩放的对象。点击之后,找到缩放的对象,显示“找到对象”。

3、这时候,提示要求指定基点,这个“基点”也就是以那个点为标准进行缩放。一般情况下选择图形的一个角比较好。

4、指定基点之后,要求输入图形的缩放比例,这里根据自己的需要进行输入。比如把它缩小为现在的0.1的比例,在命令栏输入0.1之后,点击“回车键”即可,如果想放大,输入大于1的数字。

CAD怎么缩放的方法我们就大致分享这里,一种是视觉上可以放大缩小查看,另一种是将图形真正的按比例缩放,两种方法都便于实现CAD图纸的查看和编辑修改。如果你还不太会缩放操作,赶快操练起来吧!
本篇文章使用以下硬件型号:联想小新Air15;系统版本:win10;软件版本:AutoCAD2014。
热门百科
索引
CAD怎么缩放来放大圆?
CAD怎么缩放?
相关百科
最新知识




