CAD怎么快速标注
我们使用cad画图的时候,需要给线条进行距离的标注,方便我们直观的看到长短,那么近期小伙伴们都在问cad如何一次性全部标注,我已经快马加鞭的来跟小伙伴们分享具体的操作步骤了,就在下方,小伙伴们快来认真的看一看吧!
操作步骤如下:
1.绘制图形
首先,绘制好用于快速标注的图形,这些图形应该特征类似,可以用同一类标注形式来进行标注。
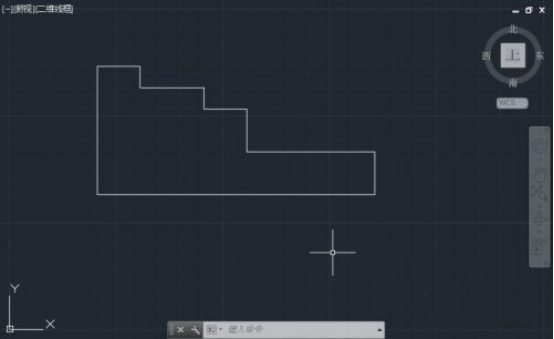
2.输入【QDIM命令】
然后,输入【QDIM命令】,回车,或者从菜单、工具面板中执行快速标注命令,框选要标注的图形,选定完对象后向要标注的一侧拖动光标。
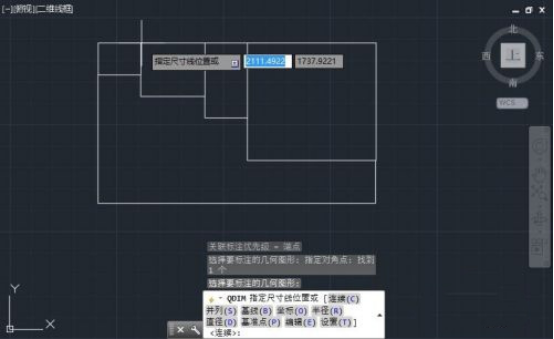
3.拖动到指定位置
接下来,将尺寸拖动到指定位置后单击,即可同时完成这些尺寸的标注。
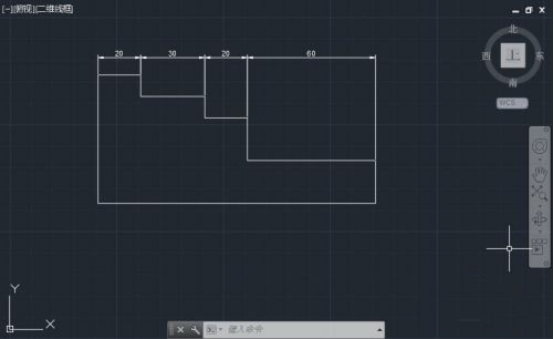
4.回车
回车,重复执行快速标注命令,再次框选这些图形,向左或右侧拖动,观察命令行显示的选项,输入B,回车,将标注变成基线形式。
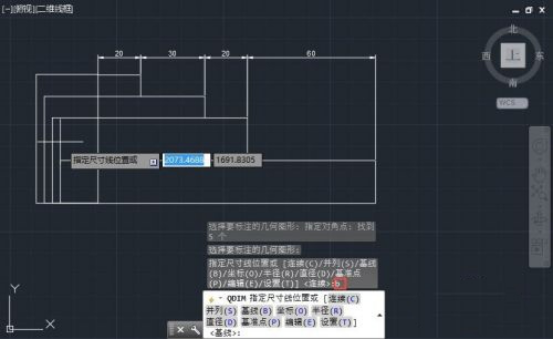
5.确定标注位置
最后,单击确定标注位置,就可以得到基线标注的效果。
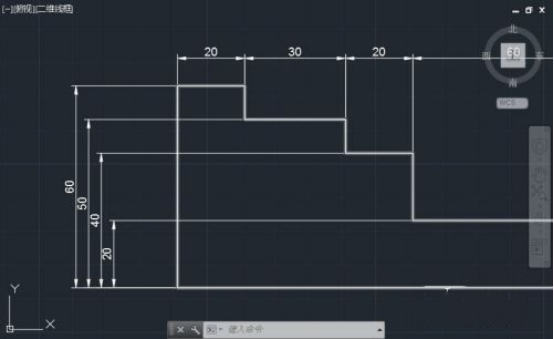
以上的5步操作步骤就是cad如何一次性全部标注的具体操作步骤,已经详细的给小伙伴们罗列出来了,大家按照以上的操作步骤按步就班的进行操作就可以一次性标注成功了。最后,希望以上的操作步骤对你有所帮助!
本篇文章使用以下硬件型号:联想小新Air15;系统版本:win10;软件版本:Autocad 2019。
Cad的学习内容多种多样,因为在平时简单的工作中运用的软少,所以感觉也相对较复杂些,所以我们学会使用cad的一些快捷键,对我们的学习是很有帮助的,那么就一起和小编学习如何快速标注cad快捷键。
1.本节课主要内容是CAD【快速标注】快捷键【QDIM】,【基线标注】快捷键【DBA】,【连续标注】快捷键【DCO】,【等距标注】快捷键【DIMSPACE】。

2.打开CAD,四个【标注】的图标按钮位置【如图所示】。
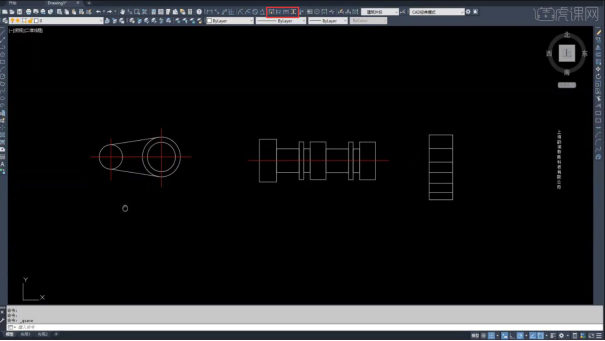
3.点击【快速标注】,选择需要标注的【两条基线】空格,或者反选所有的【线】空格,直接可以拉出【标注】。
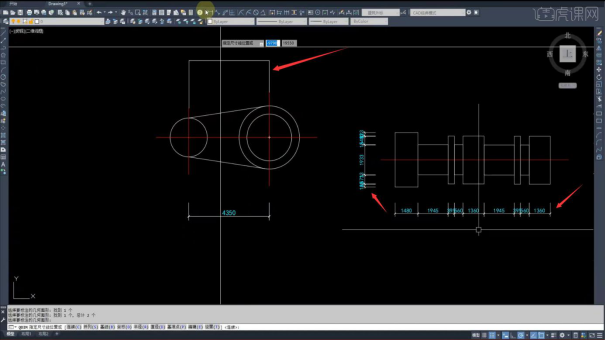
4.【标注堆在一起】可以选择【标注样式管理器】【建筑外标】【修改】,选择【调整】点击【尺寸线上方,带引线】可以调整【标注】位置。
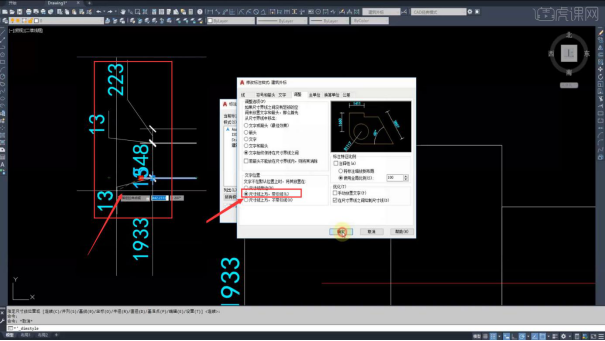
5.【基线标注】是以默认上次【标注】的第一根线作为【基线】进行标注。
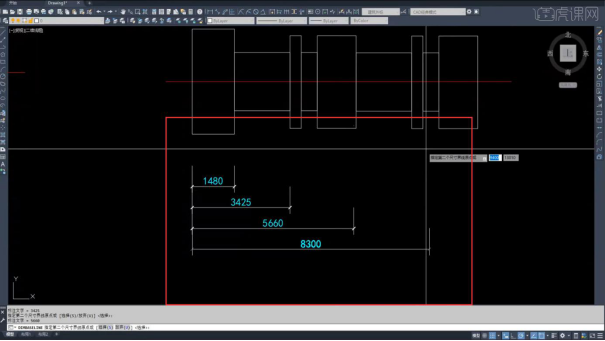
6.【连续标注】是以默认上次【标注】的【结束点】作为连续标注的【第一点】进行标注。
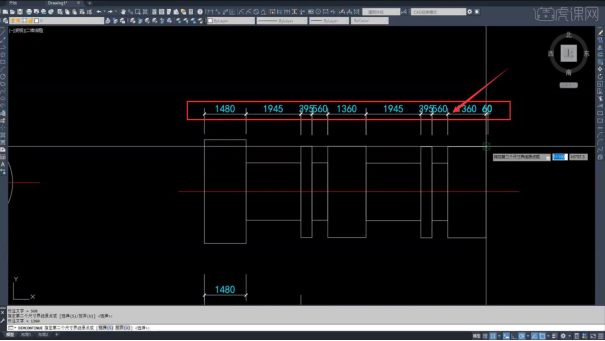
7.【等距标注】是【间距不同】的标注进行等距修改,点击【等距标注】图标空格,选择【基准标注】【选择产生间距的标注】空格,输入间距【值】或【自动】完成【等距标注】。
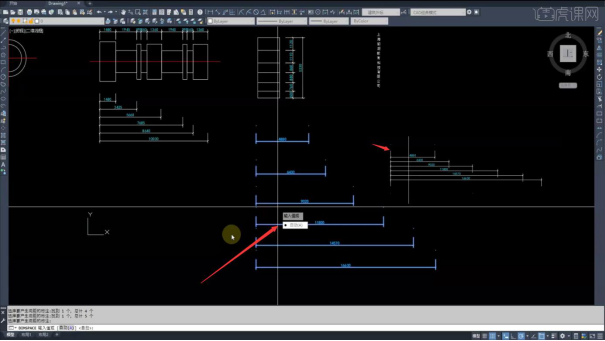
好了,以上的课程你们学会了吗,如何快速标注cad快捷键的步骤上边都讲的相当细致和清晰,如果课上还是不太懂,就课下多用功夫去学习一下吧,小编希望带来的课程能够给大家一些帮助。
本篇文章使用以下硬件型号:联想小新Air15;系统版本:win10;软件版本:cad 2020。
相关教程
热门百科
索引
解答!cad如何一次性全部标注
如何快速标注cad快捷键?
相关百科
最新知识
相关教程









