CAD单行文字
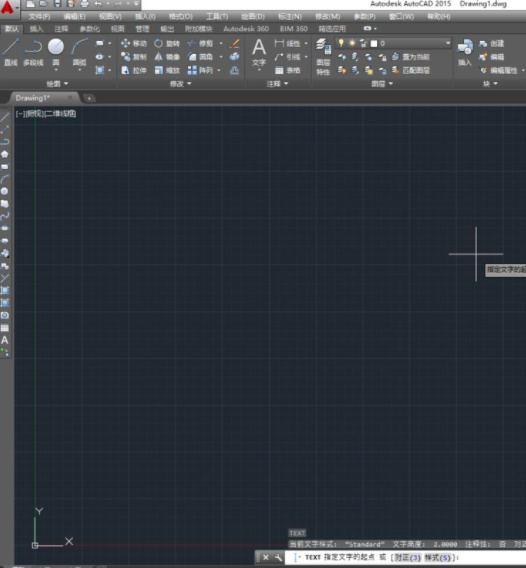
我们在使用CAD软件进行文字输入的时候,一般分为单行文字和多行文字,早期CAD版本可能只有单行文字输入的功能,T是单行文字(TEXT)的快捷键,MT是多行文字(MTEXT)的快捷键。后来随着多行文字功能的增强,越来越多的人选择使用多行文字,因此,后来快捷键演变,T成了多行文字的快捷键,而单行文字的快捷键却变成DT。
其实,所谓的CAD单行文字并不是只能输入一行,也可以输入多行,只是每一行都是一个独立的文字对象。下边,我们看看CAD单行文字如何输入吧!
1、首先,我们进入CAD编辑界面,输入单行文字的快捷键命令,也就是dt,输入dt,空格键确定命令。
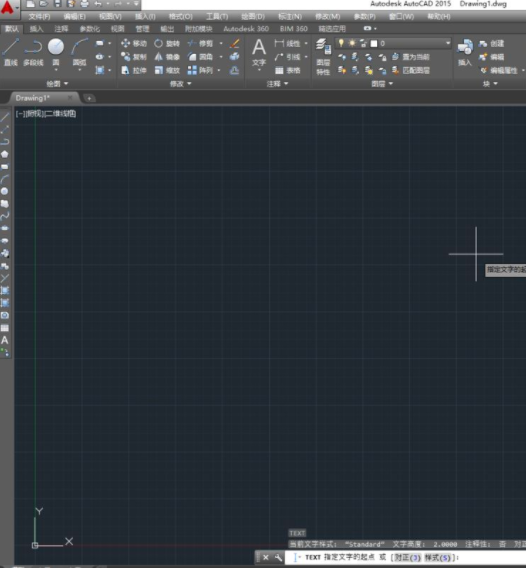
2、根据提示在图中指定文字的起点,通常是文字的左下角点,根据单行文字的对齐方式决定,执行单行文字命令后软件会提示默认的设置,指定起点前可以输入参数来设置文字样式(S)和对齐方式(J)等。
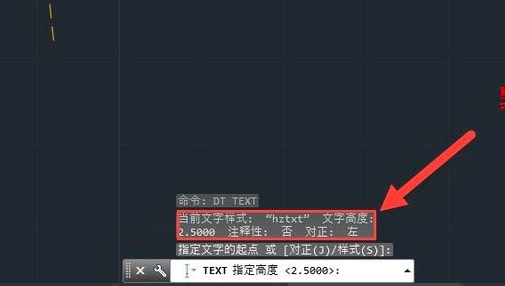
3、高度可以直接输入文字的高度值,也可以在图中拾取一个高度,比如表格的行高等。
回车采用默认高度2.5,软件会提示旋转角度,如果没有特殊需要可直接回车使用默认值0。此时在指定的起点处就会出现一个闪动的光标,这时候,就可以开始输入文字了。
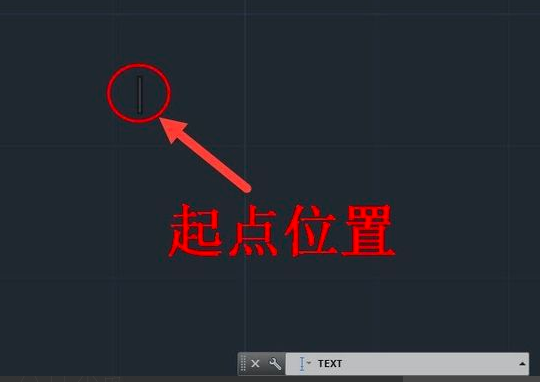
4、输入一行文字,回车,接着可以输入下一行文字。当我们回车的时候,软件会自动计算位置,实现自动对齐。我们将光标移动到其他位置,单击,重新定位单行文字起点,还可以重新输入一行文字。连续回车两次,可以结束单行文字的输入,框选输入的文字,我们会发现每一行文字都是一个独立的对象。
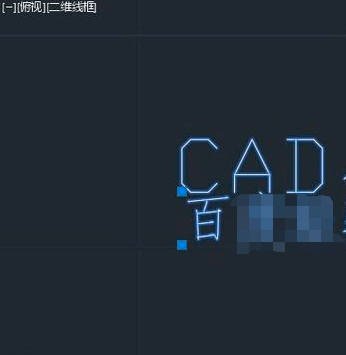
总之,CAD软件中,使用单行文字,在设置方面比较简单,操作快捷,而且还可以实现自由多次定位,在填写表格或输入一些简单的文字标记的时候,我们还是推荐使用单行文字。如果你还不会使用,赶快操练起来吧!
本篇文章使用以下硬件型号:联想小新Air15;系统版本:win10;软件版本:AutoCAD2015。
我们前一期学习了CAD多行文字的操作方法了,本期小编来跟各位小伙伴们分享一下CAD单行文字怎么改变大小的方法,具体的操作步骤就在下方,我们一起来学习吧!
1、首先,需要改变部分文字的大小,而不需要全部改变,比如这里,文字太小,需要变大。点击这个文字,激活它即出现蓝色的点,当然由于是改变整个绘图界面中的文字,因此不选中也可以。
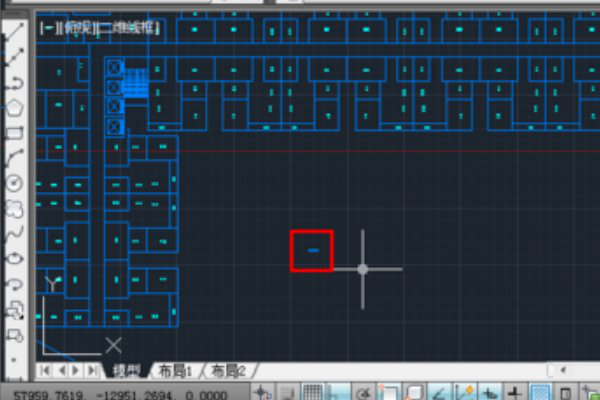
2、然后,点击右上角的“A+笔”状图标,如果找不到,你就直接使用常用方式:点击“格式,然后点击“文字样式”一样的效果,弹出文字样式对话框。
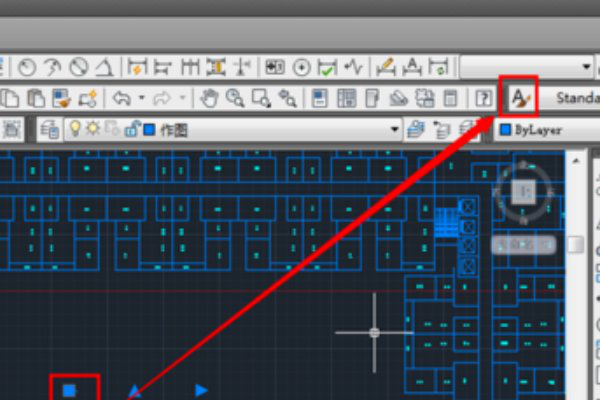
3、弹出文字样式对话框,点击“高度”编辑框,输入需要的文字高度,然后点击“置为当前”,最后点击“应用”,注意,如果不点击“置为当前”,可能改变之后无效果。
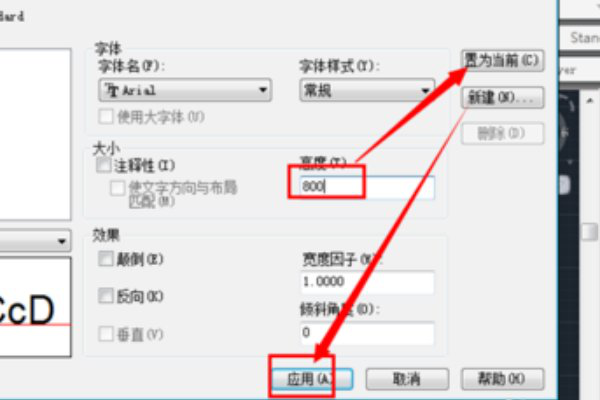
4、最后,点击关闭,关闭文字样式设置对话框。
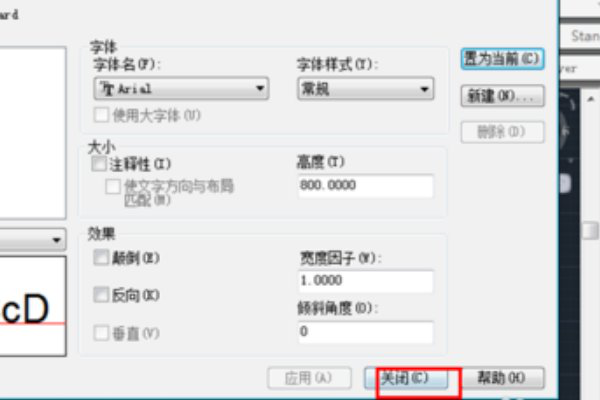
关于CAD单行文字怎么改变大小的方法,上方的4步操作步骤就分享给大家了,是不是非常简单呢,想要熟练的掌握这个操作步骤,可以打开自己的电脑进行操作,这样会掌握的更牢固。最后,小编希望以上的操作步骤对大家有所帮助!
本篇文章使用以下硬件型号:联想小新Air15;系统版本:win10;软件版本:Autocad 2010。
热门百科
索引
CAD单行文字怎么输入?
CAD单行文字怎么改变大小
相关百科
最新知识
相关教程






