cad角度标注

cad角度标注有很多形式,直线标注,斜线标注,角度标注,建筑图或者草稿图都是由不同的线段图标构成,标注类cad知识是我们必须要掌握的知识。cad角度标注的快捷键是“DAN”,即标注命令“DIMANGULAR”,也可以在首页直接找到标注,下面的角度标注选项。让我们具体看一下操作吧。
步骤如下:
1.首先打开cad,绘制一个图形或者图案,点击上方的标注选项。

2.打开选项后,里面有很多类型的标注,比如线性,对齐,角度等等,今天我们介绍的是角度标注。
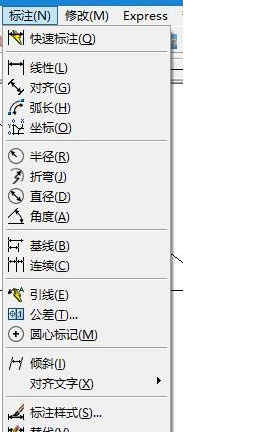
3.点击“角度”进行标注,大家可以根据自己图形进行选择。输入数值就是角度标注了,是不是很简单。或者直接在命令行里输入角度标注快捷键大写字母“DAN”,也就是标注命令“DIMANGULAR”,它就是cad角度标注的快捷键。然后按照命令指示,移动光标选择好角度尺寸标注的2条直线,即角度标注的两条边,此时角度标注就设置完成。
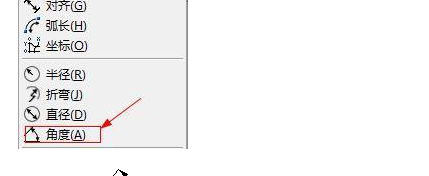
怎么样?cad角度标注如何实现的操作步骤大家掌握的很好吧,步骤是很简单的,标注类的操作只需要找到位置即可,快捷键大家也可以记忆,为了使用方便。在实际绘图过程中,希望小伙伴要及时发现问题,通过研究最终解决问题,这是学会计算机技术最好的方式。
本篇文章使用以下硬件型号:联想小新Air15;系统版本:win10;软件版本:CAD 2015。
我们在绘制一些平面的图形的时候,经常会使用到cad来进行绘制图片,那么你是否对cad里边的功能都熟练的掌握了呢?比如:cad旋转到和一条线平行、cad怎么倒角45度、cad角度标注等等,前边两个我已经在上一期给大家分享具体操作步骤了,今天就来分享cad角度标注的具体操作步骤,小伙伴们快来一起学习吧!
1.首先,我们在cad中打开一个画好的三角形图片,点击标注里面的【角度标注】,或是输入【DIMANGULAR命令】空格也可以标注了,(如下图红色箭头指向所示)。
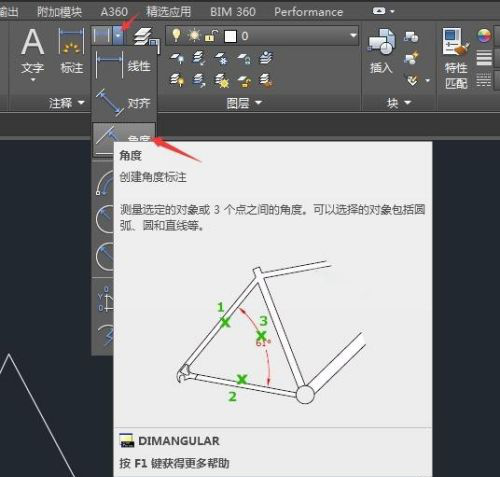
2.果你要标注哪个角,那就选角的对角线就好了,(如下图所示)。
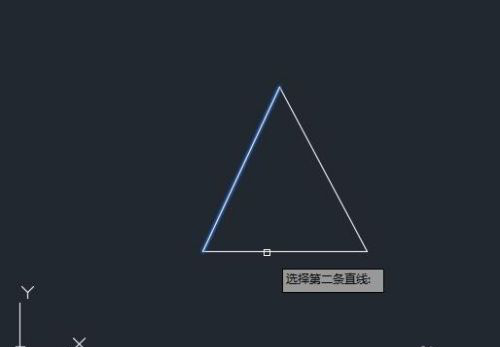
3.这样角度就标出来了,然后点击定位的地方,(如下图所示)。
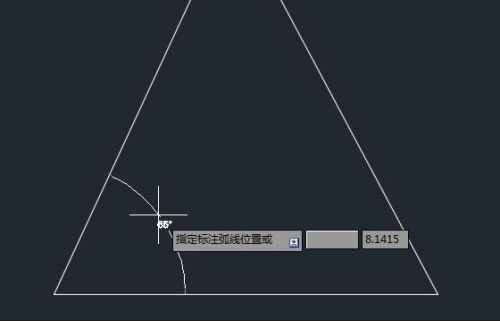
4.同样的方法把另外的角也标出来,(如下图所示),这样的方法就完成了cad角度标注。
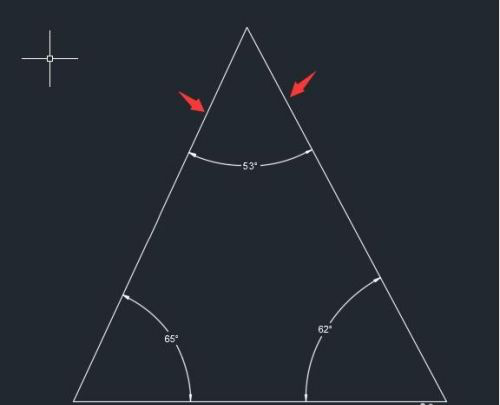
以上的4步操作步骤就完成了cad角度标注,是不是很简单呢?小伙伴们按照以上的4步操作步骤按步就班的操作就可以解决问题啦!但是对于一些刚刚接触cad绘图的小伙伴们还是要在课下多多练习,这样才会掌握的更牢固,下次遇到同样的问题就可以轻松解决啦!当你身边有朋友遇到同样的困难,你也可以帮助他们解决啦!最后,希望以上的操作步骤对你有所帮助!
本篇文章使用以下硬件型号:联想小新Air15;系统版本:win10;软件版本:Autocad 2019。
相关教程
热门百科
索引
cad角度标注怎么操作?
cad角度如何标注?
相关百科
最新知识
相关教程






