CAD合并命令
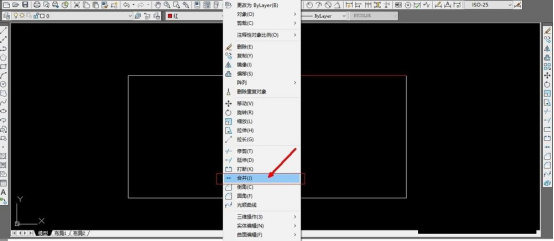
CAD作为专业的辅助制图软件,在制图过程中会用到很多的命令操作,其中的合并命令就是合并相似对象以形成一个完整的对象。合并的可以是直线、线段等多种对象,合并命令与打断命令是相反的功能。那么接下来我们就一起学习怎么使用CAD合并命令。
操作步骤如下:
1、命令行输入J
调用【合并】命令(方法如下):菜单栏:执行【修改】-【合并】工具栏:单击【修改】工具栏中的【合并】按钮命令行:在命令行中输入J。
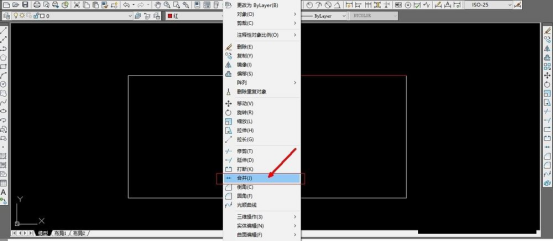
2、选择两条直线
点击合并命令后,分别点击两条直线。按鼠标右键(回车键或空格键)确定结束选择,此时两条线变为一条直线。
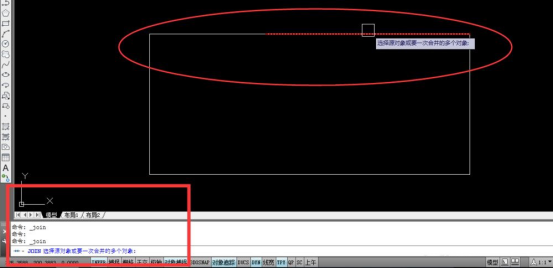
3、线条颜色变化
注意此时线条颜色变为红色,因为先点的红线,后点的白线,所以合并后的线变为先点的红线颜色。

4、与上相反操作
相反,如果先点白线,后点红线,最后合并为一条白色线。
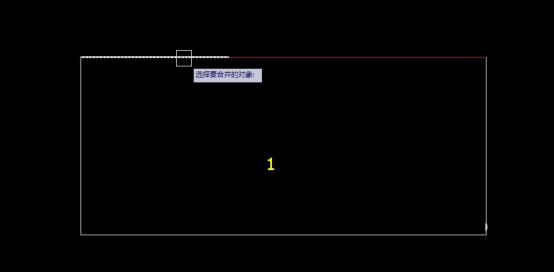
5、其他复杂图形的合并,原理亦相同。
通过上边几步的操作,怎么使用CAD合并命令就完成了,从课程中我们知道了选择源对象的顺序可以决定线条的颜色,合并功能是一个常用的操作,大家可以按照上边的操作提示进行学习。CAD现在应用范围非常广泛,我们会带来更多相关的课程给需要的朋友。
本篇文章使用以下硬件型号:联想小新Air15;系统版本:win10;软件版本:cad2013。
CAD软件作为专业的图纸绘制和修改软件,其实,在使用中,结合快捷键使用各种命令,能够大大提高整体工作效率。但是,很多CAD的操作新手,对于一些命令肯定还不是很了解,更别提记住快捷键了!比如CAD合并命令属于初级入门的简单操作技巧,很多小伙伴就还不会使用,下边,我们就分享一些CAD合并命令的使用方法。
所谓CAD合并就是合并相似对象,让这些对象形成一个完整的对象。它的效果与打断命令是反向的。
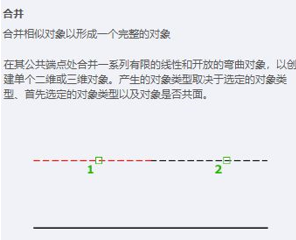
1、我们试着使用CAD合并命令来完成下边图形的合并,将红色的线段合并成为一个矩形图形的部分。
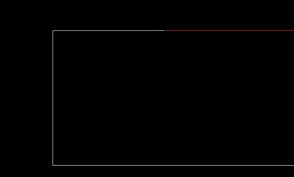
2、我们调用【合并】命令有几种方式可以选择。菜单栏:执行【修改】-【合并】;工具栏:单击【修改】工具栏中的【合并】按钮;或者在在命令行中输入J。
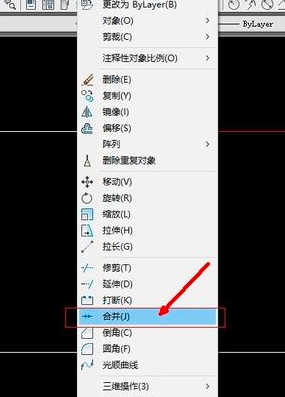
3、点击合并命令后,分别点击两条直线,按回车键确定结束选择,此时两条线变为一条直线。
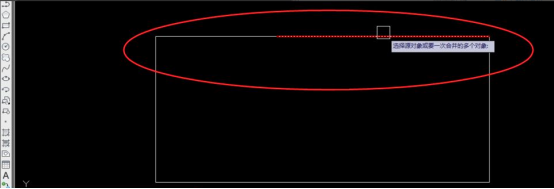
4、我们可以看到线条颜色变为红色,因为我们首先点击的红线,之后才选择的白线,所以合并后的线变为先点的红线颜色。如果我们调换前后顺序,就会合并为一条白色线。
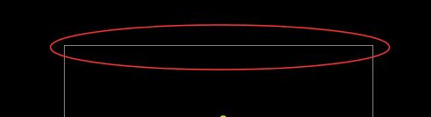
CAD合并命令,操作不复杂,其他复杂图形的合并,操作合并原理也是基本一样的,如果你有其他需要合并的图形内容,可以按照这个方法步骤尝试练习操作一下!其实,这个CAD合并命令非常初级但是实用,一定要认真学习和掌握哦!
本篇文章使用以下硬件型号:联想小新Air15;系统版本:win10;软件版本:AutoCAD2014。
相关教程
热门百科
索引
怎么使用CAD合并命令
CAD合并命令怎么用?
相关百科
最新知识
相关教程







