CAD怎么插入表格
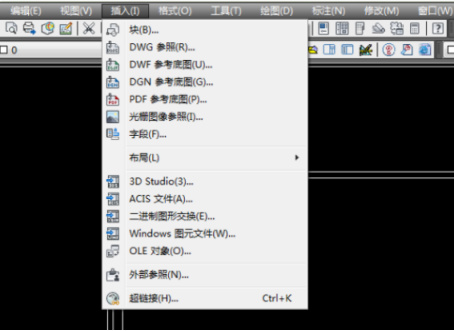
一些小伙伴还不清楚在CAD里插入表格的操作过程,但是在使用CAD工具的时候又经常会用到这个功能。所以接下来小编就带来了CAD怎么插入表格的简单教程,相信会有所帮助。
1、打开要插入表格的cad文件。
2、看见插入表格几个字后,很多人可能会去“插入”菜单里面去找,其实插入菜单里面没有“表格”选项,
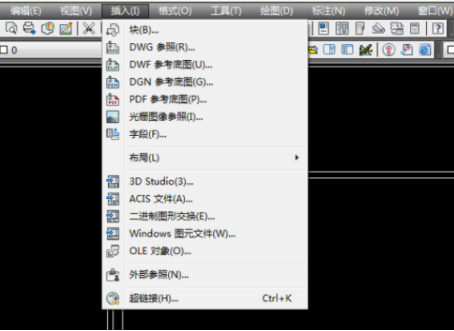
3、在“绘图”菜单里面寻找“表格”选项,
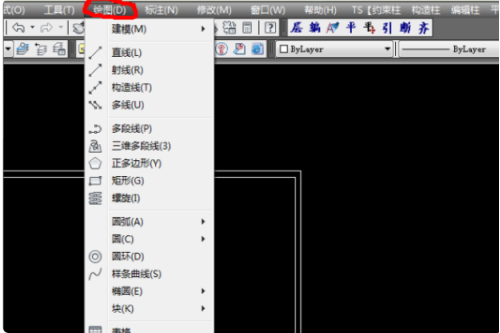
4、选择“绘图”-“表格”选项,会出现一个“插入表格”的对话框,
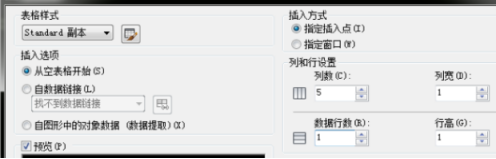
5、需要将对话框中的“列数”和“行数”改为我们需要的,这里输入5行5列,注意,这里的行数和列数都不包括标题这一行和表头这一行,注意“列宽”和“行高”数值的填写,默认的都太小了,我们这里可以按需要修改数值,这里改为列宽300,行高100.如图所示:
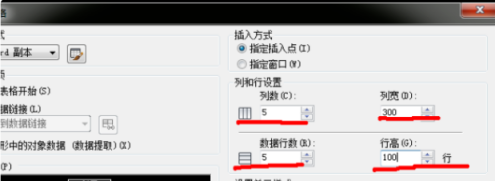
6、点击确认,会回到图纸界面,可以移动光标,将表格放在需要的位置,
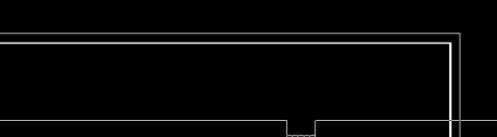
7、当用鼠标左键点击来确认位置的时候,会出现这样一个让输入表格名称的文字输入窗口。
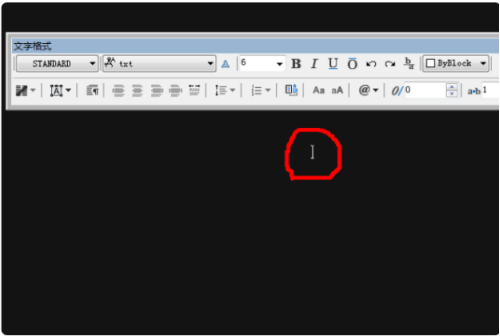
8、在这里可以输入表格名称,这里我输入“表格一”,
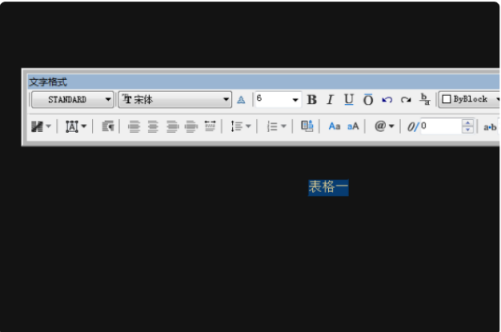
9、选中“表格一”在文字大小里面将文字的大小改为“100”,点击“确认”。
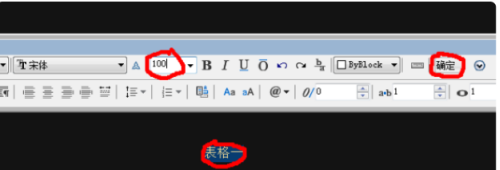
10、发现表格的有7行5列,这个和word和excel里面是不一样的,而且行高和列宽反过来了,行高明显比列宽要大很多,前面在行高里面输入的是100,在列宽里面输入的是300。
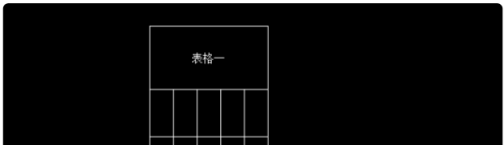
11、这里需要将行高和列宽改为合适的尺寸,再次通过“绘图”-“表格”进入“插入表格”对话框,注意不要在对话框里将行高改为300,将列宽改为100,这样反过来,这样是没有用的,会得到这样的表格,
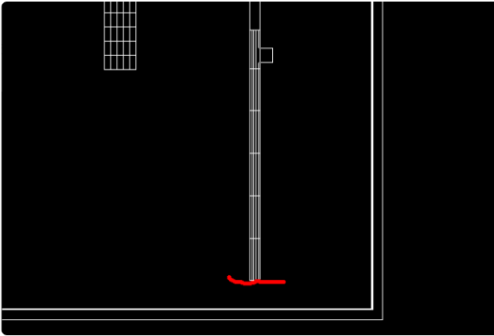
12、点击确认,重新输入表格名称和字体大小,发现表格做好了。
与其他的操作相比,CAD怎么插入表格的步骤略多,但是小编相信大家只要按照小编的步骤来是可以实现的。希望能帮助到有需要的朋友们!
本篇文章使用以下硬件型号:联想小新Air15;系统版本:win10;软件版本:AutoCAD2019。
热门百科
索引
CAD怎么插入表格?
相关百科
最新知识
相关教程





