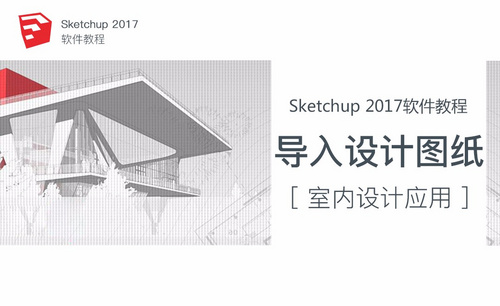CAD导入ps
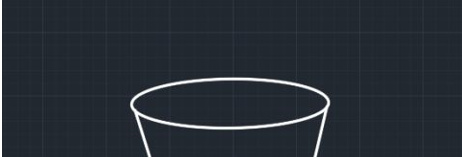
我们经常在图纸绘制和设计过程中结合使用其他软件完成一些图纸的修改或者美化,比如,CAD图纸经常被导入到ps进行进一步的加工,但是,在这个过程中,很多小伙伴发现导入后图纸的线条变得不够清晰,这时候应该怎么处理呢?下边,我们就看看CAD导入ps线条太淡处理的方法,希望对你有所帮助和启发!
1、首先,我们打开CAD,绘制一个简单的图形文件。
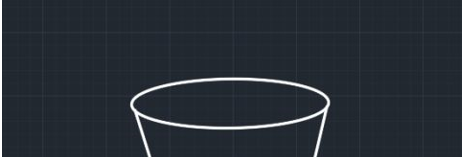
2、打开图形之后,我们再在开始里找到输出选项里的其他格式的文件。
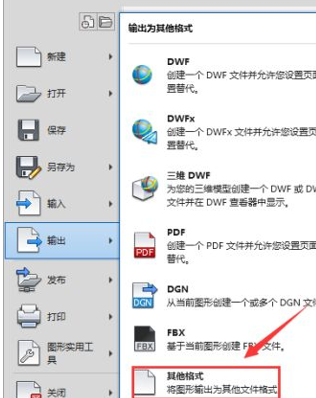
3、随后,我们点击其他文件格式文件选项之后,在弹出的对话框内设置格式并确定文件名称。
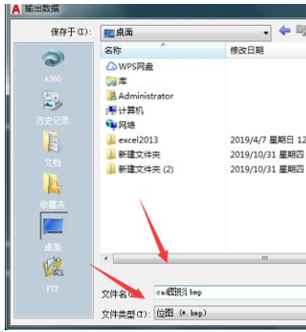
4、上述步骤设置好之后,我们点击保存按钮,然后打开ps我们需要在ps中处理,在ps的文件内找到打开选项。
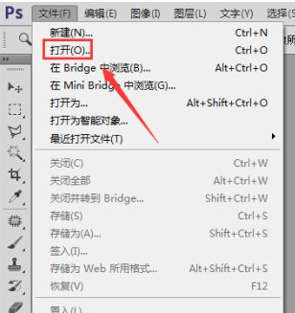
5、点击打开之后我们在图像菜单那里找到调整选项,点击调整选项之后在其下拉菜单里找到色相饱和度选项。
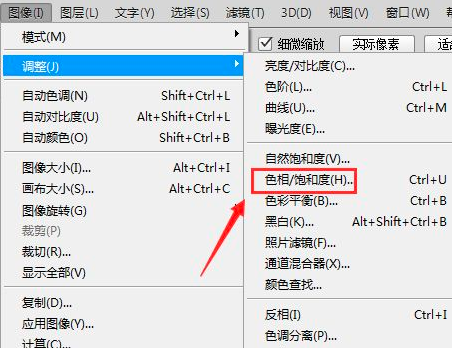
6、点击色相饱和度选项在弹出的对话框内里面我们需要设置饱和度,然后在调节明度等参数。
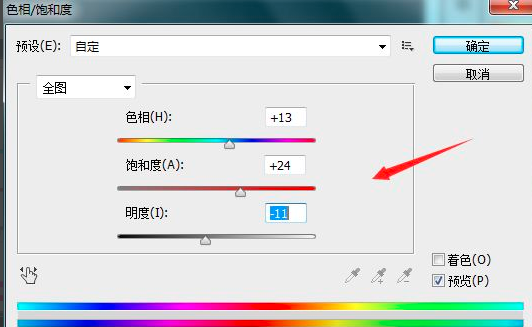
7、设置好之后,我们一般完成的导入就不会出现不清晰的问题了。
CAD导入ps之后可能出现的线条不清晰问题简单六七个步骤就可以解决,如果你也遇到过类型的情况,可以选择我们的方法解决试试看!更多专业技巧和知识等待我们去探索和学习,一定要多练习操练起来哦!
本篇文章使用以下硬件型号:联想小新Air15;系统版本:win10;软件版本:AutoCAD2008&Adobe Photoshop7.0.1。
一张彩平图在我们去向甲方汇报方案时,它可以将我们所要表达的设计理念,更加直观的去给我们甲方去进行表现。因为我们在这张图里绘制的时候,会主观地把一些需要我表达出来的建筑物,给它具象的表现出来,把一些不需要重点去输出给甲方的去给它弱化掉,做一个人为化的艺术处理这个就是我们彩平效果图的相应制作了。
那么cad 导入ps做彩平图步骤是什么呢?下面小编就来介绍一下。
1、我们打开软件,这个已经使用cad 软件制作好的一个效果,如图所示。
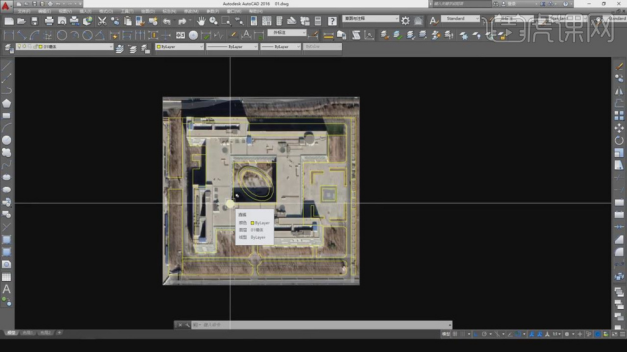
2、打开新的工程文件,我们将准备好的素材图片载入进来,如图所示。
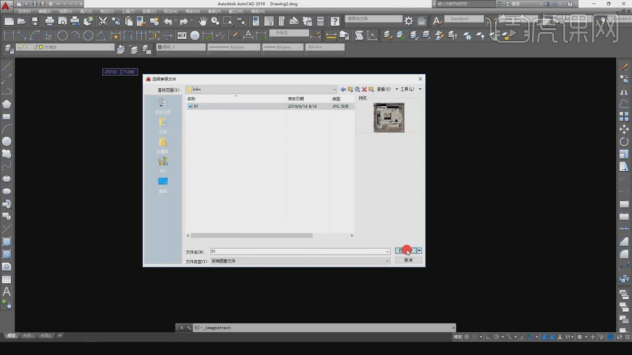
3、载入进来后,修改一下图层名称,然后我们可以使用【SC】缩放命令调整一下它的大小,如图所示。
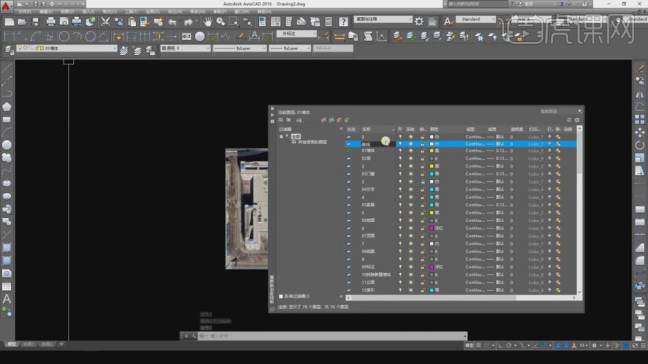
4、打开【草图设置】我们调整一下它的捕捉效果,如图所示。
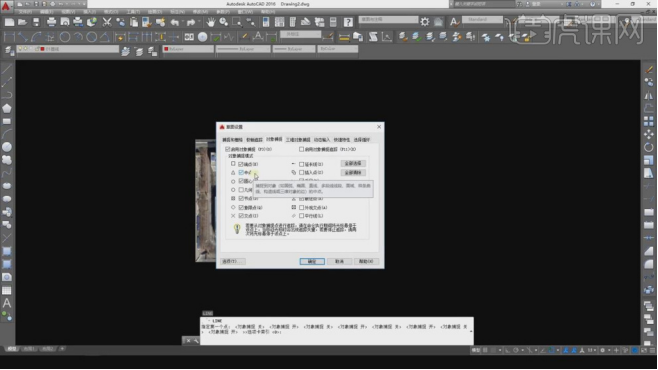
5、然后我们开始参考这个图片使用L直线工具进行绘制,如图所示。
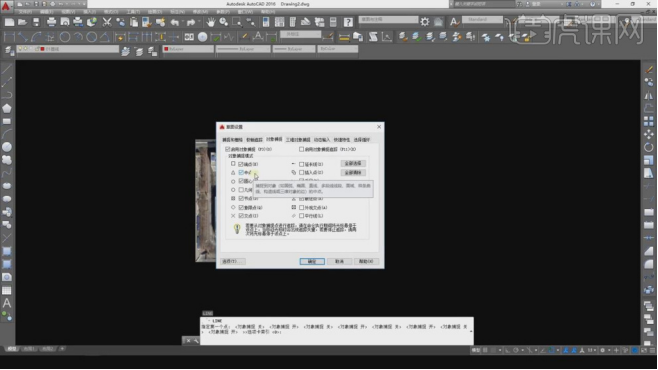
6、这里我们需要将它的马路全部进行一个绘制出来,如图所示。

7、绘制过程中,我们移动就可以看到线稿的样式,如图所示。
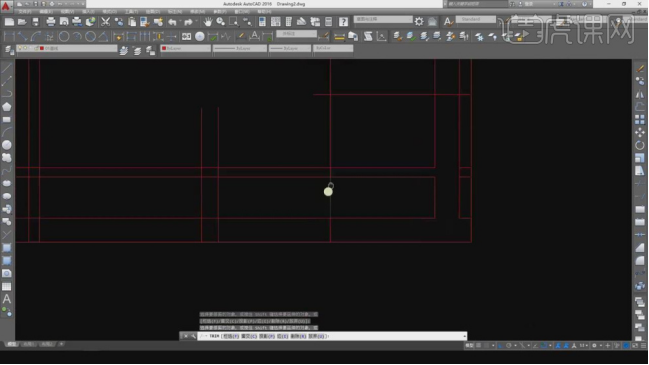
8、新建一个图层,我们修改一下图层的颜色,如图所示。
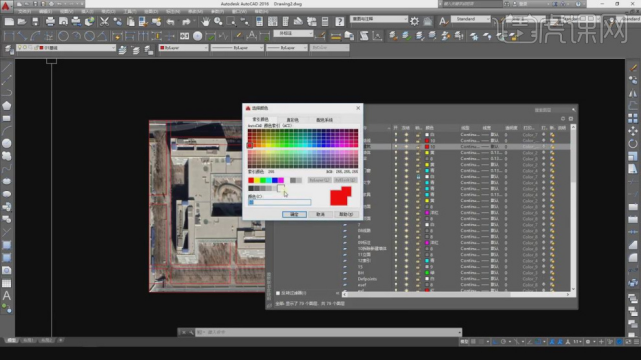
9、修改完成,我们继续进行绘制,如图所示。
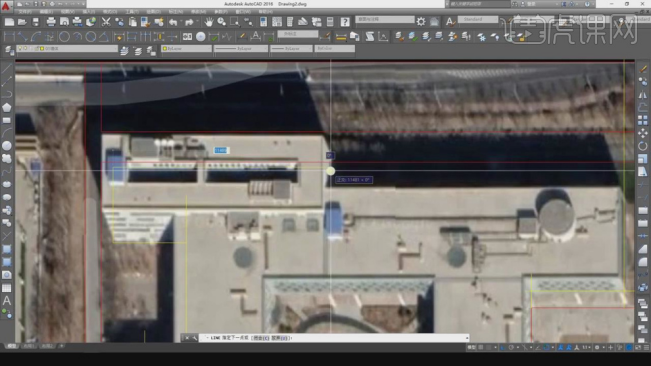
10、这里我们将建筑物的位置进行一个绘制出来,如图所示。
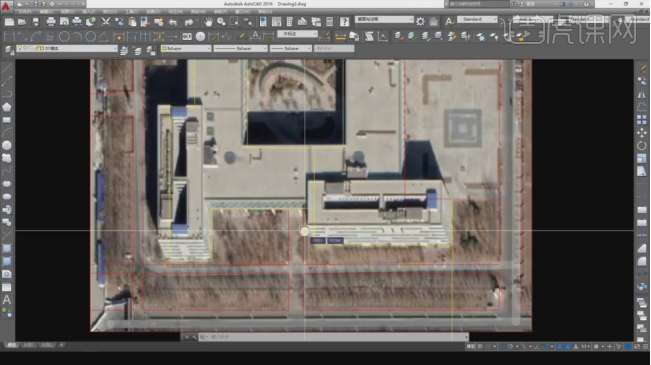
11、出现偏差的时候,我们使用M移动工具进行一个调整,如图所示。
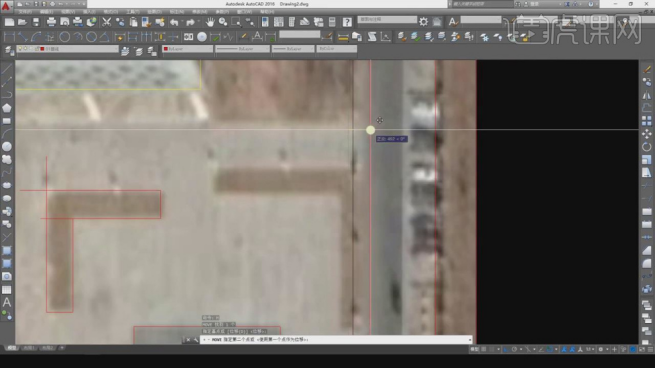
12、绘制完成后,我们就可以进行后续的操作了,如图所示。
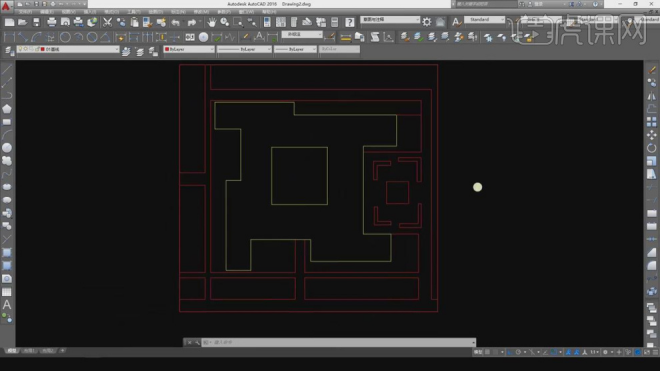
13、我们打开下载好cad 文件,点击【打印】-选择【PDF】-再次选择【尺寸信息】,具体如图示。
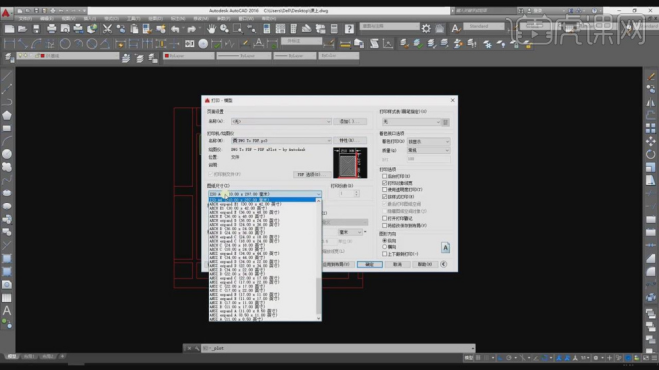
14、我们打开【打印样式表编辑器】在【特性】中设置一下【颜色】的【统一】,具体如图示。
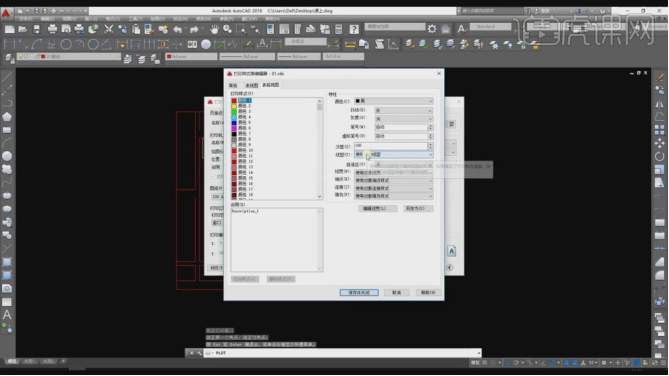
15、打开【PS】软件,将刚刚导出的图片【载入】到PS中,选择图层【双击】打开【图层样式】我们设置一下【颜色叠加】效果,设置一下【颜色】信息,具体如图示。
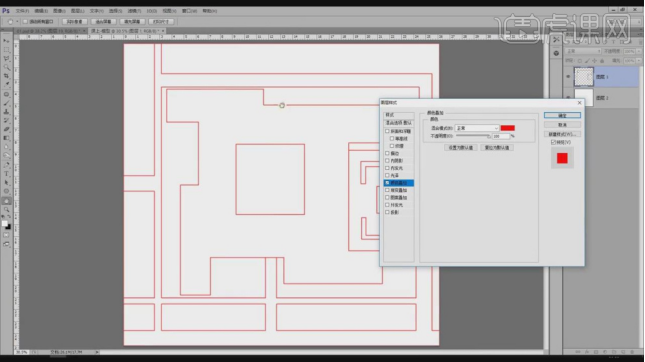
16、我们将准备好的【素材】图片载入进来,进行【复制】填充全屏,然后使用【剪切蒙版】效果进行制作,具体如图示。
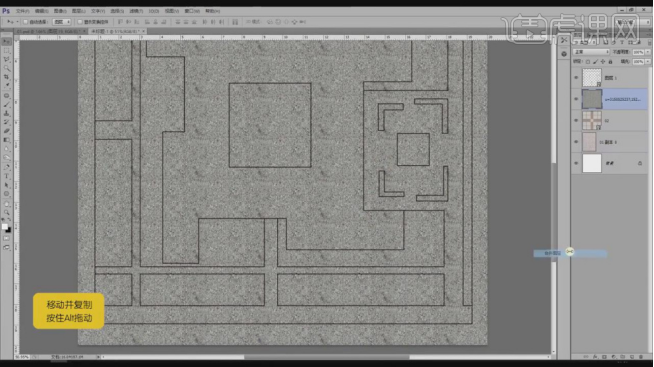
17、在有些地方,我们需要将其它的【通道】选择出来再次进行【剪切蒙版】的操作,具体如图示。
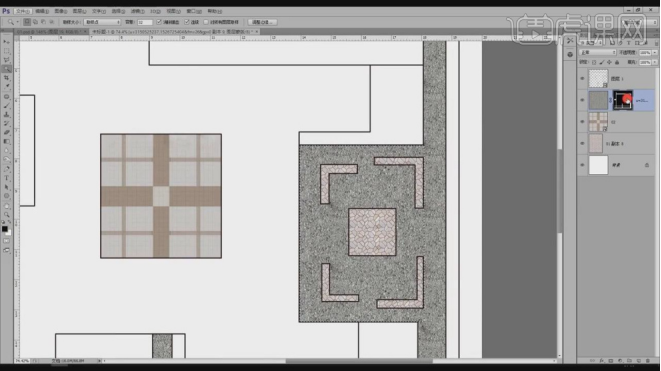
18、我们将准备好的【素材】图片载入进来,然后【抠除】背景,使用【选区】工具选择中间的植物,进行一个【图层复制】,具体如图示。
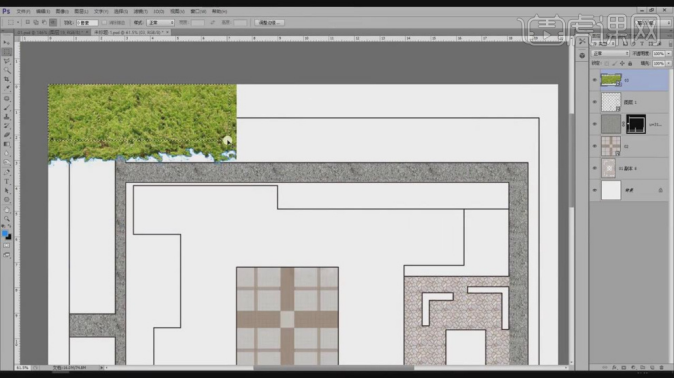
19、将调整好的素材图层进行【复制】填充全屏,然后使用【剪切蒙版】效果进行制作,具体如图示。
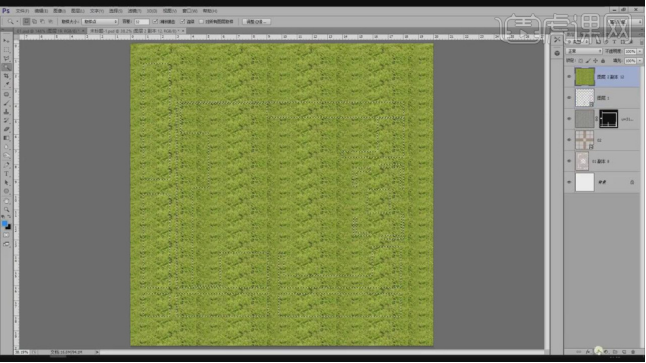
20、我们选择图层,然后将它的样式调整为【色相】,并调整它的【填充】效果,具体如图示。

21、选择【图层】我们设置一下它的【颜色】,用来制作【背景】图层,具体如图示。
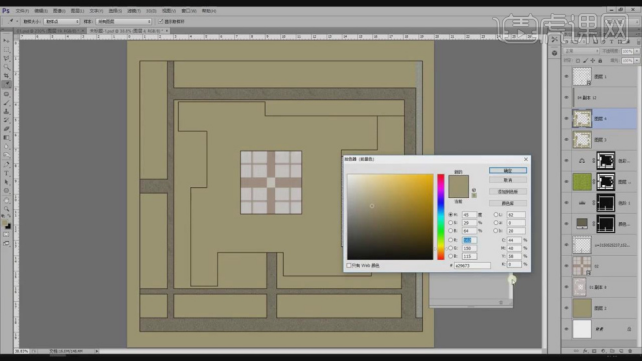
22、我们将准备好的【素材】图片载入进来,使用【ctrl+t】变形效果进行调整,具体如图示。

23、使用【套锁】工具选择阴影区域,然后【填充】一个深色,具体如图示。
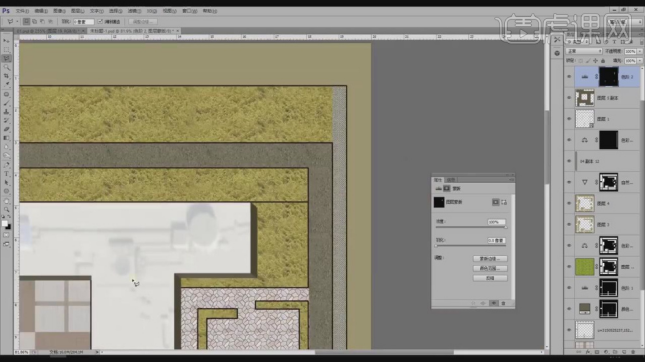
24、选择刚刚【填充】好的图层,选择图层【双击】打开【图层样式】我们设置一下【投影】的效果,设置一下【大小】-【扩展】-【距离】信息,具体如图示。
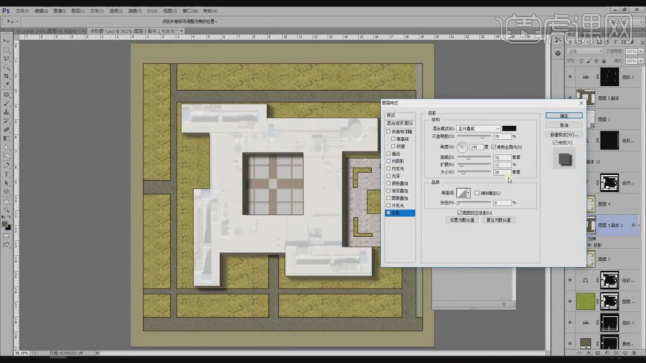
25、我们继续上节课的操作,我们将准备好的【素材】图片载入进来,使用【ctrl+t】变形效果进行调整,具体如图示。
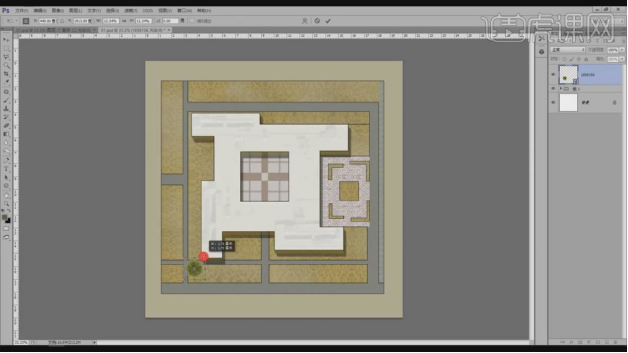
26、选择植物图层【双击】打开【图层样式】我们设置一下【投影】的效果,设置一下【大小】-【扩展】-【距离】信息,具体如图示。
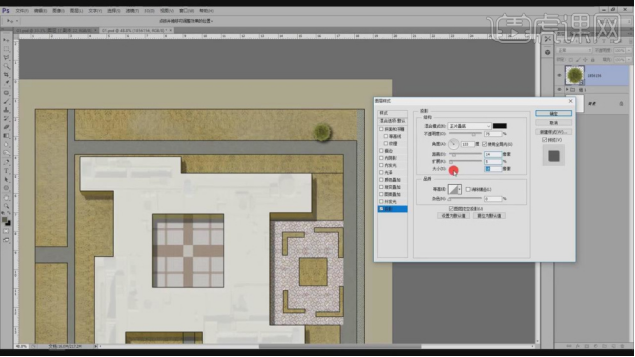
27、我们将刚刚调整好的植物,进行一个【复制】,具体如图示。
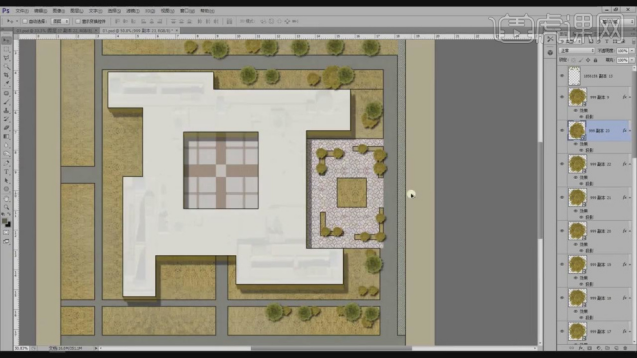
28、在【形状】工具中创建一个【矩形】,然后设置一下它的【圆角】,选择圆角矩形【双击】打开【图层样式】我们设置一下【颜色】的效果,具体如图示。
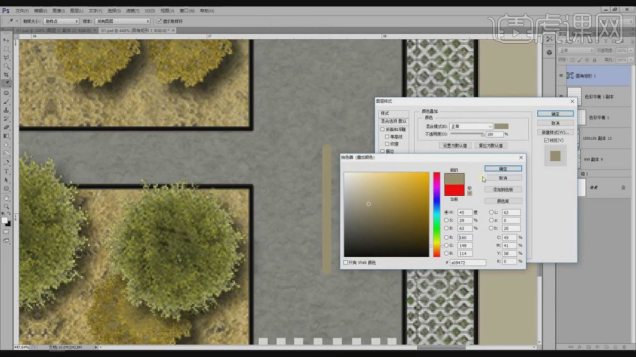
29、我们将刚刚调整好的【圆角矩形】,进行一个【复制】,具体如图示。
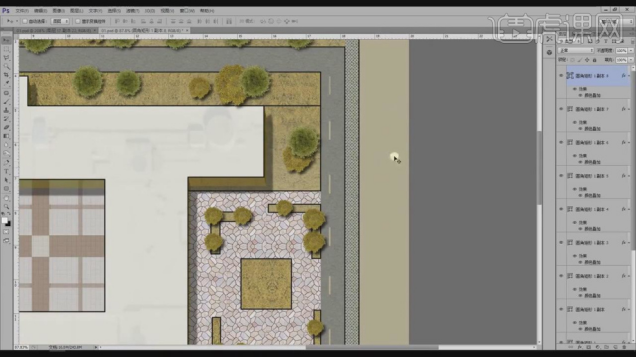
30、我们继续将【人物、车】载入进来【抠除】背景,放置在【画布】内,具体如图示。
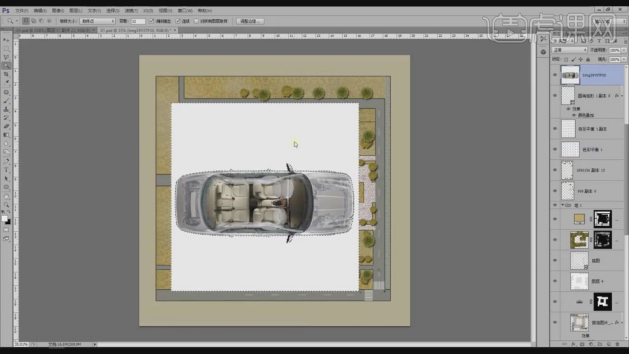
31、选择载入进来的【人物、车】图层,我们使用【ctrl+t】变形效果进行【旋转】调整,具体如图示。
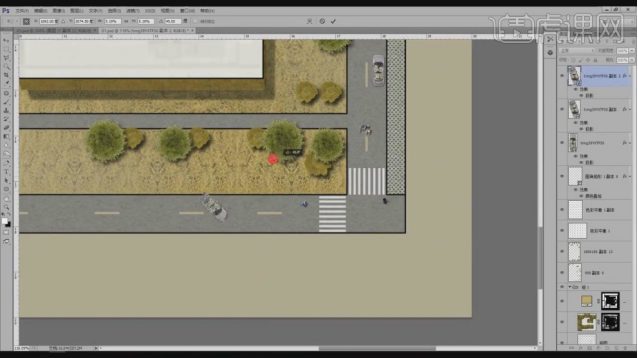
32、使用【钢笔】工具绘制一个【五边形】,然后参考五边形的大小绘制小的【三角形】并将制作好的三角形进行【复制】制作一个【太阳伞】,具体如图示。
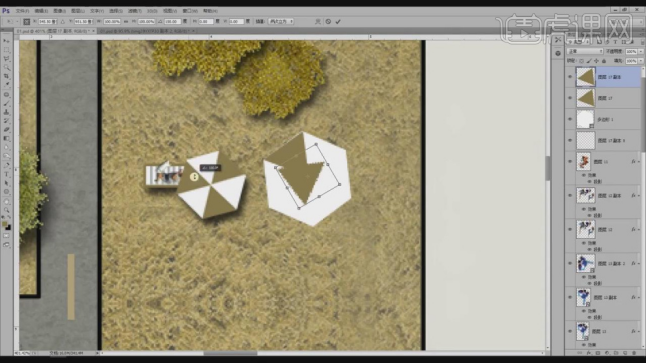
那么以上就是cad导入ps做彩平图步骤的具体内容了,小伙们可要认真观看哦!尤其是细节性的内容。
本篇文章使用以下硬件型号:联想小新Air15;系统版本:win10;软件版本:cad (2016)、ps2019。
相关教程
热门百科
索引
CAD导入ps后线条变得不清晰怎么办?
cad导入ps做彩平图步骤是什么?
相关百科
最新知识
相关教程