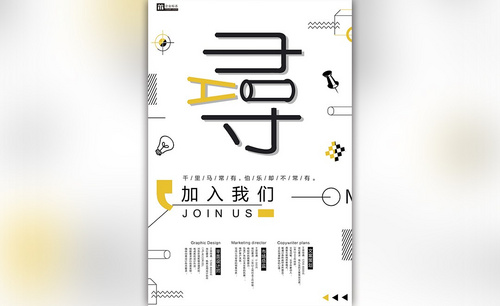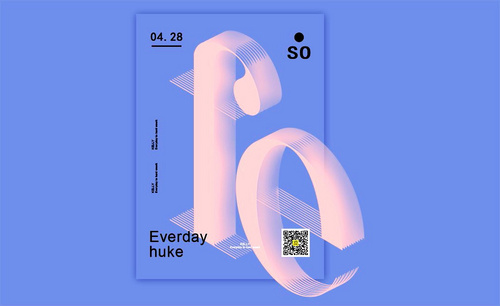PS怎么做海报
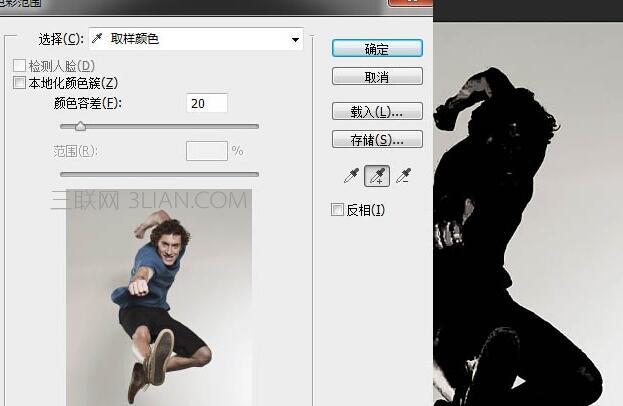
1.退出摄像机视图。找到【圆盘】,新建一个【材质球】。增加一个木纹的贴图。纹理添加【菲涅尔】。调节【GGX】拖动给圆盘。选中两个球体选择适合对象。侧面改为【立方体】新建【材质球】颜色为【紫色】,勾选发光,拖动给【边界】,同样方法做字体底座的材质。
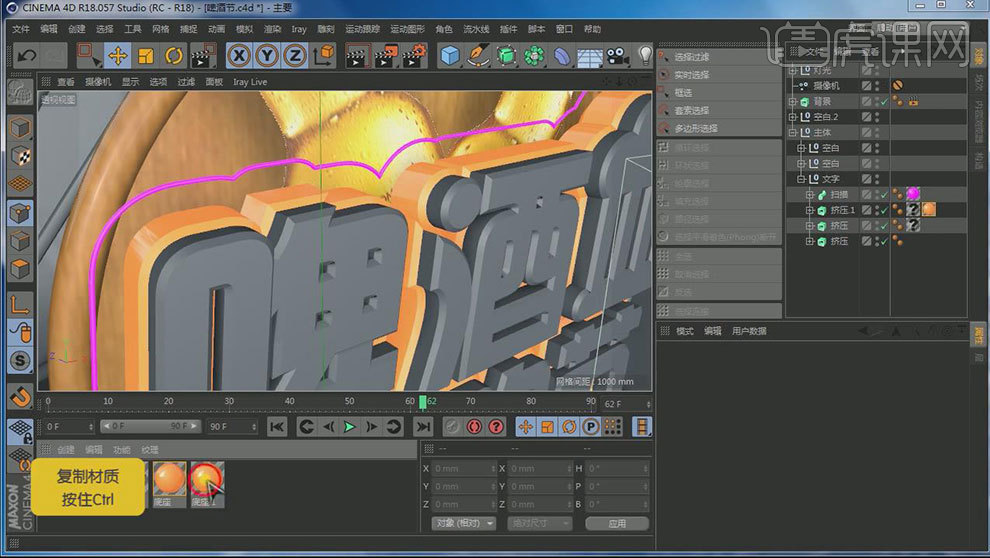
2.新建【材质球】,制作字体的材质。同样方法制作小的文本的材质。以及圆板后面的圆环。

3.新建一个【材质球】,勾选发光。调整高光和粗糙度。给一个【菲涅尔】,调整【混合强度】降低【GGX】.拖给球体。新建一个【材质球】,颜色选择【黄色】。拖动给相应的物体。新建一个【材质球】,颜色选择【表面-棋盘】,调整颜色。拖动给相应的物体。复制一个,更改颜色拖动给相应物体。

4.新建【材质球】,颜色改为紫色。拖动给相应的物体。同样的方法制作其它物体材质。

5.来到【摄像机】视图,新建【材质球】颜色为【渐变】,类型为【斜向】,拖动给【背景】。新建一个【灯光】。作为高光。拖动复制一个。调整位置。

6.给文字添加一个【合成标签】,给圆盘也添加【合成标签】。同样方法给其他元素添加【合成标签】,并添加【对象缓存】。调整渲染设置。然后渲染输出。

7.打开【PS】,将渲染好的效果图导入。依次打开【灯光】,添加一个【色相饱和度】,进入【通道】。添加一个图层。添加一个【色彩平衡】,调整【环境吸收】。

8.【Ctrl+单机缩略图】调出选区。叠加一个【色相饱和度】和一个【曲线】新建一个【图层】调出圆盘选区,添加一个曲线。

9.将水珠导入。调整【不透明度】模式改为【叠加】并添加一个渐变。拖入【灯光】素材,滤镜中添加一个【锐化】。
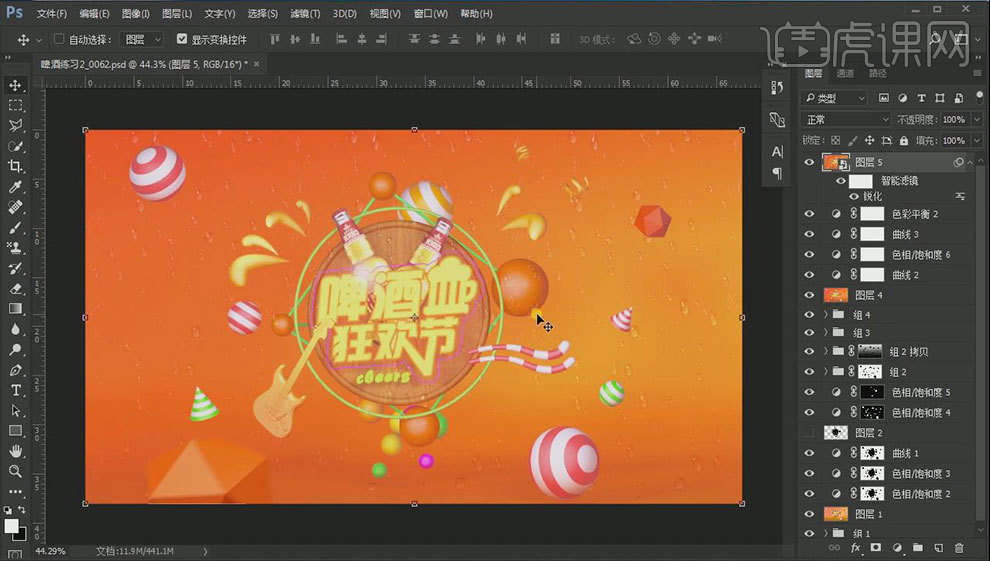
10.最终效果如图示。

1.打开PS,新建【1000*500像素】的【白色】画布,【前景色】设为【黄色】按【Alt+Delete】填充,然后【新建图层】并使用【钢笔工具】绘制【形状】并用【直接选择工具】对【锚点】调整。
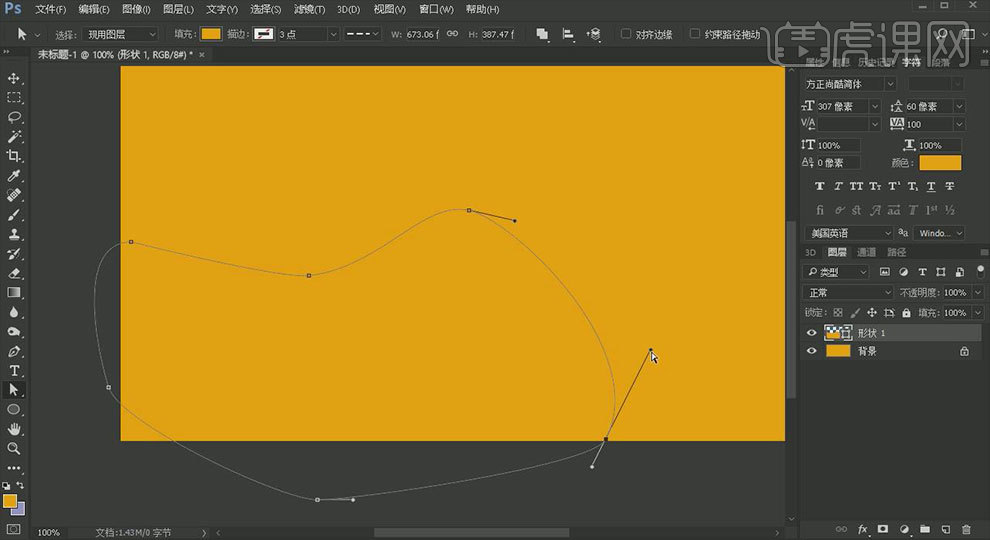
2.双击该图层打开【图层样式】勾选【渐变叠加】(参数:渐变【橘色到黄色】,角度【-117】),然后【新建图层】用【椭圆工具】绘制一个【椭圆】填充【橘色】。
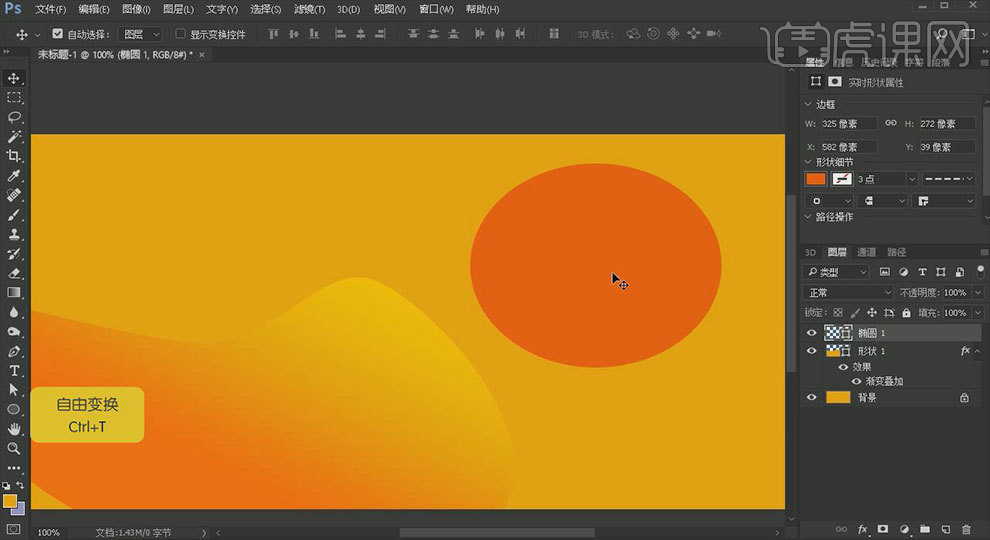
3.按【Ctrl+T】自由变换并使用【变形选项】(参数:变形【扇形】,弯曲【19.4%】),并通过【Ctrl+T】调整【椭圆】和【形状】的位置和大小。
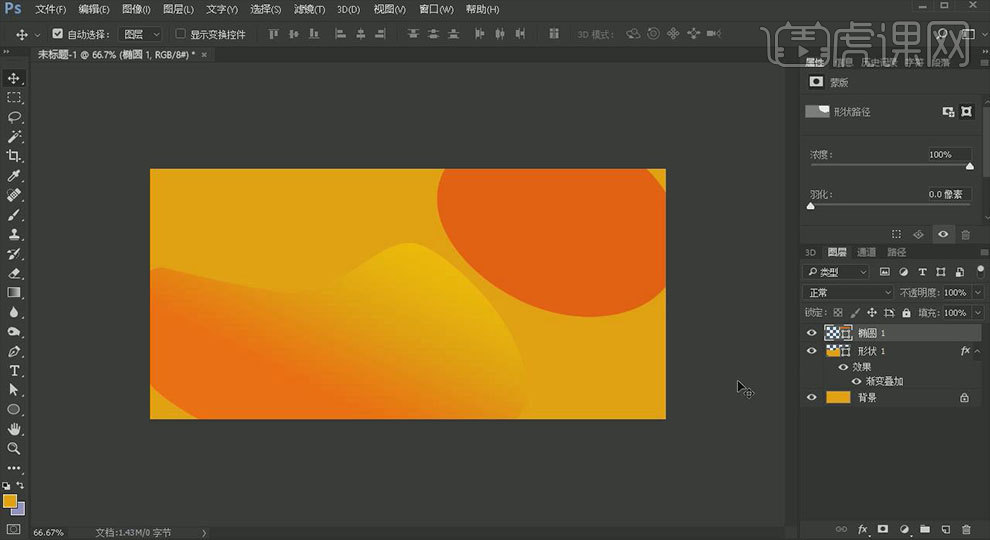
4.选中【椭圆】打开【图层样式】把【渐变】改为【深橘色到橘色】,【角度】改为【-42】。然后按住【Alt】移动复制一个【椭圆】旋转调整大小和位置,并把【渐变叠加】的【角度】改为【-167】。
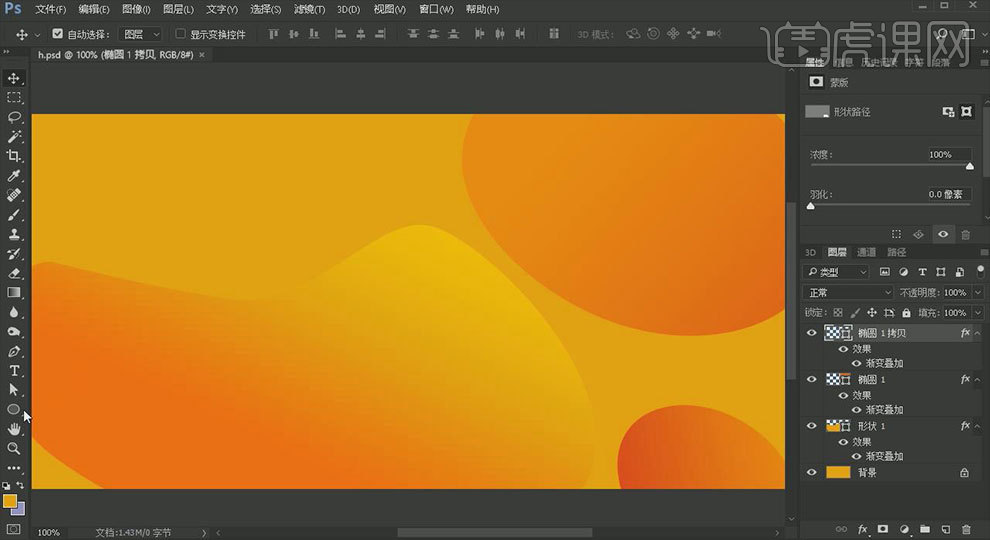
5.再绘制一个【椭圆】旋转调整大小和位置并使用【变形选项】(参数:变形【拱形】,弯曲【27.2%】),之后打开【图层样式】勾选【渐变叠加】(参数:渐变【粉色到淡粉色】),然后拖动复制调整不同的【渐变】效果,效果如下。
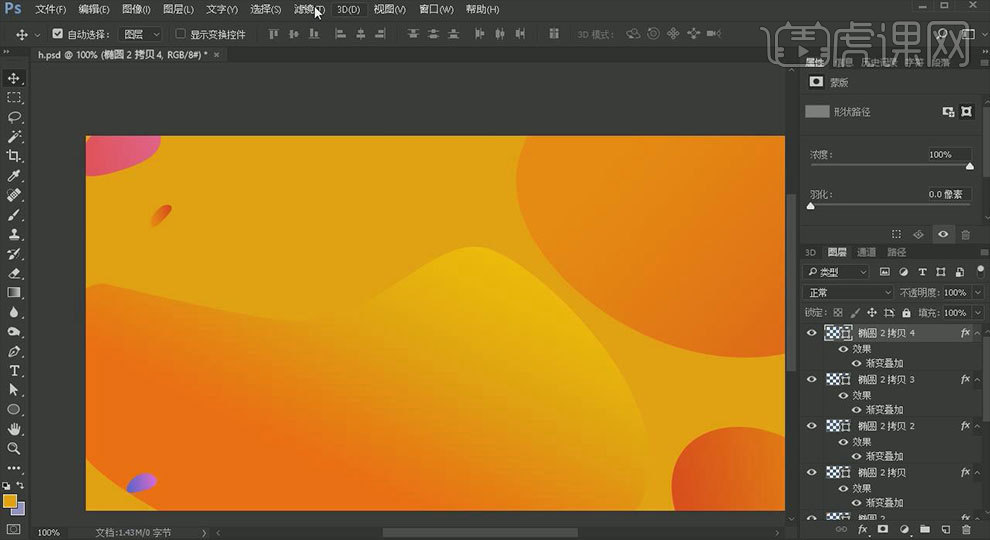
6.选中【椭圆】图层执行【滤镜】选择【模糊】下的【高斯模糊】(参数:半径【1.6】),之后按住【Ctrl】选中所有图层按【Ctrl+G】进行编组命名【背景】。然后使用【钢笔工具】绘制【线段】调整位置并用【直接选择工具】调整大小,参数如图所示。
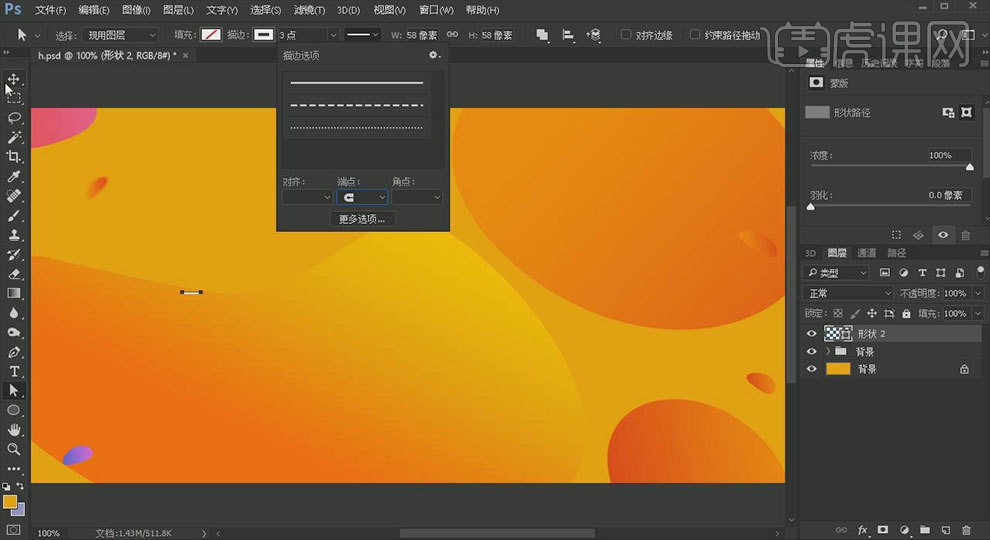
7.【Ctrl+J】复制两个【形状】调整出【递增】的效果,之后使用【文字工具】输入【虎课网站】(参数:颜色【白色】,字体【方正尚酷简体】)调整大小和位置,之后输入【文案】(参数;字体【迷你简菱心】,大小【74】),然后【Ctrl+T】自由变换按住【Alt】拖动【锚点】做出【倾斜】效果。
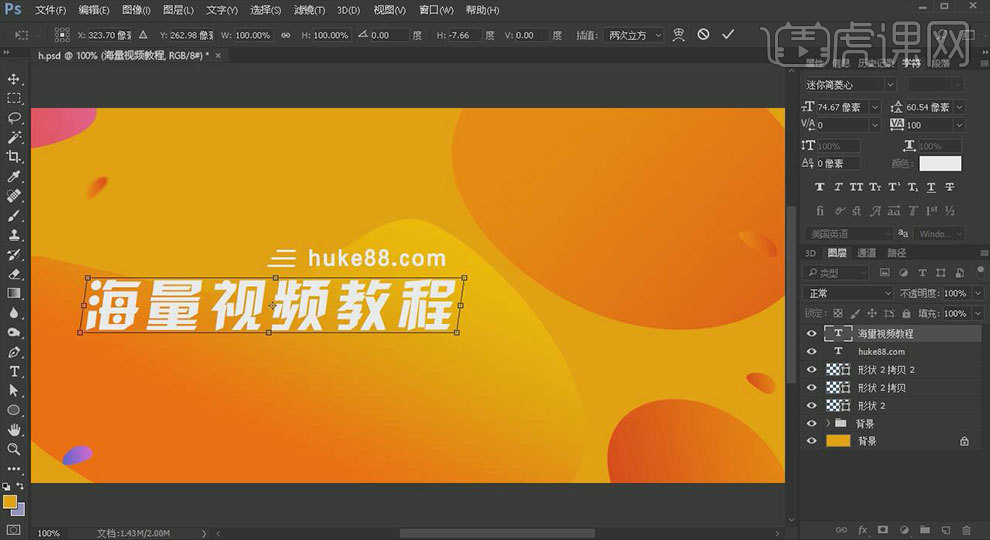
8.双击【文案】图层打开【图层样式】勾选【投影】并【拷贝图层样式】,详细参数如下。
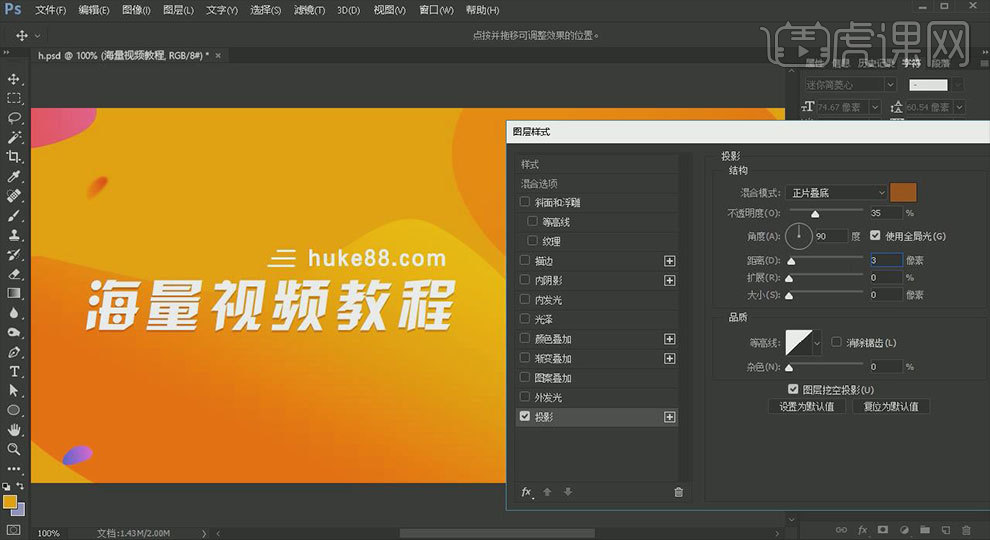
9.选中三个【形状】和【网站】图层进行编组并命名【英文】并右键【粘贴图层样式】,然后使用【矩形工具】绘制一个【长方形】把【渐变】设置为【蓝色到紫色】,并用【直接选择工具】选中【长方形】的【锚点】做出【倾斜】效果,之后在输入一个【文案】,参数如图所示。
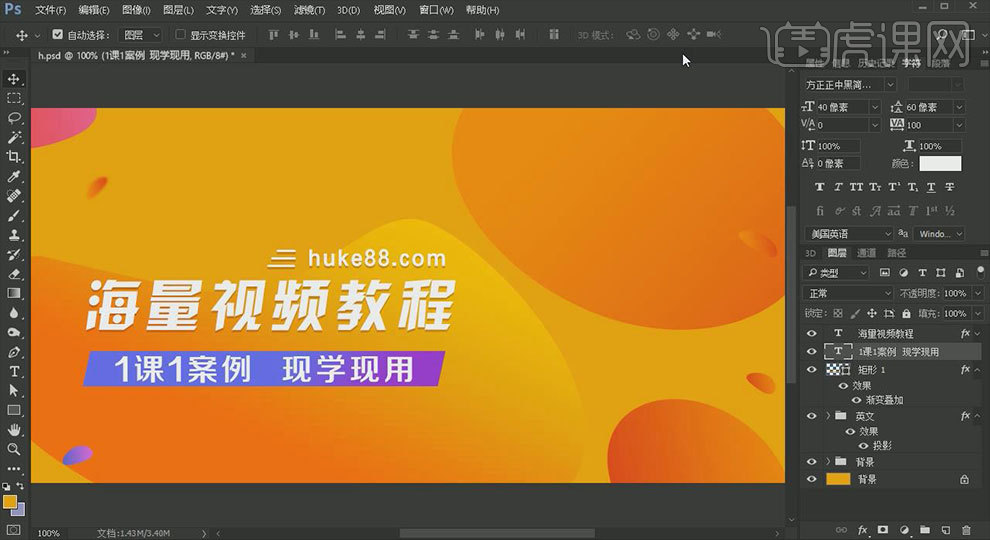
10.用第七步的方法对该文案做出同样的【倾斜】效果,然后输入文案【值】(参数:字体【方正尚酷简体】,字号【304】,颜色【白色】),之后拷贝【长方形】的【图层样式】粘贴在【值】图层里,并用上面的方法做出【倾斜】和【投影】效果,然后将其编组命名【文字】,效果如下。
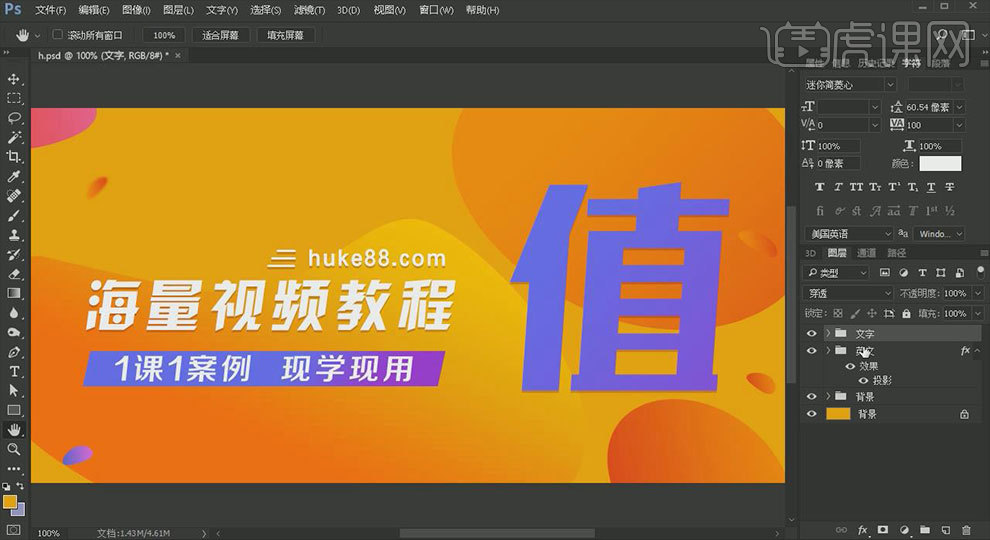
11.用【椭圆工具】绘制一个【正圆】(参数:填充无,描边【橘色】,大小【12】,端点【圆角】,描边选项【虚线】,虚线【0】,间隙【3】),最后将其【复制】一个(参数;大小【6】,虚线【0】,间隙【2】)调整大小和位置,效果如下。
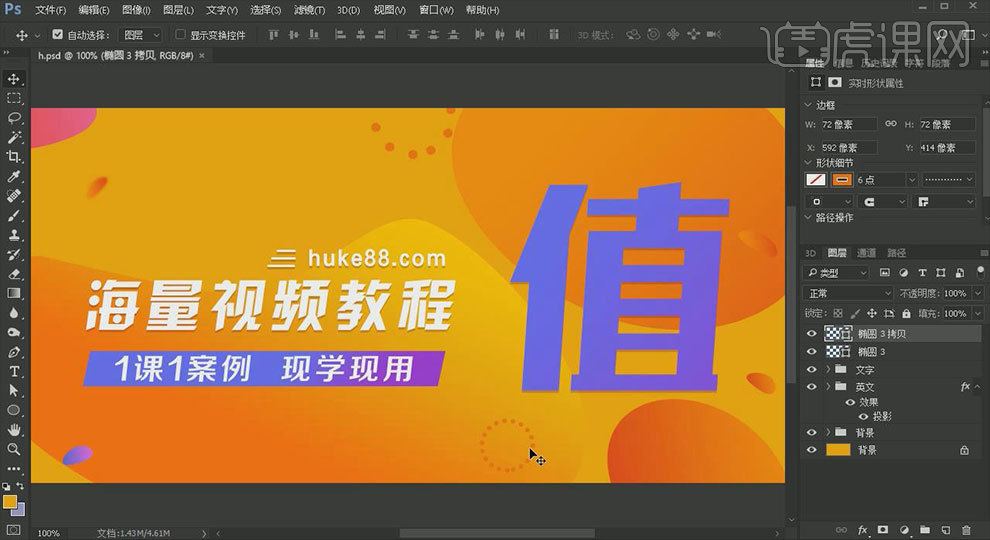
12.最终效果图。
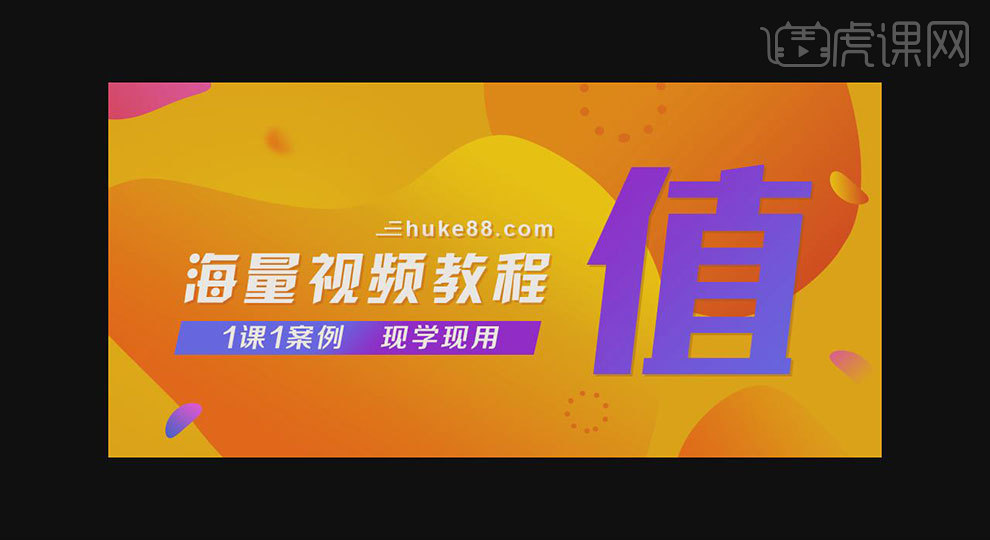
1、首先打开【AI】利用【钢笔造字法】制作如图样式,大致方法为用【钢笔】勾勒出笔画,调整线条粗细,调整其端点即可

2、AI保存格式如图,随后导入C4D
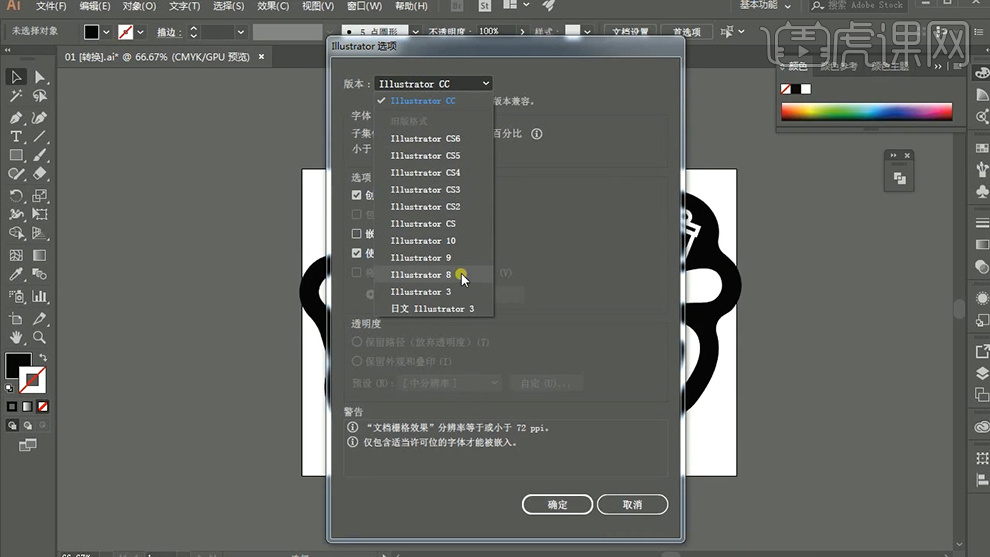
3、选中样条,在【点层级】下右键选择【分裂片段】将整个样条分成若干小片段,将部分文字合并,选择文字右键点击【链接对象+删除】,重命名并分组
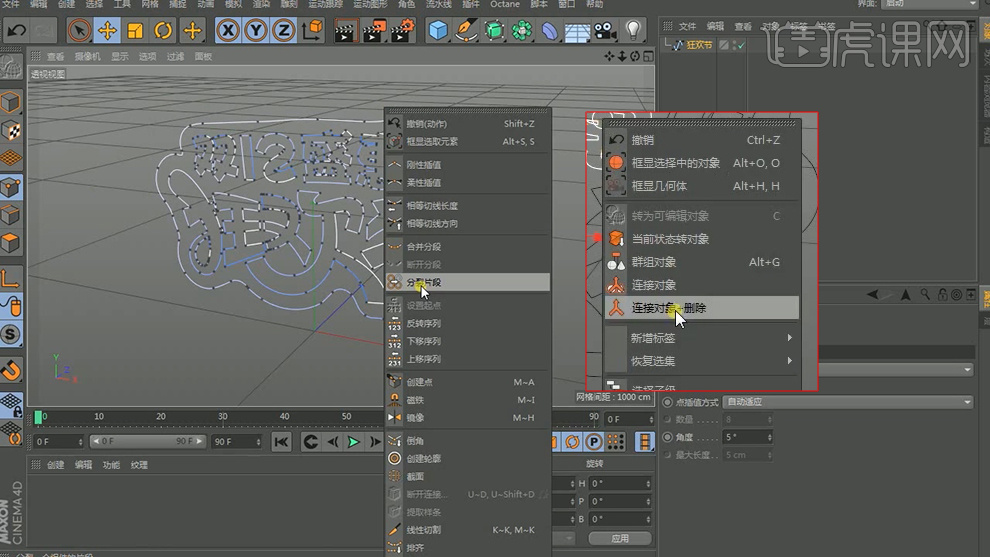
4、按住【Alt】键,为【狂欢节】三个字,添加【挤压】,调整参数如题,随后复制一层,同理调整数值,之后再多复制一层,调整数值使其更有层次感
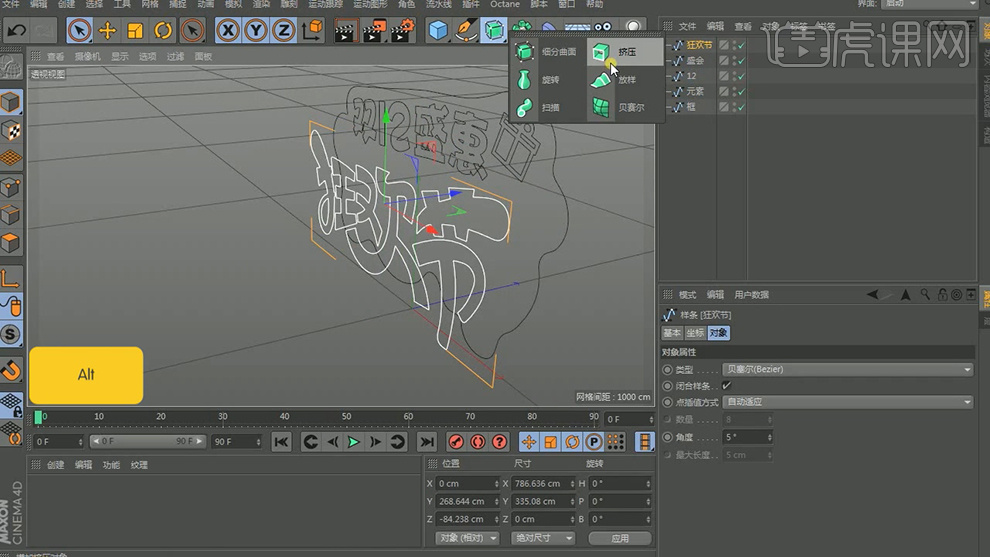
5、同理对【双12】【盛惠】几个文字进行同样操作,背景框线也进行相同操作

6、新建一个【角锥】,为其添加一个【晶格】工具,自行调整至合适大小

7、添加一个【摄像机】,并设置一个【保护】标签

8、新建若干【球体】,再导入库中模型,调整大小和位置

9、进入【右视图】,选择【画笔】工具绘制如图直角线条,右键选择【倒角】,调整数值
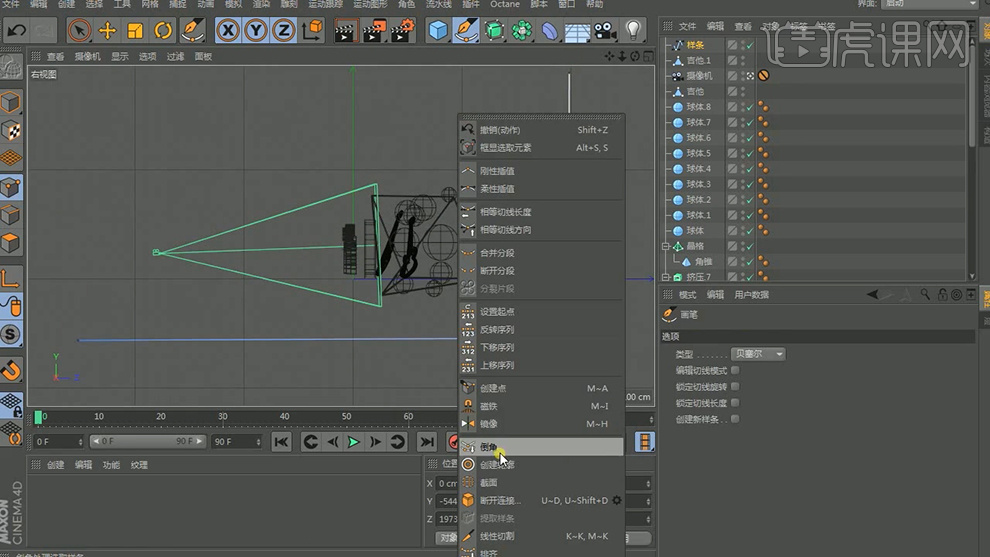
10、 回到【透视图】,复制刚才的样条,移动到合适位置,为两条样条添加【放样】

11、新建材质球,文字部分材质为白色,【双12】为黄色

12、根据效果图对剩下模型的材质进行创建,颜色部分根据自己喜好调节

13、新建一个【灯光】,调整如图

14、打开【渲染设置】,【抗锯齿】设为【最佳】,添加【全局光照】,调整如图,渲染查看

15、添加一个【HDR】,调整如图,渲染查看,根据查看结果继续调整各个细节部分

16、将所有模型编组,并添加【合成】标签

17、【对象缓存】,点击启用,打开渲染设置进行图设置,点击渲染
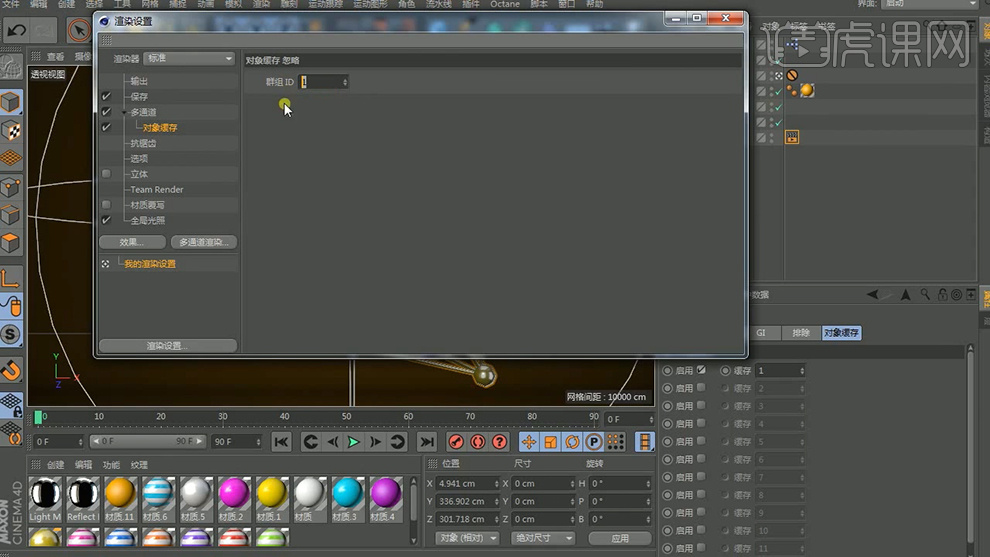
18、渲染完后,将图片保存,随后导入Photoshop
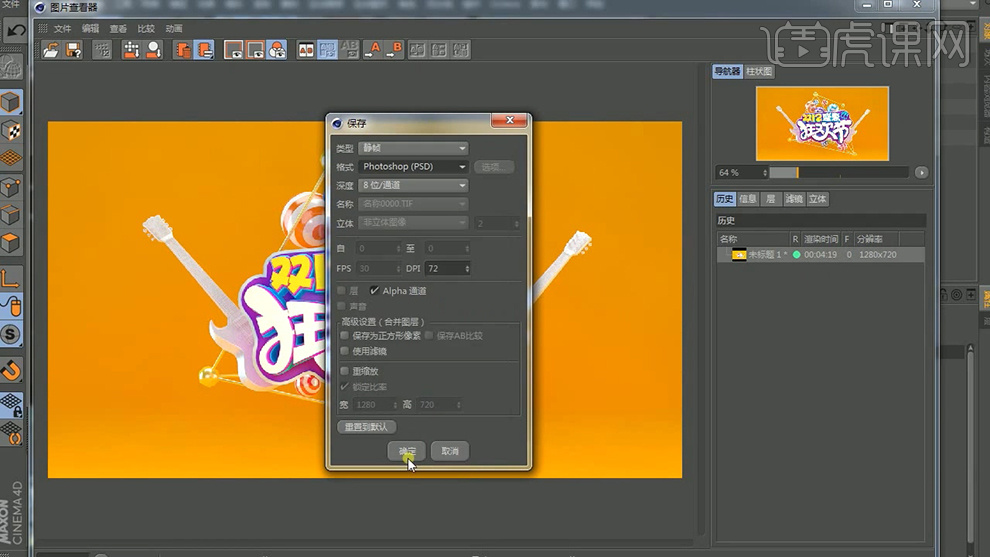
19、最后运用相应素材制作如图效果

20、最终效果如图所示

1.本课知识点如图所示。
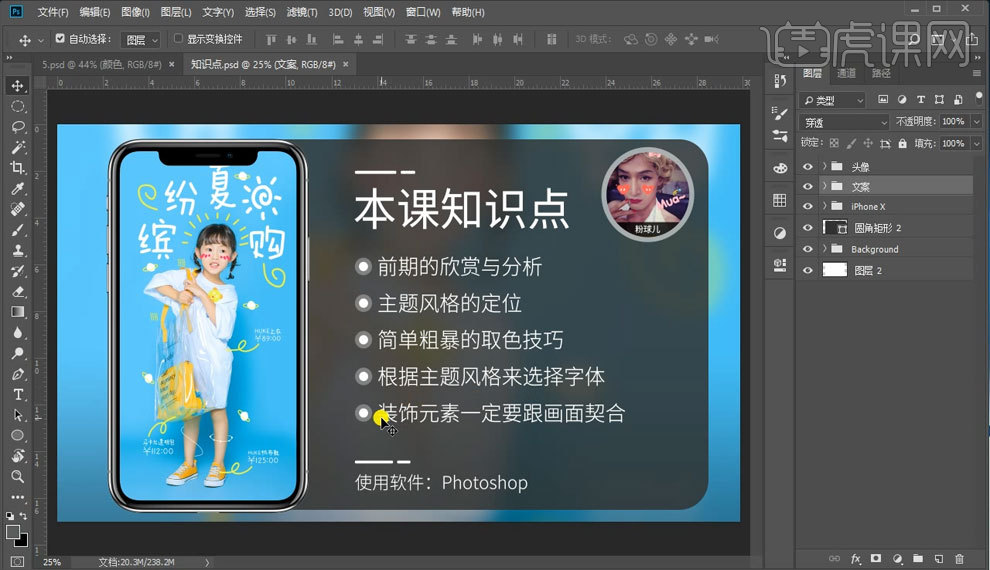
2.添加几个色块黄色黑色白色皮肤的颜色以及嘴唇的红色。
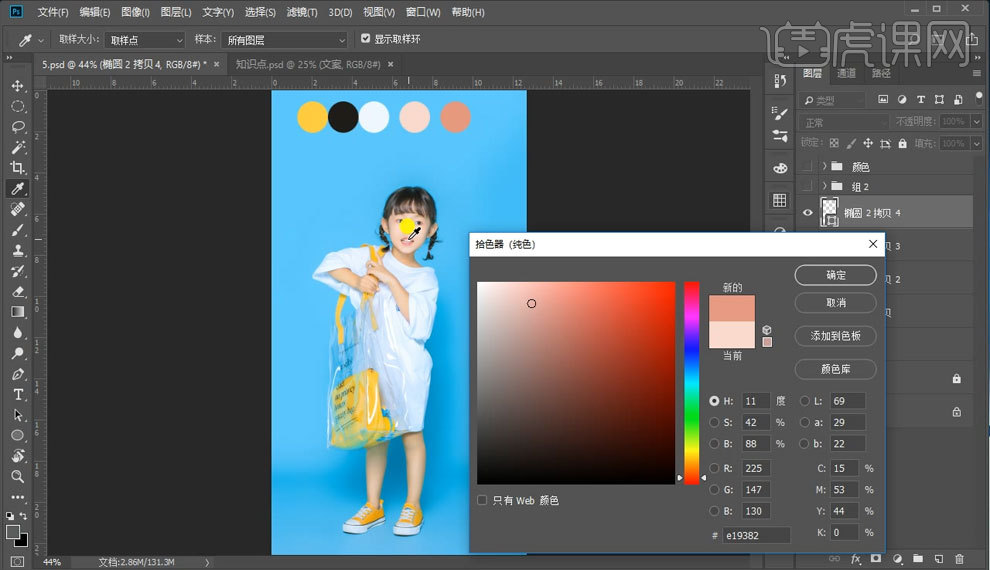
3.字体文案的选择要和人物风格相契合。
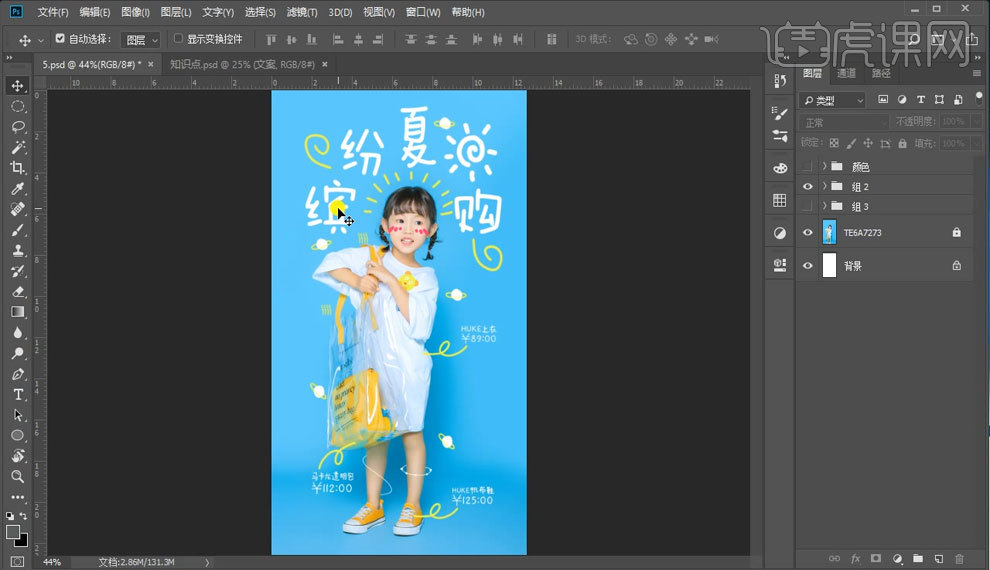
4.对猫猫素材的颜色进行提取,如图所示。

5.画不好的画可以找一些素材,如图所示。

6.狗狗素材的操作同上,如图所示。
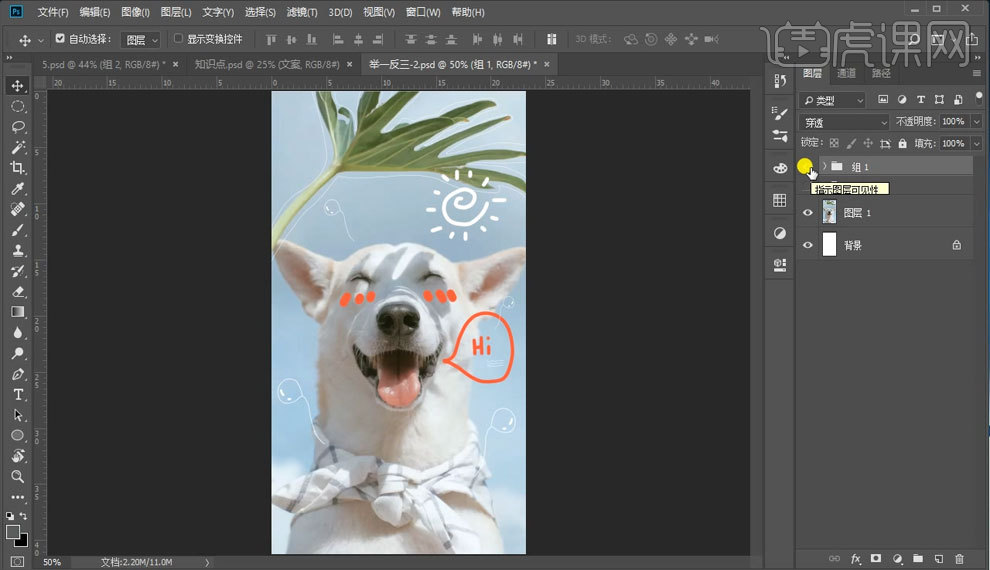
7.人物背影素材进行定向,接着绘制一些可爱的图案以及字体。
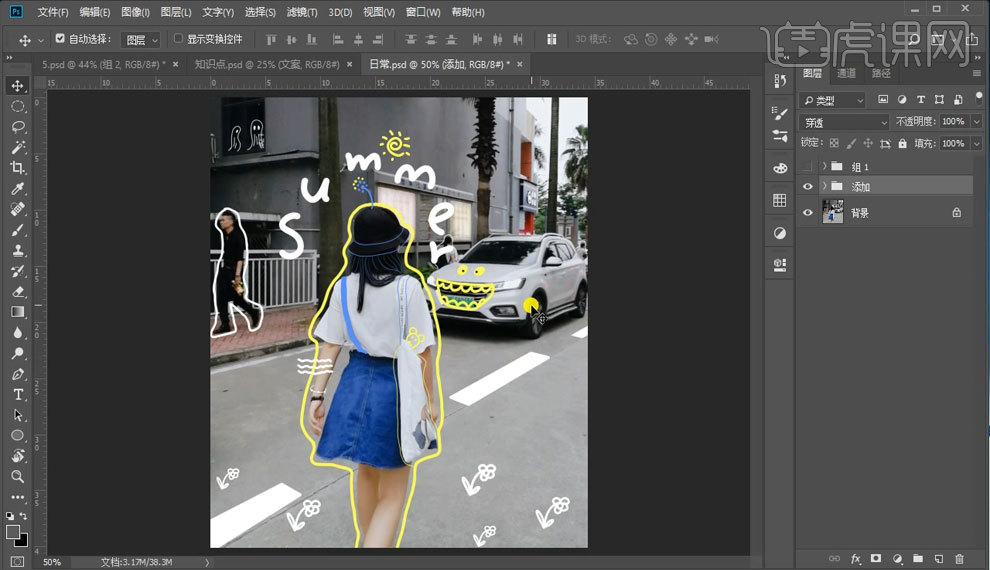
8.课程总结以下五步,如图所示。
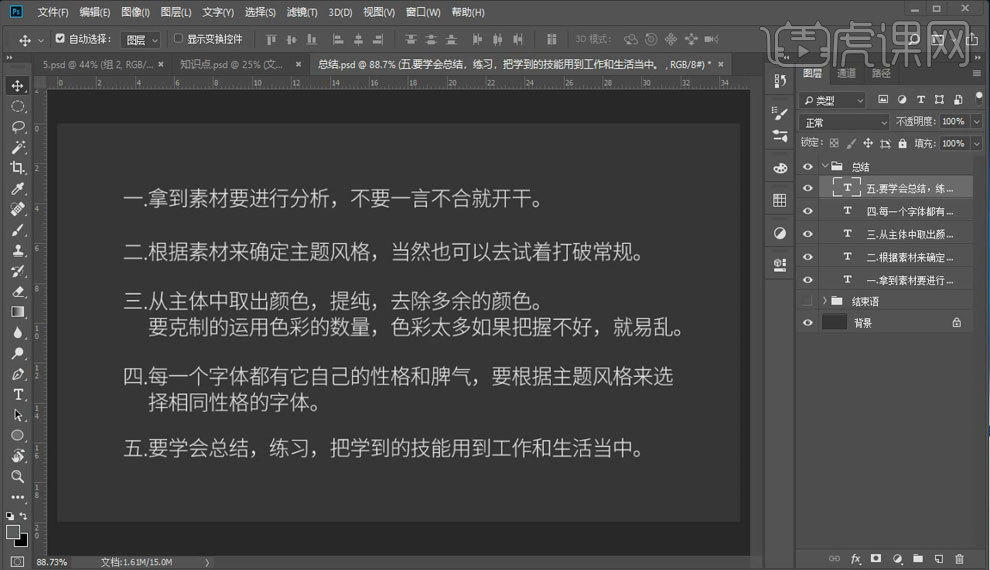
1、首先打开【AI】利用【钢笔造字法】制作如图样式,大致方法为用【钢笔】勾勒出笔画,调整线条粗细,调整其端点即可

2、AI保存格式如图,随后导入C4D
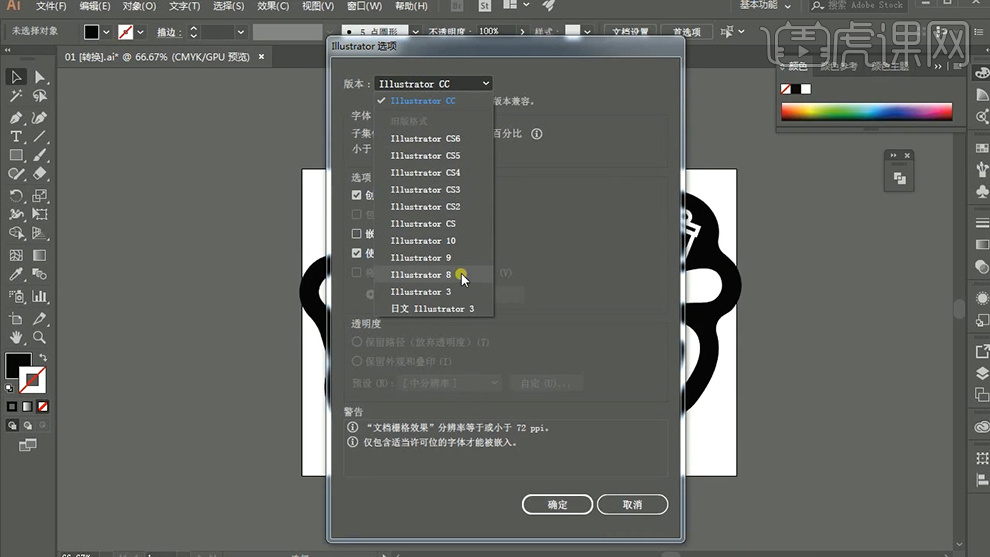
3、选中样条,在【点层级】下右键选择【分裂片段】将整个样条分成若干小片段,将部分文字合并,选择文字右键点击【链接对象+删除】,重命名并分组
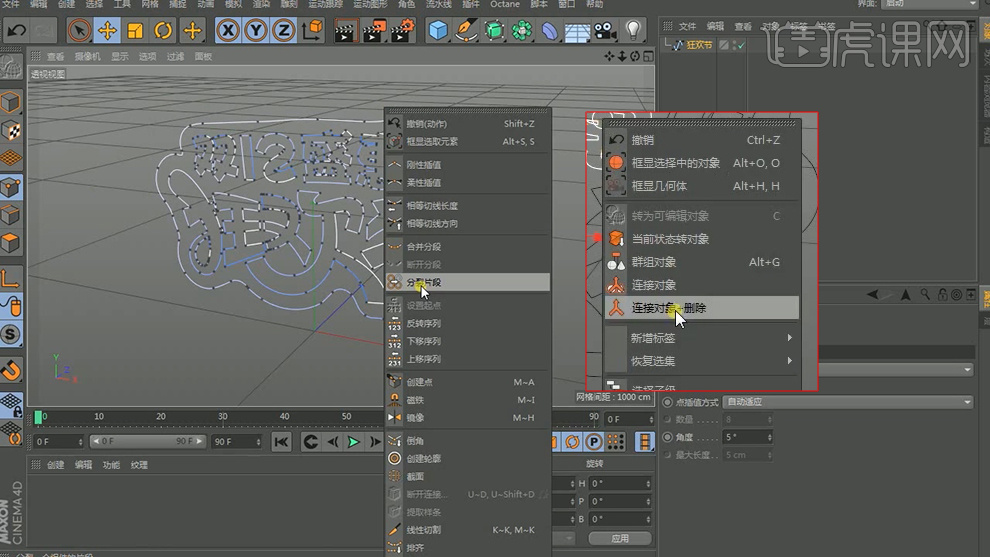
4、按住【Alt】键,为【狂欢节】三个字,添加【挤压】,调整参数如题,随后复制一层,同理调整数值,之后再多复制一层,调整数值使其更有层次感
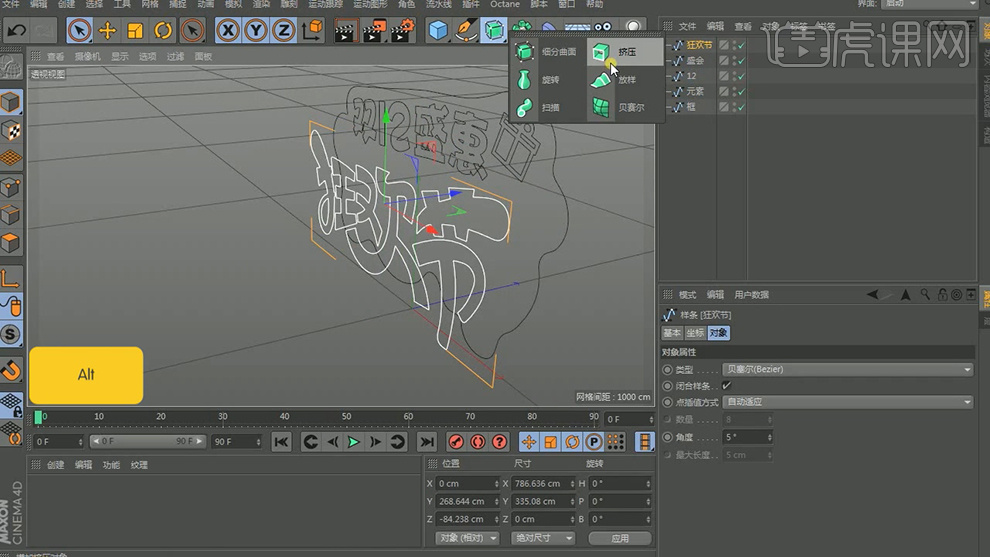
5、同理对【双12】【盛惠】几个文字进行同样操作,背景框线也进行相同操作

6、新建一个【角锥】,为其添加一个【晶格】工具,自行调整至合适大小

7、添加一个【摄像机】,并设置一个【保护】标签

8、新建若干【球体】,再导入库中模型,调整大小和位置

9、进入【右视图】,选择【画笔】工具绘制如图直角线条,右键选择【倒角】,调整数值
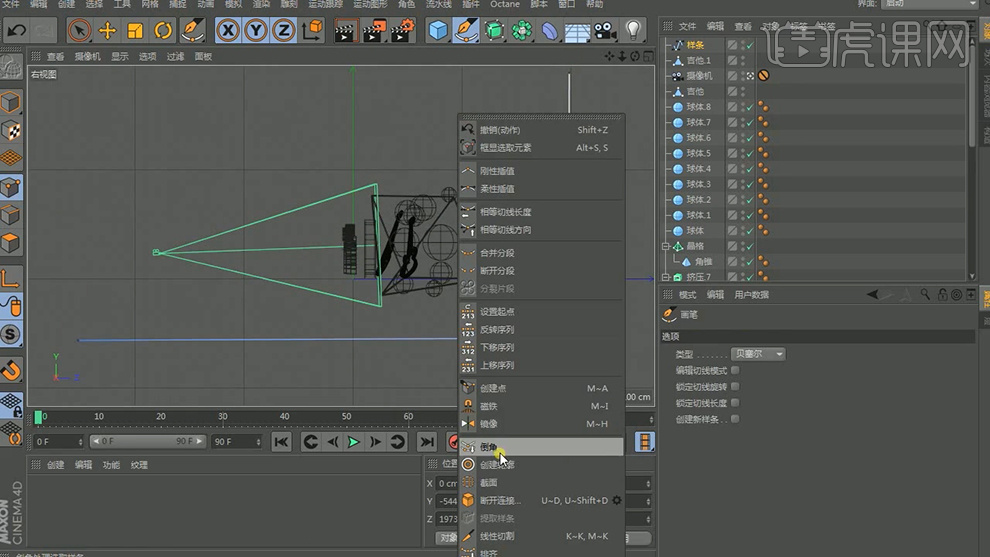
10、 回到【透视图】,复制刚才的样条,移动到合适位置,为两条样条添加【放样】

11、新建材质球,文字部分材质为白色,【双12】为黄色

12、根据效果图对剩下模型的材质进行创建,颜色部分根据自己喜好调节

13、新建一个【灯光】,调整如图

14、打开【渲染设置】,【抗锯齿】设为【最佳】,添加【全局光照】,调整如图,渲染查看

15、添加一个【HDR】,调整如图,渲染查看,根据查看结果继续调整各个细节部分

16、将所有模型编组,并添加【合成】标签

17、【对象缓存】,点击启用,打开渲染设置进行图设置,点击渲染
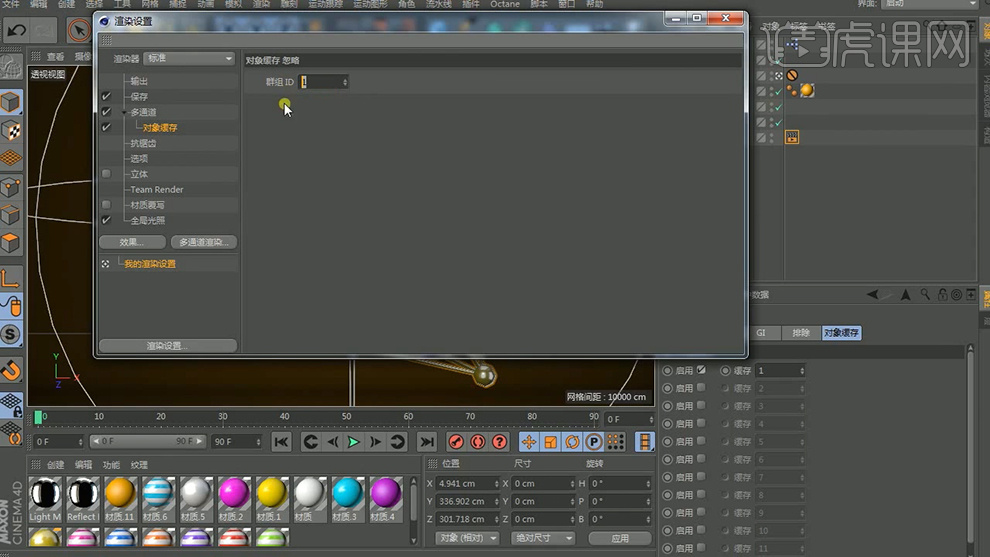
18、渲染完后,将图片保存,随后导入Photoshop
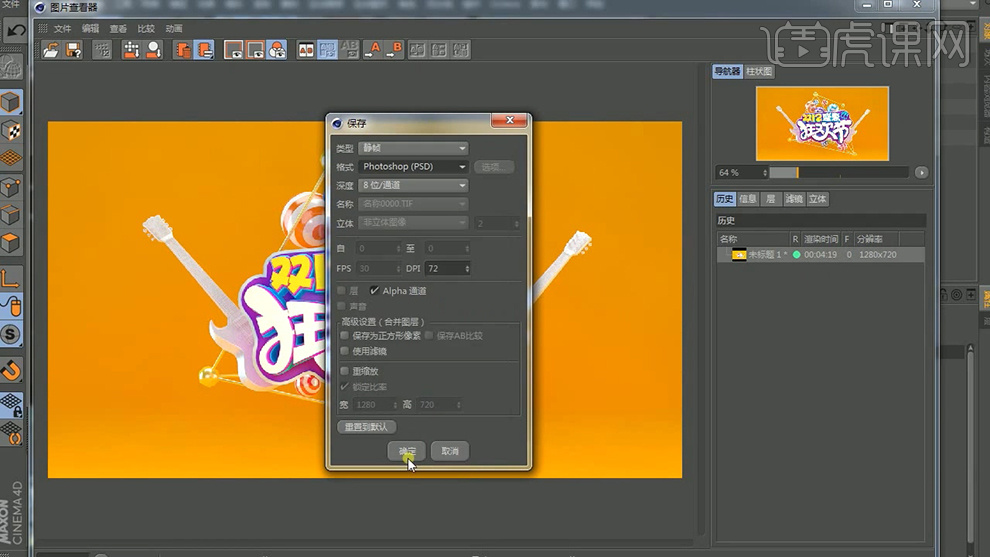
19、最后运用相应素材制作如图效果

20、最终效果如图所示