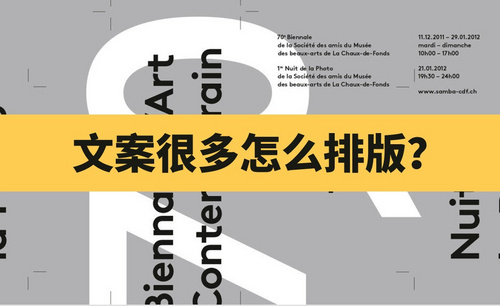PS怎么排版
平时我们设计完成的宣传海报,再确定内容之后要进行排版,使整个内容能够展现出更好的效果,排版可以让整个内容更好的融合为一体,看起来让人更舒服,接下来小编要介绍的是使用PS怎么排版。
1.我们先进行看一些案例,第一眼感觉整体全是字,颜色,大小的对比比较强。
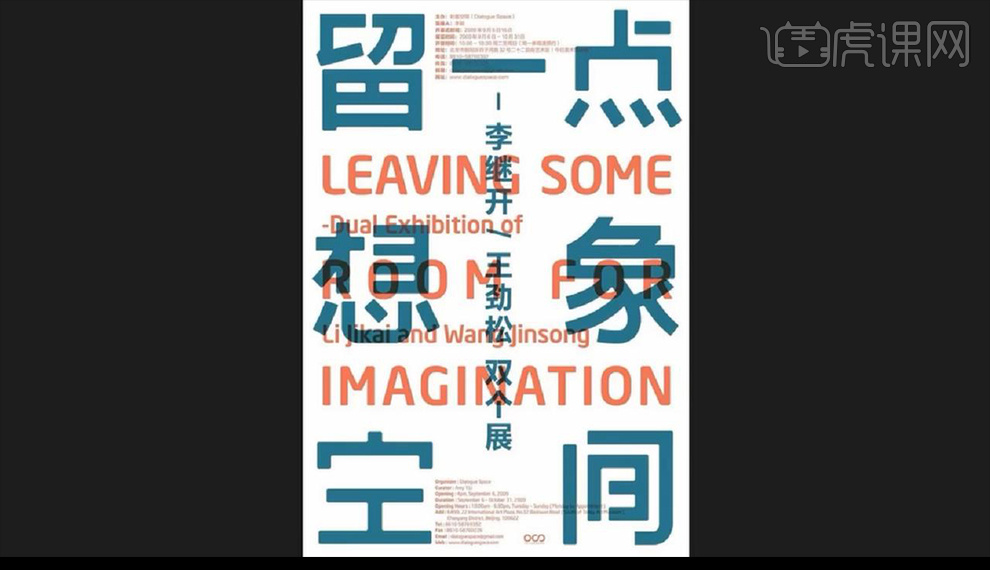
2.我们再看下一张案例,对比明显,层次强袭主次明确。
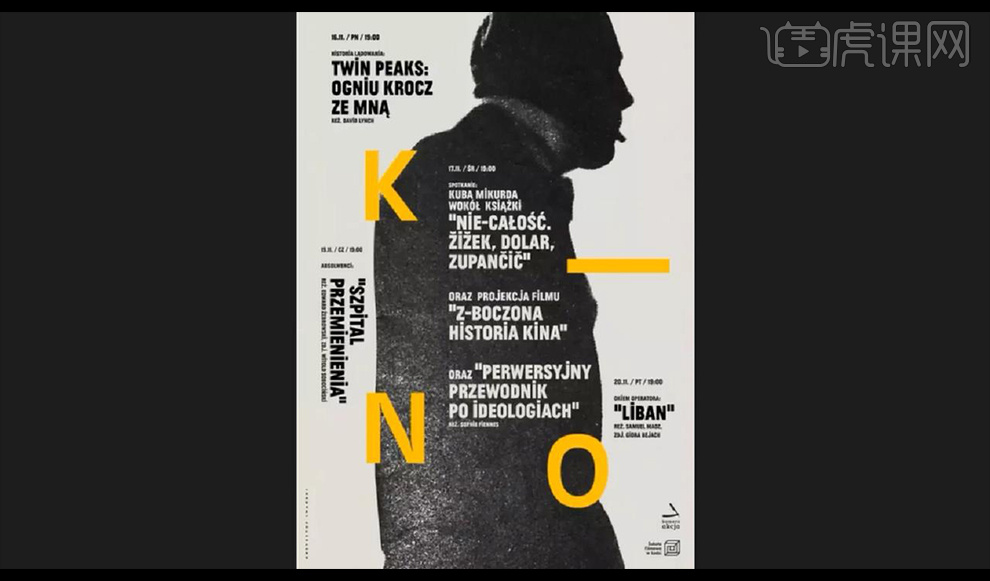
3.我们看下一个,引导性的文案排版有一定规律进行排版,一般人不要轻易尝试。
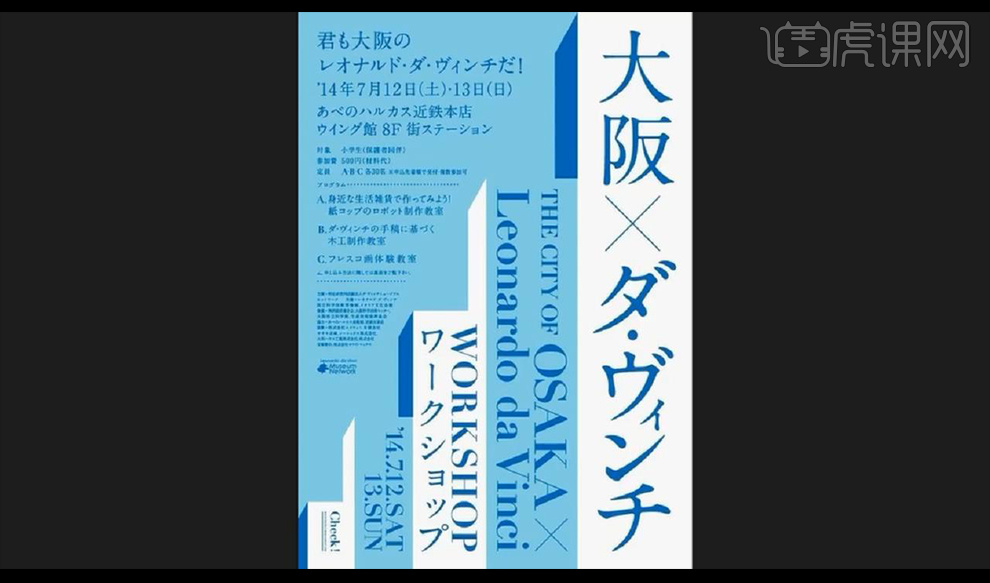
4.我们看下一个案例,主体清晰大小对比辨识度强,字体大小颜色粗细来区分。
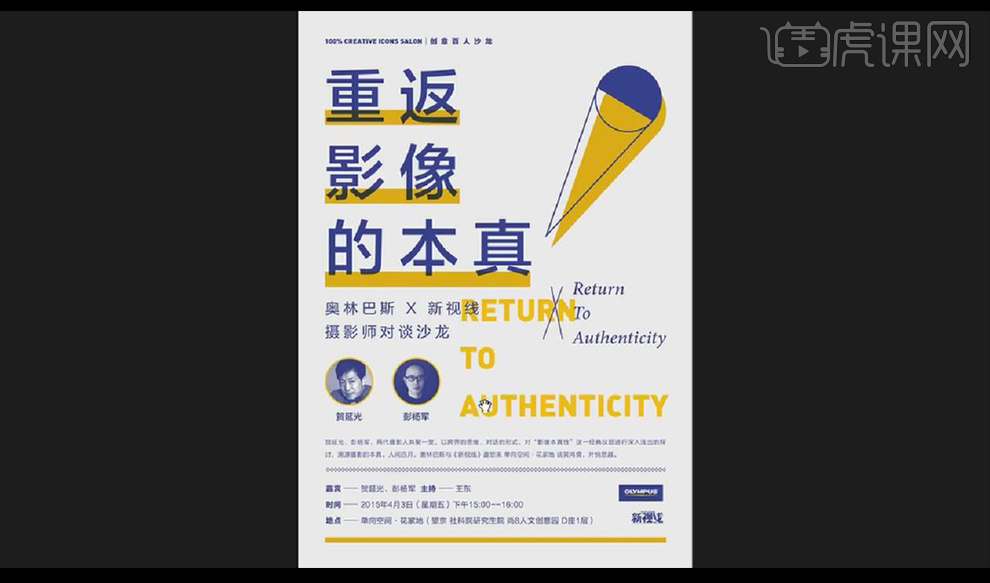
5.然后在看这个是比较明显的字体的变化,大小粗细的对比,层级清晰设计感比较强。

6.继续看下一个排版案例,当文案很多的时候要有规矩排版,文案表达清晰,分区表达清晰。
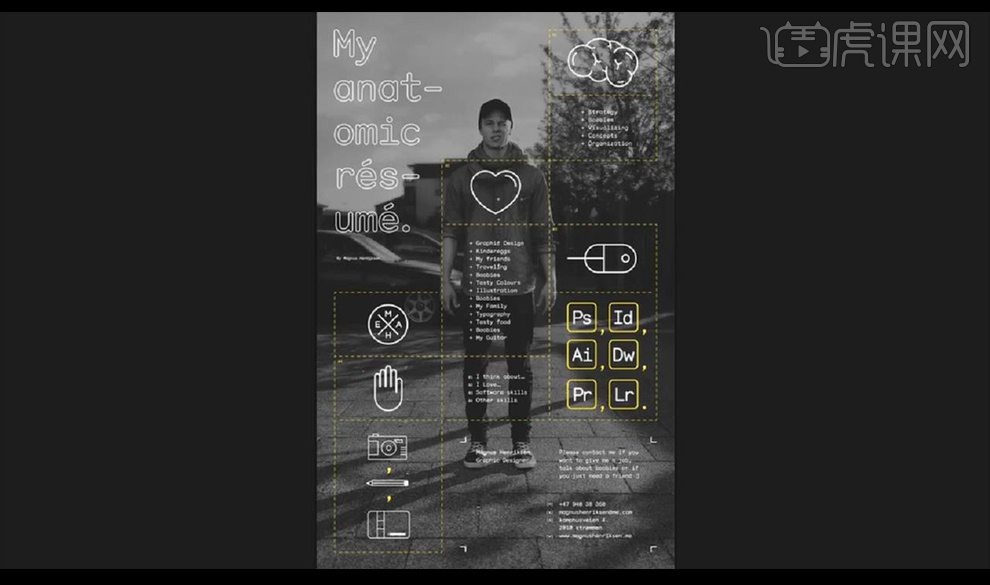
7.然后我们看这个,比较抽象表达清晰,有规律主题突出更有设计感。
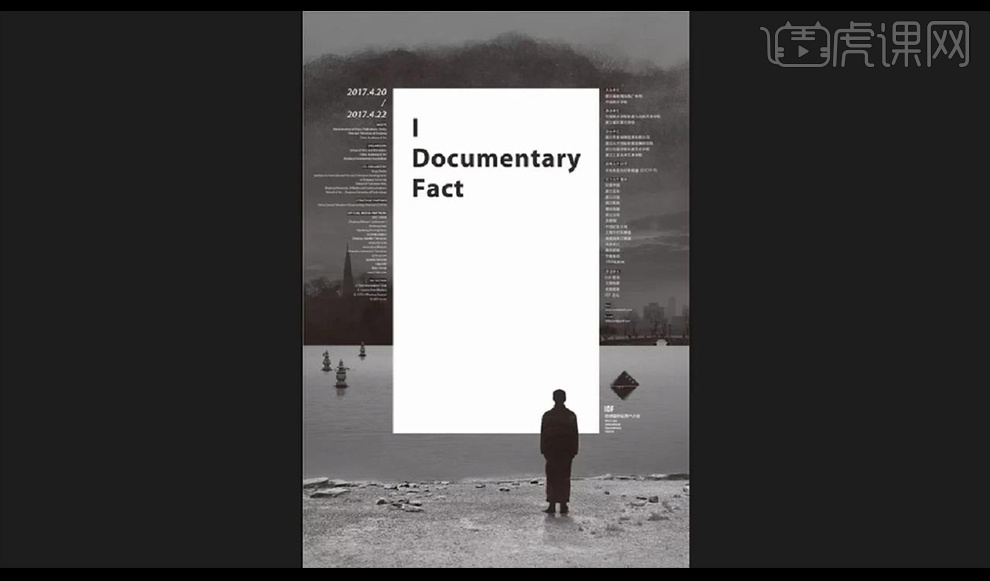
8.再看这个经常常见的方式排版,互相搭配颜色变化,主题明确字体大小粗细层次感比较强。
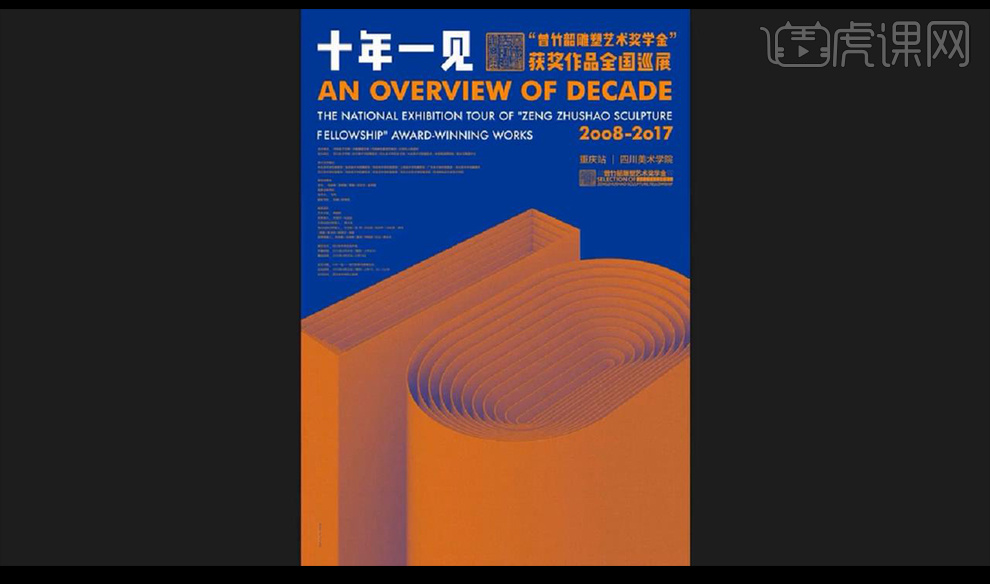
9.继续看这个海报案例就是最基本的字体大小的对比,我们选择合适的字体,把握每个字体的大小。
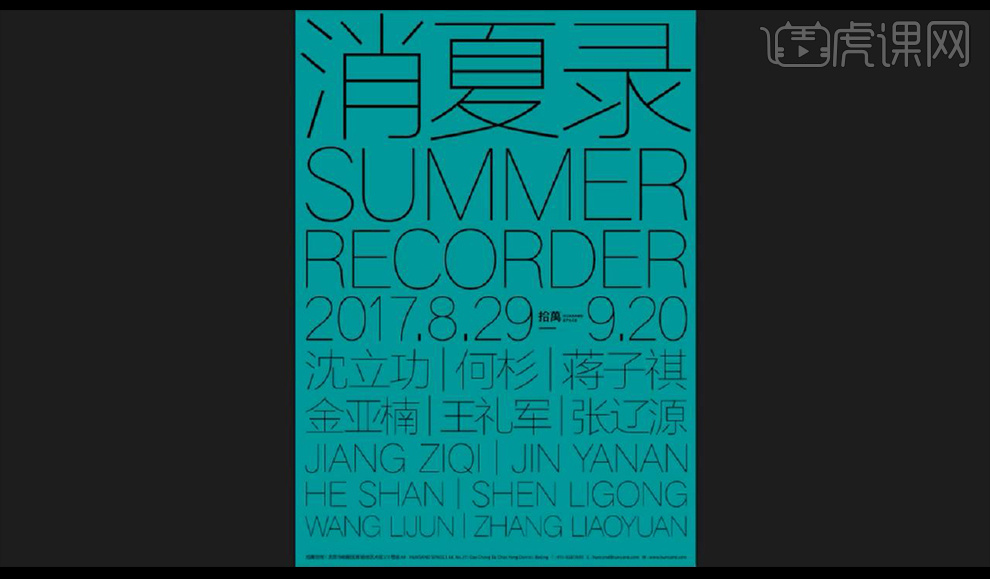
10.我们来看这个标准电商海报,字体大小对比粗细对比,画面层次拉出来。
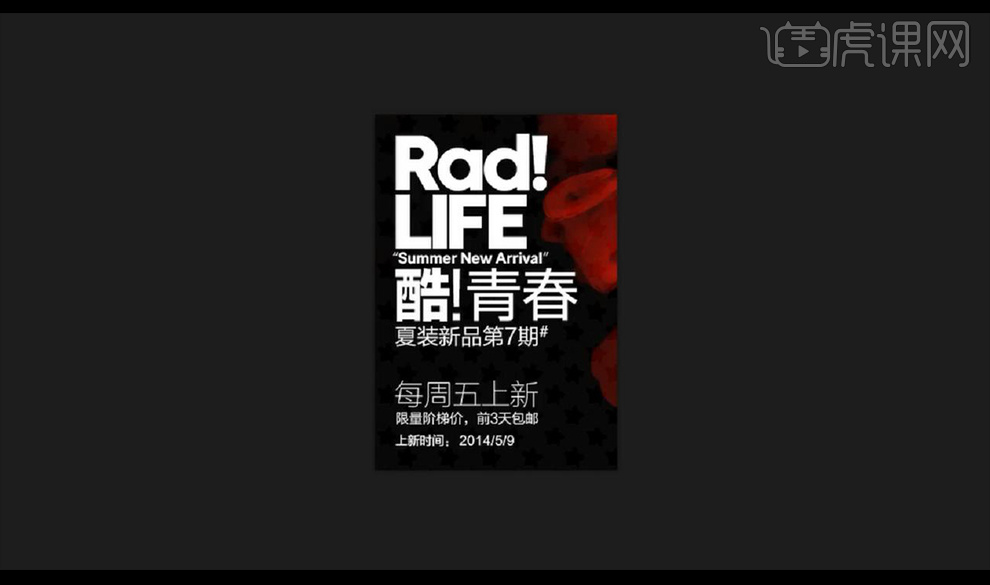
11.后面很多都是相同的排版方式我们不一一解读,然后我们进行使用【PS】实际操作,新建画布背景填充深蓝色拖入纹理素材摆放降低不透明度。
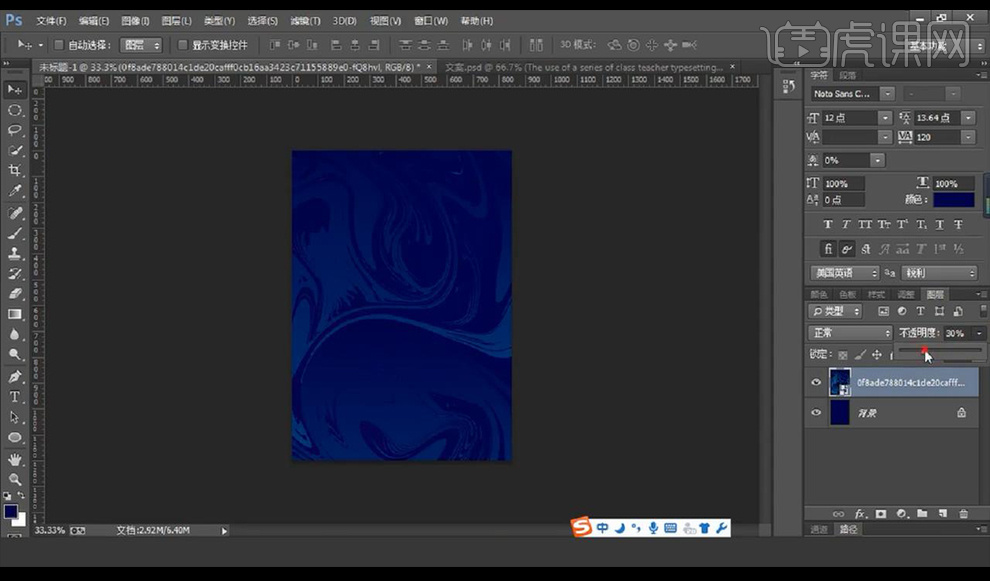
12.拖入我们的文案选择字体比较时尚干脆利落【Montserrat】英文,排版如图所示。

13.我们拖入魔方元素,使用【曲线】压暗,再添加【色相饱和度】参数如图所示。
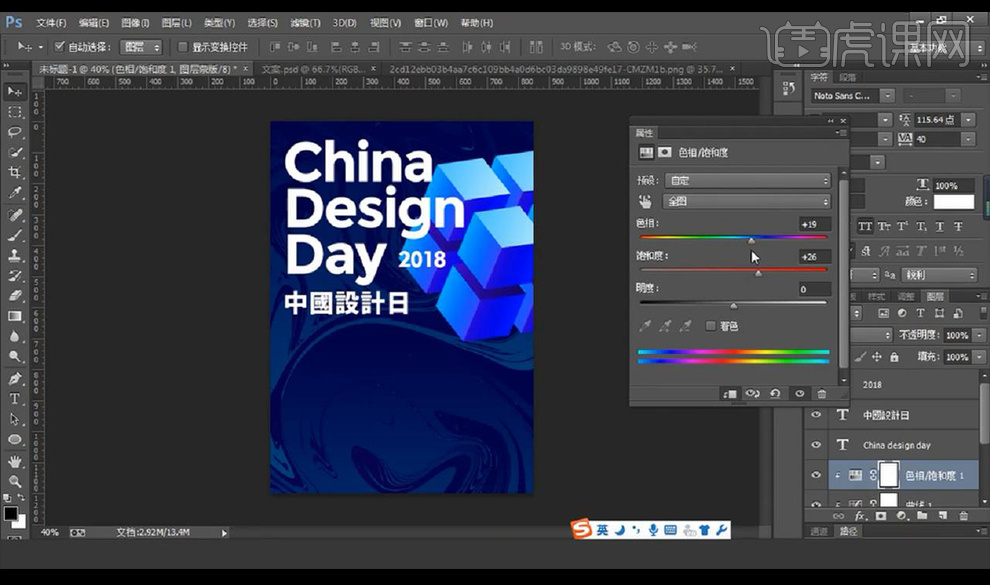
14.添加【色阶】加强对比,再进行添加【亮度对比度】。
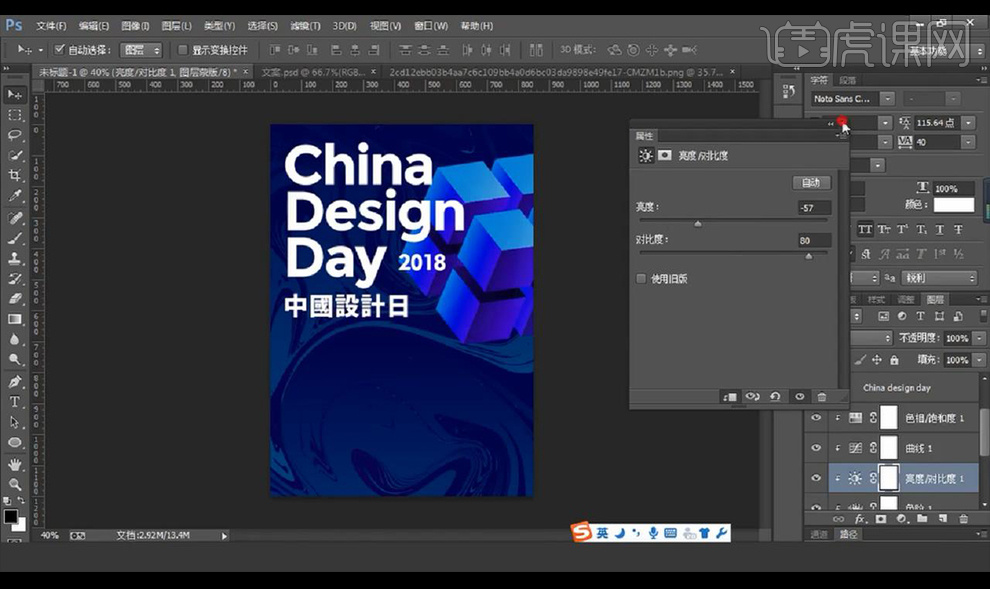
15.我们拉出参考线进行排版剩余的文案摆放如图所示。

16.然后我们在上面主文案下方进行绘制矩形填充黄色效果如图所示。

17.我们进行选中魔方形状进行降低不透明度将背景纹理添加蒙版擦除魔方上的部分效果。
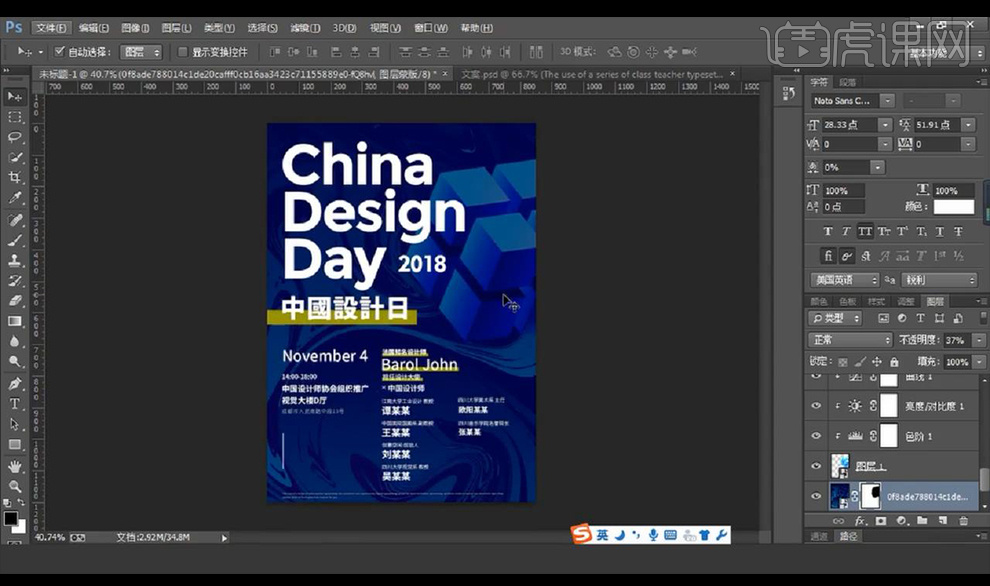
18.给大家留一个课后作业,根据本节课程内容和实操结合课程主题和文案设计一张海报。
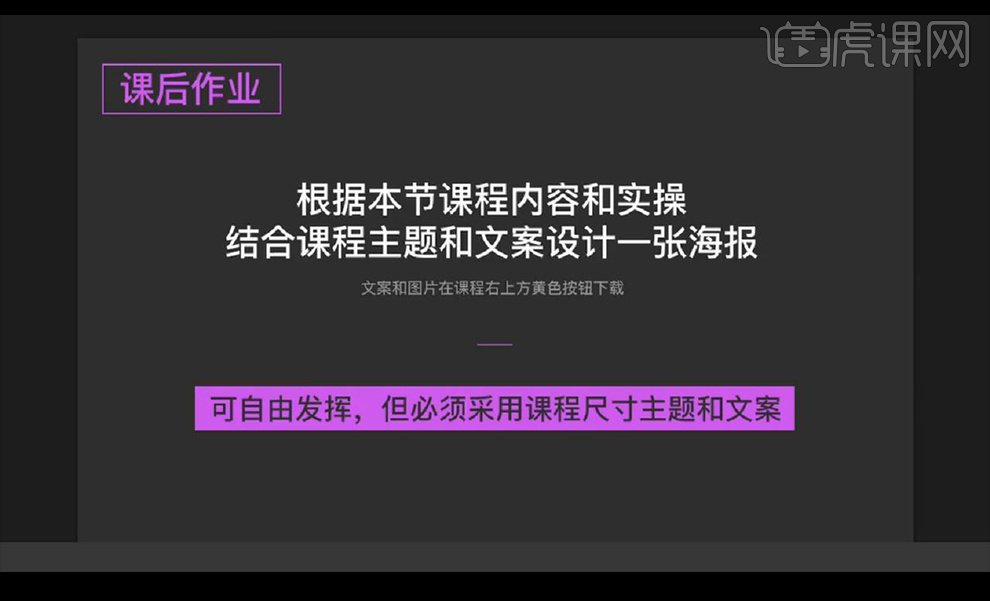
通过上边对具体案例的操作,小编把使用PS怎么排版的方法和步骤都演示给大家了,排版可以明显的看出主次内容的排列,让大家更好的抓住要说明的重点内容,如果经常制作海报的朋友,可以参考上边的操作方法学习PS的排版。
本篇文章使用以下硬件型号:联想小新Air15;系统版本:win10;软件版本:PS(CC2017)。
硬件型号:联想小新Air15
系统版本:win10
软件版本:ps 2020
在我们去照相馆照证件照片的时候,证件照处理的最后一步就是给证件照排版,当我们身为局外者看着是不是很神奇?其实这对于常用ps工作的人员来讲只不过是“小菜一碟”。那么怎么用ps软件给证件照排版呢?今天我们就主要讲述照件证排版的方法,这里以1寸证件照为例进行讲述,有兴趣的朋友可以一试!
1.【打开】PS,导入【素材】,【Ctrl+J】复制图层,拉出参考线,【Ctrl+T】将图片调正,使用【C】裁剪工具,进行裁剪,具体如图示。

2.【Ctrl+Alt+Shift+E】盖印图层。【Ctrl+Shift+X】液化,对人物进行液化调整,具体如图示。

3.使用【S】仿制图章工具,【Alt】取样,对头发进行涂抹,具体如图示。

4.添加【蒙版】,【Ctrl+I】蒙版反向,使用【画笔工具】,白色画笔,进行涂抹头发,使用【钢笔工具】,进行选区,来涂抹,具体如图示。

5.使用【Q】快速蒙版,选区【头发】,【Ctrl+M】曲线,压暗曲线,具体如图示。

6.【Ctrl+Alt+Shift+E】盖印图层。使用【画笔工具】,白色画笔,进行涂抹头发,使用【钢笔工具】,进行选区,来涂抹,具体如图示。
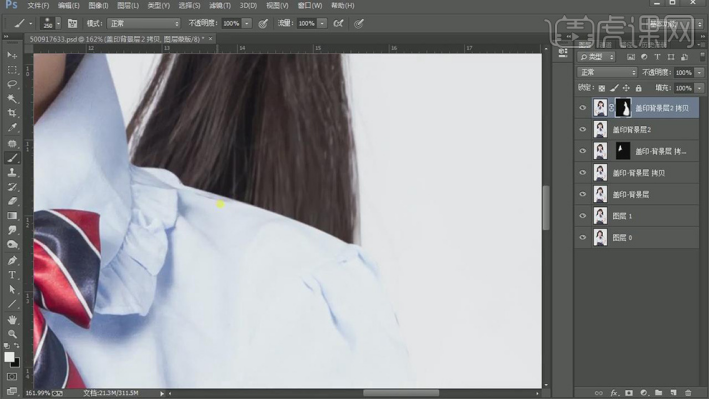
7.【Ctrl+Shift+X】液化,对人物头发进行液化调整,具体如图示。

8.【Ctrl+Alt+Shift+E】盖印图层。【Ctrl+T】水平翻转,调整【不透明度】50%,进行对比调整,【Ctrl+Shift+X】液化,对人物衣领,进行液化调整,具体如图示。
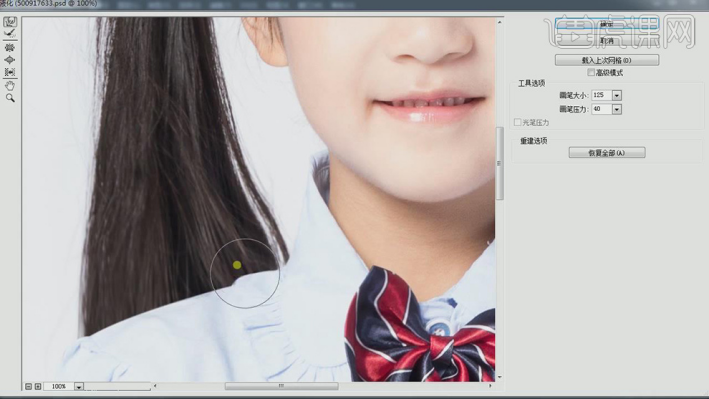
9.【Ctrl+Shift+X】液化,对人物蝴蝶结与纽扣液化调整,具体如图示。
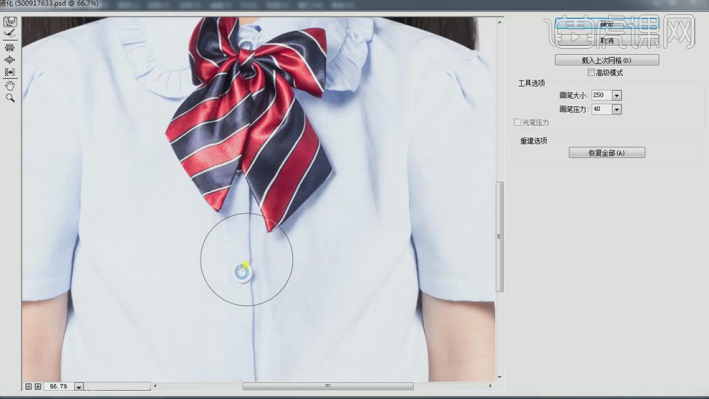
10.【Ctrl+J】复制图层,【Ctrl+T】水平翻转,添加【蒙版】,使用【画笔工具】,白色画笔,进行涂抹,具体如图示。
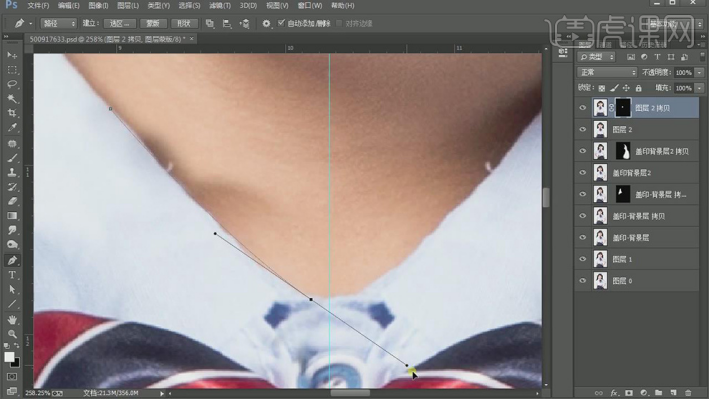
11.【Ctrl+Shift+X】液化,对人物蝴蝶结液化调整, 具体如图示。
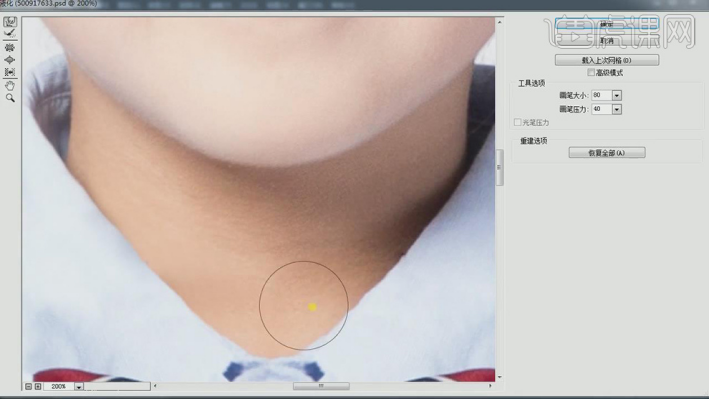
12.【Ctrl+J】复制图层,【水平翻转】调整不透明度50%,进行对比,【Ctrl+Shift+X】液化,对人物五官进行液化调整,具体如图示。
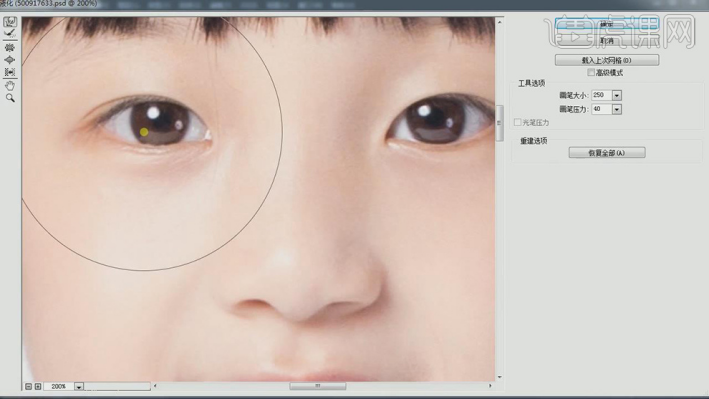
13.使用【修补工具】修复脸部瑕疵,具体如图示。

14.使用【Q】快速蒙版,选区【脖子】,【图像】-【调整】-【可选颜色】,调整【红色】参数,具体参数效果如图示。
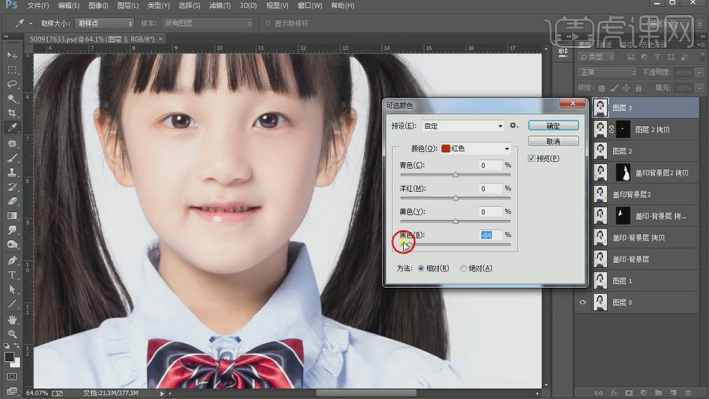
15.【图像】-【调整】-【色相/饱和度】,调整【红色】饱和度参数,具体参数效果如图示。
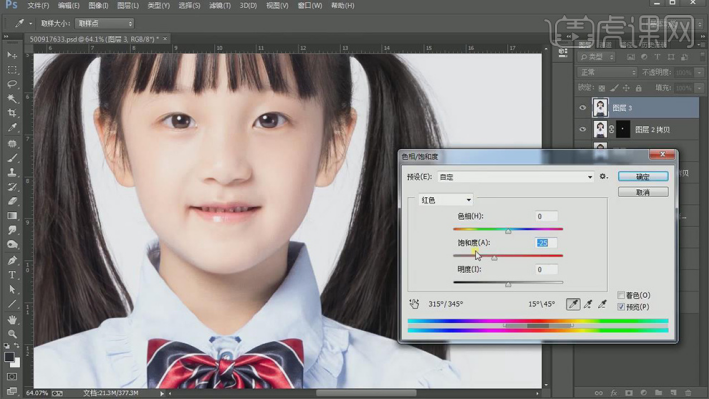
16.【Ctrl+J】复制图层,【滤镜】-【Imagenomic】-【Portraiture】,吸管工具吸取皮肤,具体如图示。
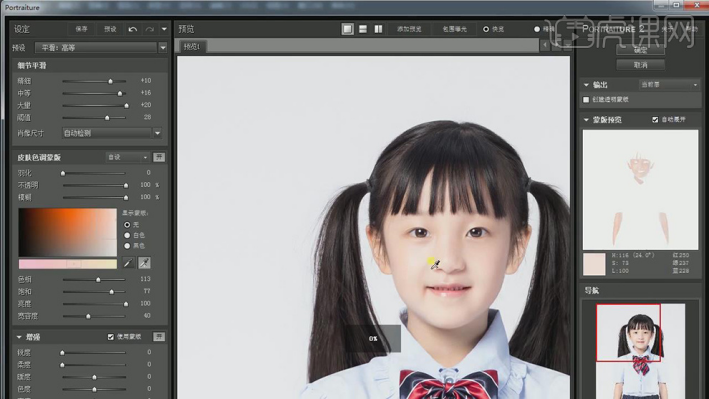
17.添加【蒙版】,使用【画笔工具】,白色画笔,进行涂抹,具体如图示。
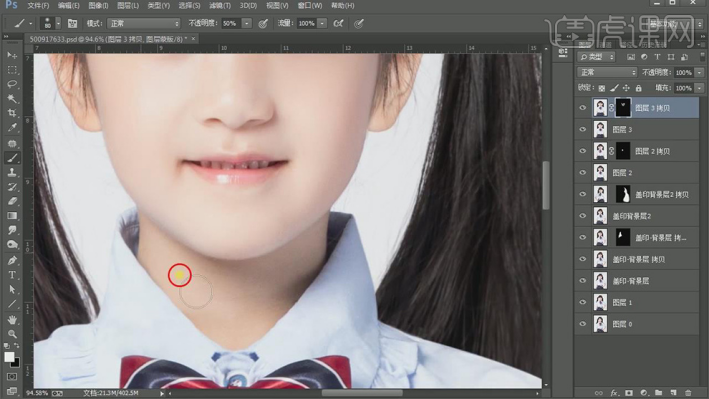
18.使用【C】裁剪工具,进行裁剪。【Ctrl+Alt+Shift+E】盖印图层。使用【曲线】,进行压暗调整,使用【W】魔棒工具,【容差】11,进行选区。

19.【Shift+F6】羽化1像素,【选择】-【修改】-【扩展】1像素。新建【图层】,填充【白色】。使用【钢笔工具】,选区【袖子】,添加【蒙版】,具体如图示。

20.新建【色阶】,吸管吸取头发,【Ctrl+I】蒙版反向,使用【画笔工具】,白色画笔,涂抹头发,具体如图示。
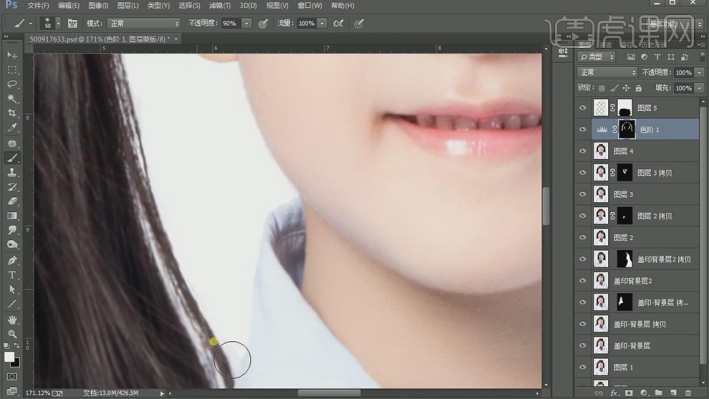
21.新建【图层】,填充【蓝色】,使用【仿制图章工具】,【Alt】取样,进行涂抹,具体如图示。
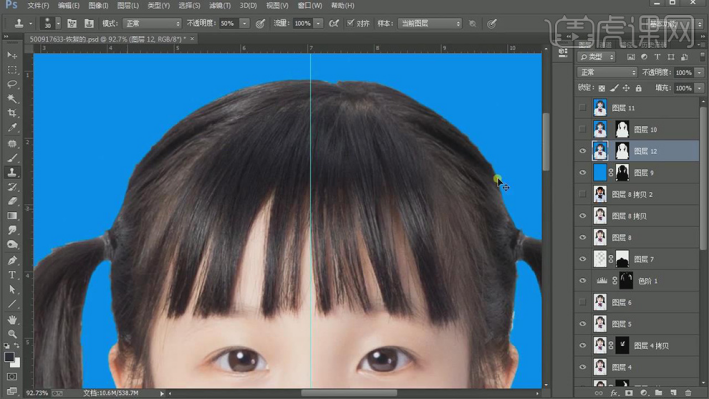
22.最终效果具体如图所示。

最后在弹出的存储为窗口中设置相应的文件名保存即可,到此整个1寸证件照的排版就算完成。有兴趣的朋友可以自行去扩展,比如将1寸与2寸的混合排版及2寸排版等等,这里不再详述,原理基本上是差不多的。