PS怎么画直线
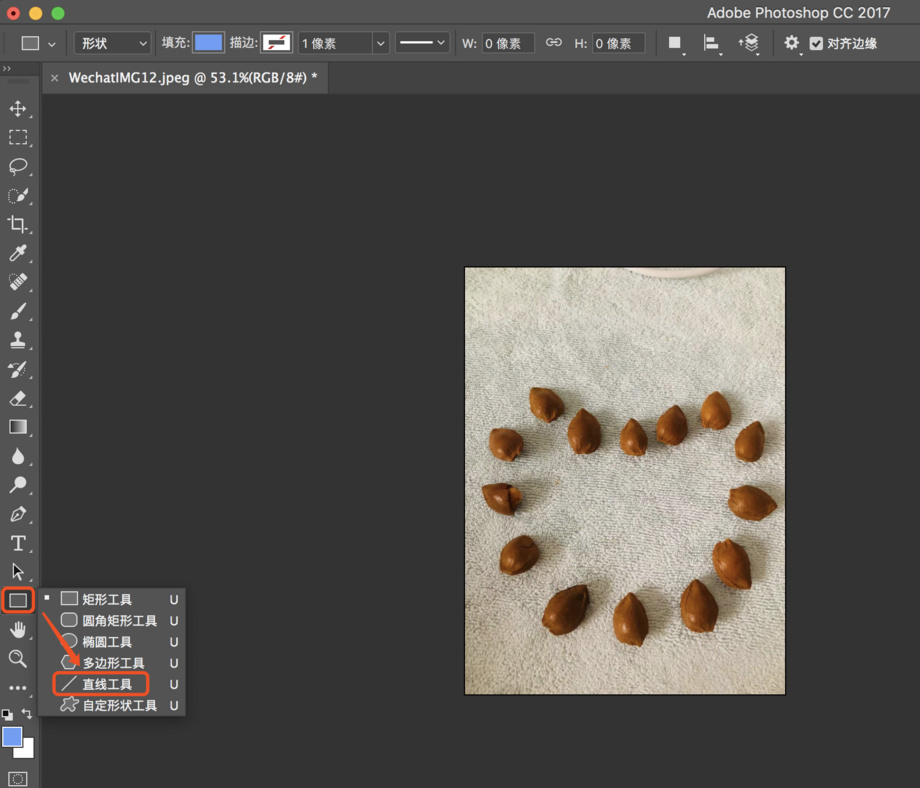
我们在用PS制图时经常会用到直线,对于经验丰富的人群来说,画直线非常简单;但对于一些新手小白来说,要想画直线,真的很难。那么应该怎样画直线呢?
今天我整理了3种方法,来教大家画直线;下面就是我整理的画直线的方法,希望能帮到你们哦!现在一起来学习吧!
方法/步骤
方法一:使用【铅笔工具】。
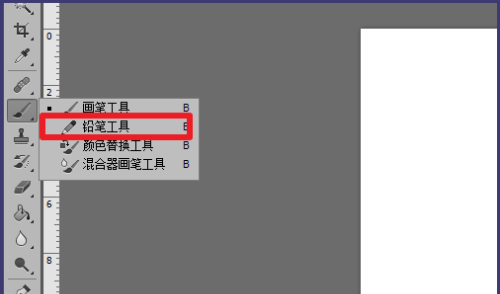
2:选择好画笔的大小和硬度。
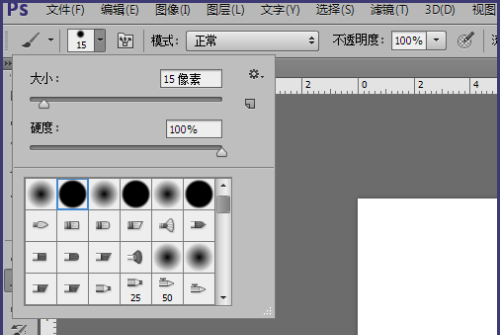
3、然后按住键盘上的【shift】键,拉动鼠标就可以画出水平或者垂直的直线了。
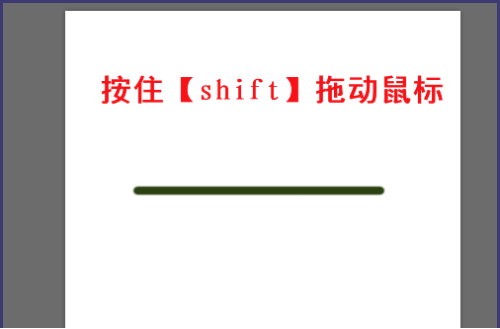
使用【画笔工具】可以画出任意角度的直线,操作方法:先选择好画笔的大小(同上),然后用画笔选好一点,按住shift,再点击另一点就可以了。
方法二:使用【单行/单列选框工具】,可以画出1像素的横线/竖线。
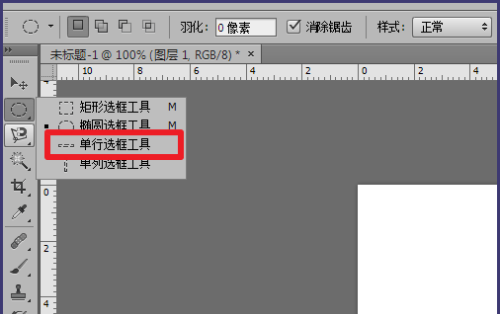
1、如图,先拉出所要的线的长度。
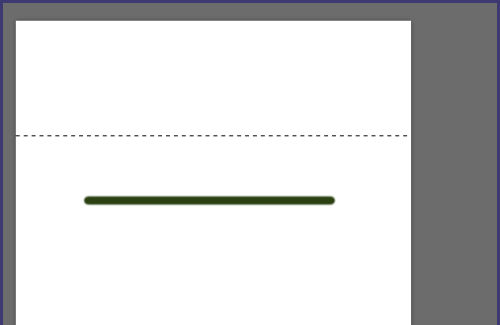
2、然后使用【油漆桶工具】,选好颜色进行填充。
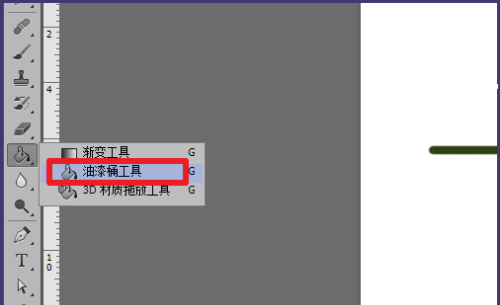
3、填充上去后可能看不出效果,取消选择后就可以看到线了。
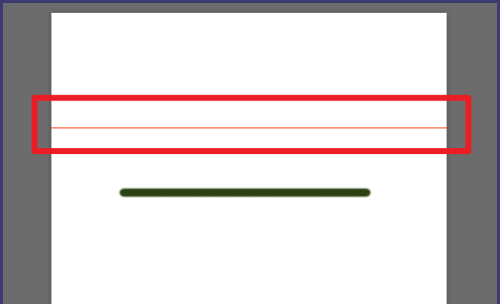
方法三:使用【直线工具】
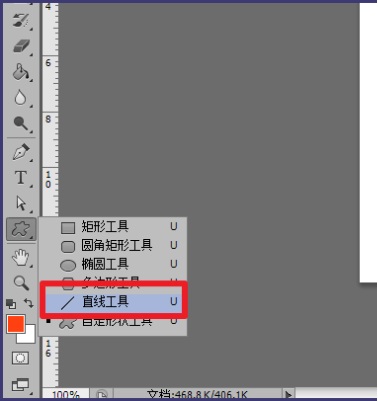
1、按住【shift】键,直线可以按45度进行变化,不按shift,可以画任意角度的直线。
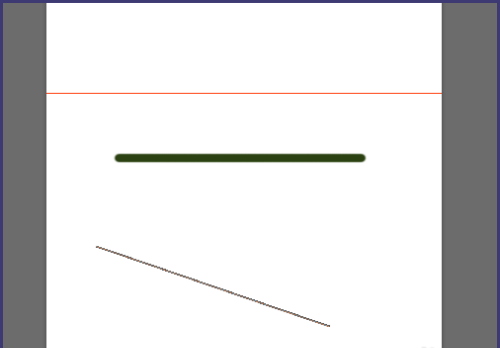
2、然后将形状图层栅格化就转为普通图层了。
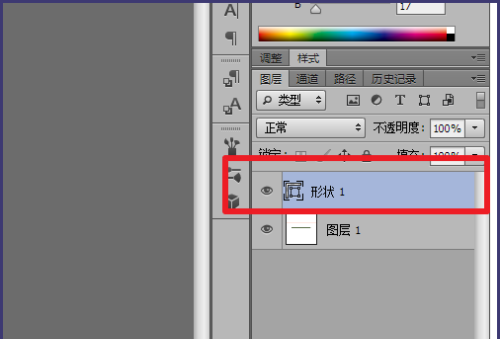
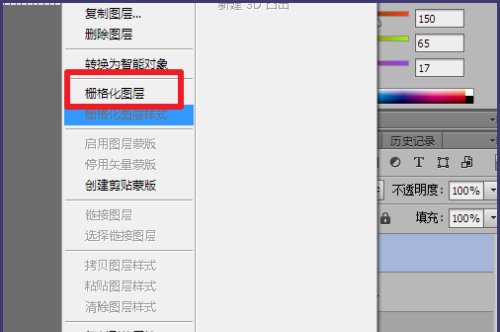
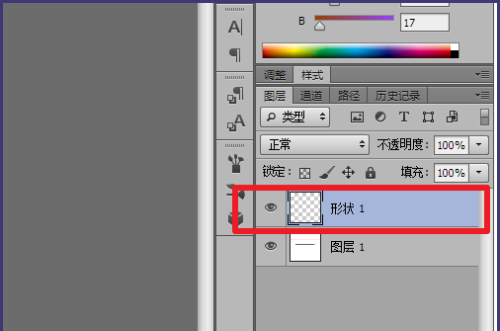
好了,以上就是我给大家带来的3种话直接的方法了,你们学会了吗?好了,我们的课程到这里就结束了,希望我的课程可以帮到你们。我们下期再见吧!
本篇文章使用以下硬件型号:联想小新Air15;系统版本:win10;软件版本:Adobe Photoshop 2017。
Photoshop是款专业的图片处理编辑软件,它的基本单位是像素组成的,是对直线没有概念的,线都是靠像素模拟出来的。但怎么利用ps画出直线呢?这是今天要跟大家一起分享的,以下有几种不同的方法,操作步骤如下:
photoshop画直线方法一
1、打开PS软件,新建文档,新建一个图层,选择【直线工具】,按住shift键,拖动鼠标,绘制一条直线,如图:
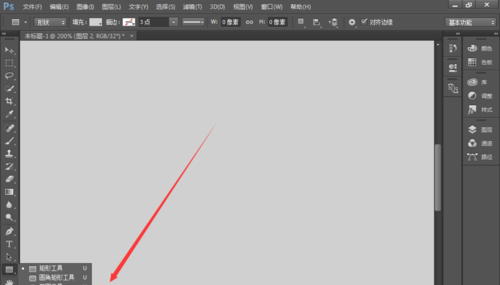

2、这有画出来的直线默认是高为1像素,如果要画粗一点的直线,可以通过设置高度来调整,如图:
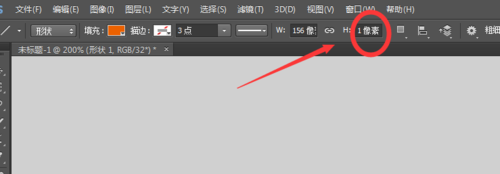
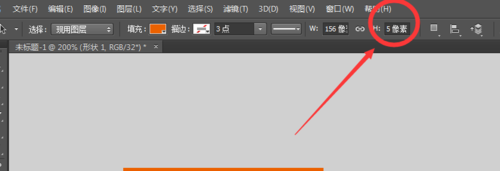
3、选中这条直线的图层,点击鼠标右键,选择【栅格化图层】,得到一条直线,如图:
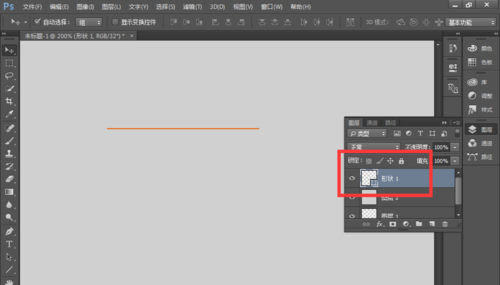
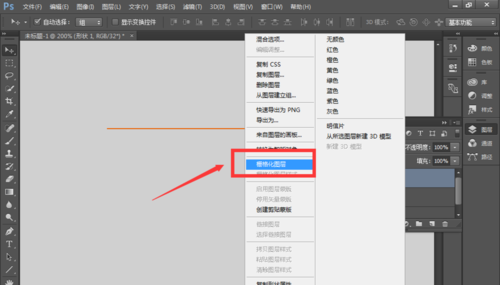
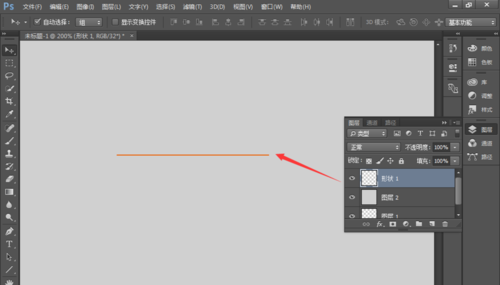
photoshop画直线方法二
1、新建一个图层,选择【画笔工具】或铅笔工具,调整好笔触大小,按住shift键,拖动鼠标,绘制一条直线,如图:
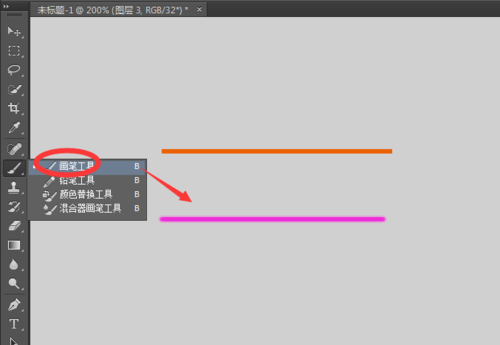
2、打开画笔设置面板,如图,可以设置画笔的大小,以及笔触,绘制出不同风格的直线,如图:
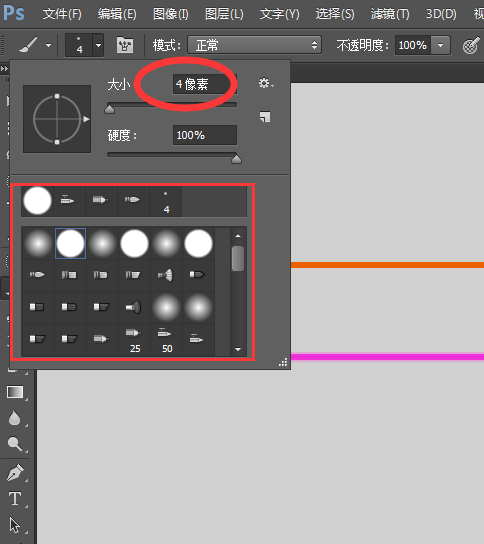
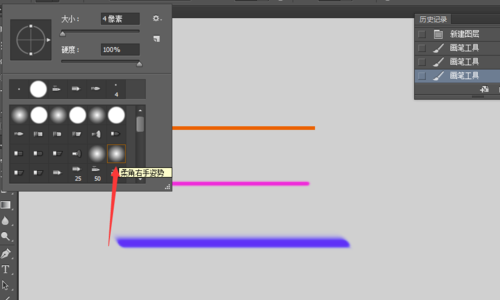
photoshop画直线方法三
1、新建一个图层,选择【矩形选框工具】,如图:
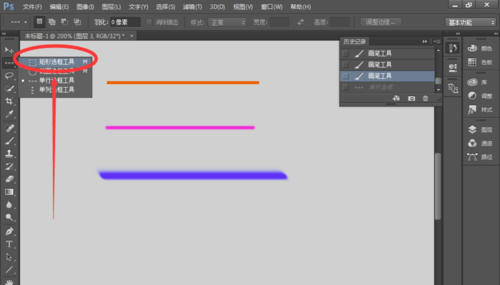
2、在该图层上绘制一条直线,大小可自行调整,如图:
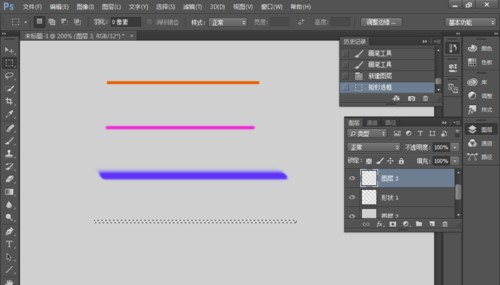
3、设置前景色为绿色,按快捷键alt+delete,给直线填充颜色,得到一条绿色直线,如图:
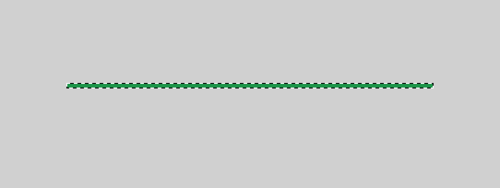
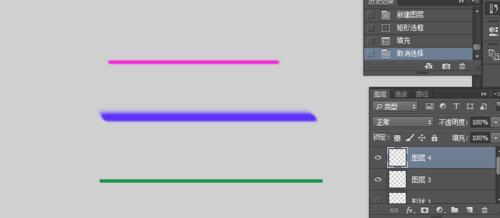
photoshop画直线方法四
1、新建一个图层,选择【单行选框工具】,单击文档空白处,得到一条虚直线,如图:
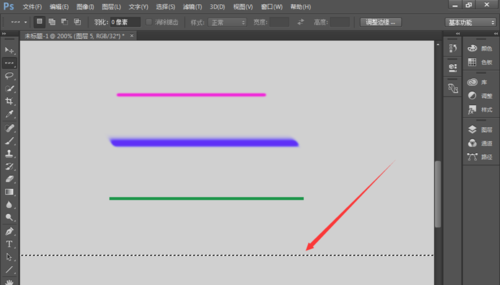
2、设置前景色为黄色,按快捷键alt+delete,给这条虚直线填充颜色,得到一条黄色直线,如图:
这条直线很长,宽度与文档宽度相等
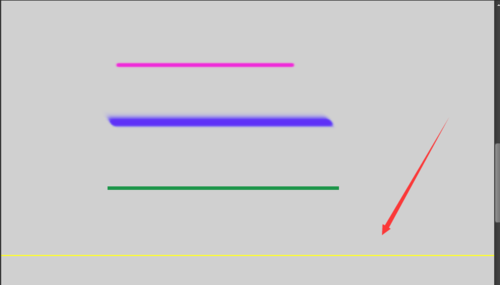
以上就是ps画直线的几种方法,其实在ps中绘制任何图案的方法都不是唯一的,方法有很多,大家要熟悉每个工具的使用后,才能更好的去操作。
本篇文章使用以下硬件型号:联想小新Air15;系统版本:win10;软件版本:photoshop (cc2017)。
现在有很多朋友都会用PS来修图,在使用ps的过程中,画直线也经常会被用到,那么大家知道PS怎么画直线吗?今天我就跟大家分享两个PS画直线的小方法。
方法一:
第一步:打开PS CC 2017,在界面左上角点击文件-打开,选择需要画直线的图片,或是直接把图片拖进操作区。
第二步:在左侧工具栏找到一个长方形图标,鼠标点击右键,出现菜单栏,在菜单栏中选择直线工具。如图所示:
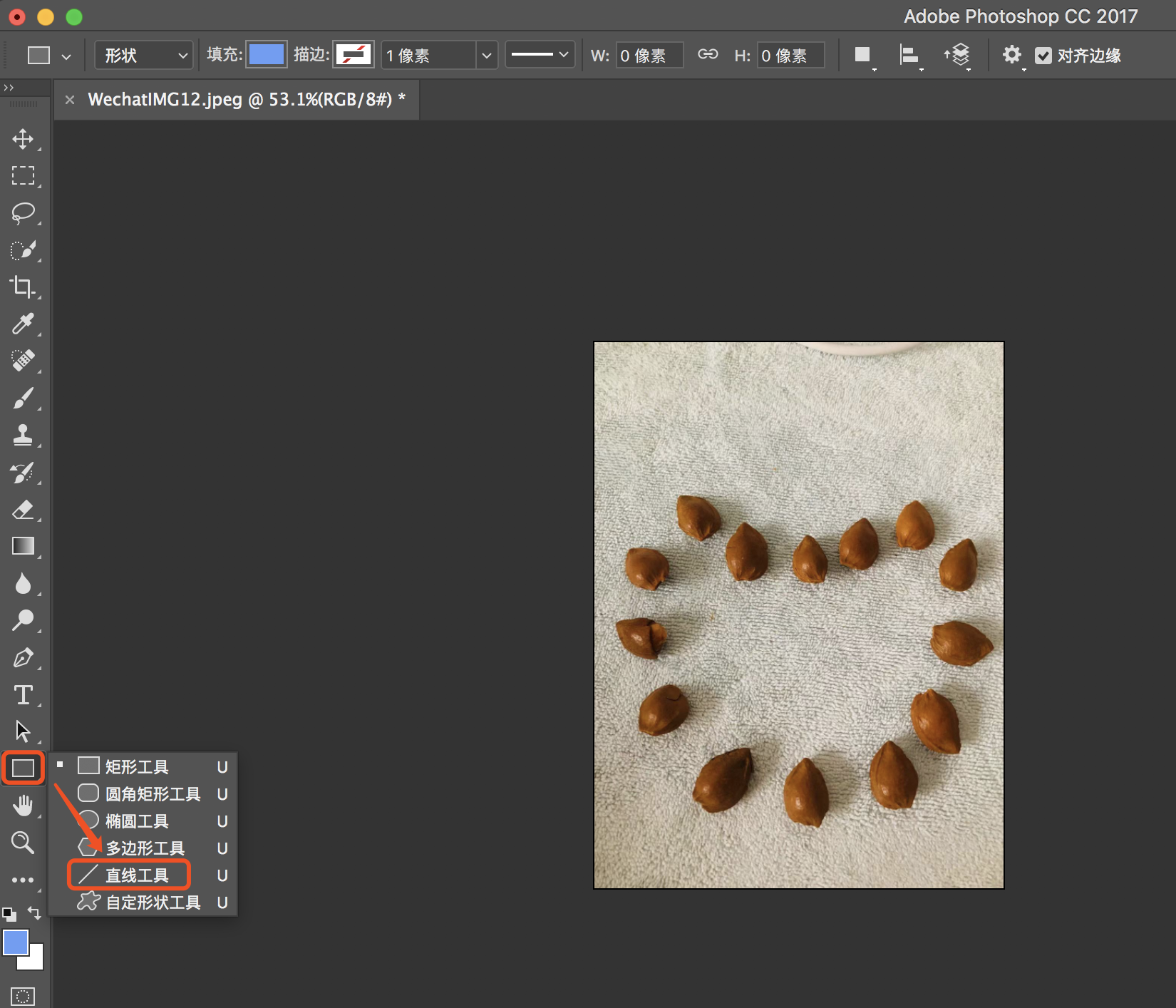
第三步:然后拖动鼠标就可以在画面中画出直线,按住【shift】键,直线可以按45度进行变化,不按【shift】键,可以画任意角度的直线
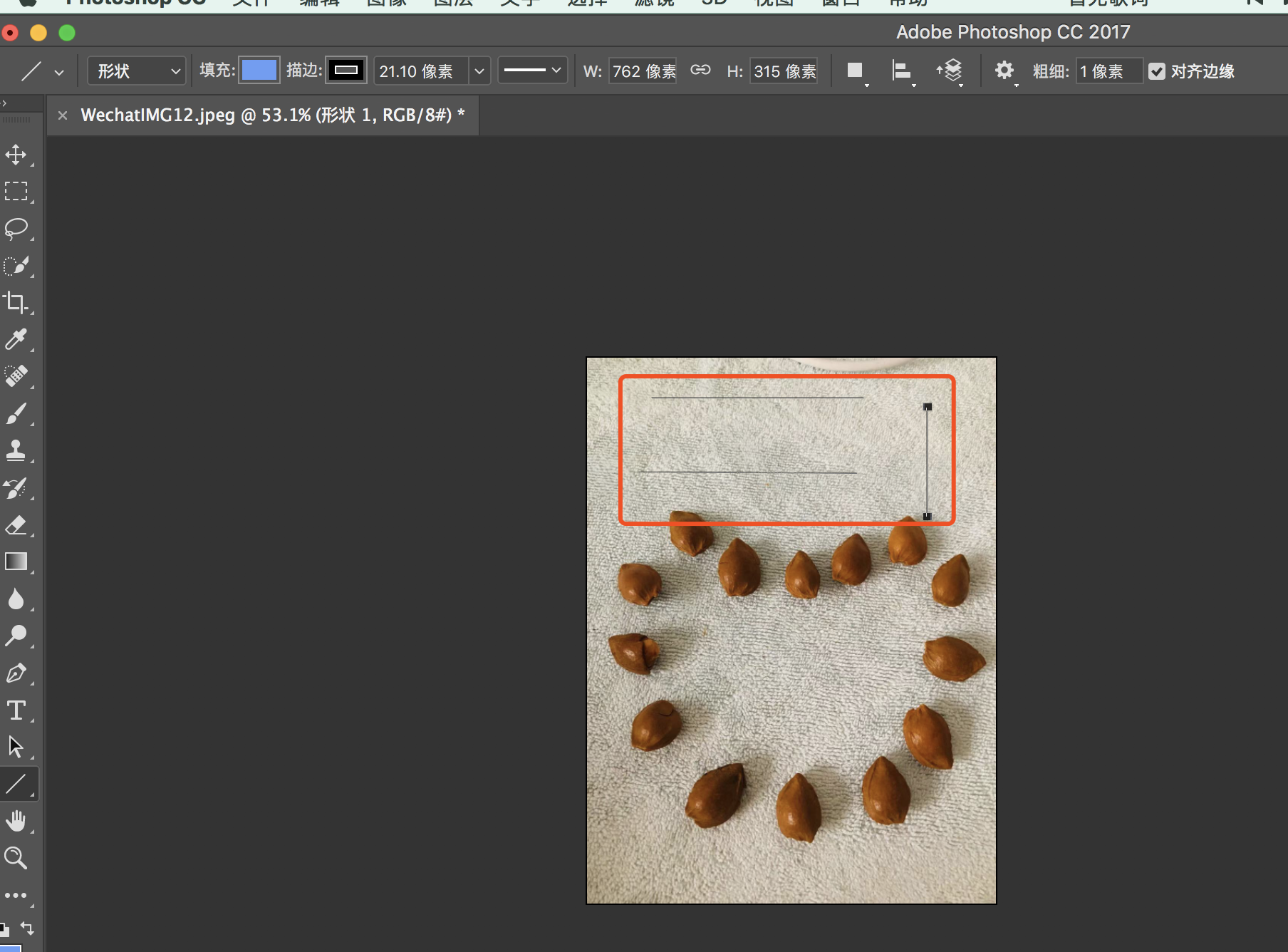
第四步:在图层形状上点击右键,出现菜单栏,点击“格式化图层”,我们画的直接就转化为普通图层了
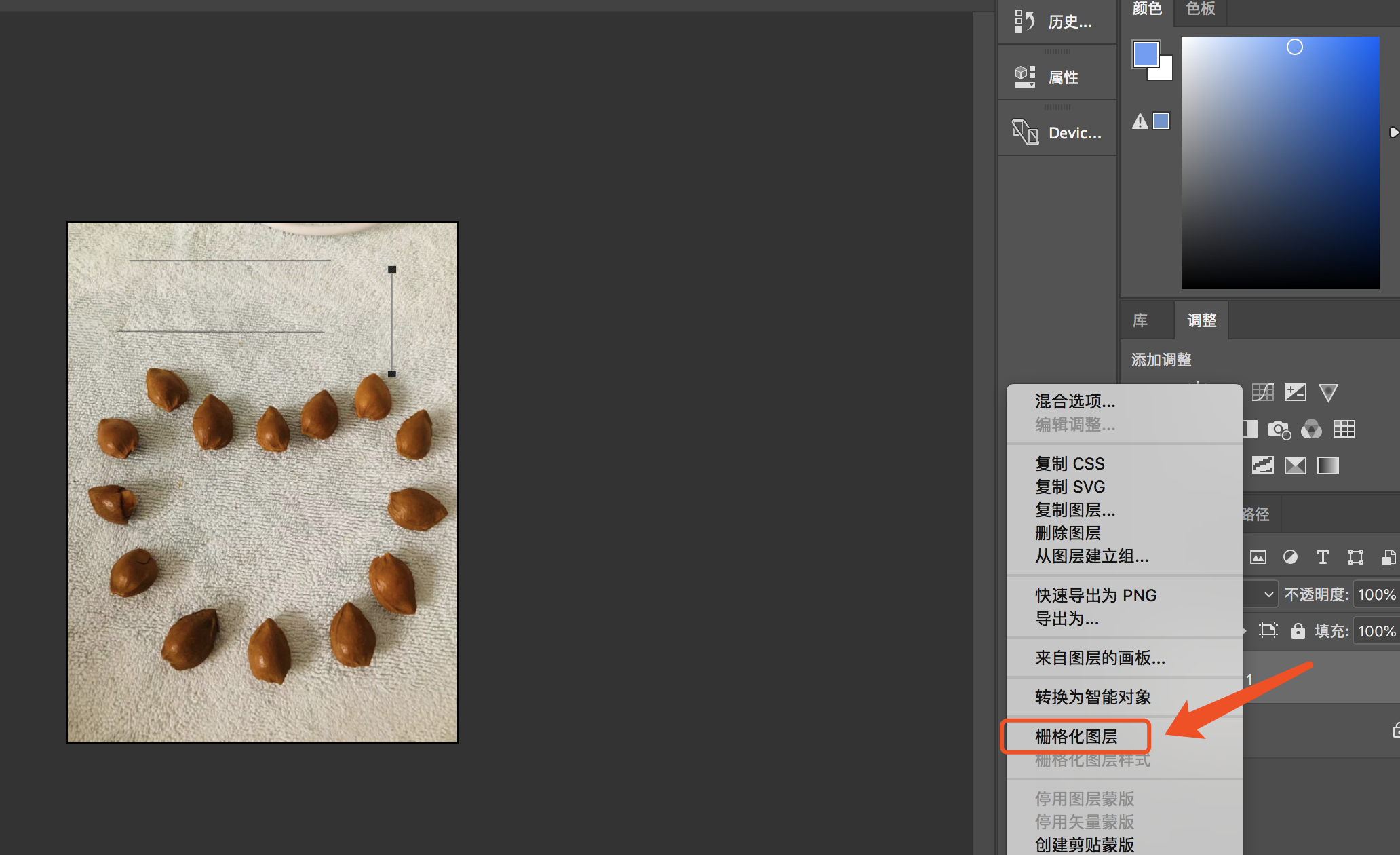
方法二:
第一步:在操作区选择一张需要画直线的图片,点击左侧的“画笔工具”,点击右键出现菜单栏,选择“铅笔工具”
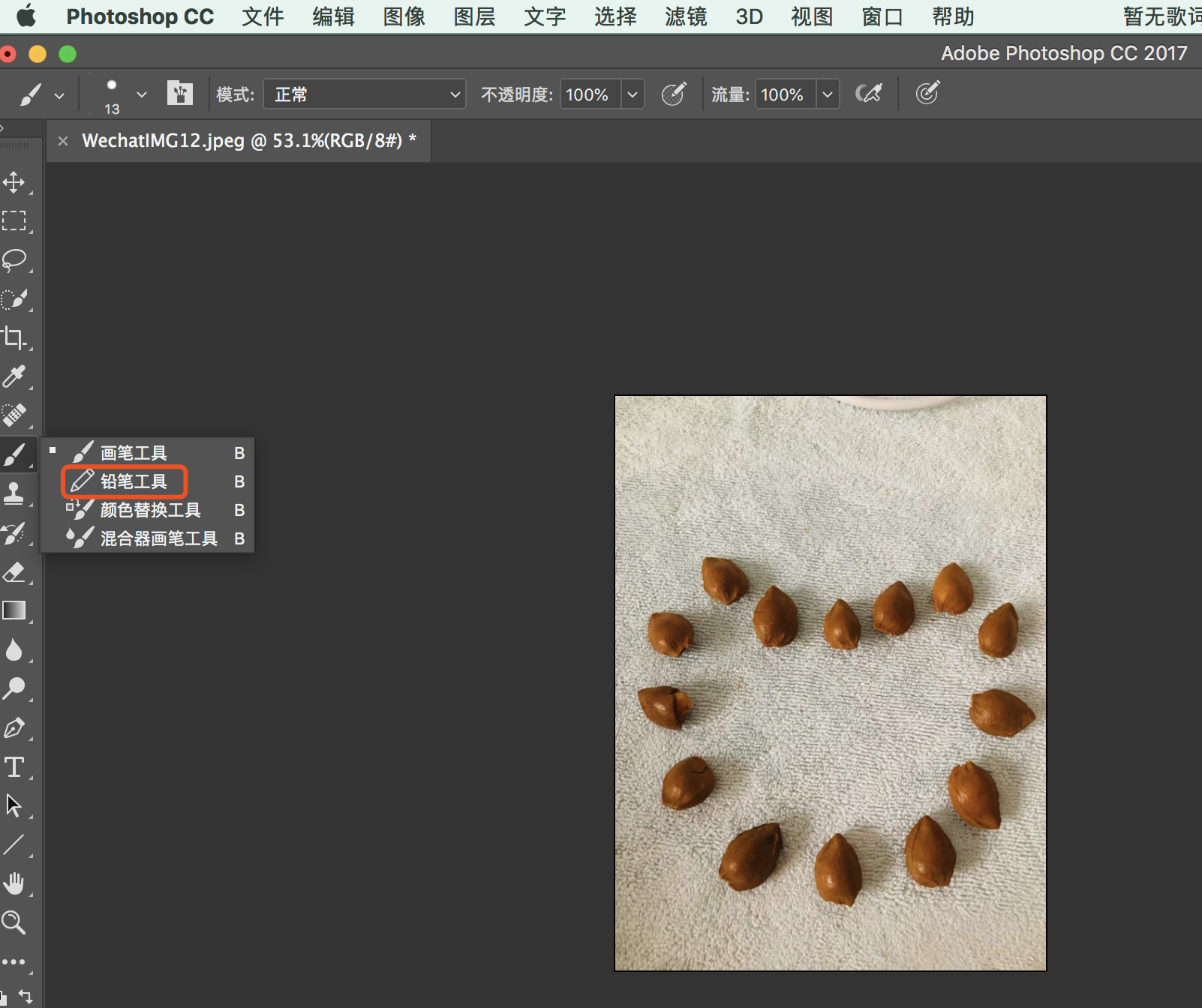
第二步:选择好画笔的大小和硬度,如图所示:
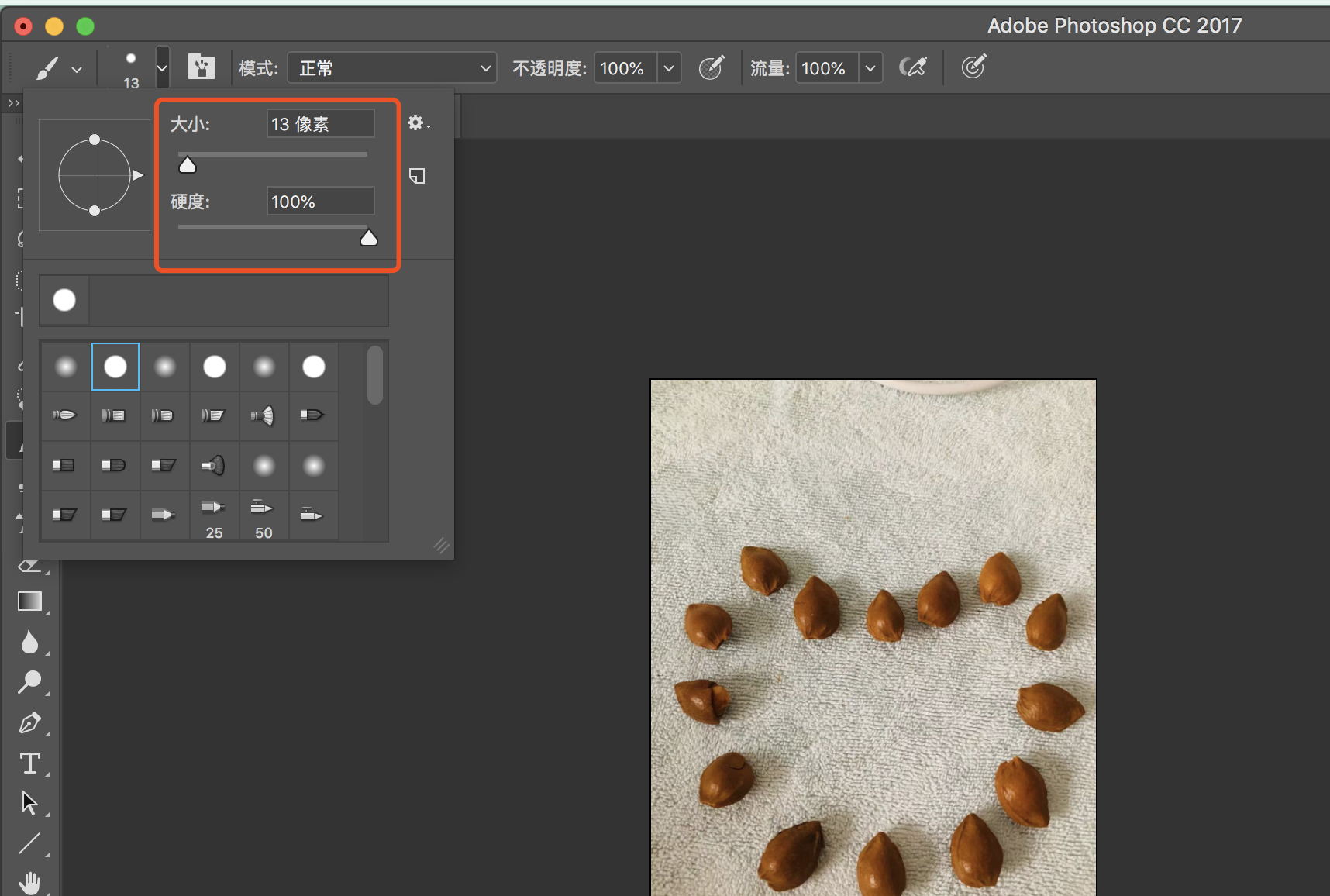
第三步:然后按住键盘上的【shift】键,拉动鼠标就可以画出水平或者垂直的直线了。
使用【画笔工具】可以画出任意角度的直线,操作方法:先选择好画笔的大小(同上),然后用画笔选好一点,按住shift,再点击另一点就可以了
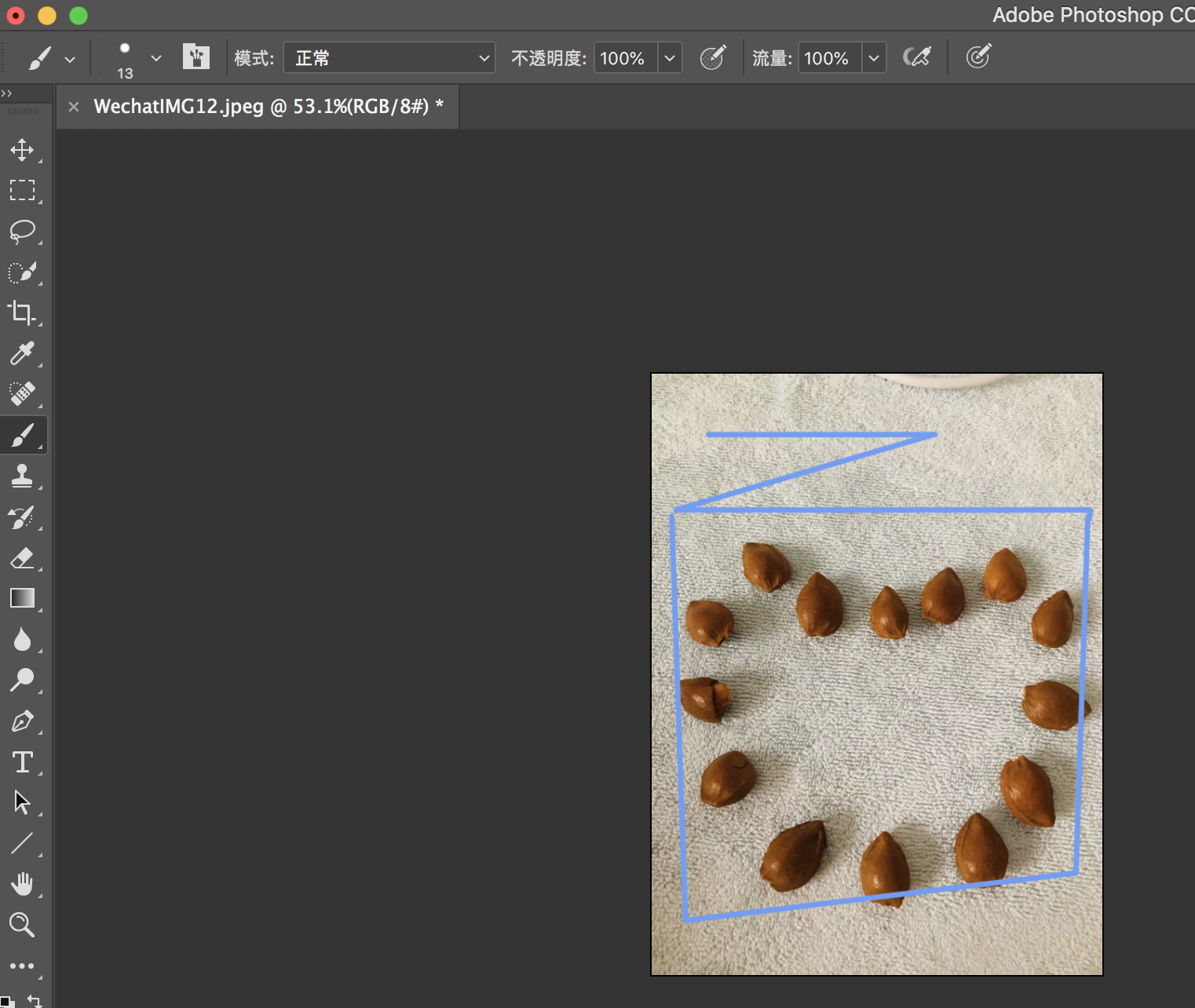
以上就是今天给大家分享的PS怎么画直线的方法啦。希望对你有所帮助,快来操作一下吧!





