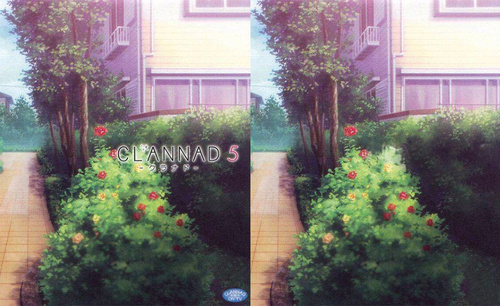PS水印怎么去掉

当我们在实用PS进行创作时,通常会用到图片。但是有些图片上带有水印,会影响我们的设计效果,这时候就需要我们把水印去掉,今天分享的主要内容就是PS水印怎么去掉,希望对大家有所帮助。
1.本课主要内容【课程目的】【课程重点】以及【课程难点】。

2.使用【套索工具】圈中字母选择【填充】内容选择【内容识别】。
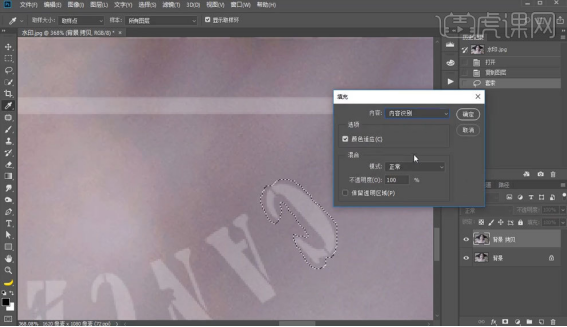
3.使用【动作】录制整个过程点击结束,将第一个设置选区进行删除。
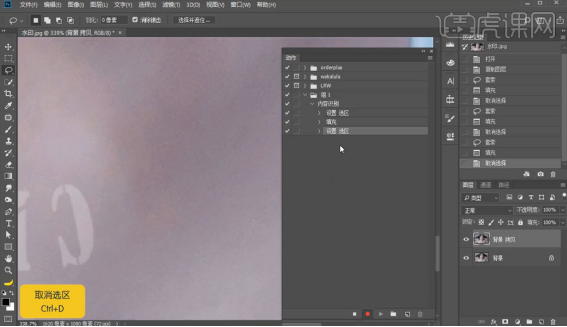
4.选中区域点击动作里的播放按钮即可进行操作。

5.使用【动作选项】对动作添加一个功能键。
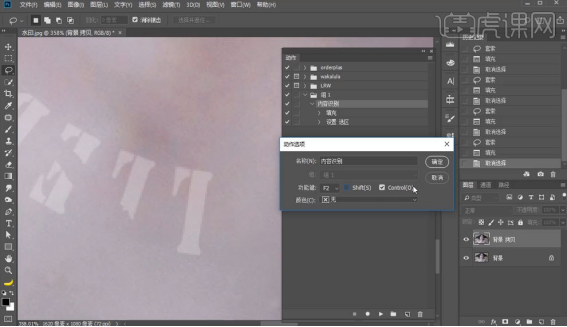
6.使用【修补工具】选中拖到干净位置即可。

7.使用【修复画笔工具】对人物皮肤进行修饰。
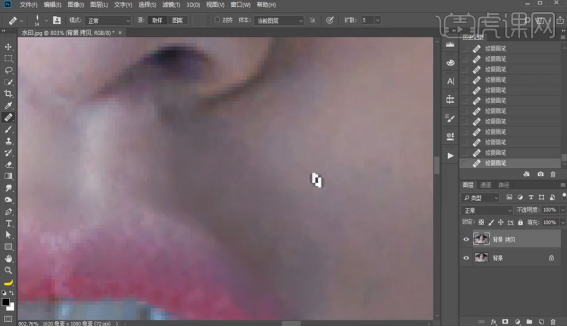
8.使用【渐变工具】选择颜色对下巴部分进行处理。

9.前后效果对比图。

以上就是PS水印怎么去掉的示例方法了,当然由于图片加水印的方法千差万别,加水印的位置也不尽相同,因此去掉水印的方法也有很多种,大家可以根据实际需求灵活运用。
本篇文章使用以下硬件型号:联想小新Air15;系统版本:win10;软件版本:PS CS6。
我们经常会在网络上看到一些充满吸引力的图片,或是在工作中需要一些比较特别的图片,但是恰巧图片上有水印的存在,影响使用以及观感。在这个时候很多人都会想到用截图的方式来去掉水印,但容易造成图片的不完整,那我们该怎么做呢?
其实使用PS就是去掉图片水印最好的方式了,很多小伙伴会问PS水印怎么去掉呢?小编这就来介绍一下,想知道答案的朋友可不要错过啊!
1.本课主要内容【课程目的】【课程重点】以及【课程难点】。

2.使用【套索工具】圈中字母选择【填充】内容选择【内容识别】。
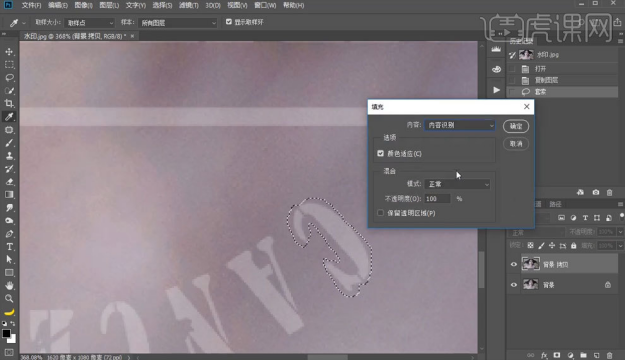
3.使用【动作】录制整个过程点击结束,将第一个设置选区进行删除。
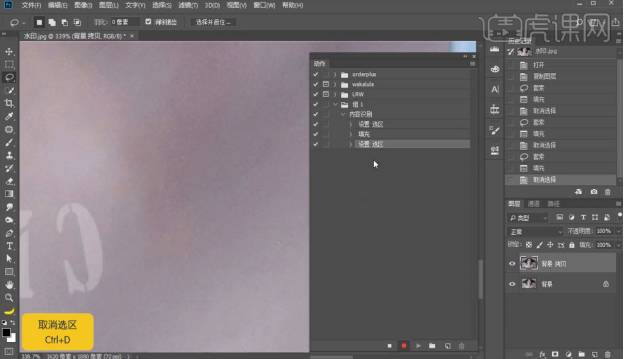
4.选中区域点击动作里的播放按钮即可进行操作。
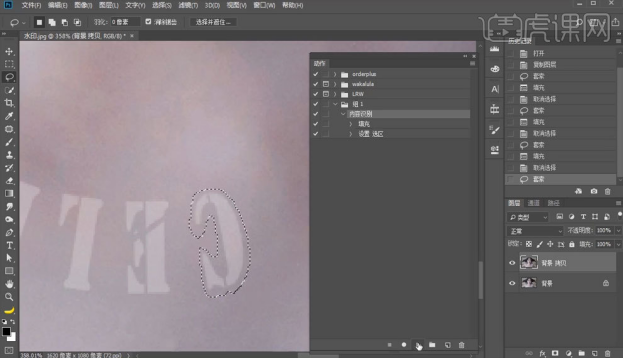
5.使用【动作选项】对动作添加一个功能键。
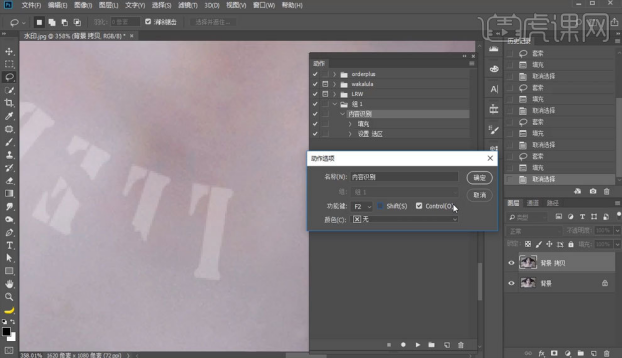
6.使用【修补工具】选中拖到干净位置即可。
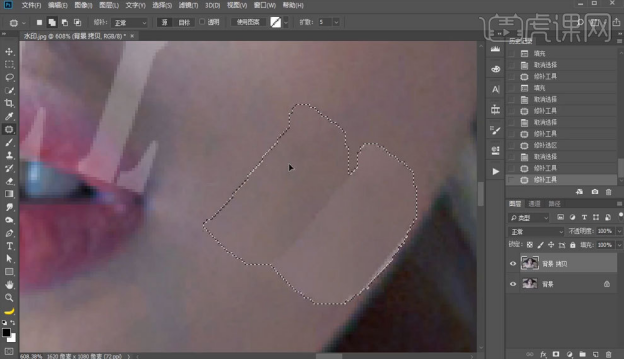
7.使用【修复画笔工具】对人物皮肤进行修饰。
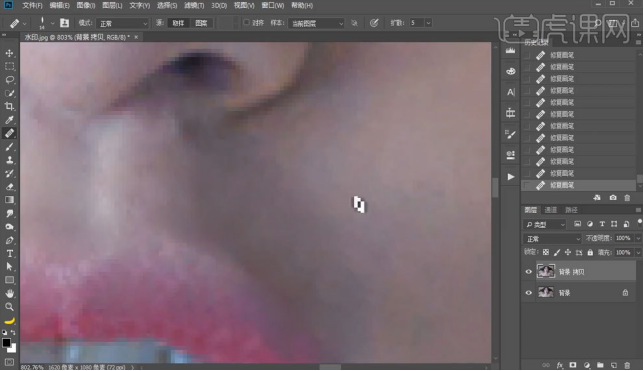
8.使用【渐变工具】选择颜色对下巴部分进行处理。
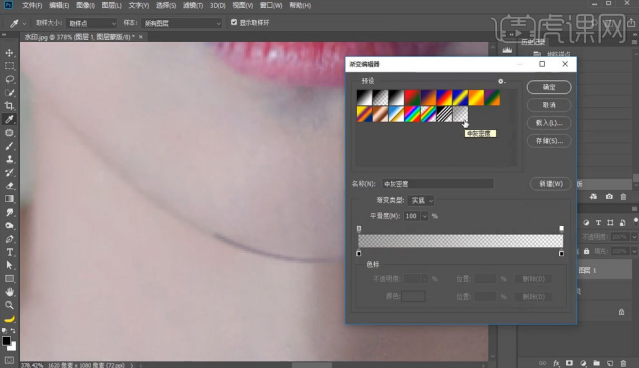
9.前后效果对比图。

10.课程总结【工具】【特点】以及【缺点】如图所示。
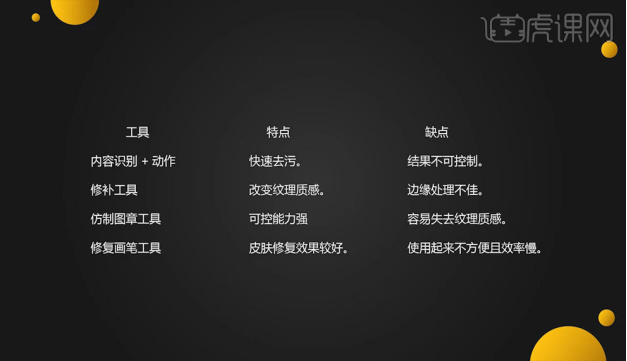
那么以上内容就是PS水印怎么去掉的图文教程啦!小伙伴们可要认真学习哦!记得在大学的时候,室友需要一张手绘小猫的图片,但是由于在网上找到的图片有水印,没有办法正常使用,所以就找了会PS的同学帮忙去掉了图片的水印,真的是不留任何痕迹。从那个时候开始,小编就意识到了PS的神奇之处,而且能够熟练掌握PS的确是一件很棒的事情!
本篇文章使用以下硬件型号:联想小新Air15;系统版本:win10;软件版本:PS(CC2017)。