C4D卡通场景
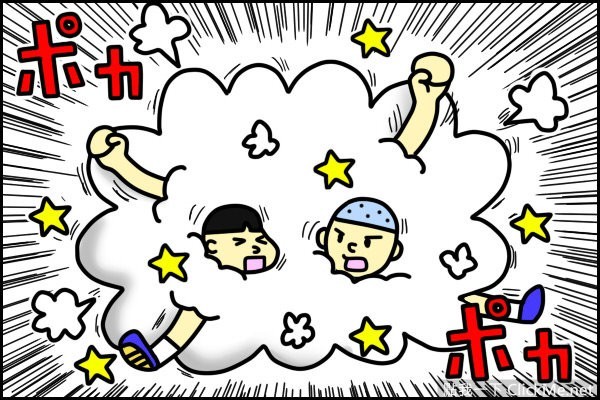
1、本节课讲解C4D-场景-卡通楼房第一部分,房屋建模,本节课中用到的插件,会放置在素材包内,请各位学员点击右侧黄色按钮自行下载安装。
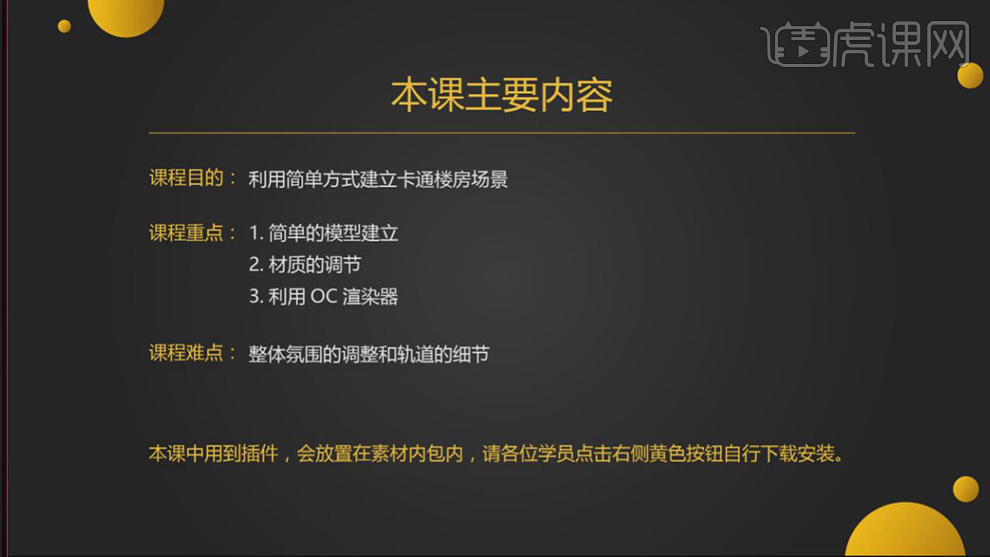
2、在几何体工具中新建一个【立方体】,按住CTRL键进行复制一份,如图所示。

3、点击复制出来的立方体,右键找到【循环切割】,并设置切割的分段,如图所示。

4、右键找到【挤压】工具,将切割出来的面进行挤压,如图所示。
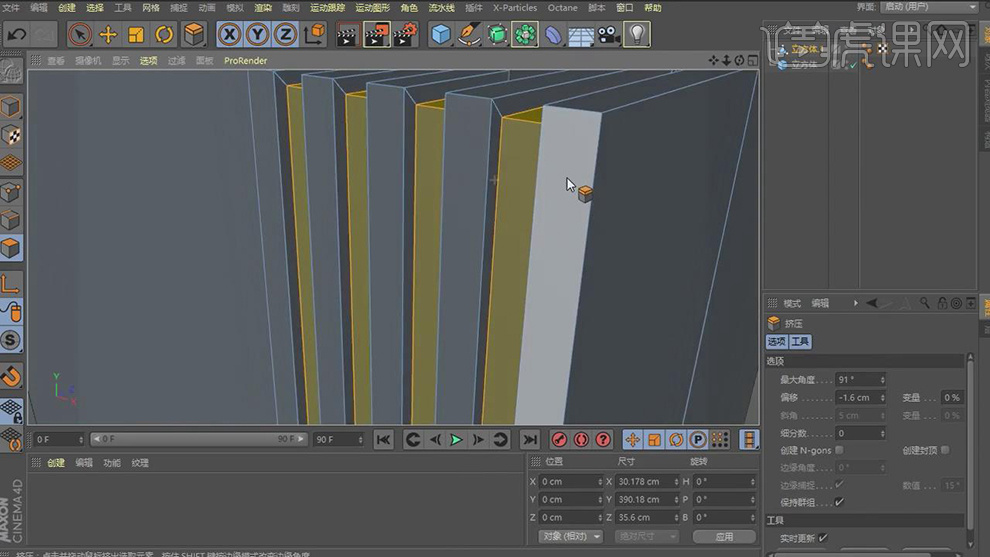
5、调整完成后在效果器中找到【对称】效果器,如图所示。
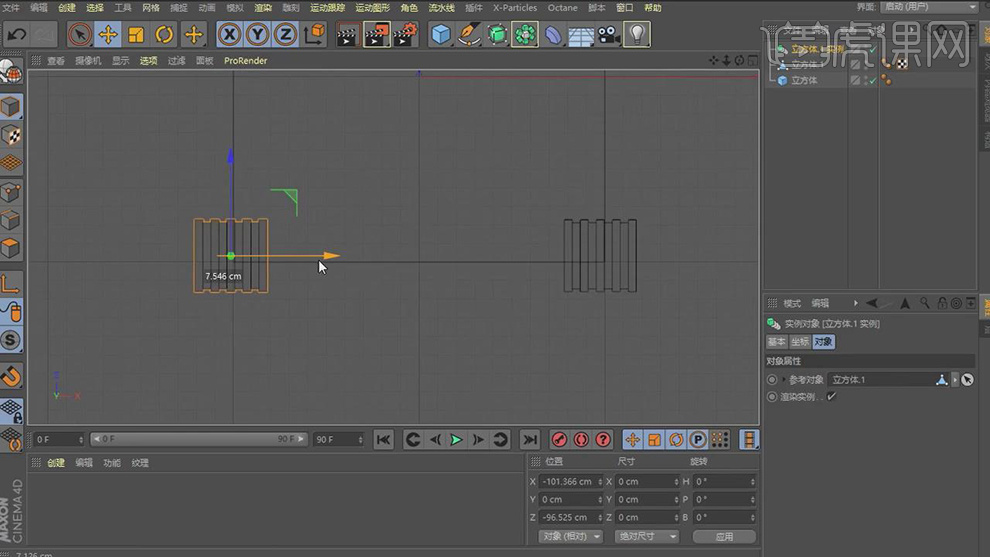
6、在几何体工具中新建一个【立方体】,点击黄色小点调整立方体的形状,如图所示。
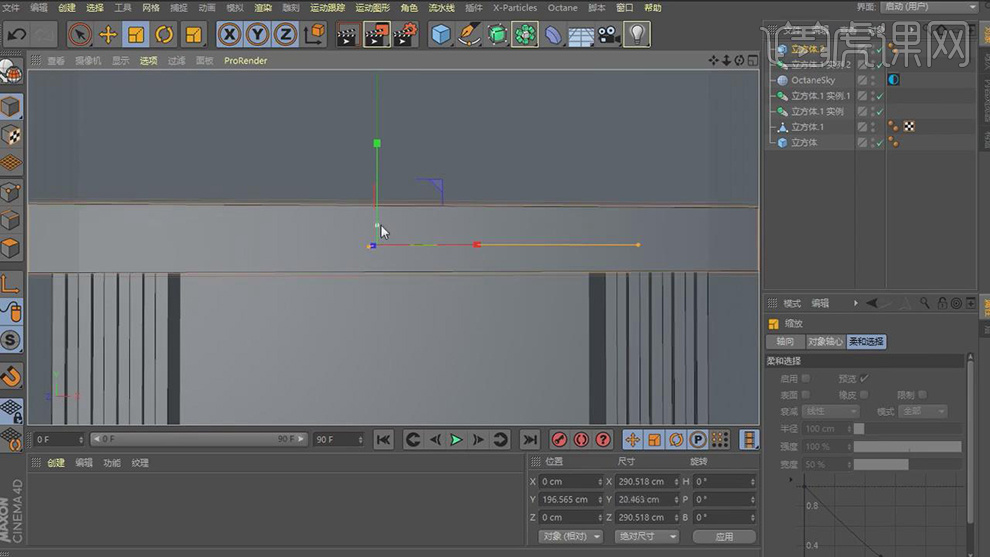
7、点击制作好的立方体,右键找到【循环切割】,并设置切割的分段,如图所示。
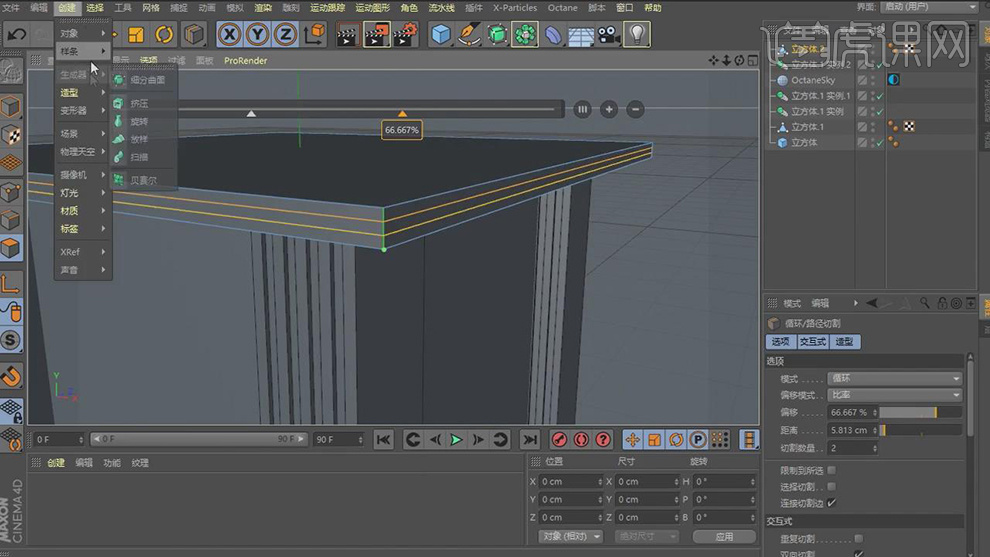
8、右键找到【挤压】工具,将切割出来的面进行挤压,如图所示。

9、在【面】模式下,选择顶部的面,使用【内部挤压】调整立方体的形状,如图所示。

10、点击制作好的立方体,右键找到【循环切割】,并设置切割的分段,如图所示。
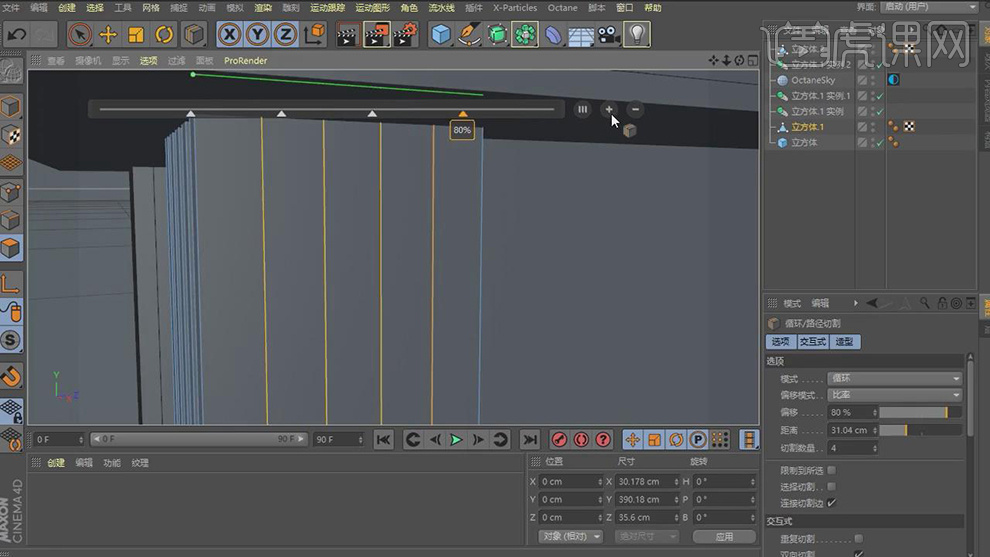
11、右键找到【挤压】工具,将切割出来的面进行挤压,如图所示。
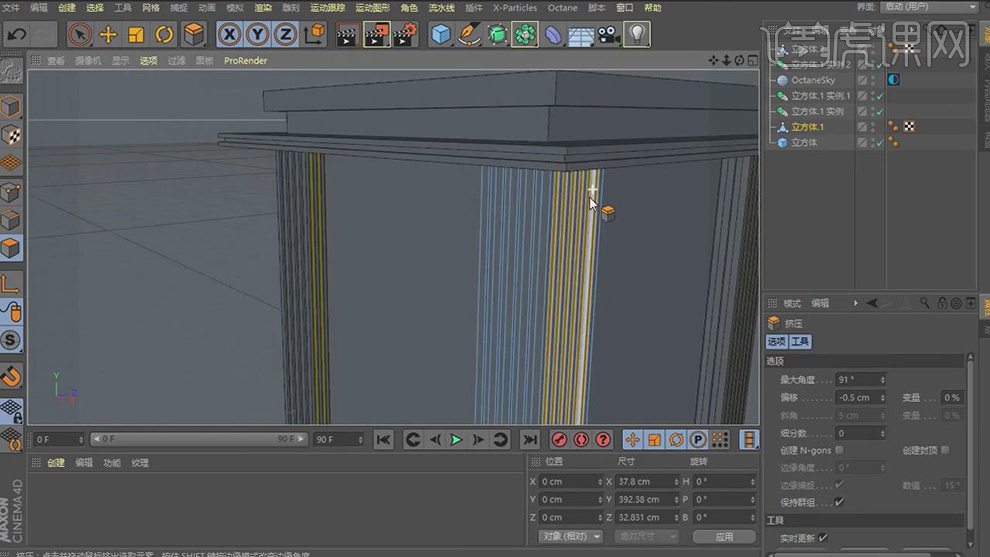
12、在【面】模式下,选择顶部的面,点击进行删除,如图所示。
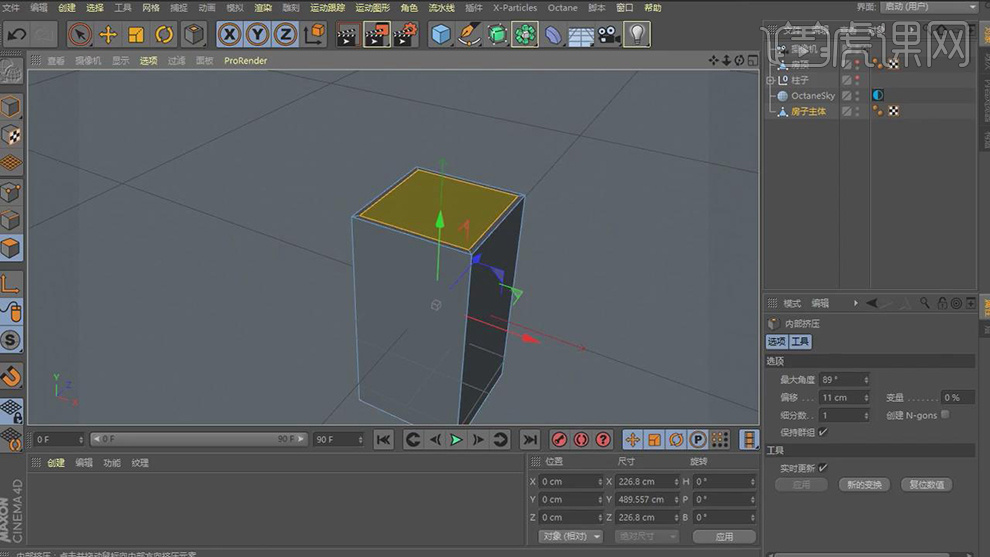
13、右键找到【桥接】效果器,进行桥接,如图所示。

14、在几何体工具中新建一个【立方体】,在效果器中找到【布尔】效果器,将房屋模型和立方体放入,如图所示。

15、在几何体工具中新建一个【立方体】,右键选择顶部的线,进行倒角,如图所示。

16、在【面】模式下,选择顶部的面,使用【内部挤压】调整立方体的形状,如图所示。
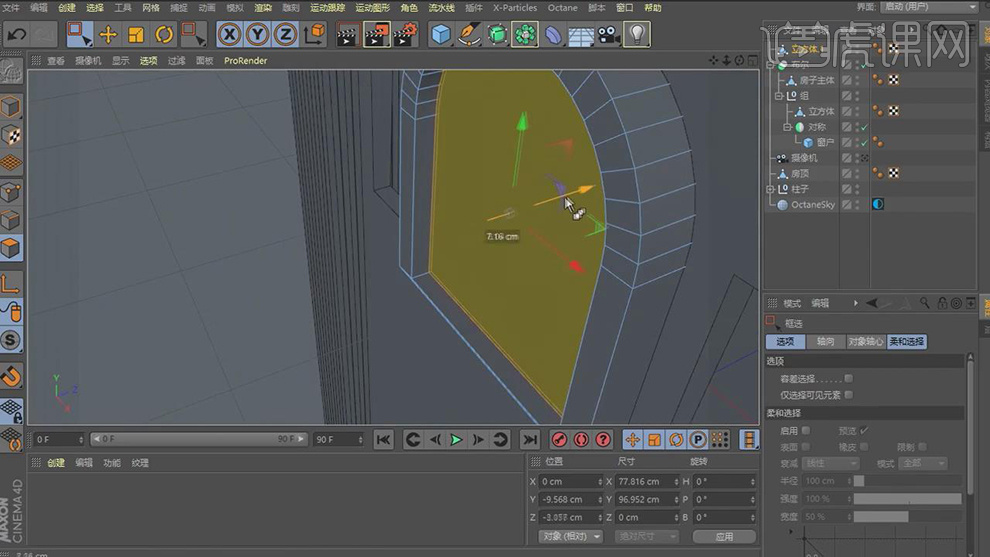
17、使用线性切割工具,将模型中间进行切割,并右键找到【挤压】工具,将切割出来的面进行挤压,如图所示。
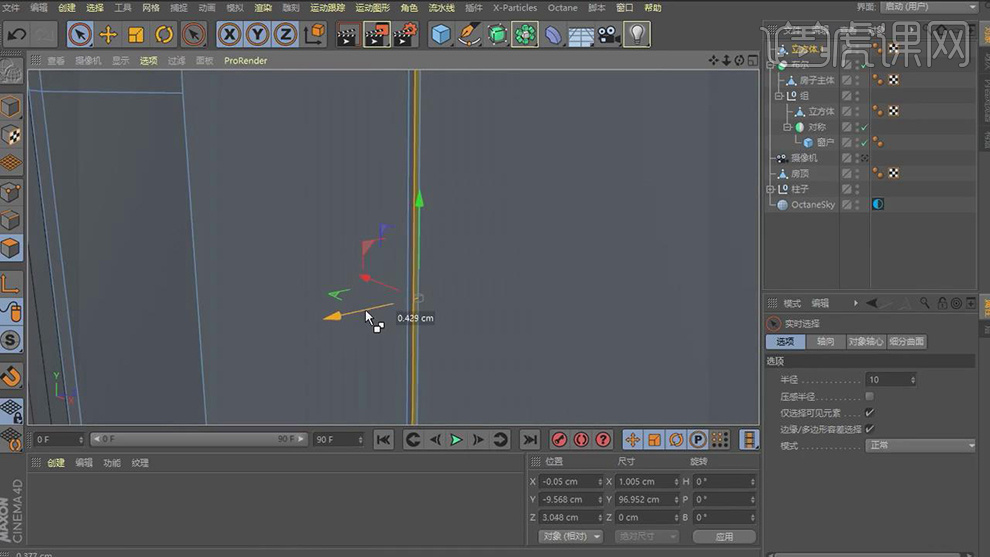
18、在几何体工具中新建【圆柱】、【立方体】勾选圆角,如图所示。

19、在样条线工具中绘制一个路径,如图所示。
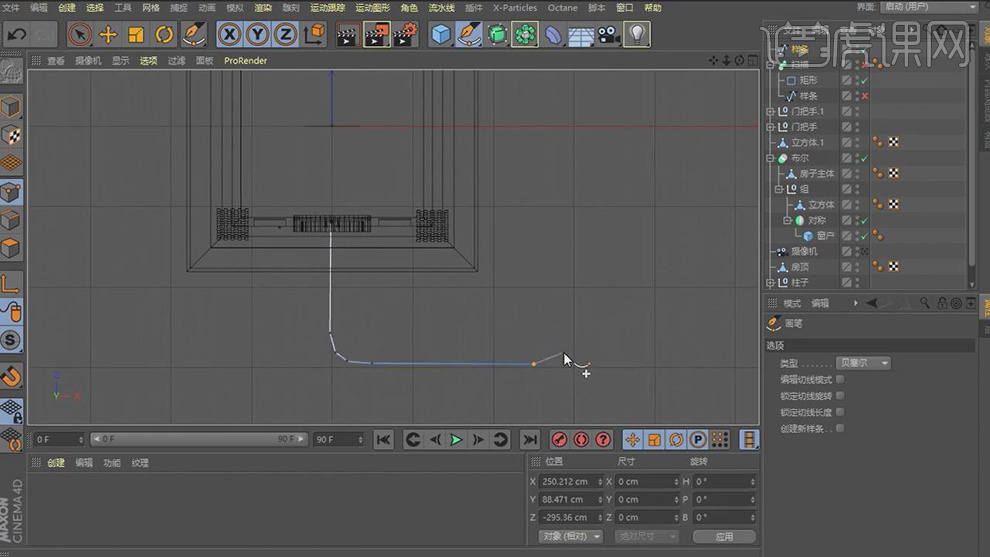
20、点击绘制好的路径,在在样条线工具新建一个矩形,在效果器中找到【扫描】效果器,如图所示。

21、在点模式下,调整绘制出来路径的位置,防止重叠面,如图所示。
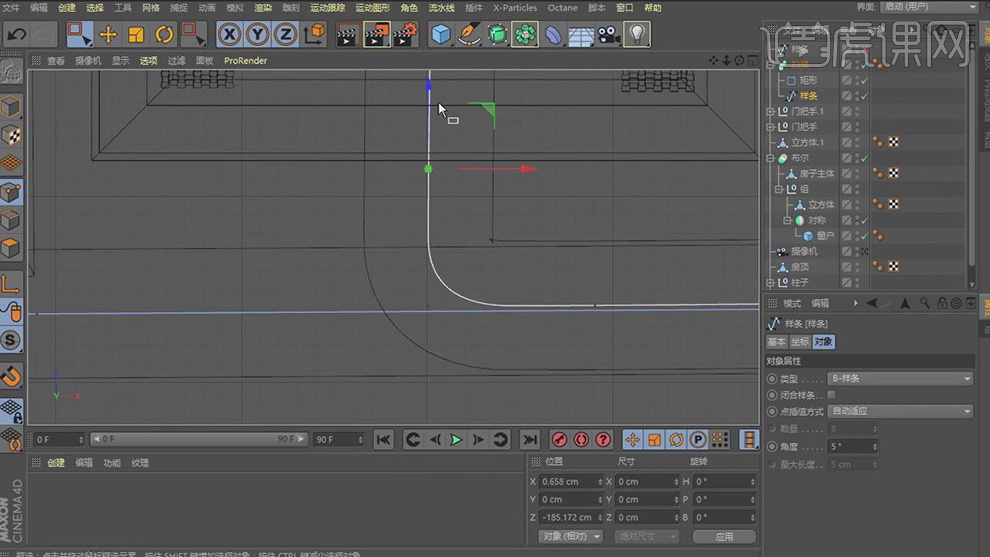
22、使用循环切割工具,选择边部一圈的面,如图所示。

23、右键找到【挤压】工具,将选择的面进行挤压出来,如图所示。

24、在几何体工具中新建一个【立方体】,调整立方体的大小用来当窗户,如图所示。

25、在布尔编组中复制立方体和窗户杆子,如图所示。

26、在几何体工具中新建一个【立方体】,并勾选圆角,如图所示。
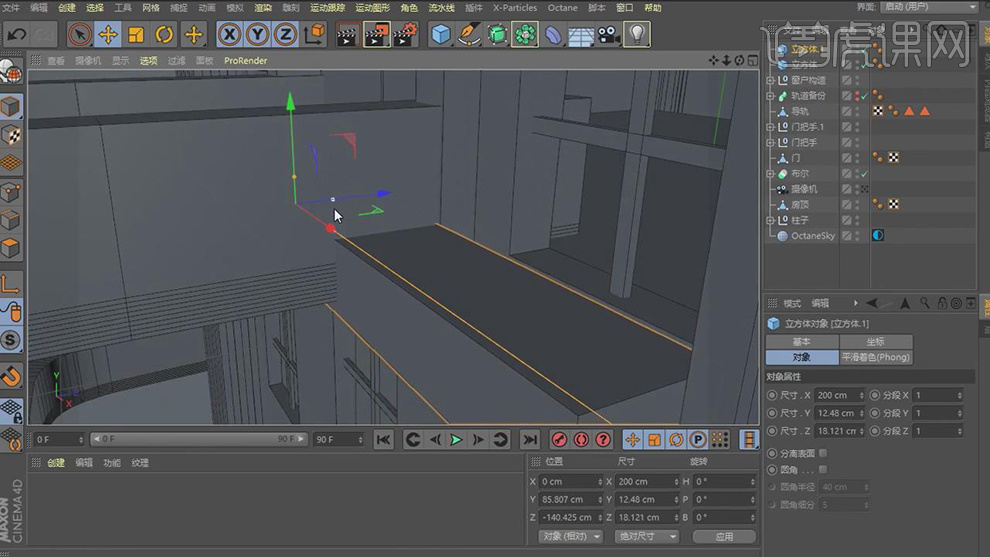
27、将布尔组中所有的物体进行复制,放置在房屋其他面,如图所示。

28、在几何体工具中新建一个【圆柱】,点击黄色小点,调整形状,如图所示。

29、将调整好的圆柱进行复制,并点击黄色小点,调整形状,如图所示。

30、将制作好的栏杆进行复制放置房屋的四周,如图所示。

31、在几何体工具中新建一个【圆环】,如图所示。

32、在效果器中找到【扫描】效果器,将【圆环】放入并设置数量,如图所示。

33、在几何体工具中新建【立方体】、【圆柱】并将圆柱分段设置为144,如图所示。
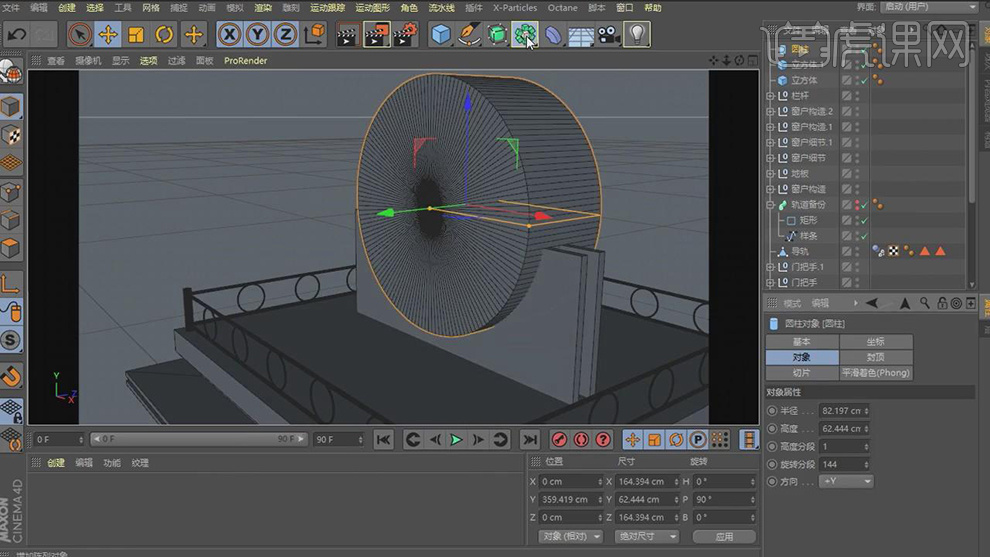
34、点击下载好的素材插件,点击【布尔】插件,如图所示。
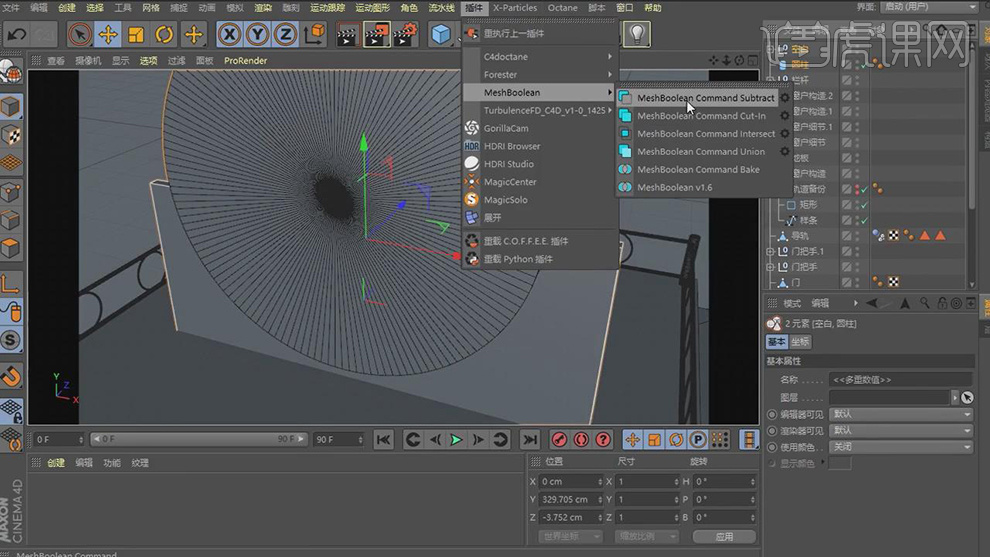
35、打开oc渲染器,并在渲染器设置中调整预设,如图所示。
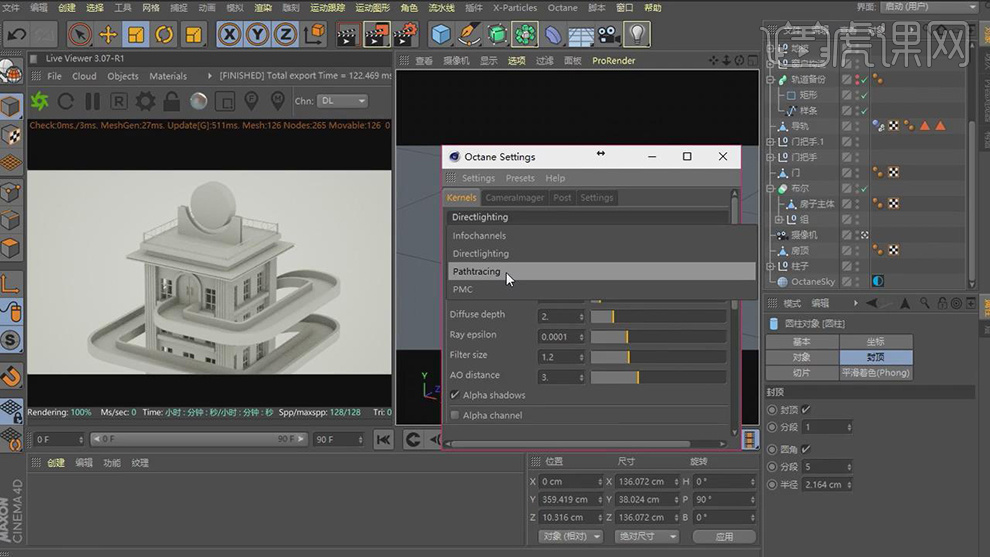
36、在几何体工具中新建一个【圆柱】,在【面】模式下,选择顶部的面,使用【内部挤压】调整圆柱的形状,如图所示。

37、在几何体工具中新建一个【圆柱】,勾选圆角,如图所示。
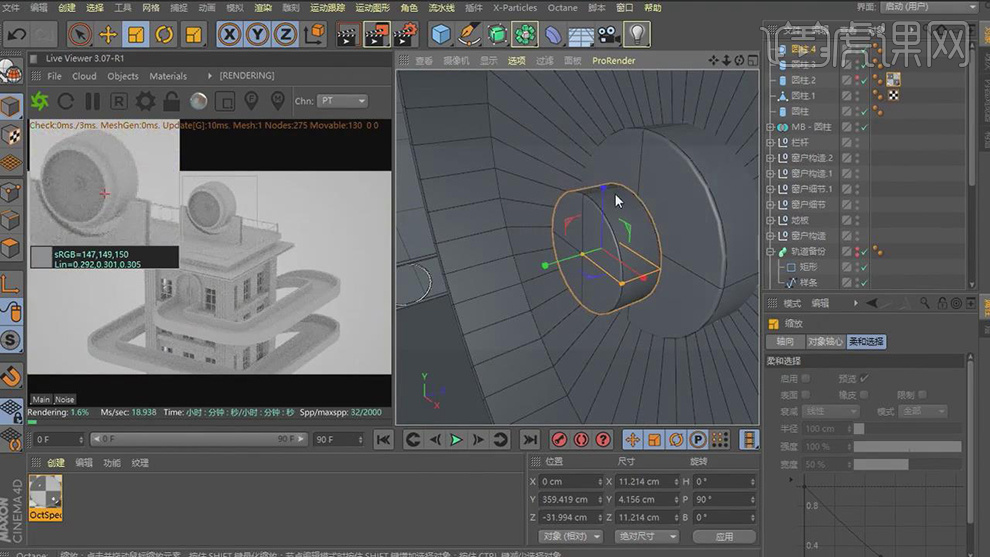
38、复制制作好的圆柱,点击黄色小点,调整形状,如图所示。

39、在几何体工具中新建一个【圆柱】,在效果器中找到【克隆】效果器,将数值调整为12,如图所示。
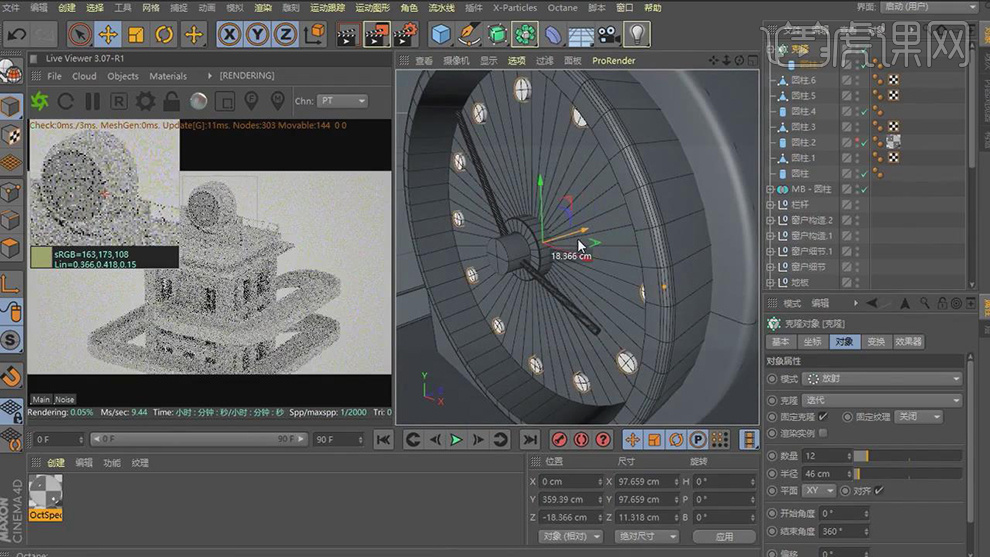
40、打开HDR环境预设文件,导入一个HDR贴图文件,如图所示。

1. 首先我们打开【C4D】,在【几何体】菜单中,新建一个立方体,将立方体调整为如图大小,点击【显示】-【光影着色】如图所示。
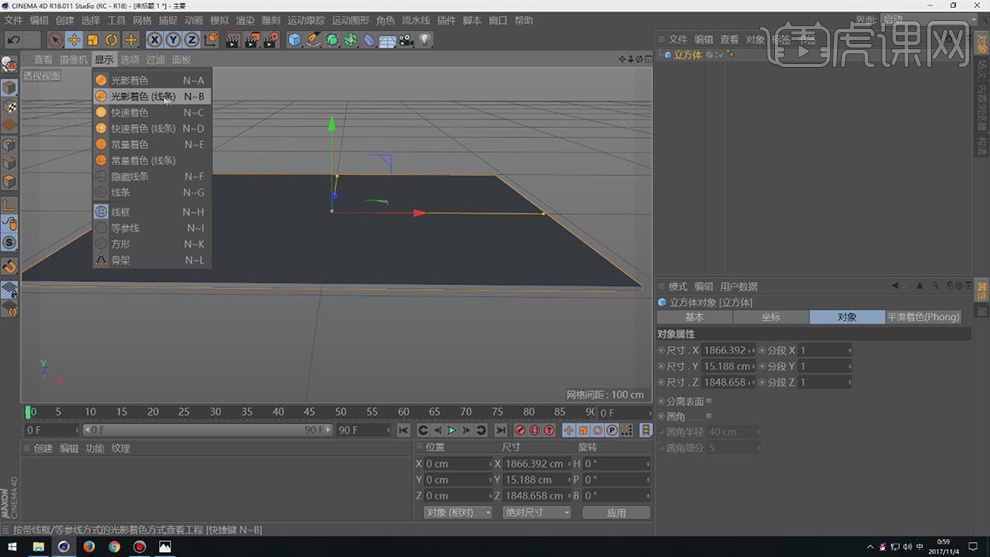
2. 转【可编辑对象】,在【线】模式下使用【移动】工具进行形状调整,如图所示。
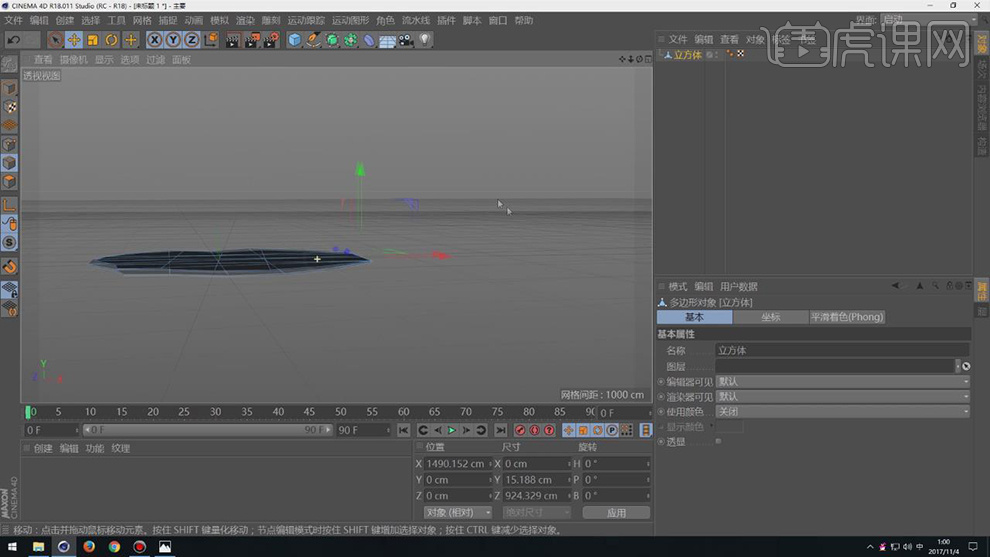
3. 新建一个立方体,将立方体调整为如图大小,转【可编辑对象】,在【点】模式下使用【移动】工具进行形状调整,如图所示。
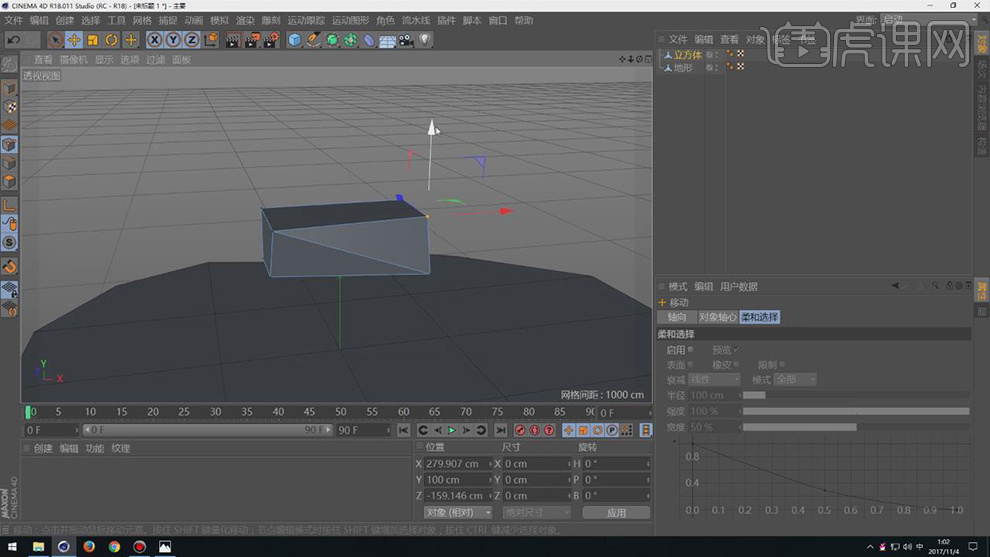
4. 复制多个立方体,使用缩放【T】效果,进行调整大小,如图所示。

5. 在【几何体】菜单中,新建一个圆柱,将立方体调整为如图大小。

6. 转【可编辑对象】,右键鼠标找到【循环切割】,如图所示。
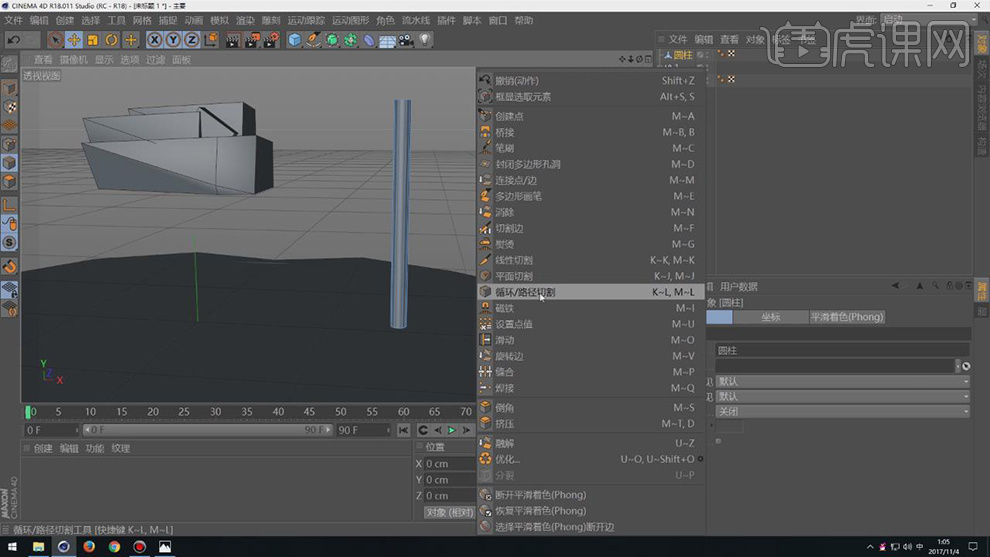
7. 在【画笔】菜单中,绘制一条路径,如图所示。
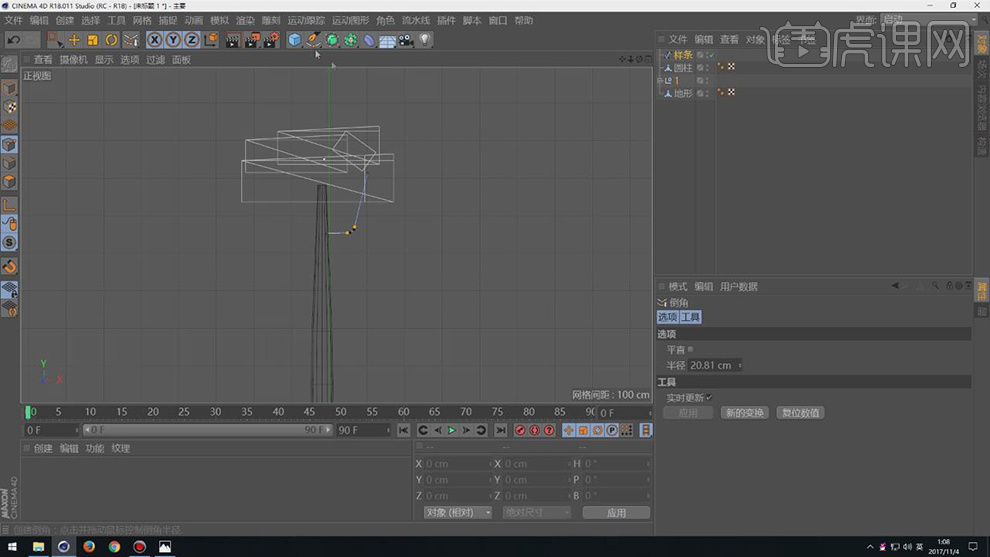
8. 在【画笔】菜单中,找到圆环,在效果器中找到【扫描】效果,将物体放入【扫描】下,如图所示。

9. 将【扫描】对象复制多份,在【封顶】中调整参数,如图所示。
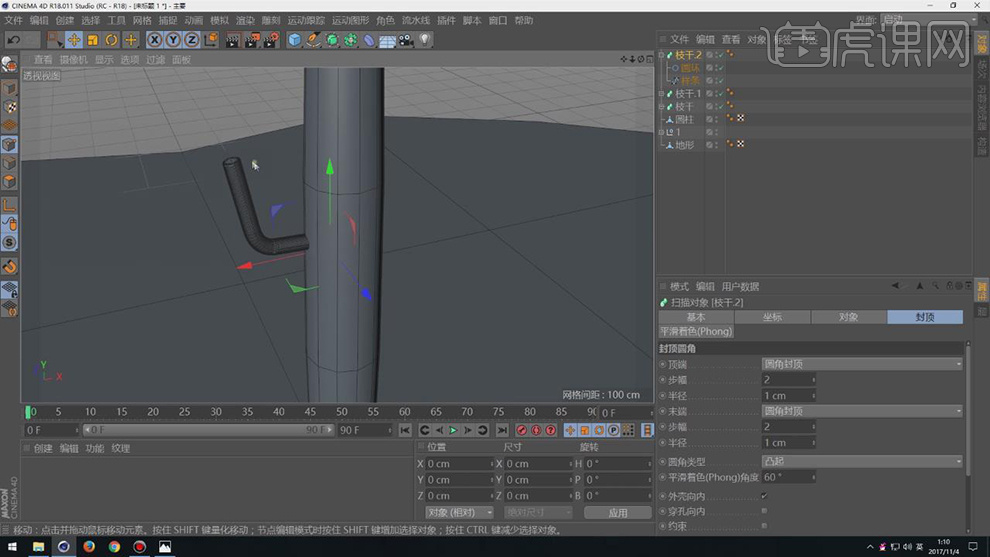
10. 制作好后,复制六份,任意摆放位置,如图所示。

11. 再次复制顶部立方体,使用缩放【T】和选择【R】进行调整,如图所示。

12. 复制立方体,使用缩放【T】和选择【R】进行调整,放在地面,如图所示。
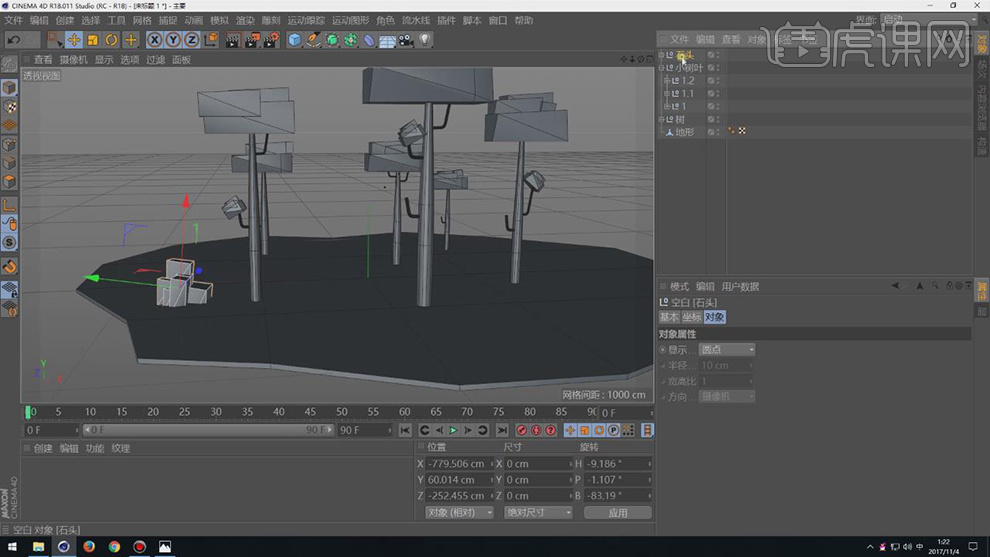
13. 在【画笔】菜单中,绘制一条路径,如图所示。
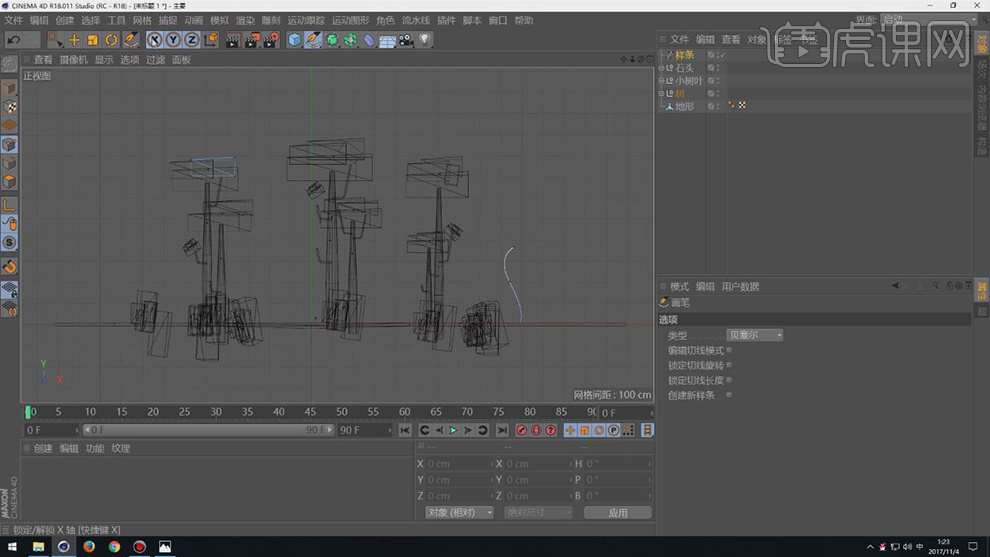
14. 在【画笔】菜单中,找到圆环,在效果器中找到【扫描】效果,将物体放入【扫描】下,在【封顶】中调整参数,如图所示。

15. 点击【运动图形】-【克隆】效果器,如图所示。
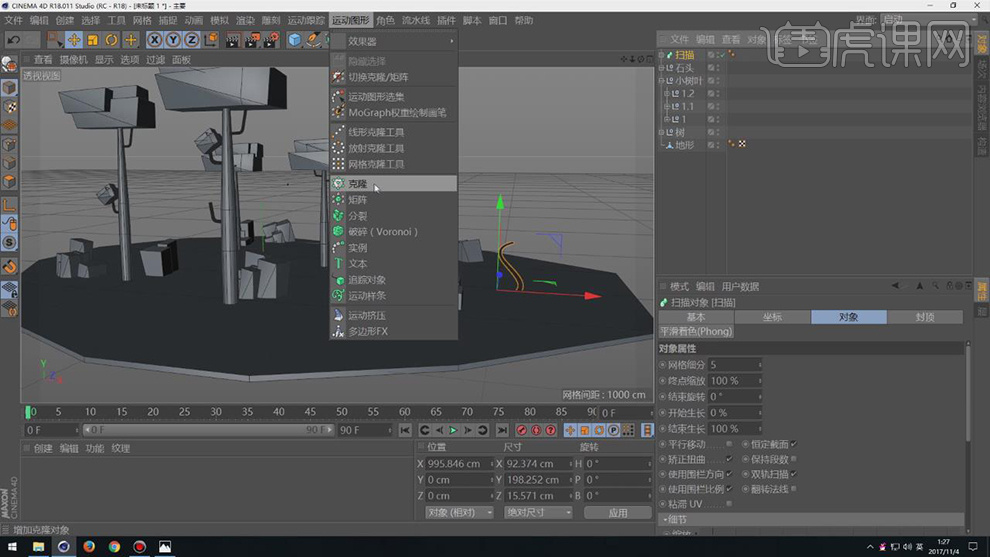
16. 将模式改为【放射】数量为4个,如图所示。
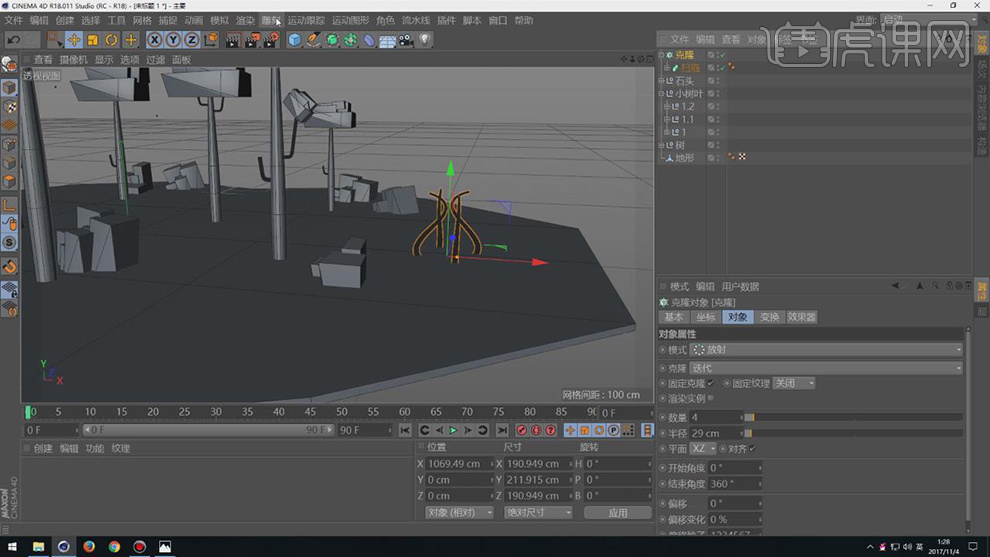
17. 点击【运动图形】-【随机】效果器,如图所示。
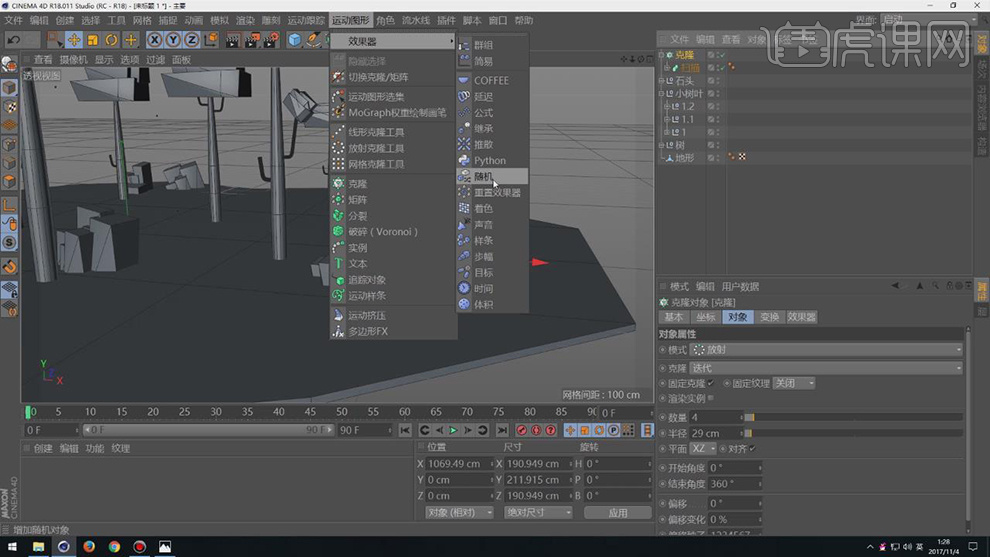
18. 最终效果。

1.打开【C4D】软件,创建【圆盘】,减少【分段】,按【C】键转换为可编辑对象,【线】模式下,按【MO】选择滑动工具,按【Ctrl】键滑动增加分段线,【面】模式下,【删除】中间的面。
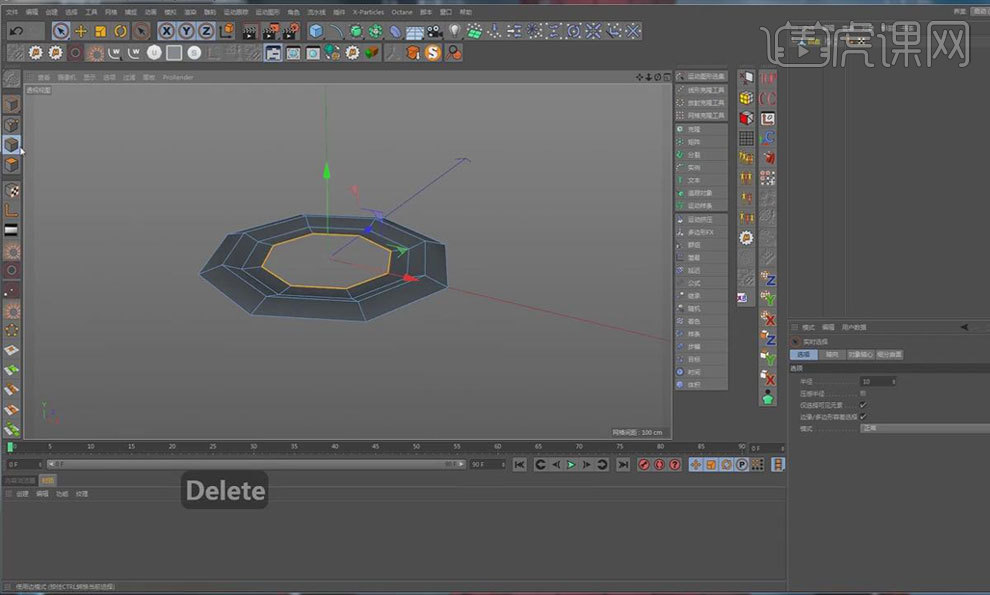
2.【线】模式下,【选中】中间的线,按【Ctrl】键向上挤压,【调整】其大小、角度,做出帽子。

3.按【Alt】键为圆盘添加【细分曲面】,按【KL】为帽子进行卡线,按【MO】滑动调整线的位置,【选中】帽子部分拐角的线,【右键】-【倒角】,【点】模式下,【调整】帽檐点的位置。

4.【面】模式下,【选中】帽檐的面,按【D】键向下挤压出厚度,勾选【创建封顶】,【线】模式下,按【KL】为帽檐进行卡线。

5.【隐藏】帽子,创建【球体】,【分段】为11,将其压扁,按【Shift】键为其添加【FFD】,点击【匹配到父级】,【调整】变形器点的位置,做出头部。
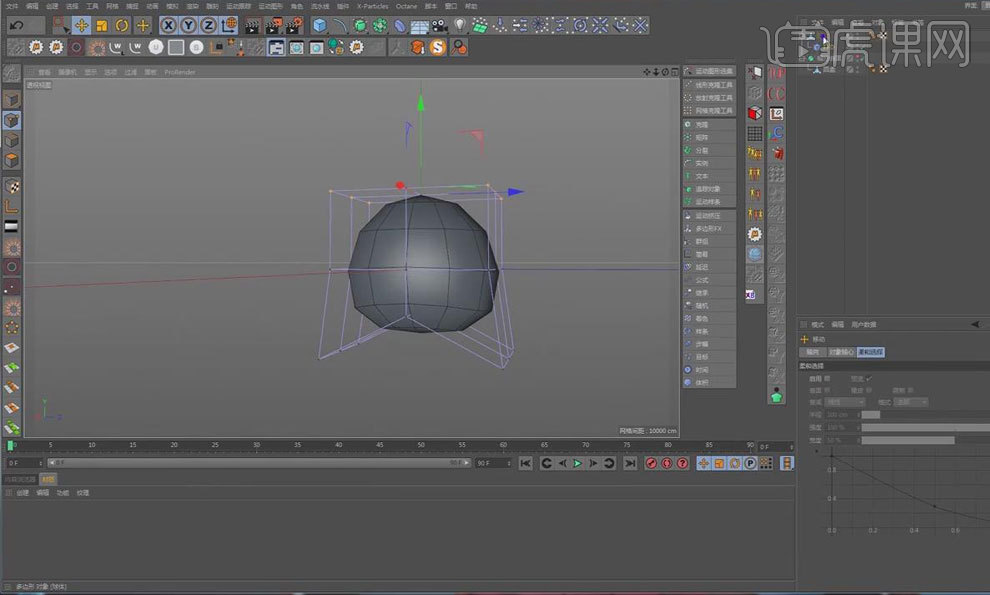
6.【选中】球体,【右键】-【当前状态转对象】,将原有的【删除】,【选中】头部左半边的点,将其删除,按【Alt】键为球体添加【对称】,其【镜像平面】-【XY】。
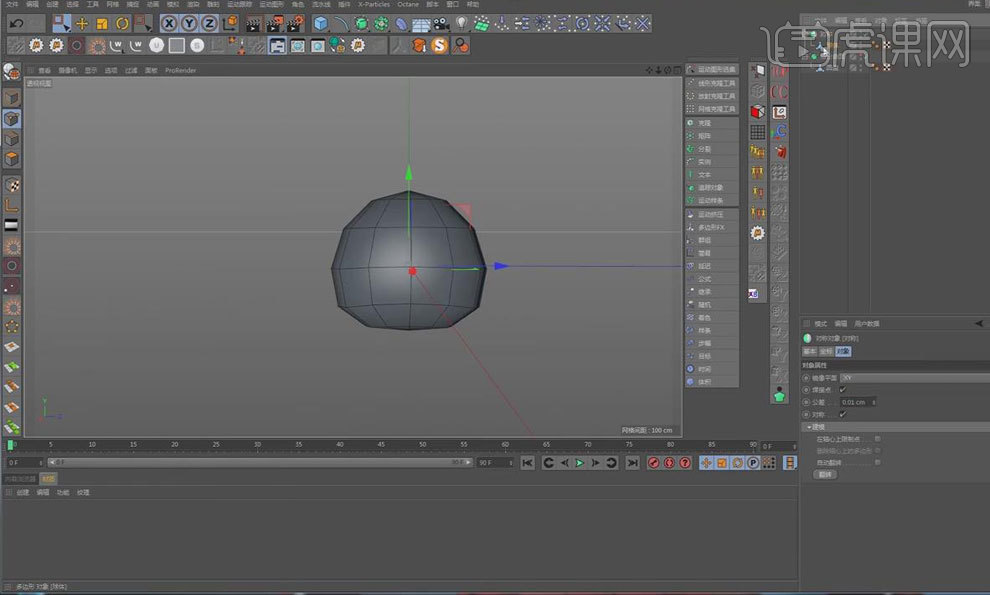
7.按【KK】连接眼睛处的对称线,【选中】中间的点,按【MS】进行倒角,按【MO】滑动调整点的位置,做出眼睛轮廓。

8.【面】模式下,【选中】眼睛的面,按【I】键进行内部挤压,按【Ctrl】键向里移,再向内缩小一点,做出眼窝。

9.按【Alt】键为球体添加【细分曲面】,【选中】眼窝挤压进去的面,【右键】-【分裂】,再按【D】键向外挤压出眼球,按【KL】对其进行卡线,创建【球体】,作为黑眼珠。
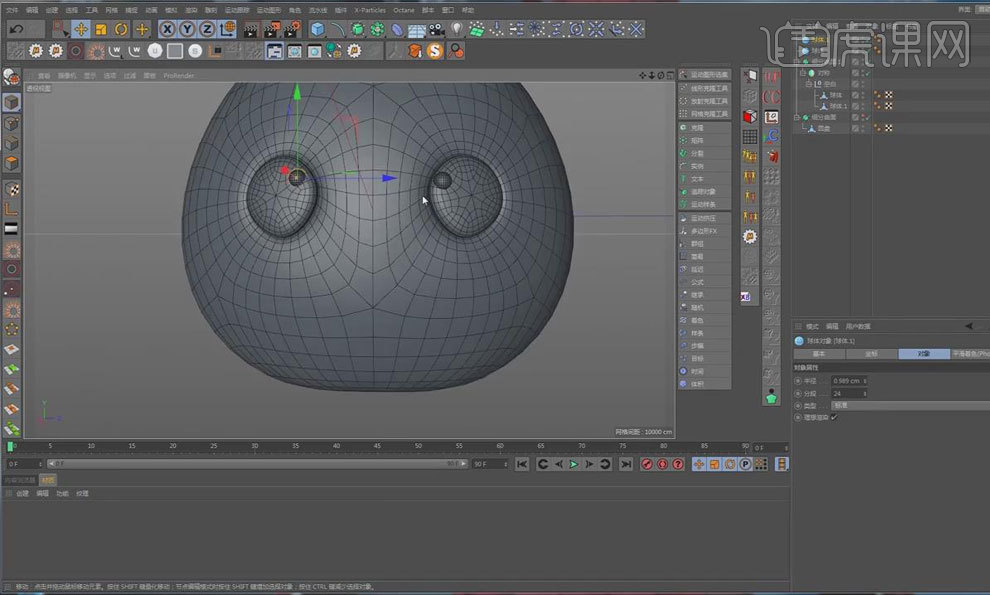
10.按【KL】在头部下方增加一条分段,按【MO】滑动调整点的位置,确定嘴巴位置,再按【MO】将嘴巴的边向里滑动,按【Ctrl】键向里挤压出嘴巴。

11.按【I】键将其侧边的耳朵面向内挤压,【选中】耳朵四个角的点,按【T】键将其缩窄,【面】模式下,按【D】键向外挤压出耳朵,【线】模式下,【调整】耳朵边的位置。

12.【面】模式下,按【I】键将耳朵正面向内挤压,按【D】键再向里挤压,取消【创建封顶】,【点】模式下,按【MO】滑动调整点的位置。

13.创建【球体】,【调整】其大小、位置,同头部制作方法为其添加【FFD】、【对称】,做出身子。

14.按【KK】连接胳膊处的对称线,【选中】中间的点,按【MS】进行倒角,将倒角的面【删除】,【选中】倒角的面,按【D】键向外挤压出胳膊。

15.创建【立方体】,【调整】其大小、位置,按【KL】增加其分段,按【Ctrl】键将立方体的面向外拉,按【D】键向外挤压,取消【保持群组】,按【Alt】键为立方体添加【细分曲面】,做出手。
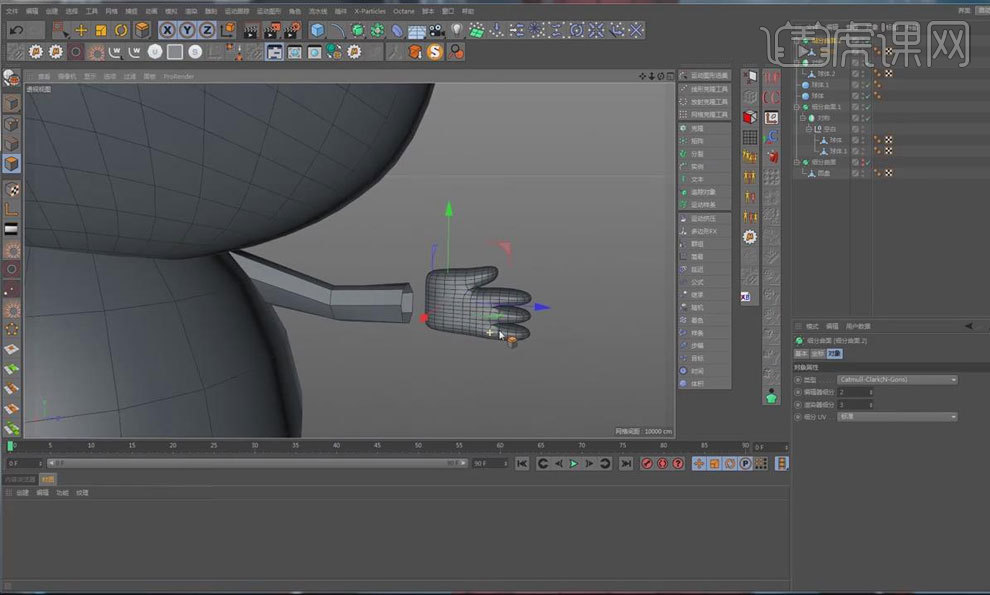
16.按【KL】对手部增加分段,再【调整】手上点的位置,【调整】手指的角度,完善手部模型,按【MQ】将手和胳膊焊接到一起。

17.【选中】腿部的面,按【Ctrl】键向外挤压,做出精灵的腿,【显示】帽子,【调整】其大小、位置、角度。
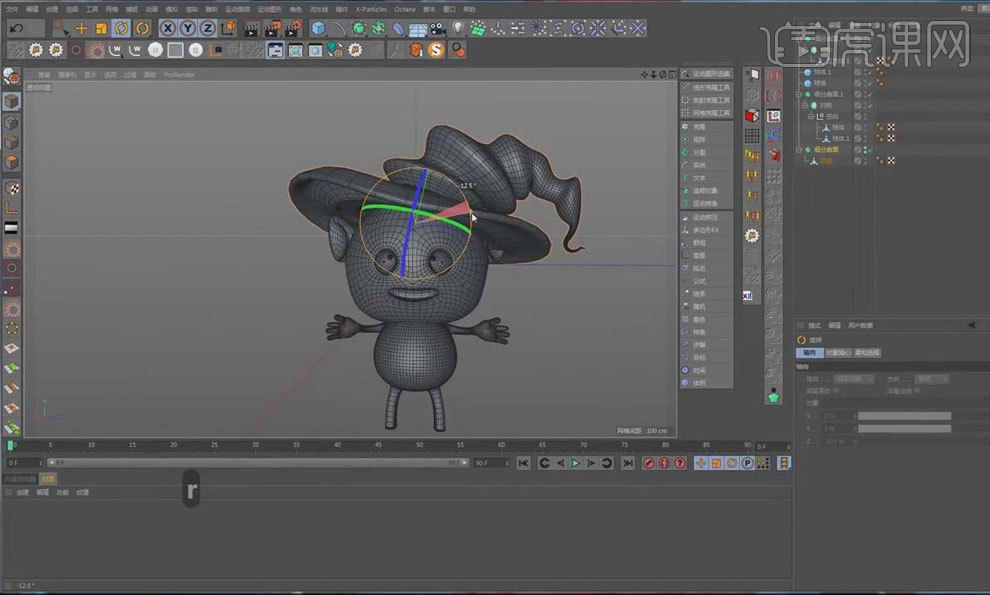
18.同样创建【立方体】,【调整】其大小、位置,【C】掉,按【Ctrl】键向下挤压,再向前挤压,按【KL】增加分段,【调整】点的位置,做出鞋子。

19.按【Alt】键为鞋子添加【细分曲面】,按【Ctrl】键移动复制到另一条腿。

20.【调整】精灵整体的角度、大小,与帽子匹配,再【调整】精灵腿部的动作姿势。

21.创建【圆柱】,【调整】其大小、位置,创建【星形】,其【点】为5,【C】掉,【点】模式下,【Ctrl+A】全选五角星,【右键】-【倒角】,按【Alt】键为五角星添加【挤压】。
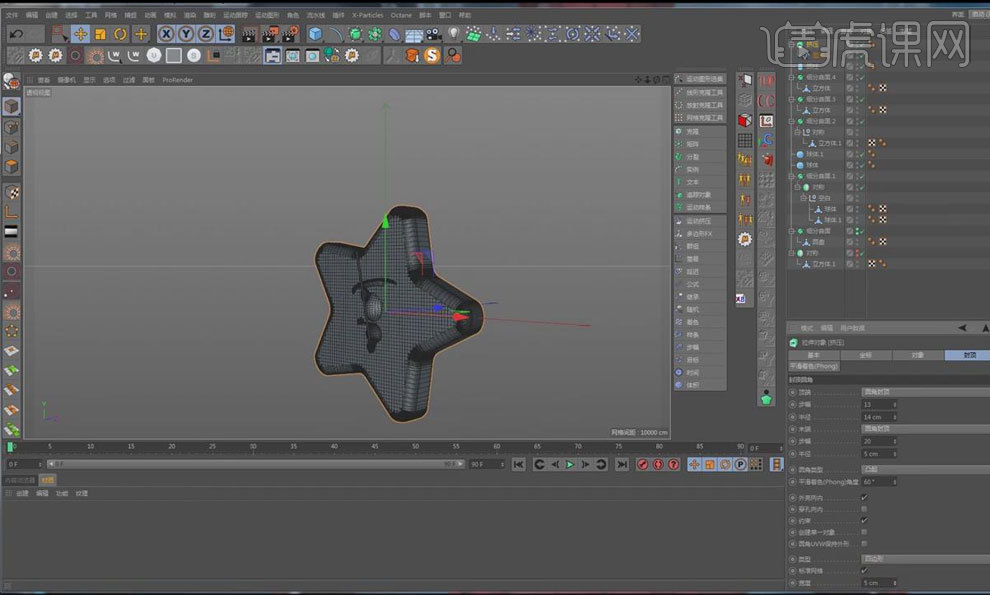
22.添加【FFD】变形器,【Alt+G】将FFD与挤压打组,【点】模式下,【调整】变形器点的位置,使五角星鼓起来,再将五角星缩小,放在圆柱魔术棒上。
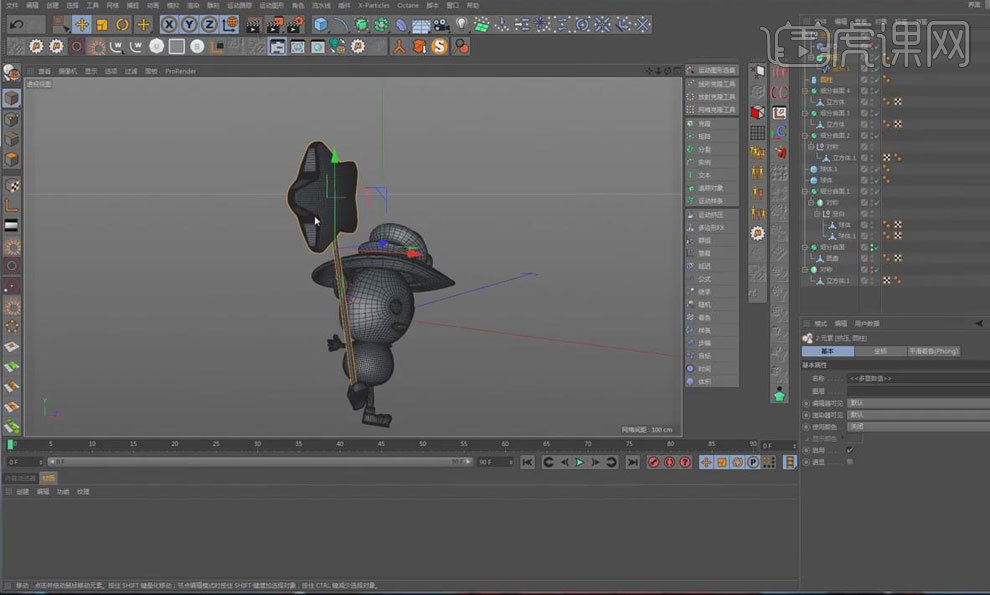
23.【Alt+G】将圆柱和五角星打组,【调整】手指点的位置,使其握着魔术棒,创建【立方体】,【调整】其大小、位置,作为一颗牙齿。

24.按【Alt】键为牙齿添加【细分曲面】,按【KL】增加其分段,按【Ctrl】键移动复制出其他牙齿,【调整】其大小。

25.按【MO】将嘴巴里边下边的边向里滑动,按【Ctrl】键向上挤压出舌头,按【KL】再嘴巴和舌头连接处卡一条线。

26.【Alt+G】将模型整体打组,重命名为小精灵,【Shift+F8】打开内容浏览器,添加弯曲板到场景,【调整】其大小、位置。
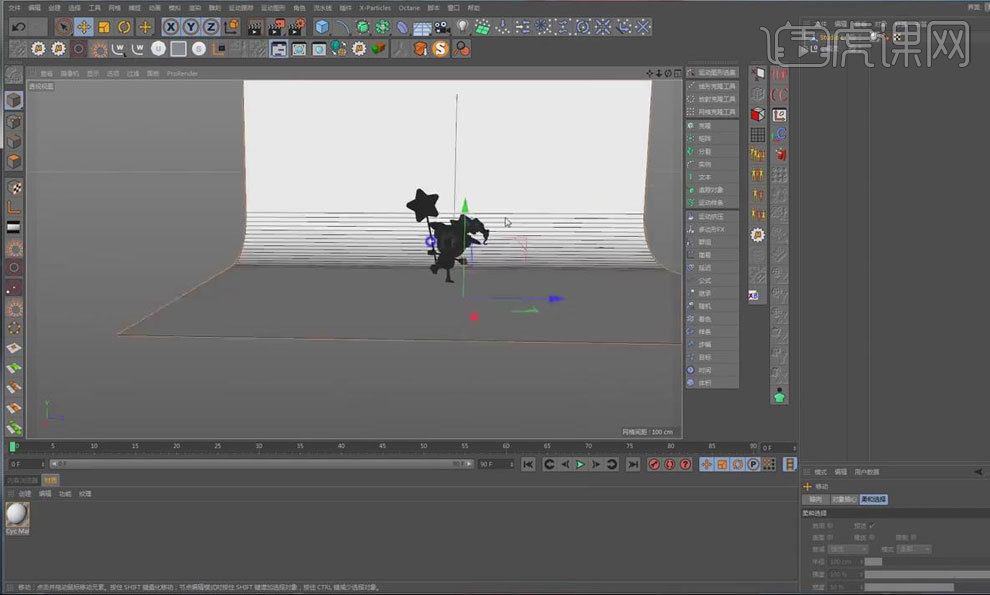
27.创建【立方体】,【调整】其大小、位置,按【Alt】键为其添加【细分曲面】,按【KL】增加其分段,丰富背景。
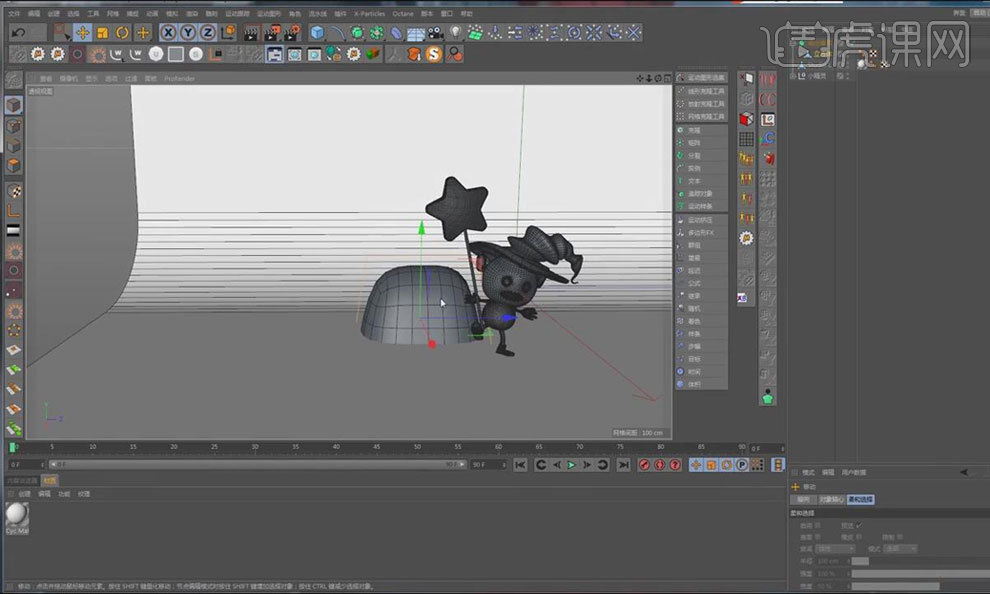
28.【Shift+V】打开视窗,【调整】边界着色的透明度,新建【OC摄像机】,【调整】场景位置、角度,【右键】-【C4D标签】-【保护】。

29.【面板】-【双并列视图】,将顶视图改为透视视图,【显示】-【光影着色】,按【Ctrl】键移动复制装饰模型,【调整】其大小、位置,丰富场景。
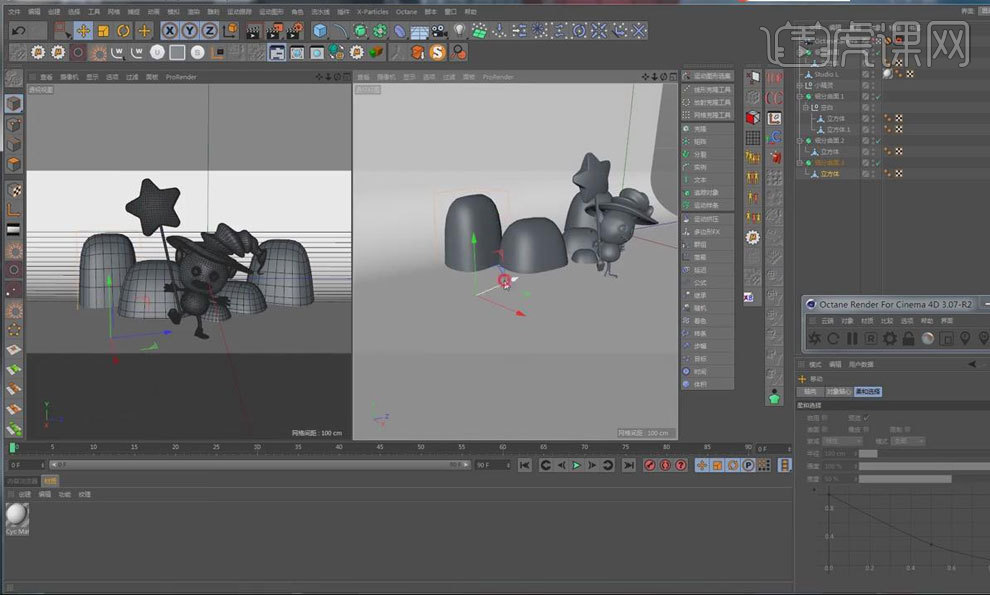
30.打开【OC渲染窗口】,打开【OC设置】,选择【路径追踪】,【镜头】-【Linear】,【伽马】为2.2,勾选【自适应采样】,新建【OC目标区域光】,【调整】其位置、功率。
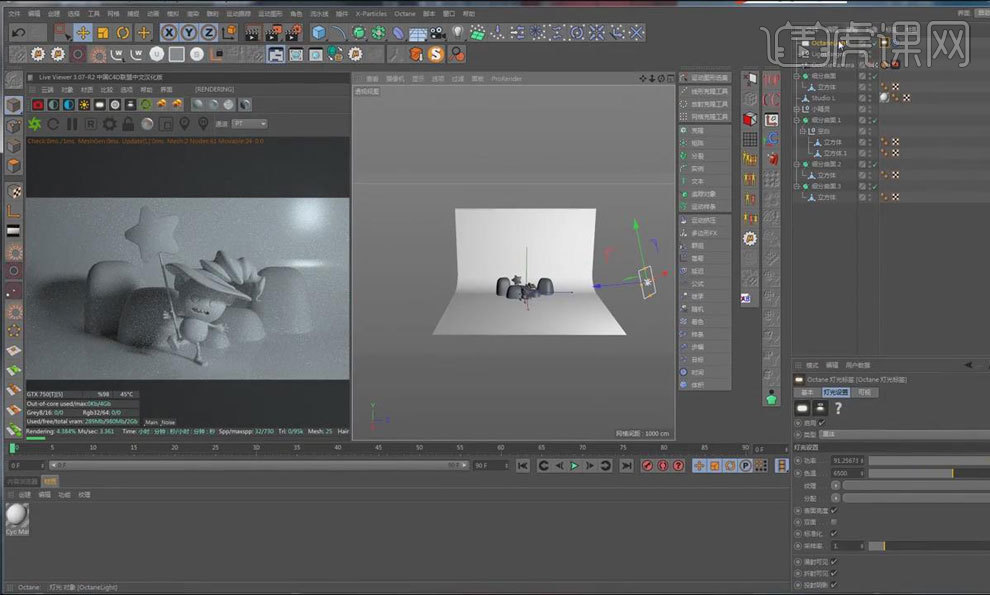
31.【选中】灯光,【纹理】-【C4DOctane】-【RGB颜色】,选择黄色,按【Ctrl】键移动复制灯光到左侧,【调整】其功率、颜色,关闭【投射阴影】。
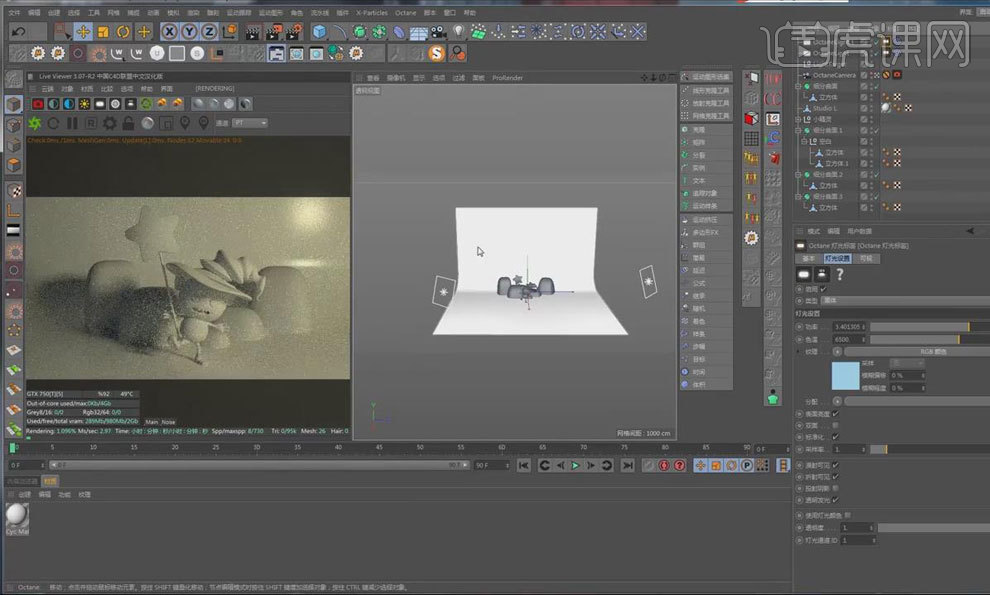
32.新建漫射【材质球】,双击打开【材质编辑器】,【漫射】颜色选择蓝紫色,将其赋予背景。
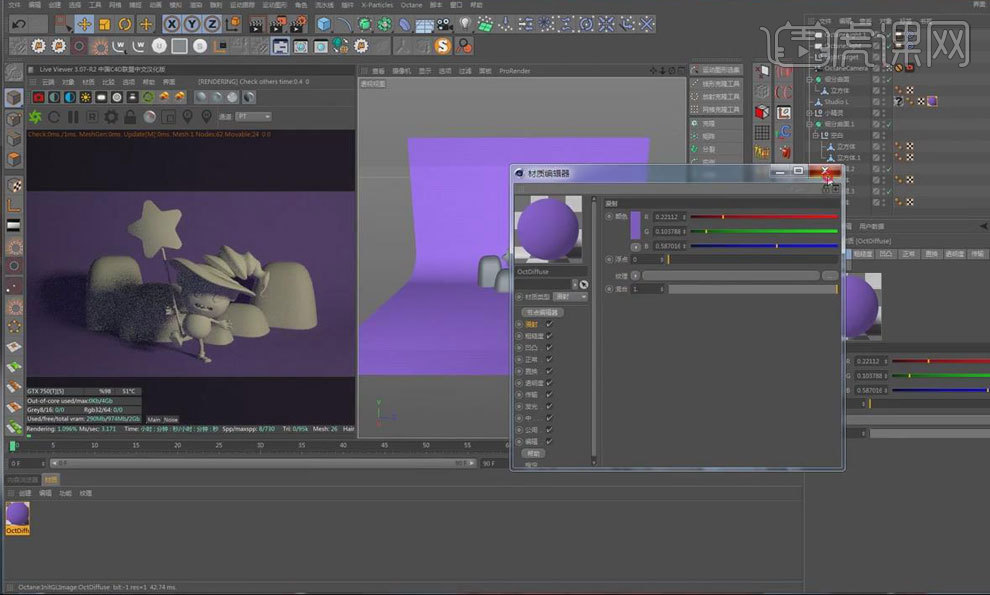
33.新建光泽【材质球】,双击打开【材质编辑器】,【漫射】颜色选择红色,【镜面】颜色选择黄色,增加【粗糙度】、【索引】,将其赋予帽子。
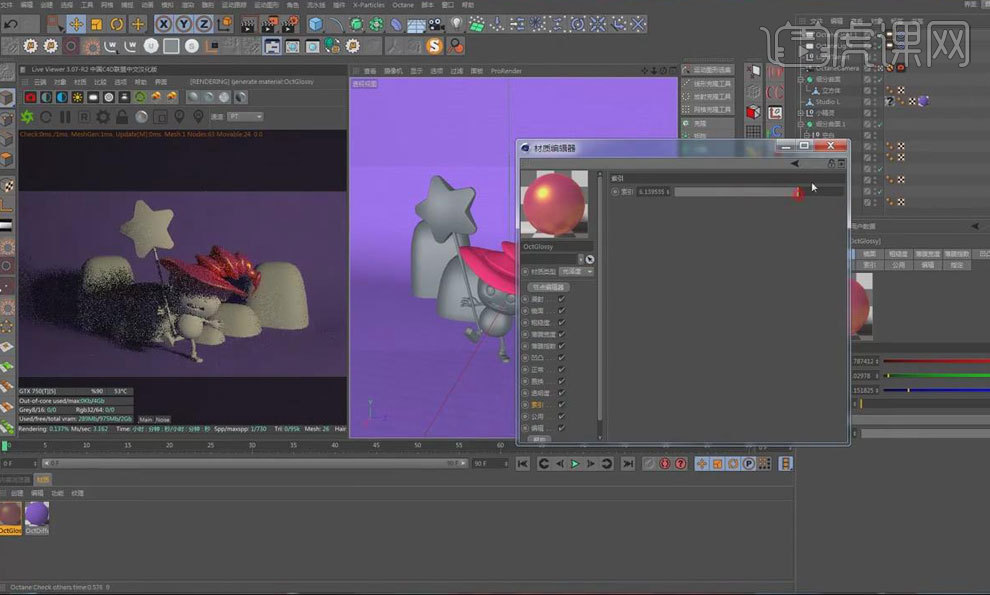
34.按【Ctrl】键移动复制帽子材质球,将其【漫射】颜色改为绿色,降低【索引】,赋予身体。
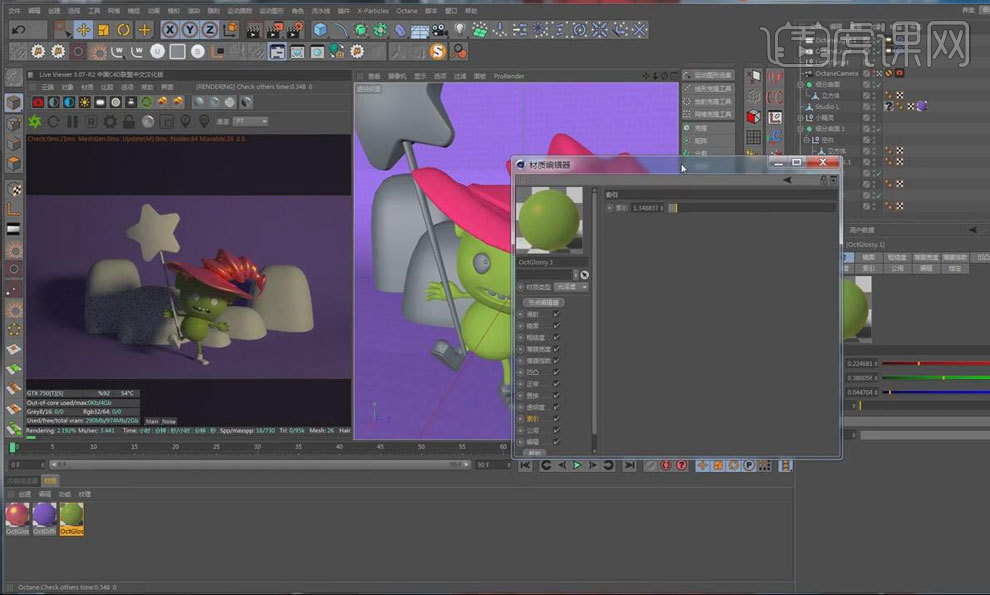
35.新建两个光泽【材质球】,【漫射】颜色分别选择白色和黑色,稍稍增加【粗糙度】、【索引】,将其赋予眼睛、牙齿。
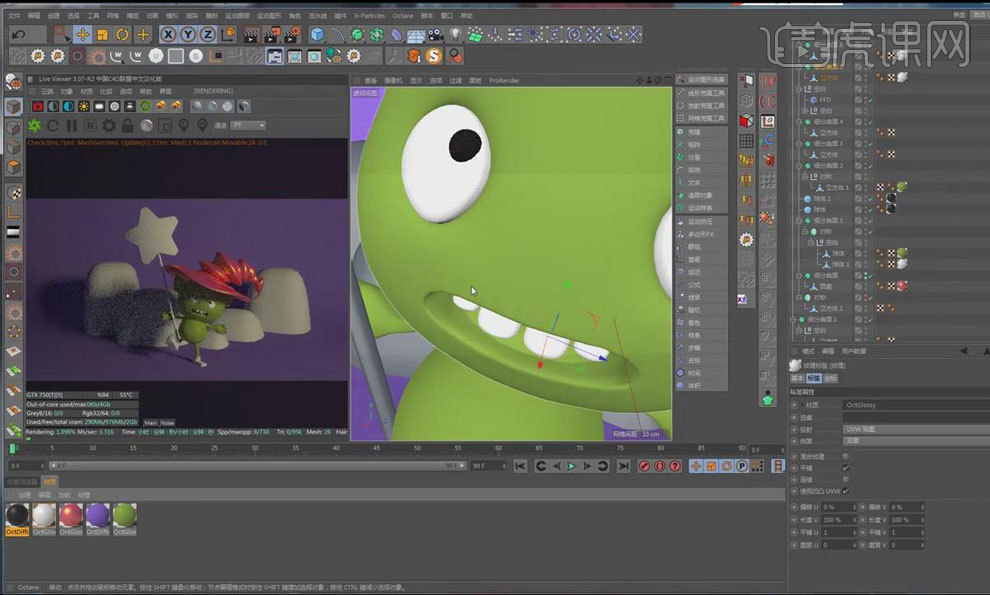
36.按【Ctrl】键移动复制身体材质球,将其【漫射】颜色改为蓝紫色,赋予后面的装饰模型,再将背景颜色调暗。
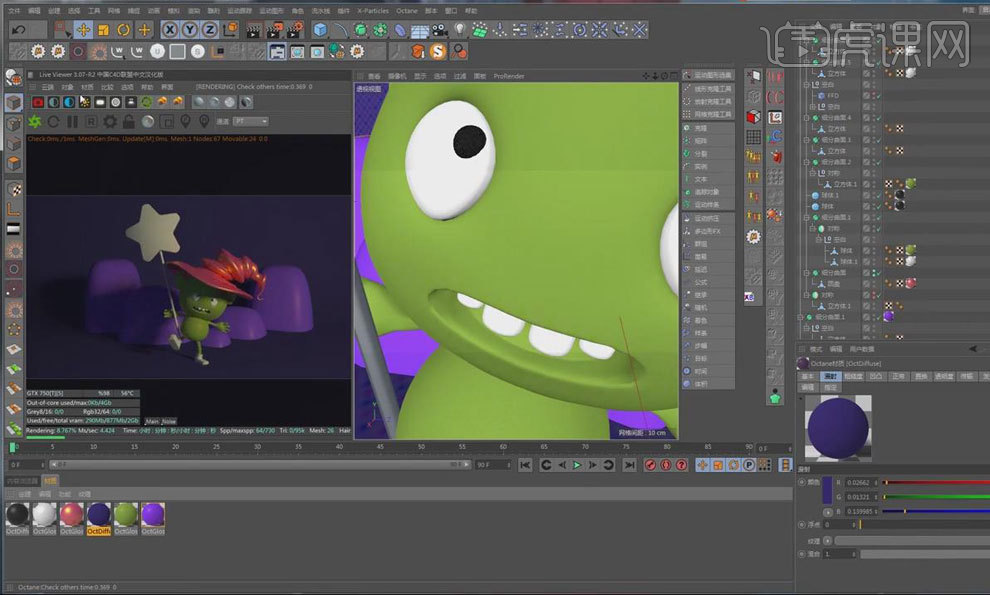
37.新建漫射【材质球】,赋予五角星,打开【节点编辑器】,添加【黑体发光】节点,再添加【RGB颜色】,选择橙黄色,进行复制、连接。
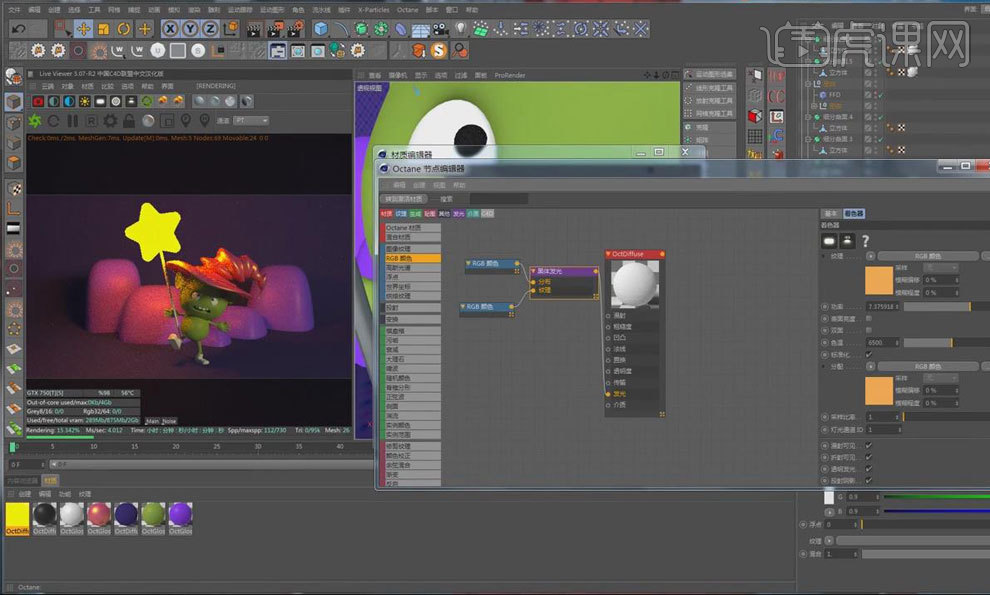
38.按【Ctrl】键移动复制身体材质球,将其【漫射】颜色改为深绿色,赋予魔术棒,再将帽子材质赋予鞋子。

39.创建【球体】,【调整】其大小、位置,添加材质,按【Ctrl】键进行移动复制,丰富场景,启用摄像机的【后期处理】,添加【辉光】、【景深】效果。
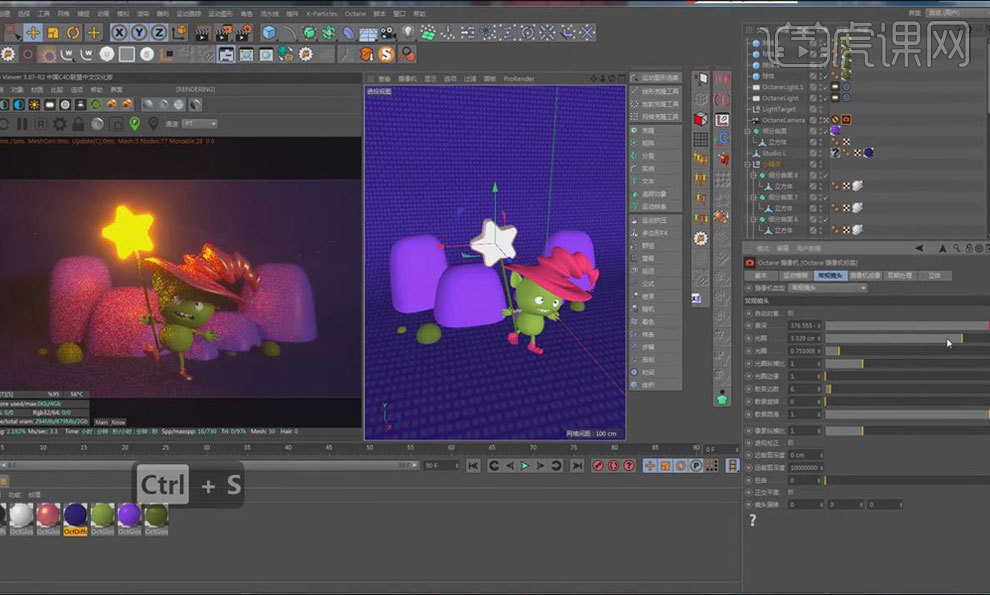
40.新建【OC灯光】,【调整】其位置、大小、角度,照亮地面,添加灯光颜色,进行调整,作为辅助光源。
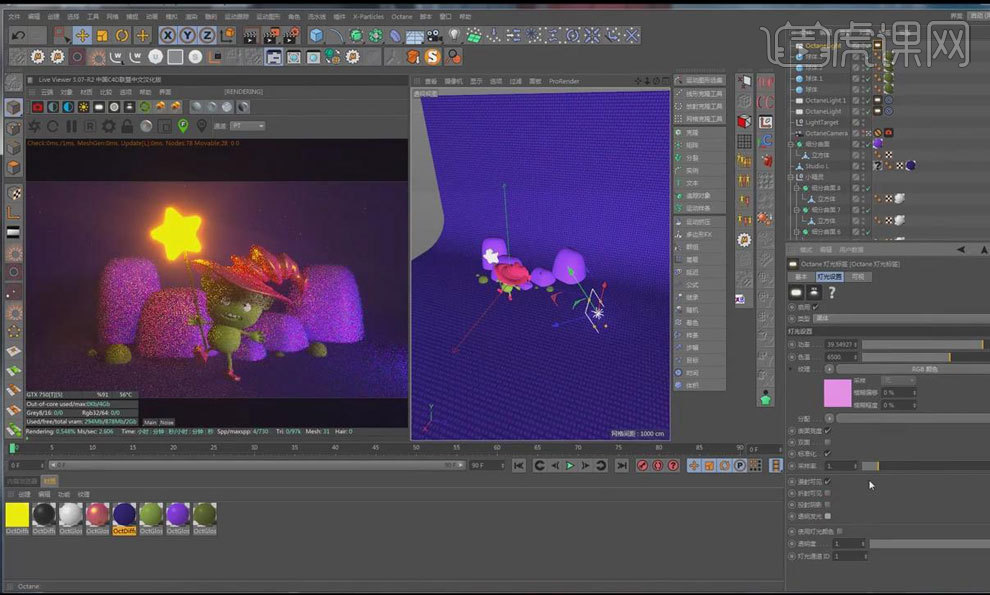
41.按【Ctrl】键移动复制帽子,【调整】其位置、大小、角度,按【Ctrl】键移动复制帽子材质球,将其【漫射】颜色改为橘黄色,赋予复制的帽子。
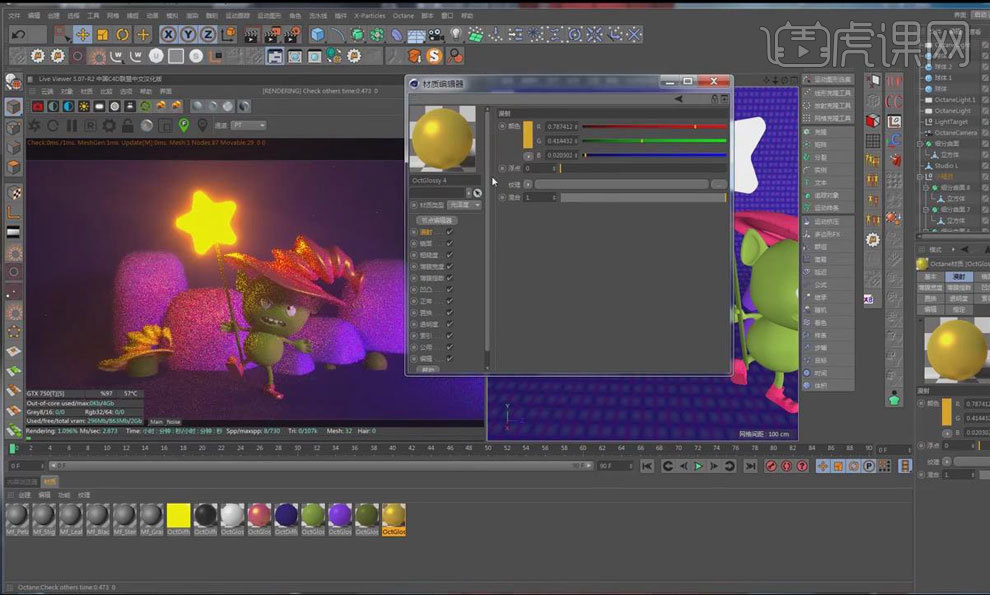
42.将OC设置的【GI修剪】改为2,【选中】舌头的面,赋予其帽子材质,按【Ctrl】键移动复制帽子,点击【渲染图片】。

43.在【PS】中打开渲染图片,【Ctrl+J】复制一层,【滤镜】-【CameraRaw】,进行调整。
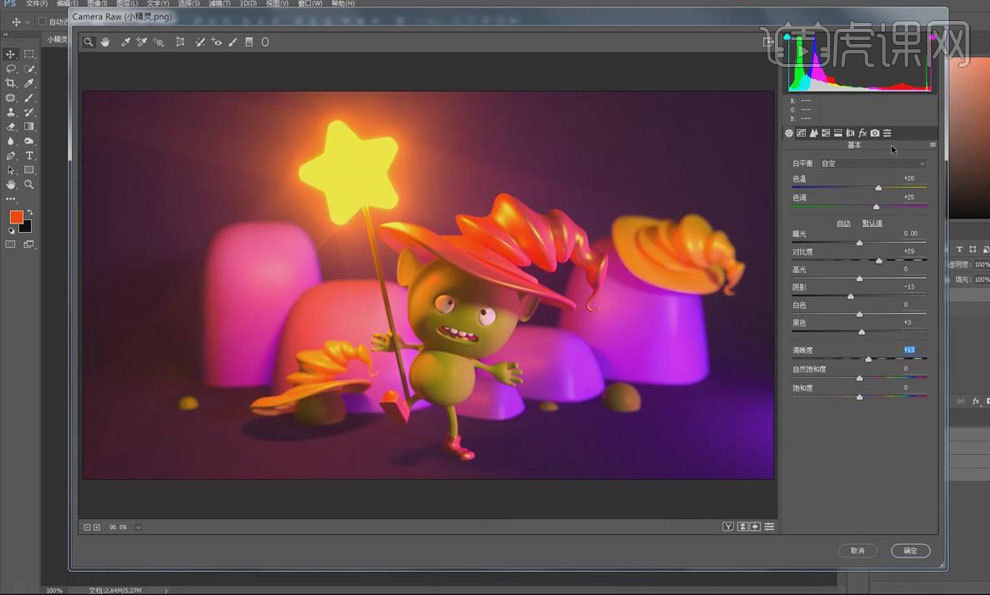
44.最终效果图如图所示。

1、本节课讲解数字、小河卡通场景第二部分,本节课中用到的素材,会放置在素材包内,请各位学员点击右侧黄色按钮自行下载安装。
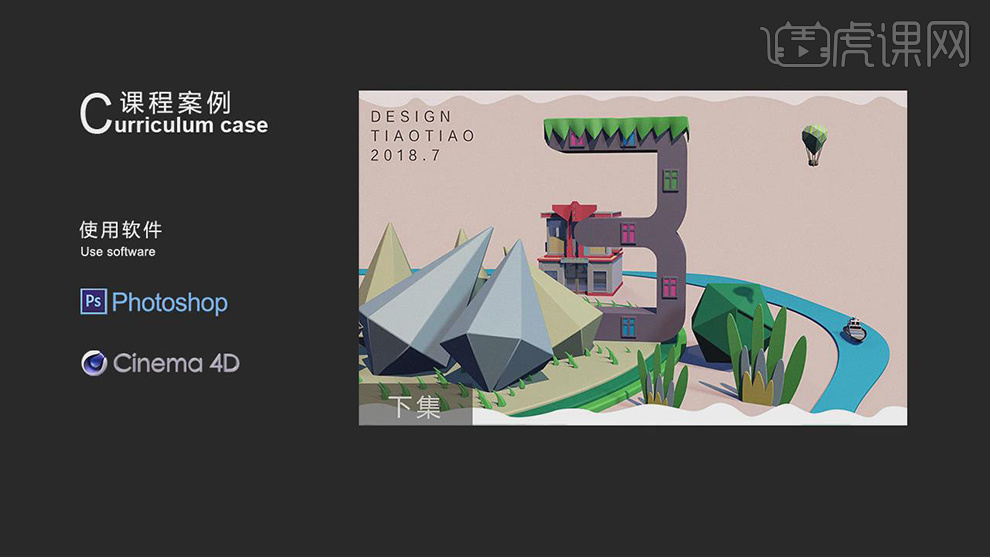
2、首先我们打开上节课的场景文件,在几何体对象中新建一个【立方体】,并设置分段,勾选【圆角】,如图所示。

3、在效果器中找到【锥化】效果器,添加给立方体,如图所示。
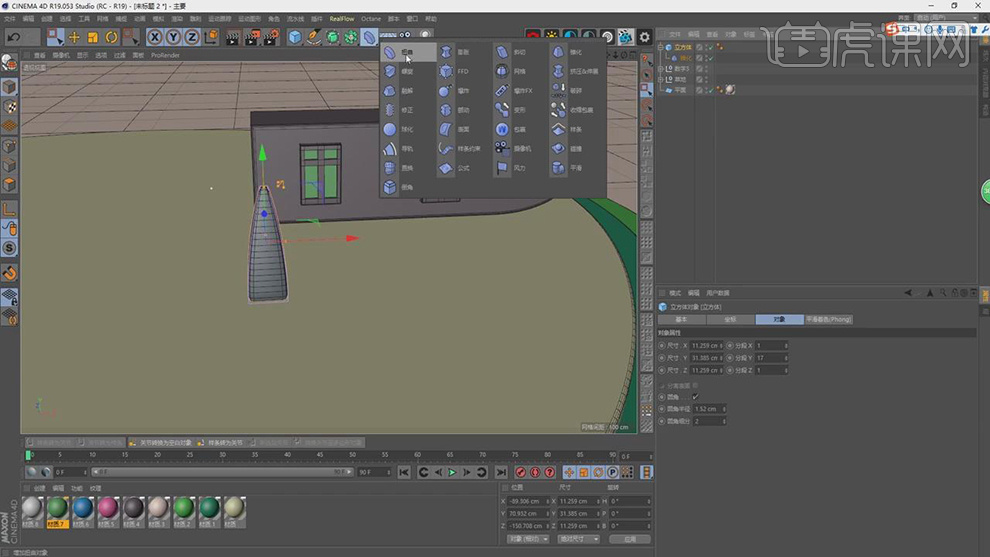
4、在效果器中找到【扭曲】效果器,并设置扭曲的度数,如图所示。

5、选择平面,在【面】模式下,将顶部的面设置一个【选集】,如图所示。
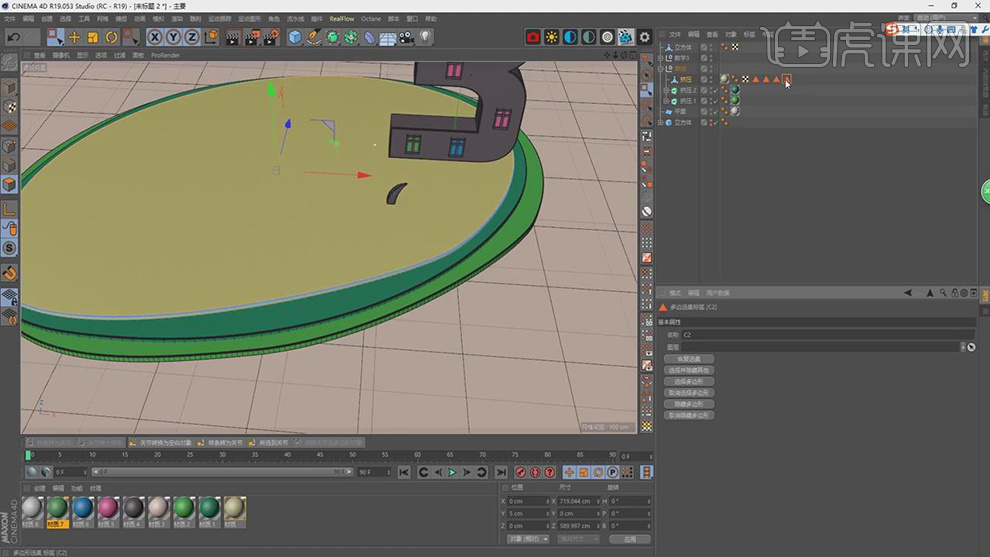
6、在效果器中添加一个【克隆】效果,将模式调整为【对象】模式,并将刚刚设置好的选集拖入进来,如图所示。
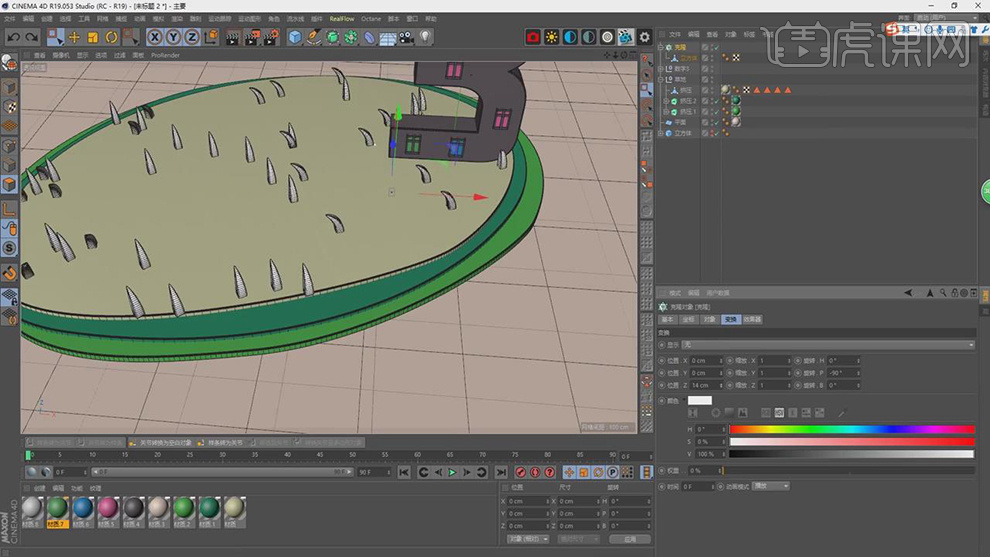
7、在效果器中找到【随机】效果器,放入在克隆内,如图所示。
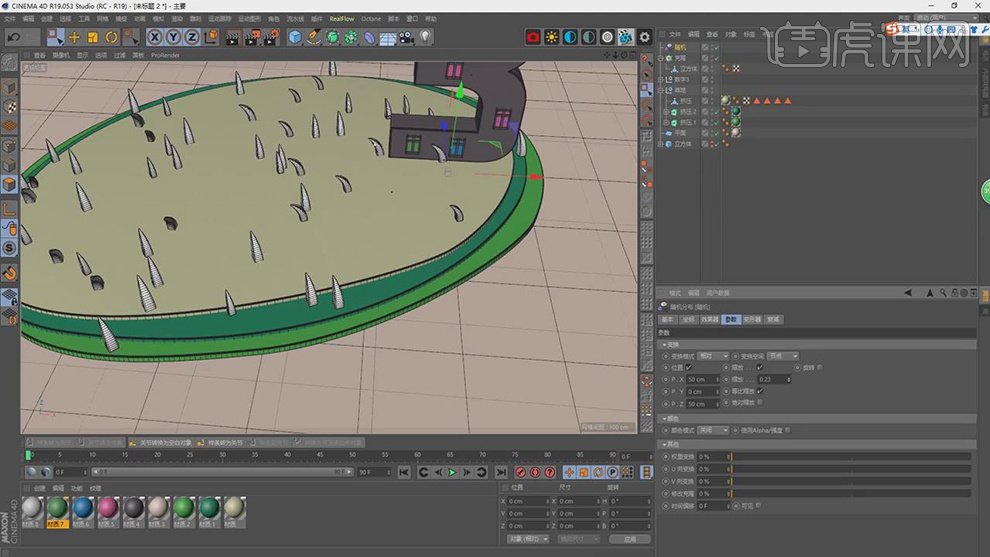
8、在几何体对象中新建一个【圆锥】,并进行【C】掉,在【点】模式下,选择底部的点向下进行移动,如图所示。
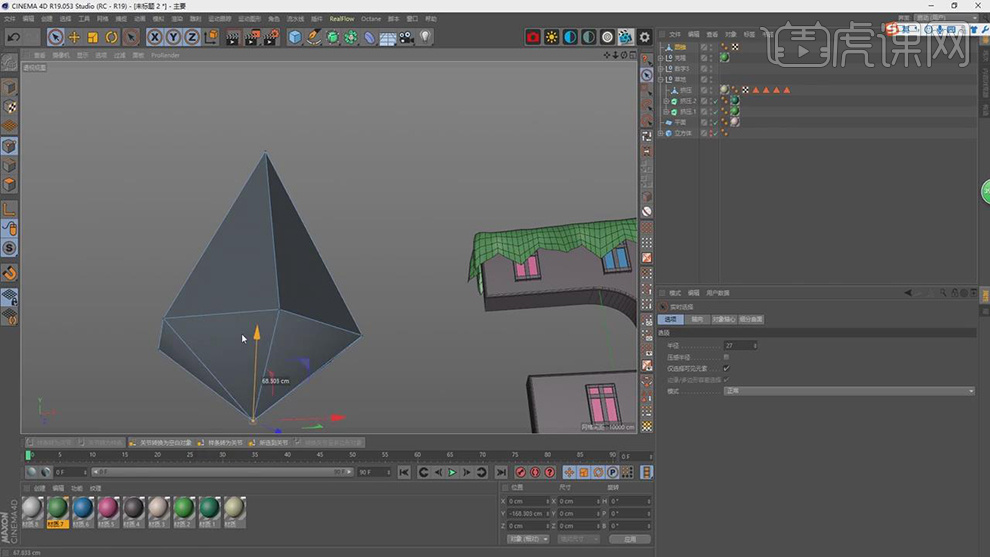
9、在效果器中找到【倒角】效果器,放入在圆锥中,如图所示。
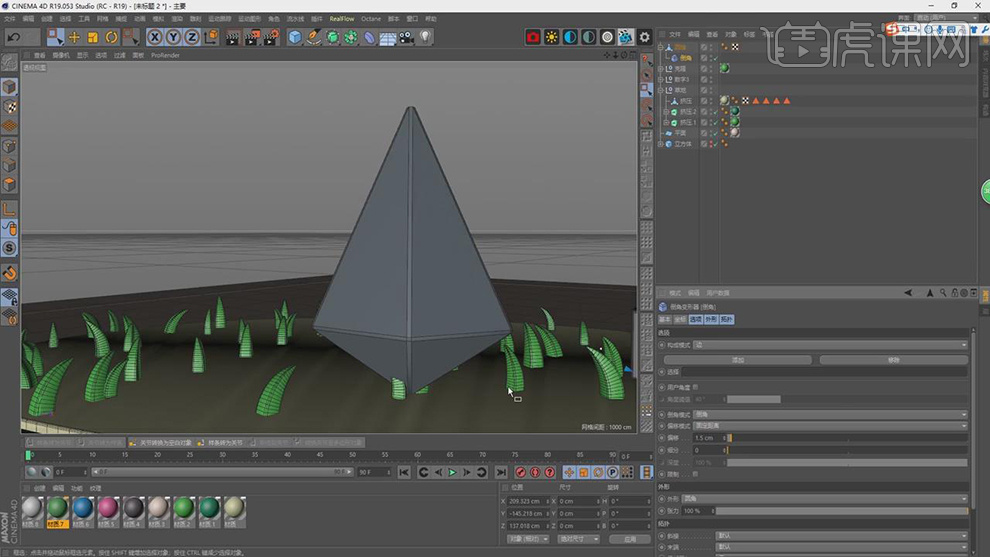
10、将调整好的圆锥进行复制,调整摆放,如图所示。
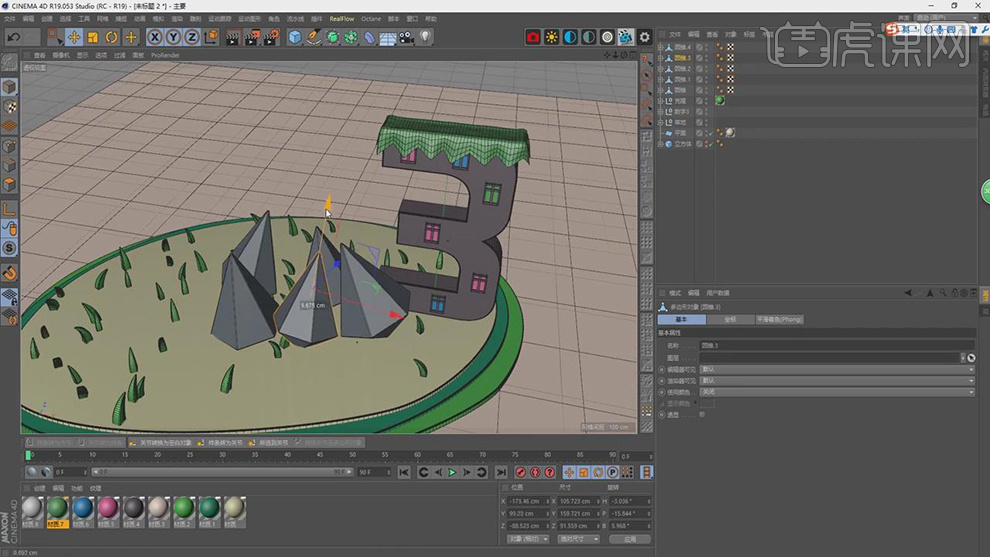
11、在几何体对象中新建一个【宝石】,并进行【C】掉,在【面】模式下,右键使用【内部挤压】,如图所示。
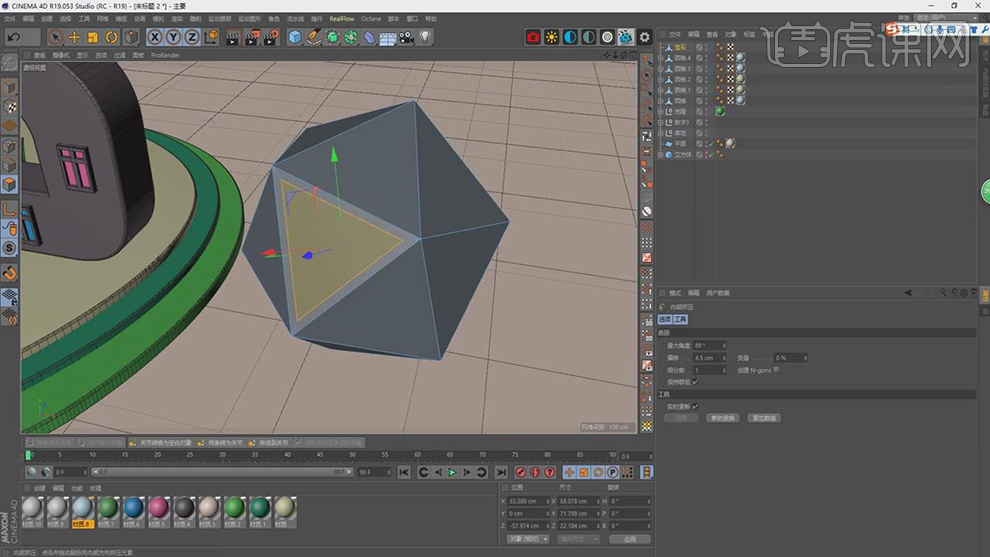
12、在面模式下,将选中的面进行挤压,如图所示。
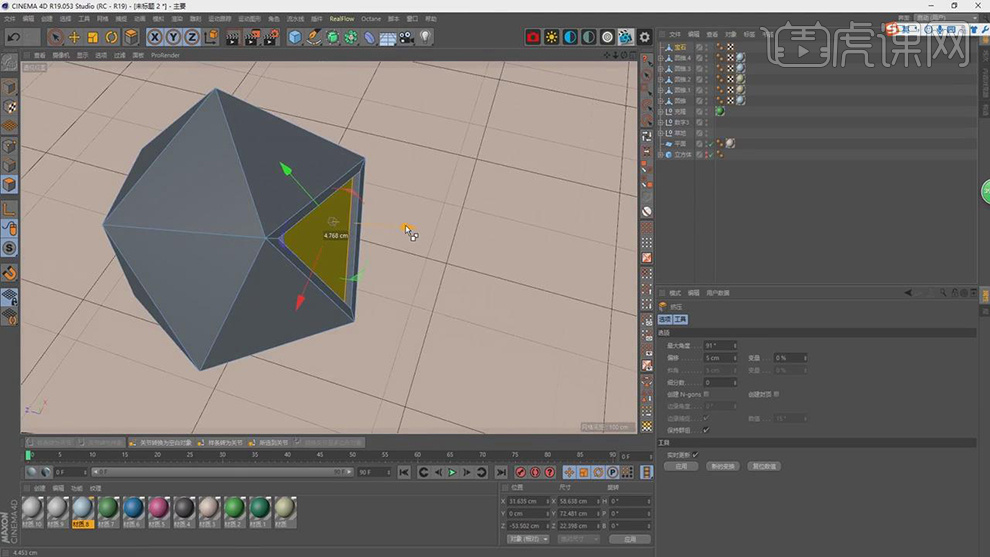
13、使用【样条线】工具绘制一个路径,如图所示。
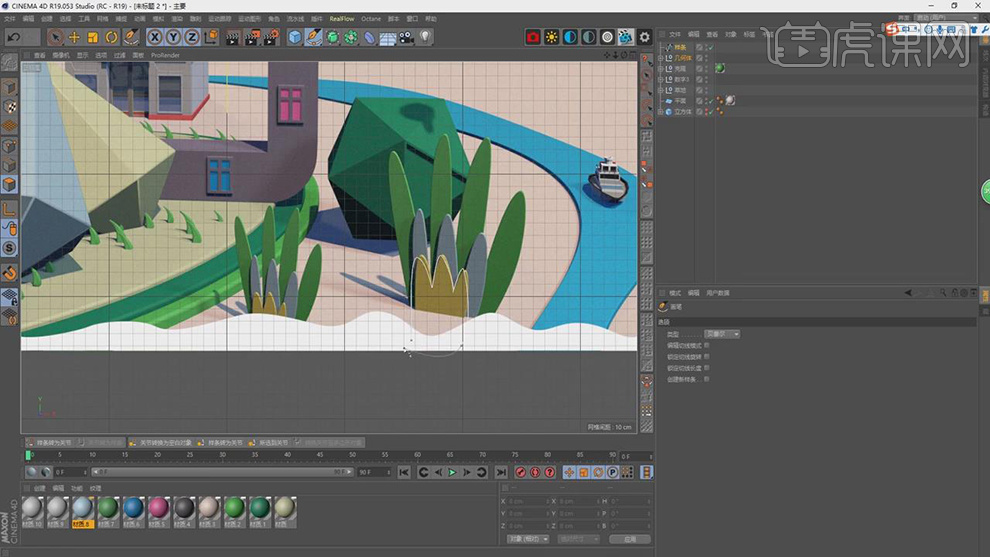
14、在效果器中找到【挤出】效果器,添加给路径,并设置倒角,如图所示。
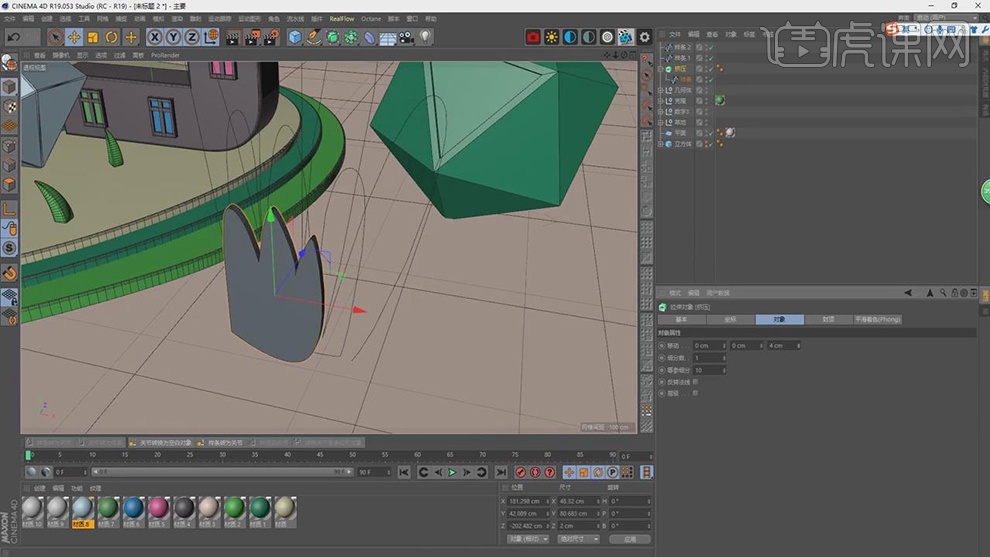
15、将调整好的模型进行复制,放置合适位置,如图所示。

16、使用【样条线】工具绘制一个路径,如图所示。
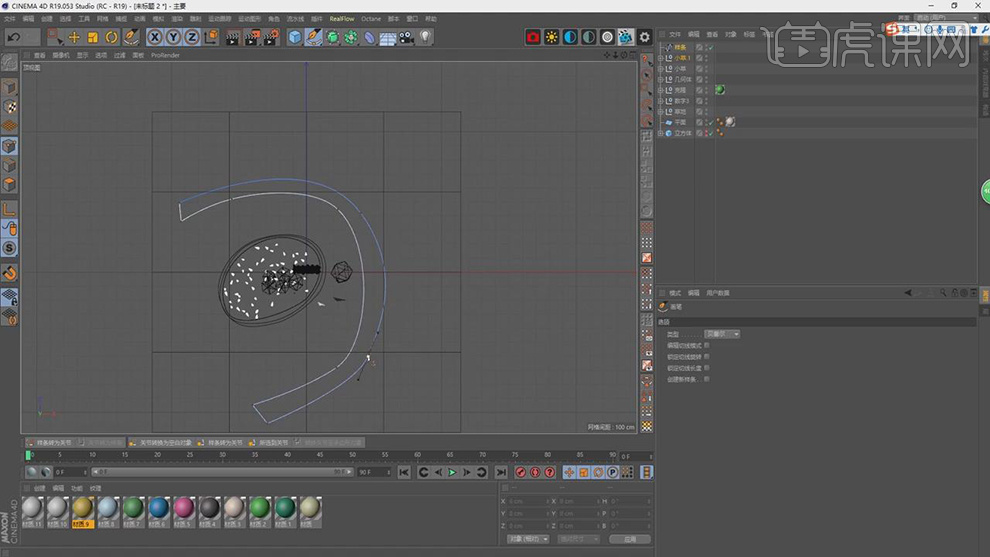
17、在预设模型中,拖入热气球和房屋模型,如图所示。
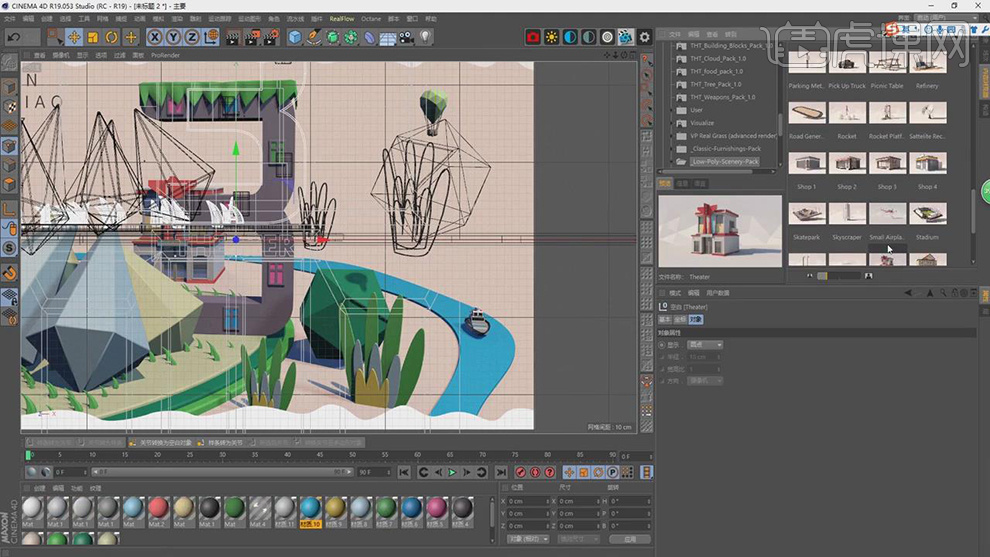
18、新建一个摄像机,调整摄像机的角度,如图所示。
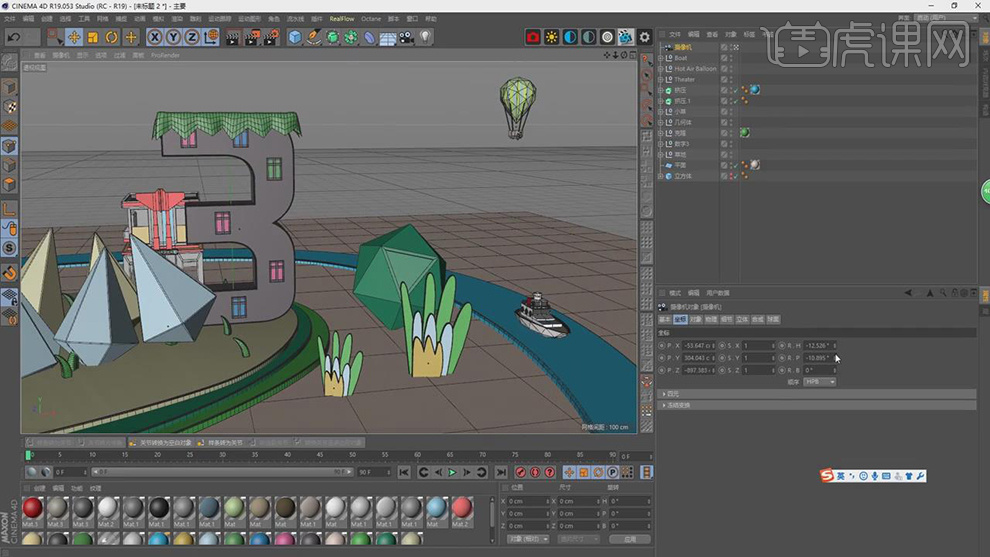
19、点击天空背景中,添加一个背景,并将地面材质球赋予给背景,如图所示。
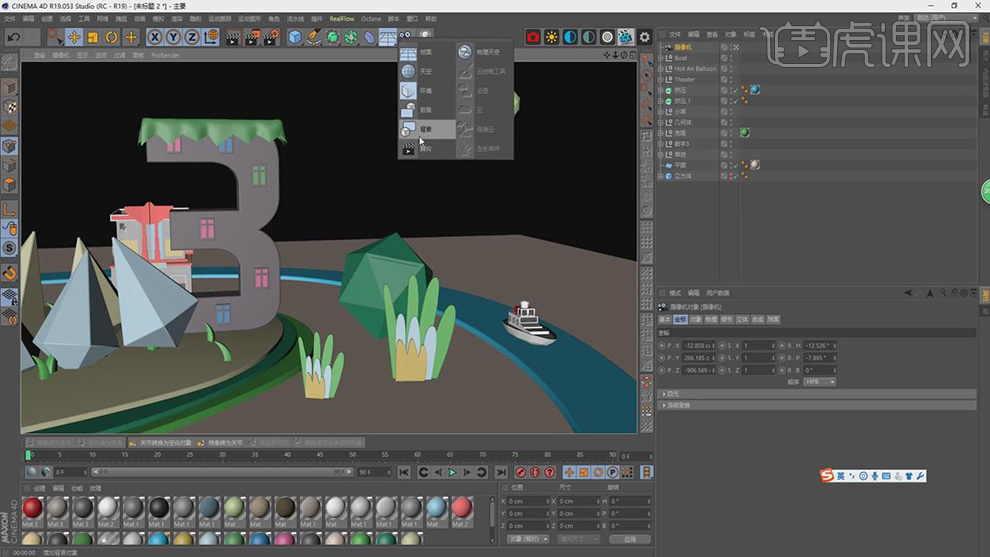
20、再次添加一个【物理天空】如图所示。
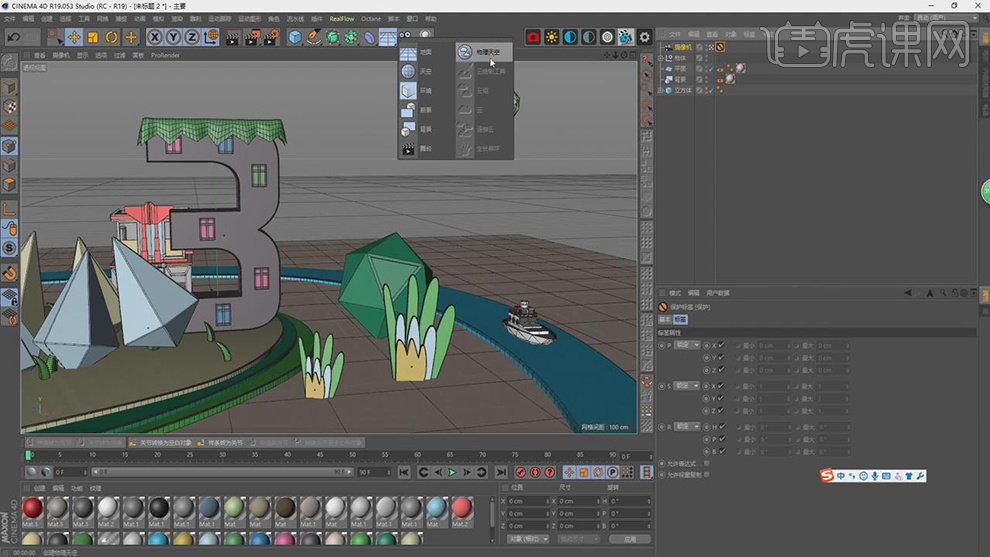
21、给物理天空添加一个合成标签,并取消【摄像机可见】的勾选,如图所示。

22、新建一个片光源,并右键找到【目标】标签,如图所示。

23、打开渲染器设置,调整渲染尺寸和设置,如图所示。
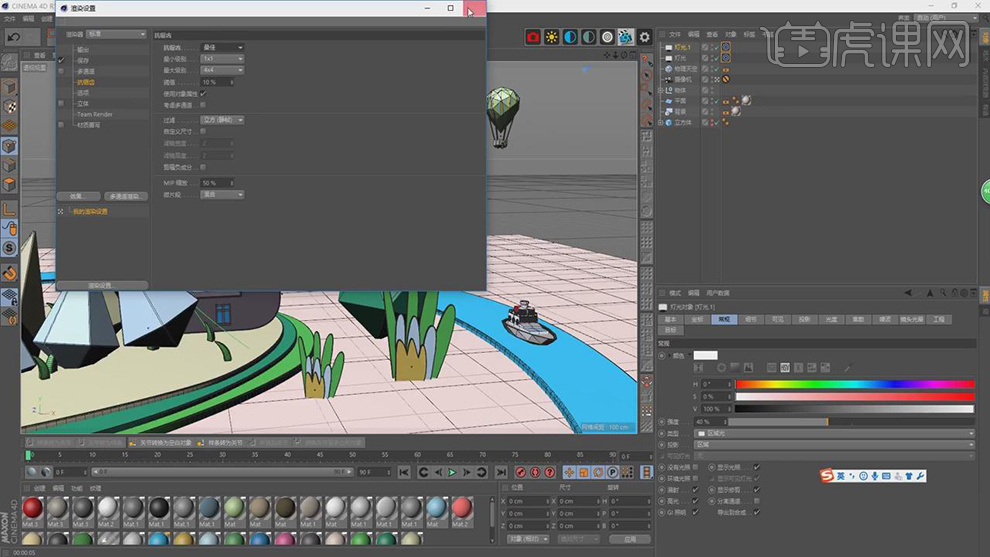
24、将模型进行编组,并右键添加一个【合成标签】,如图所示。
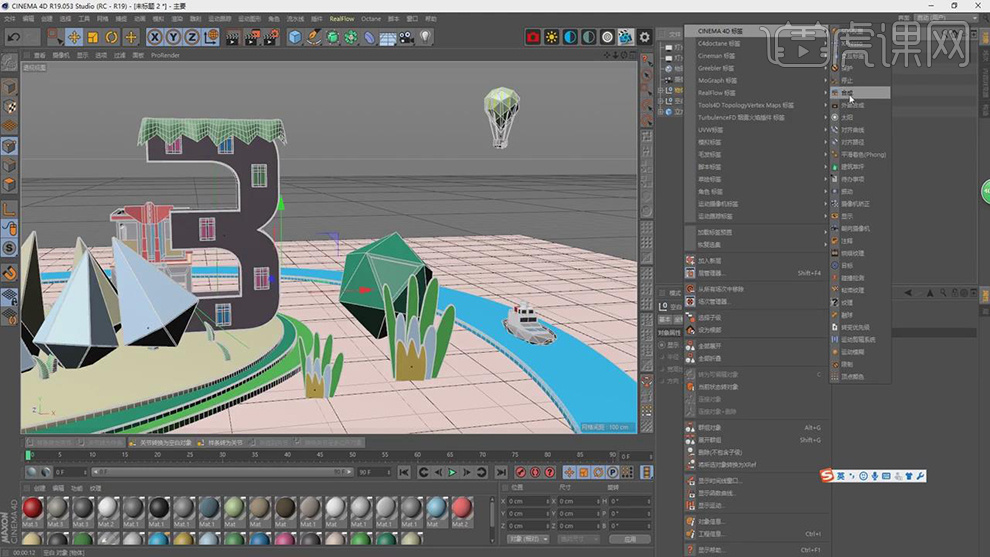
25、在【合成标签】中添加一个缓存对象,并设置数值,再次打开【渲染器设置】也添加一个【缓存对象】设置同样的数值,如图所示。
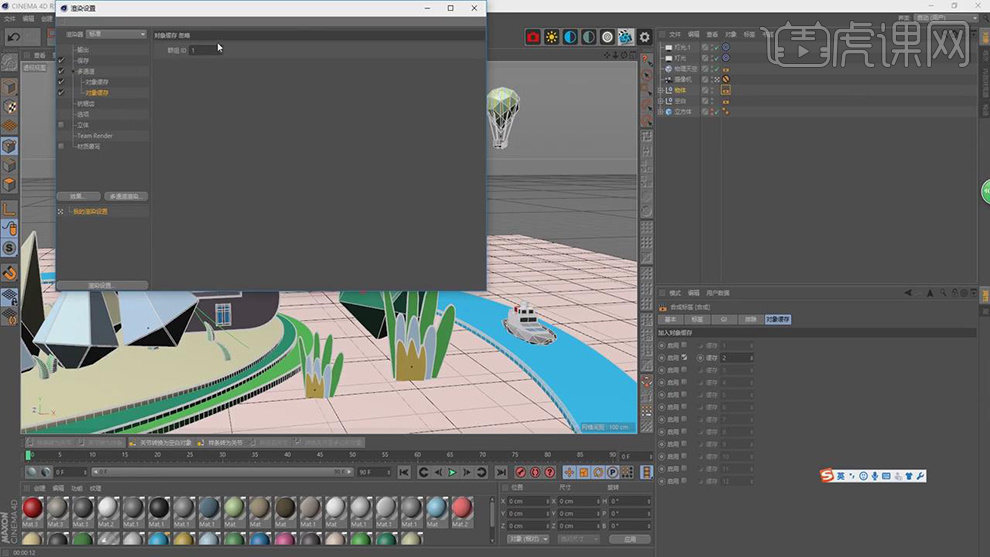
26、将渲染出来的图片导入到PS中,准备后期制作,如图所示。
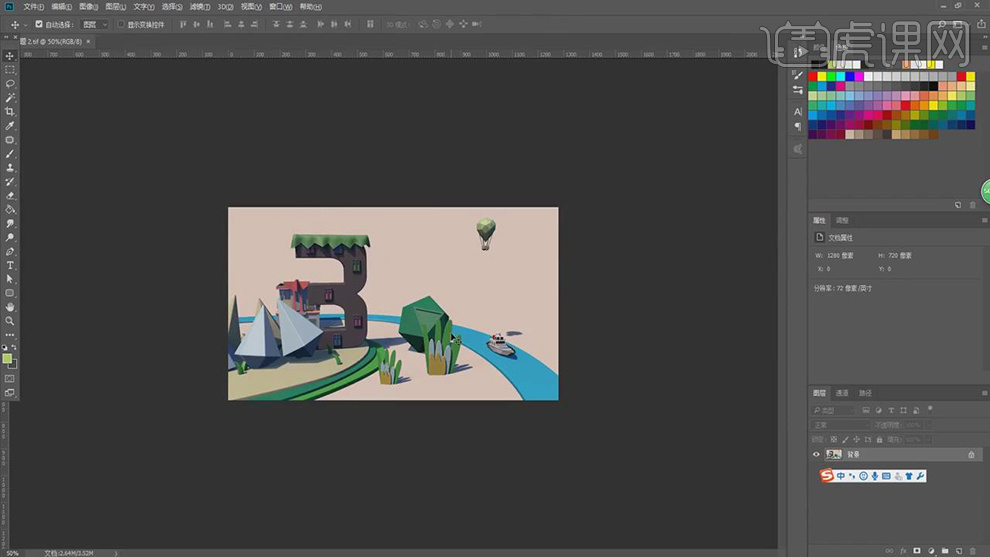
27、使用通道效果,载入选区,如图所示。
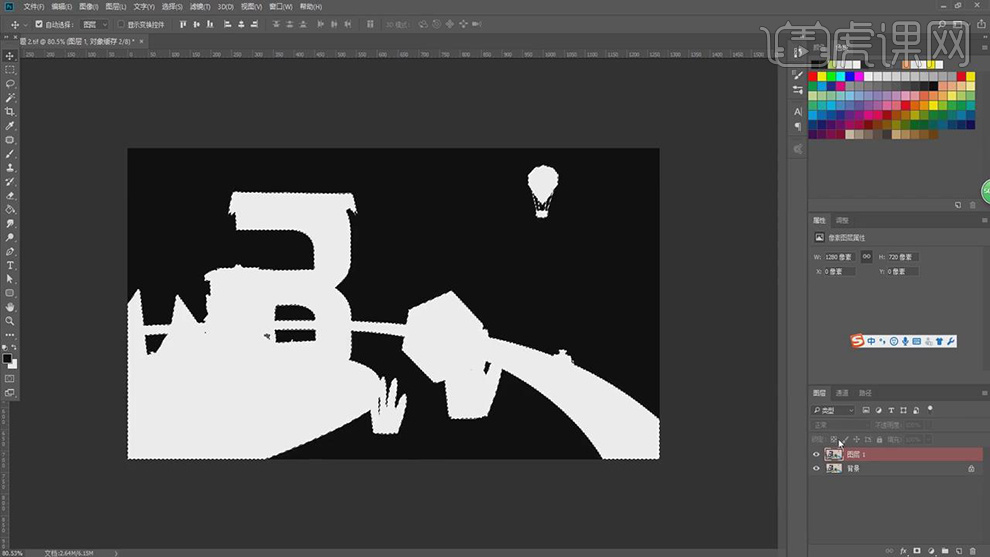
28、使用通道效果,调整画面的图层,如图所示。
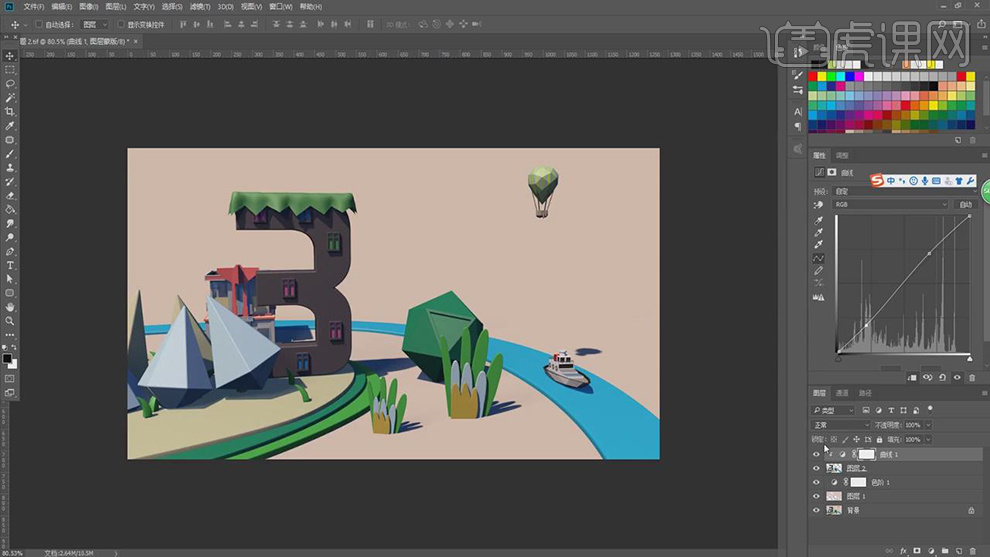
29、在效果器中添加一个【添加杂色】效果,设置数量,如图所示。
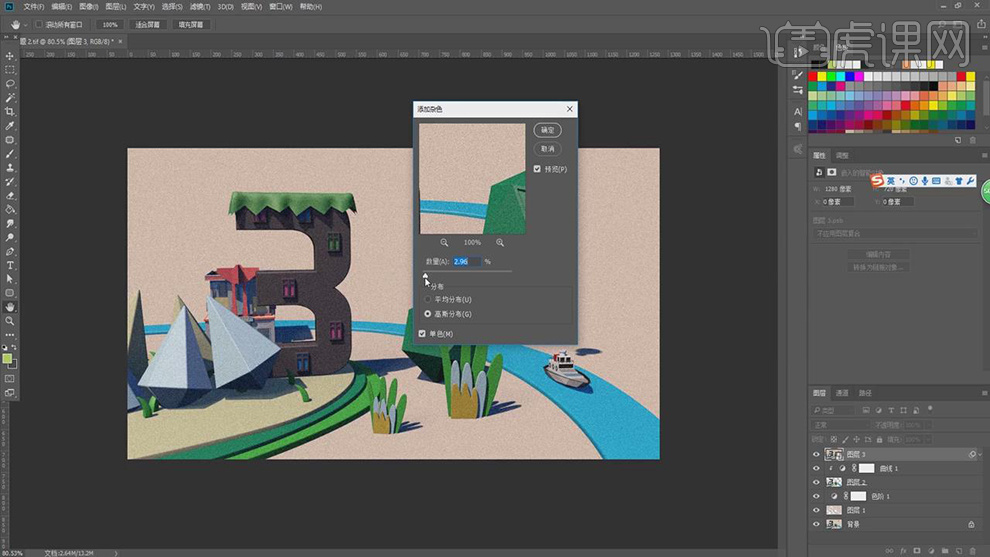
30、使用钢笔工具,绘制一个波浪路径,如图所示。
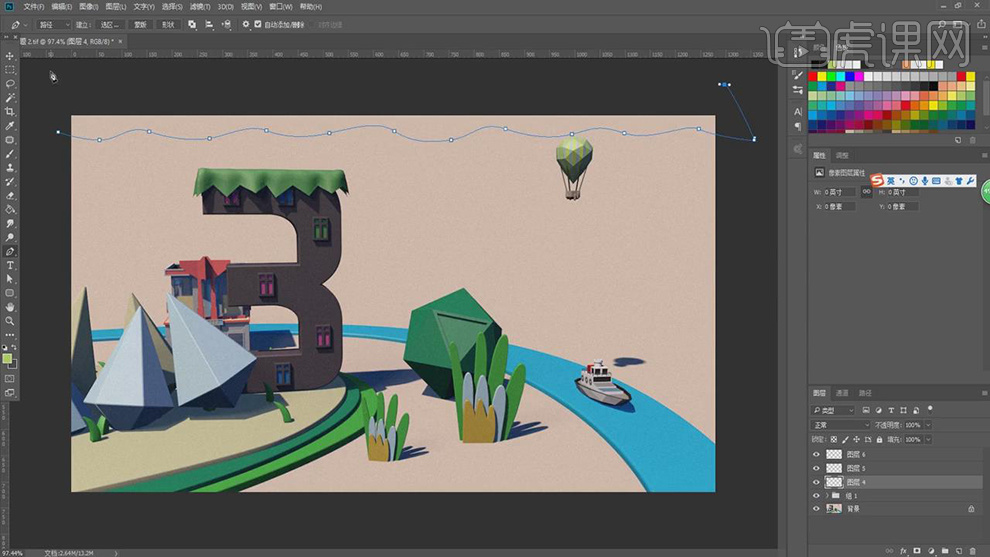
31、并设置一个颜色,进行填充,如图所示。
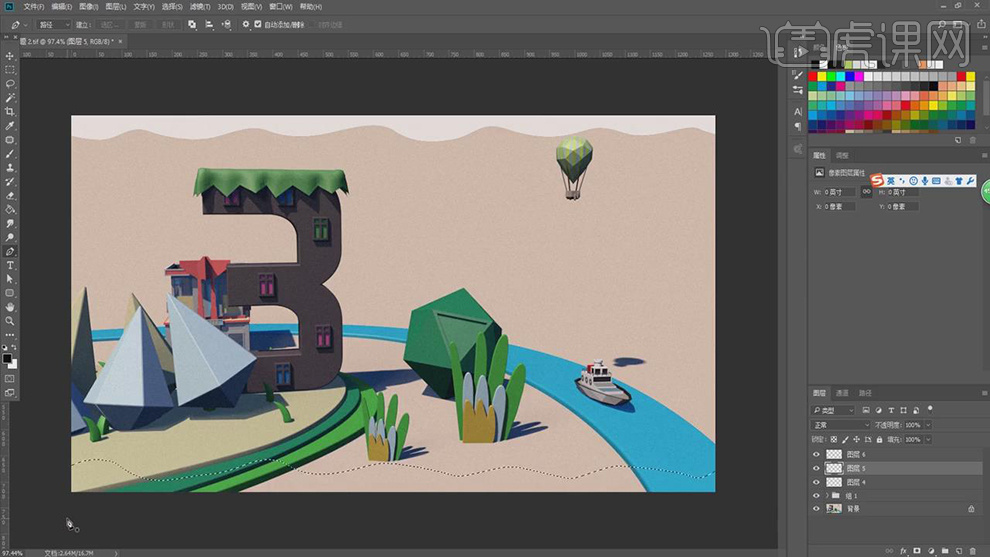
32、使用文本工具,添加部分文字进行点缀,如图所示。
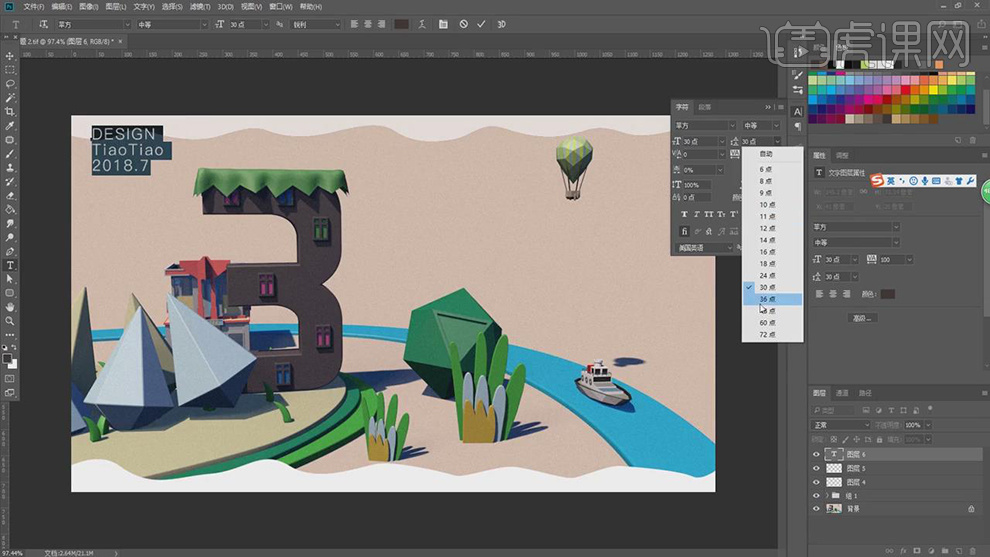
33、最终效果。
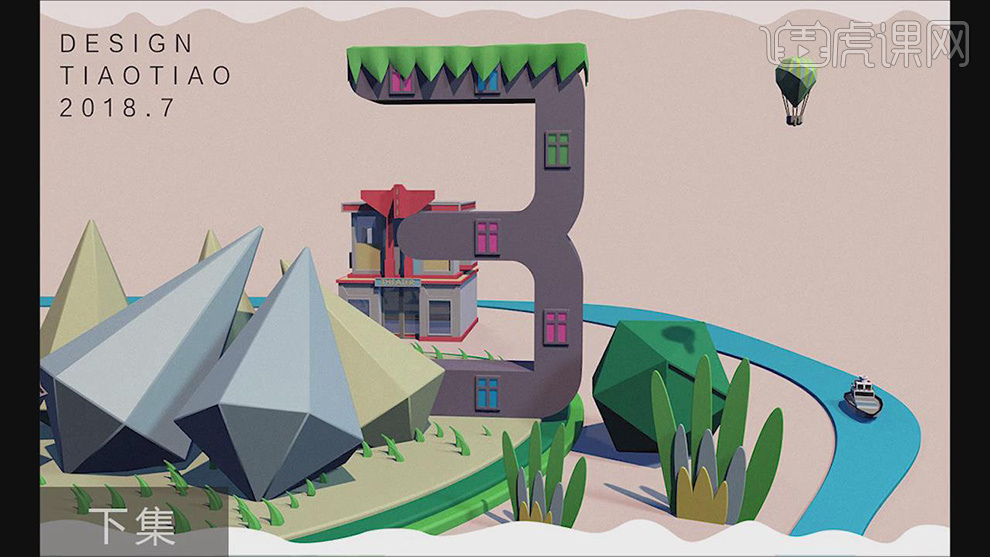
1. 首先我们打开【C4D】,在【几何体】菜单中,新建一个立方体,将立方体调整为如图大小,点击【显示】-【光影着色】如图所示。
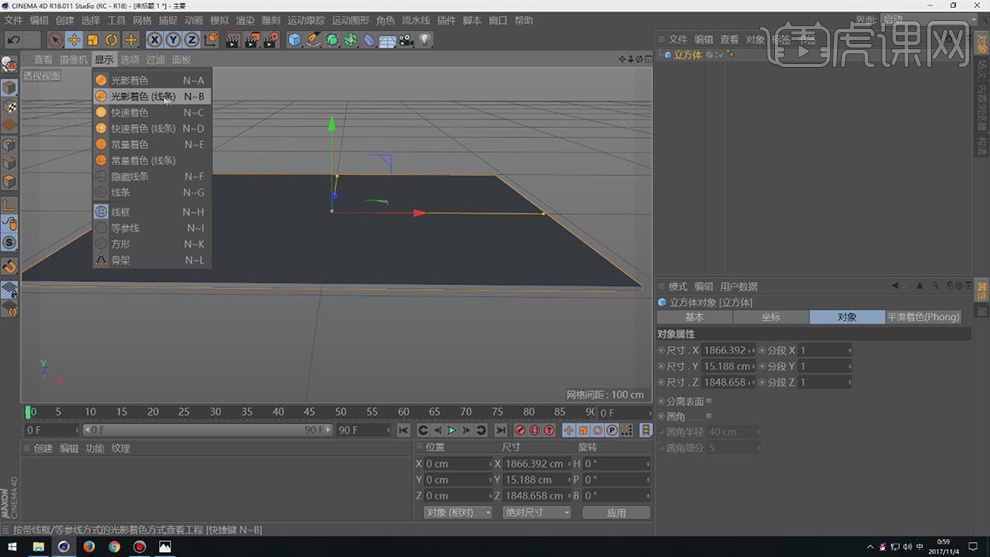
2. 转【可编辑对象】,在【线】模式下使用【移动】工具进行形状调整,如图所示。
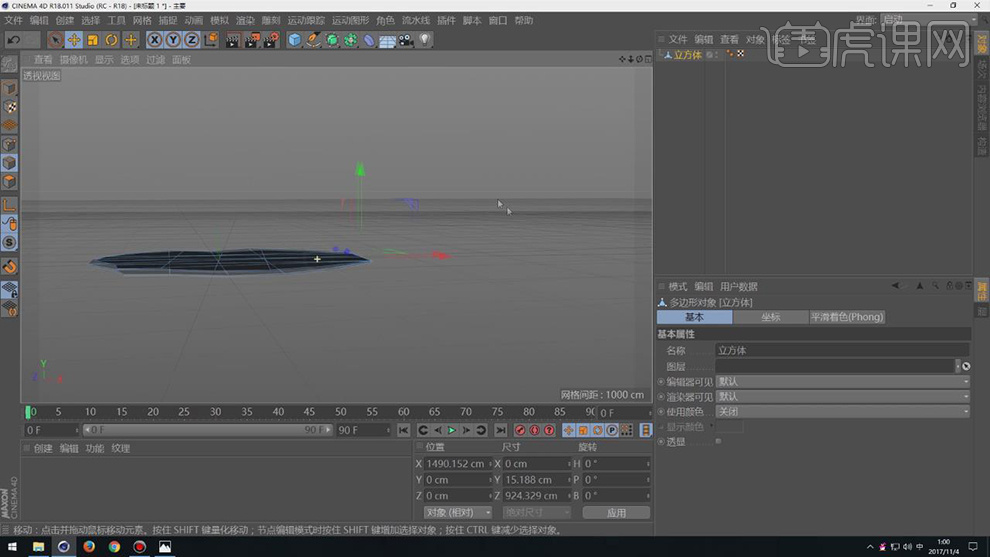
3. 新建一个立方体,将立方体调整为如图大小,转【可编辑对象】,在【点】模式下使用【移动】工具进行形状调整,如图所示。
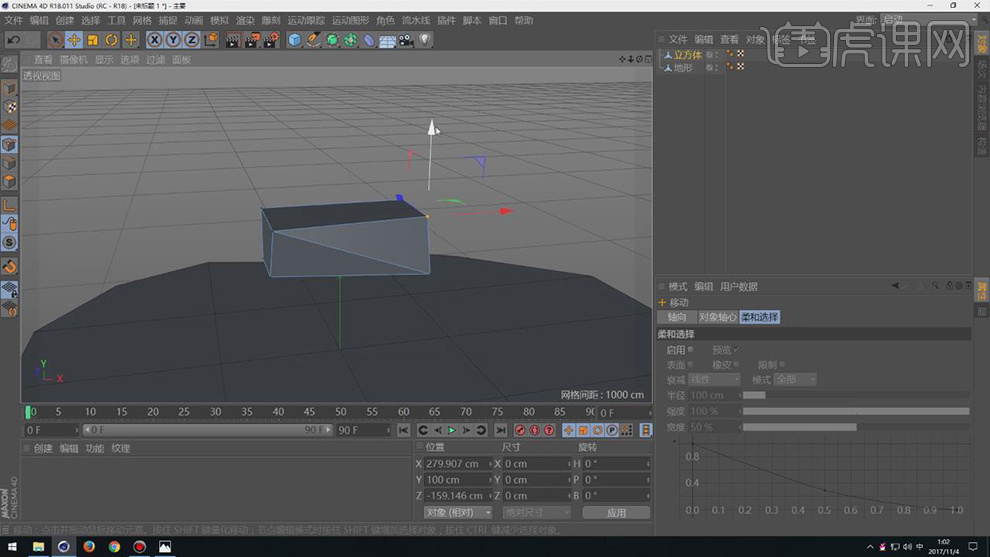
4. 复制多个立方体,使用缩放【T】效果,进行调整大小,如图所示。

5. 在【几何体】菜单中,新建一个圆柱,将立方体调整为如图大小。

6. 转【可编辑对象】,右键鼠标找到【循环切割】,如图所示。
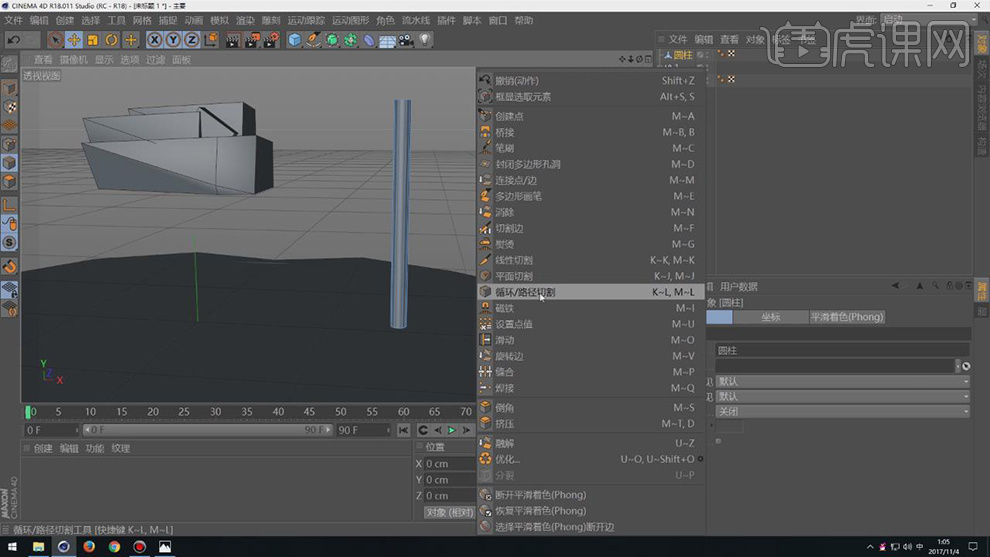
7. 在【画笔】菜单中,绘制一条路径,如图所示。
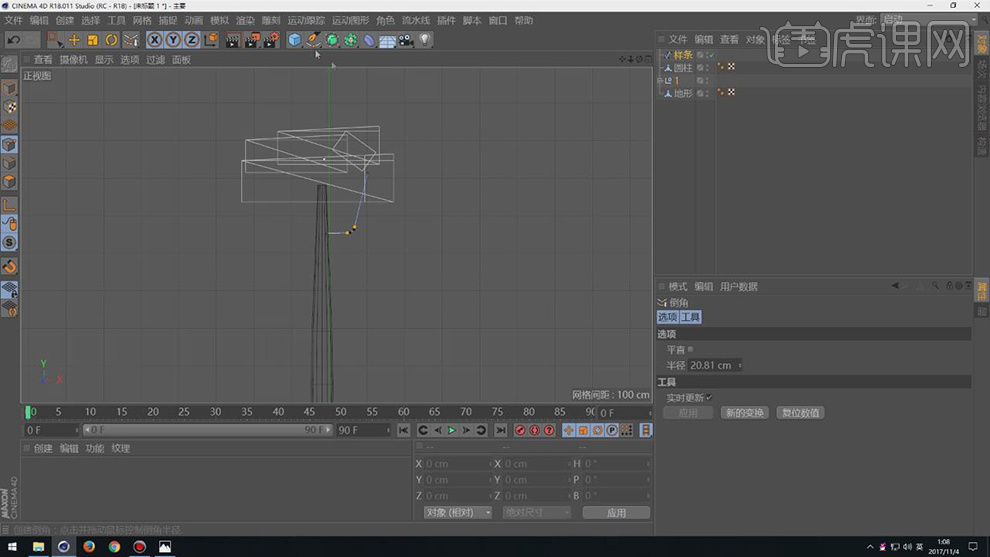
8. 在【画笔】菜单中,找到圆环,在效果器中找到【扫描】效果,将物体放入【扫描】下,如图所示。

9. 将【扫描】对象复制多份,在【封顶】中调整参数,如图所示。
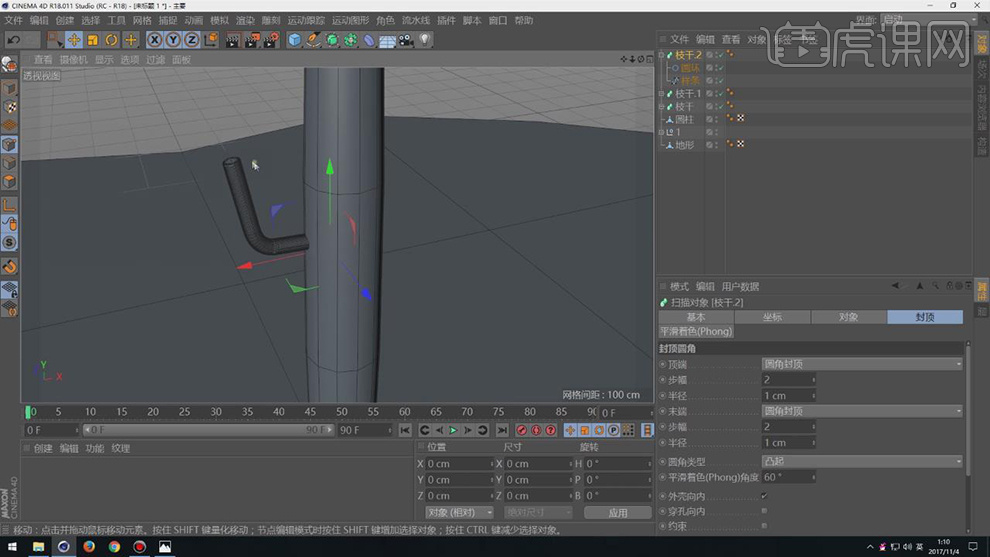
10. 制作好后,复制六份,任意摆放位置,如图所示。

11. 再次复制顶部立方体,使用缩放【T】和选择【R】进行调整,如图所示。

12. 复制立方体,使用缩放【T】和选择【R】进行调整,放在地面,如图所示。
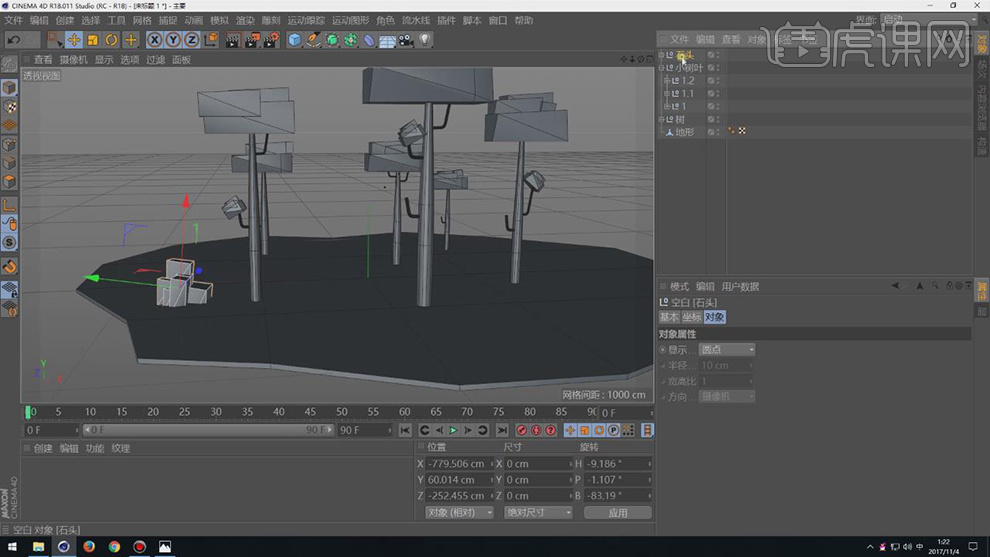
13. 在【画笔】菜单中,绘制一条路径,如图所示。
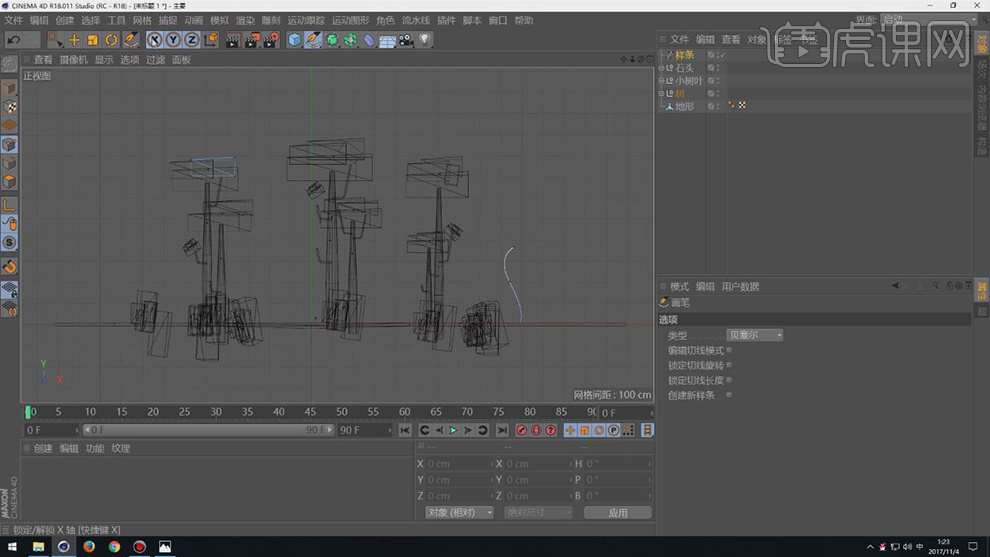
14. 在【画笔】菜单中,找到圆环,在效果器中找到【扫描】效果,将物体放入【扫描】下,在【封顶】中调整参数,如图所示。

15. 点击【运动图形】-【克隆】效果器,如图所示。
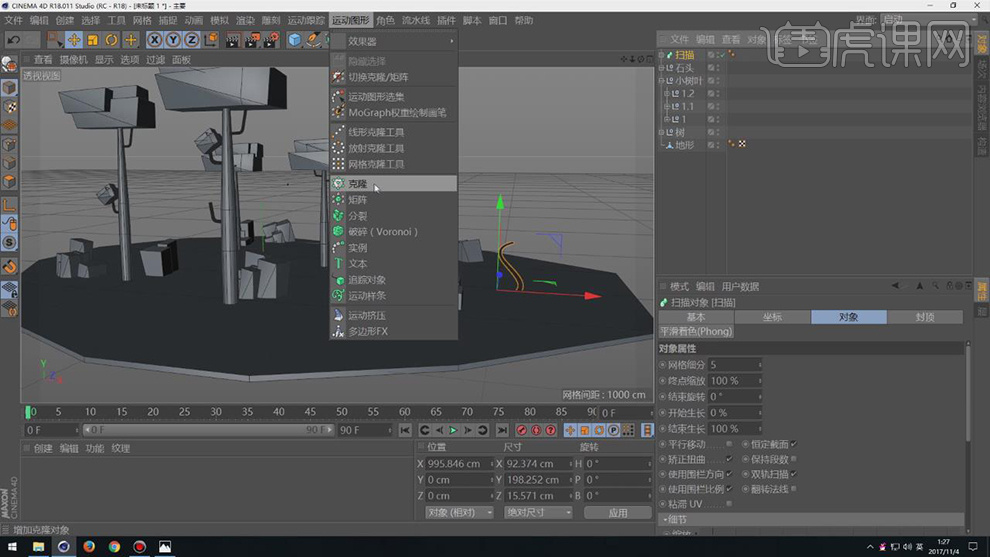
16. 将模式改为【放射】数量为4个,如图所示。
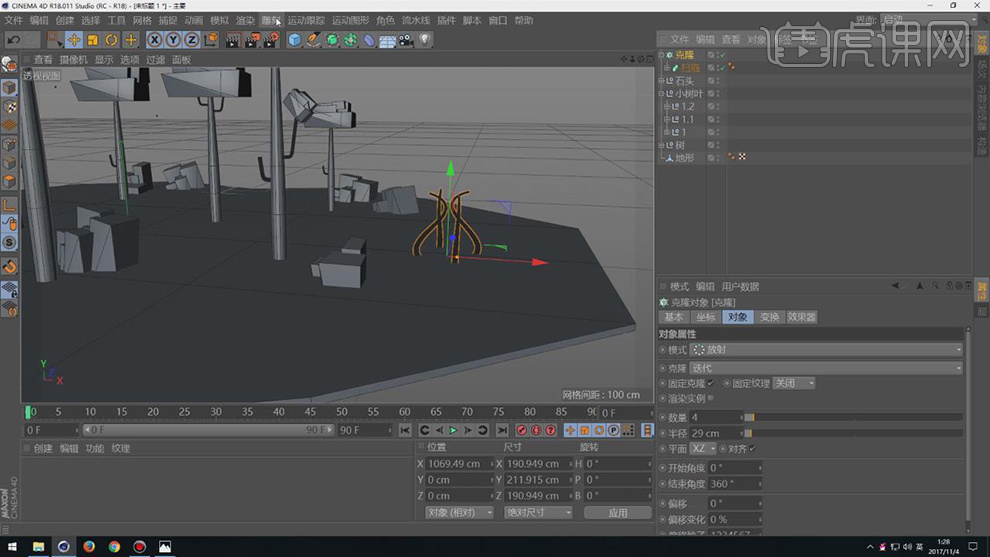
17. 点击【运动图形】-【随机】效果器,如图所示。
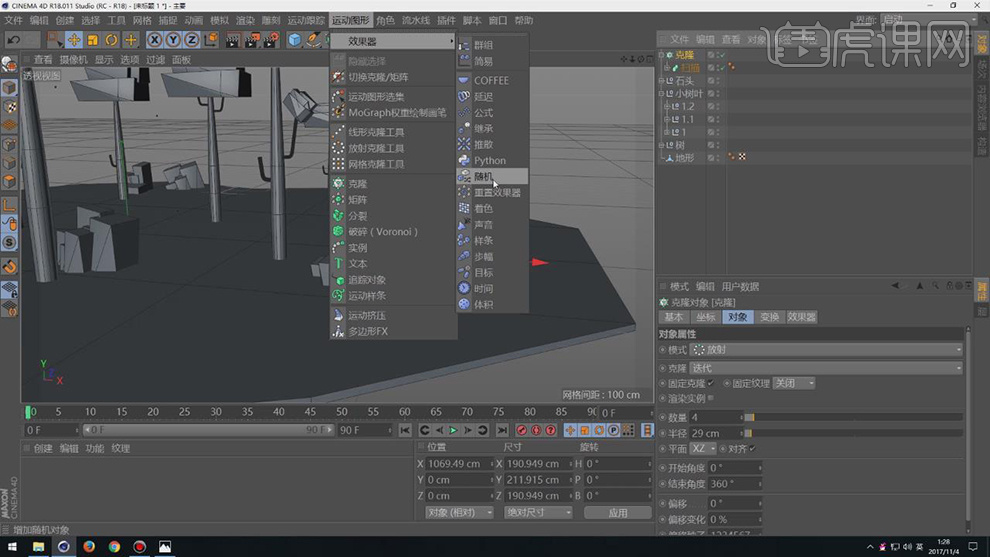
18. 最终效果。











