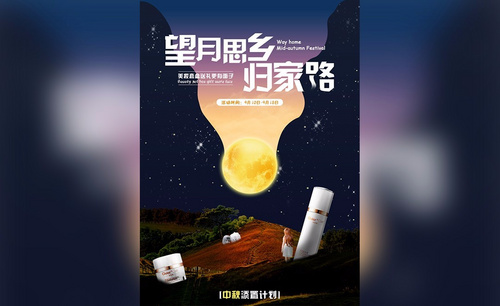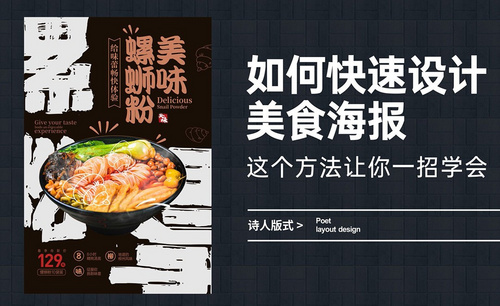美容海报设计

1、本课主要内容如图示。
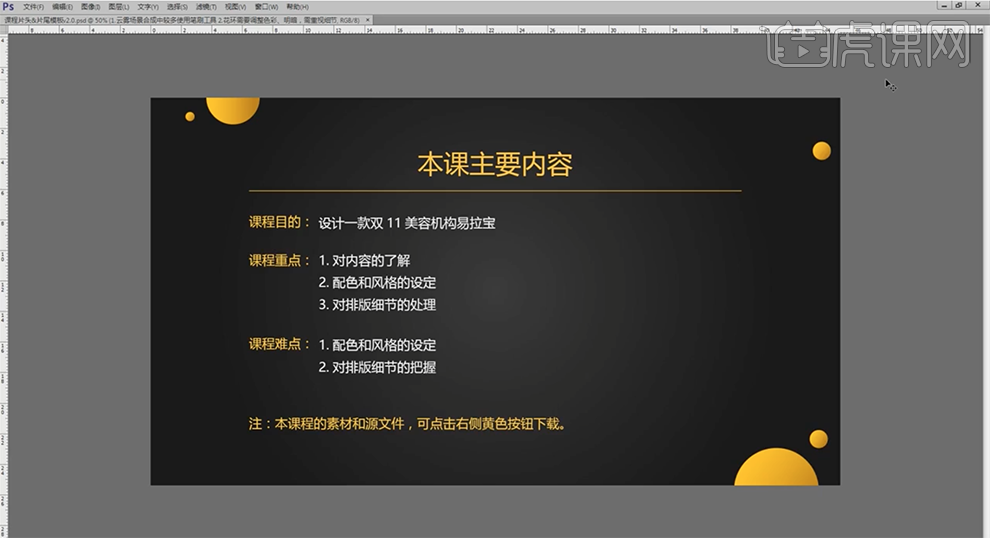
2、[打开]PS软件,[新建]画布,具体参数如图示。
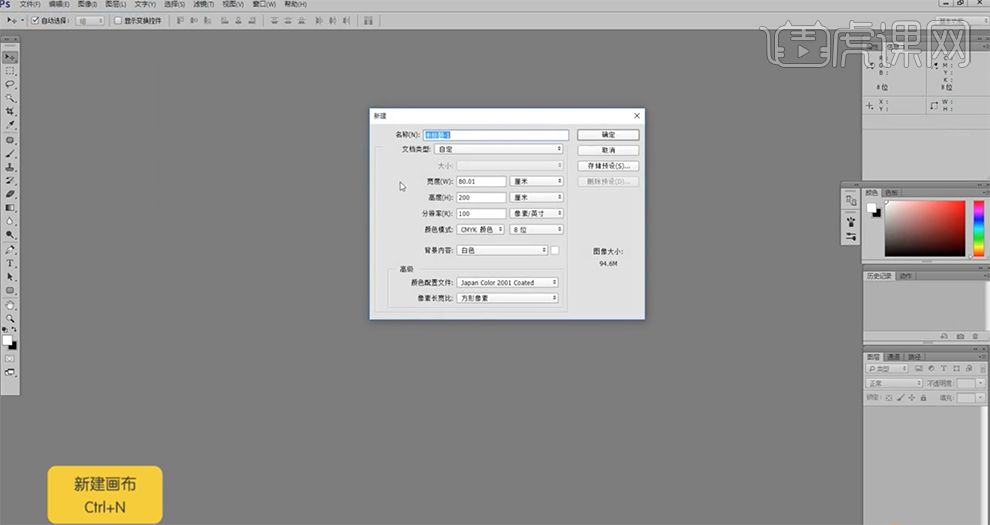
3、使用[文字工具],根据设计思路输入文字,将文字按主次分布排列至对应的位置。具体效果如图示。
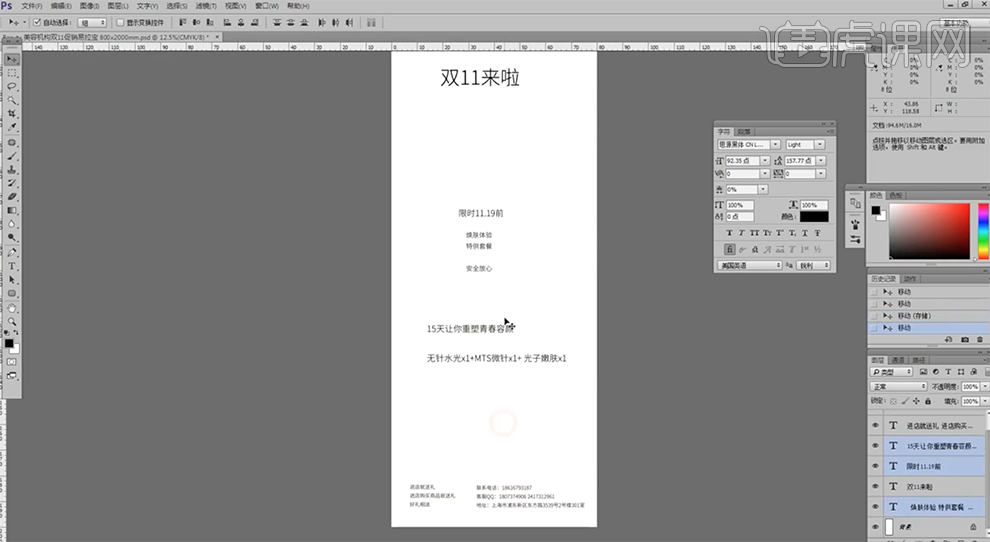
4、[拖入]准备好的素材文档,调整大小排列至画布上方合适的位置。[复制]背景图层,使用[矩形选区工具]框选合适大小的区域,[填充]蓝色,排列至下方合适的位置。具体效果如图示。
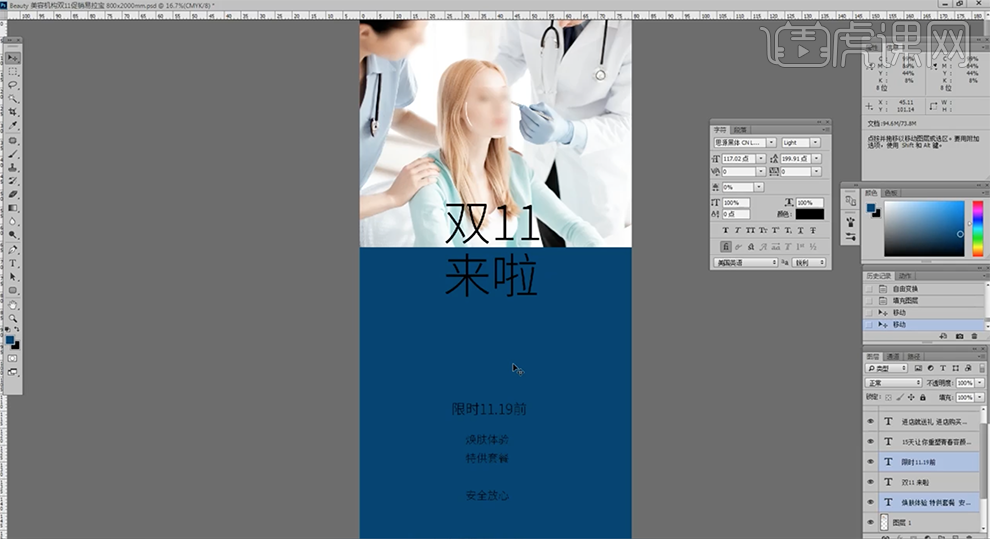
5、[选择]主题文字对象,[字体]站酷文艺体,[颜色]白色。[选择]图片素材,添加[图层蒙版],使用[渐变工具]遮挡多余的部分。具体效果如图示。
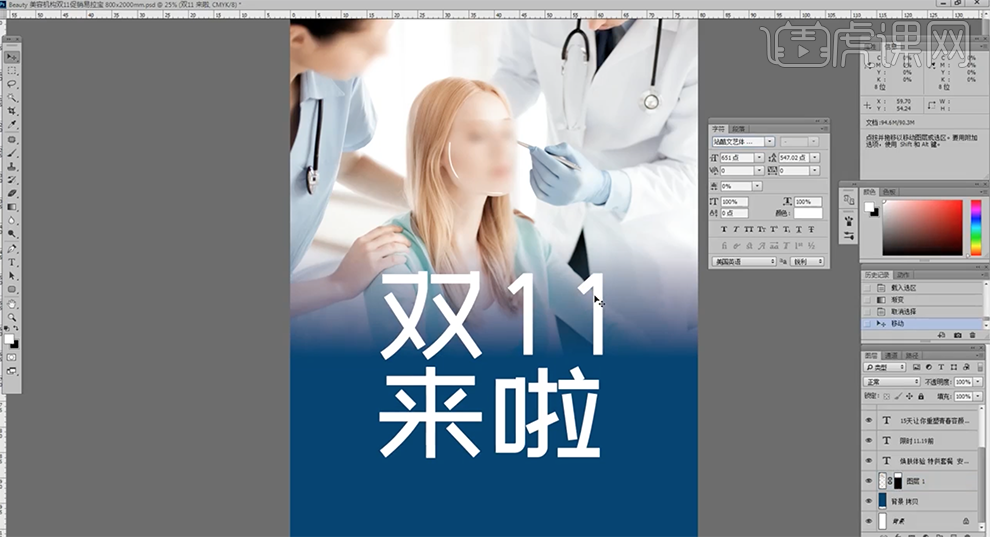
6、根据设计思路,选择其他的文字对象,选择合适的字体,[颜色]白色。使用[圆角矩形工具]绘制装饰图形,排列至对应文字周边合适的位置。具体效果如图示。
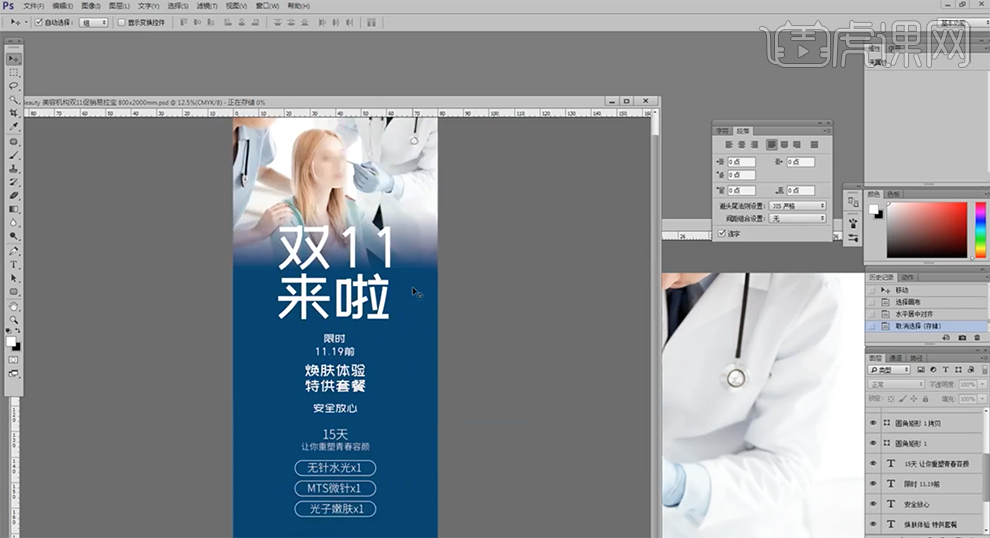
7、[打开]AI软件,[拖入]准备好的关联素材,单击[图像描摹],单击[扩展]。单击[对象]-[路径偏移],具体参数如图示。具体效果如图示。
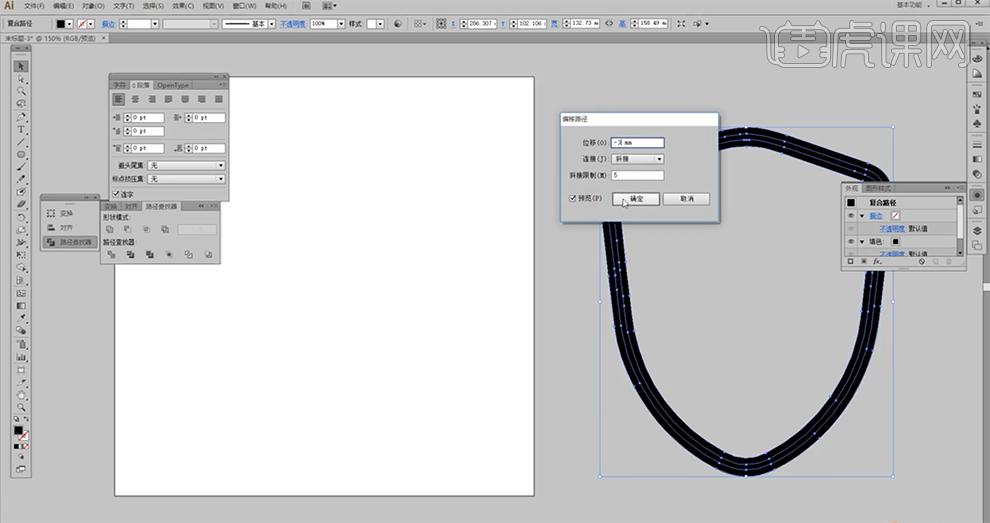
8、[选择]形状对象,[拖入]PS文档,调整大小排列至合适的位置。使用[直线工具]绘制装饰元素,排列至对应文字合适的位置。具体效果如图示。
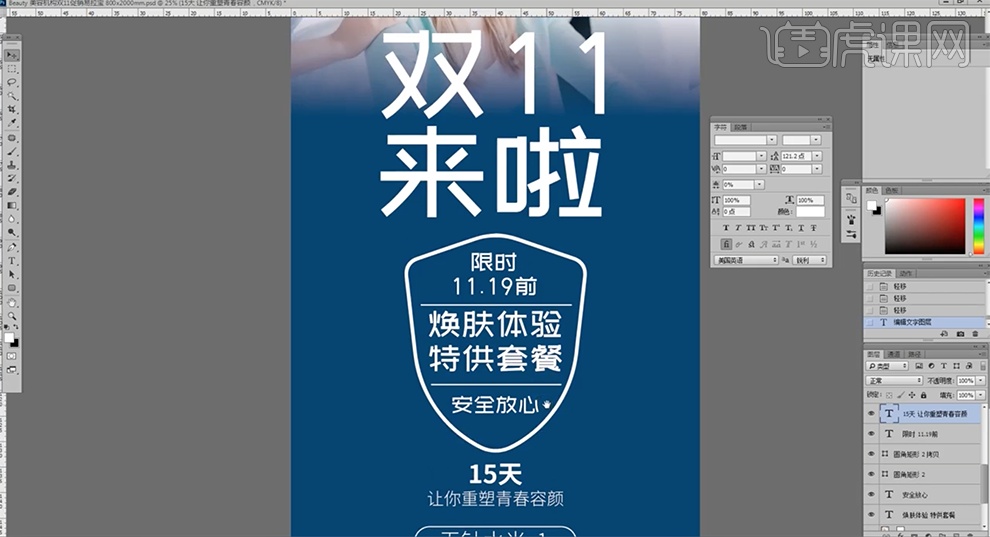
9、使用相同的方法调整主题文字的细节,按[Ctrl+T]调整文字倾斜角度至合适的角度,根据设计思路调整关联文字颜色为黄色。具体效果如图示。
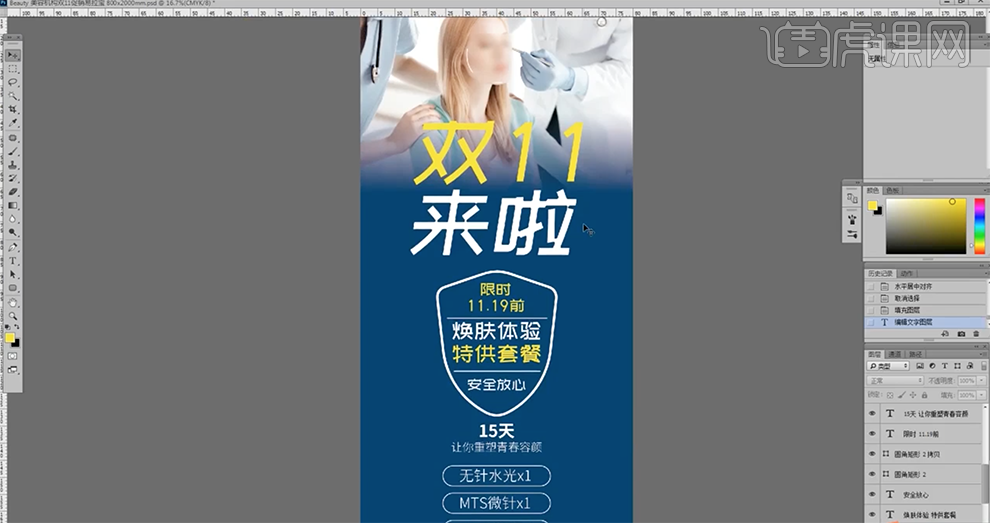
10、使用[圆角矩形工具]绘制合适大小的圆角矩形,排列至对应文字下方合适的位置。[复制]图层,按[Ctrl+T]调整角度和颜色,根据设计思路,调整底部文字细节。具体效果如图示。
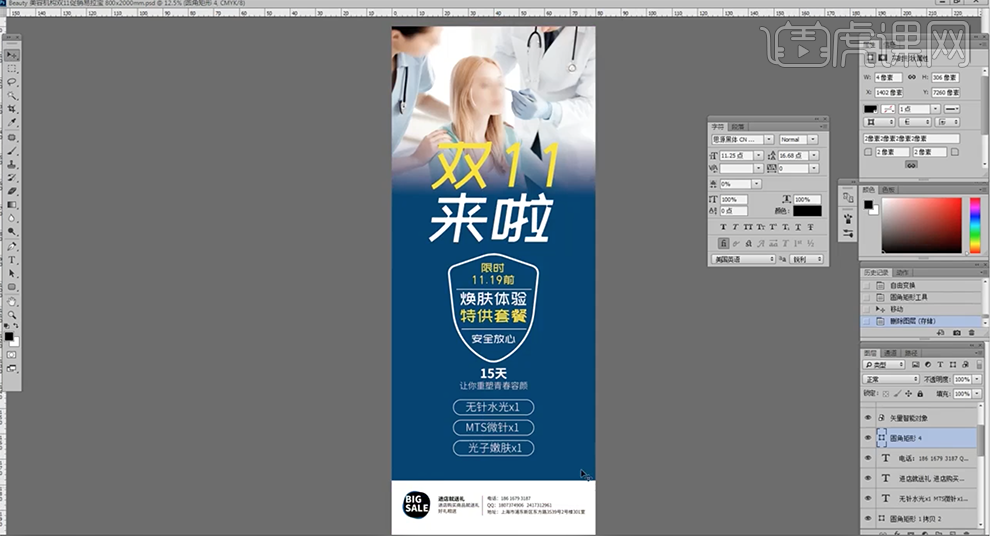
11、[拖入]LOGO素材,调整大小排列至合适的位置。具体效果如图示。
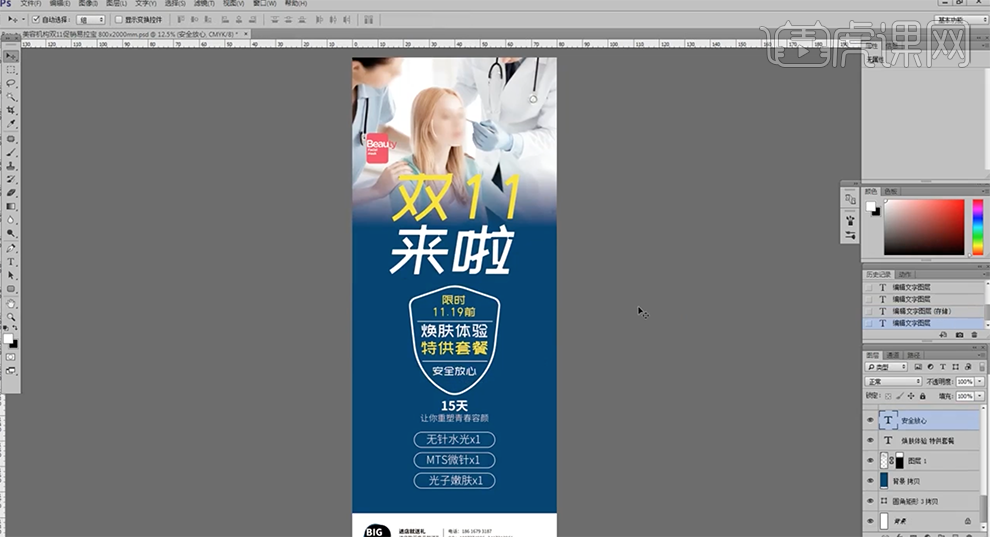
12、根据设计思路,[拖入]关联素材,调整大小和图层顺序,排列至合适的位置,[图层模式]正片叠底。具体效果如图示。
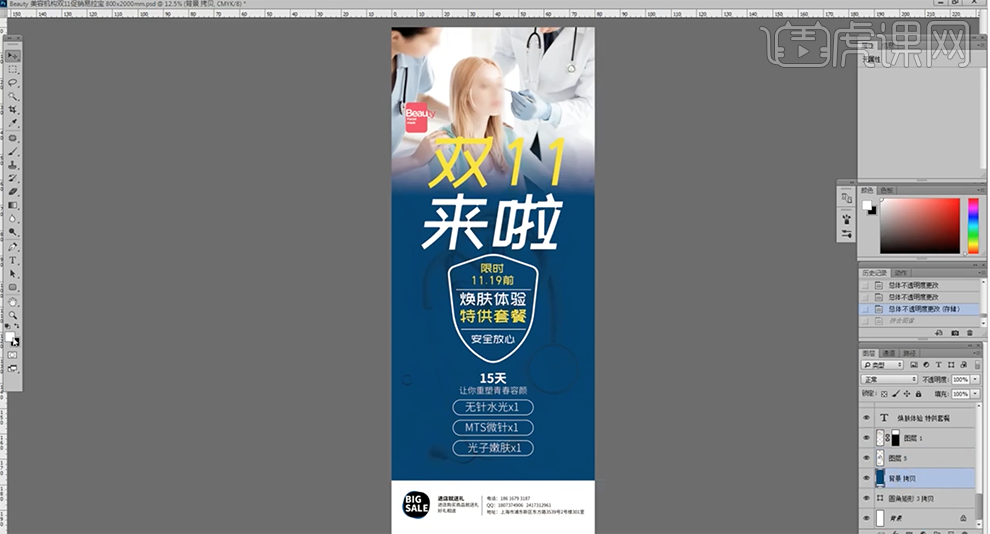
13、[删除]背景拷贝图层,使用[圆角矩形工具],根据设计思路绘制合适大小的圆角矩形,[填充]蓝色,排列至合适的图层位置。具体效果如图示。
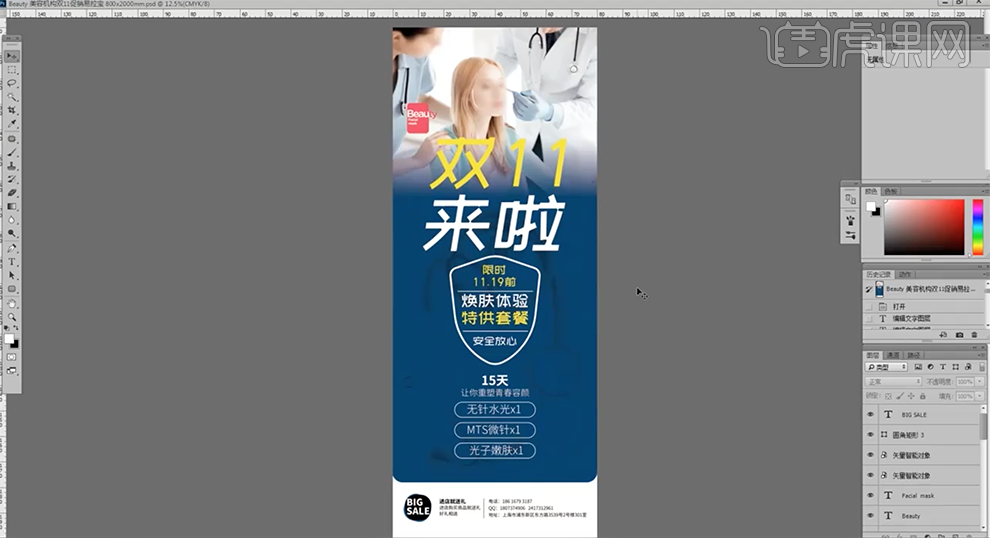
14、最终效果如图示。

1.本课主要内容【课程目的】【课程重点】以及【课程难点】。
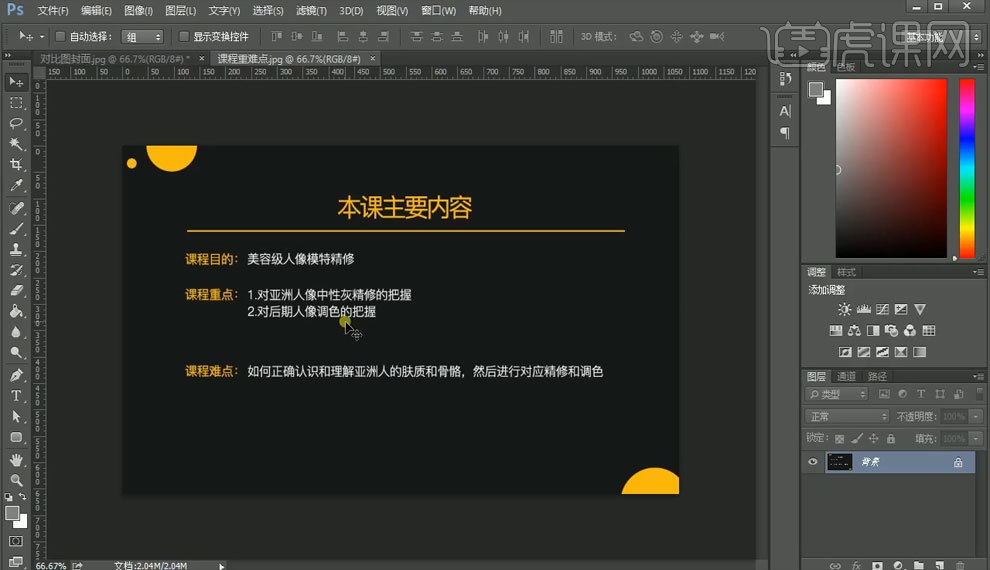
2.使用【Camera Raw】滤镜进行适当的降低,方便后期的精修。
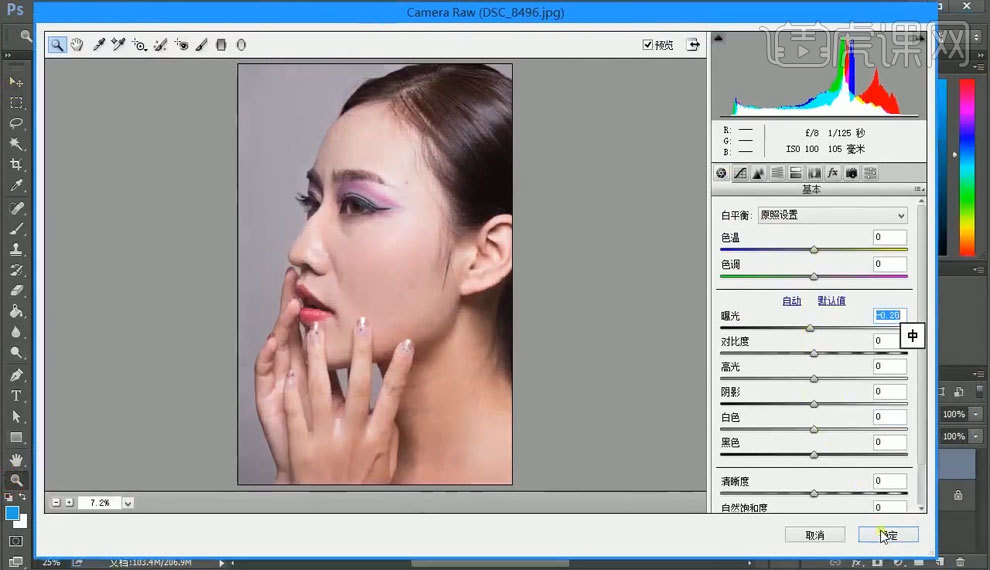
3.使用【污点修复画笔工具】对人物瑕疵进行修饰。
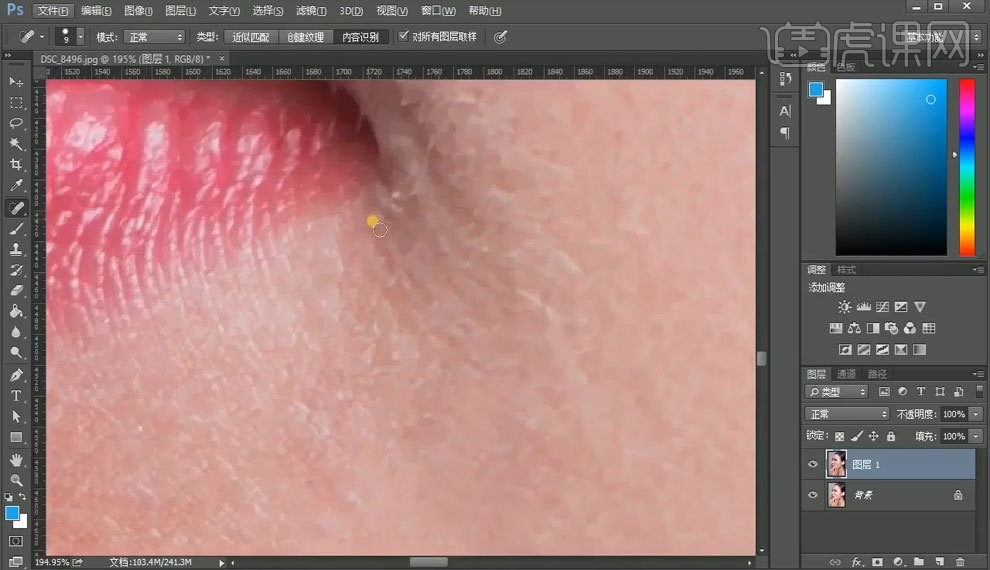
4.使用【液化工具】对人物形体进行调整。
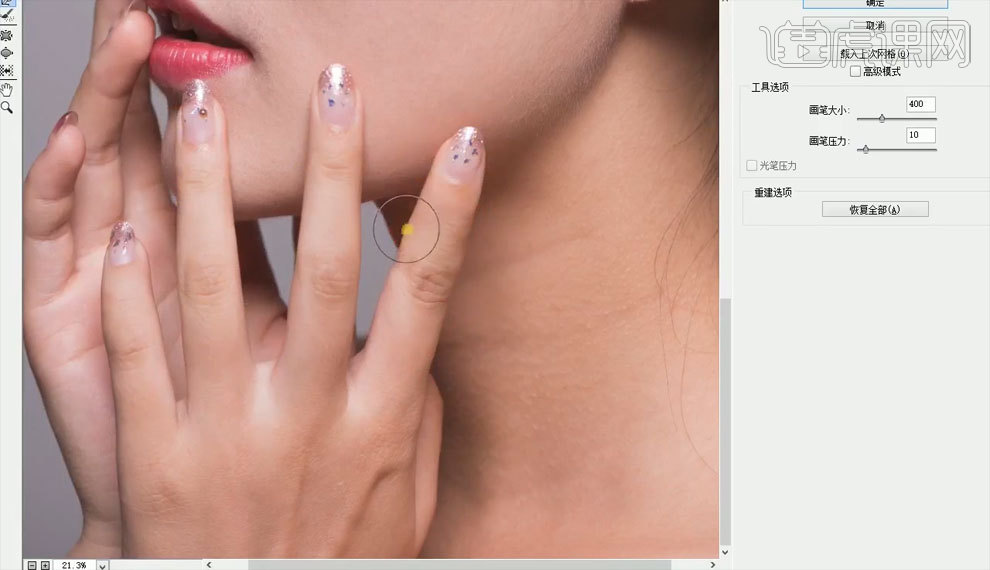
5.建立【观察组】新建两个【曲线】一个提亮一个进行压暗。

6.使用【减淡工具】对皮肤进行处理。
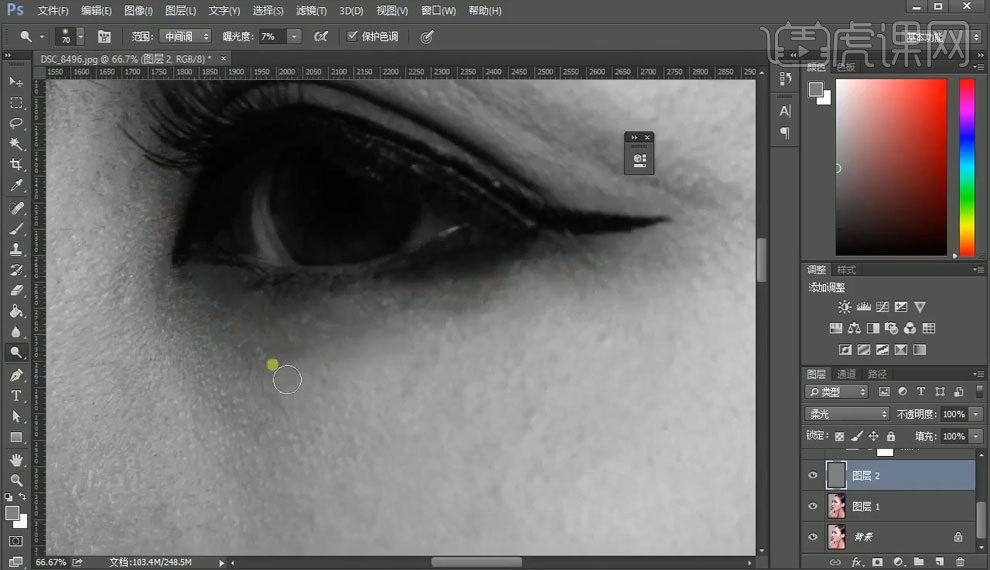
7.使用【仿制图章工具】对皮肤进行修饰。
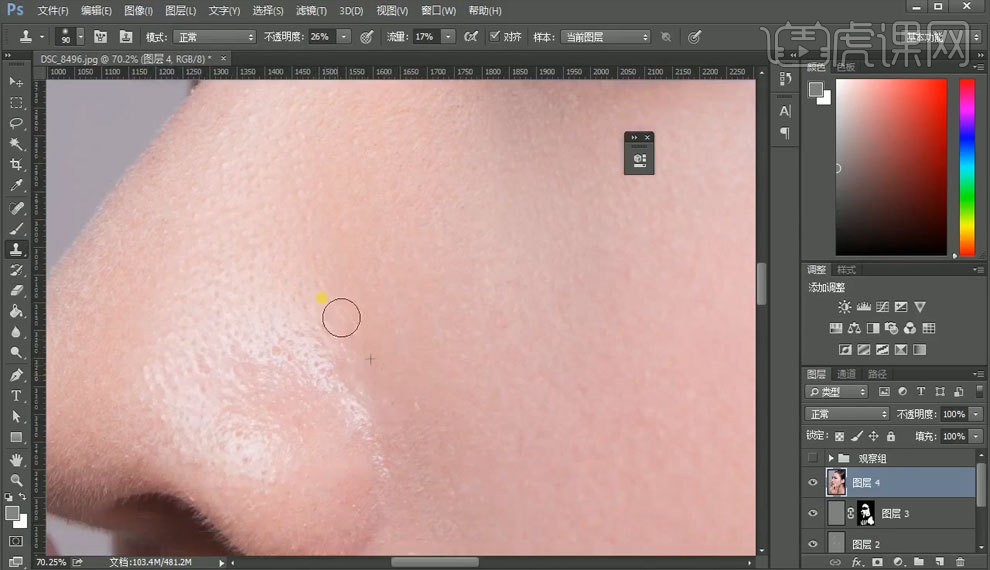
8.对【图片】进行二次液化操作。
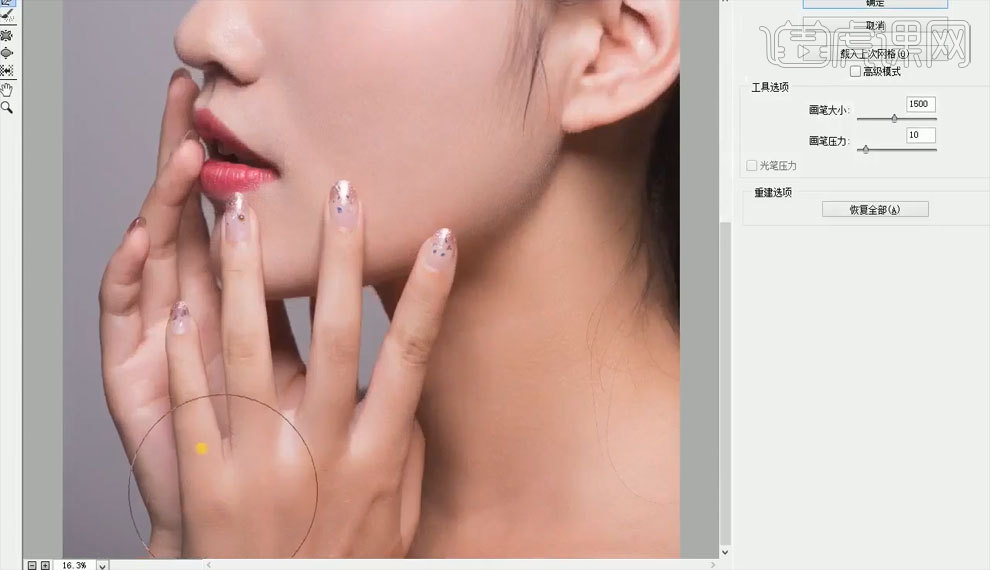
9.使用【高斯模糊】半径数值6.4像素。
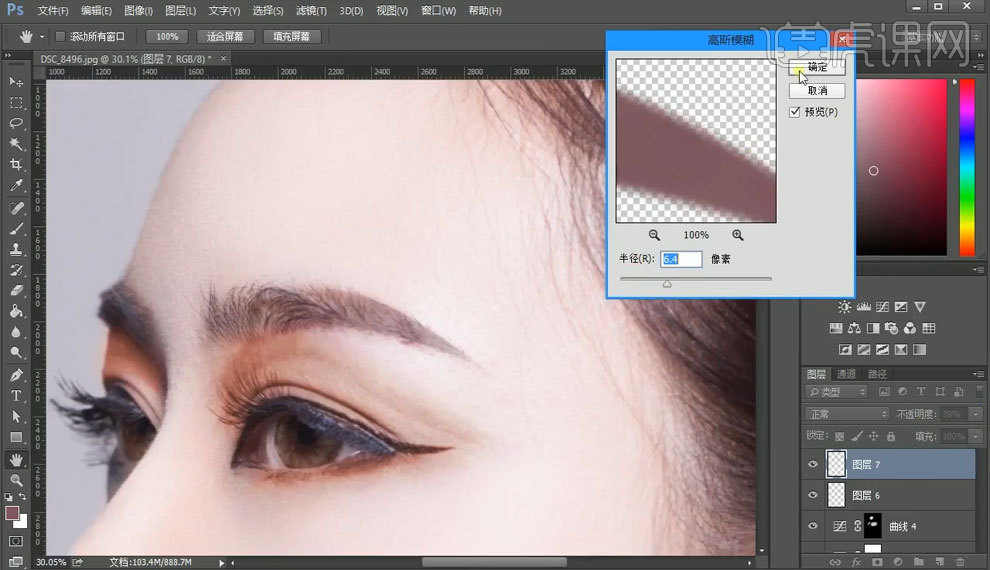
10.最终效果图。
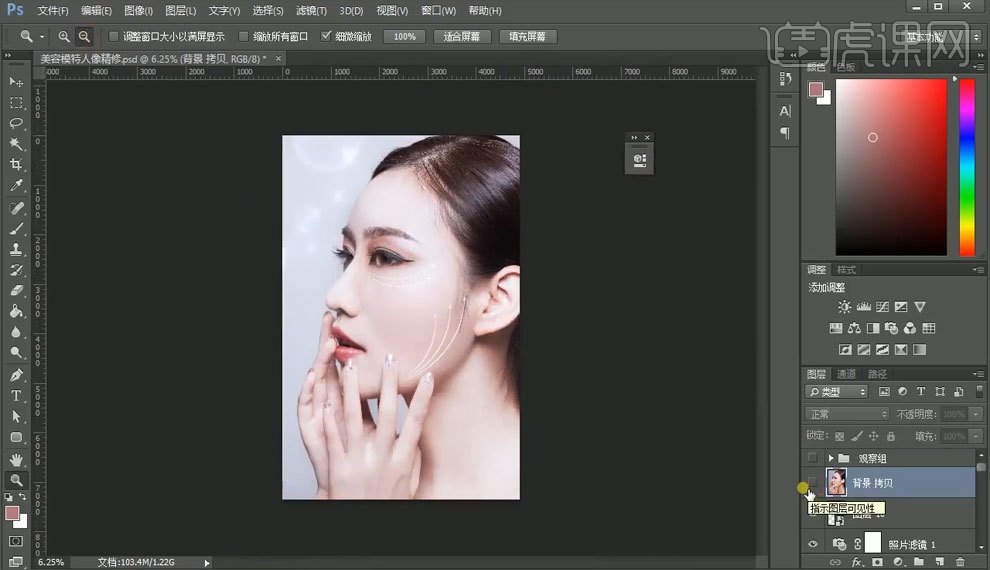
1.打开PS,新建画布,大小为1920*700,建立参考线拖入素材。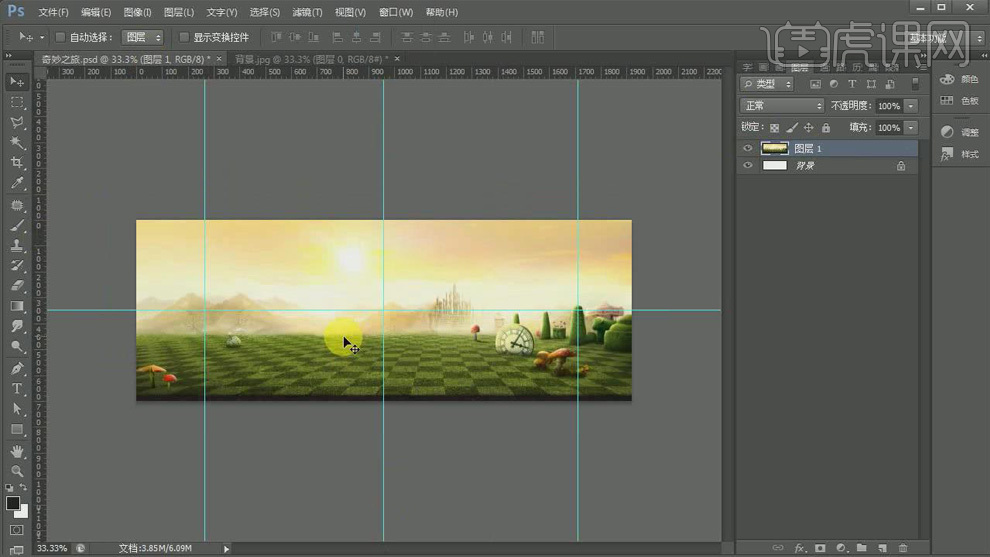
2.拖入书体素材,将魔幻书页放入书体中,【Ctrl+T】对其自由变换。
3.拖入树的素材,【Ctrl+T】自由变换后加入【蒙版】,用黑色【画笔工具】擦去不需要的部分,调整【可选颜色】。
4.【ALT+单击图层间】创建剪切蒙版,再次调整【可选颜色】
5.拖入产品、蘑菇、鸟、叶子等素材,【Ctrl+T】自由变换后放到合适的位置并对其按类【Ctrl+G】编组。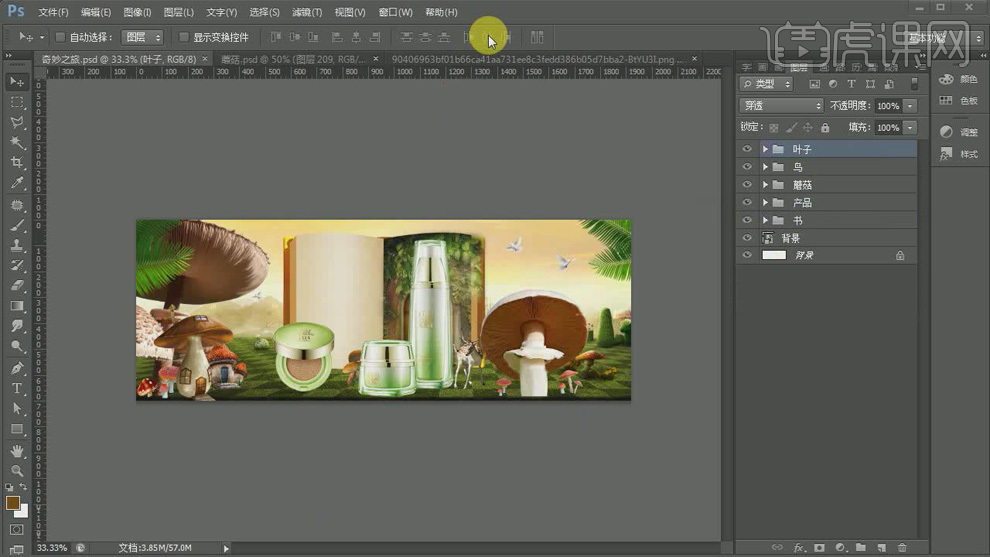
6.为背景多次创建剪切蒙版【ALT+单击图层间】,用【画笔工具】将天空画亮,调节【蒙版】透明度,图层混合模式为【柔光】,最后为其【Ctrl+G】编组。
7.为背景选择【色彩平衡】,调节【中间调】、【阴影】和【高光】,使背景呈现夕阳光色。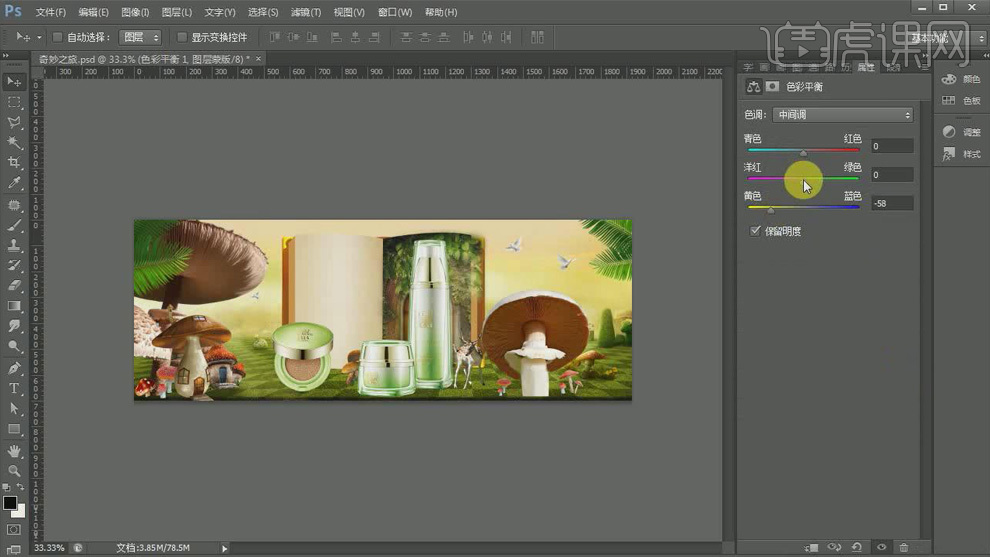
8.【复制】色彩平衡1给鸟组,创建剪切蒙版【ALT+单击图层间】为鸟的图层添加蒙版,添加图层混合,用画笔修饰。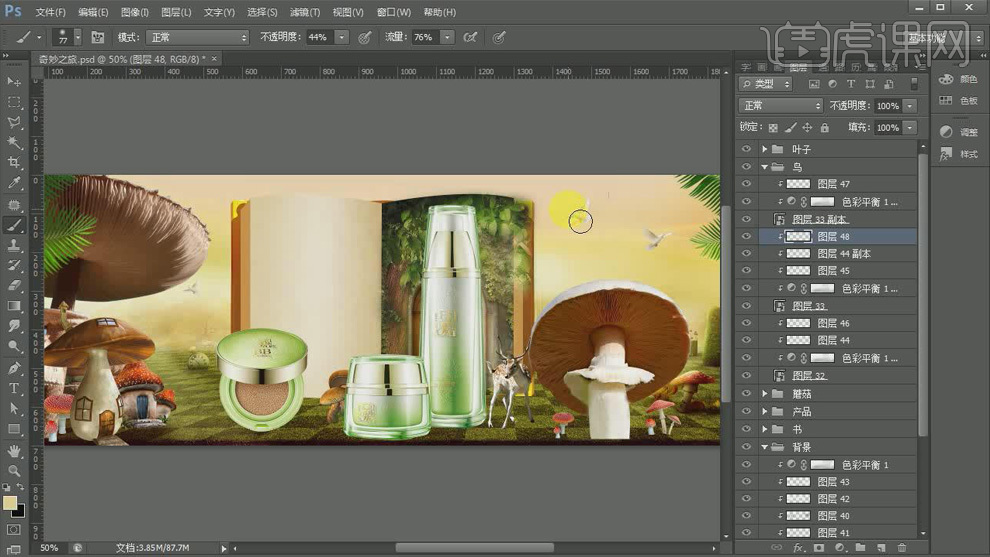
9.为蘑菇组选择【色彩平衡】,调节【中间调】、【阴影】和【高光】。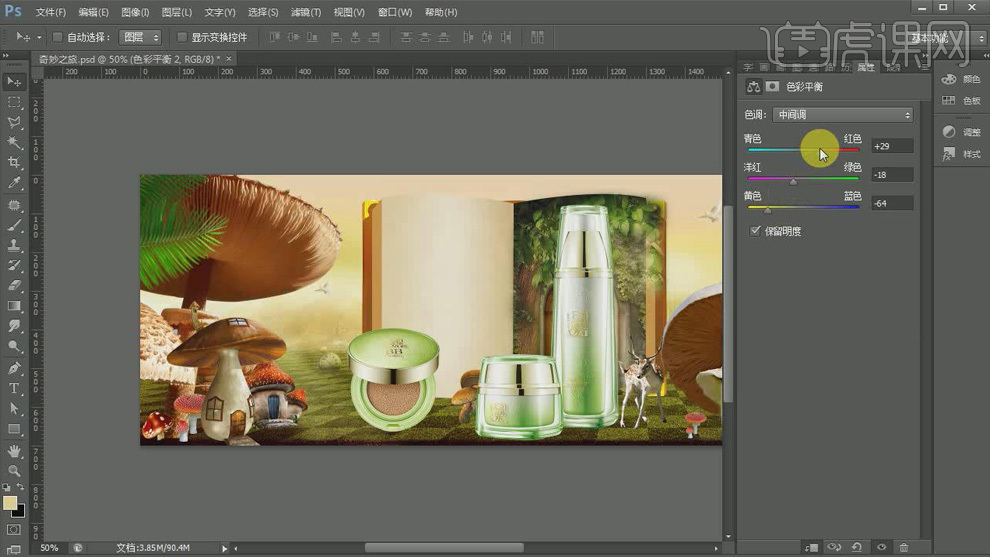
10.将做好的色彩平衡图层2【Ctrl+移动】复制给蘑菇组中需要的图层,创建剪切蒙版【ALT+单击图层间】,添加图层混合,用【画笔】修饰。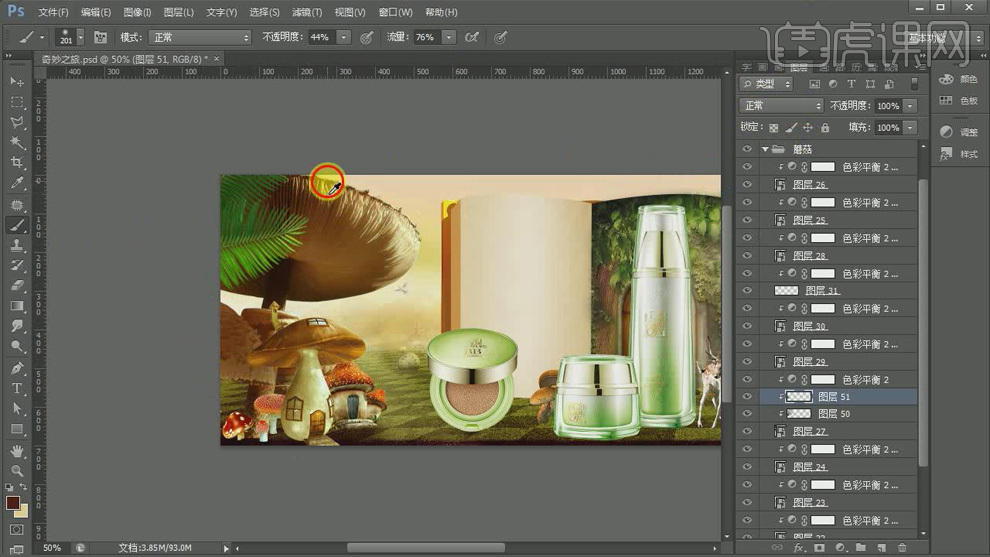
11.为叶子组选择【色彩平衡】,调节【中间调】、【阴影】和【高光】,使其变成黄色。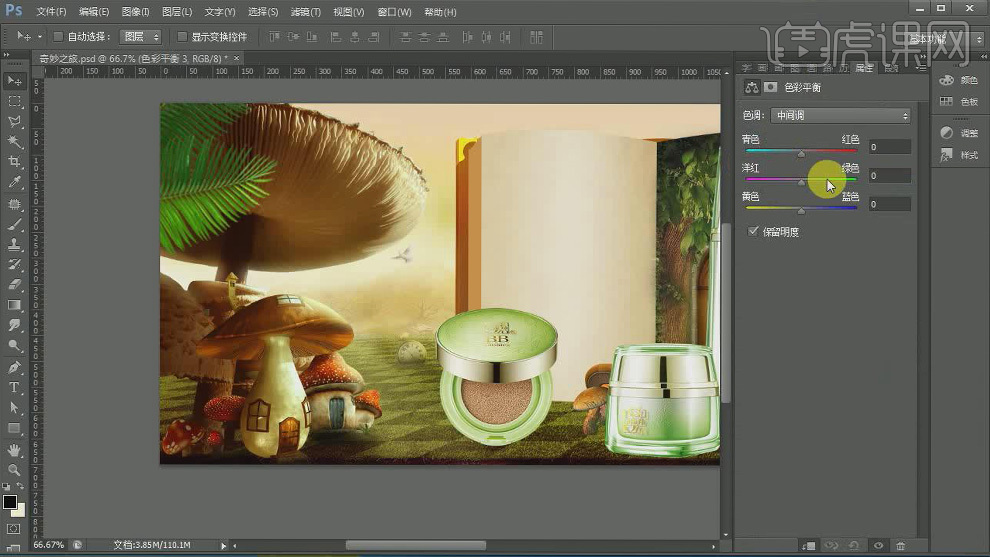
12.将做好的色彩平衡图层3【Ctrl+移动】复制给叶子组中需要的图层,创建剪切蒙版【ALT+单击图层间】,添加图层混合,用【画笔】修饰,使阳光的一方变亮。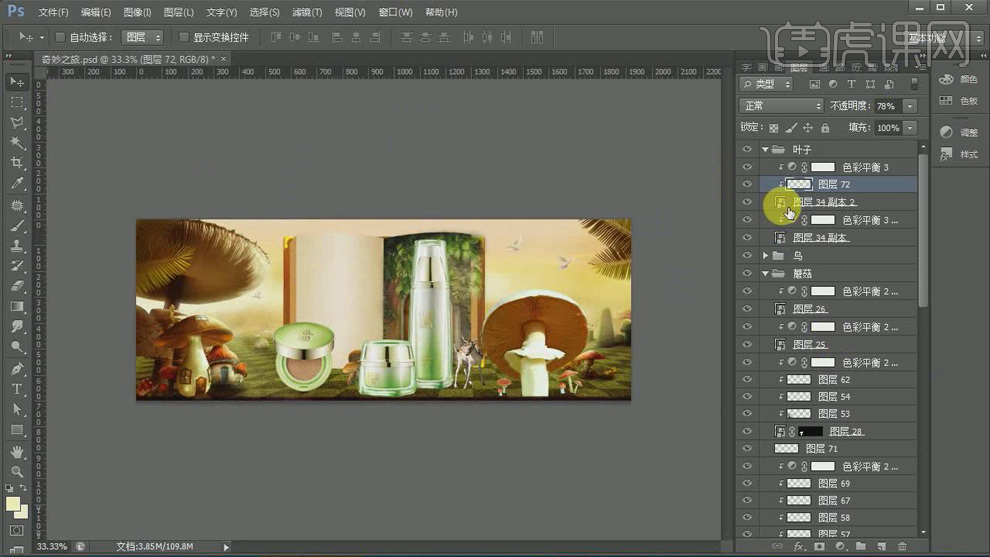
13.蘑菇与地面不融合时,可以用【画笔】添加小草。
14.在产品图层的下方新建图层,用钢笔工具为产品底部画出闭合路径【Ctrl+Enter】转化为选区,【Ctrl+Delete】填充背景色,【滤镜】-【模糊】-【高斯模糊】,调整半径大小,为产品添加【阴影】,【Ctrl+T】自由变换,调节阴影位置大小。
15.用【直排文字工具】添加字体,调整文字大小,【Alt+方向键】调整字符间距。
16.新建椭圆形状,去掉填充色,描边改为红色,添加【蒙版】,用【钢笔工具】为圆的下方添加选取,删除选取中的描边。
17.继续添加字体和形状,打开【图层样式】,用【斜面与浮雕】调节字体立体感。
18.为字体和形状添加【蒙版】,用【画笔】对其调整修饰,再次添加形状,装饰布局。
19.打开【图层样式】,为文库添加【阴影】。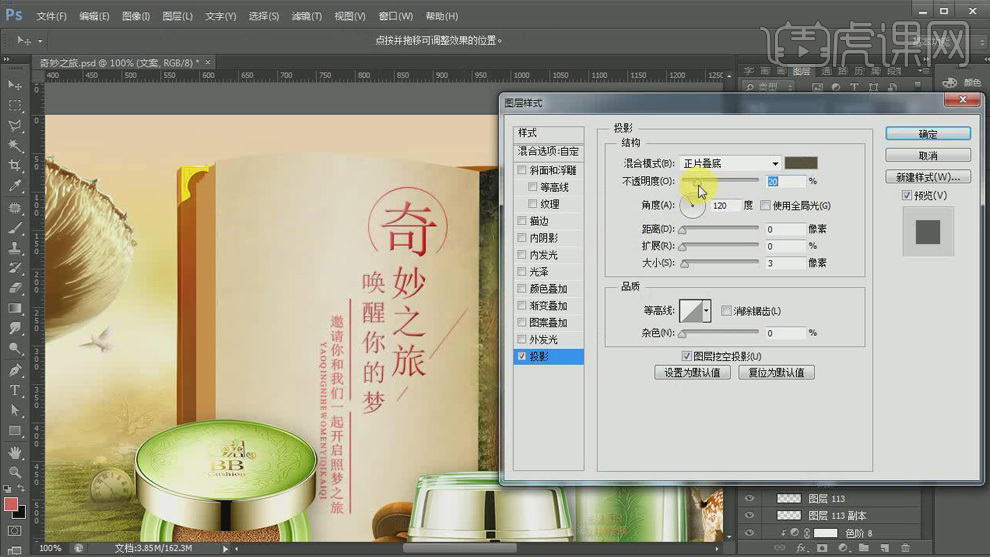
20.拖入扑克图片,对其【Ctrl+T】自由变换,在【图层样式】,为扑克添加【阴影】。
21.用【色阶】调整整个画布的明暗。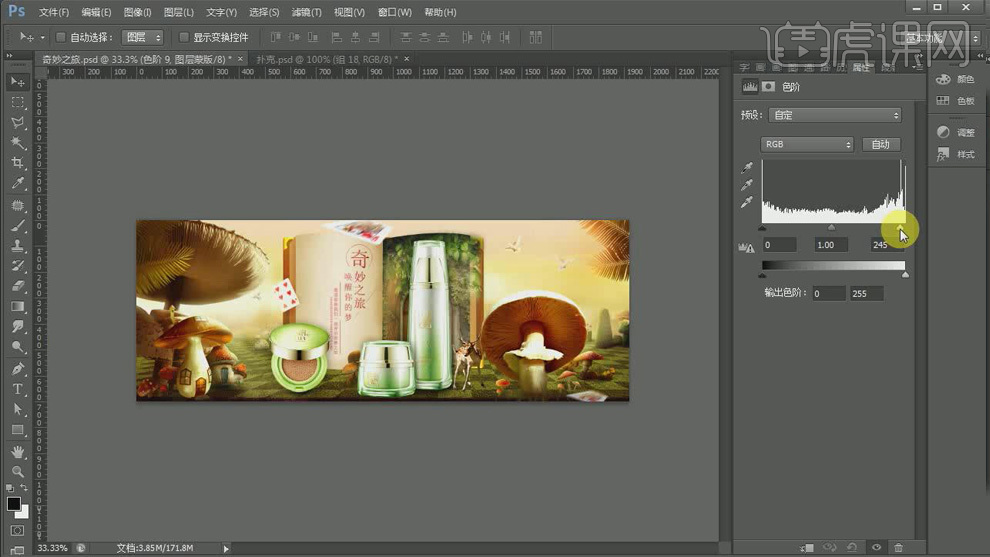
22.用【色彩平衡】调整整个画布的色调。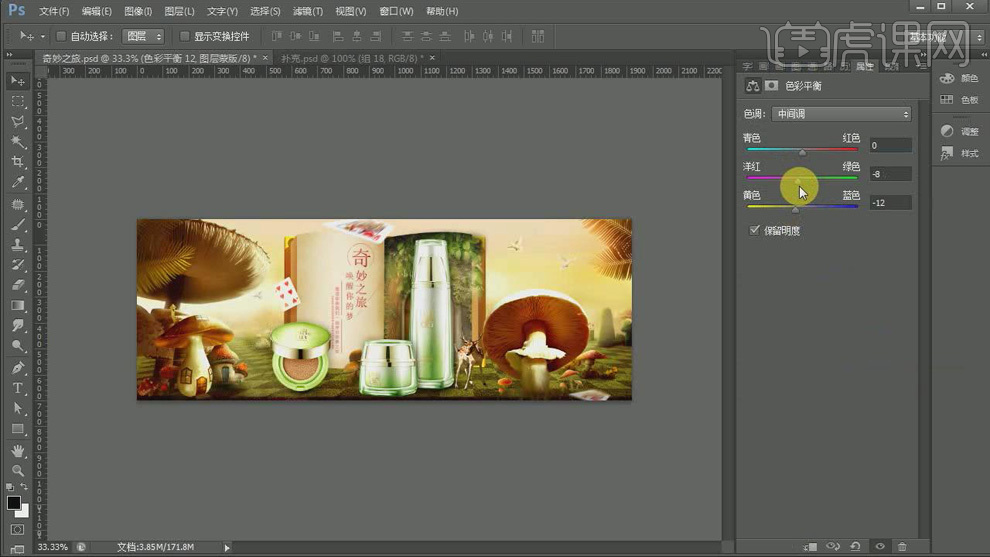
23.降低【自然饱和度】。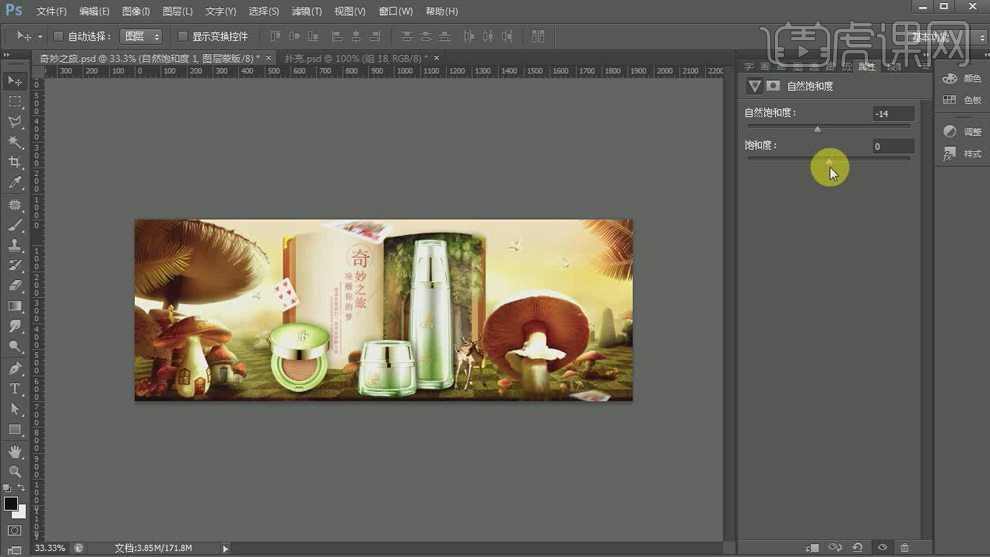
24.【Ctrl+Alt+Shift+E】盖印图层。
25.选择盖印好的图层,【滤镜】-【其他】-【高反差保留】,图层混合改为【柔光】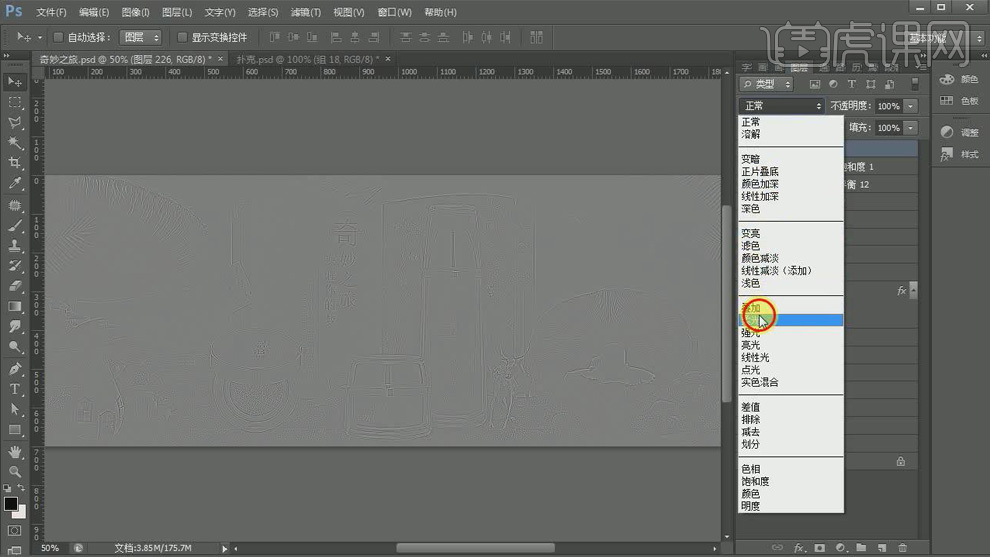
26.最终图片如图所示。
1、[打开]PS软件,[打开]案例文档,具体显示如图示。
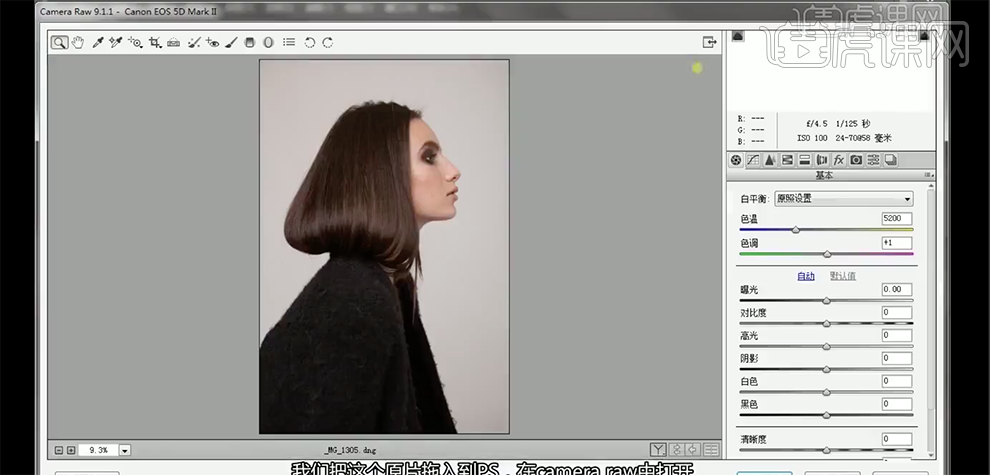
2、单击[基本],具体参数如图示。具体效果如图示。
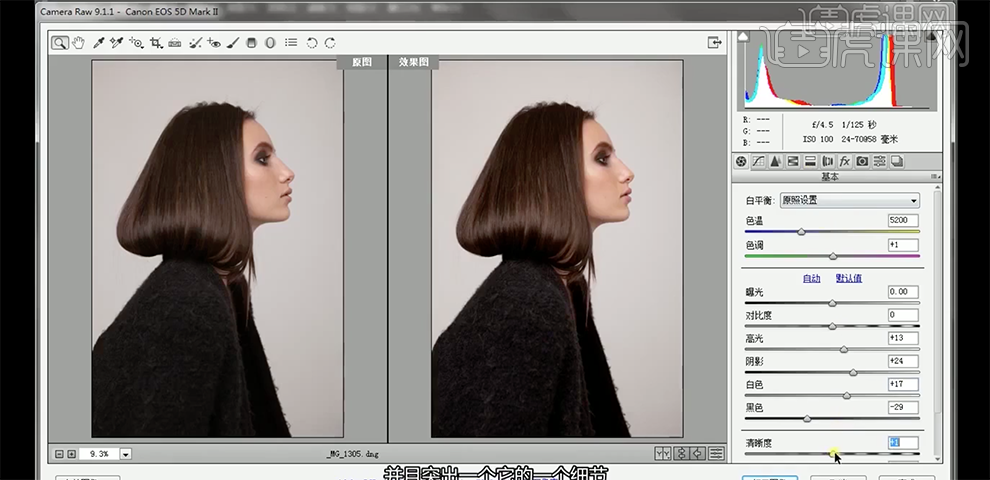
3、[复制]图层,单击[滤镜]-[液化],调整人物形体细节。具体效果如图示。
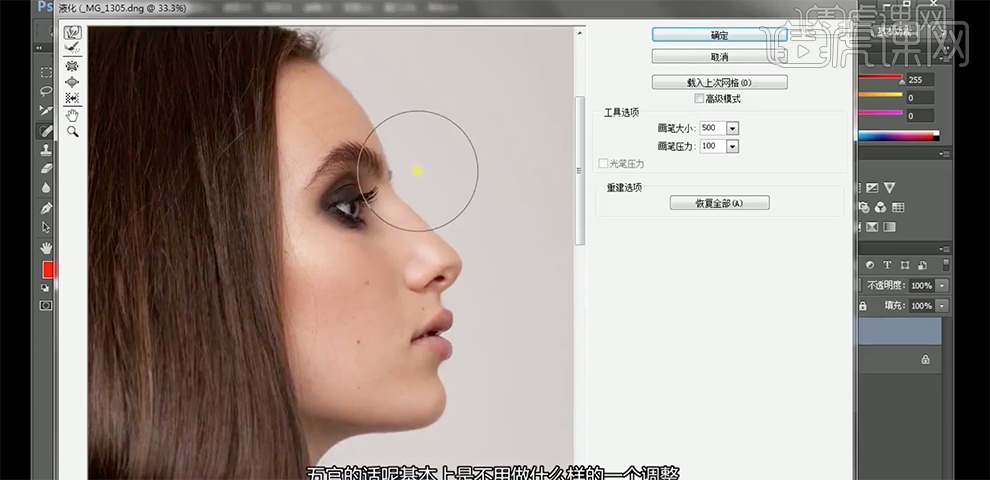
4、使用[钢笔工具]勾选头发边缘背景路径[建立选区],使用[修复画笔工具]修复边缘瑕疵细节。[复制]图层2次,[重命名]拷贝图层。[隐藏]拷贝2图层,[选择]000图层,单击[滤镜]-[模糊]-[高斯模糊],具体参数如图示。具体效果如图示。
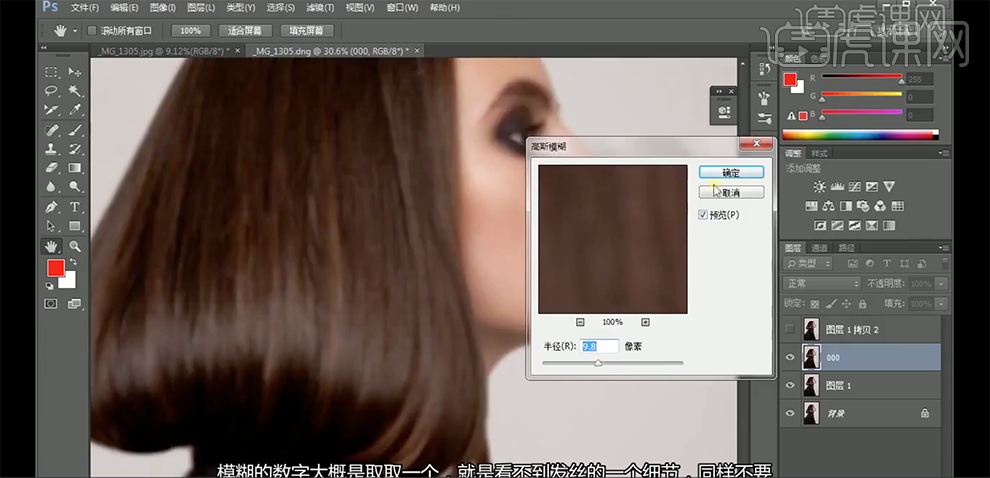
5、[打开]顶层拷贝图层,单击[图像]-[应用图像],具体参数如图示。具体效果如图示。
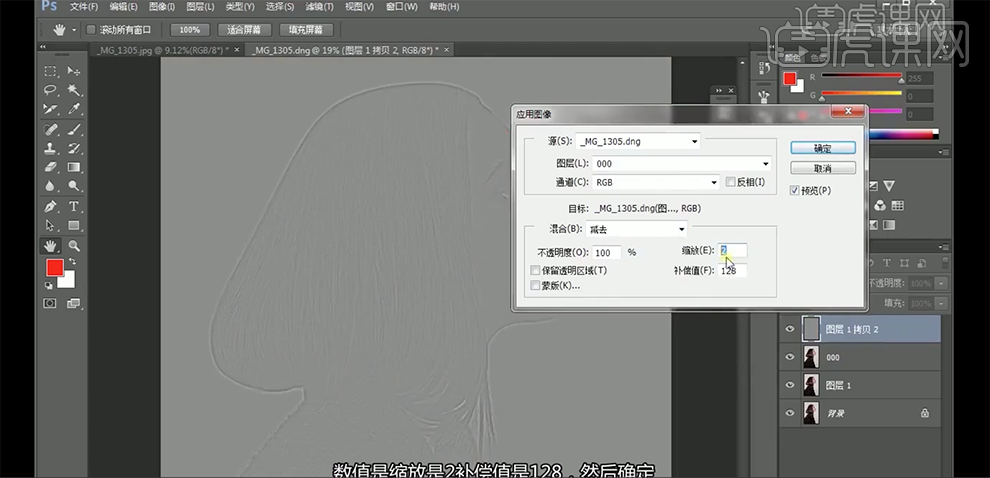
6、[图层模式]线性光,[隐藏]图层,[选择]000图层,使用[混合器画笔]修复头发细节。具体效果如图示。
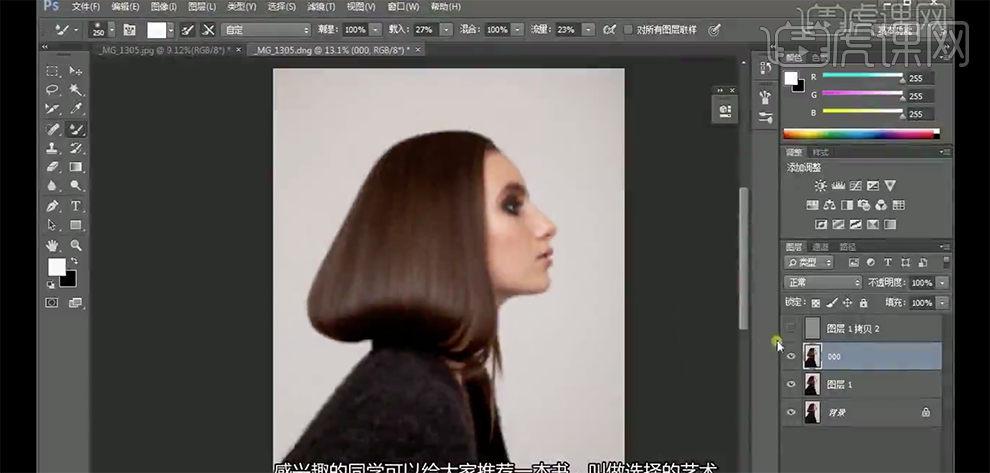
7、[打开]顶层隐藏图层,[选择]顶层拷贝图层,使用[仿制图章工具]修复头发细节。[新建]黑白图层,参数默认。[新建]曲线图层,具体参数如图示。具体效果如图示。
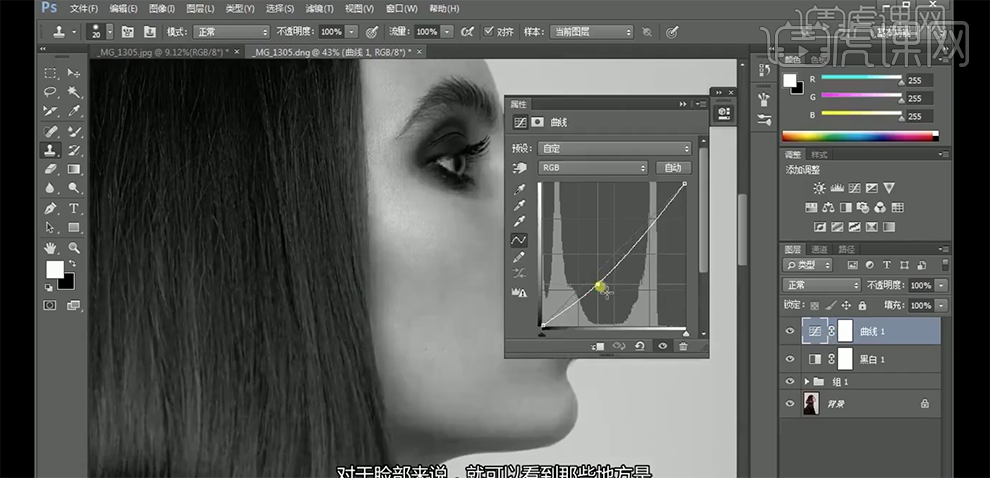
8、[选择]关联调整图层,按[Ctrl+G]编组,在图组下方[新建]中性灰图层,[图层模式]柔光,使用[画笔工具],根据调整图层黑白层次,调整画笔属性和大小,涂抹画面明暗细节。具体效果如图示。
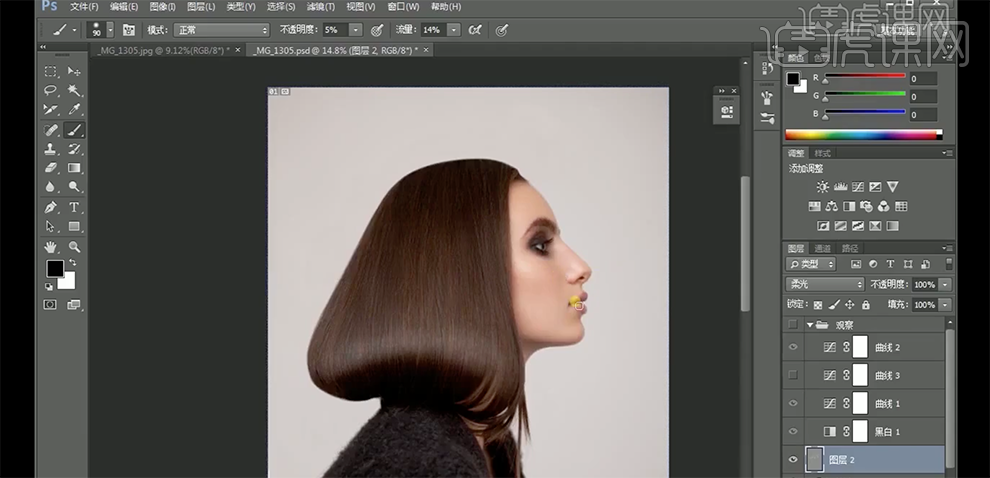
9、按[Ctrl+Alt+Shift+E]盖印图层,[新建]色阶图层,具体参数如图示。具体效果如图示。
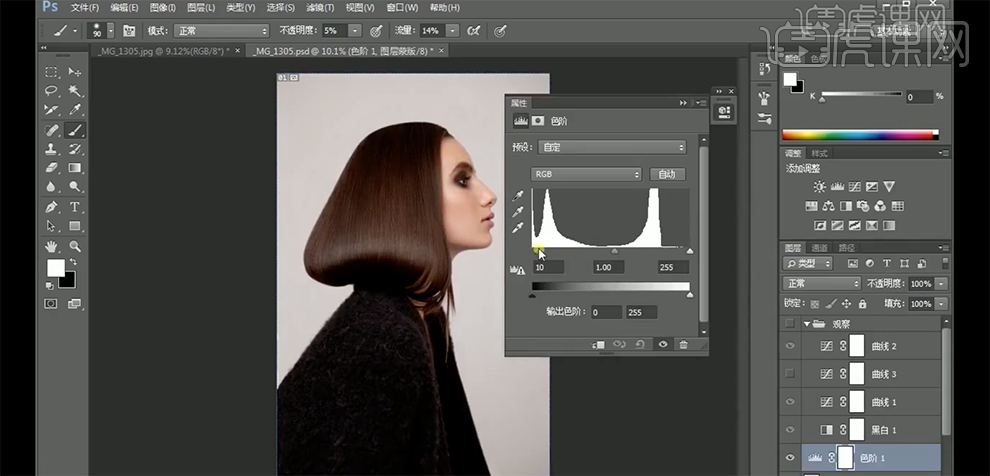
10、按[Ctrl+I]蒙版反向,使用[画笔工具]涂抹人物细节。按[Ctrl+Alt+Shift+E]盖印图层,[图层模式]线性光,单击[滤镜]-[其他]-[高反差保留]值9。单击[滤镜]-[模糊]-[高斯模糊],具体参数如图示。具体效果如图示。
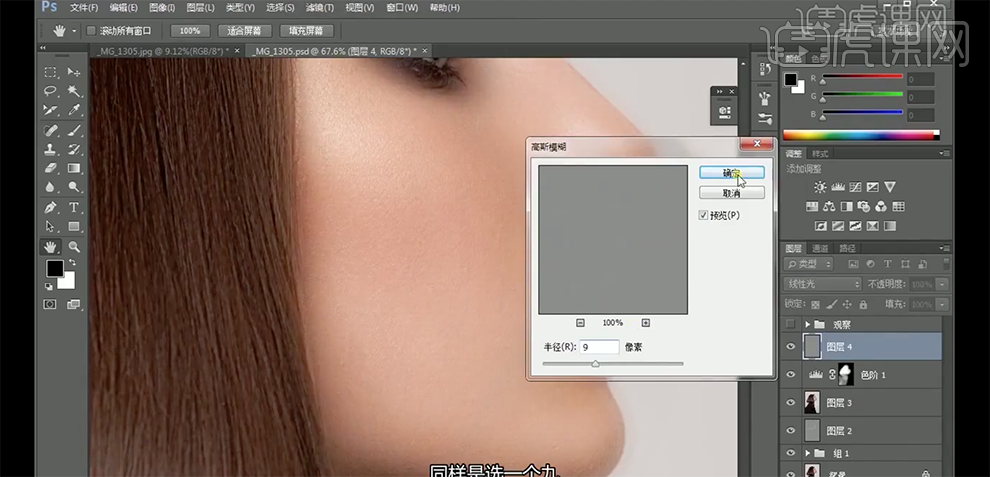
11、按Alt键添加[图层蒙版],使用[画笔工具]涂抹细节。按[Ctrl+Alt+Shift+E]盖印图层,[新建]色彩平衡图层,选择[高光],具体参数如图示。具体效果如图示。
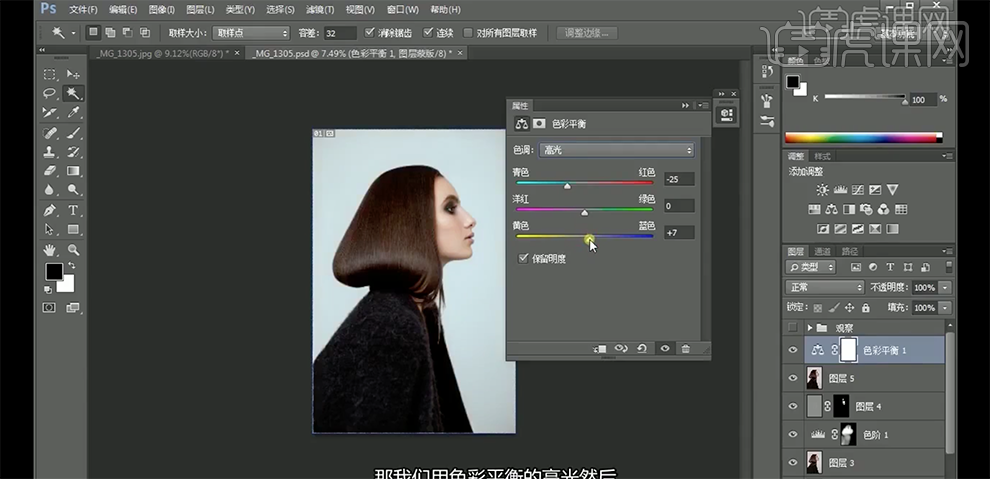
12、选择[中间调],具体参数如图示。具体效果如图示。
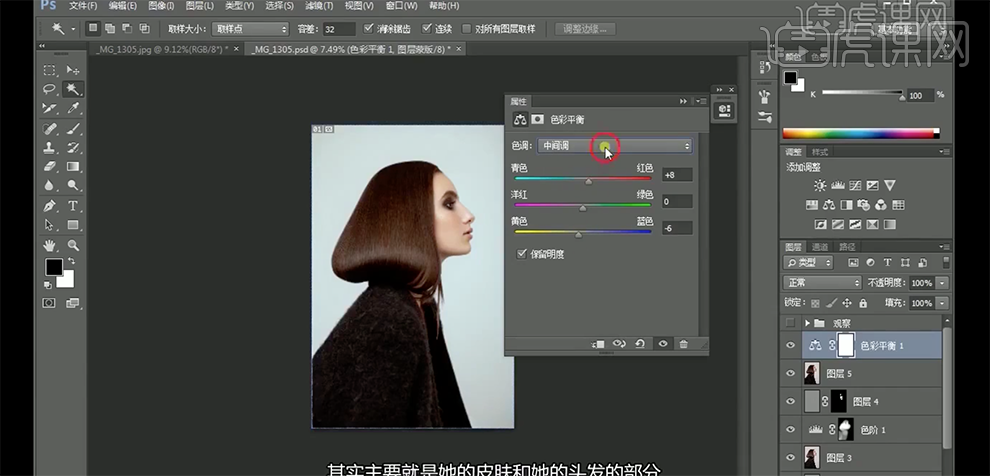
13、选择[阴影],具体参数如图示。具体效果如图示。
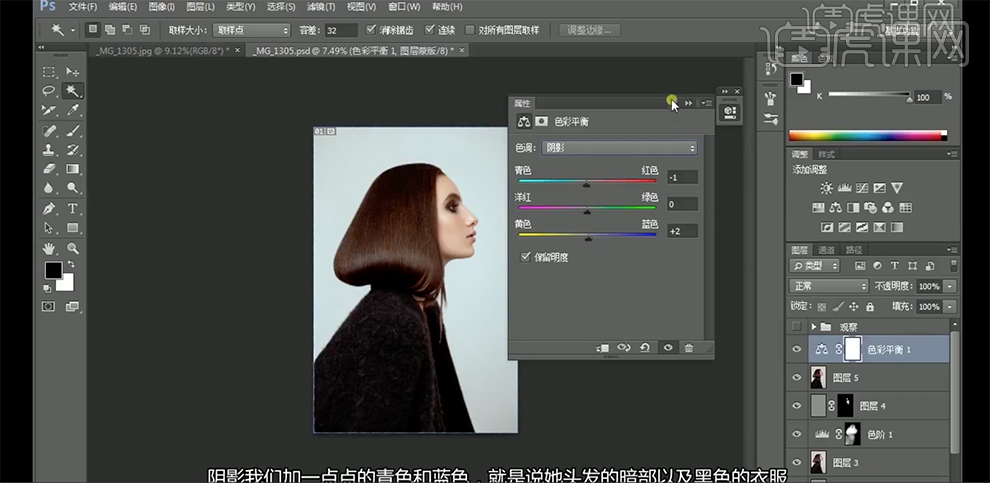
14、使用[快速选区工具]套选头发区域,[新建]色彩平衡图层,具体显示如图示。
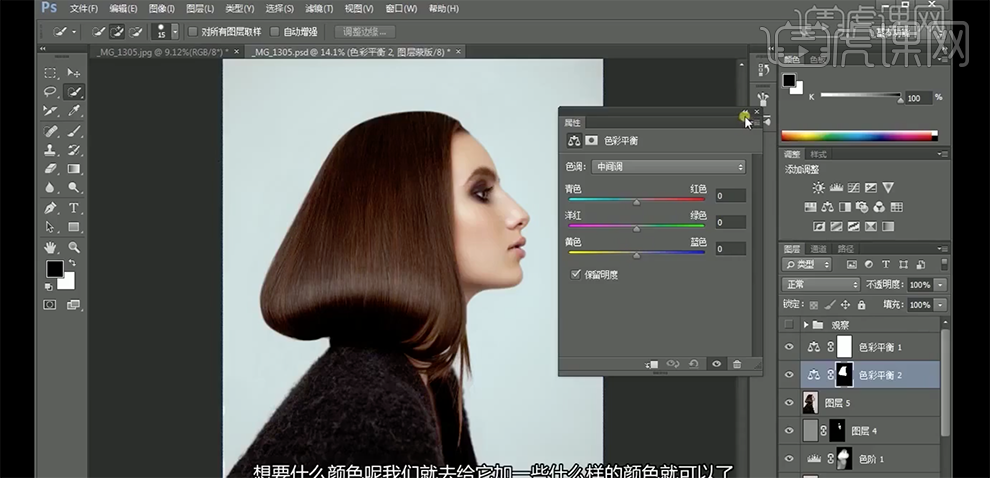
15、使用[魔术棒工具]选择背景区域,[新建]色彩平衡图层,选择[中间调],具体参数如图示。具体效果如图示。
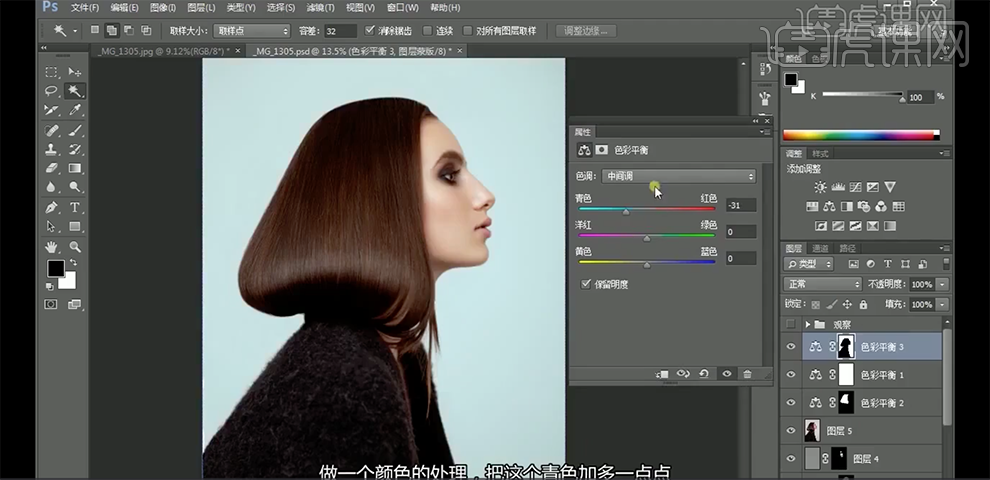
16、选择[高光],具体参数如图示。具体效果如图示。
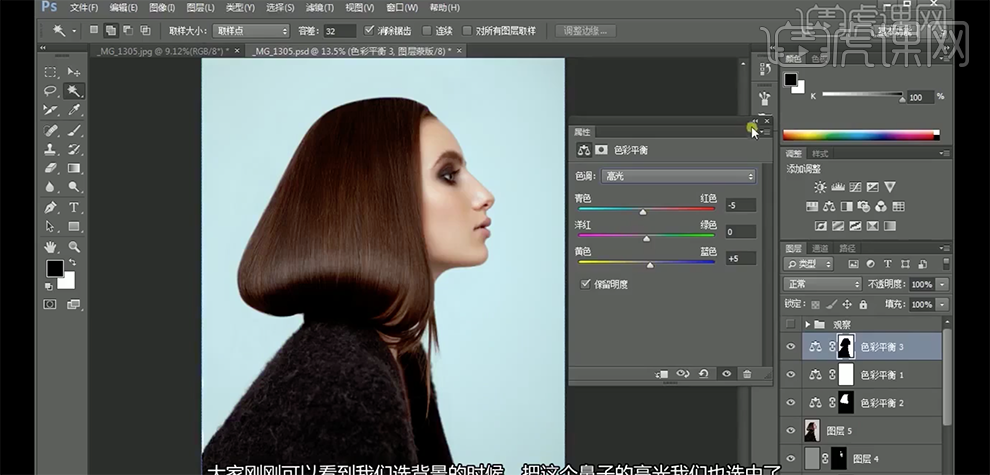
17、[新建]可选颜色图层,选择[黄色],具体参数如图示。具体效果如图示。
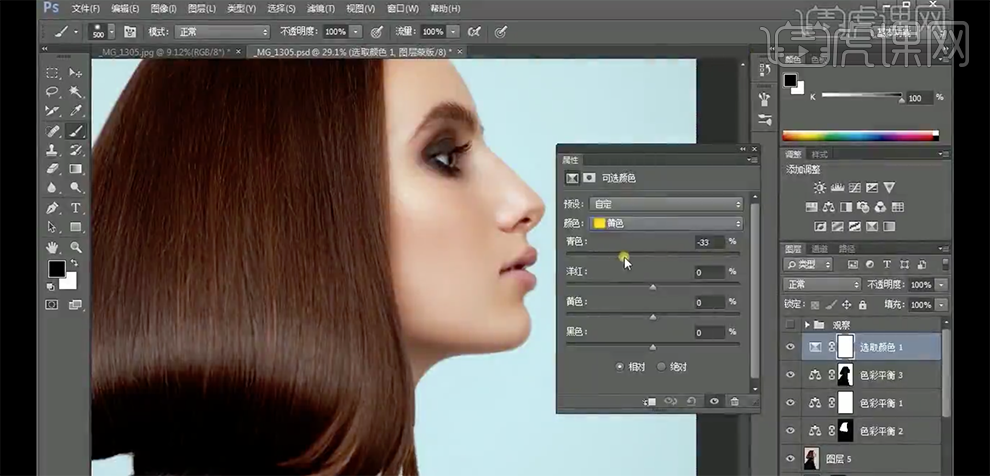
18、选择[红色],具体参数如图示。具体效果如图示。
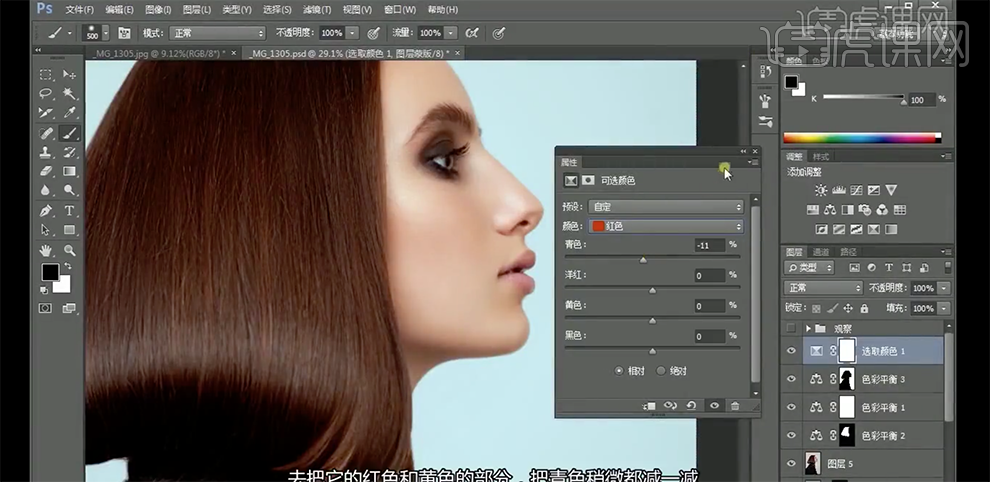
19、[新建]色相饱和度图层,选择[黄色],具体参数如图示。具体效果如图示。
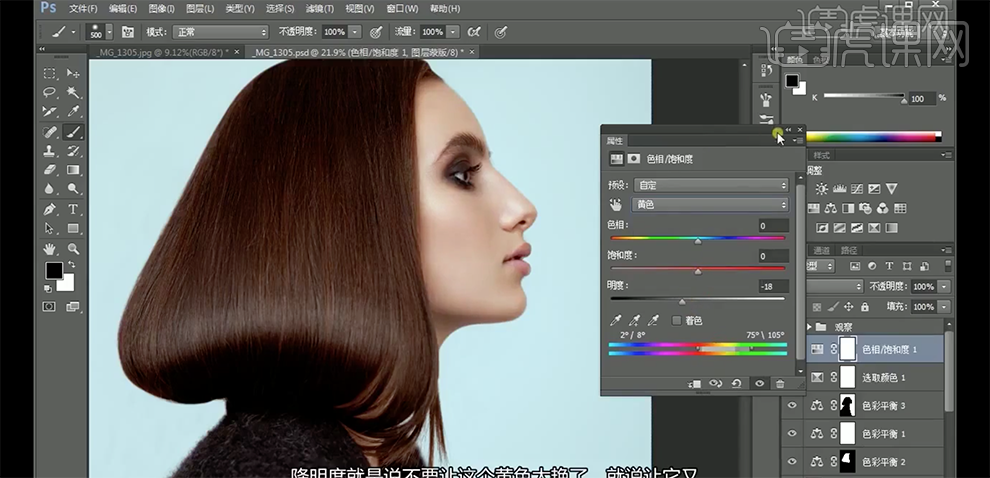
20、按[Ctrl+Alt+Shift+E]盖印图层,[新建]中性灰图层,[图层模式]柔光,[打开]黑白调整图层组,根据光影规律,使用[画笔工具]调整画属性和大小,涂抹皮肤明暗细节。具体效果如图示。
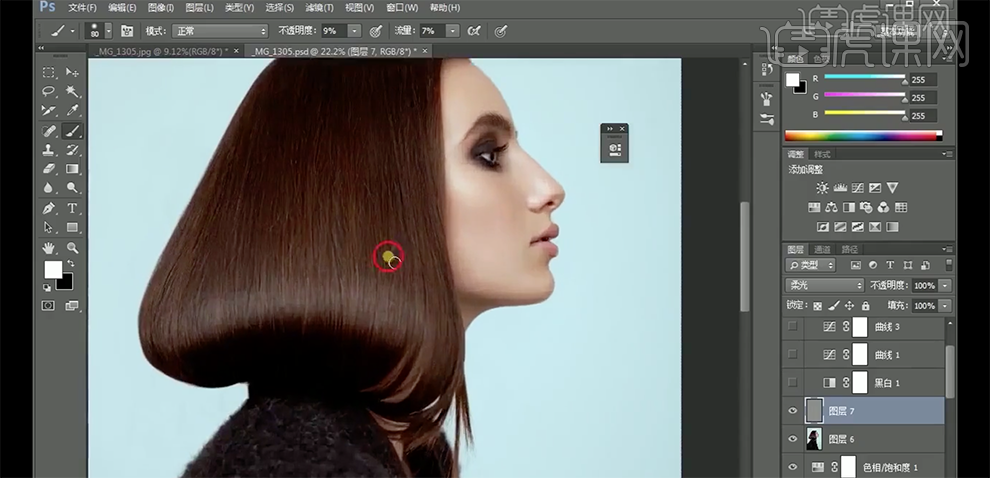
21、按Ctrl单击通道图层[载入高光区域],[新建]曲线图层,具体参数如图示。具体效果如图示。
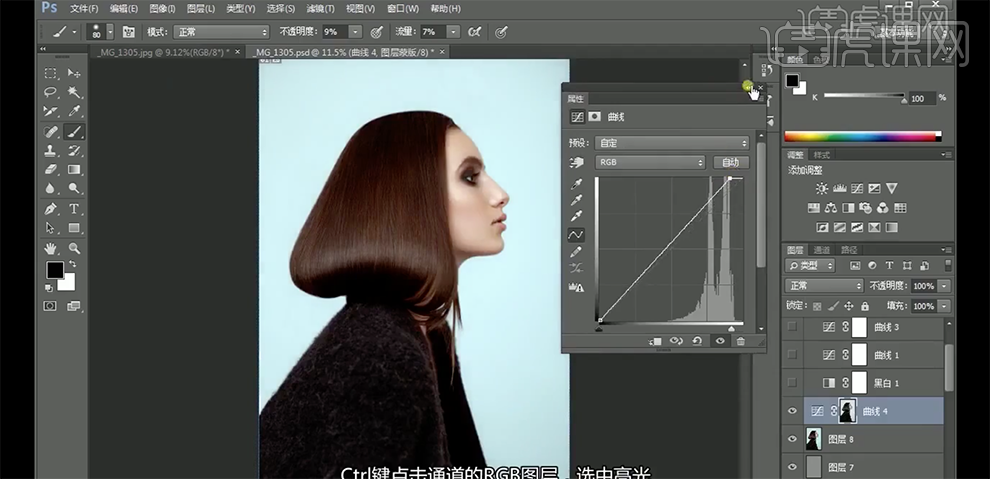
22、[新建]色阶图层,具体参数如图示。具体效果如图示。
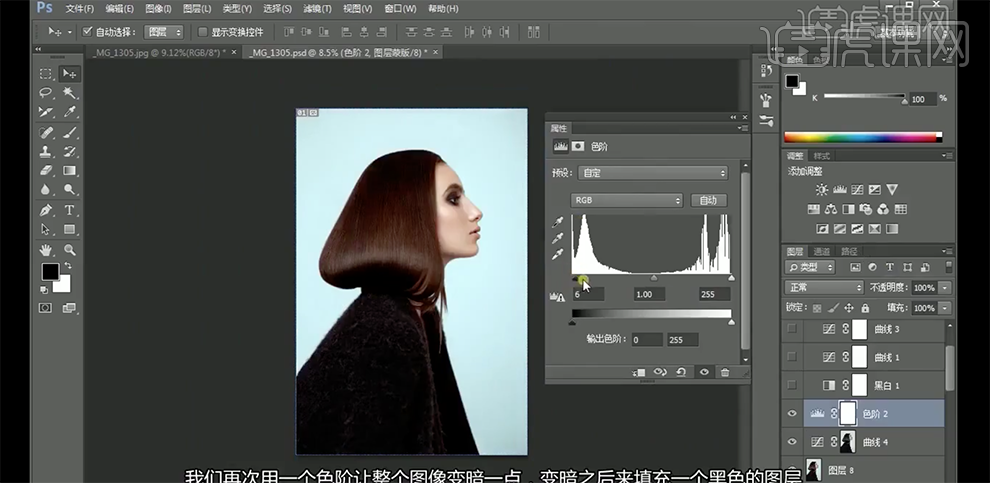
23、按[Ctrl+I]蒙版反向,使用[画笔工具]涂抹人物细节。[新建]曲线图层,具体参数如图示。具体效果如图示。
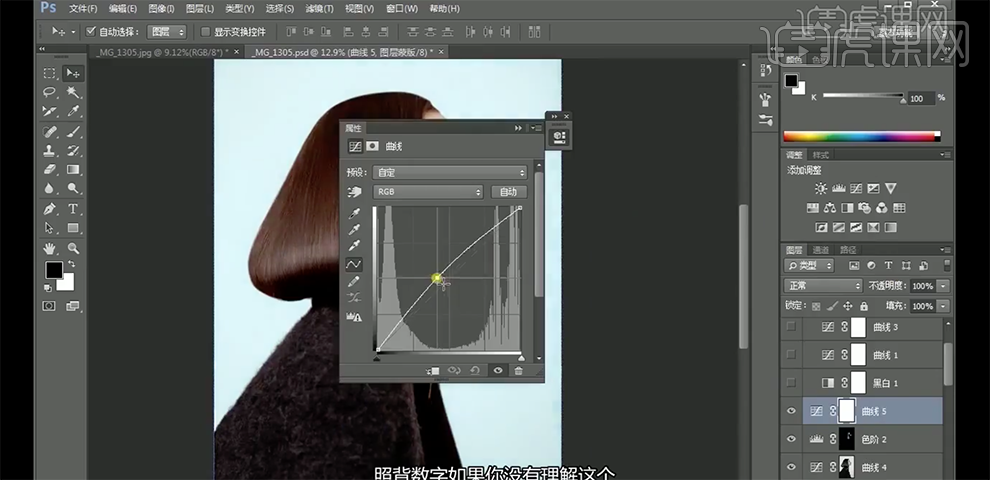
24、按[Ctrl+I]蒙版反向,使用[画笔工具]涂抹人物细节。[新建]图层,[图层模式]柔光,使用[画笔工具]调整画笔属性和大小,[颜色]白色,涂抹皮肤细节。具体效果如图示。
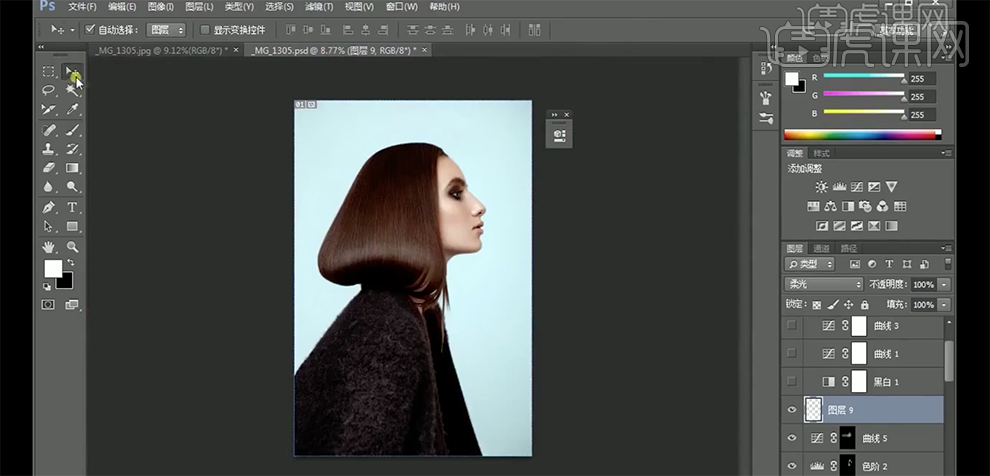
25、按[Ctrl+Alt+Shift+E]盖印图层,单击[滤镜]-[其他]-[高反差保留]值3.5PX,[图层模式]柔光,[不透明度]21%。具体具体效果如图示。
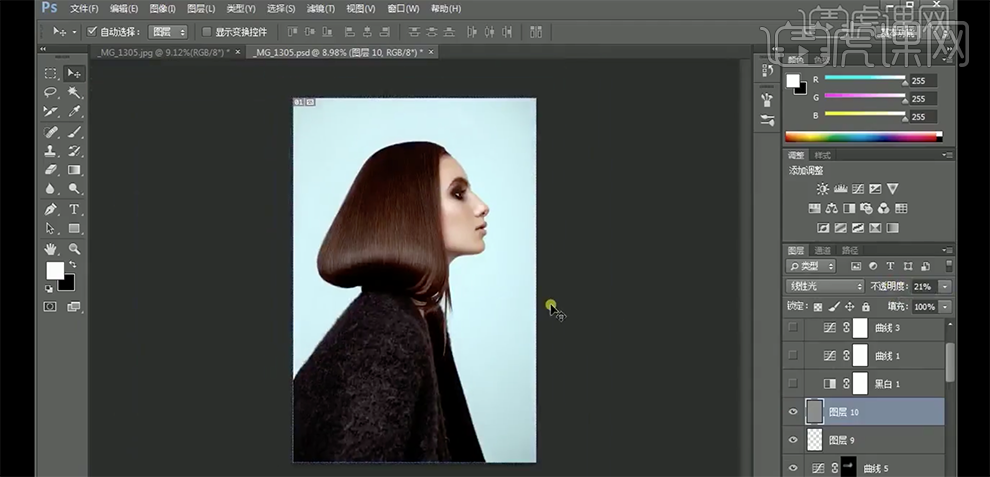
26、按[Ctrl+Alt+Shift+E]盖印图层,最终效果如图示。
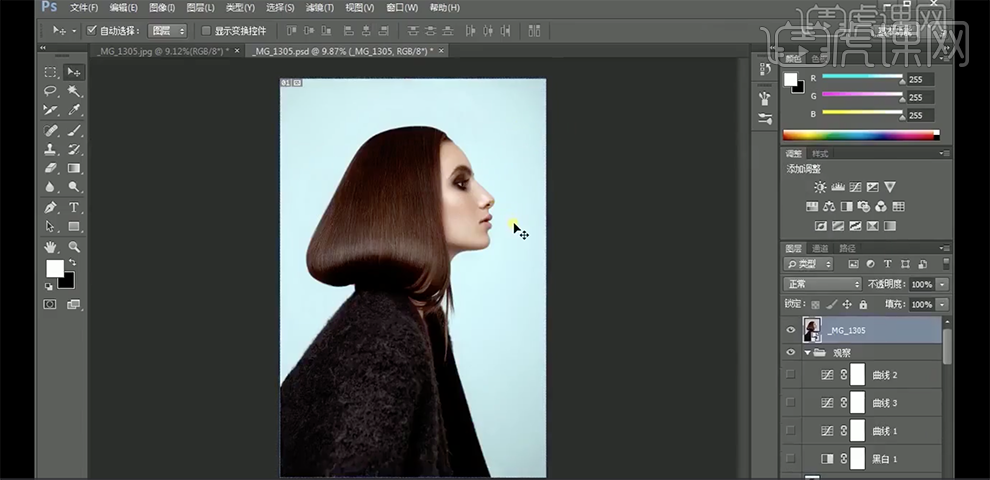
1. 新建【1920*1138】的画布,【Ctrl+Delete】填充背景色:蓝色。拖入【背景】素材,调整位置。
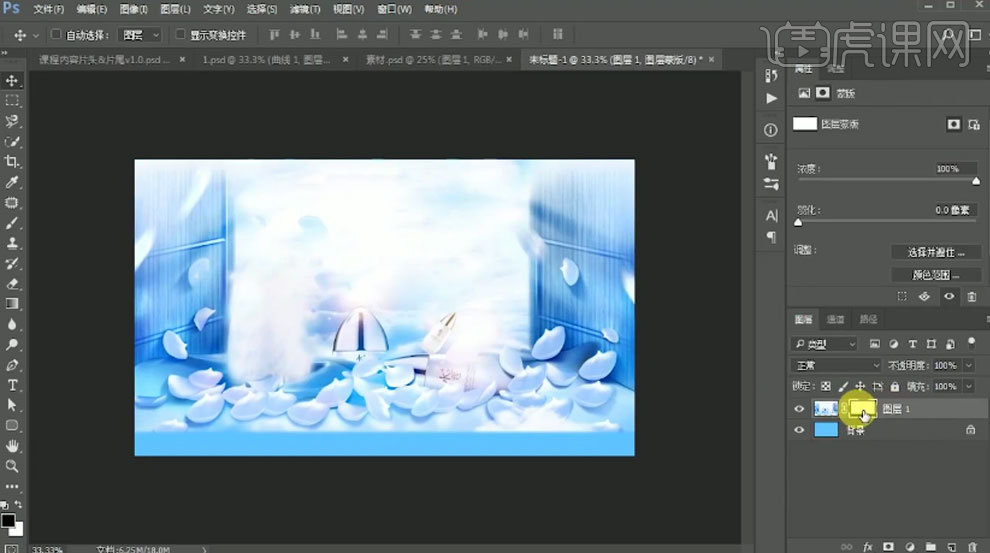
2. 新建【图层】,用【矩形选框工具】画一个宽度为【990】的矩形,【Alt+Delete】填充前景色:黑色。点击-【垂直对齐】,拉参考线。删除矩形。
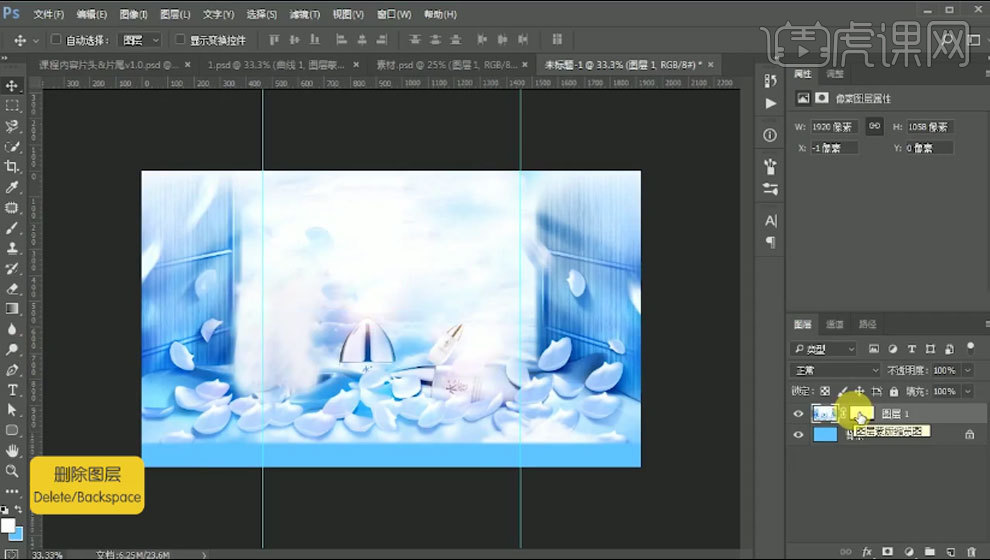
3.拖入【产品】,调整位置。【Ctrl+单击缩略图】调出产品选区,添加【曲线】,增加红色和蓝色,降低绿色。
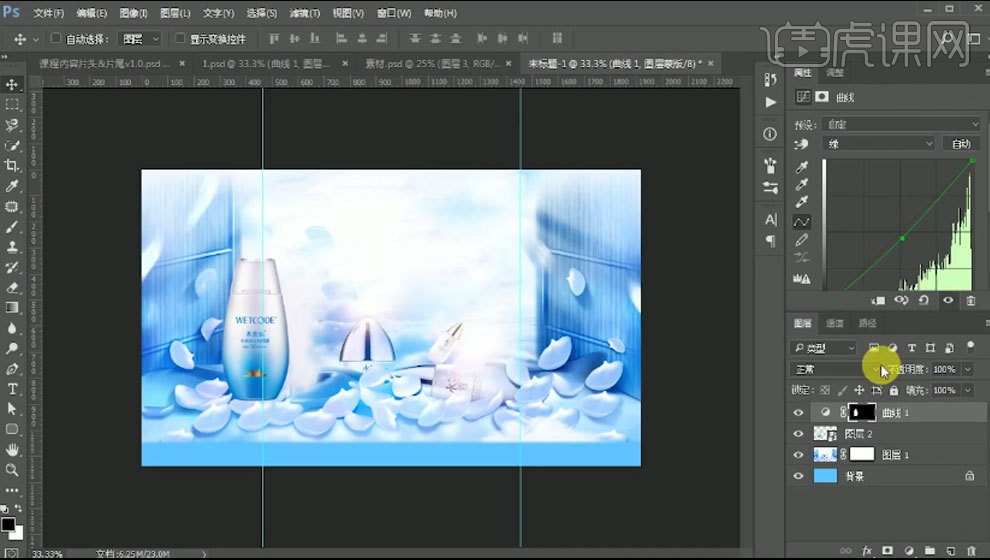
4. 拖入第二个产品,调整位置。同样的方法给它调色。
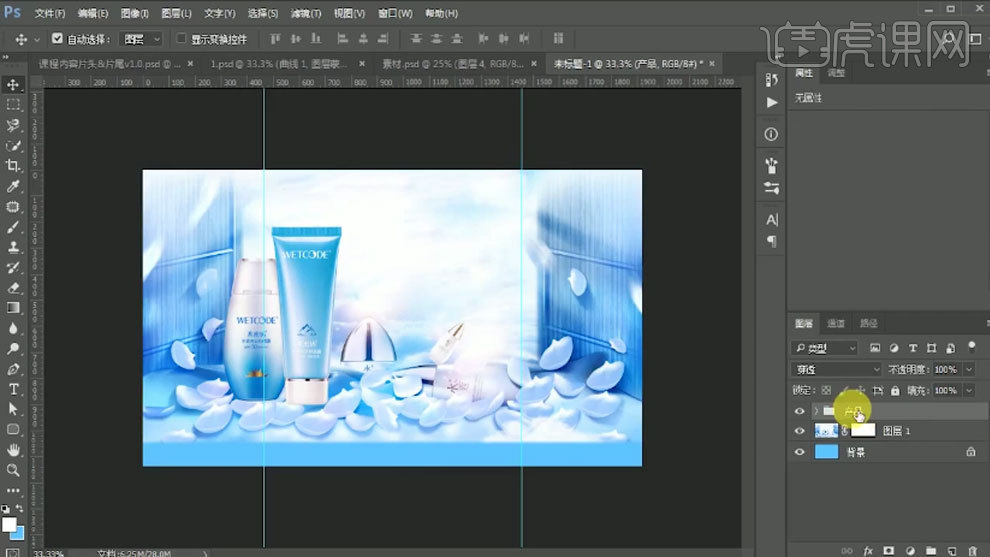
5. 【Ctrl+G】将产品编组。【Ctrl+J】复制产品组,【Ctrl+E】合并图层。调出产品选区。用【白色画笔】,降低画笔不透明度和流量。涂抹产品边缘。模式为【叠加】,降低不透明度。

6. 新建【图层】,调出选区,继续涂抹边缘高光。新建【图层】,用【黑色画笔】涂抹产品暗部。模式为【叠加】。降低不透明度。

7. 拖入【花瓣】和【产品】素材,调整位置。再依次拖入云,放在画面下方。同样的方法处理产品的明暗关系。
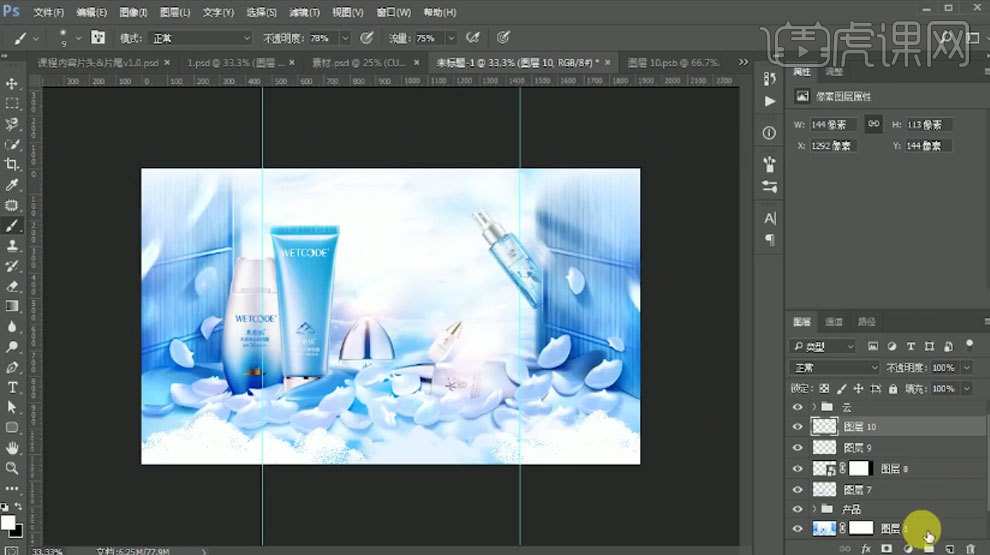
8. 拖入【广告词】,调整位置。将所有图层编组,【Ctrl+J】复制,【Ctrl+E】合并图层。点击-【滤镜-锐化-USM锐化】,调整参数。

9. 新建【图层】,填充黑色。点击【滤镜-渲染-镜头光晕】,调整位置。模式为【滤色】。
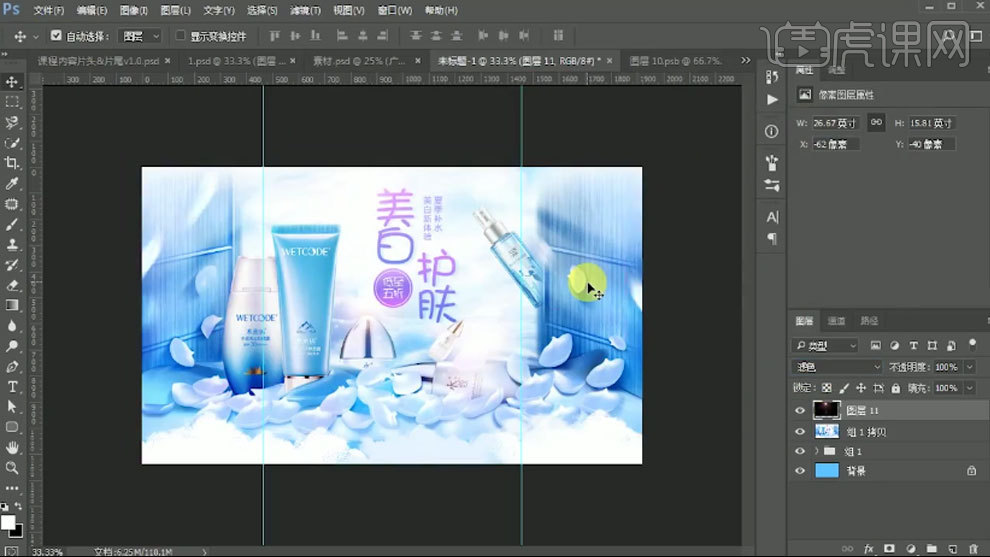
10.给整体画面添加【曲线】,加强明暗对比。添加【色阶】,降低亮度。添加【色相/饱和度】,增加饱和度和明度。

11. 选择盖印图层,点击-【滤镜-Camera Raw 滤镜】,调整参数。用【黑色画笔】再蒙版上擦掉不需要的部分。
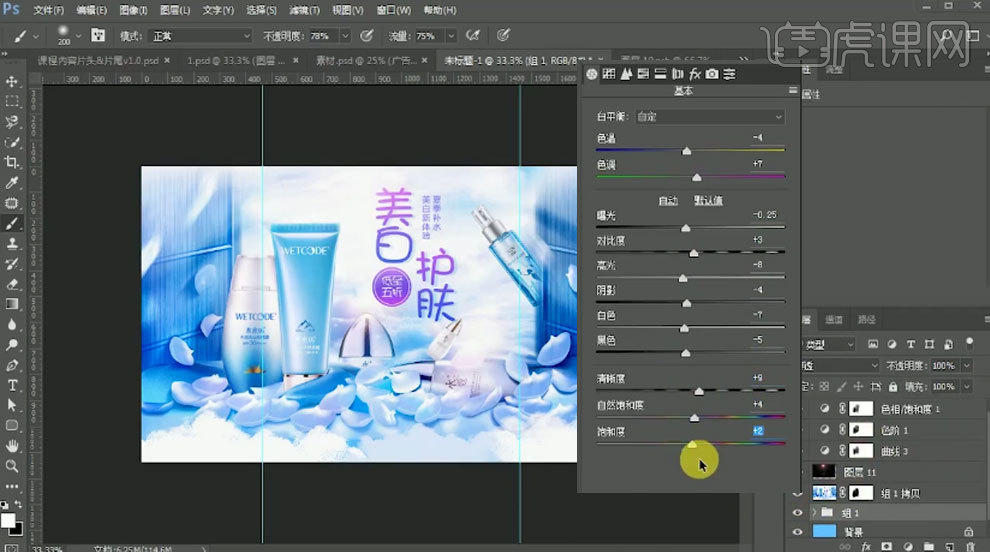
12.最终效果如图示。