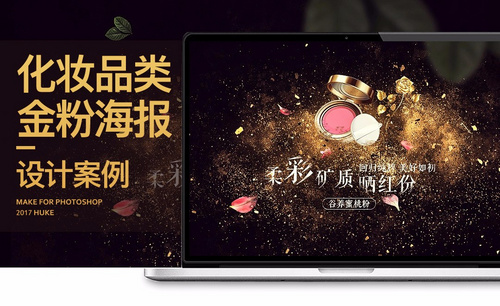化妆品海报设计

1.【打开】PS软件,【新建】大小的画布,按【Alt+Delete】填充前景色蓝色R176G222B249。具体效果如图示。
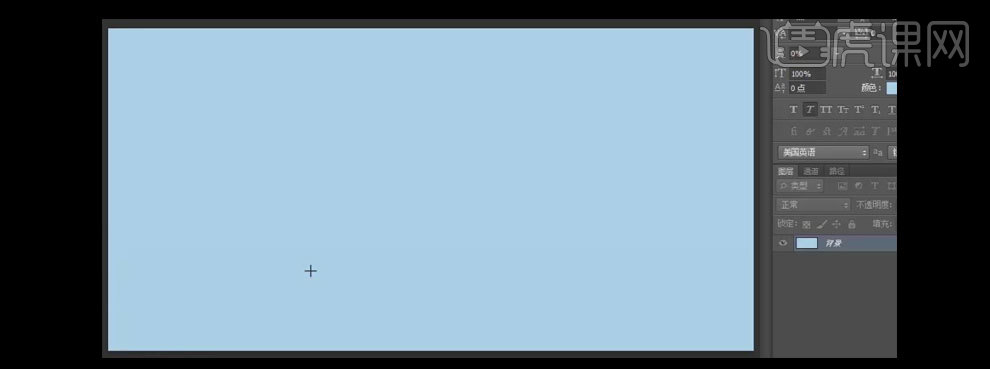
2.选择【矩形工具】,绘制合适大小的矩形框,【颜色】淡蓝色R206G227B248,打开【图层样式】-【斜面和浮雕】,具体参数如图示。具体效果如图示。
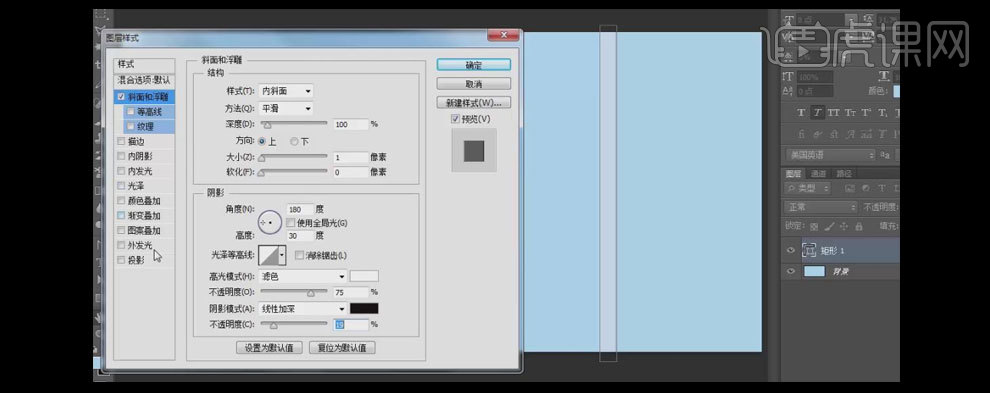
3.添加【投影】,具体参数如图示。具体效果如图示。
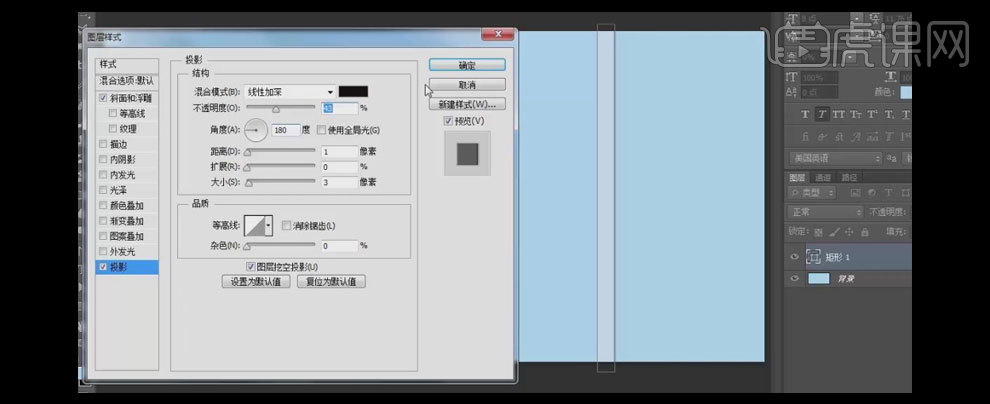
4.绘制同样颜色合适大小的矩形框,打开【图层样式】-【投影】,具体参数如图示。具体效果如图示。
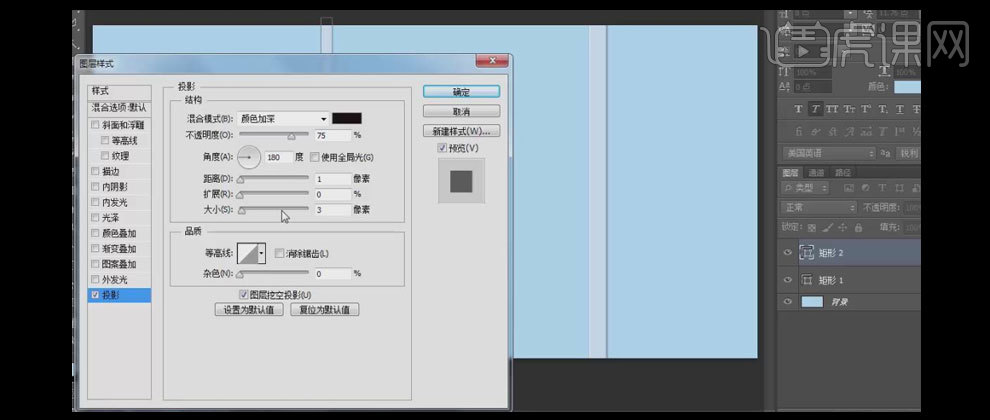
5.添加【渐变叠加】,【渐变颜色】灰白渐变,具体参数如图示。具体效果如图示。
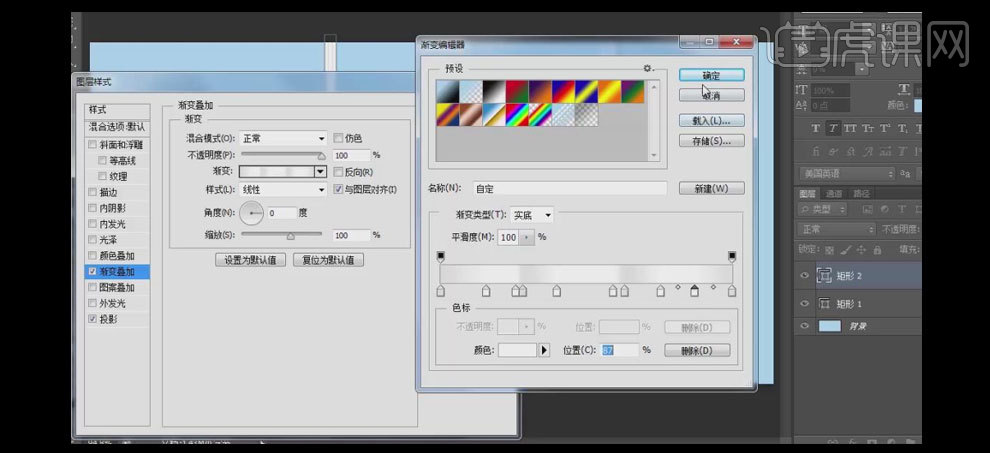
6.移动矩形至画面合适的位置,按Alt键【移动复制】矩形框,并放在画面合适的位置。选择【矩形工具】绘制合适大小的矩形框,并置于画面合适的位置,打开【图层样式】-【投影】,具体参数如图示。具体效果如图示。
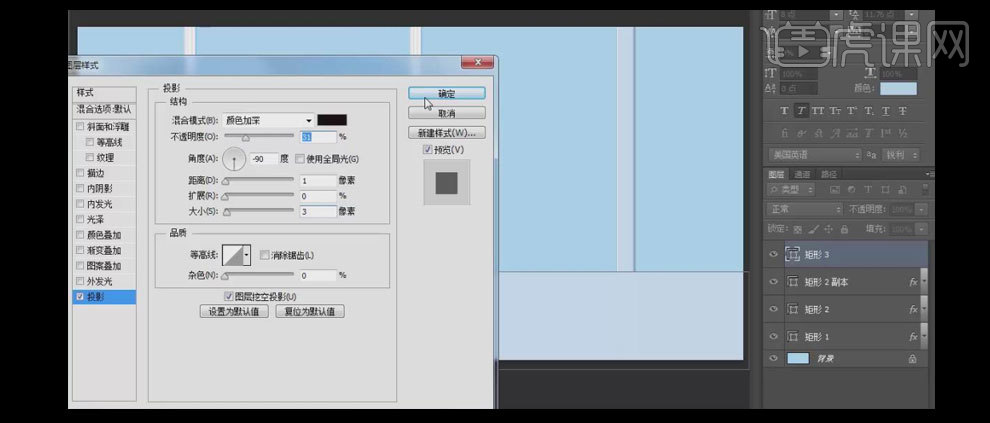
7.【新建】图层,按Alt键【创建剪切蒙版】,选择【画笔工具】,【颜色】白色,【降低】画笔硬度和流量,在画面合适的位置涂抹,【图层样式】滤色。具体效果如图示。
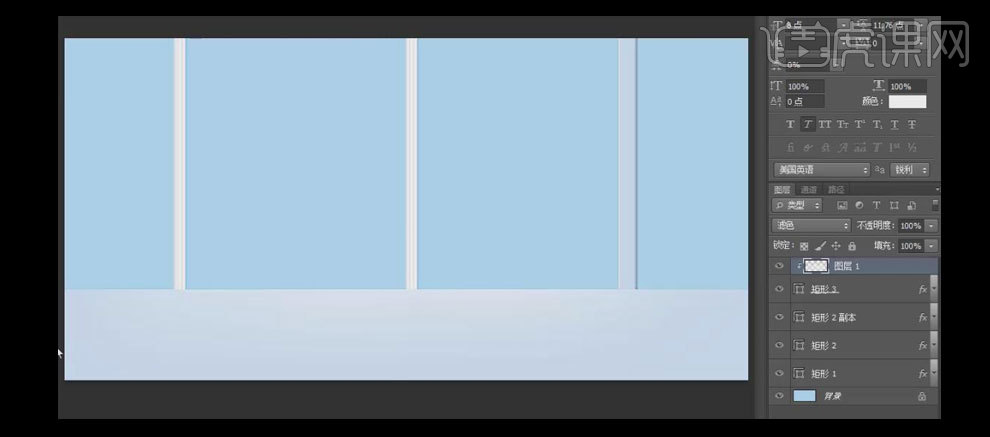
8.选择【矩形工具】,绘制合适大小的矩形框,并放置画面合适的位置。打开【图层样式】-【斜面和浮雕】,具体参数如图示。具体效果如图示。
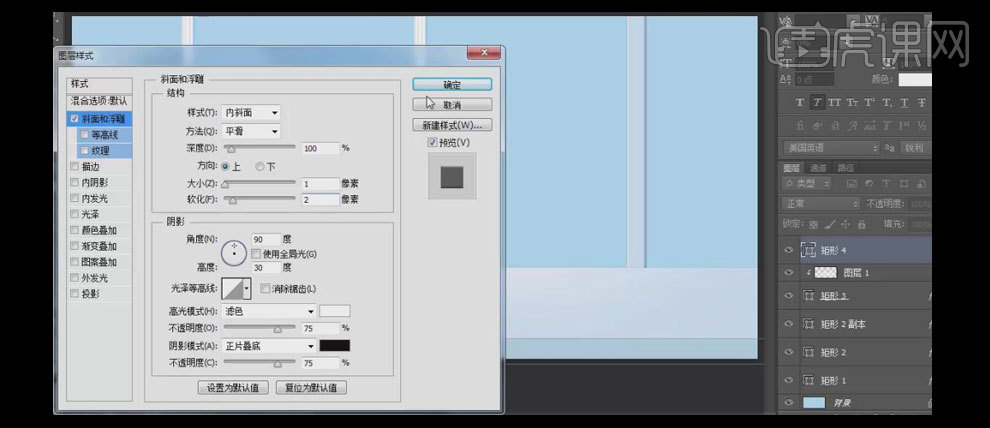
9.【新建】图层,按Alt键【创建剪切蒙版】,【图层模式】线性减淡。【单击】背景图层,【新建】图层,选择【渐变工具】,【渐变颜色】白色至透明渐变,【图层不透明度】28%。具体效果如图示。
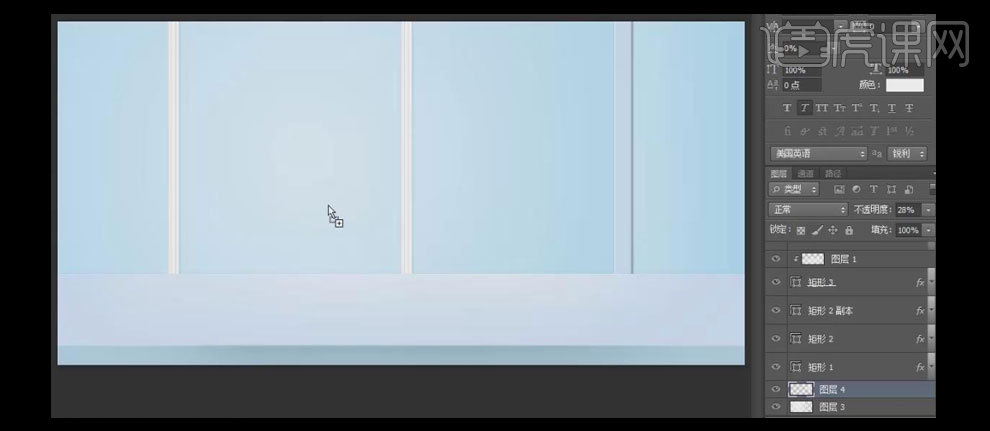
10.【拖入】树叶素材,并放置画面合适的位置,【添加】蒙版区域,【删除】多余的部分,再【拖入】树叶素材,并置于画面合适的位置,【图层不透明度】28%。具体效果如图示。
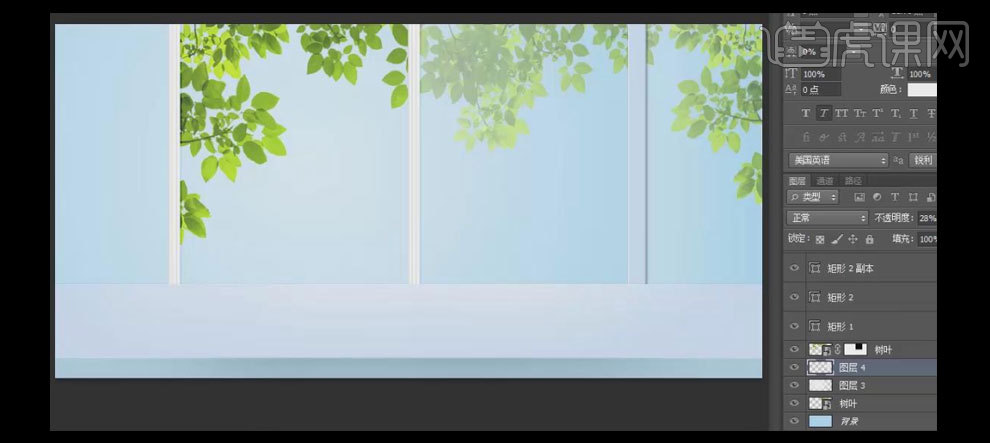
11.【拖入】窗帘素材,并置于画面合适的位置,【图层不透明度】53%。具体效果如图示。
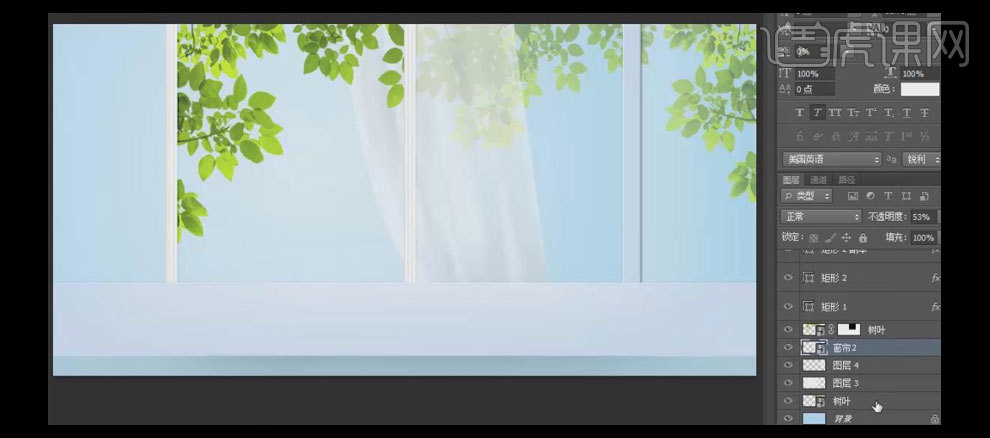
12.按住Shift键【选中】所有的关联图层,按【Ctrl+G】编组,并【重命名】背景。选择【矩形工具】,绘制三个大小不一的矩形框,并填充合适的颜色,组合成一个长方体。具体效果如图示。

13.【选择】所有的矩形图层,右击【栅格化图层】,调整图层的细节,按Shift键【选择】所有的图层,按【Ctrl+G】编组,并【重命名】立方体1.使用相同的方法,绘制两个大小不一的立方体,并放置画面合适的位置。具体效果如图示。
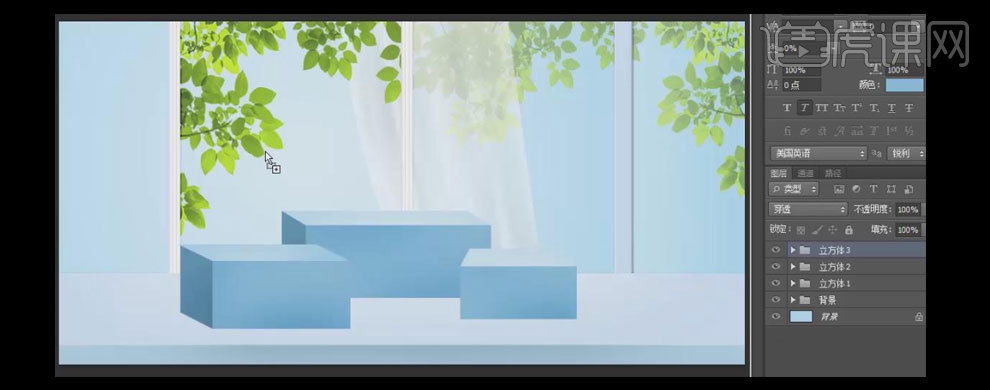
14.【拖入】产品素材,【调整】大小,并放置画面合适的位置。具体效果如图示。

15.选择【加深工具】,对立方体细节进行调整。在背景图层组上方【新建】图层,【重命名】阴影,选择【套索工具】,绘制出合适大小的选区,【颜色】深蓝,在选区进行涂抹。具体效果如图示。

16.使用相同的方法,在画布其他倍加添加相同的效果。单击【滤镜】-【模糊】-【高斯模糊】,具体参数如图示。具体效果如图示。

17.添加【蒙版效果】,选择【渐变工具】,在蒙版区域拉出合适的渐变效果,【图层不透明度】70%。具体效果如图示。

18.【拖入】丝带素材,按【Ctrl+T】自由变换,并放置画面合适的位置。右击【栅格化图层】,按【Ctrl+U】打开【色相/饱和度】窗口,具体参数如图示。具体效果如图示。

19.选择【矩形选区工具】,框选丝带的某个部分,按【Ctrl+J】复制,并移动至合适的位置。【选择】丝带图层,按【Ctrl+J】复制,并移动至合适的位置,【添加】蒙版效果,选择【矩形选区工具】,【填充】遮挡多余的部分。具体效果如图示。

20.选择所有的关联图层,按【Ctrl+G】编组,并【重命名】商品。【拖入】窗帘素材,并放置画面合适的位置,【图层不透明度】53%。具体效果如图示。

21.【拖入】树叶素材,【图层模式】深色,右击【栅格化图层】。选择【矩形选区工具】,框选合适的素材,按【Ctrl+C】复制,【关闭】树叶素材图层,【Ctrl+V】粘贴,按【Ctrl+T】自由变换,并放置画面合适的位置。按Alt键【移动复制】并放置画面合适的位置。具体效果如图示。

22.使用相同的方法,【复制】另一片树叶, 单击【滤镜】-【模糊】-【高斯模糊】,具体参数如图示。具体效果如图示。

23.移动树叶至合适的位置,按ALt键【移动复制】,按【Ctrl+T】自由变换,并放置画面合适的位置。【选择】所有的树叶图层,按【Ctrl+G】编组,并【重命名】叶片。具体效果如图示。

24.选择【文字工具】,【字体】方正清刻本锐宋,【颜色】蓝色R39G97B164,输入文字。具体效果如图示。

25.按【Ctrl+T】自由变换,对文字进行排列。【选择】美字图层,右击【转化为路径形状】,【切换】路径面板,【保存】路径,选择【直接选择工具】,调整路径锚点位置,按【Ctrl+Enter】创建选区,【关闭】原文字图层,【新建】图层,【填充】蓝色R39G97B164。具体效果如图示。

26.使用相同的方法对爱字进行变形,选择【文字工具】,输入辅助文案。单击【文字变形工具】,具体参数如图示。具体效果如图示。
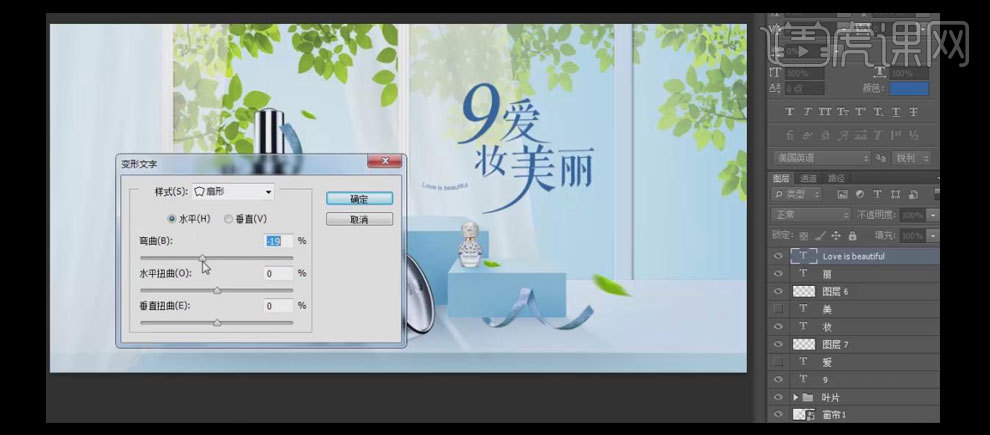
27.按【Ctrl+T】自由变换,并移动至画面合适的位置。【选择】所有的文字图层,按【Ctrl+G】编组,并【重命名】标题。【新建】图层,【图层模式】叠加,按Alt键单击【创建剪切蒙版】,选择【画笔工具】,【颜色】白色,在文字合适的位置涂抹。具体效果如图示。

28.【新建】图层,【图层模式】滤色,按Alt键单击【创建剪切蒙版】,选择【画笔工具】,【调整】流量,【颜色】白色,在文字合适的位置涂抹。在标题图层组下方【新建】图层,选择【画笔工具】,【颜色】白色,在画面合适的位置涂抹。具体效果如图示。

29.选择【文字工具】,【颜色】橙色,输入文字,按【Ctrl+T】自由变换,并放置画面合适的位置。选择【椭圆形工具】,按住Shift键绘制正圆,打开【图层样式】-【描边】,具体参数如图示。
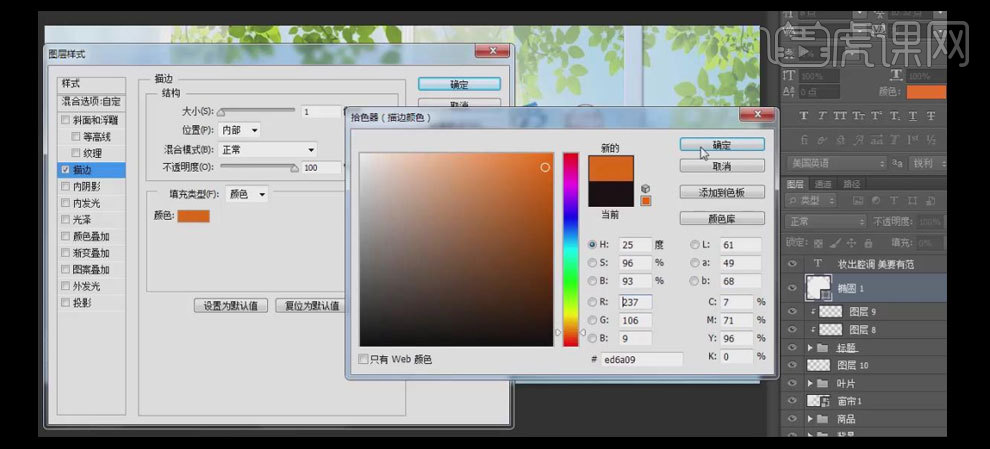
30.选择【椭圆形状图层】,【右击】栅格化图层样式及图层,选择【矩形选区工具】,【框选】中间部分,按【Delete】删除。【选择】文字图层和椭圆图层,按【Ctrl+G】编组。按【Ctrl+T】自由变换,并放置画面合适的位置。打开【图层样式】-【投影】,具体参数如图示。具体效果如图示。
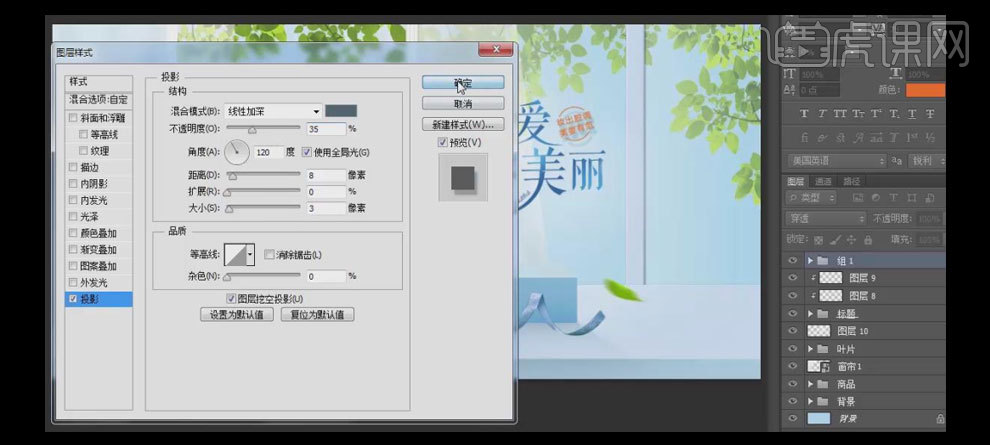
31.继续添加其他的辅助文案及装饰,并放置画面合适的位置。具体效果如图示。

32.在图层最上方【新建】图层,单击【滤镜】-【杂色】-【添加杂色】,具体参数如图示。具体效果如图示。
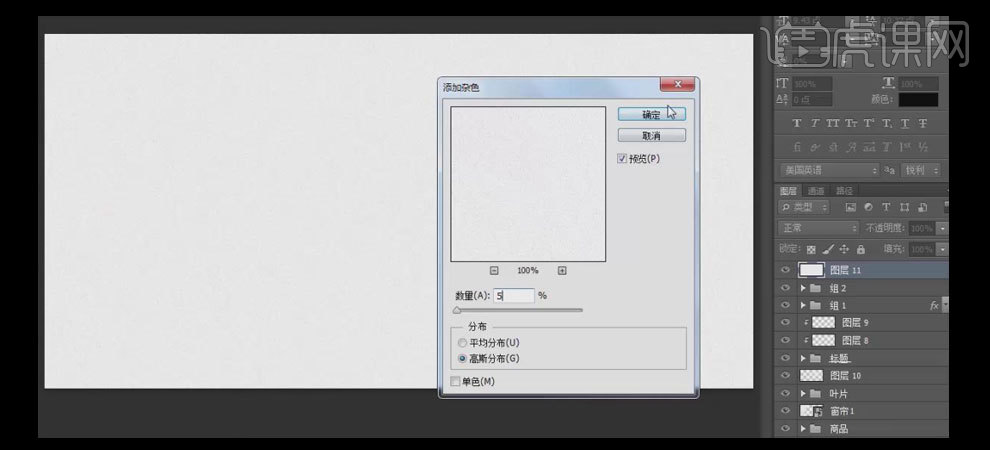
33.【图层模式】正片叠底,【不透明度】45%。最终效果如图示。

1.我们使用【PS】新建画布【1080x660】拖入黑板背景,然后再拖入粉笔画混合模式为【滤色】【ctrl+L】调整色阶如图所示。
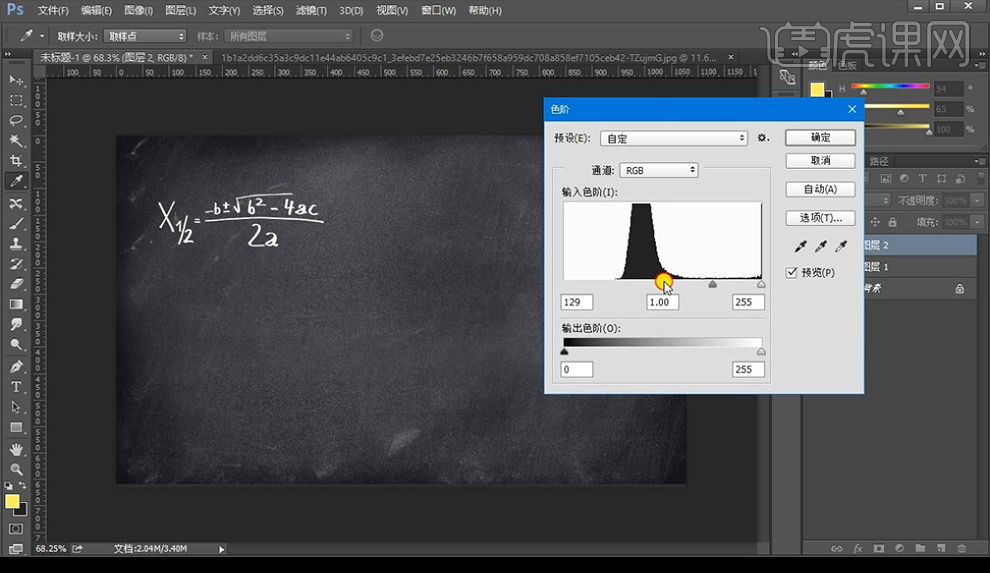 2.我们再将不透明度进行降低,接下来我们进行继续复制粉笔字进行摆放添加图层蒙版反向隐藏使用【画笔工具】涂抹需要显示的位置。
2.我们再将不透明度进行降低,接下来我们进行继续复制粉笔字进行摆放添加图层蒙版反向隐藏使用【画笔工具】涂抹需要显示的位置。
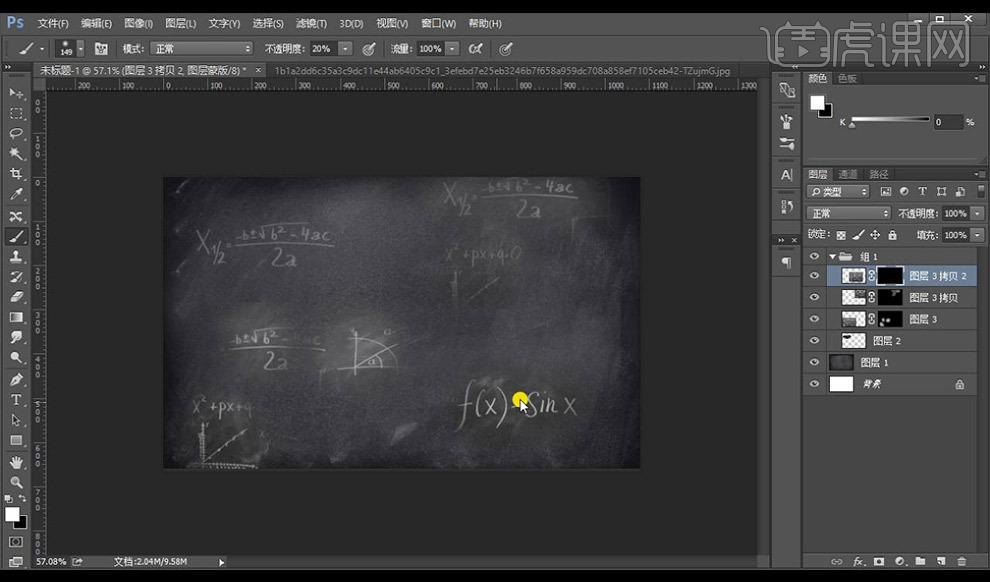 3.我们再将粉笔画素材进行抠选复制拖入,然后混合模式为【滤色】接下来使用【色阶】进行调整如图。
3.我们再将粉笔画素材进行抠选复制拖入,然后混合模式为【滤色】接下来使用【色阶】进行调整如图。
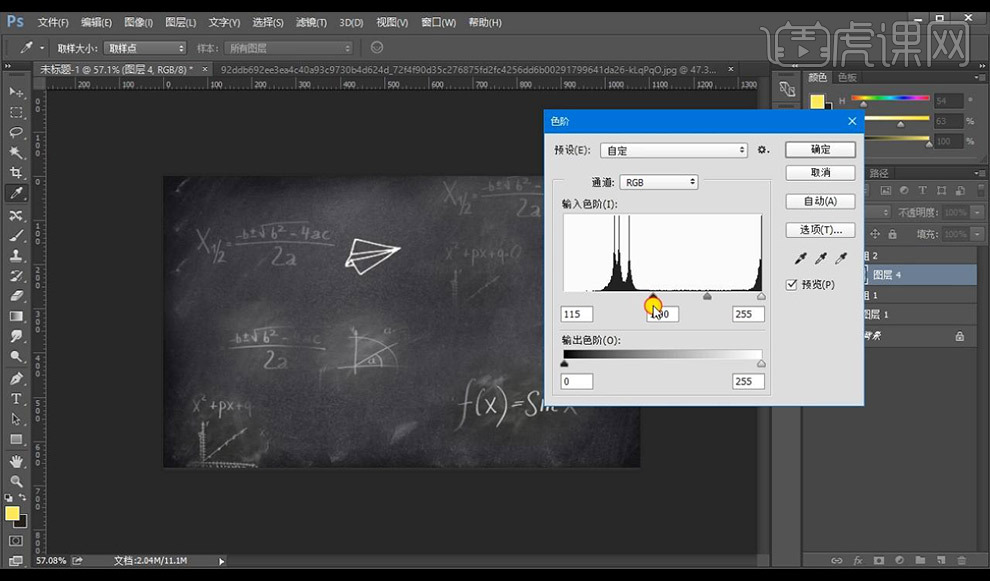 4.接下来我们继续讲粉笔画素材进行复制拖入调整融合于画面当中。
4.接下来我们继续讲粉笔画素材进行复制拖入调整融合于画面当中。
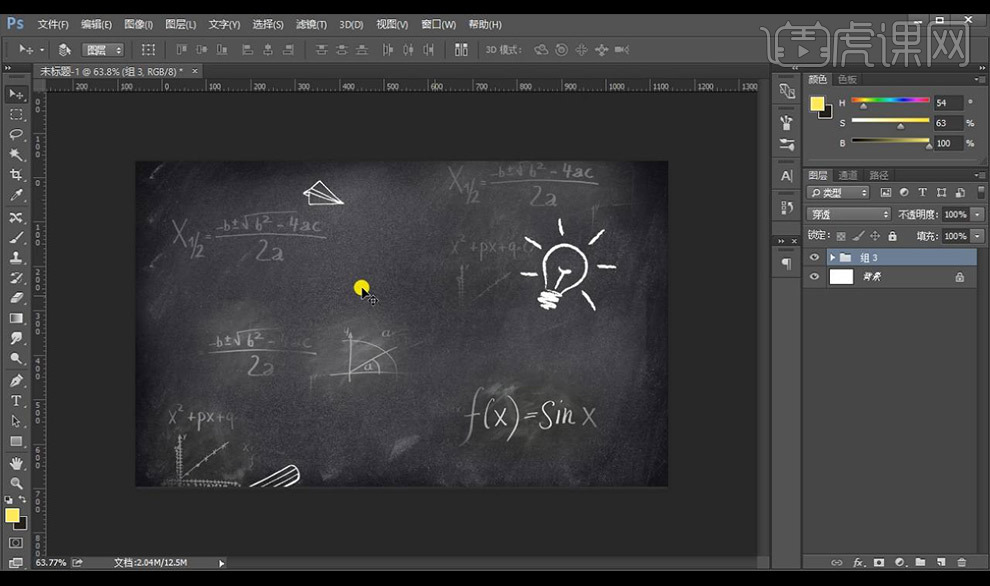 5.我们再拖入文案组,给大家演示文字的效果制作,我们先在下方使用【钢笔工具】进行勾勒路径添加描边为虚线效果。
5.我们再拖入文案组,给大家演示文字的效果制作,我们先在下方使用【钢笔工具】进行勾勒路径添加描边为虚线效果。
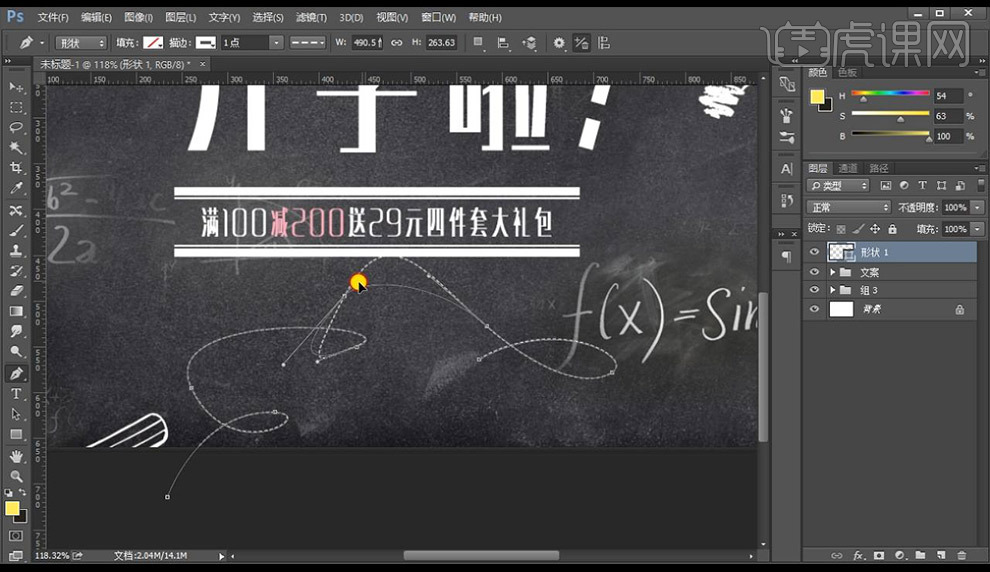 6.在底部进行输入辅助文案添加【描边】参数如图所示。
6.在底部进行输入辅助文案添加【描边】参数如图所示。
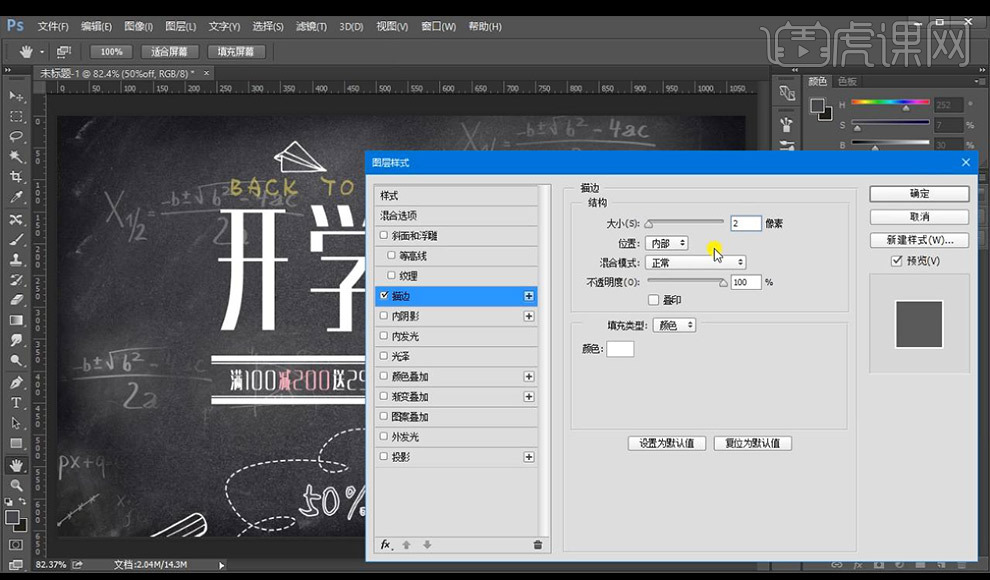 7.接下来制作上面主文案,同样添加描边填充背景颜色,复制一层向下向右微移。
7.接下来制作上面主文案,同样添加描边填充背景颜色,复制一层向下向右微移。
 8.将主文字进行复制向右向下微移,关闭填充打开描边,给下面文字添加蒙版使用画笔工具进行涂抹几下。
8.将主文字进行复制向右向下微移,关闭填充打开描边,给下面文字添加蒙版使用画笔工具进行涂抹几下。
 9.再进行拖入我们的产品素材进行添加【投影】参数如图所示。
9.再进行拖入我们的产品素材进行添加【投影】参数如图所示。
 10.再拖入装饰书包素材添加蒙版修掉瑕疵然后再拖入粉底素材小黑板素材进行缩小摆放,输入活动时间。
10.再拖入装饰书包素材添加蒙版修掉瑕疵然后再拖入粉底素材小黑板素材进行缩小摆放,输入活动时间。
 11.再拖入小星星素材复制多层调整大小进行摆放如图所示。
11.再拖入小星星素材复制多层调整大小进行摆放如图所示。
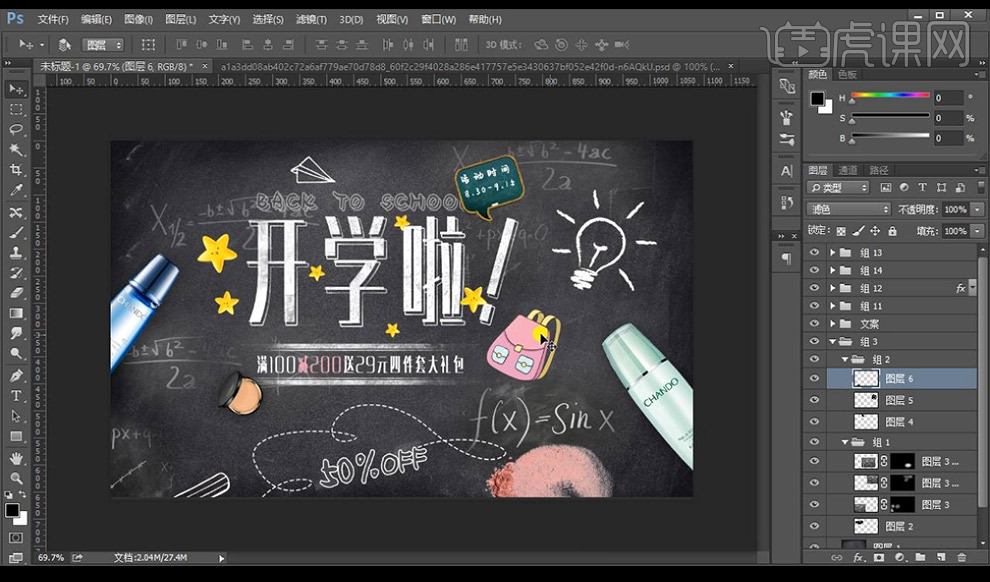 12.最终效果如图所示。
12.最终效果如图所示。
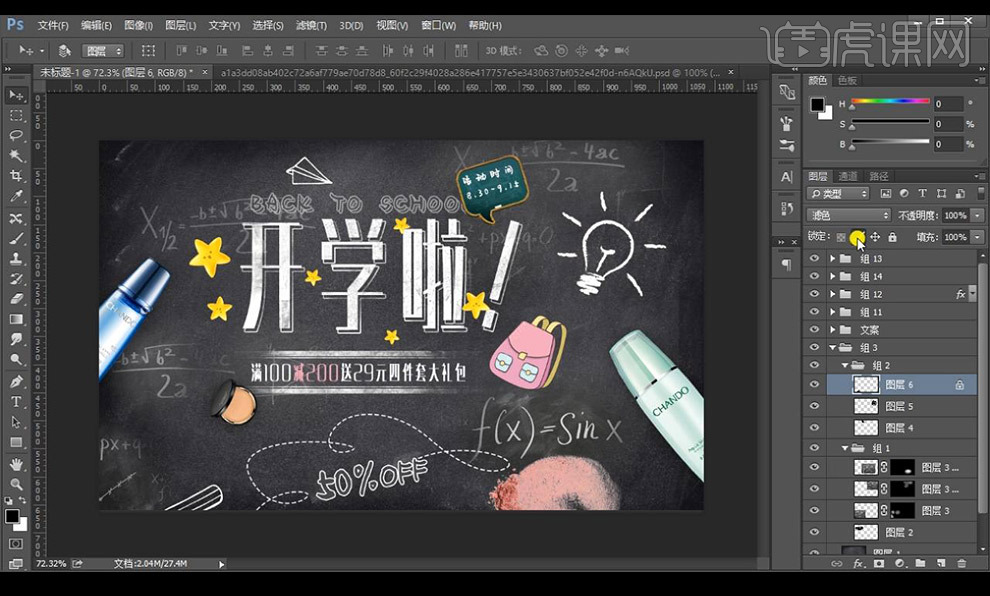
1、[打开]PS软件,[新建]任意大小的画布。具体效果如图示。
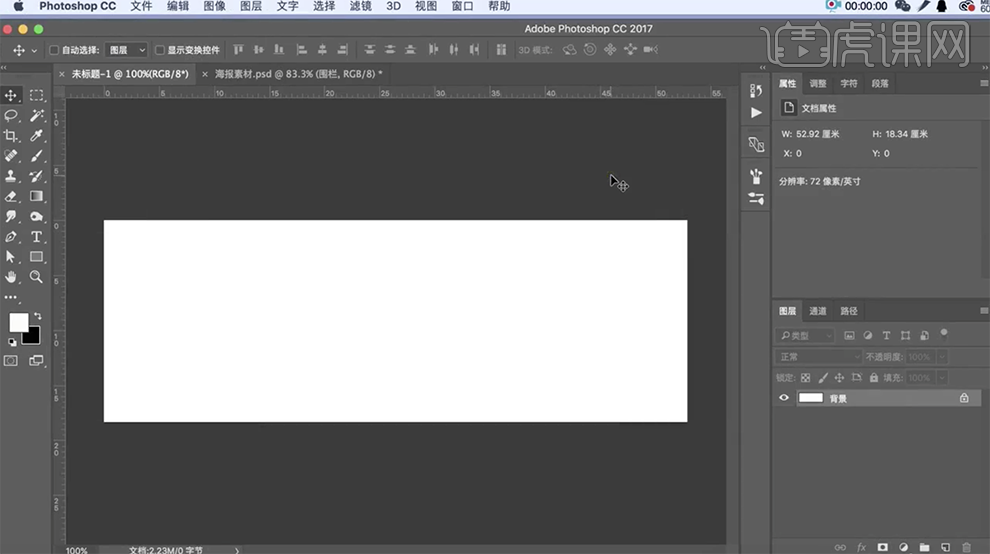
2、[打开]素材库文档,[拖入]围栏素材,调整大小,放置合适的位置。[复制]图层,按[Ctrl+T]自由变换-[水平翻转]移动至右侧合适
的位置。具体效果如图示。
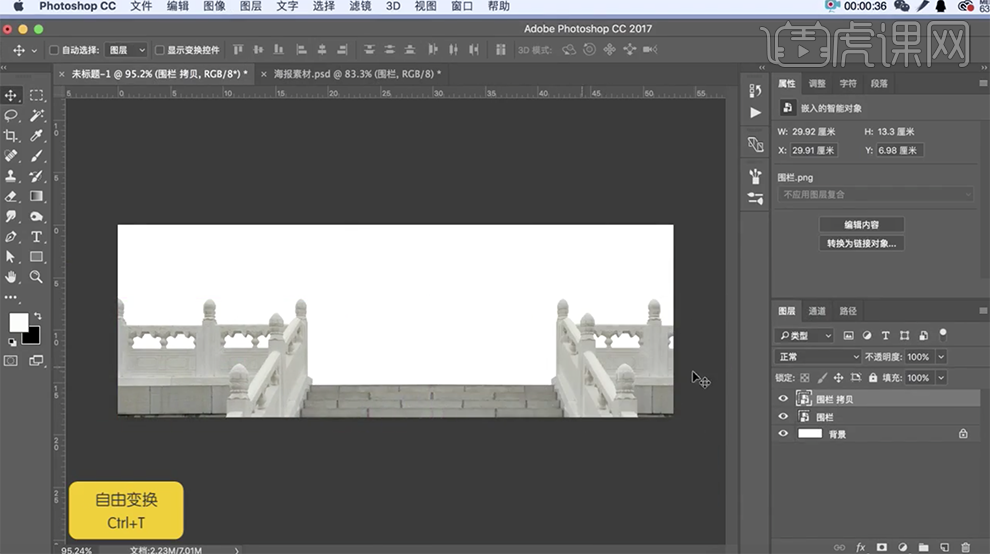
3、[拖入]化妆品素材,调整大小,排列至画面合适的位置。具体效果如图示。
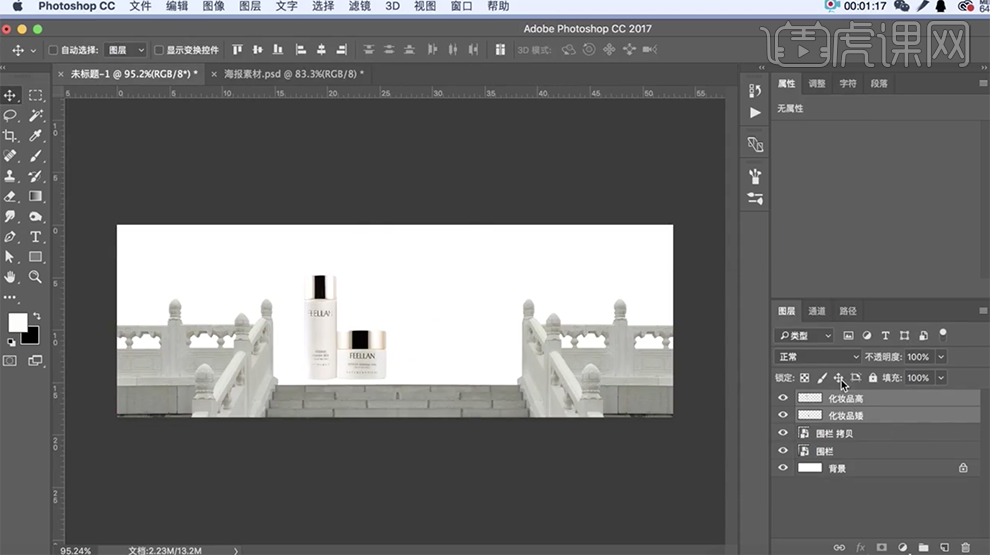
4、[复制]围栏图层,使用[矩形选区工具]框选合适大小的区域,[删除]围栏拷贝2图层。按[Ctrl+J]复制选区建立图层,按Alt键[移动复制]多个,排列至合适的位置。[选择]所有的关联图层,按[Ctrl+E]合并所选图层。具体效果如图示。
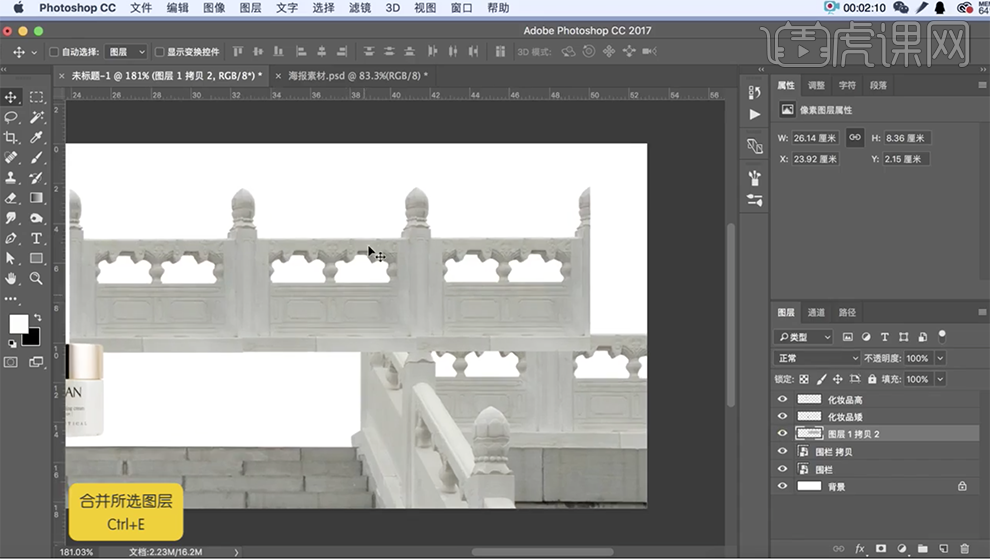
5、按Alt键移动[复制]围栏图层至合适的位置。[选择]围栏关联图层,调整图层顺序和大小,排列至合适的位置。具体效果如图示。
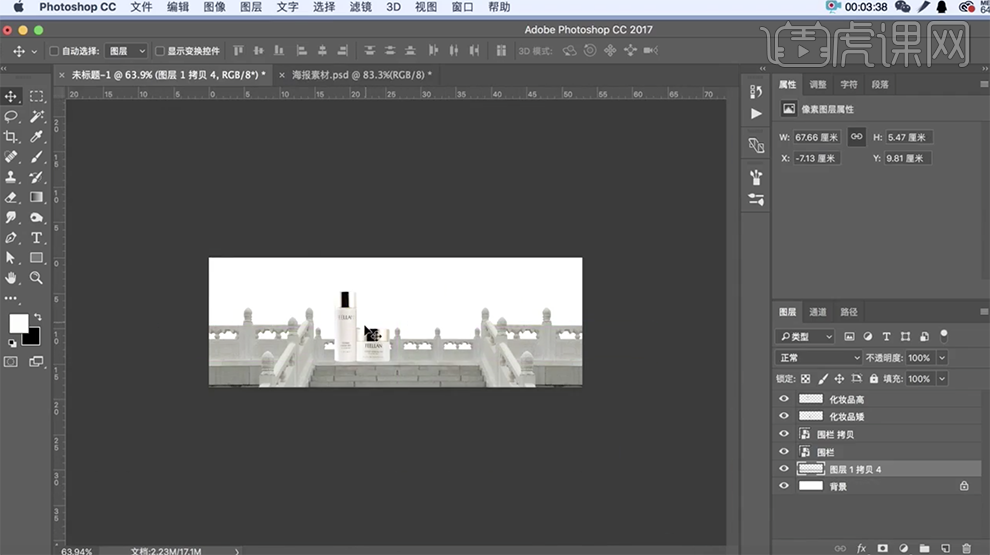
6、[选择]化妆品图层,调整图层顺序,按[Ctrl+G]编组,[重命名]化妆品,移动至合适的位置。使用[椭圆形状工具]和[钢笔工具]绘制化妆品圆台,并对图层进行[编组]和[重命名]。具体效果如图示。
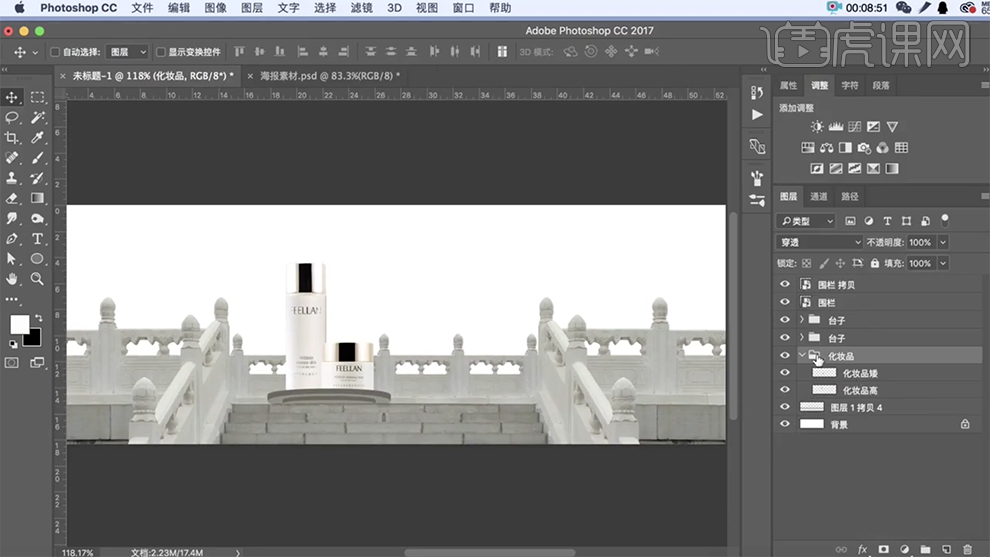
7、调整图层顺序,[重命名]图层。使用[文字工具],[字体]宋体,选择合适的颜色,输入文字,调整大小。具体效果如图示。
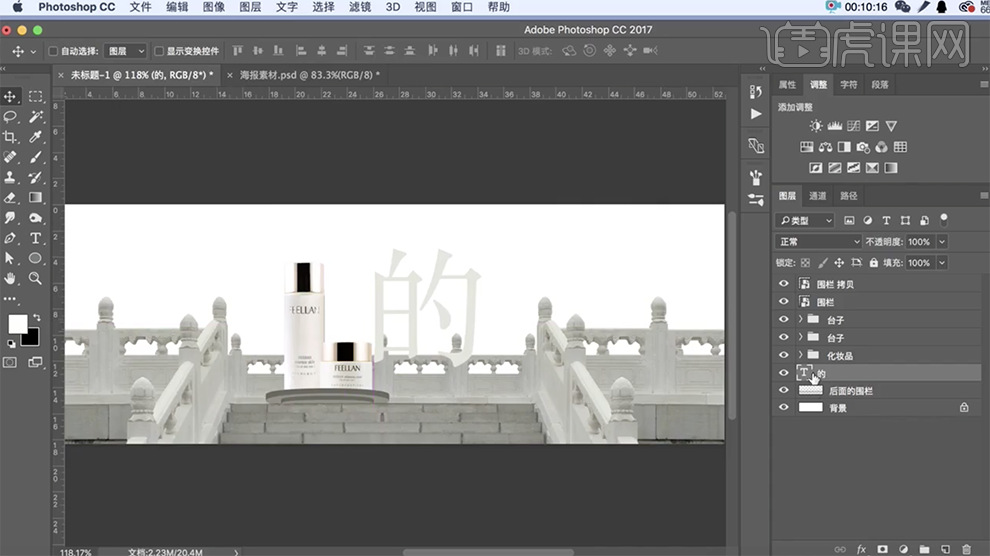
8、[右击]图层[转换为形状工具],使用[直接选择工具]框选需要的锚点,按[Ctrl+J]复制锚点建立图层,[选择]文字图层,使用[直接选择工具]框选重复的锚点,按[Delete]删除。具体效果如图示。
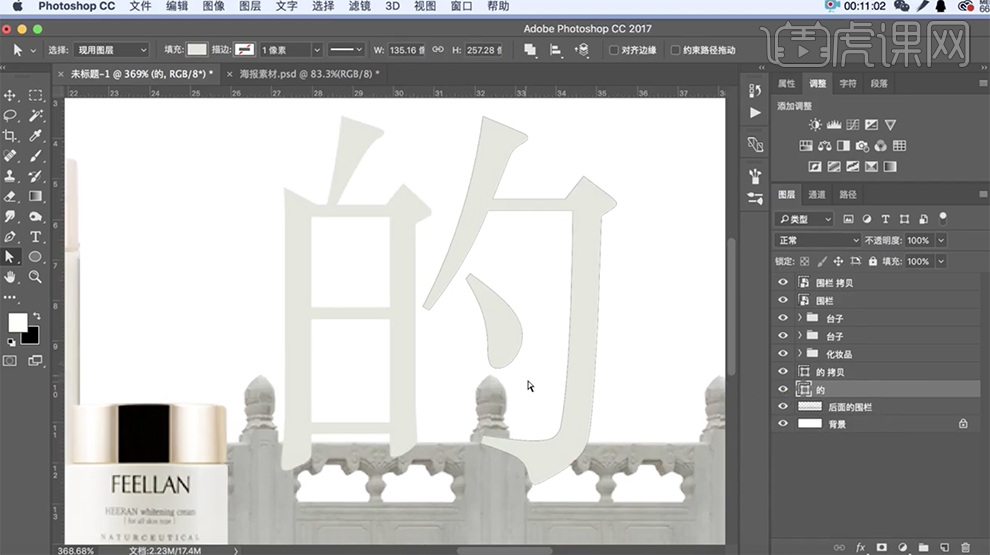
9、使用相同的方法拆分右侧笔画[建立图层],[删除]重复的笔画锚点。使用[移动工具]移动至画面合适的位置。具体效果如图示。

10、使用[直接选择工具],使用相同的方法[框选]右侧撇锚点,按[Ctrl+J]复制建立图层,移动至合适的位置。具体效果如图示。
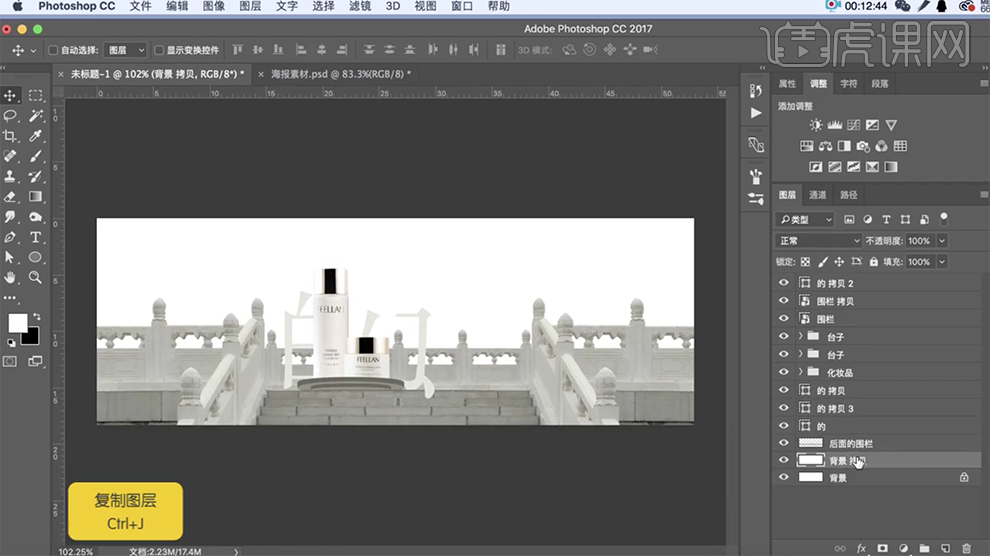
11、[复制]背景图层,[填充]白色。[新建]图层,使用[画笔工具],选择合适的笔刷,[选择]合适的颜色,在画面合适的位置涂抹,调整合适的[图层不透明度]参数。具体效果如图示。
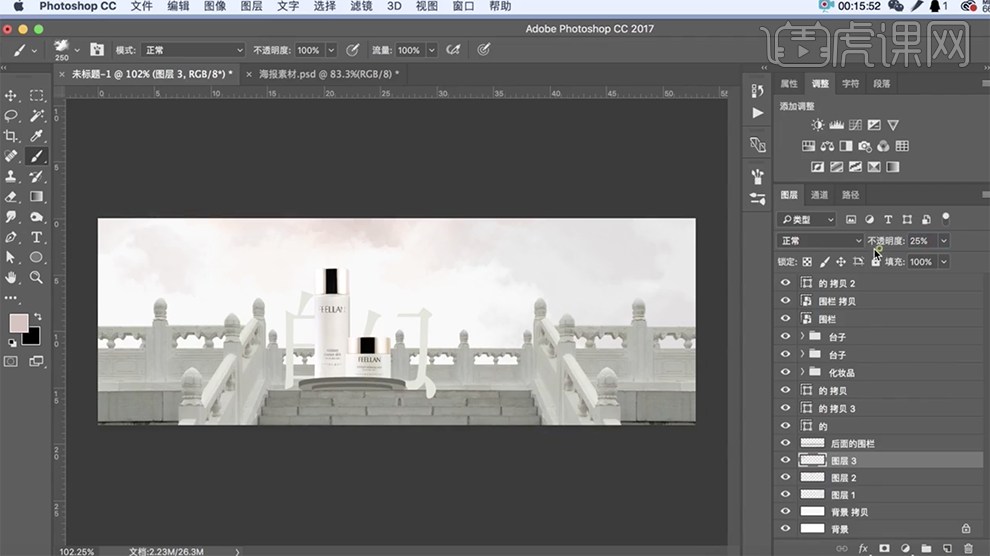
12、[选择]笔触关联图层,按[Ctrl+G]编组,[重命名]背景细节。在围栏图层上方[新建]色相饱和度图层,单击[剪切蒙版],具体参数如图示。具体效果如图示。
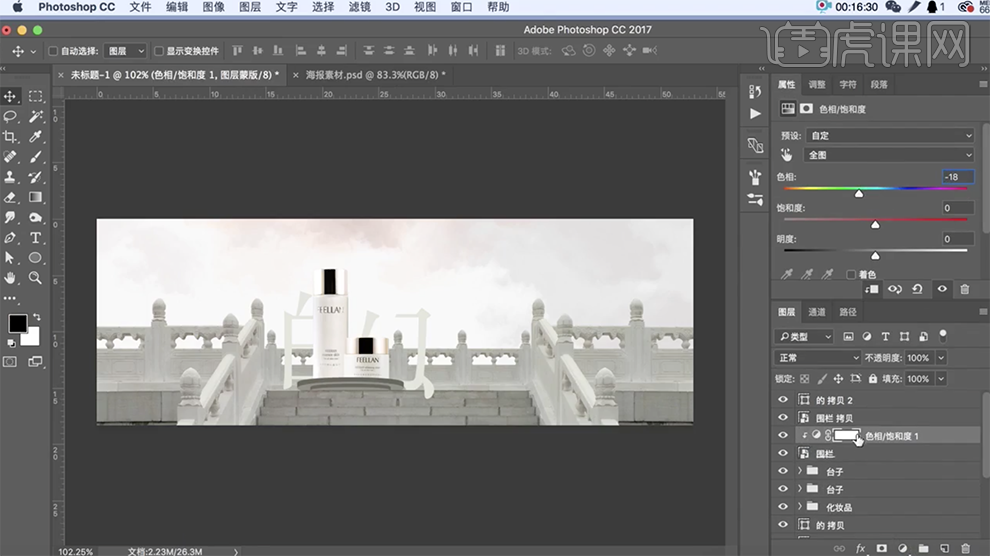
13、[新建]曲线图层,单击[剪切蒙版],具体参数如图示。具体效果如图示。
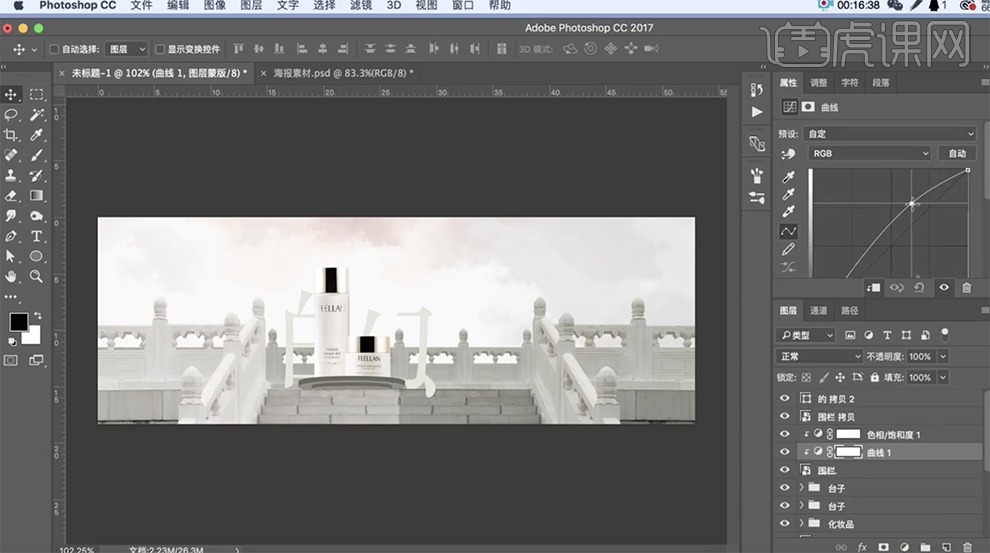
14、[新建]曲线图层,单击[剪切蒙版],具体参数如图示。具体效果如图示。
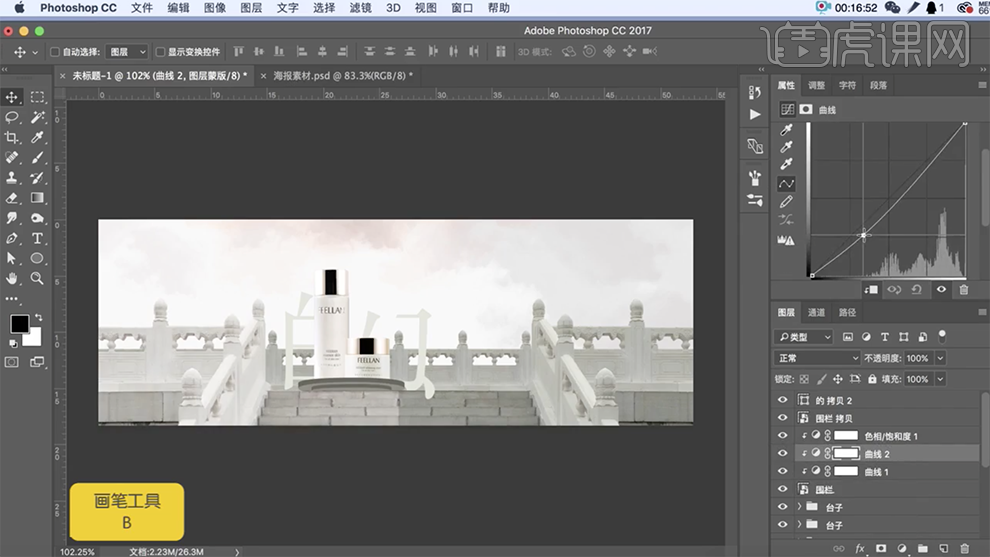
15、[复制]调整图层,调整图层顺序至围栏拷贝图层,并[建立剪切蒙版]。具体效果如图示。
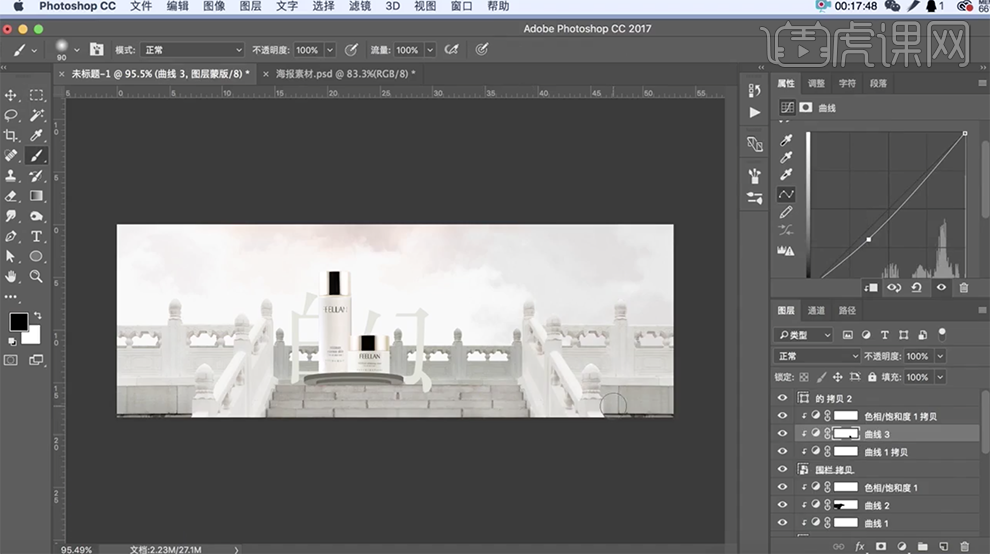
16、[选择]后面的围栏图层,[新建]曲线图层,单击[剪切蒙版],具体参数如图示。具体效果如图示。
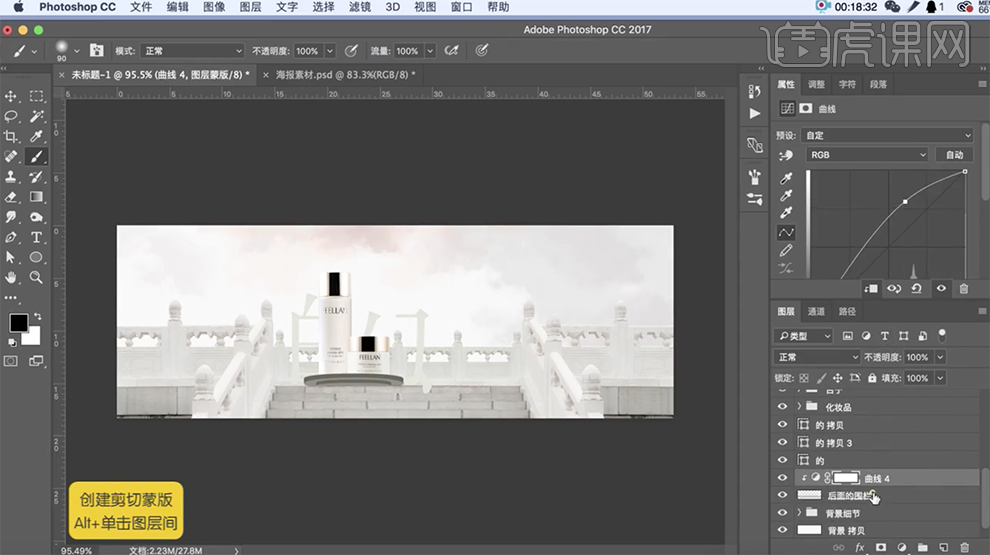
17、[新建]色相饱和度图层,单击[剪切蒙版],具体参数如图示。具体效果如图示。
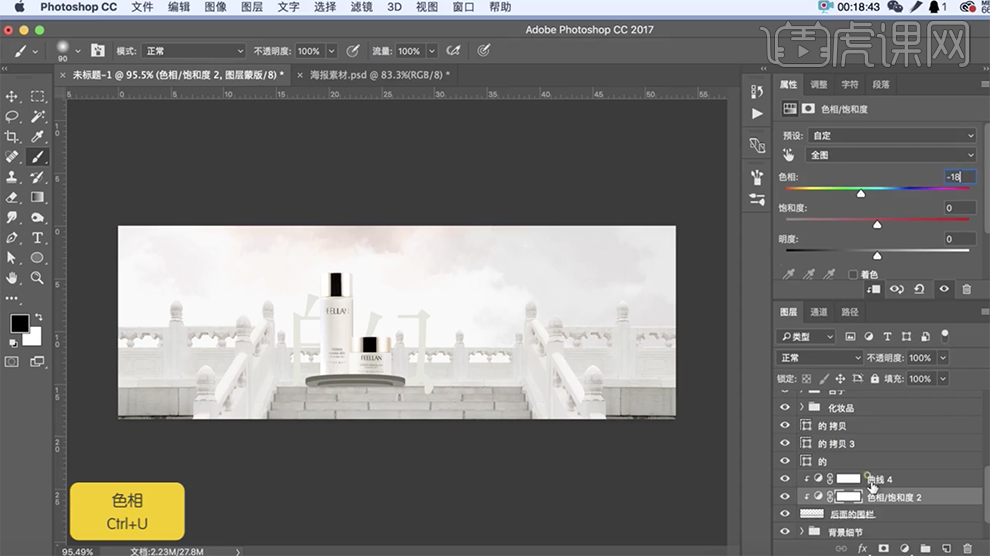
18、使用[矩形选区工具]框选台面合适大小的区域,按[Ctrl+J]复制选区建立图层,[复制]调整图层至图层5上方,按Alt键单击[创建剪切蒙版]。具体效果如图示。
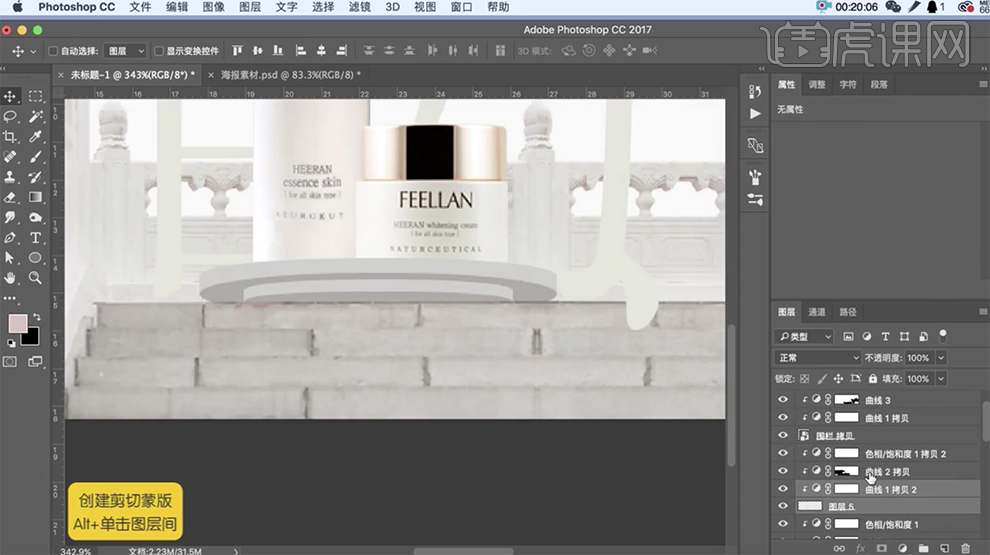
19、[选择]所有的关联图层,按[Ctrl+E]合并图层。调整图层顺序至椭圆厚度图层上方,右击[创建剪切蒙版],调整图层[曲线]至合适的效果,使用[橡皮擦工具]擦除曲线蒙版多余的部分。具体效果如图示。
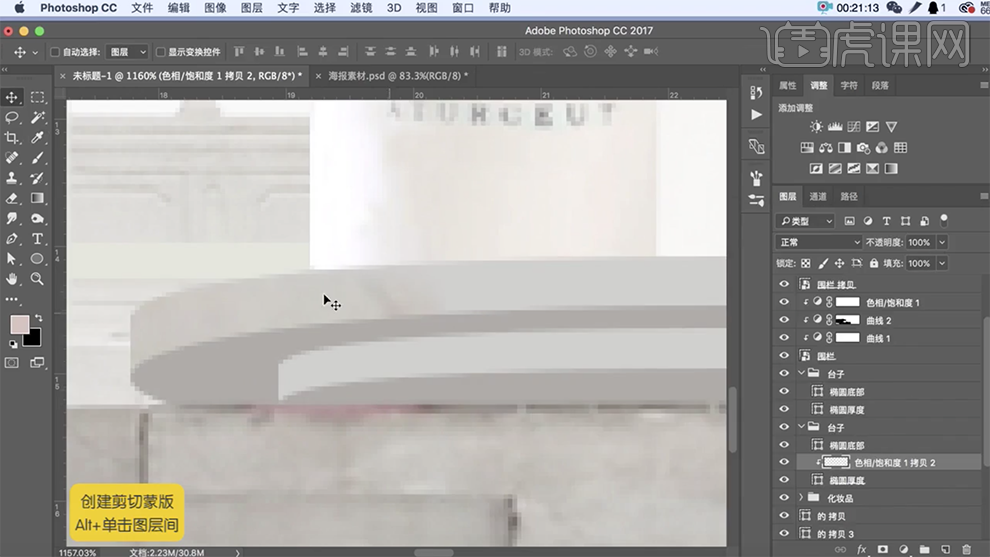
20、按Alt键[移动复制]剪切蒙版至合适的位置,[选择]所有的关联图层,按[Ctrl+E]合并图层,并调整图层整体的颜色至合适效果。具体效果如图示。
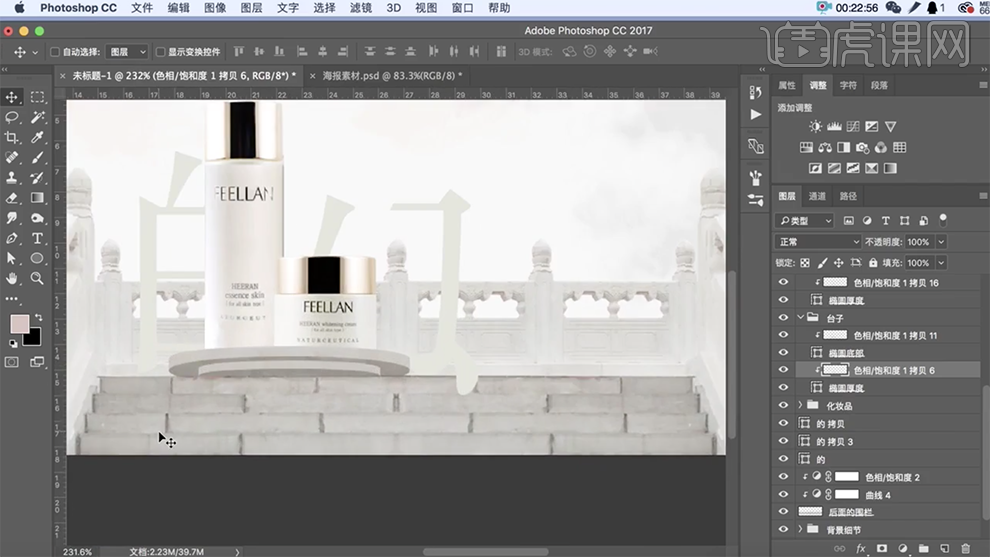
21、[选择]的字左边部分图层,打开[图层样式]-[内阴影],具体参数如图示。具体效果如图示。
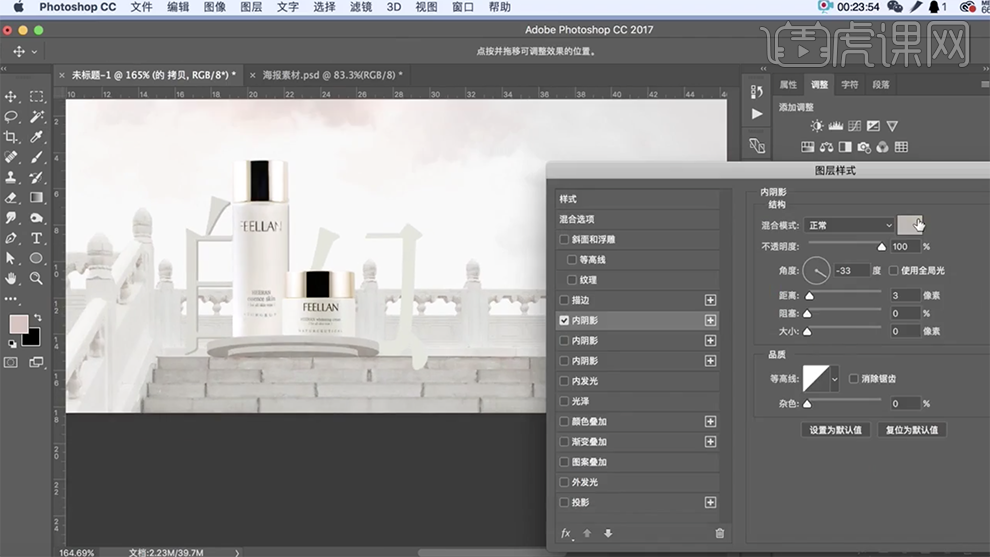
22、按Alt键[复制图层样式]至文字其他的笔画图层。打开[图层样式],添加[内阴影],具体参数如图示。具体效果如图示。

23、使用相同的方法,给其他的笔画图层添加[白色内阴影效果],调整至合适的参数。[复制]台面纹理图层,移动至的字笔画图层上方,按Alt键单击[创建剪切蒙版],调整方向和大小,排列至合适的位置。具体效果如图示。
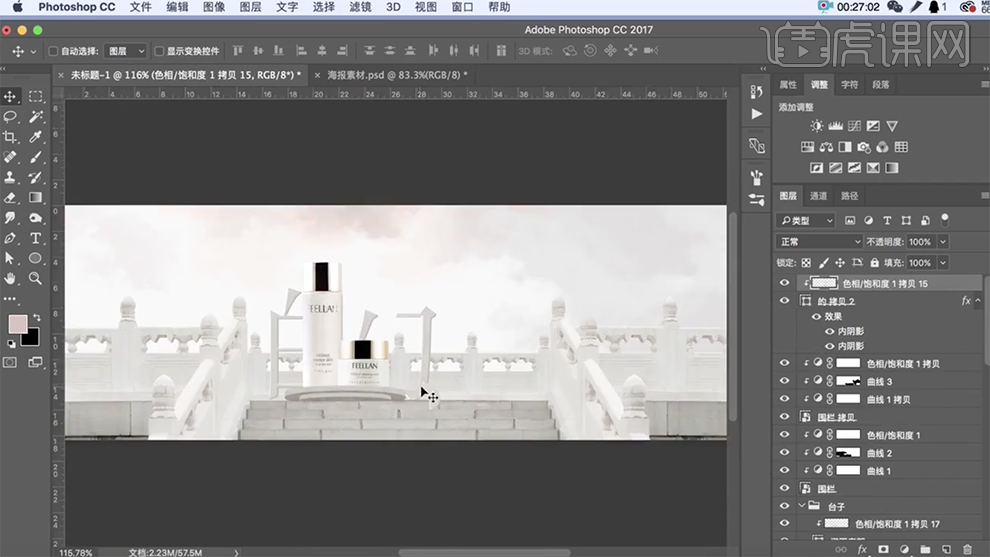
24、在围栏素材图层上方[新建]剪切蒙版图层,[图层模式]正片叠底,[不透明度]31%,使用[画笔工具],[颜色]灰色,根据光影规律涂抹出围栏的暗部。[选择]所有的关联图层,按[Ctrl+G]编组,[重命名]。具体效果如图示。
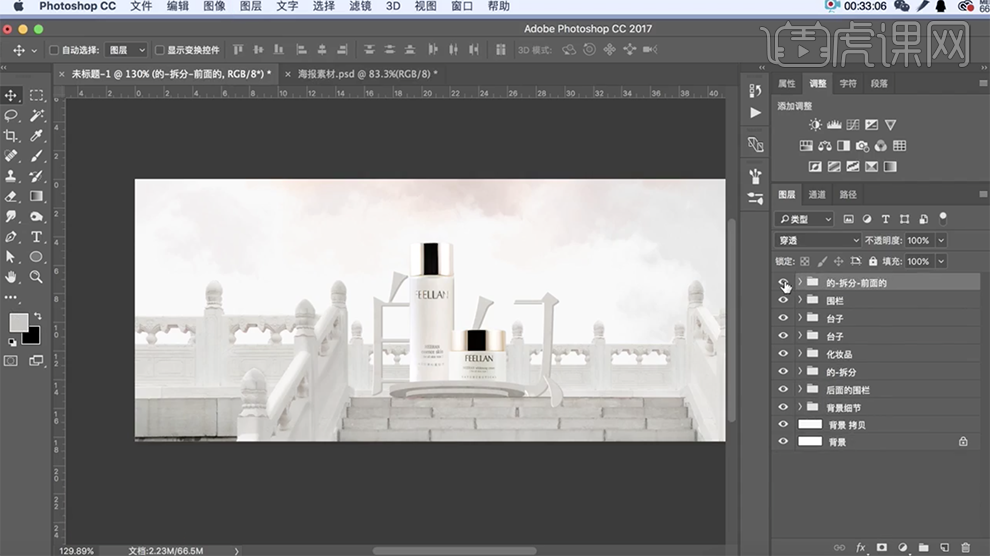
25、[新建]图层,使用[钢笔工具]绘制合适的形状路径[建立选区],使用[渐变工具],[渐变颜色]深灰至透明渐变,绘制物品投影形
状。具体效果如图示。
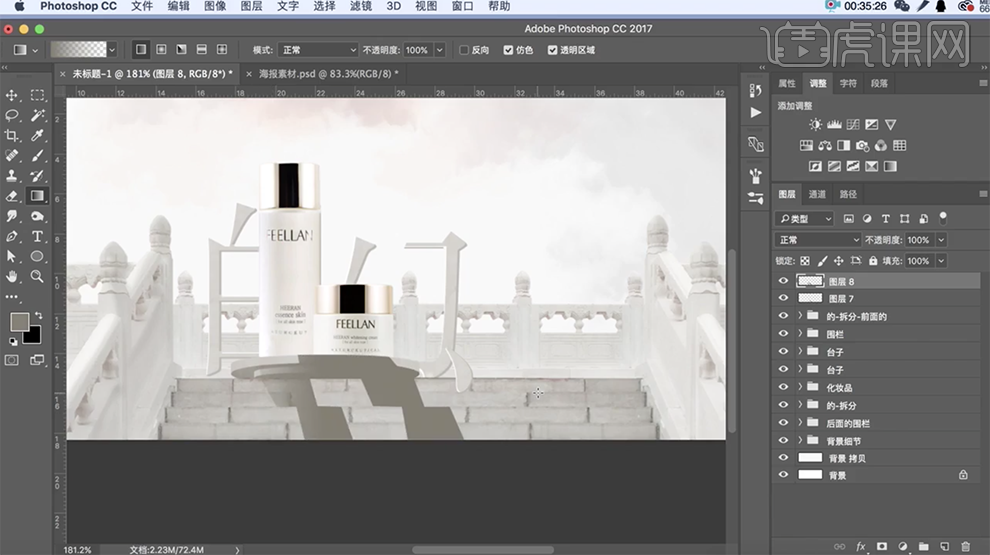
26、使用[橡皮擦工具]和[画笔工具]调整投影的细节部分。具体效果如图示。
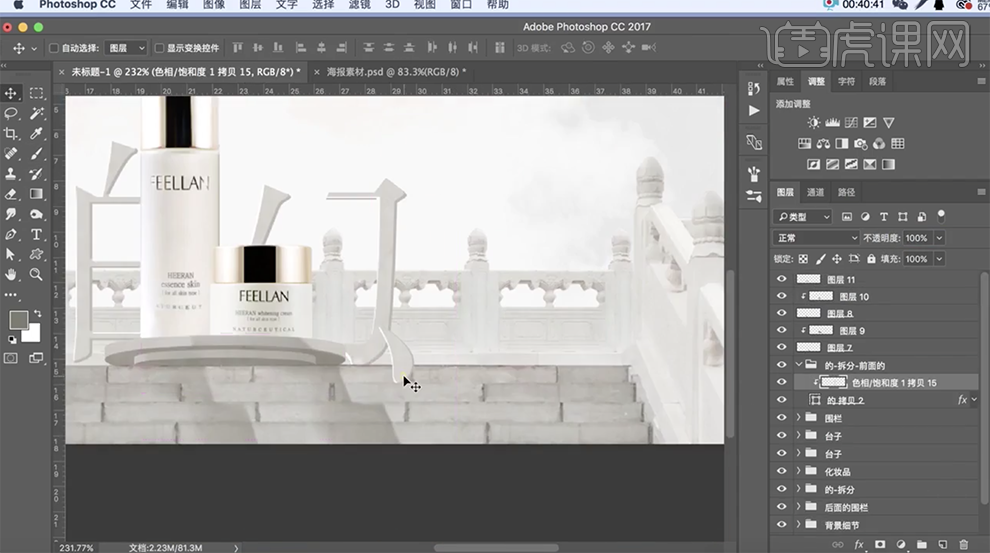
27、[选择]的字的点部图层,在图层下方[新建]图层,使用[钢笔工具]绘制合适的形状对象,[填充]合适的渐变颜色,[羽化边缘]1px。具体效果如图示。
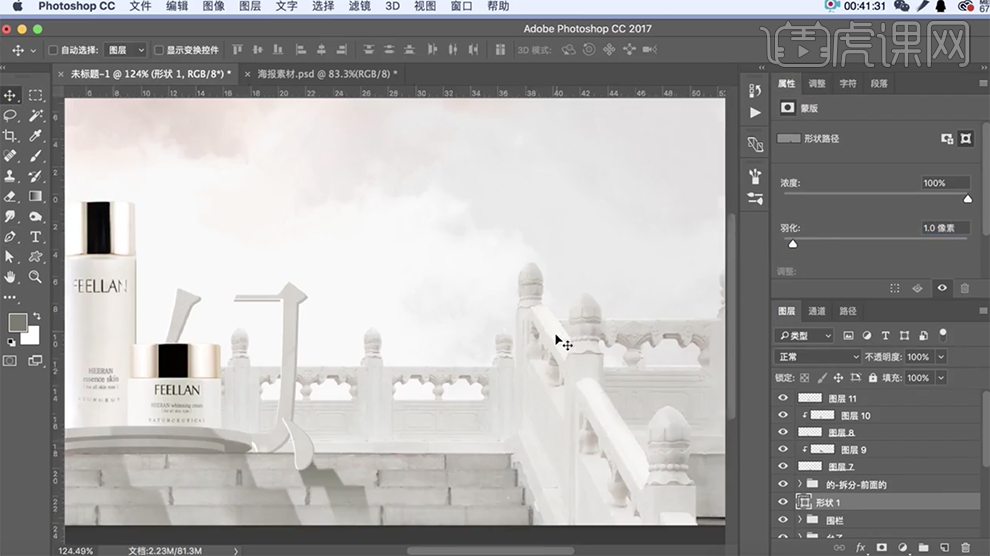
28、[新建]图层,使用[画笔工具]在画面合适的位置涂抹,调整[不透明度]至合适效果。具体效果如图示。
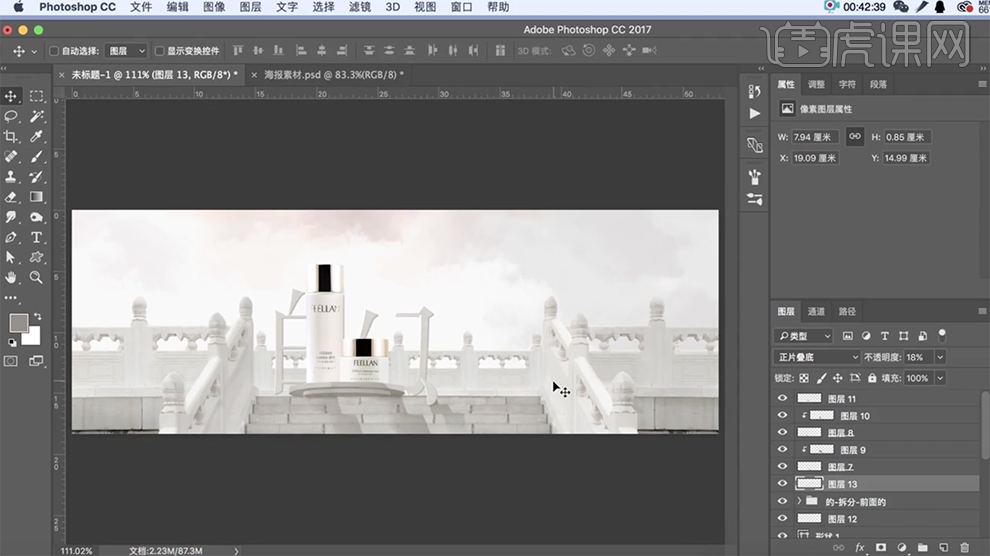
29、[拖入]云朵素材,调整大小,放置合适的位置。[复制]云朵素材,调整[不透明度]和大小,排列至画面合适的位置。具体效果如图示。
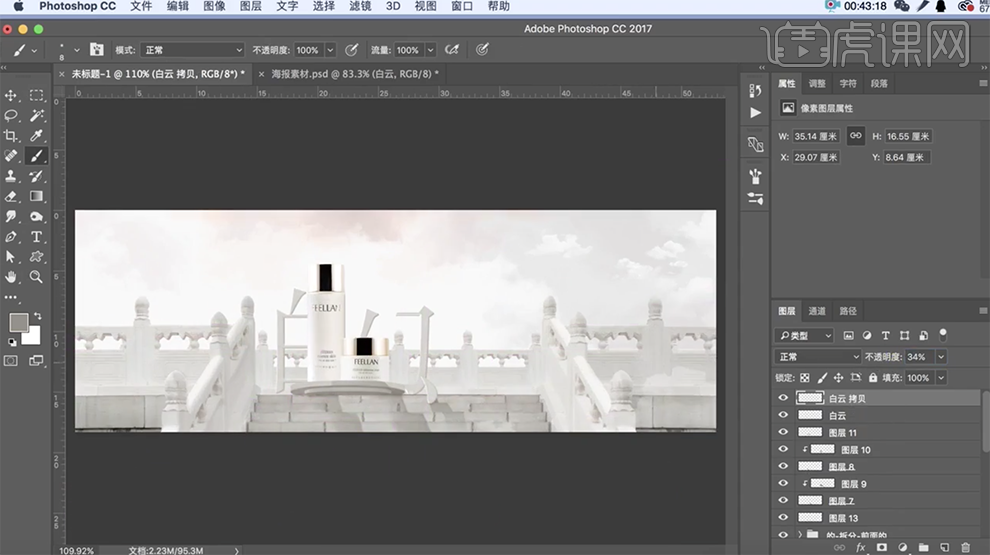
30、[新建]图层,使用[画笔工具],选择合适的颜色,使用[云雾笔触],在画面合适的位置涂抹,调整[图层不透明度]。[选择]所有的云朵关联图层,按[Ctrl+G]编组,[重命名]云朵和氛围处理。具体效果如图示。
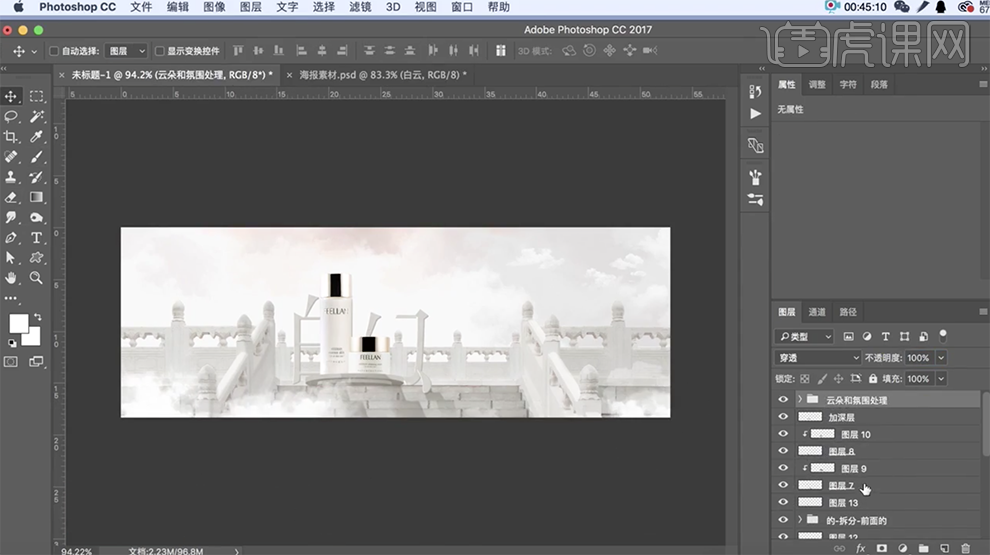
31、在围栏图层上方[新建]图层,使用[画笔工具],[颜色]白色,调整[图层不透明度],在画面合适的位置涂抹。具体效果如图示。
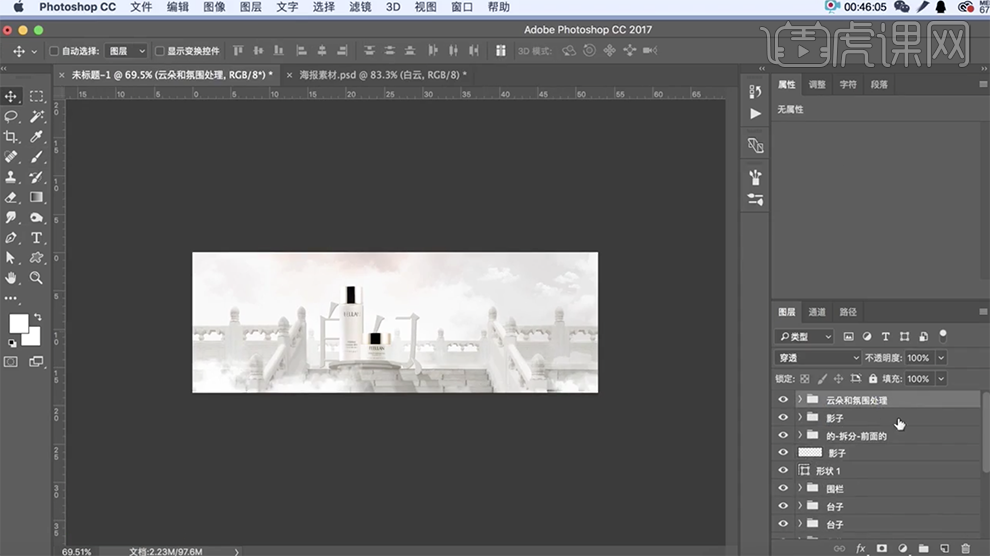
32、在最顶层,[新建]图层,使用[文字工具],[字体]造字工房尚雅,[颜色]黑色,输入文字,调整大小和位置。按Alt键[移动复制]文字,修改文字内容,排列至合适的位置。具体效果如图示。
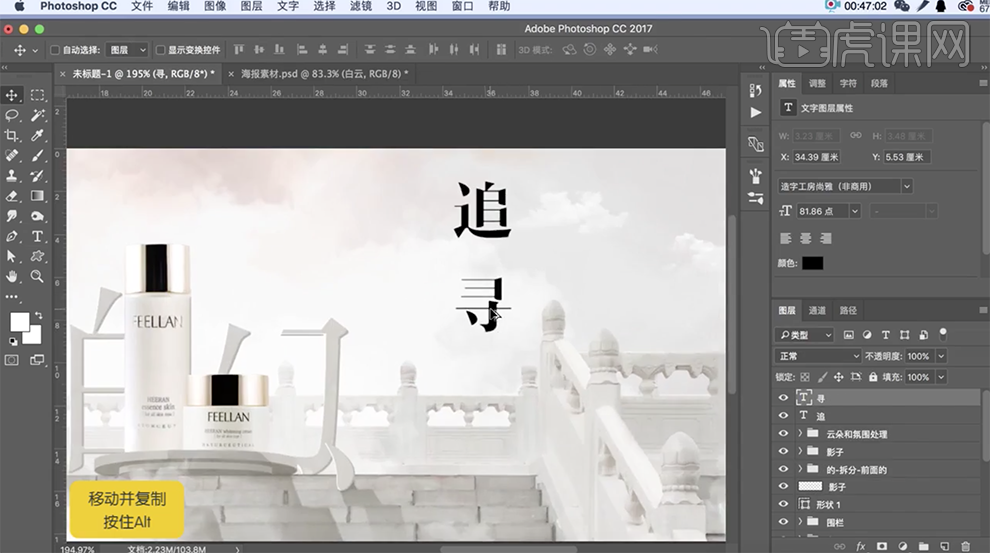
33、[复制]文字图层,修改文字内容和字体,调整大小,排列至合适的位置。使用[形状工具]绘制合适的装饰形状,[填充]黑色,放置合适的位置。具体效果如图示。
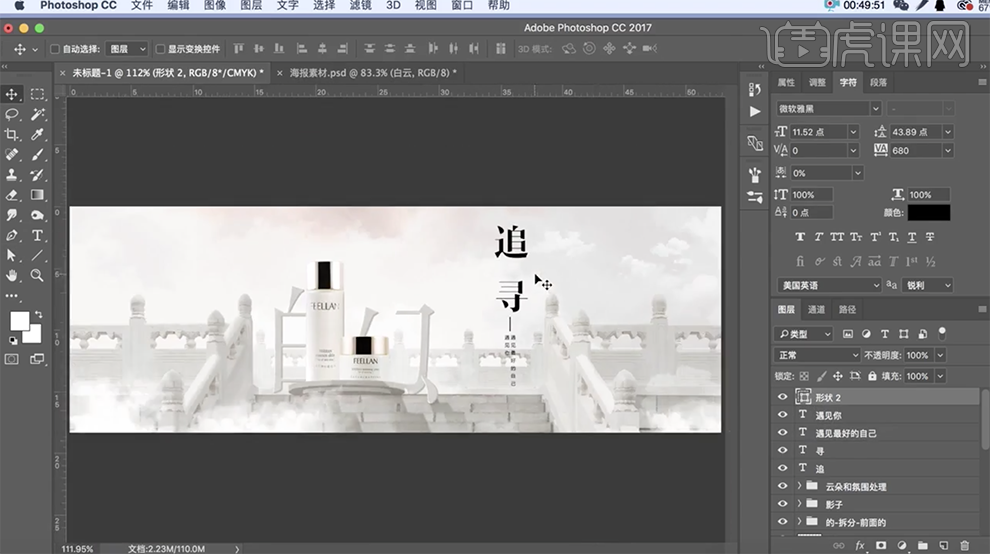
34、[选择]主体文字,[右击]图层[转换为形状]。使用[直接选择工具],调整文字笔画形状,[删除]多余的笔画。使用[钢笔工具]完善笔画形状,[选择]关联的文字图层,按[Ctrl+G]编组,[重命名]。具体效果如图示。
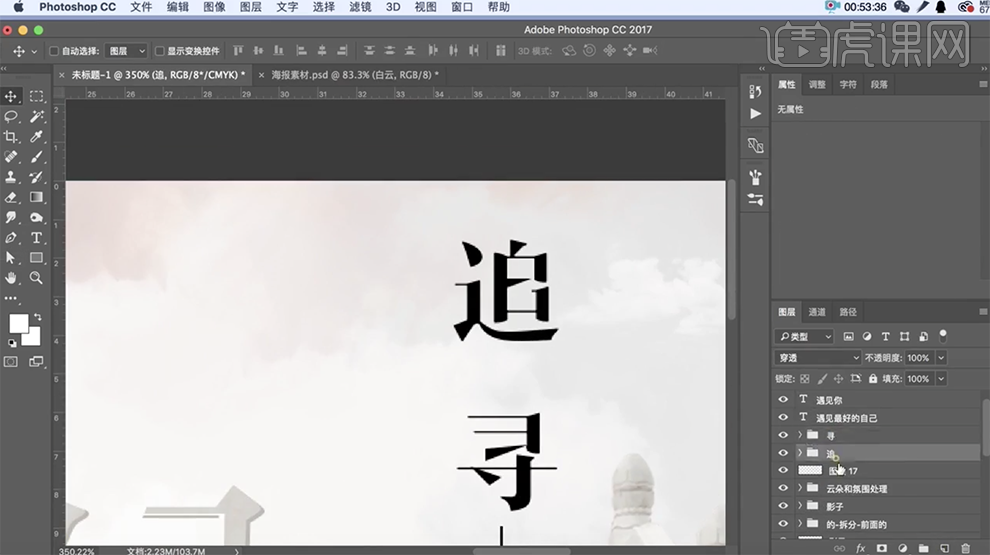
35、在文字图组上方[新建]图层,使用[画笔工具],[颜色]选择合适的颜色,选择合适的笔刷在画面合适的位置涂抹。使用[涂抹工具]涂抹细节部分。具体效果如图示。
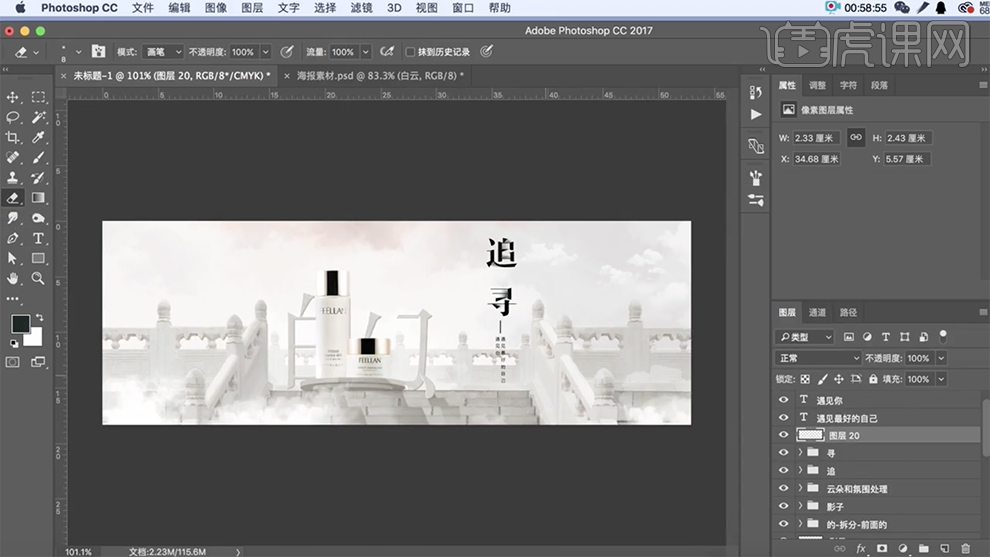
36、[新建]图层,使用[形状工具]和[文字工具],印章装饰元素,调整大小和颜色,放置合适的位置。在图层下方[新建]图层,[填充]白色。[选择]关联图层,按[Ctrl+E]合并图层,[重命名]。具体效果如图示。
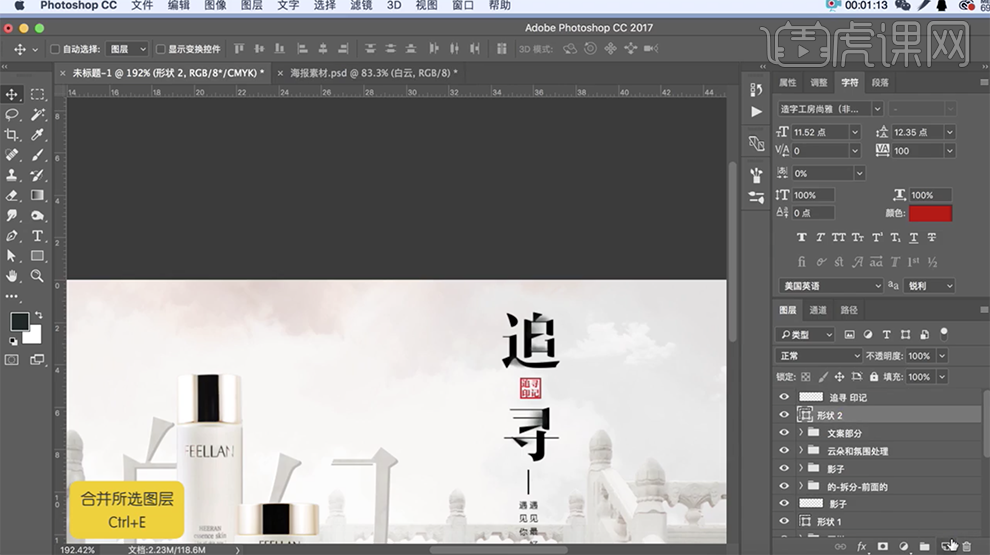
37、[选择]印章图层,单击[滤镜]-[滤镜库]-[喷溅],具体参数如图示。具体效果如图示。
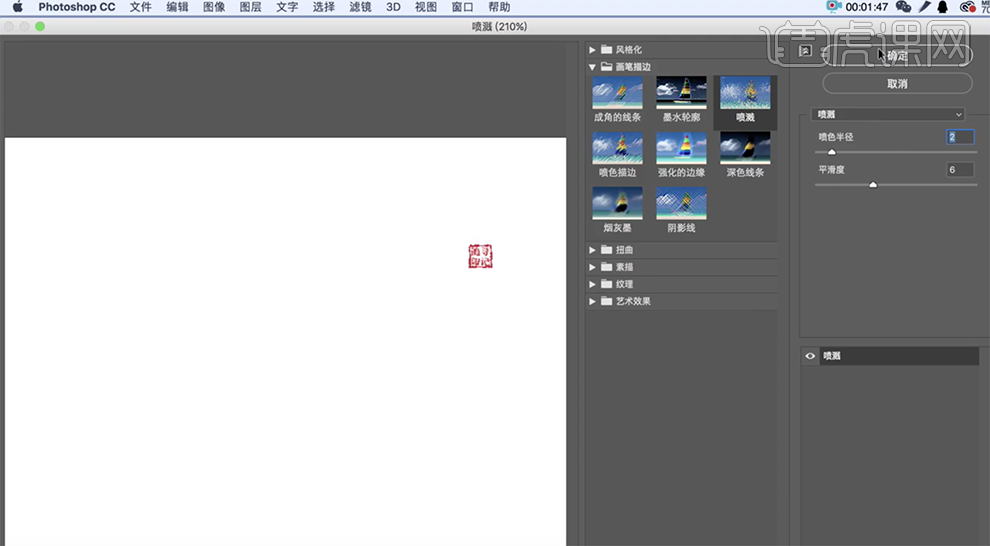
38、使用[魔棒工具]单击白色区域,按[Delete]删除选区,调整大小,排列至文字中间合适的位置。具体效果如图示。
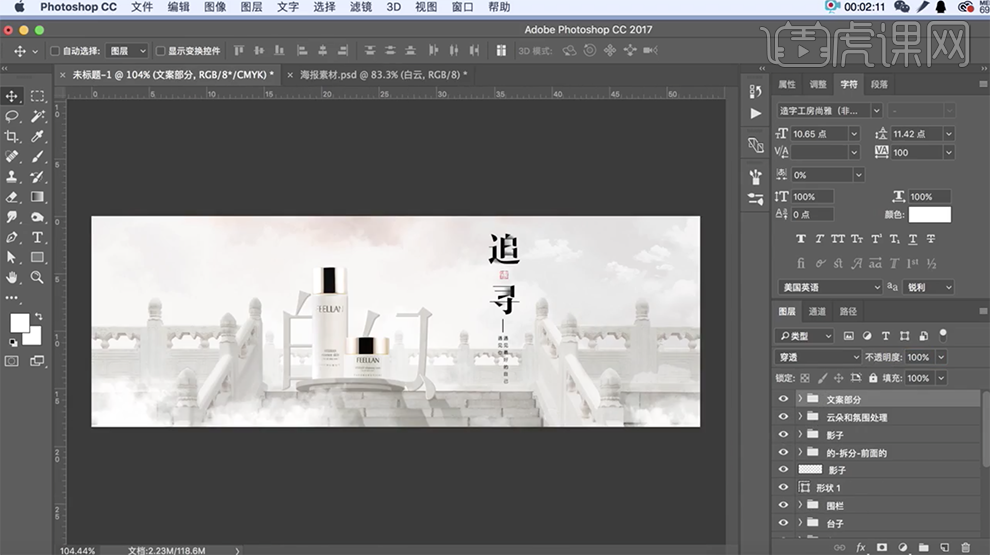
39、调整画面整体的细节部分,最终效果如图示。

1、打开ps软件,新建一个1920*500的文件,然后填充淡淡的粉色渐变。
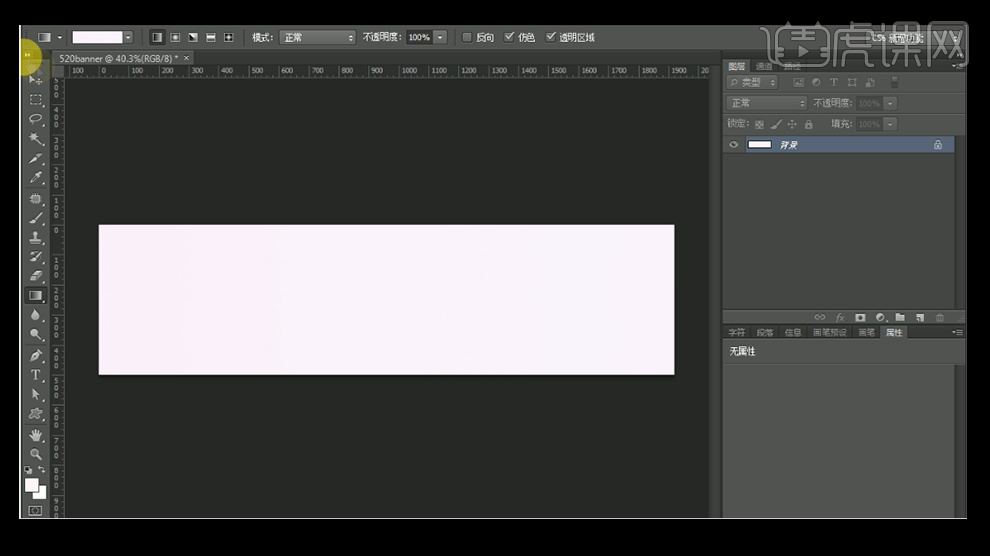
2、导入粉色背景素材,调整好大小尺寸,混合模式改为【颜色加深】。
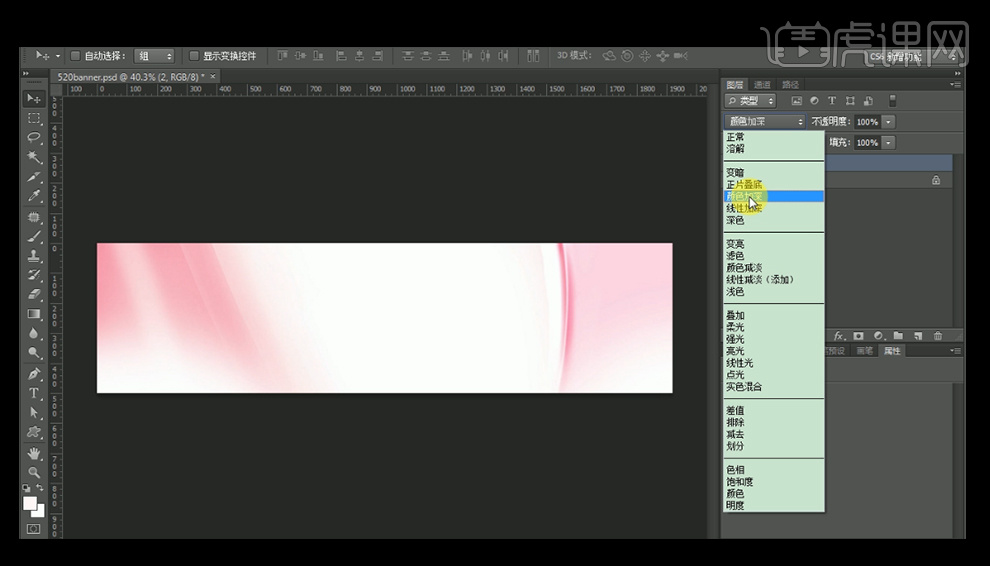
3、选择【自定义形状】工具绘制一个心形,按【ctrl+t】调整好大小。
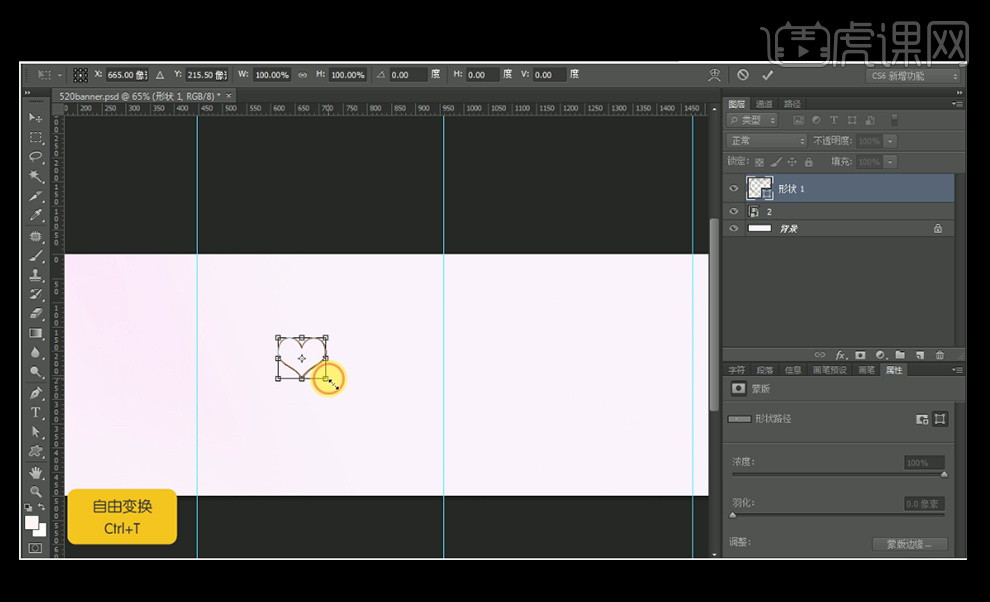
4、打开产品素材,把产品素材按心的形状摆放,调整其大小和位置,使其合理。
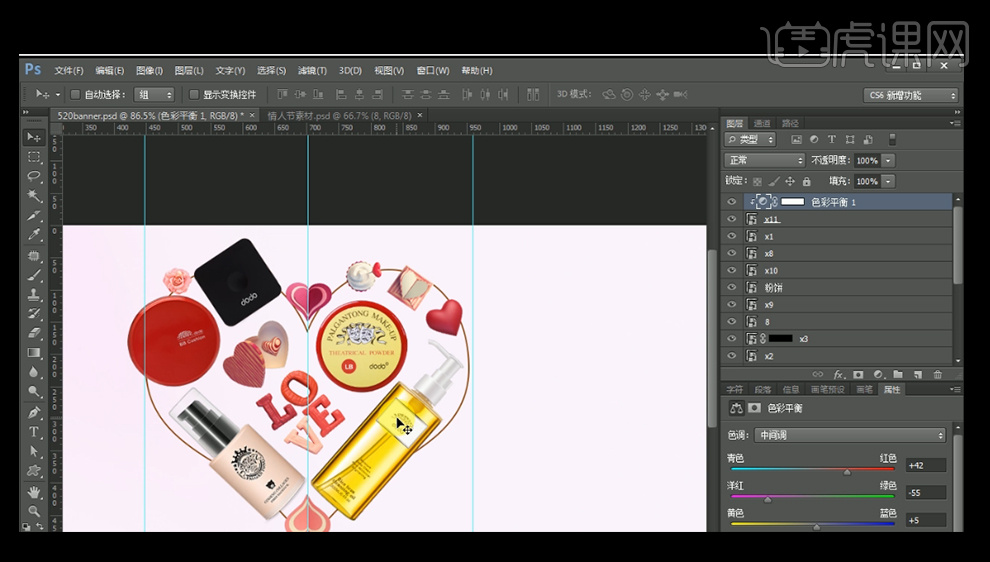
5、摆放完成后,按【ctrl+g】进行编组,命名为【产品】。
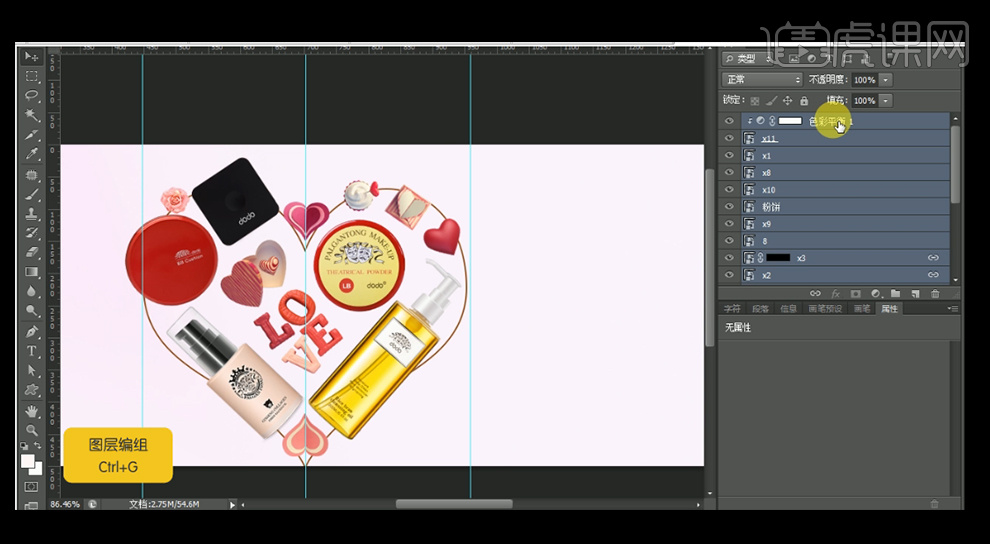
6、双击编组的图层,进入【图层样式】,选择【投影】,颜色选择稍微深点的红色,距离和大小等进行适当调整。

7、用【文字工具】打上所需的文案,并进行合理排版。
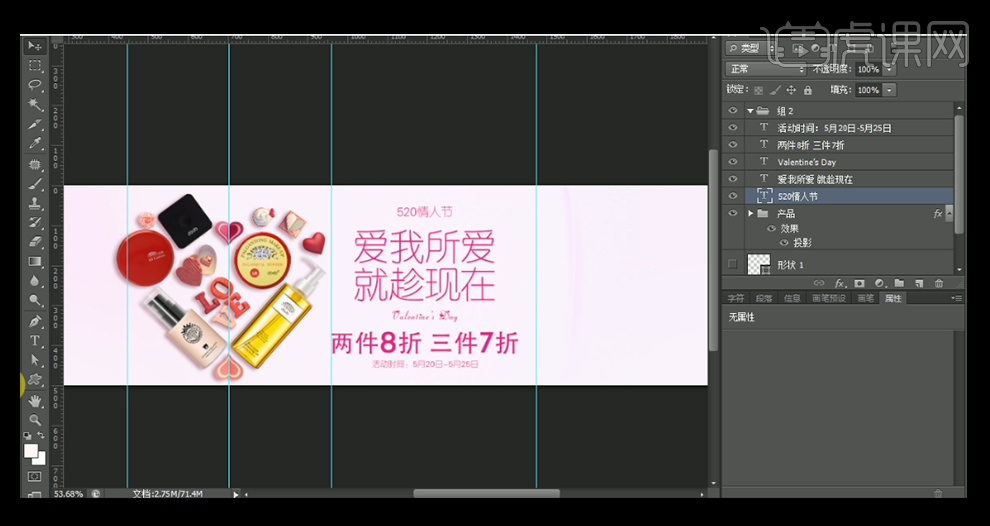
8、用【矩形工具】在文案上绘制一个描边矩形,添加【蒙版】,把遮挡住字的部分去掉。

9、导入礼盒和花瓣等素材,并结合【ctrl+t】调整大小。
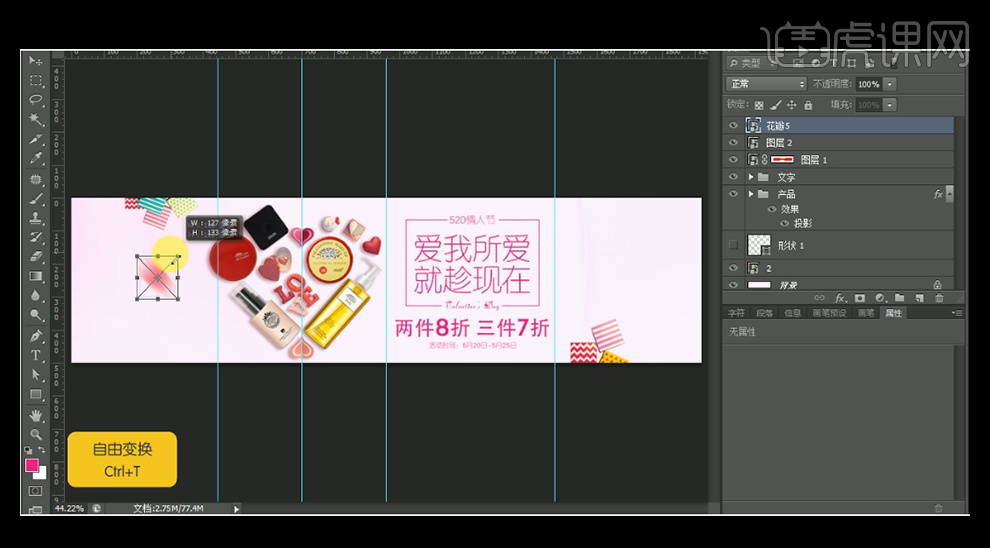
10、最后导入丝带等素材,进行一些细节的调整,这样整个海报就完成了。

1.打开【ps】,新建【1000*400】大小画布,拖入背景,调整大小和位置,添加图层蒙版,使用【画笔工具】黑色,进行涂抹。
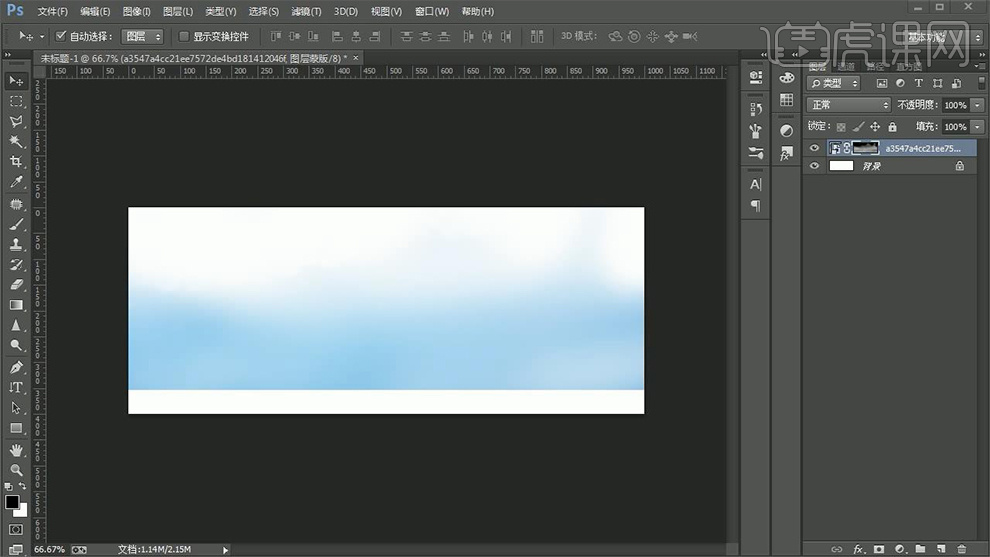
2.拖入窗户素材,使用【矩形工具】绘制矩形,填充浅绿色,添加蒙版,使用【画笔工具】黑色进行涂抹,降低不透明度80%。
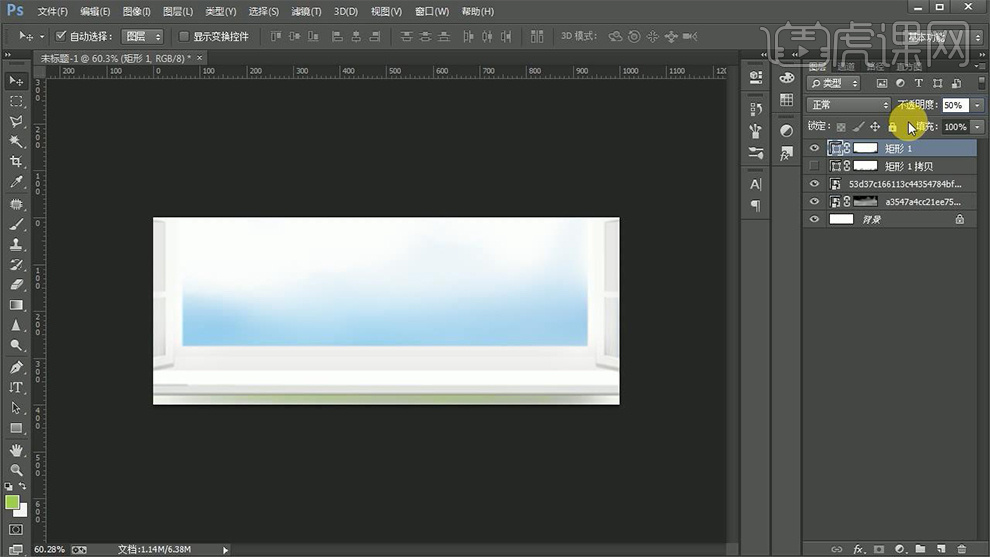
3.拖入绿树素材,调整位置和大小,点击【滤镜】-【模糊】-【高斯模糊】半径3。
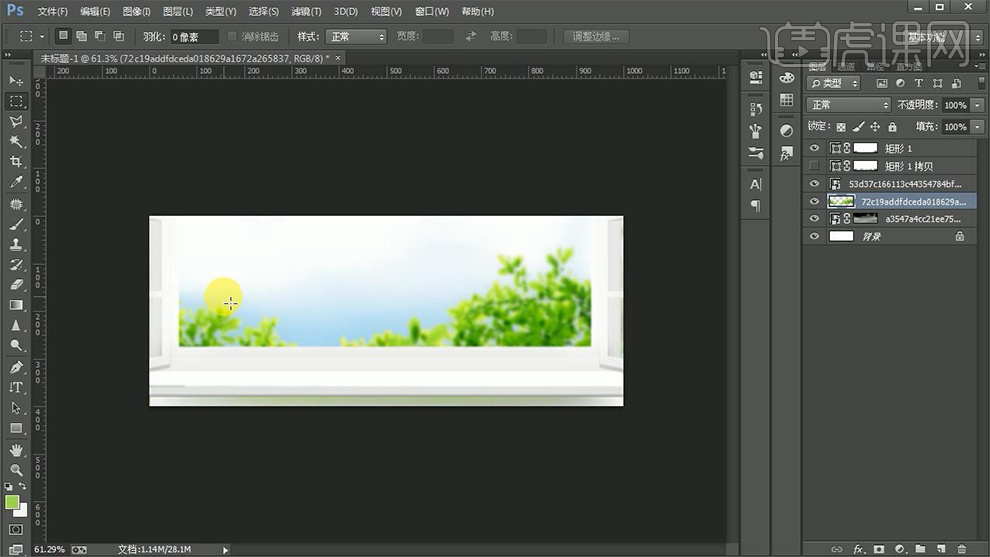
4.拖入其他素材,调整位置和大小,打开【图层样式】-【投影】数据如图。

5.继续拖入产品素材,调整位置和大小。
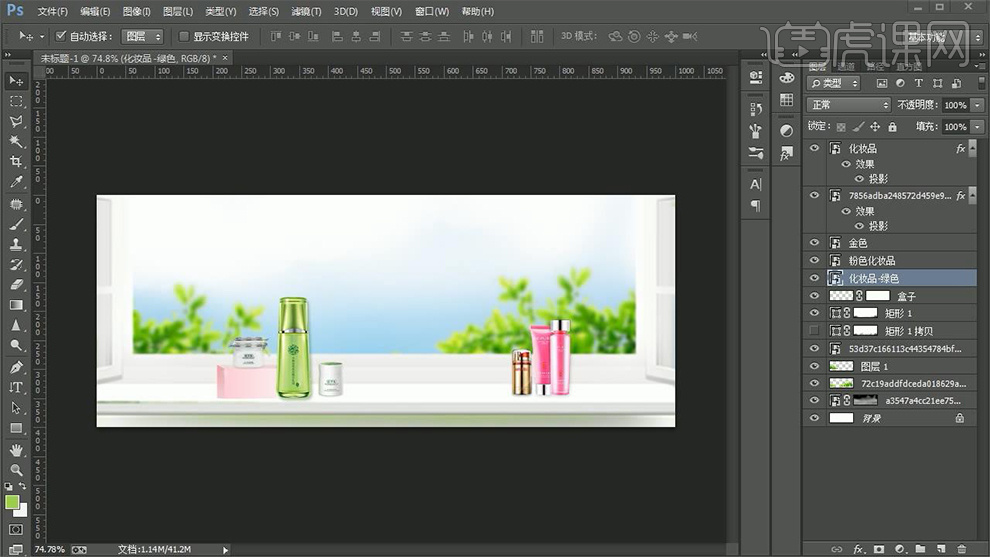
6.拖入窗帘素材,【ctrl+t】右键【变形】调整窗帘形状,【ctrl+j】复制,移动调整位置和大小。
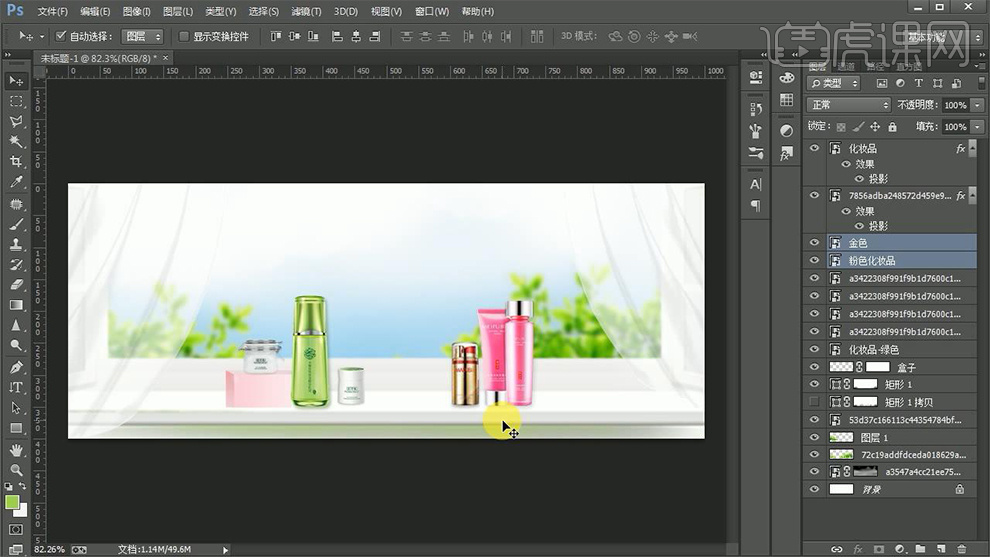
7.选中粉色化妆品图层,打开【图层样式】-【投影】数据如图。

8.【ctrl+j】复制粉色化妆品图层,【ctrl+t】右键【垂直翻转】,使用【矩形选框工具】框选,删除多余部分,点击【滤镜】-【模糊】-【高斯模糊】半径1,添加蒙版,使用【画笔工具】黑色进行涂抹。
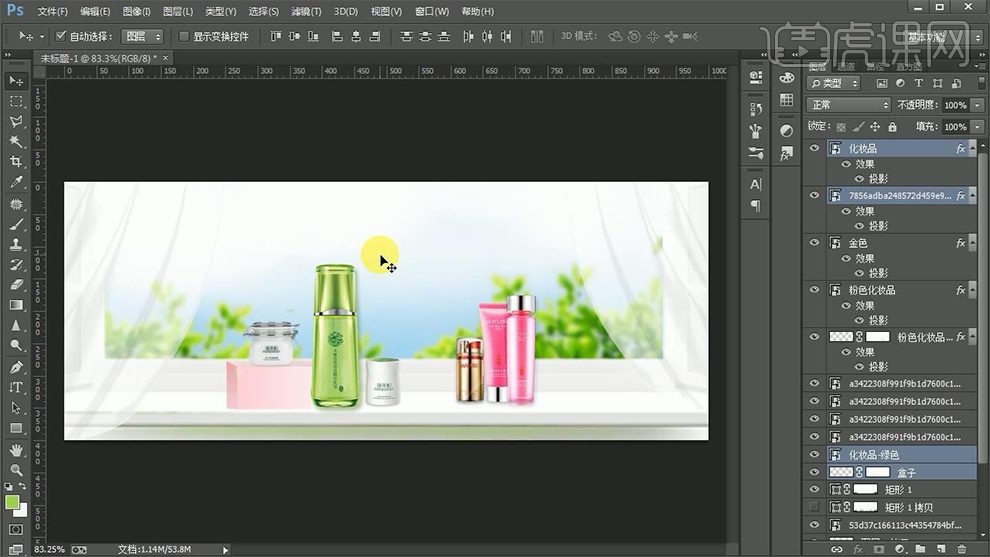
9.使用【矩形工具】绘制矩形,填充灰色,添加蒙版,使用【画笔工具】黑色进行涂抹。
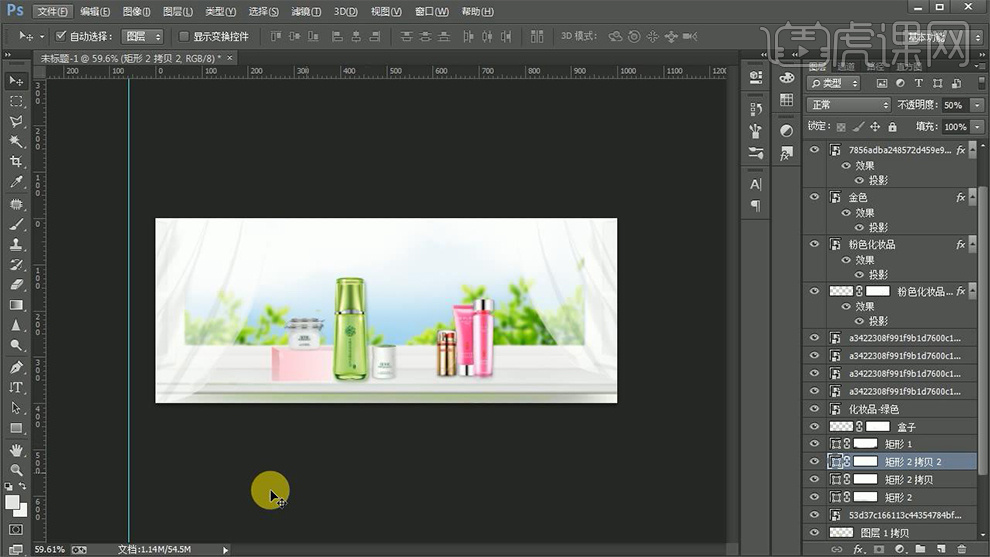
10.拖入丝带、花朵素材,调整位置和大小,添加蒙版,使用【画笔工具】黑色进行涂抹边缘,点击【滤镜】-【模糊】-【高斯模糊】半径2,降低不透明度80%,【ctrl+u】调整色相,明度27。

11.使用【矩形工具】绘制矩形,添加窗框投影,添加蒙版,使用【画笔工具】黑色进行涂抹。

12.添加文案,使用“毛笔字体”输入“欢乐夏日颂”,【ctrl+j】复制图层,向右移动图层,打开【图层样式】-【渐变叠加】添加绿色渐变、混合模式【正常】、角度90、缩放100%。

13.使用【椭圆工具】绘制正圆,打开【图层样式】-【渐变叠加】绿色渐变-【内阴影】数据如图。

14.输入文案“晒”,填充白色,移动到圆内。

15.使用【圆角矩形工具】绘制圆角矩形,填充绿色,输入文案“活动时间”,填充白色,移动至圆角矩形内。

16.使用【直线工具】绘制直线,降低不透明度30%,再次绘制,降低不透明度10%,绘制多条,调整大小和位置。

17.拖入绿叶素材,调整大小和位置,点击【滤镜】-【模糊】-【动感模糊】距离20。

18.拖入花瓣素材,【ctrl+t】调整大小和位置,点击【滤镜】-【模糊】-【动感模糊】距离20,【ctrl+j】复制,调整图层顺序。

19.拖入绿叶素材,删除多余绿叶,调整位置和大小。

20.最终效果如图所示。