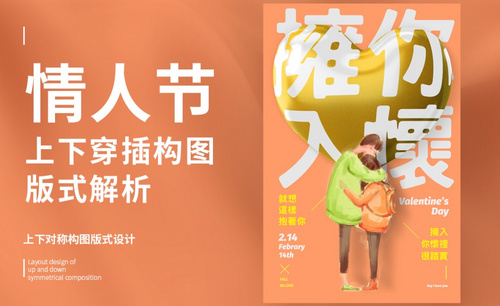情人节海报设计

1、打开【PS】,【新建画布】【1000*500px】【72dpi】,【CTRL+SHIFT+N】新建画布,填充【青蓝色】置入【云朵素材】调整大小【复制两层】调整位置。
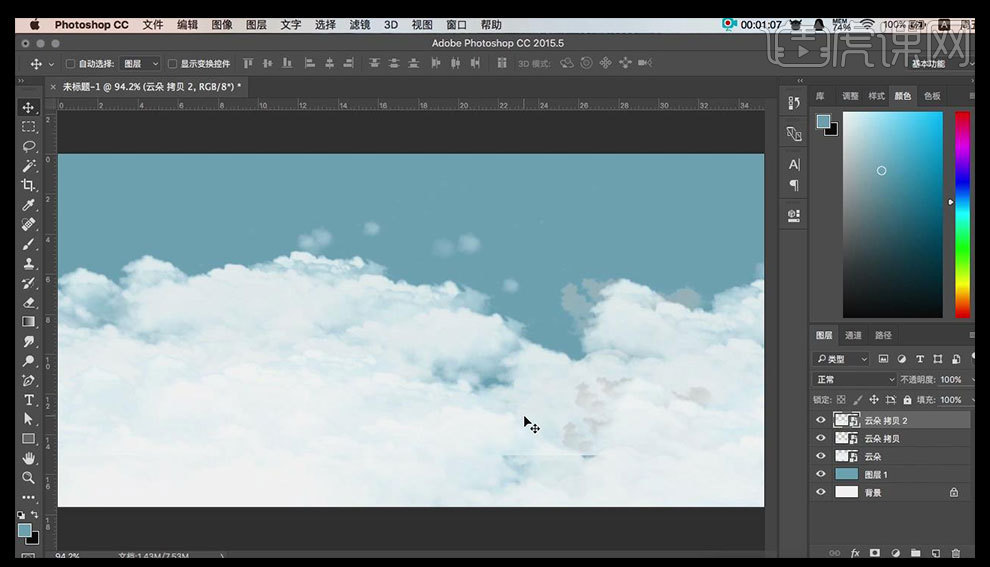
2、绘制【长方形】【关闭填充】【描边黑色】【数值2】【输入文案】字体【圆体】,填充【深红色】【调整间距】和位置。
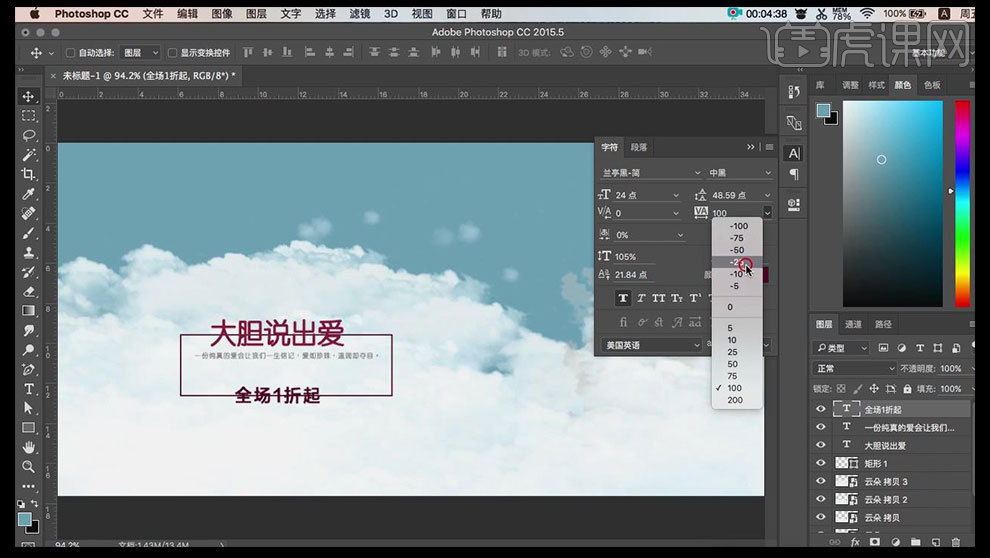
3、选择【文字图层】和【矩形层】执行【居中】,然后【CTRL+T】调整【矩形】。
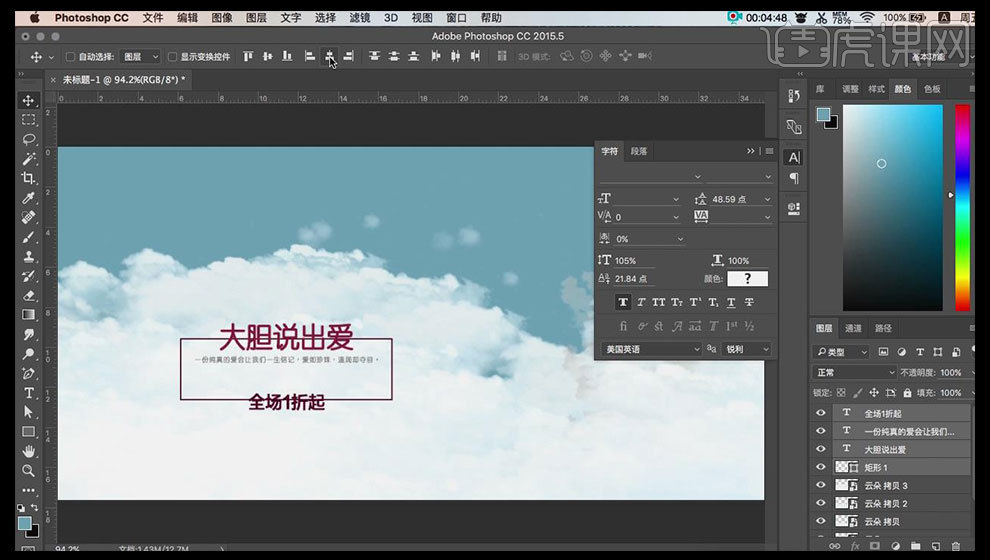
4、给【矩形层】添加【蒙版】使用【矩形选框】填充【黑色】,删除合适部分。
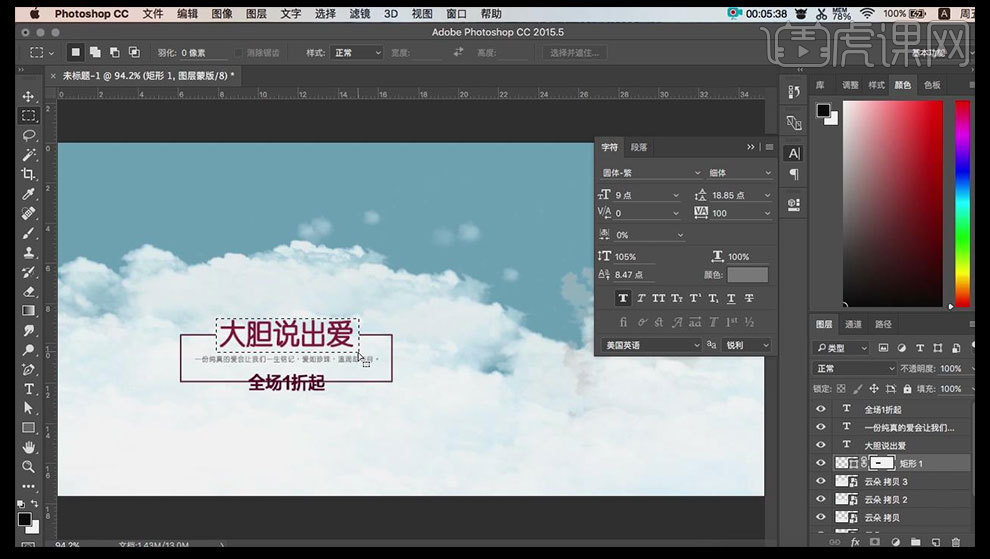
5、输入【5】字体【兰亭细字体】填充【玫红色】添加【图层样式】【斜面与浮雕】,【复制一层】改为【2】。
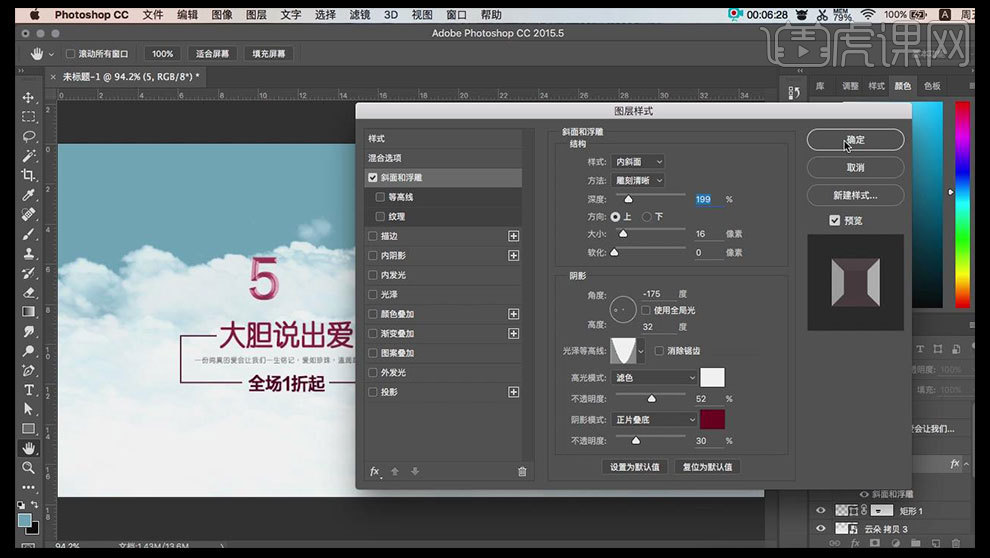
6、置入【爱心素材】【调整大小】,给【2】添加【图层蒙版】【CTRL+]】上移一层,使用【硬画笔】进行涂抹。
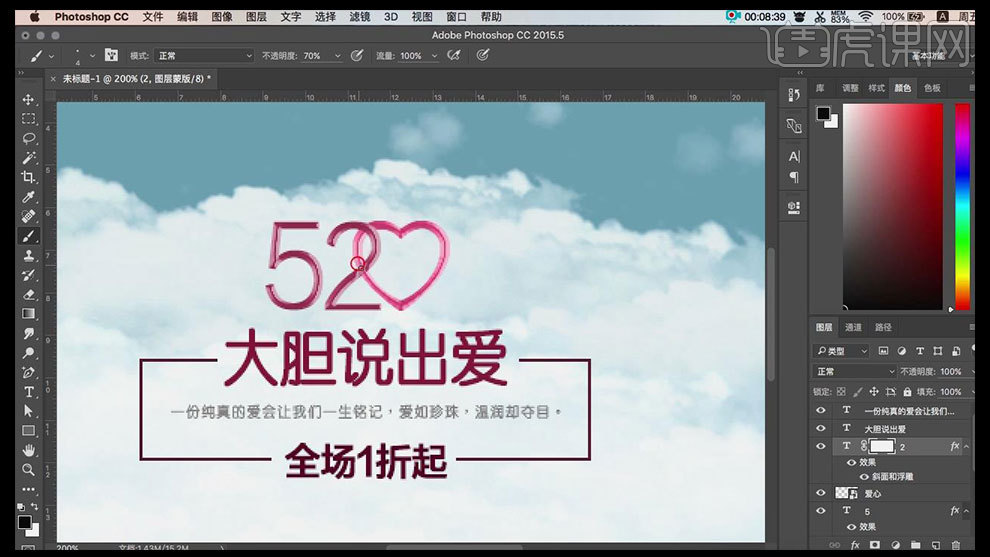
7、点击【爱心图层】【CTRL+U】调出【色相】参数如图。
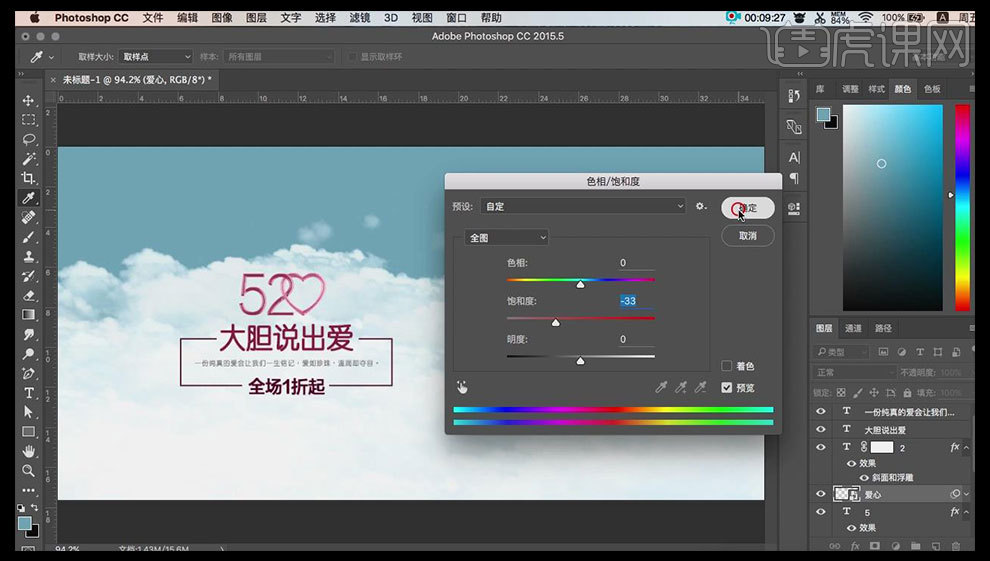
8、依次置入【热气球素材和项链素材】结合【CTRL+T】调整位置和大小。
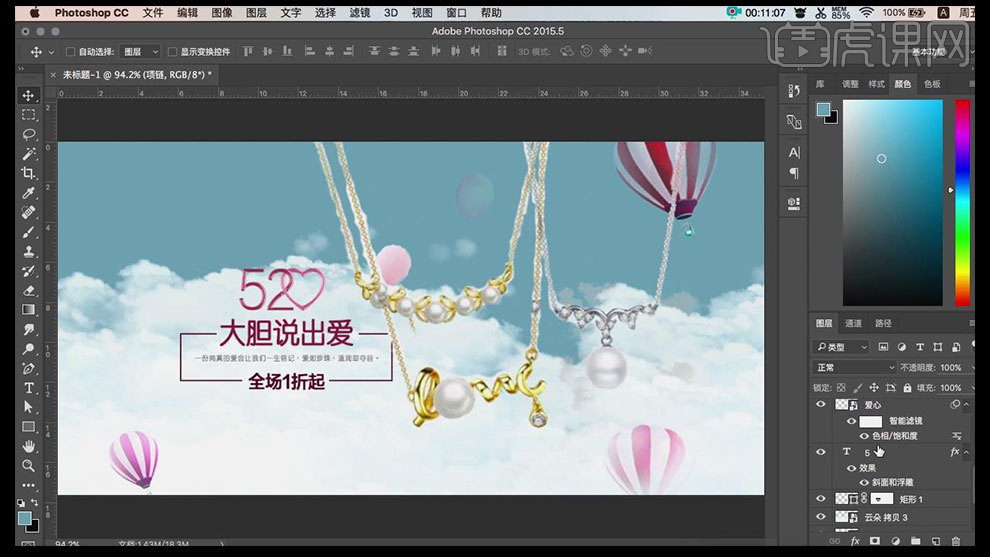
9、【新建图层】【使用柔边缘画笔】前景色【白色】进行涂抹【调整不透明度92%】。

10、给【项链图层】添加【投影】。
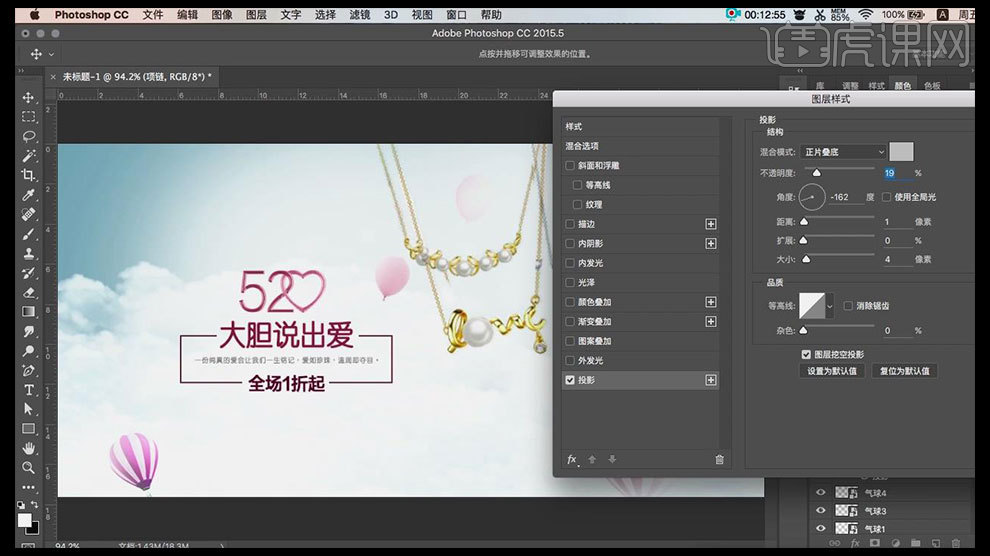
11、选中所有【文字图层】【CTRL+G】编组,【调整大小】。调整各素材的位置和大小。
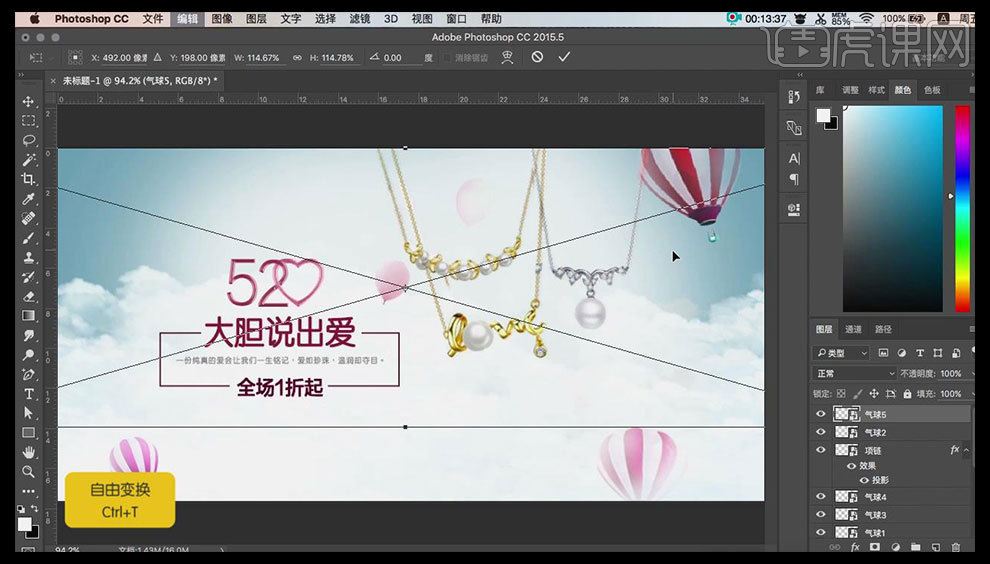
12、添加【亮度/对比度】参数如图所示。
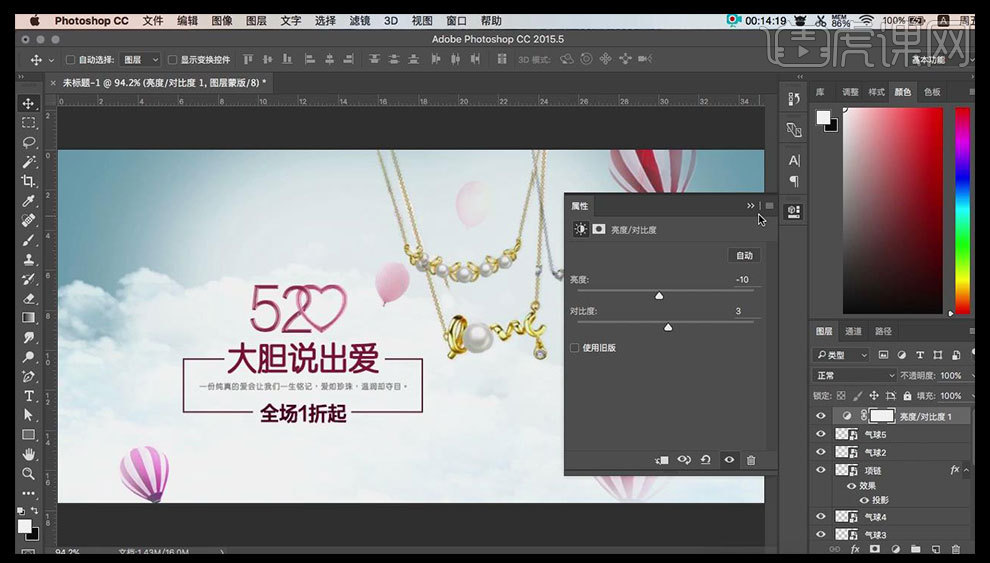
13、最终效果图如图所示。

1、【打 开】PS软件,新建【图层】,将前景色设置为#fdf4f5,【填充】颜色,执行【添加杂色】滤镜:数量5%,平均分布;新建【图层】,前景色设置为#fdd4da,使用【矩形选框工具】绘制矩形,并【填充】颜色绘制地面;继续新建【图层】,前景色设置为#e56d7e,使用【椭圆选框工具】绘制圆形并填充颜色,移动到所需位置,按住【Alt】将移动并复制一层,并重复【复制】几层,制作出所需效果,并将这些圆形编组命名。
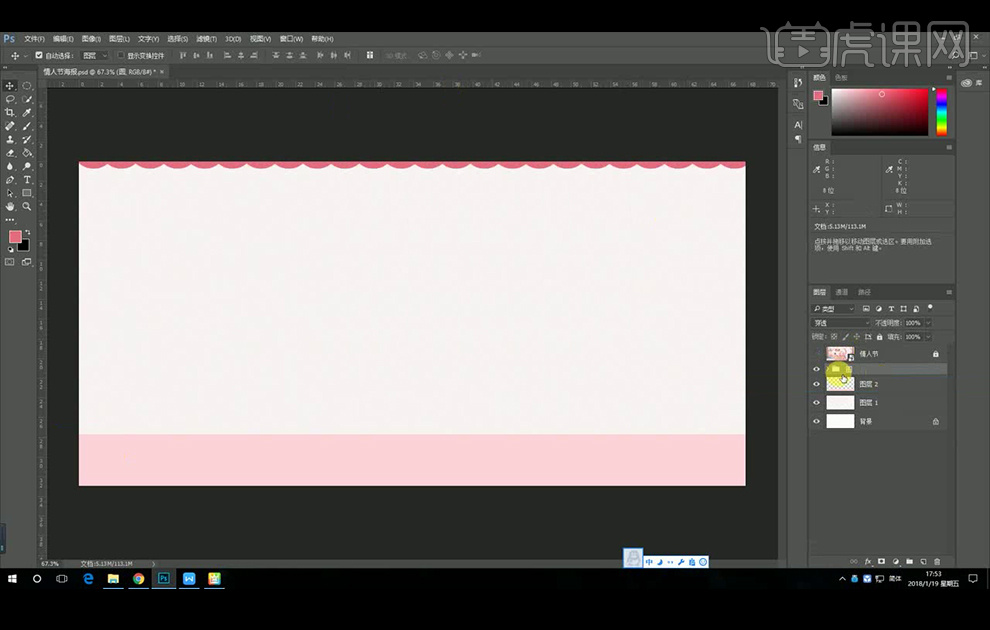
2、新建【图层】,使用【钢笔工具】勾绘出所需形状,并建立选区,选择【渐变工具】,设置好渐变的颜色,在选区里拉渐变。
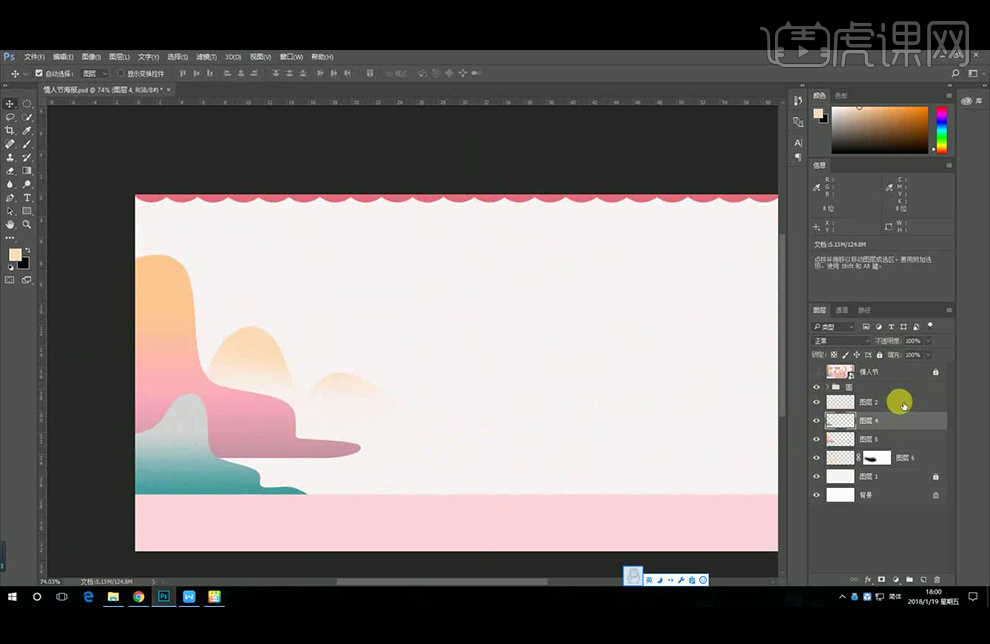
3、【拖入】树干素材,放置在所需位置, 【Ctrl+M】调出曲线,调整树干的颜色。
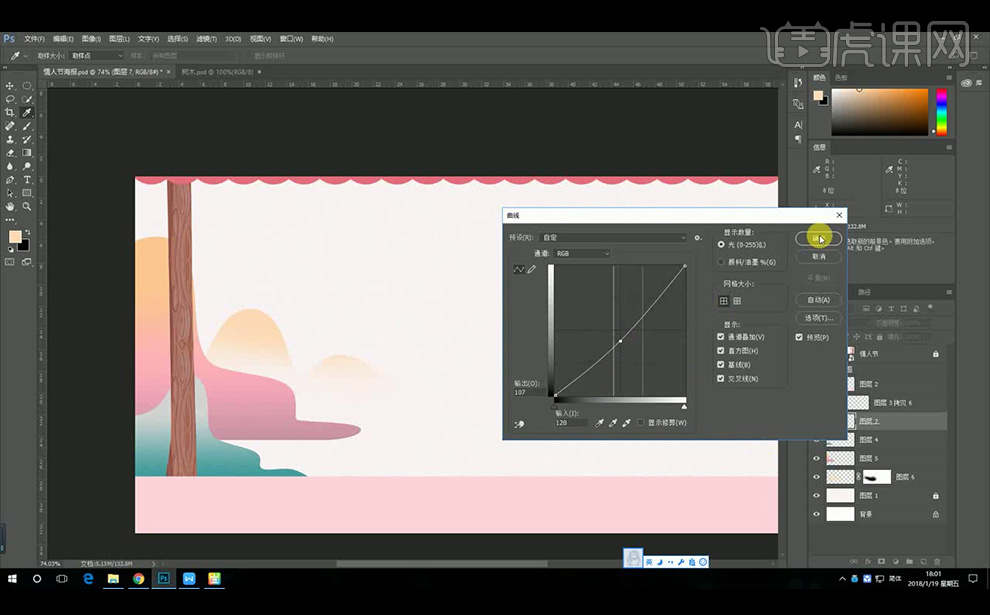
4、【拖入】花素材,添加【可选颜色】并创建【剪切蒙版】,调整红色数值;添加【可选颜色】并创建【剪切蒙版】,调整绿色数值。
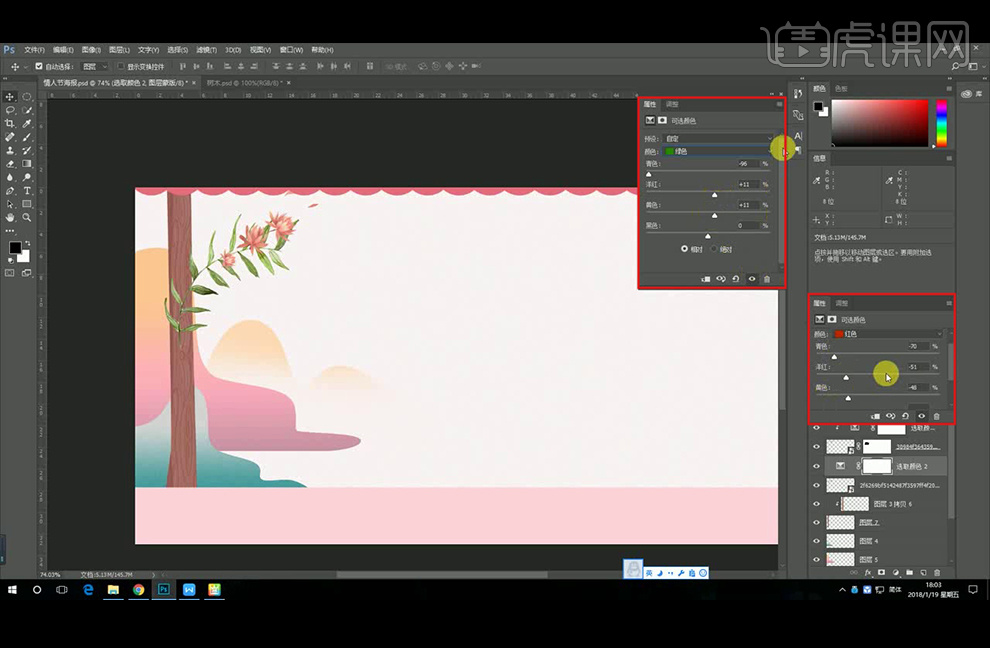
5、给勾绘出来的小山分别添加杂色。
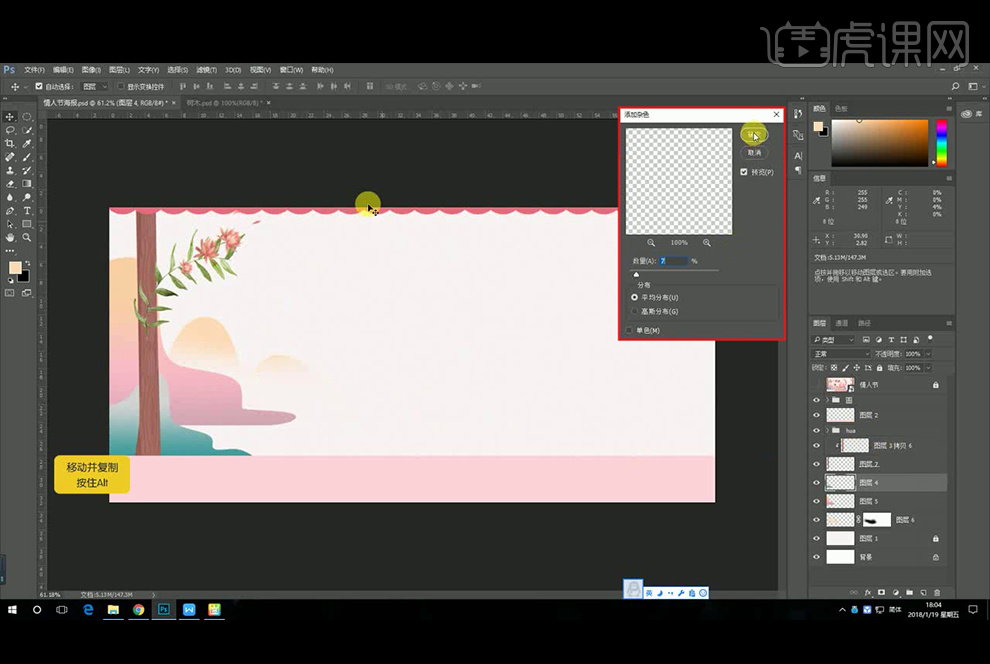
6、【复制】树干,并降低图层不透明度,添加【蒙版】,使用黑色柔边【画笔工具】涂抹,擦除不需要的部分。
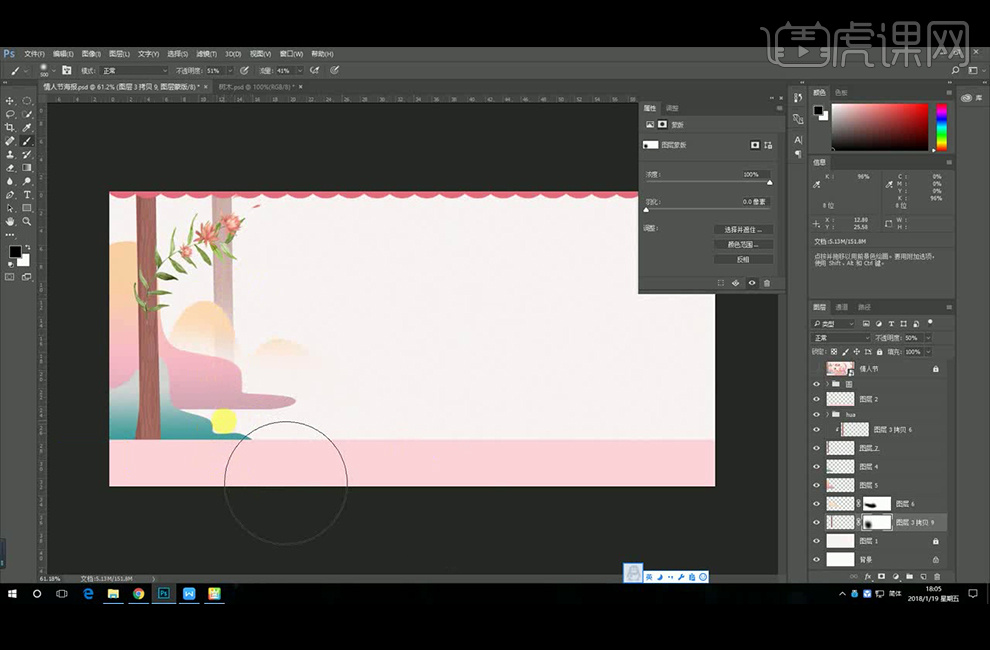
7、【复制】左边的山,树干,花,【Ctrl+T】水平翻转并移动到所需位置,并编组命名。
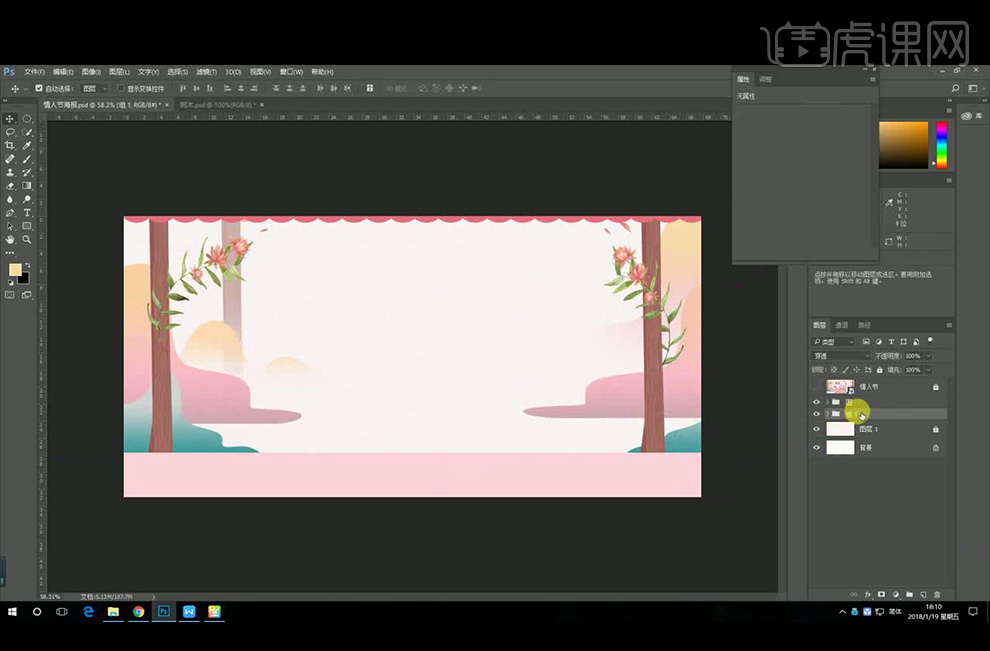
8、新建【图层】,使用【矩形选框工具】绘制矩形,并【填充】颜色,【复制】一层,【Ctrl+T】自由变换调整至所需图形。
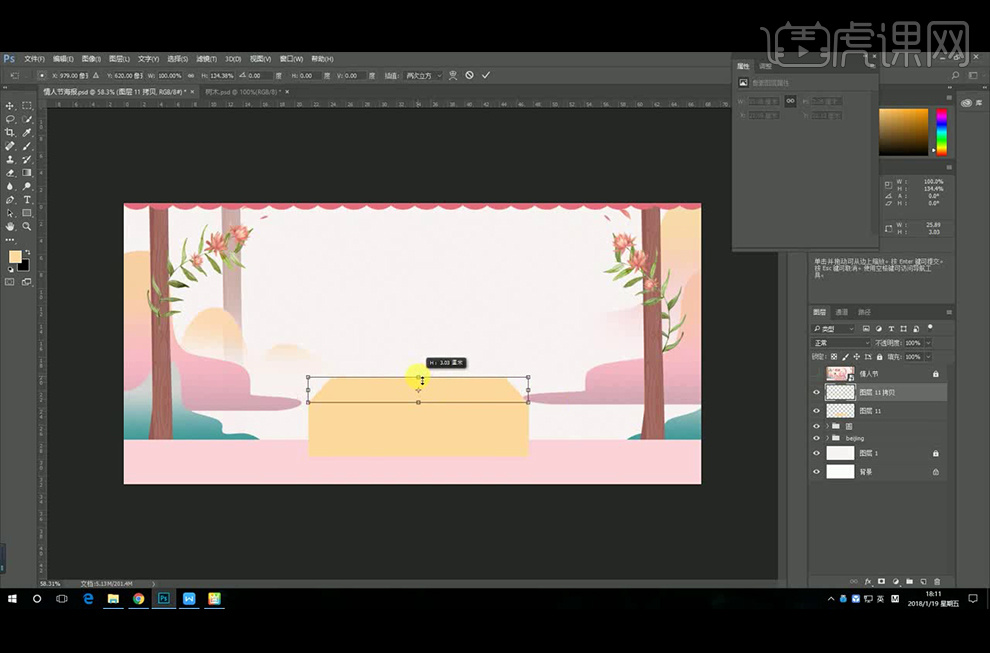
9、【拖入】木纹素材,并创建【剪切蒙版】,【复制】一层木纹素材,【水平翻转】移动到所需位置,并将两层木纹【Ctrl+G】合并。
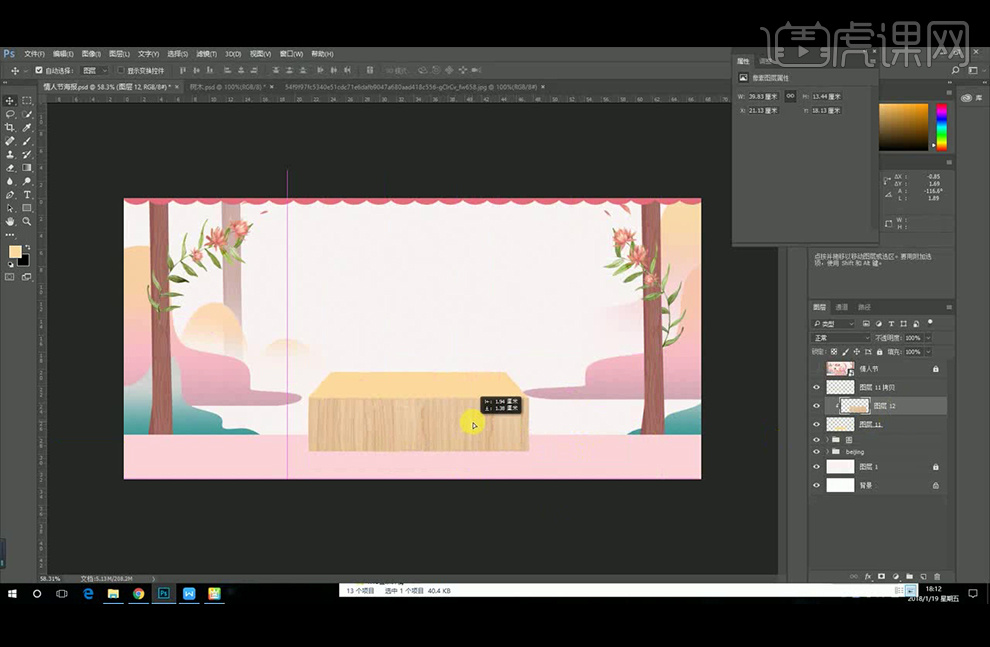
10、【复制】木纹素材,并【剪切蒙版】给顶部的图形,并【Ctrl+T】制作透视;【Ctrl+M】调出曲线,压暗顶部的木纹;添加【蒙版】,使用黑色柔边【画笔工具】涂抹,擦除不需要的部分。
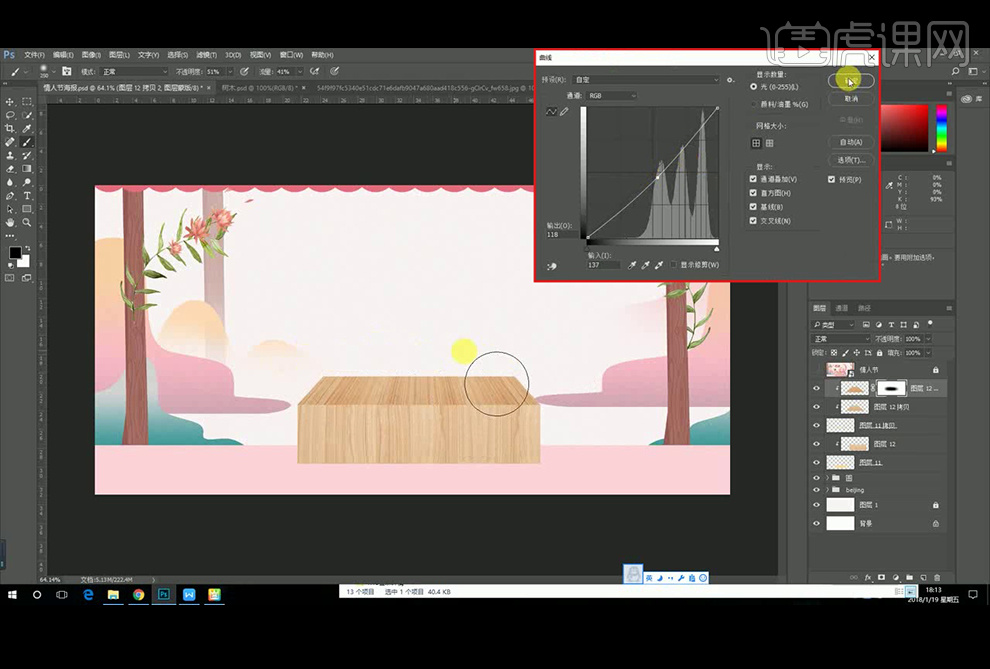
11、新建【图层】,使用【椭圆选框工具】绘制圆形并【填充】颜色,【复制】圆形并缩小,【填充】另外一个颜色,调整好大小圆的位置,并得到小圆的选区,选中大圆的图层,按【Delete】键删除,绘制月亮,并给月亮添加图层样式【渐变叠加】;将月亮图层【栅格化图层样式】,执行【添加杂色】滤镜:数量5%,平均分布。
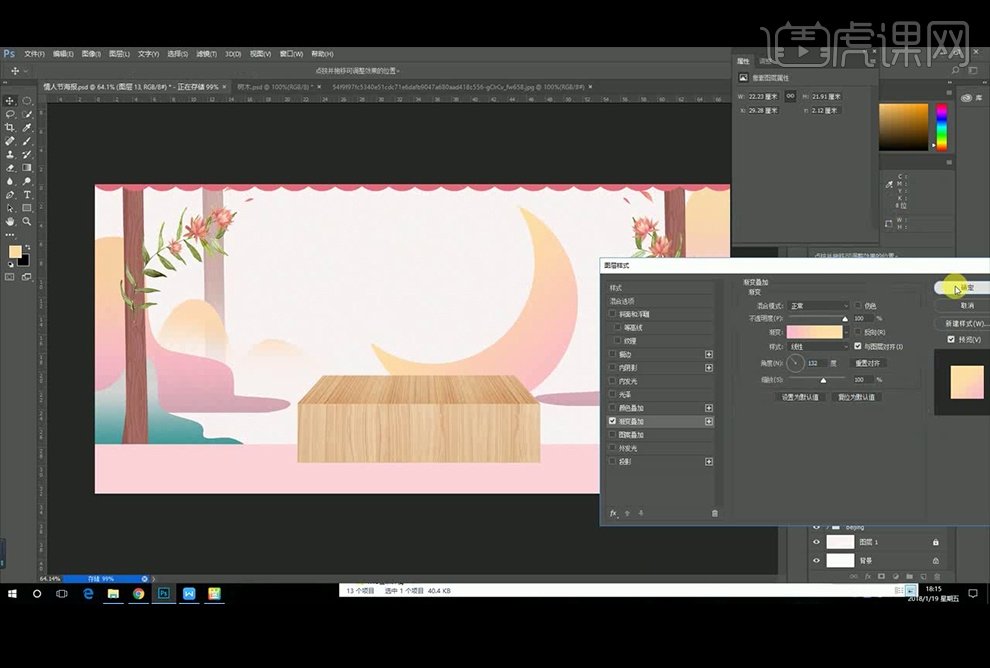
12、从自定义形状中选择星星形状,绘制星星,错落有致的摆放,并调整星星的颜色。
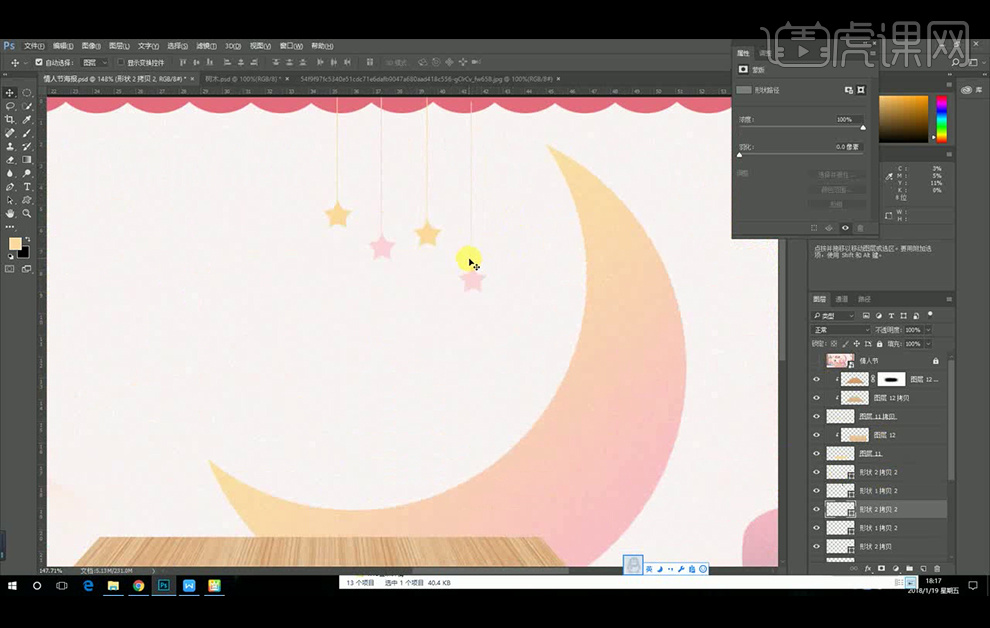
13、【拖入】火烈鸟素材,调整大小,放置在所需位置,添加【自然饱和度】并创建【剪切蒙版】;【Ctrl+M】调出曲线。
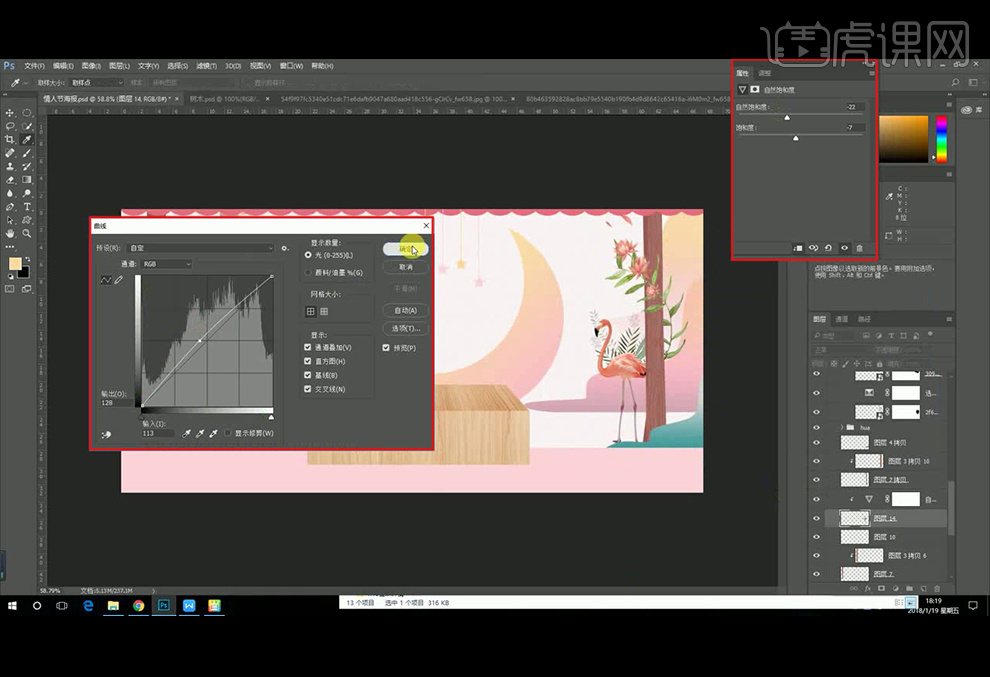
14、分别【拖入】产品素材,调整大小摆放至所需位置。
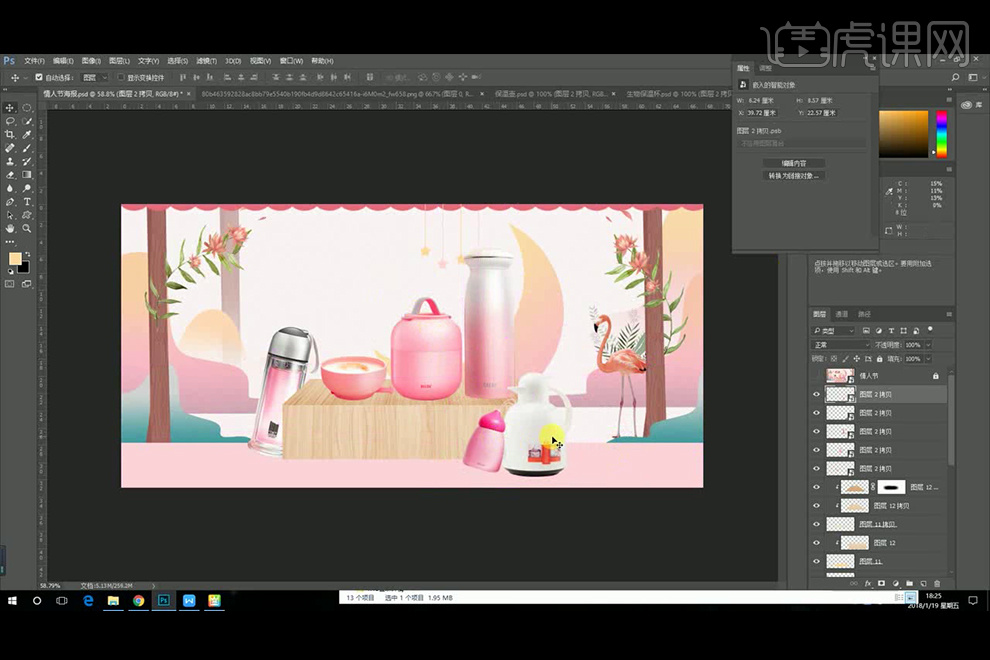
15、新建【图层】,使用【椭圆选框工具】绘制椭圆选区,并【Shift+F6】添加20像素的羽化效果,将前景色设置为#71502f,【填充】颜色,【Ctrl+T】压缩一下阴影,【Ctrl+J】复制一层阴影并调整大小及变形。
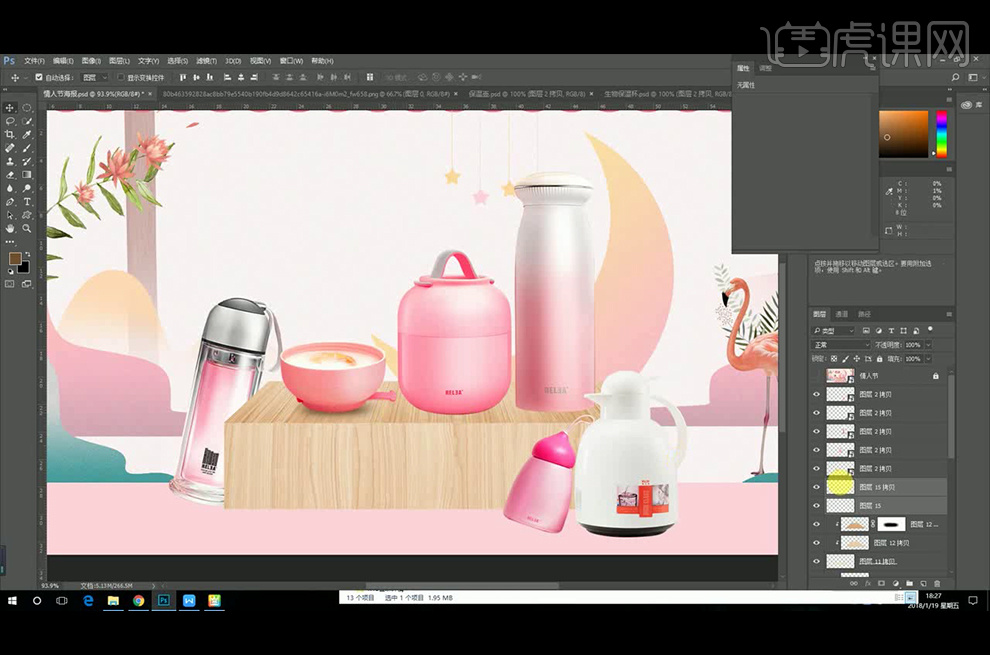
16、使用上述方法给所有的产品添加阴影。
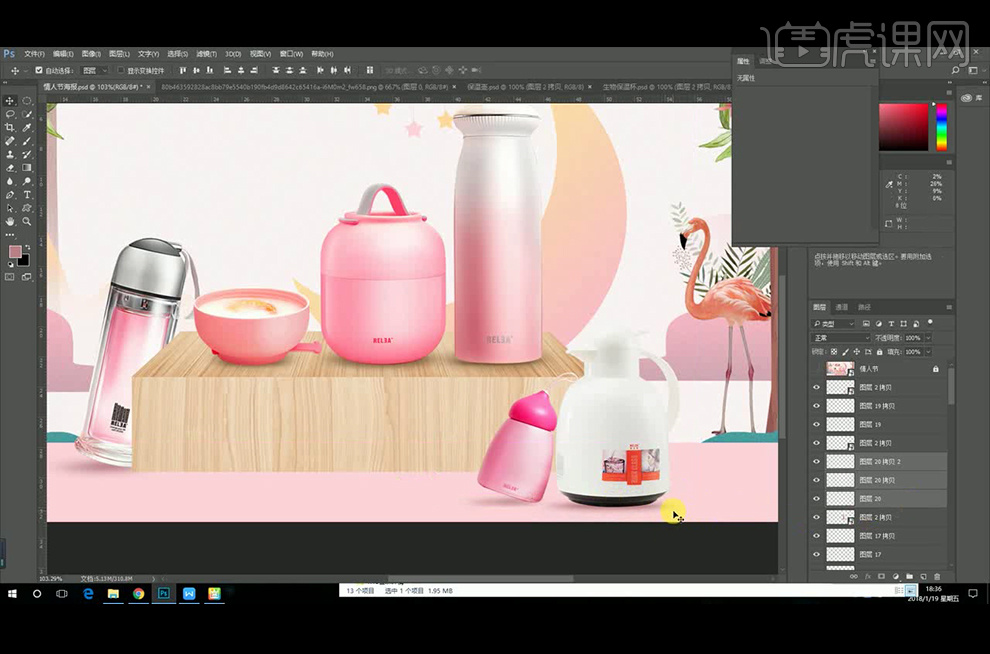
17、输入文案,居中排版;并改变文案的颜色。

18、选择【圆角矩形工具】,并调整圆角的半径值,绘制一个圆角矩形,输入所需文案并改变字体颜色;【复制】圆角矩形,并调整大小,关闭【填充】,把边框颜色调整成白色。

19、给字体添加图层样式【投影】。
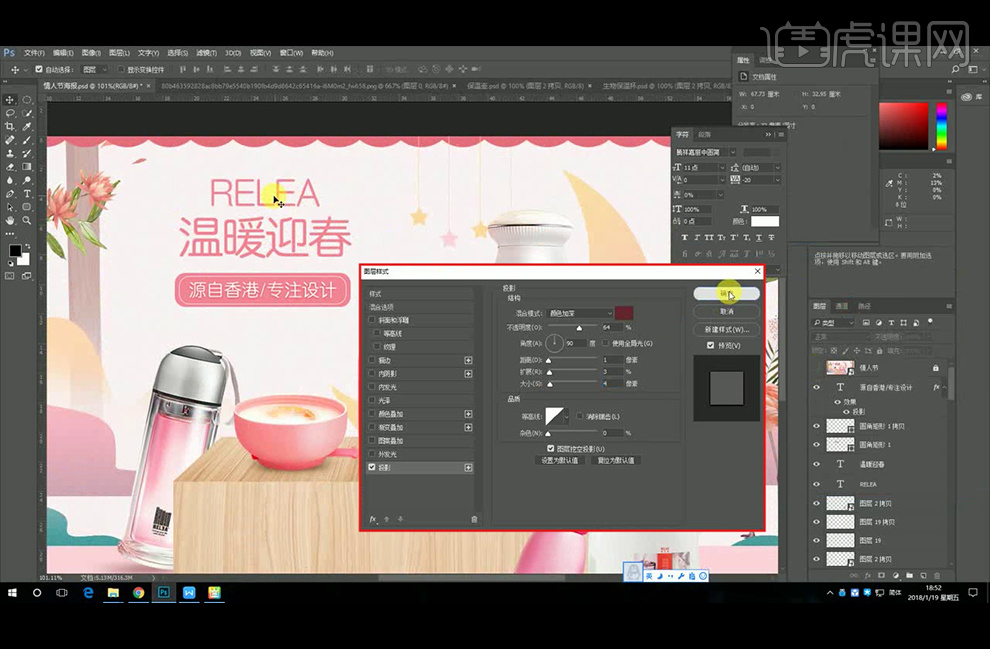
20、【复制】RELEA,并添加图层样式【描边】,移动字体位置。
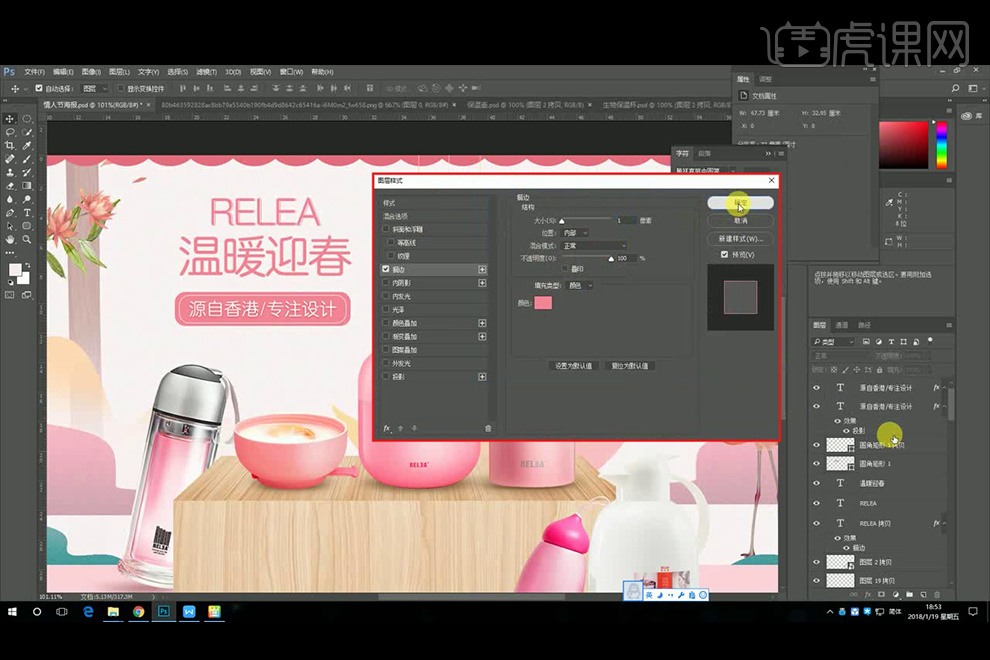
21、改变【温暖迎春】字体的颜色,并【复制】一层,【拷贝】RELEA描边效果,移动字体位置。

22、输入英文文案,装饰画面。

23、在台面上输入文字并【复制】一层,改变字体的颜色,移动字体位置;绘制白色边框,【复制】边框并改变颜色,移动边框的位置。

24、【拖入】雪素材,并【复制】一层,放置所需位置。
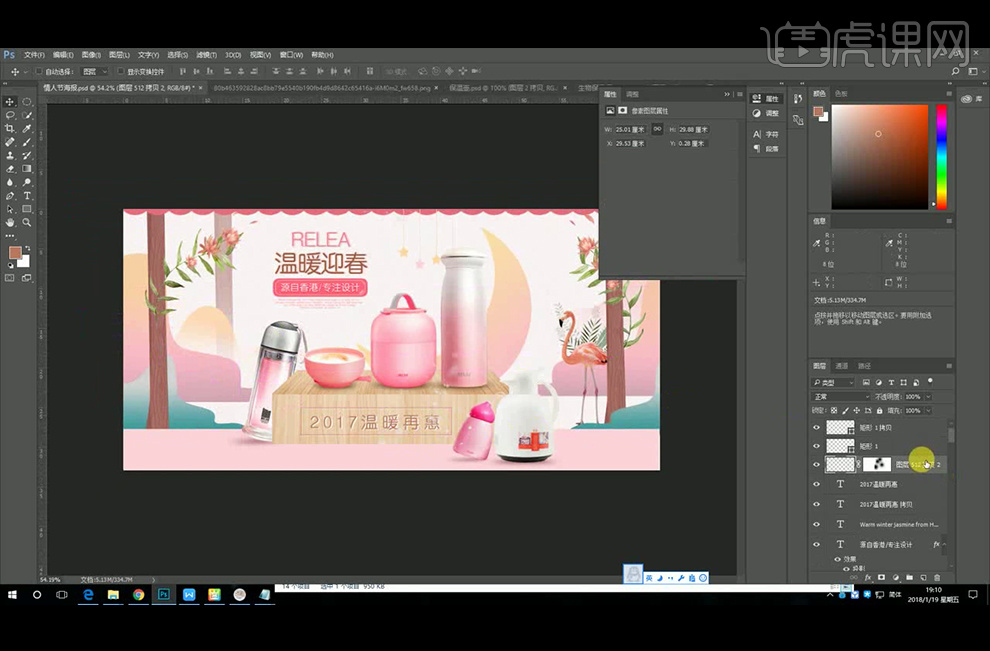
25、最终效果如下。

1、打开【PS-新建画布】【填充粉色】【新建图层-命名为高光】使用【画笔】在中间涂抹白色【降低图层不透明度】。
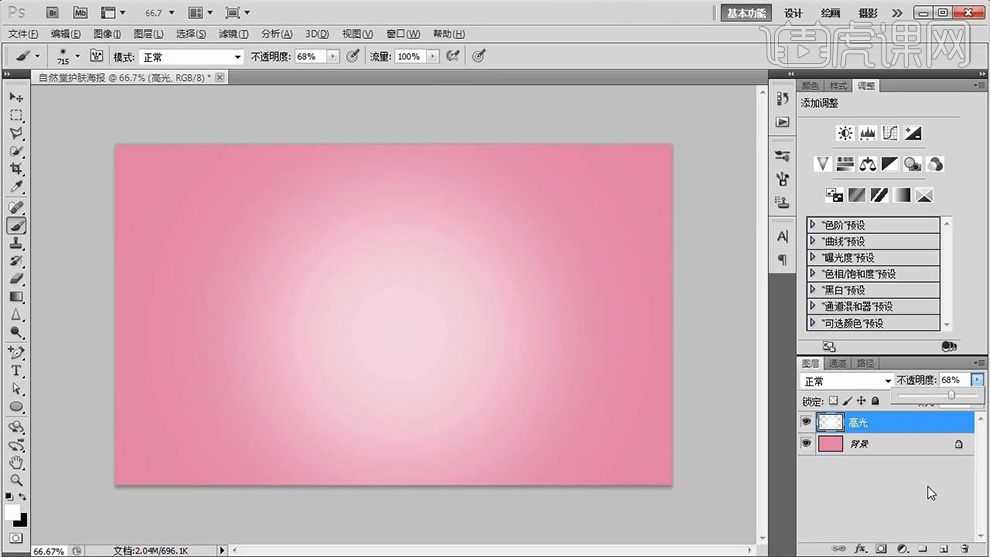
2、【新建图层】【命名为帘子】使用【钢笔】【绘制形状-CTRL+ENTER转化为选区】【渐变工具-填充渐变】。
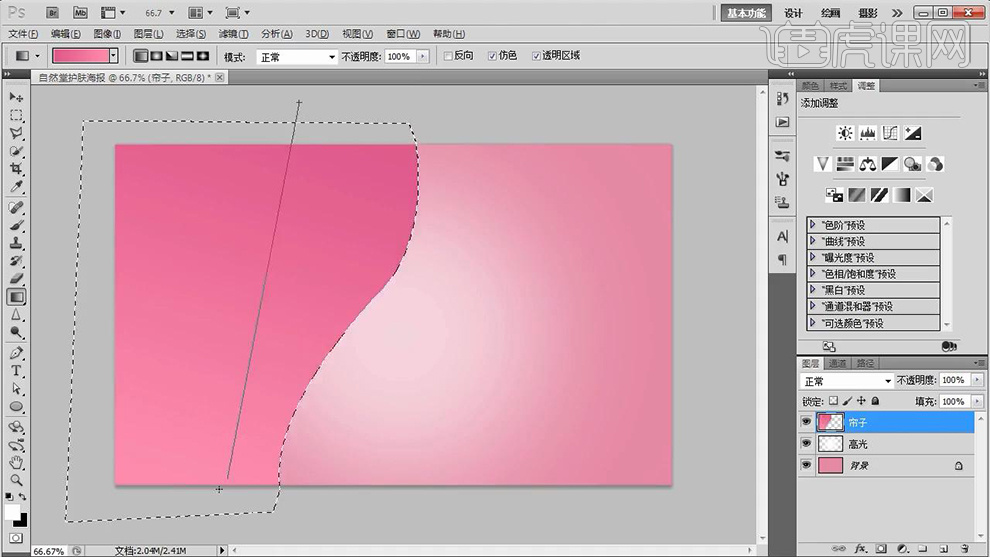
3、【新建图层】使用【钢笔-绘制‘布褶’】【钢笔工具-绘制路径-右键-建立选区-羽化10px】【填充深粉色】。
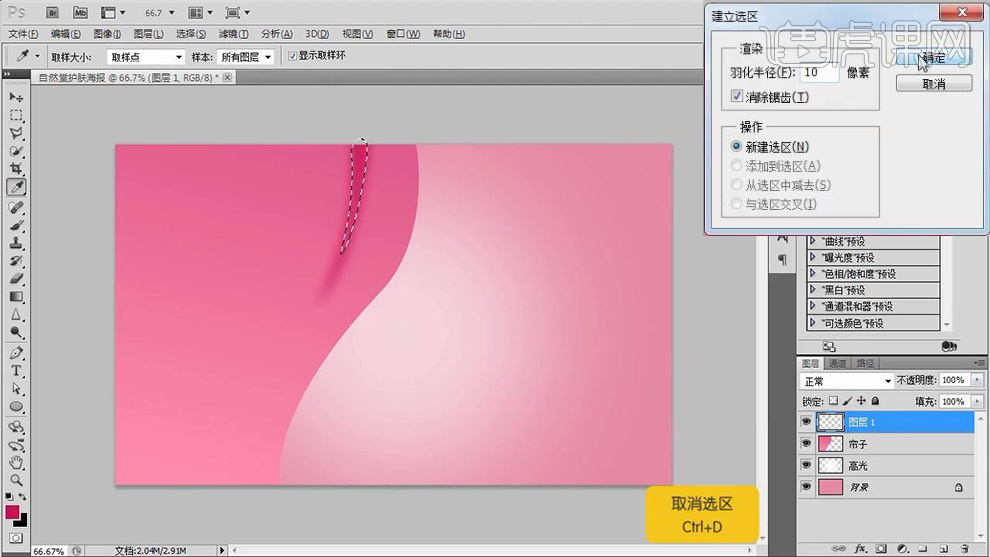
4、同样的方法绘制其他‘布褶’效果如图。
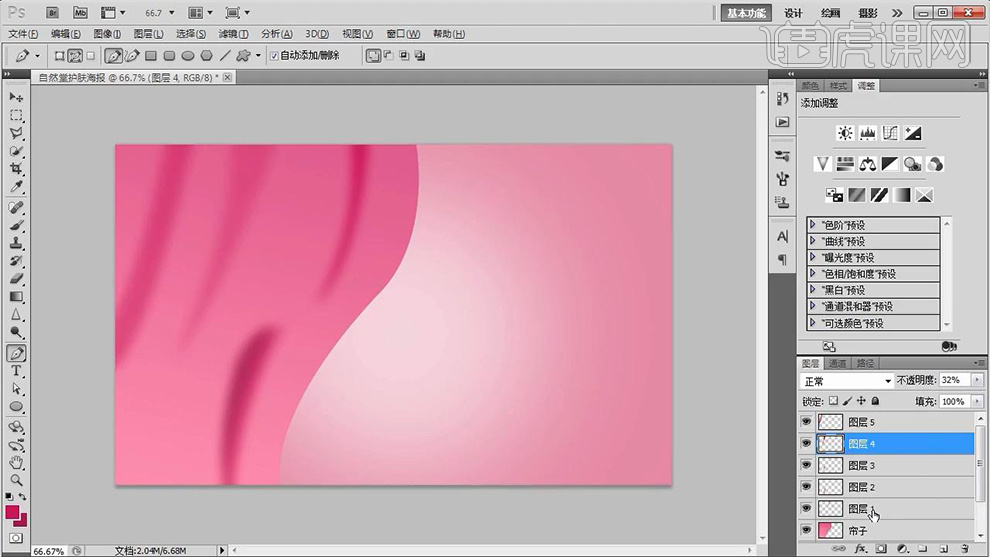
5、添加【图层蒙版】【渐变工具(黑白渐变)】在【蒙版上】拖拉调整。
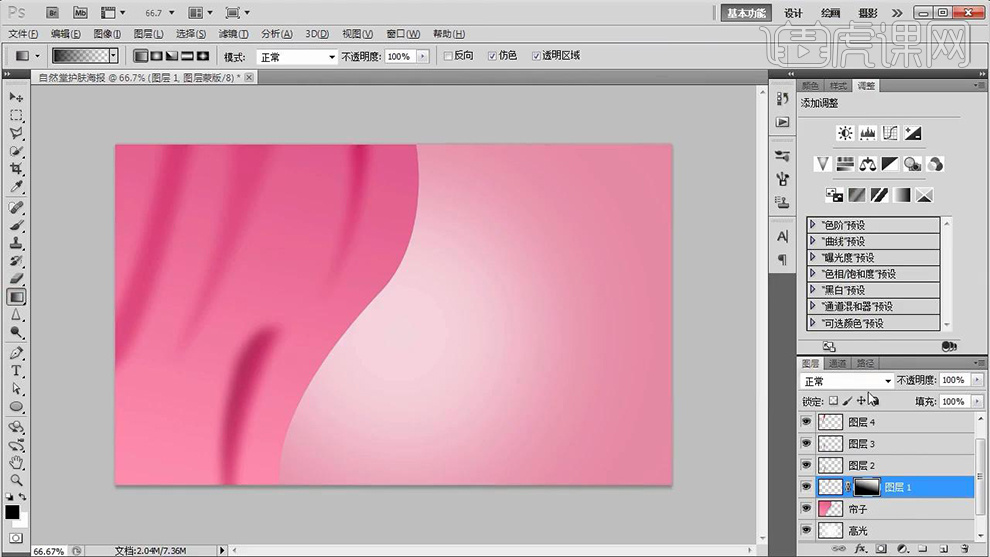
6、调整完成后置入【鲜花素材】【CTRL+J复制】调整摆放位置,【CTRL+E合并图层】。

7、【混合模式改为正片叠底】新建【曲线-创建剪切蒙版】给【帘子图层】添加【斜面与浮雕、投影】参数如图。
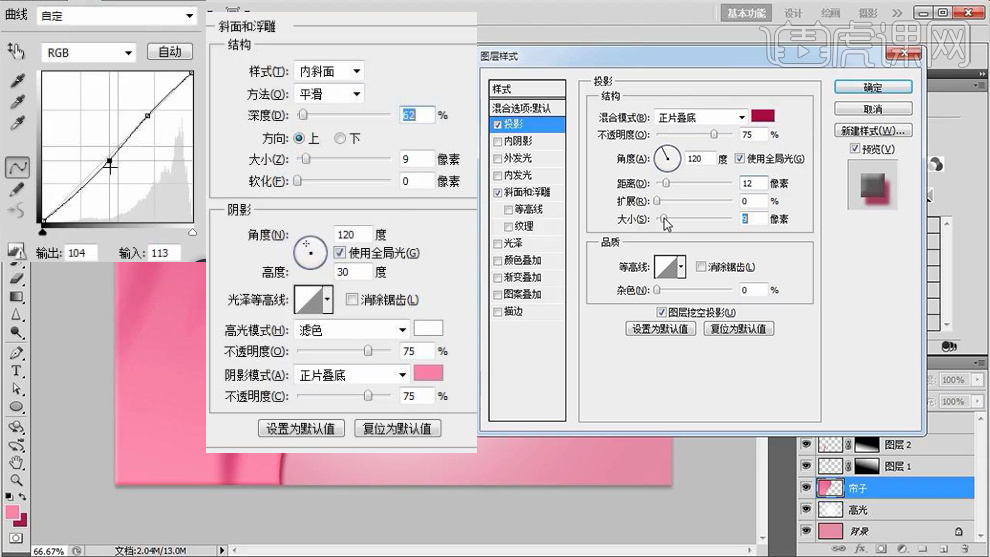
8、调整【帘子有关图层+鲜花有关图层】分别调整大小,最后【CTRL+G编组】。
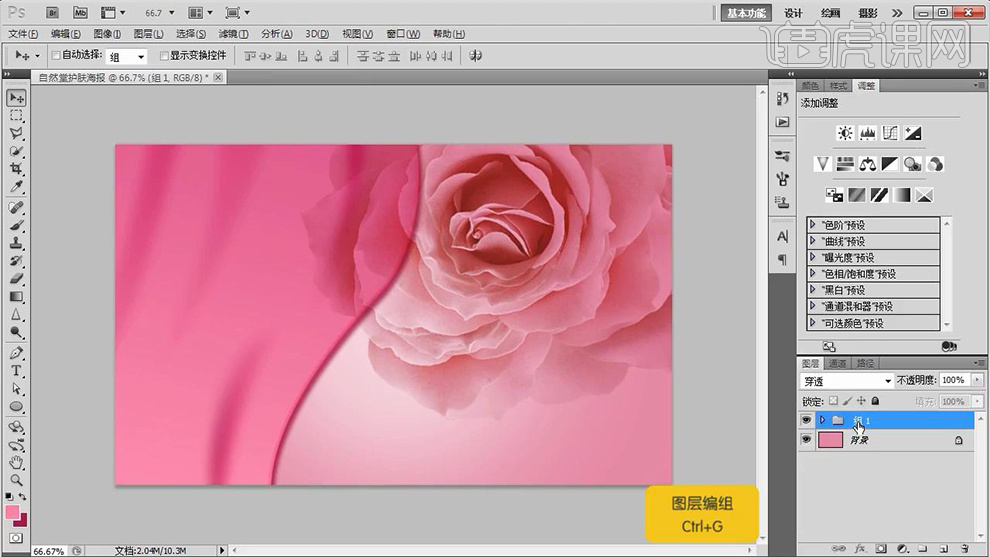
9、绘制【长条矩形】【CTRL+J复制两层】【调整位置+角度】。
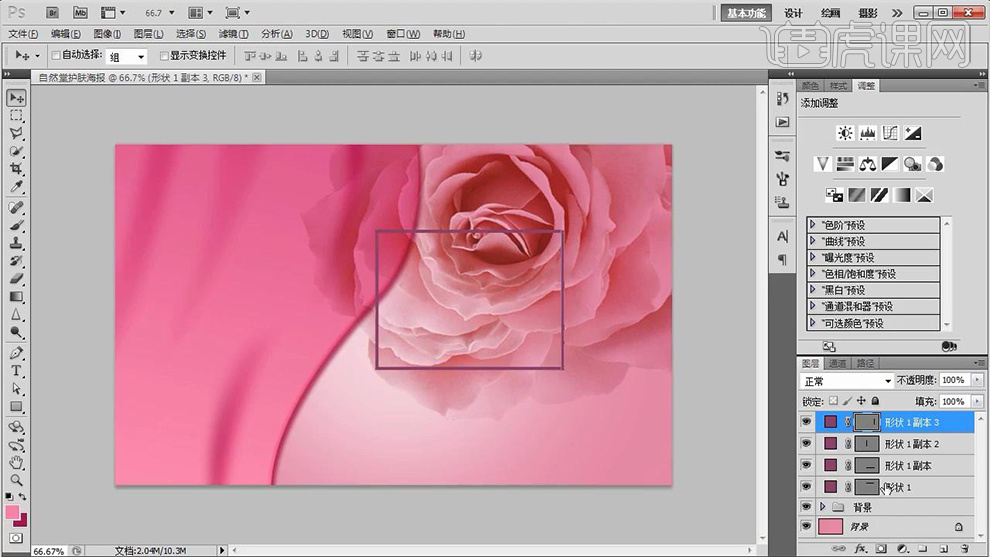
10、【新建图层-矩形选框-绘制形状】填充【颜色】,【钢笔工具-绘制侧面CTRL+ENTER路径转化为选区-填充渐变颜色】绘制完成后【CTRL+E合并】。
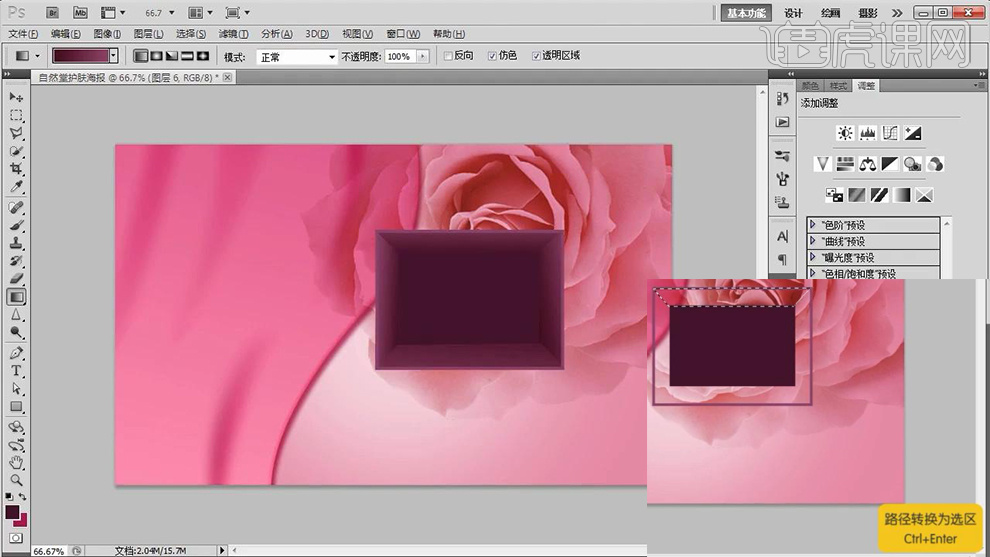
11、绘制【等大的矩形】添加【渐变叠加、斜面与浮雕】参数如图。
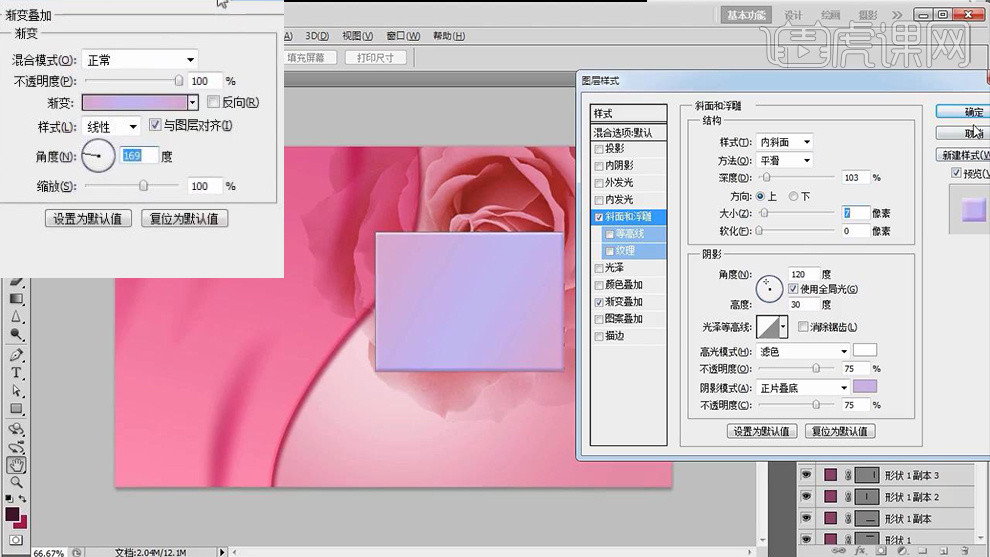
12、导入【素材】调整大小和位置,添加【蒙版】涂抹多余部分,【CTRL+J复制一层-CTRL+T水平翻转-调整位置】添加【蒙版】继续涂抹。
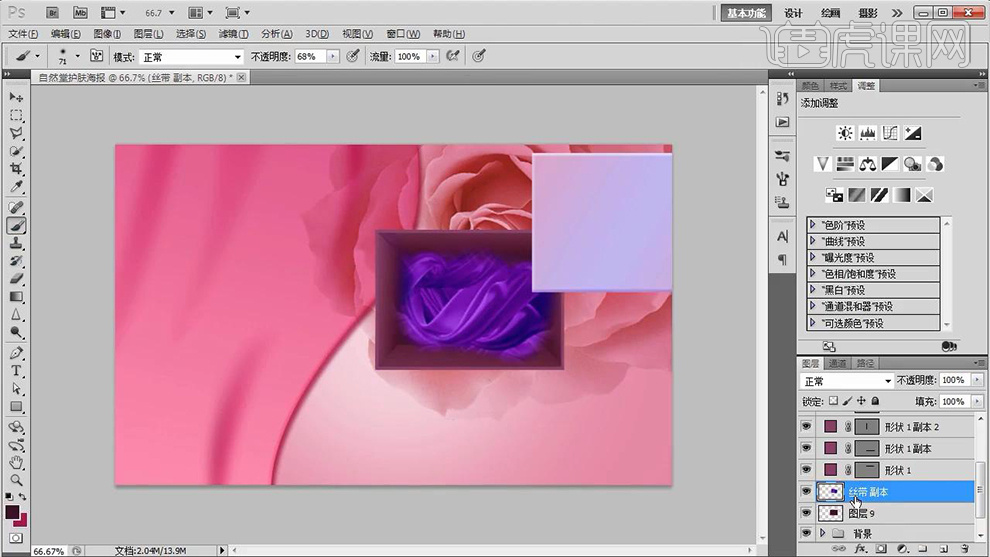
13、添加【投影】然后然中所有图层【CTRL+G编组-命名为盒子】。
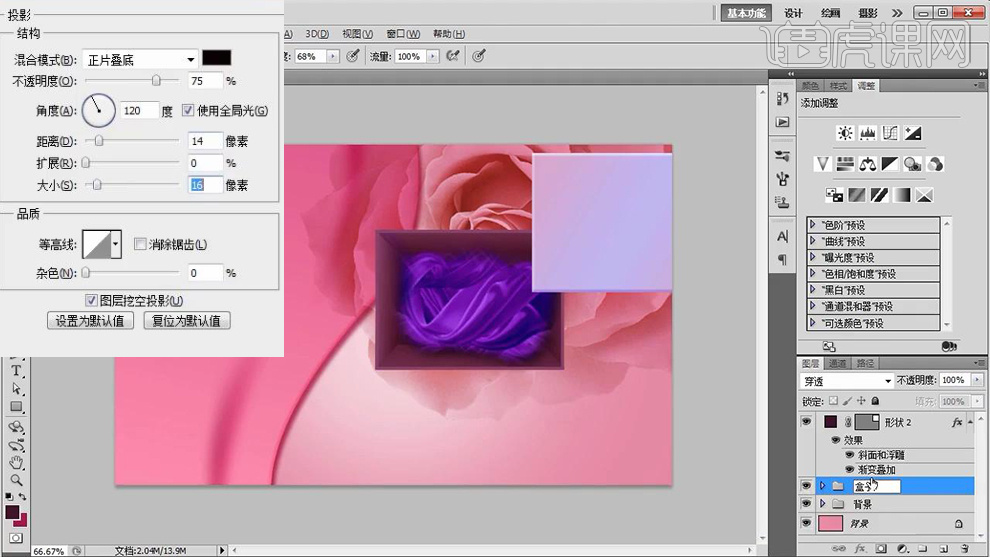
14、导入【LOGO素材、雪花素材】调整大小、位置和摆放,最后【CTRL+G编组-命名为盖子】【CTRL+T调整位置+角度】。

15、导入【产品素材】调整位置,在【丝带图层上方-新建图层】使用【黑色画笔(低流量+不透明度)涂抹】。
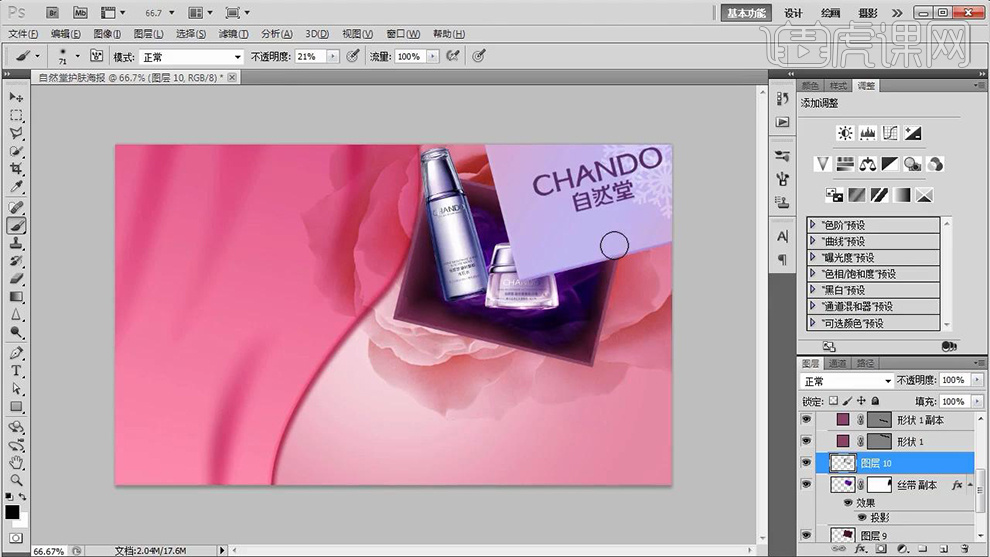
16、【新建图层】使用【黑色画笔涂抹产品边缘】【创剪切蒙版】【混合模式改为柔光】(白色画笔-涂抹高光部分)。
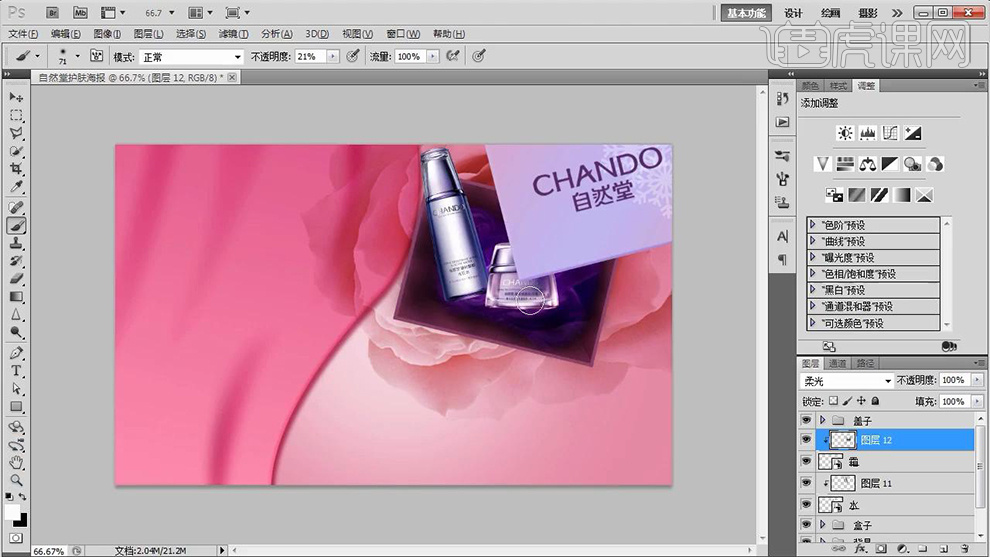
17、按住【CTRL单击图层缩略图】【下方新建图层-填充黑色-添加高斯模糊】参数如图,移动位置制作‘投影’。
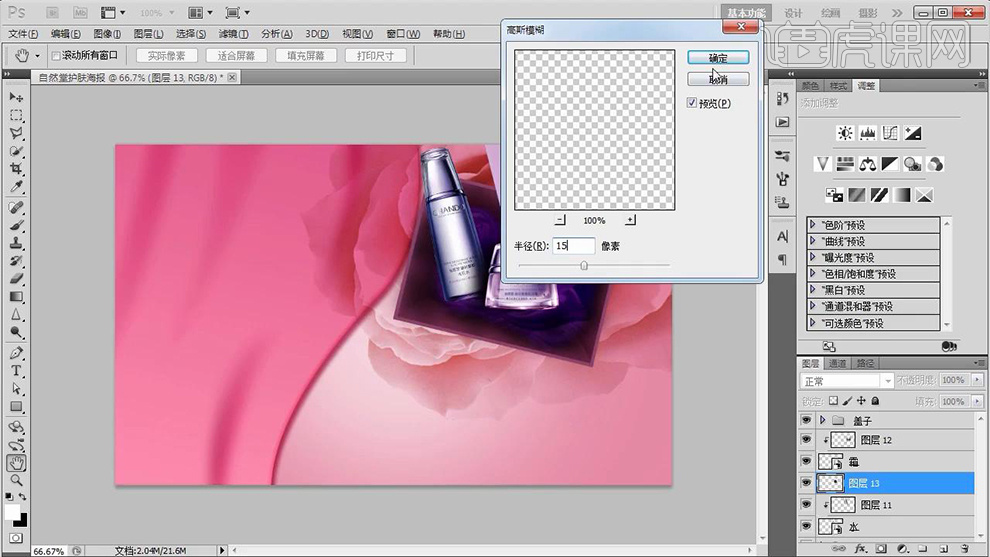
18、给【盖子】进行同样的操作,添加【蒙版-涂抹多余部分】【降低图层不透明度】(盒子部分的投影使用钢笔绘制选区-剩余操作同理),最后【编组-命名为产品部分】。
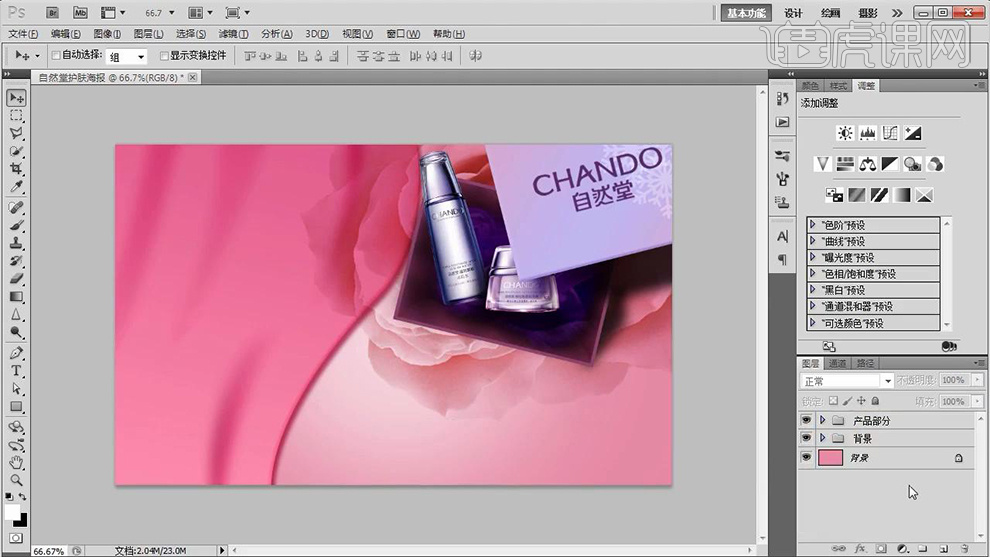
19、输入【文字-字体华康黑体】选中文本【右键-转化为形状】【直接选择工具】调整【锚点】。

20、【新建图层-钢笔绘制形状】,【使用钢笔添加锚点-使用直接选择工具】将‘文字串联’。

21、输入【时间】【椭圆选框-绘制正圆-右键-描边】。

22、然后使用【直接选择工具-调整锚点】使文本与圆链接,给【圆图层-添加蒙版】【港币绘制多余部分的选区-填充黑色】(删除)。

23、导入【爱心素材】调整大小(CTRL+J复制)然后输入【英文文本-字体长城小标宋体】最后【编组-命名为文本部分】。

24、 选中【组】【CTRL+T调整旋转角度】 给【2018图层-添加投影】然后【拷贝图层样式/粘贴图层样式到其他图层】。

25、绘制【圆角矩形】添加【斜面与浮雕】输入【文本(粘贴图层样式)】。
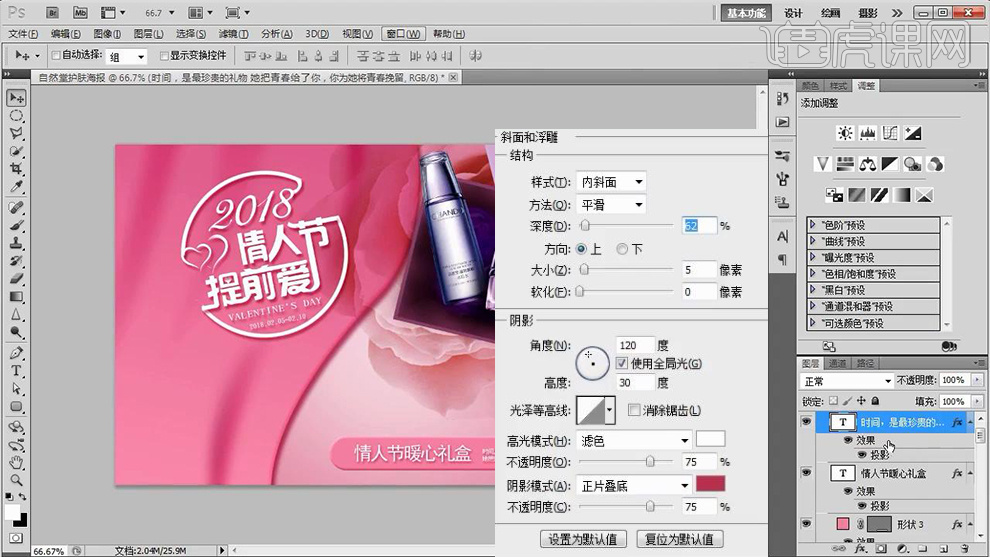
26、置入【珍珠素材】调整位置,添加【图层蒙版】【钢笔工具-绘制路径-CTRL+ENTER转化为选区-填充黑色】。

27、导入【光效素材+画板素材】调整摆放位置,装饰画面【编组-命名为辅助素材】。

28、新建【曲线调整层】调整参数如图。

29、最终效果如图所示。

1、本课主要内容如图示。
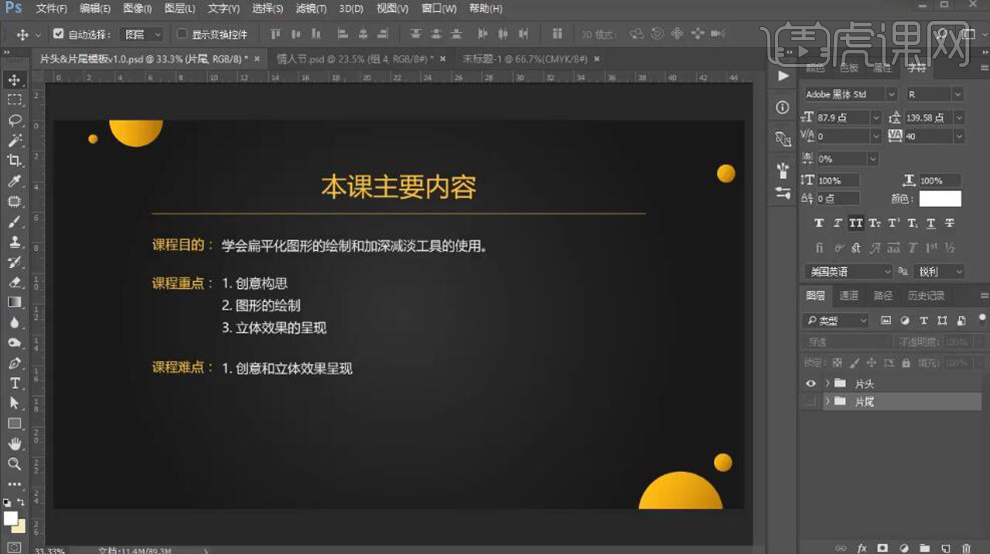
2、【打开】PS软件,【新建】任意大小的画布。具体效果如图示。
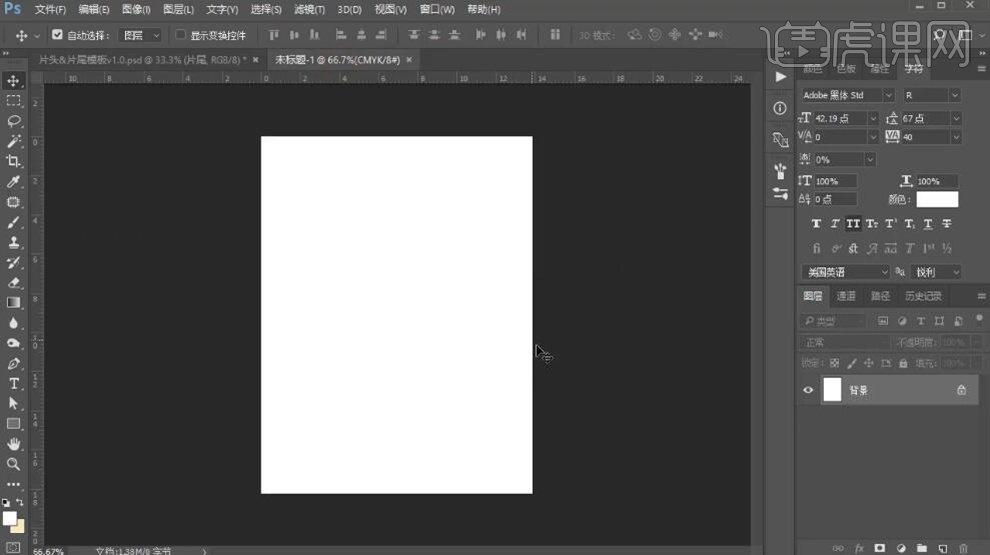
3、【拖出】参考线,根据设计思路排列至合适的位置。【新建】图层,使用【矩形工具】绘制矩形,【填充】淡粉色。具体效果如图示。
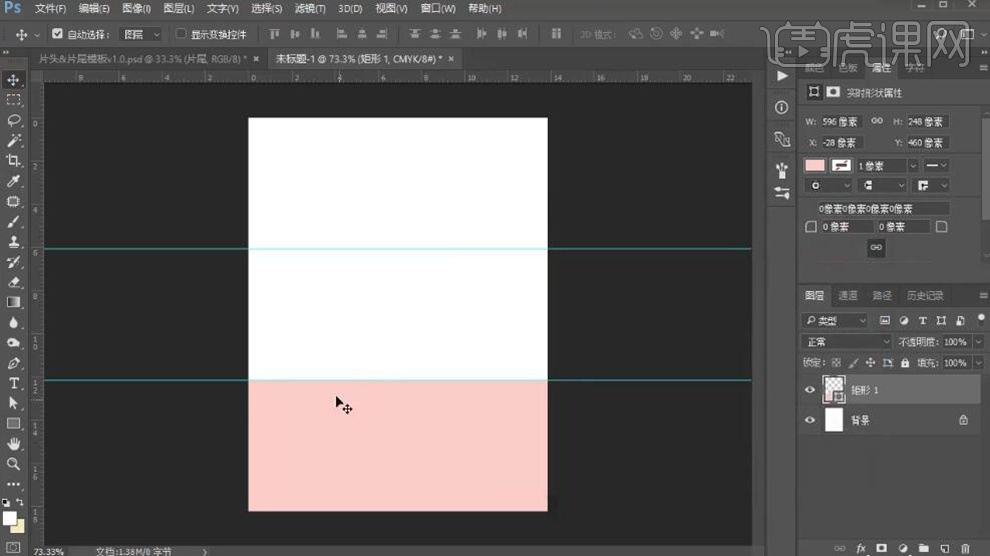
4、按【Ctrl+J】复制矩形图层,按【Ctrl+T】自由变换大小,【填充】浅色,具体参考颜色值如图示。具体效果如图示。
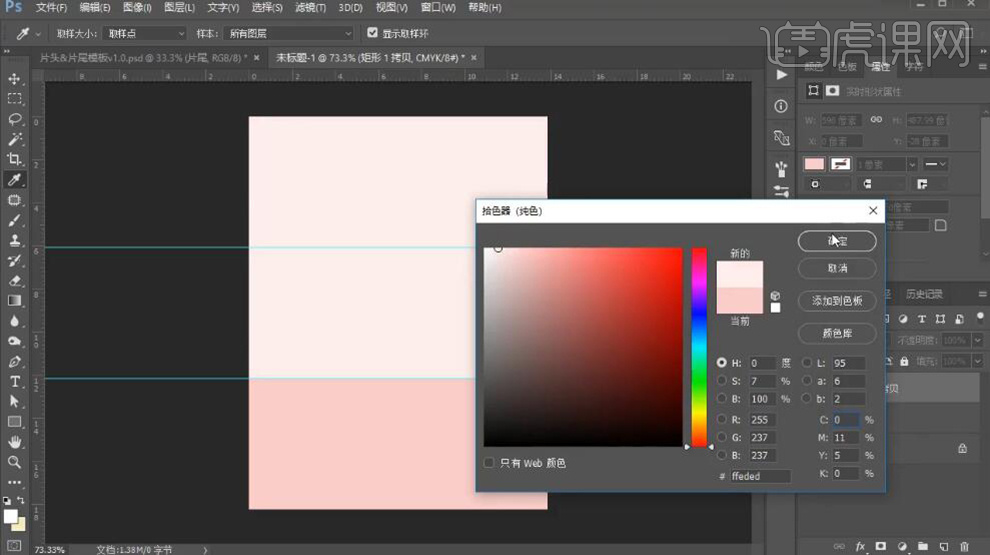
5、【新建】图层,使用【画笔工具】,根据设计思路绘制草图。具体效果如图示。
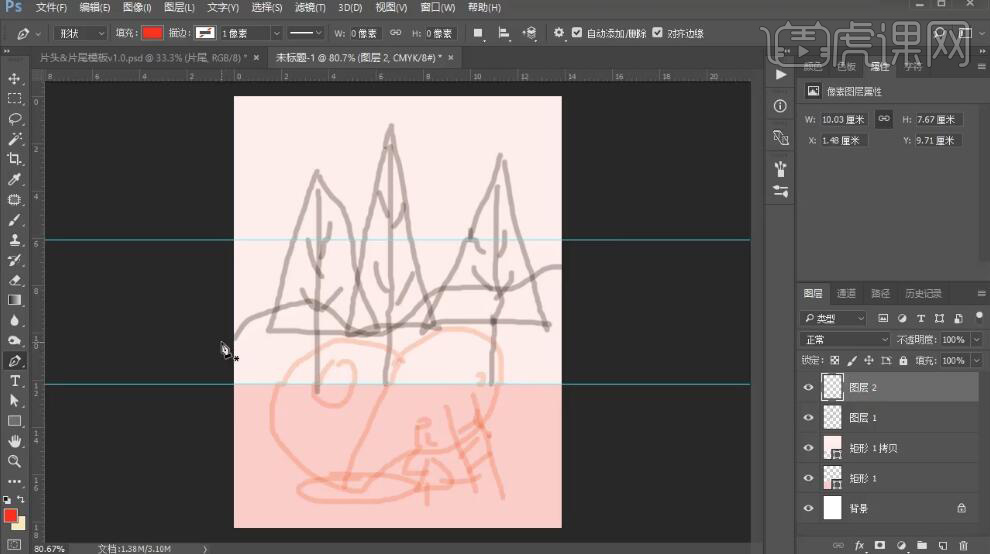
6、【新建】图层,使用【钢笔工具】,根据草图,依次勾出草图上的形状对象,使用【直接选择工具】调整锚点形状细节,【填充】合适的颜色。【选择】关联的形状图层,按【Ctrl+G】编组,【重命名】图组。具体效果如图示。
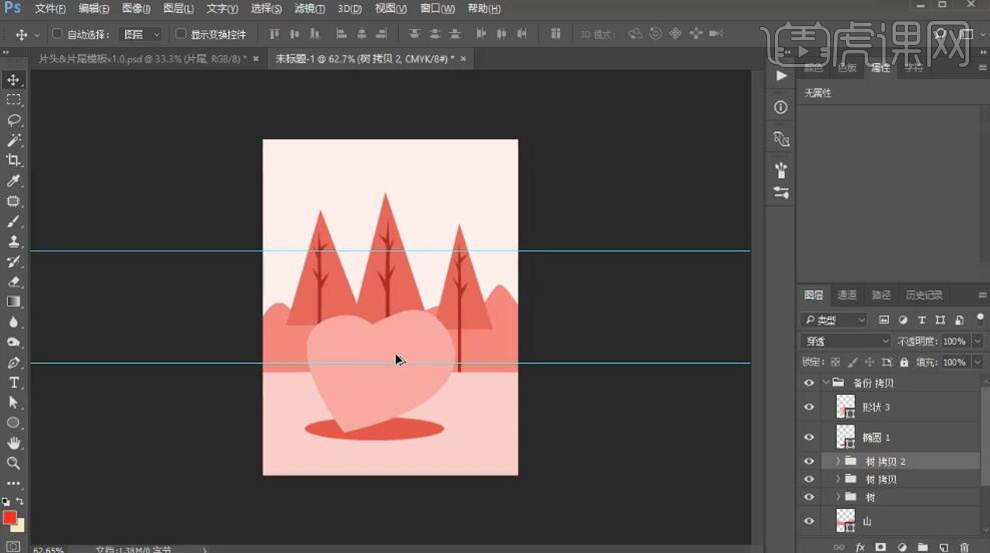
7、【打开】天地图组,【选择】矩形1图层,单击【滤镜】-【杂色】-【添加杂色】,具体参数如图示。具体效果如图示。
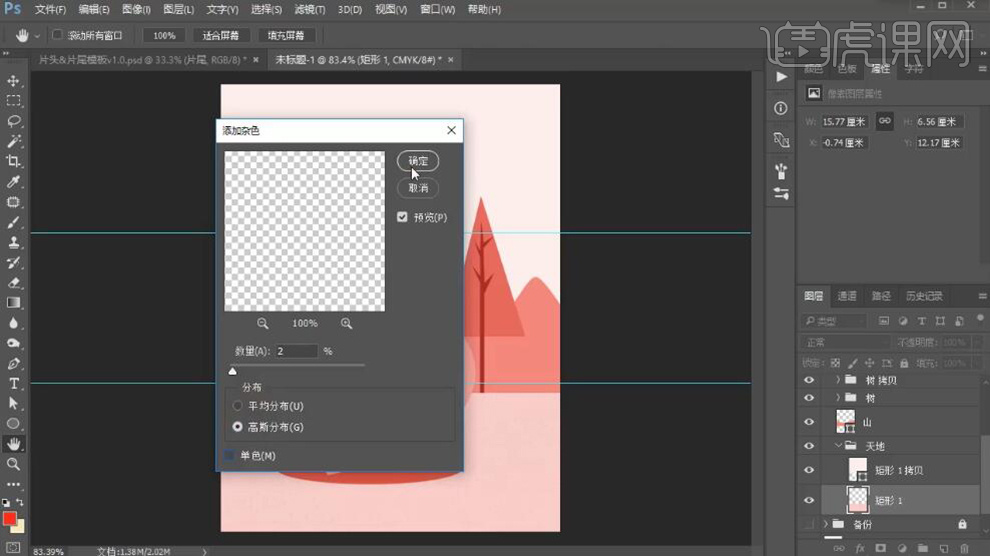
8、依次【选择】其他的形状图层,按【Ctrl+Alt+F】添加杂色滤镜,并【合并】关联图层。具体效果如图示。
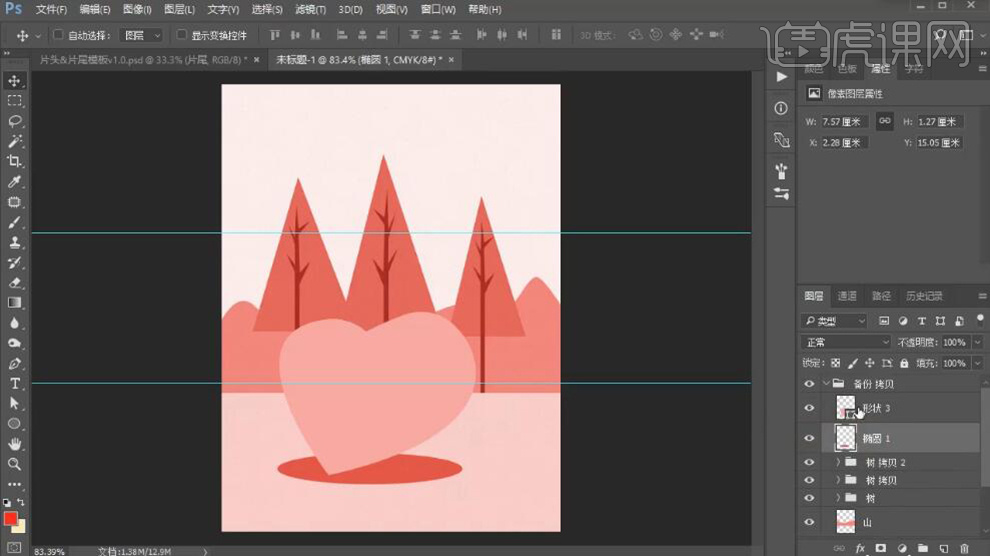
9、【选择】心形图层,单击【滤镜】-【杂色】-【添加杂色】,具体参数如图示。具体效果如图示。
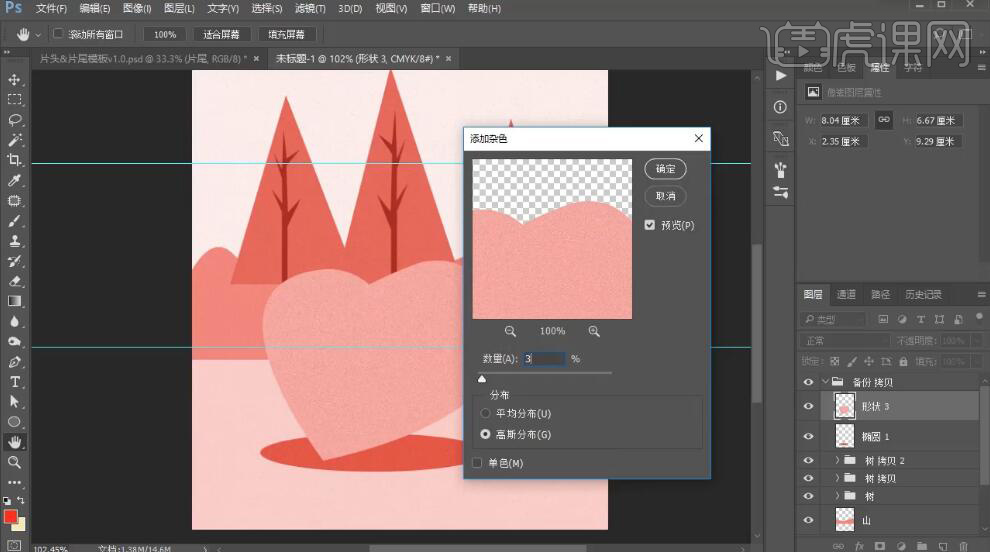
10、使用【钢笔工具】勾选半边心形路径【建立选区】,按【Ctrl+M】打开曲线窗口,具体参数如图示。具体效果如图示。
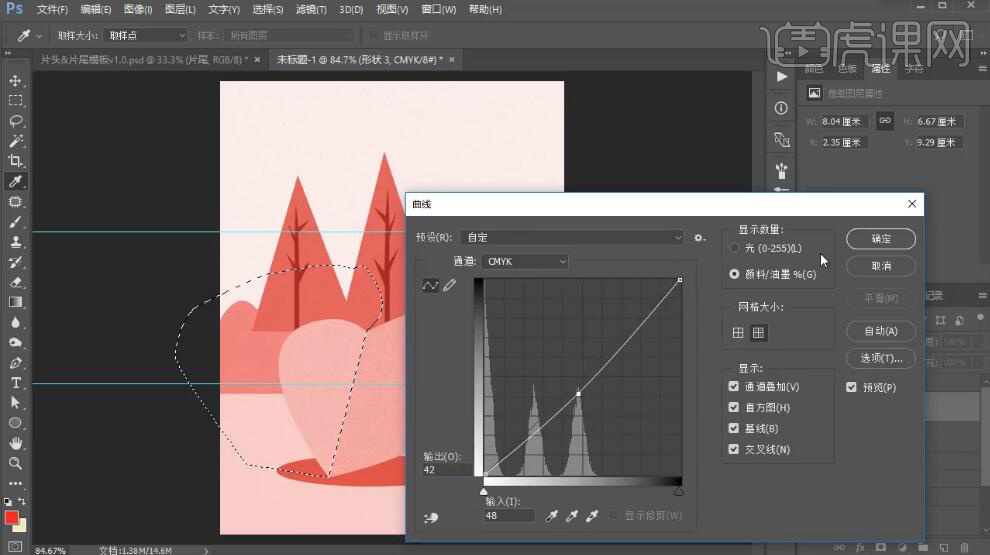
11、使用【加深工具】,在形状合适的位置涂抹。具体效果如图示。
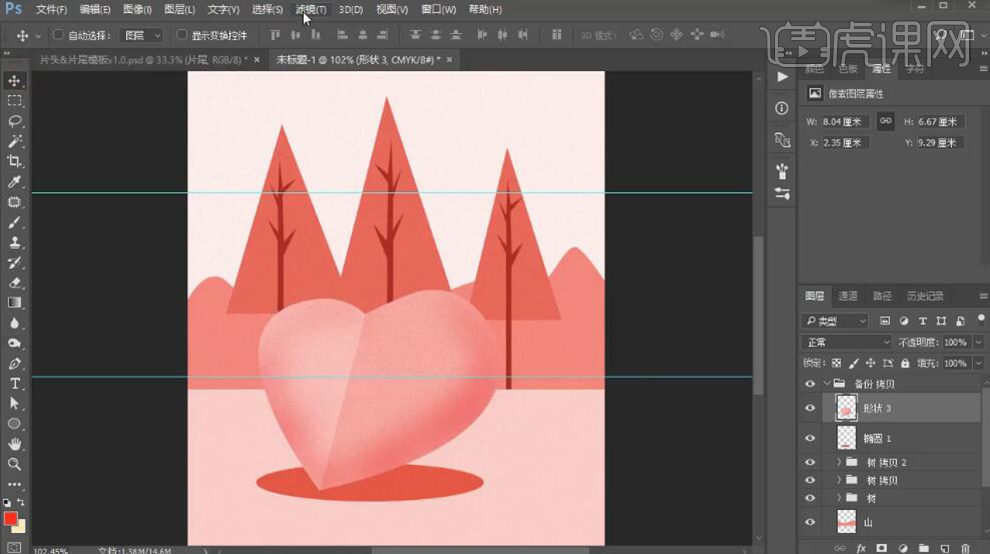
12、单击【滤镜】-【杂色】-【添加杂色】,具体参数如图示。具体效果如图示。
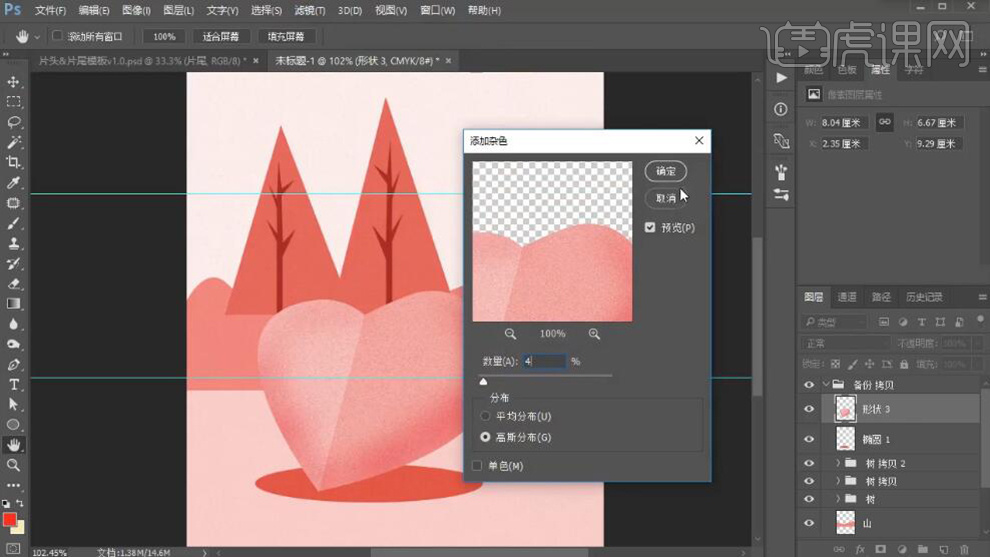
13、使用【加深工具】和【减淡工具】调整画面细节,使用相同的方法【建立选区】,按【Ctrl+M】打开曲线窗口,具体参数如图示。具体效果如图示。
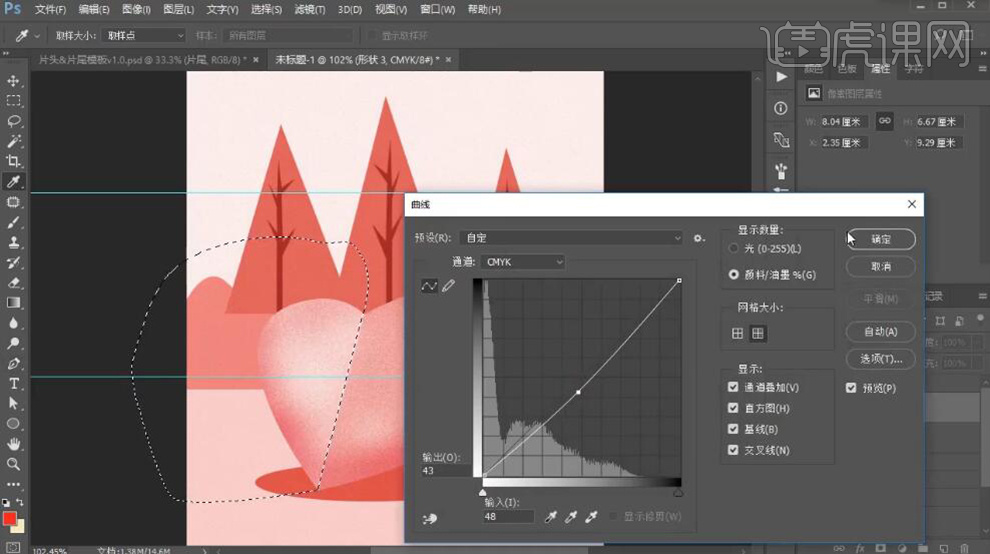
14、按【Ctrl+U】打开色相饱和度,具体参数如图示。具体效果如图示。
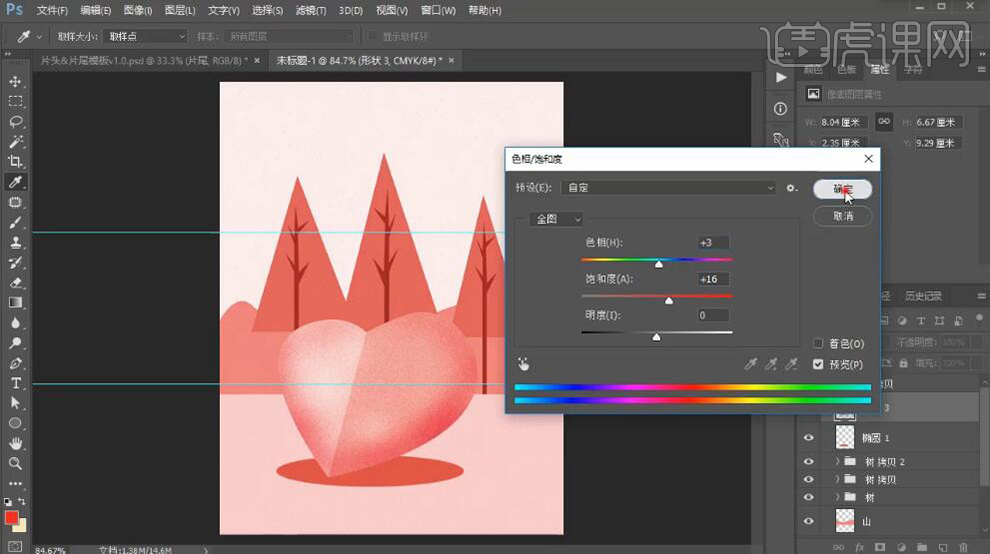
15、使用相同的方法,给其他的元素根据光影规律添加合适的光影立体效果。具体效果如图示。
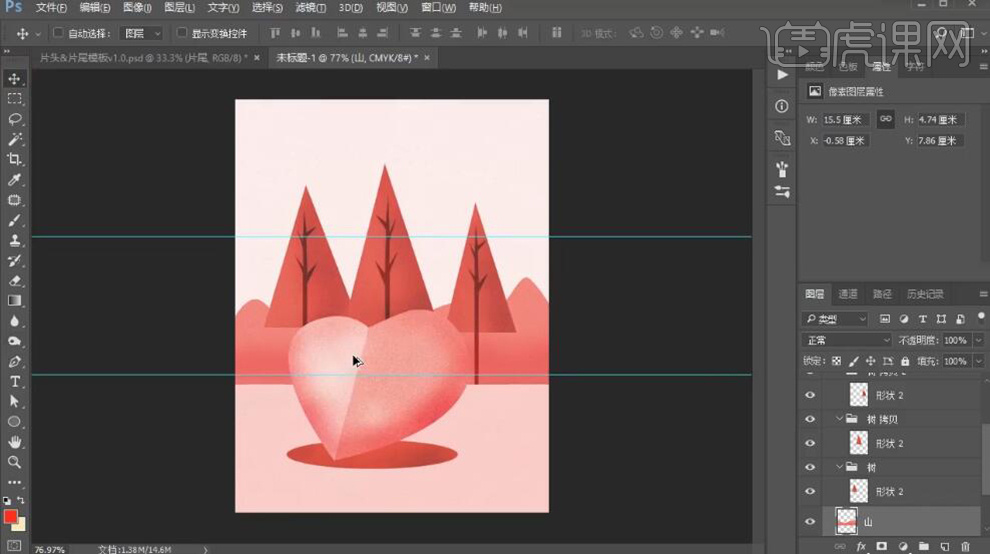
16、【选择】矩形1图层,按【Ctrl+U】打开色相饱和度,具体参数如图示。具体效果如图示。
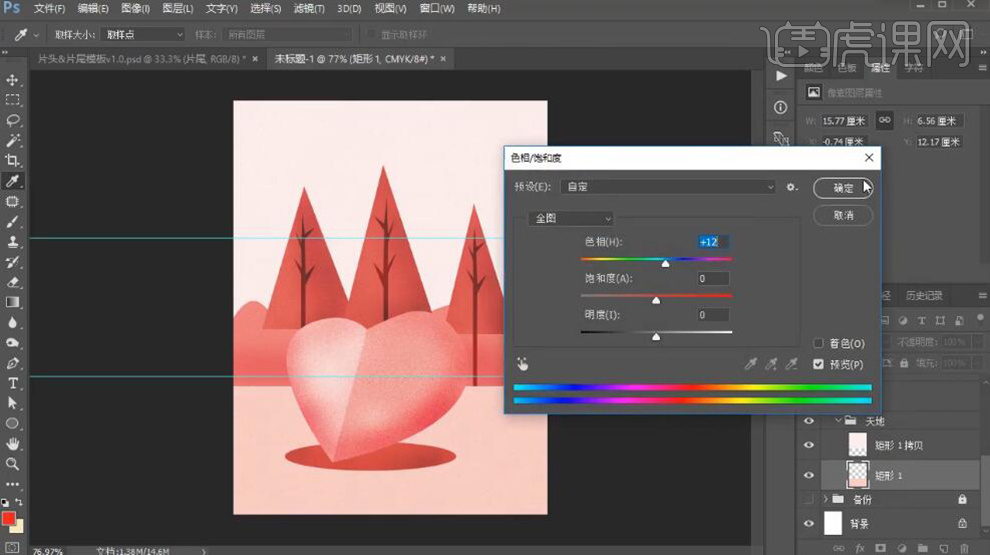
17、使用【加深工具】和【减淡工具】在画面合适的位置涂抹。具体效果如图示。
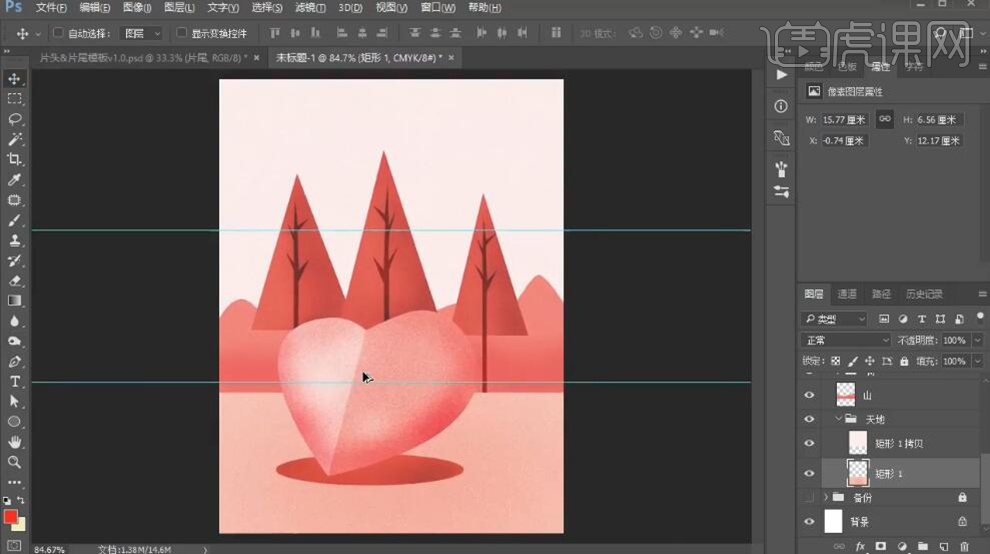
18、【选择】所有的关联图层,按【Ctrl+G】编组,【重命名】备份。按【Ctrl+J】复制图组,【隐藏】备份图组。【新建】图层,使用【钢笔工具】绘制窗台形状路径【建立选区】,【填充】合适的颜色。【选择】窗台关联图层,按【Ctrl+G】编组,【重命名】窗户。具体效果如图示。
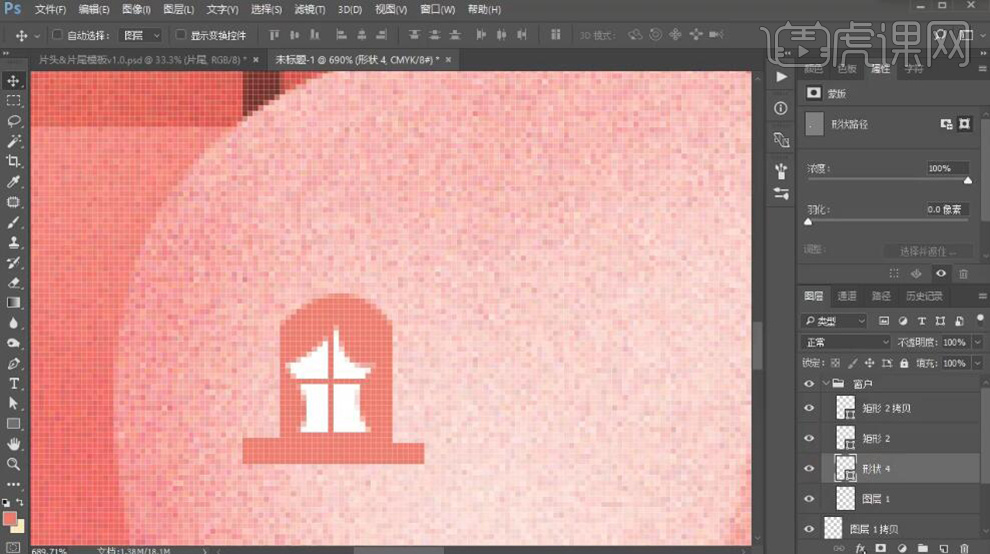
19、【选择】窗帘形状图层,添加【图层蒙版】,使用【画笔工具】涂抹细节。具体效果如图示。
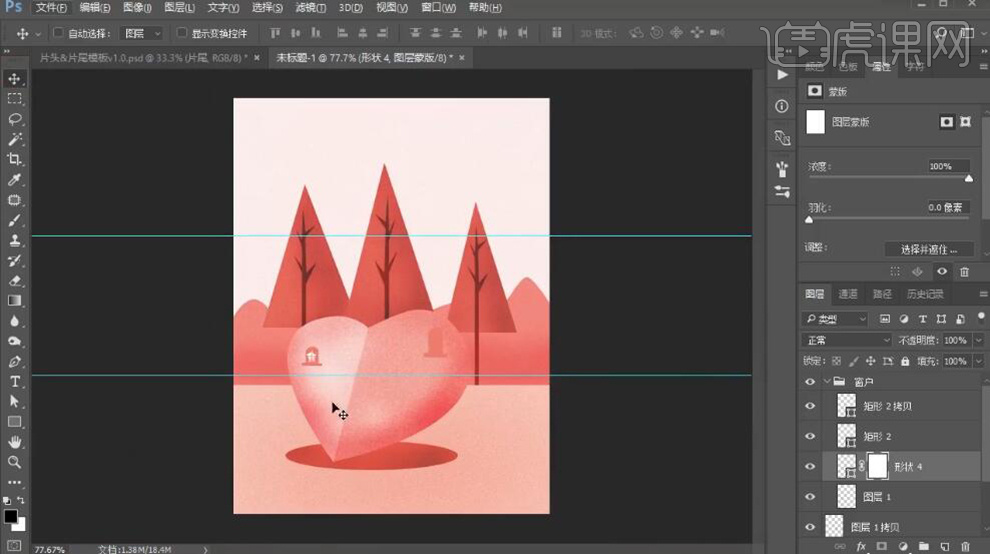
20、【选择】关联图层,按【Ctrl+J】复制图层,调整图层顺序,按【Ctrl+T】自由变换大小,移动至合适的位置。具体效果如图示。
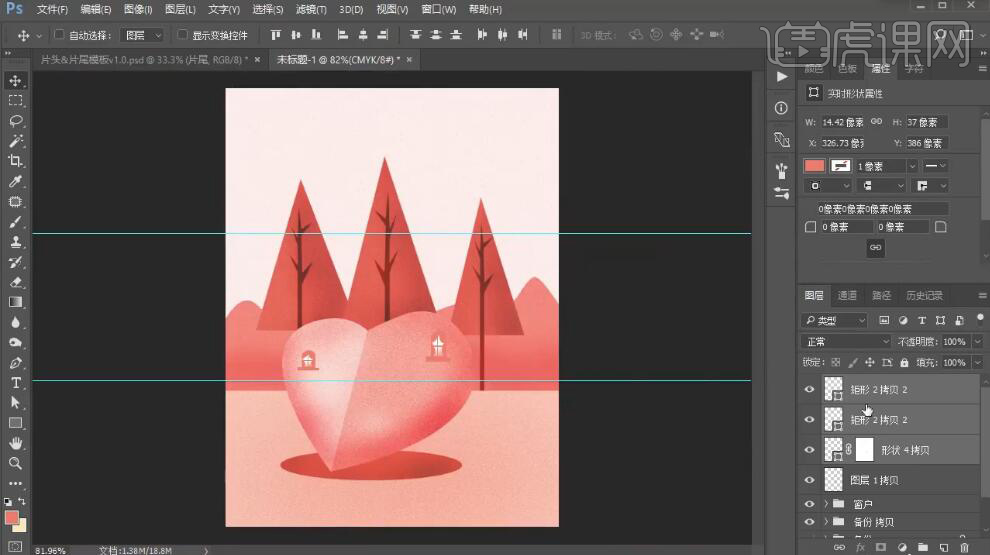
21、【选择】关联图层,按【Ctrl+G】编组,【重命名】图组。使用相同的方法,【选择】对应图层,按【Ctrl+Alt+F】添加杂色滤镜。使用相同的方法,根据思路,使用【钢笔工具】绘制人物装饰素材,【填充】合适的颜色,排列至画面合适的位置。【选择】关联图层,按【Ctrl+G】编组,
【重命名】。具体效果如图示。
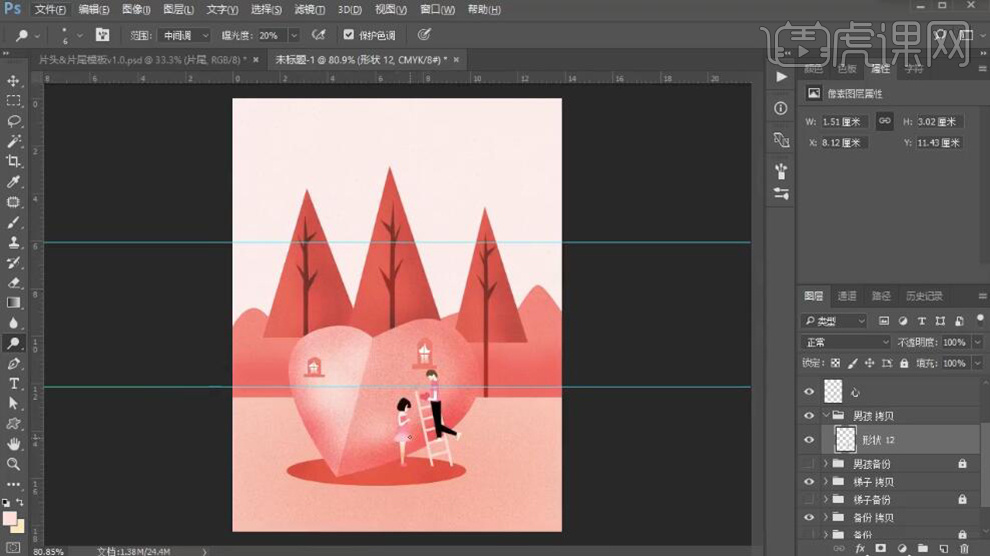
22、【新建】图层,使用【椭圆工具】绘制正圆,【填充】画面对应颜色。按Alt键【拖动复制】排列至合适的位置。具体效果如图示。
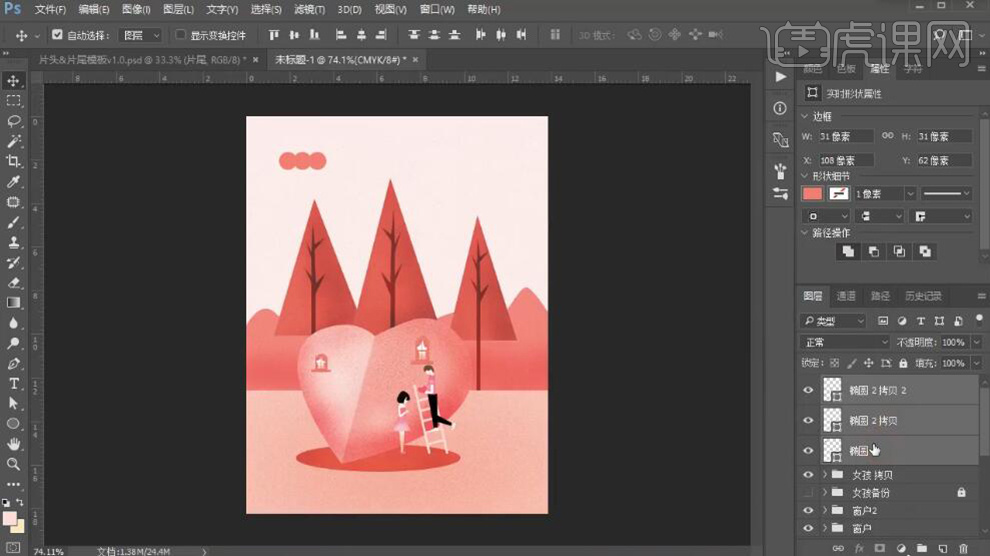
23、【选择】椭圆关联图层,按【Ctrl+E】合并图层,【右击】栅格化图层。按【Ctrl+Alt+F】添加杂色,使用【加深工具】在画面合适的位置涂抹。具体效果如图示。
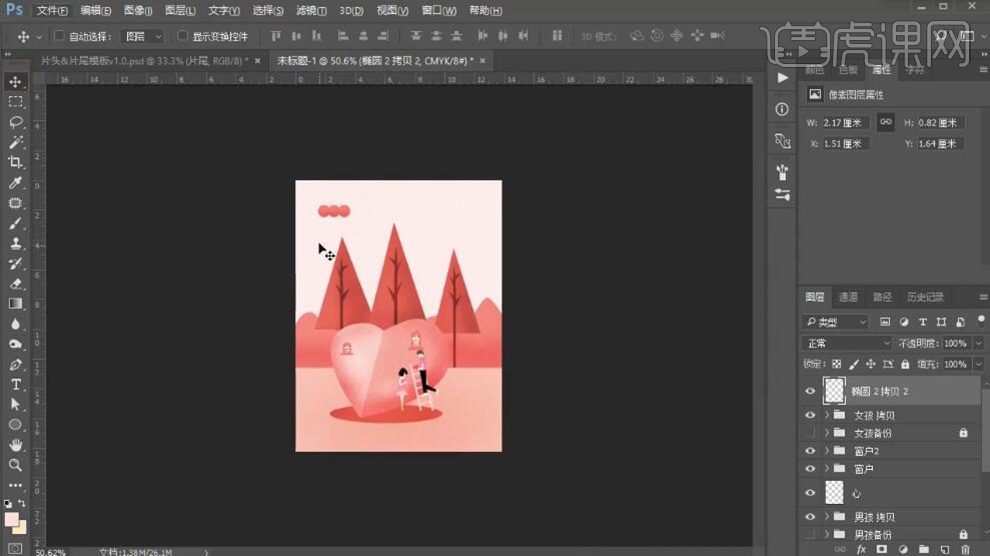
24、按Alt键【移动复制】多个椭圆对象,调整大小,排列至画面合适的位置。具体效果如图示。
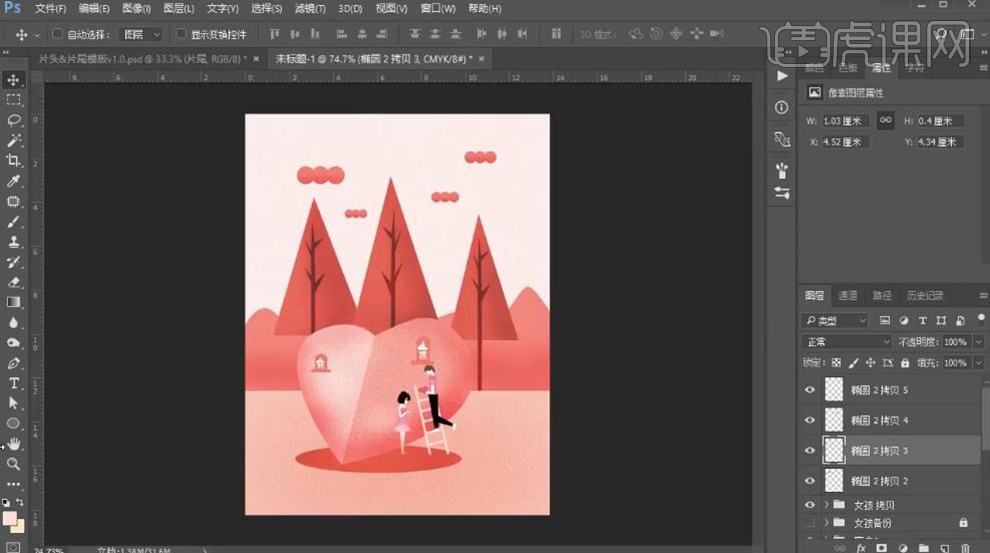
25、【新建】图层,使用【文字工具】,根据设计思路选择合适的字体,依次输入文字,调整大小和颜色,排列至画面合适的位置。具体效果如图示。
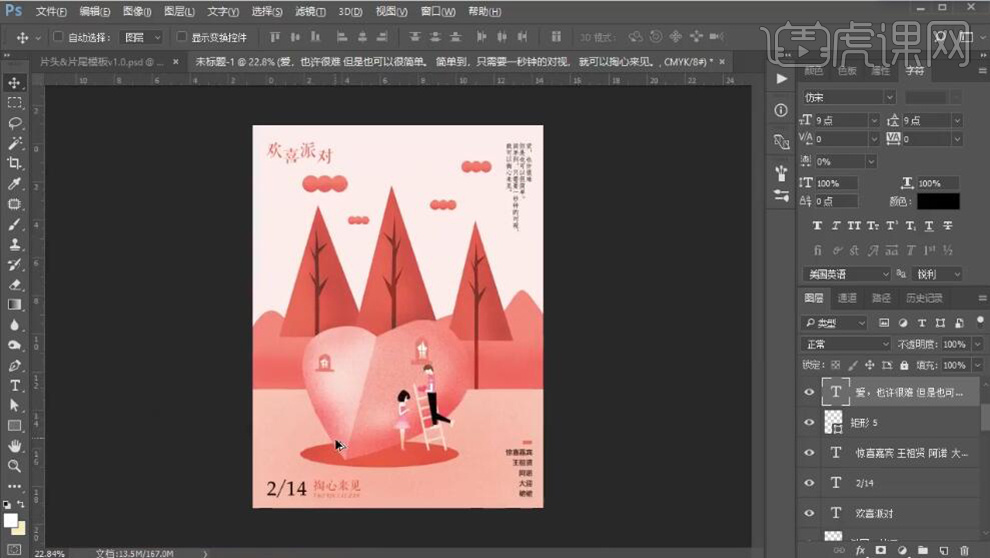
26、在顶层按【Ctrl+Alt+Shift+E】盖印图层,在图层下方【新建】图层,【填充】白色。【选择】盖印图层,按【Ctrl+T】等比缩放大小,排列至合适的位置。具体效果如图示。
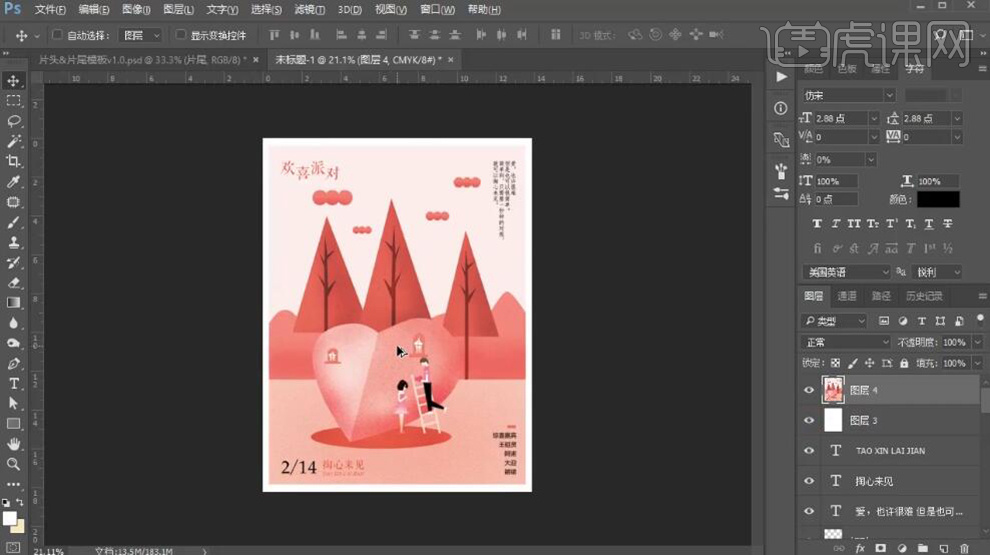
27、本课内容小结如图示。
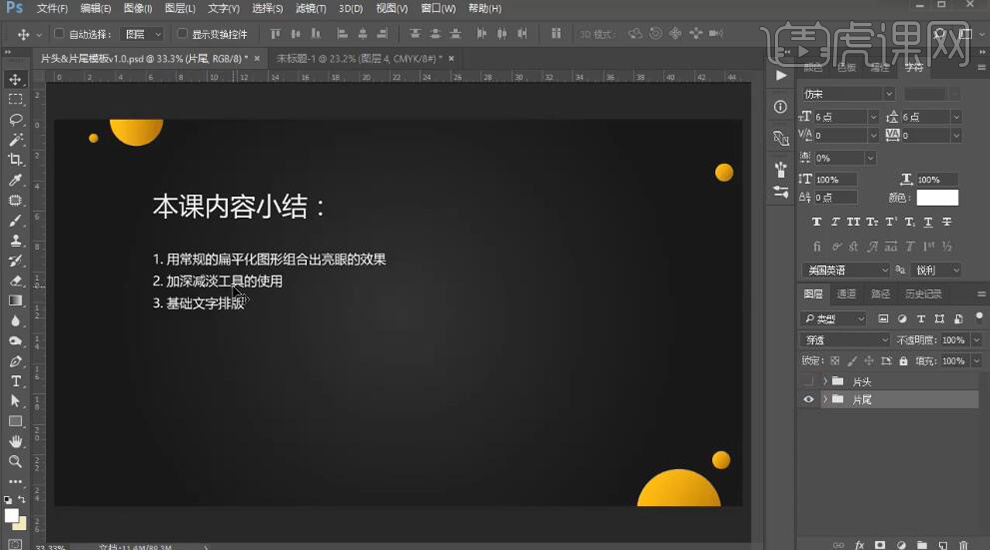
28、最终效果如图示。
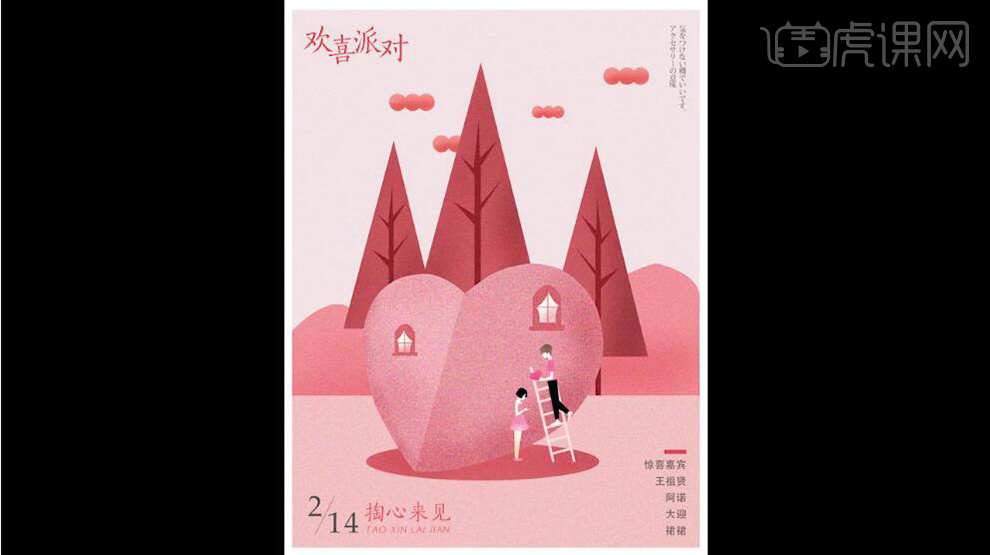
1.【打开】PS软件,【新建】任意大小的画布。具体效果如图示。
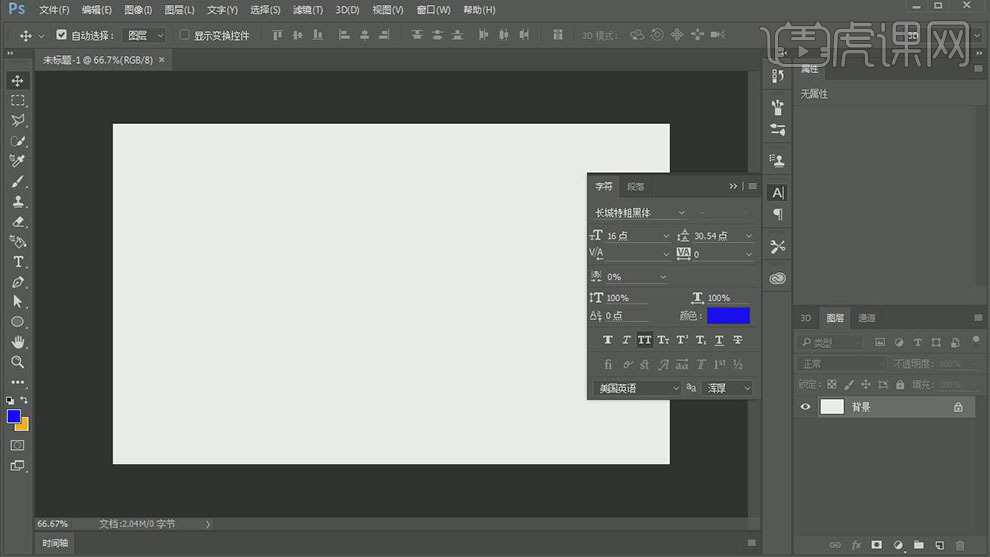
2.使用【钢笔工具】绘制一个山丘剪影形状,【填充】暗红色。具体效果如图示。
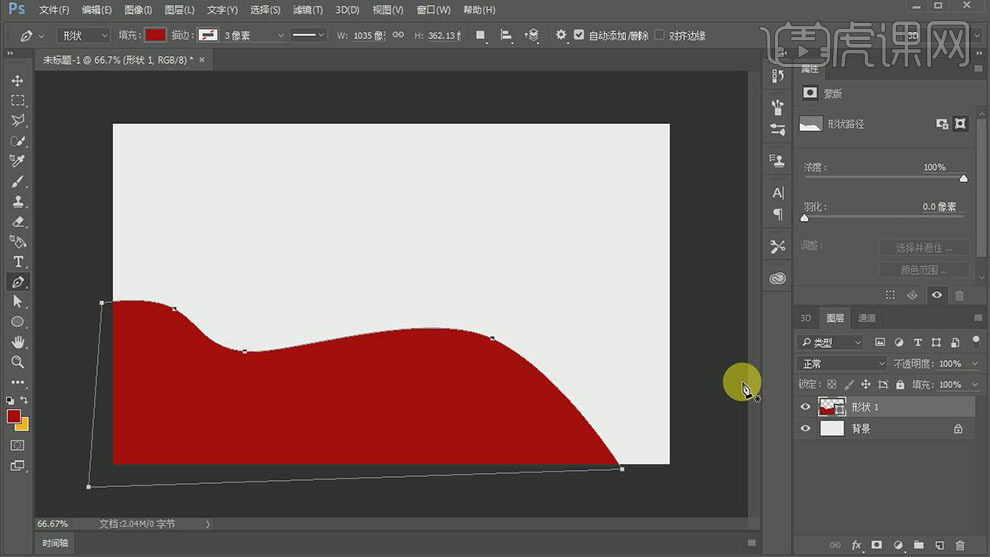
3.使用相同的方法在暗红色山丘前方依次使用【钢笔工具】,勾勒出两个形状不一样的山丘,并【填充】合适的颜色。具体效果如图示。
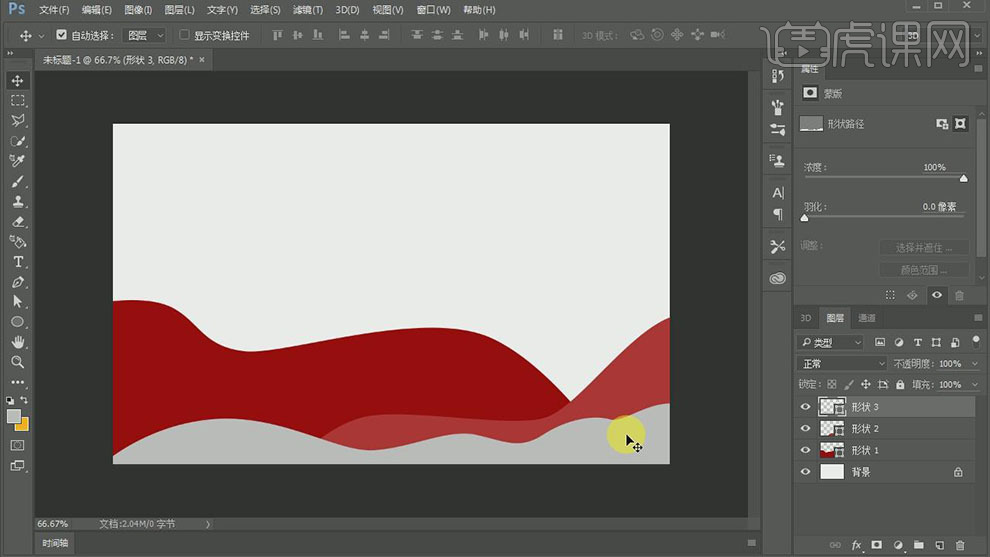
4.【拖入】准备好的金色材质素材,放置合适的图层。按Alt键单击【创建剪切蒙版】,按Alt键【移动复制】素材图层,并移动至合适的位置。添加【图层蒙版】,使用【画笔工具】调整素材画面。具体效果如图示。
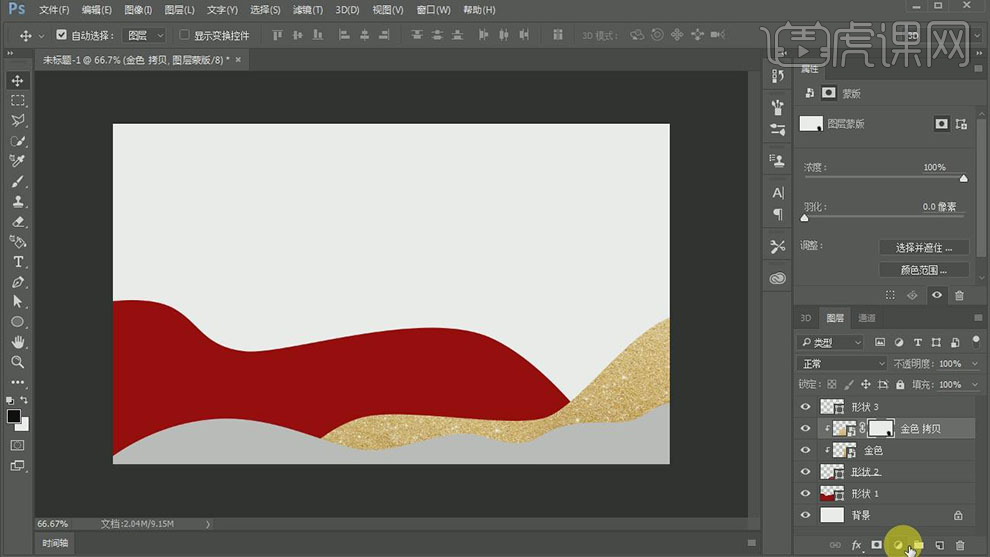
5.【新建】亮度对比度图层,单击【剪切蒙版】,具体参数如图示。具体效果如图示。
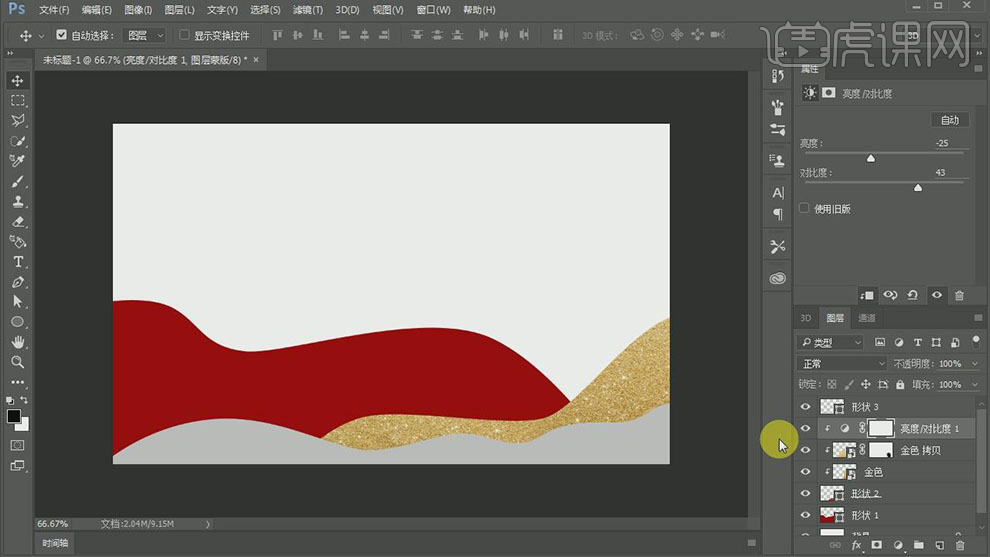
6.依次【拖入】准备好的产品素材和装饰素材,调整大小,并放置画面合适的位置和图层。具体效果如图示。
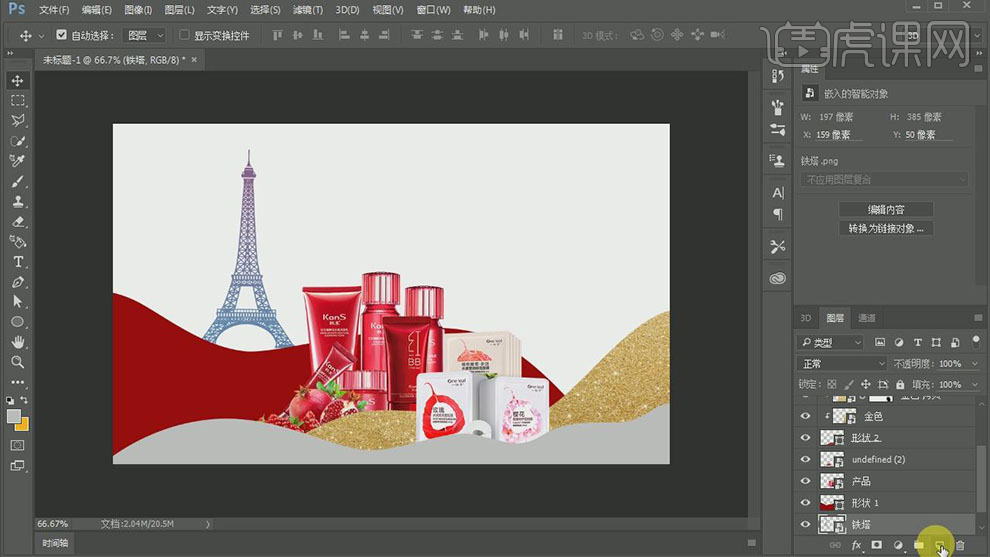
7.在铁塔素材图层上方【新建】图层,按Alt键单击【创建剪切蒙版】,按【Alt+Delete】填充前景色暗红色。具体效果如图示。
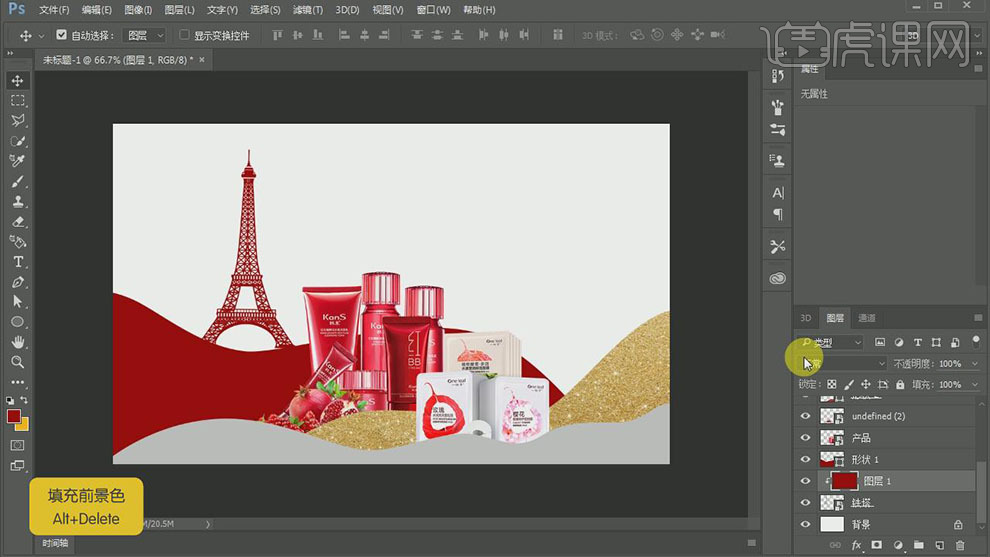
8.使用相同的方法【拖入】另一个建筑素材,调整大小,并放置画面合适的位置。在素材上方【新建】图层,按Alt键单击【创建剪切蒙版】,并【填充】暗红色。具体效果如图示。
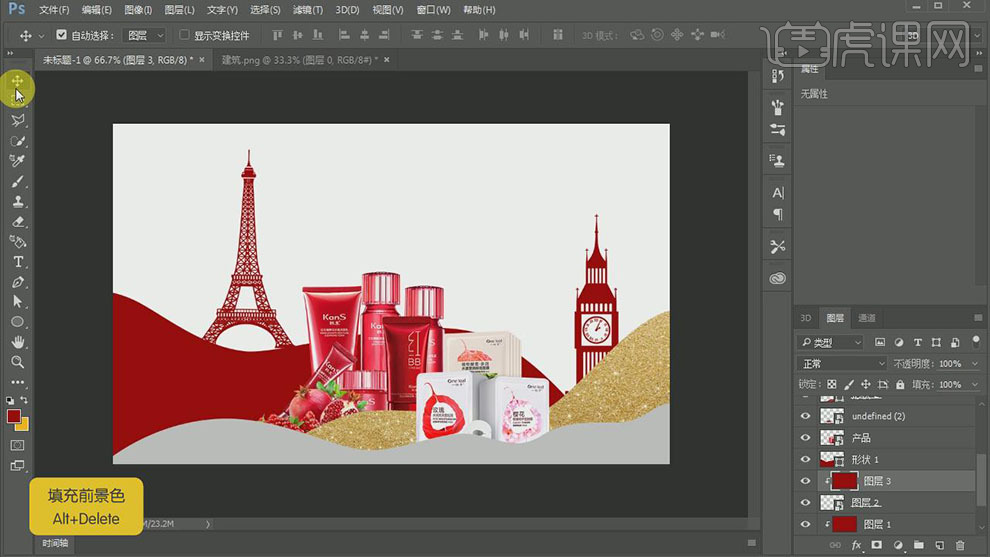
9.【拖入】准备好的情侣剪影素材,调整大小,并放置画面合适的位置。【复制】金色材质素材,移动图层至情侣剪影素材上方,按Alt键单击【创建剪切蒙版】,调整素材大小,并移动至合适的位置。具体效果如图示。
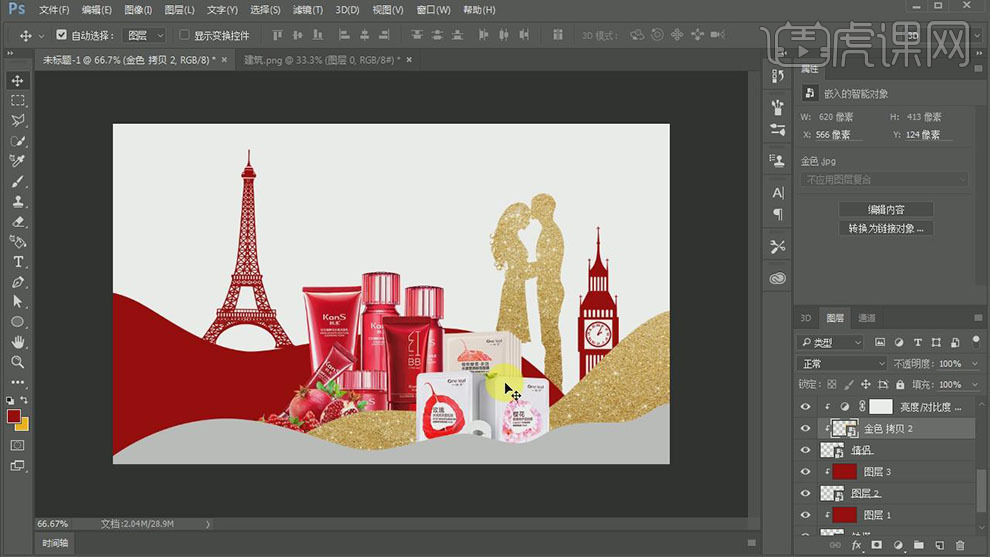
10.使用【文字工具】,依次输入文字信息,调整大小,并【填充】合适的颜色,排列至画面合适的位置。具体效果如图示。

11.【新建】图层,使用【矩形工具】,绘制合适大小的矩形选区,【填充】暗红色。单击【滤镜】-【模糊】-【动感模糊】,具体参数如图示。具体效果如图示。

12.按【Ctrl+T】自由变换至合适的大小,按【Ctrl+J】复制对象,并移动至合适的位置。调整所有的文字位置至画面合适的位置。具体效果如图示。

13.【选择】所有的关联图层,按【Ctrl+G】编组,并【重命名】。【拖入】准备好的小鸟素材,调整大小,并排列至画面合适的位置。【选择】所有的小鸟图层,按【Ctrl+G】编组,【重命名】鸟。具体效果如图示。

14.在鸟图组上方【新建】图层,按Alt键单击【创建剪切蒙版】,按【Ctrl+Delete】填充背景色橙黄色。具体效果如图示。

15.【选择】鸟图组,打开【图层样式】-【投影】,具体参数如图示。具体效果如图示。

16.最终效果如图示。