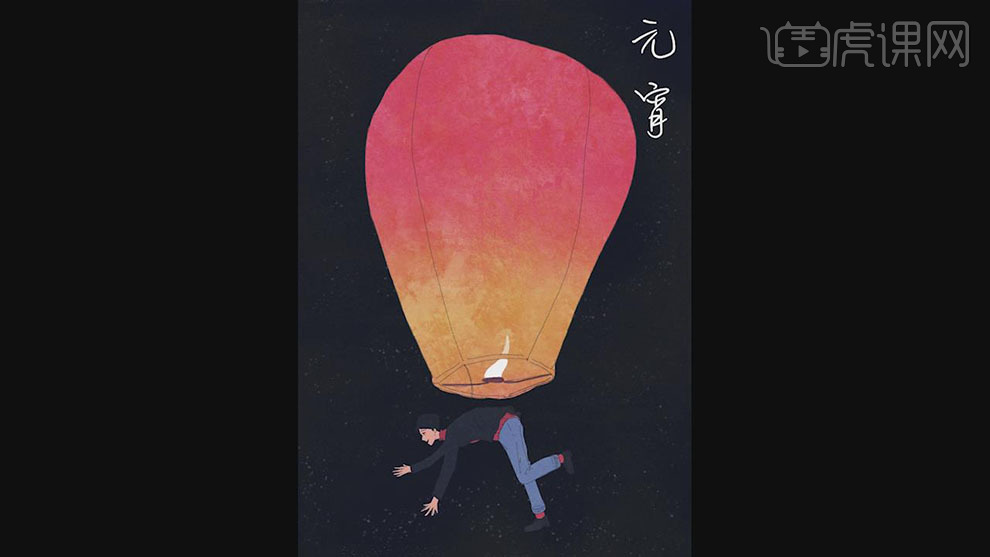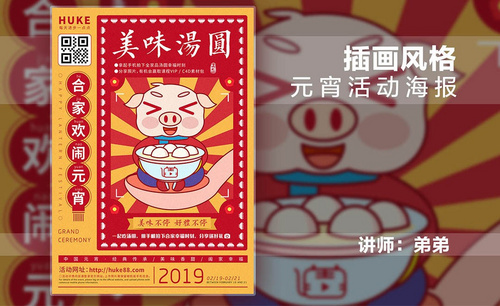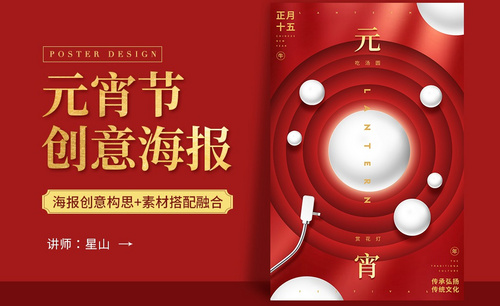元宵节海报设计

1.我们使用【AI】进行新建画板【200x320mm】先进行拉出参考线。
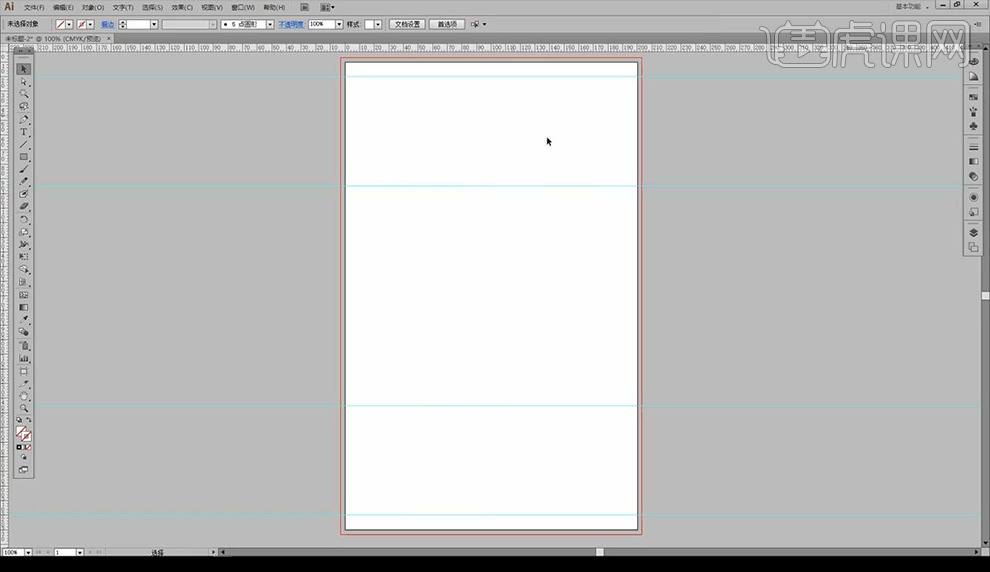
2.我们将文案拖入,然后我们绘制矩形一个填充金色一个填充红色如图所示。
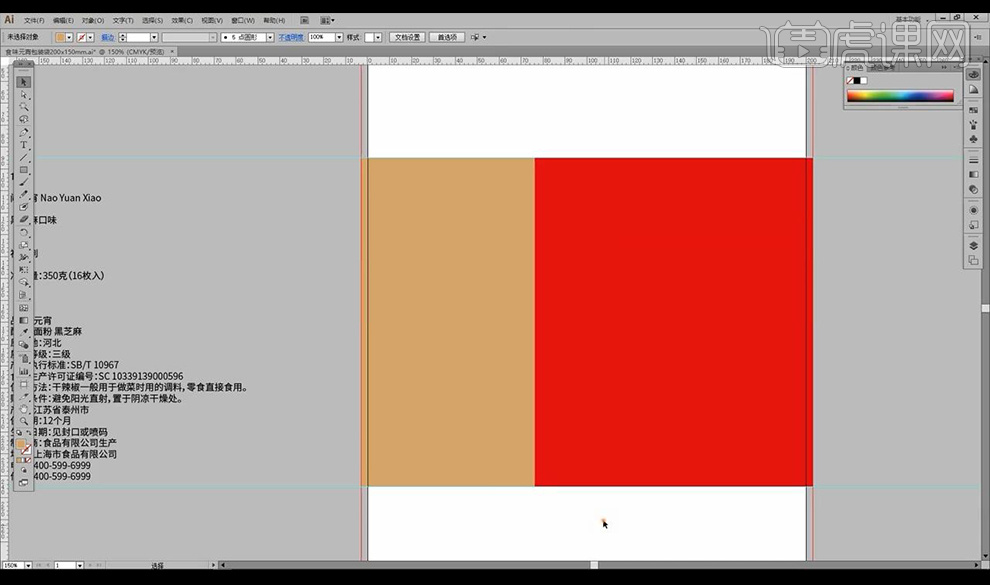
3.然后我们将主文案进行拖入摆放位置如图所示。
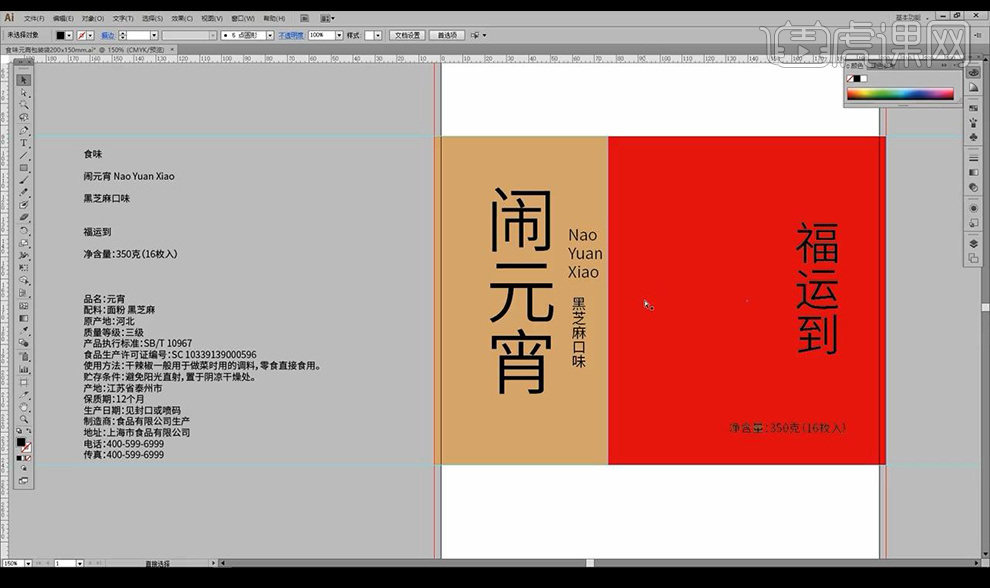
4.接下来我们进行拖入logo进行摆放,绘制圆角矩形进行断开,接下来绘制线段当做笔画。
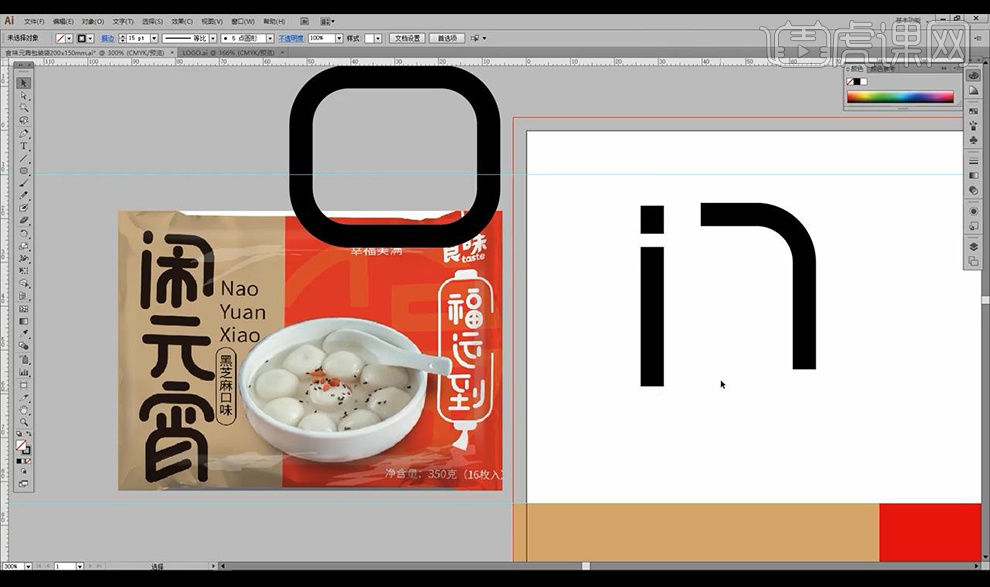
5.我们继续进行绘制线段组合成文字【闹】如图所示。
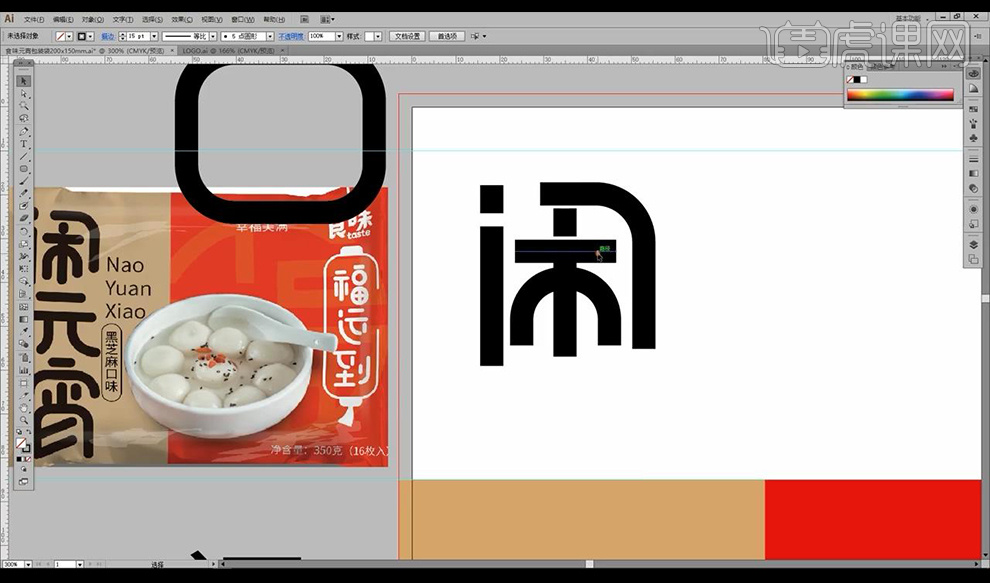
6.接下来复制笔画进行组合成文字【元】如图所示。
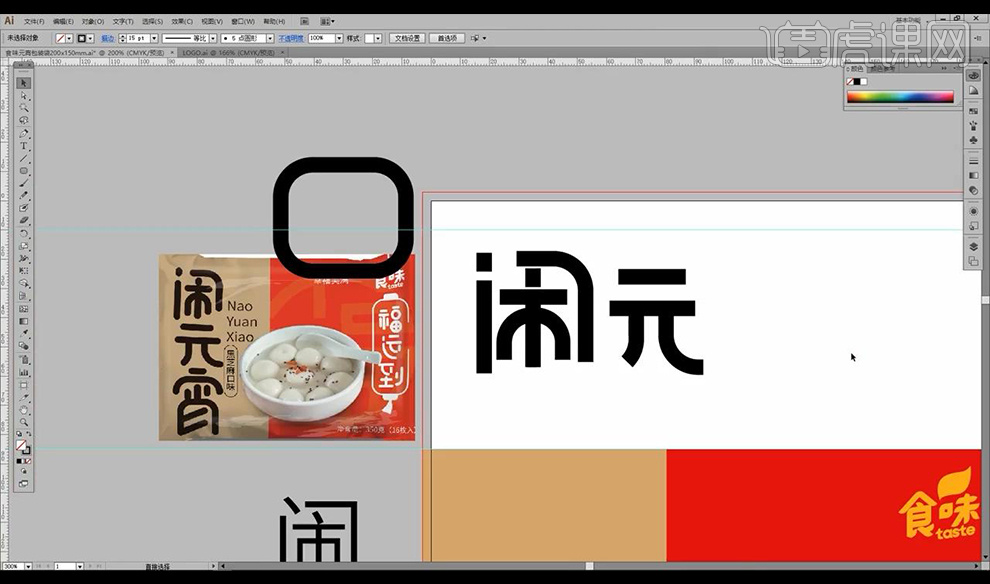
7.最后我们进行复制笔画然后组合成文字【宵】如图所示。
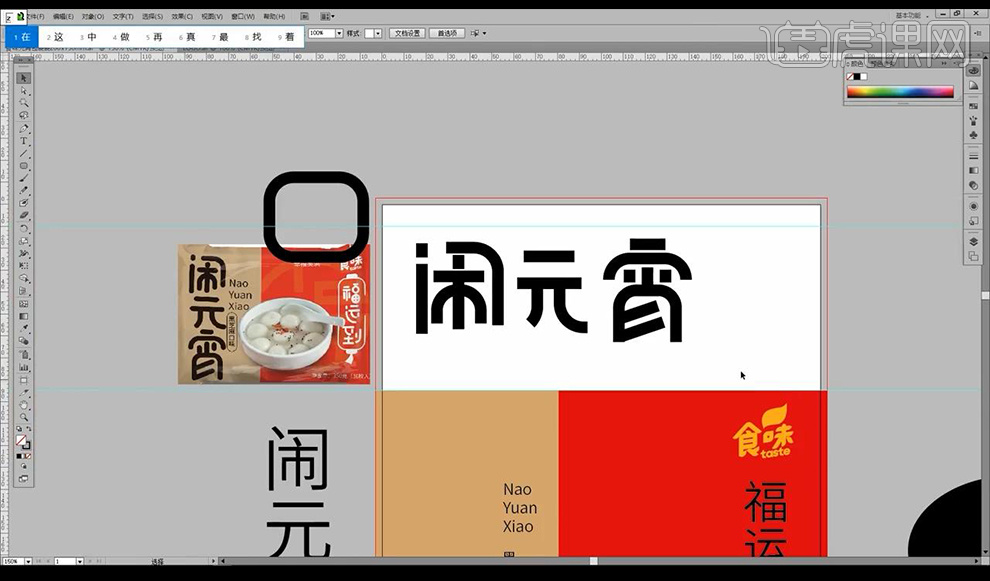
8.然后我们进行调整细节笔画大小粗细,然后将其导圆角处理。
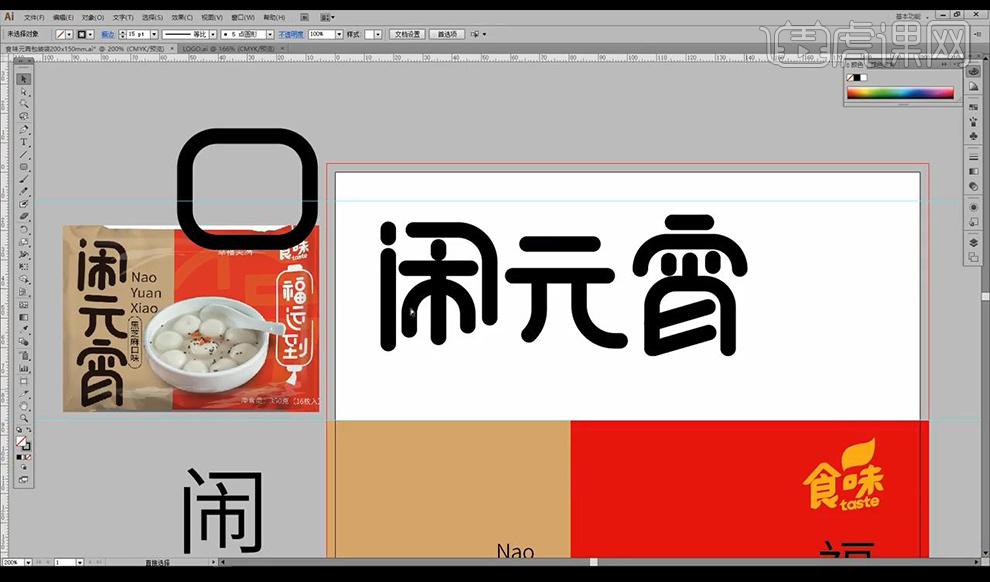
9.我们将做好的文字摆放到左侧金色矩形。
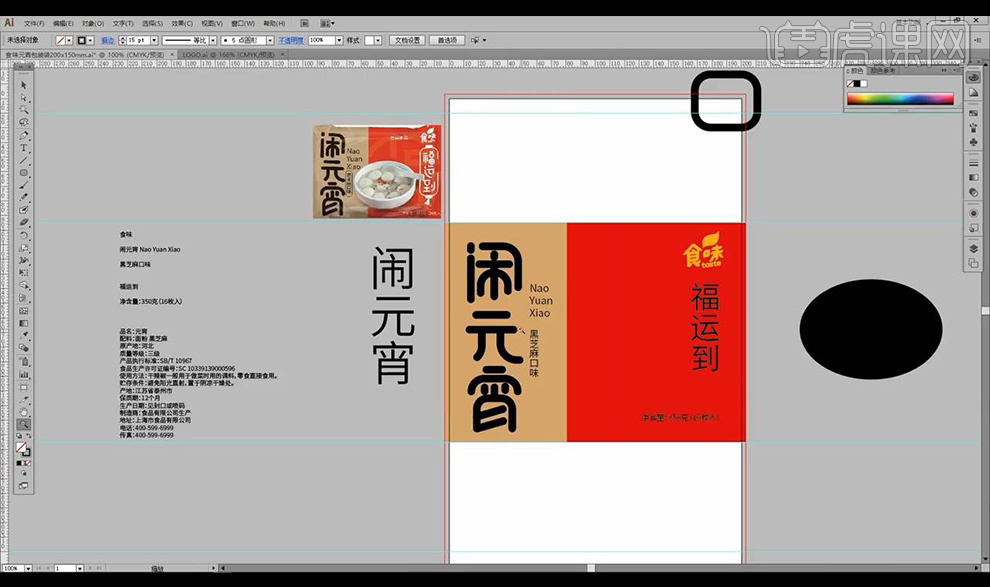
10.接下来我们继续使用相同方式进行制作文字【福运到】如图所示。
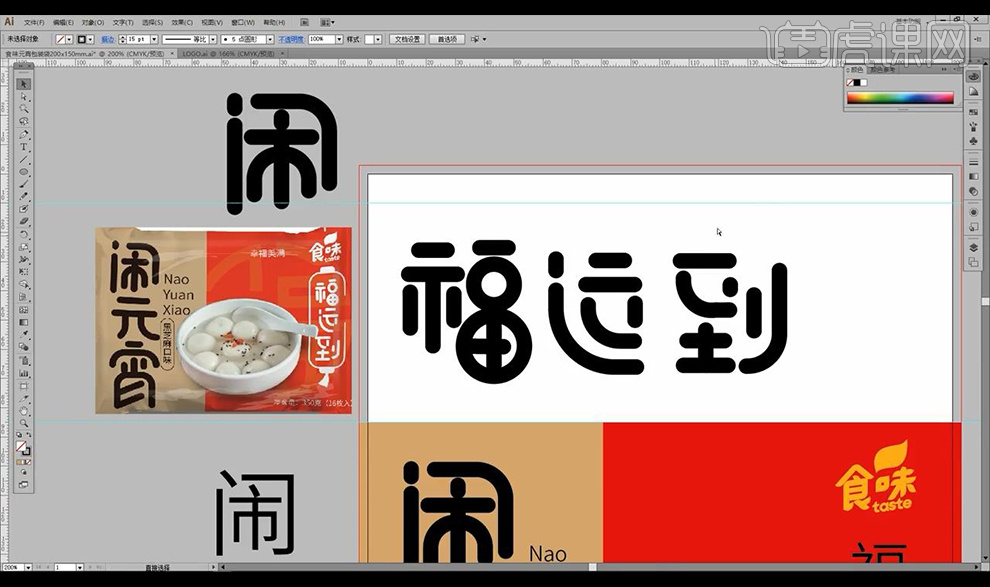
11.然后我们调整文字大小,然后进行重新摆放,绘制椭圆圆环进行上下绘制圆角矩形做出灯笼效果。
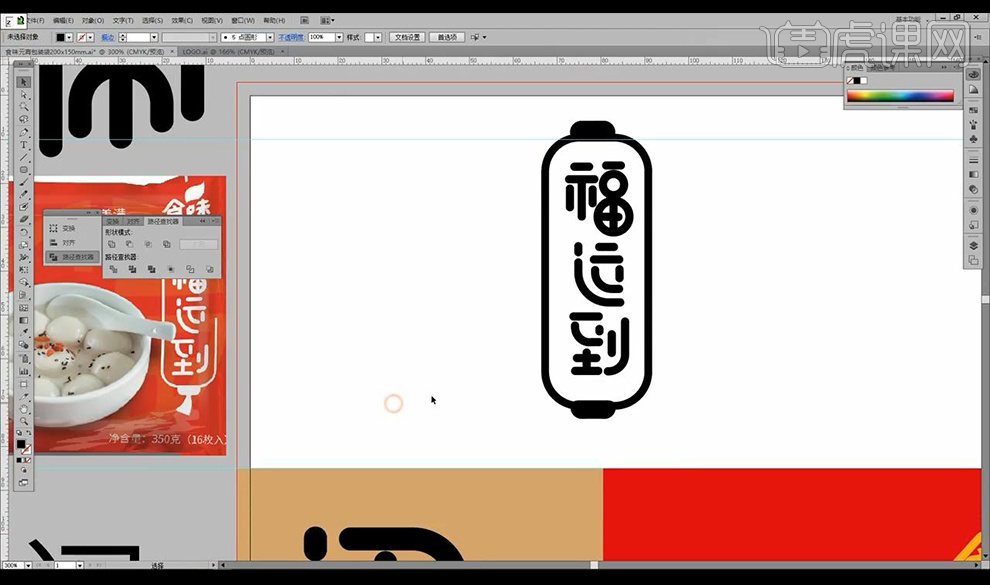
12.接下来我们在底部进行绘制一个灯笼底部形状,将其摆放在红色矩形右侧填充白色。
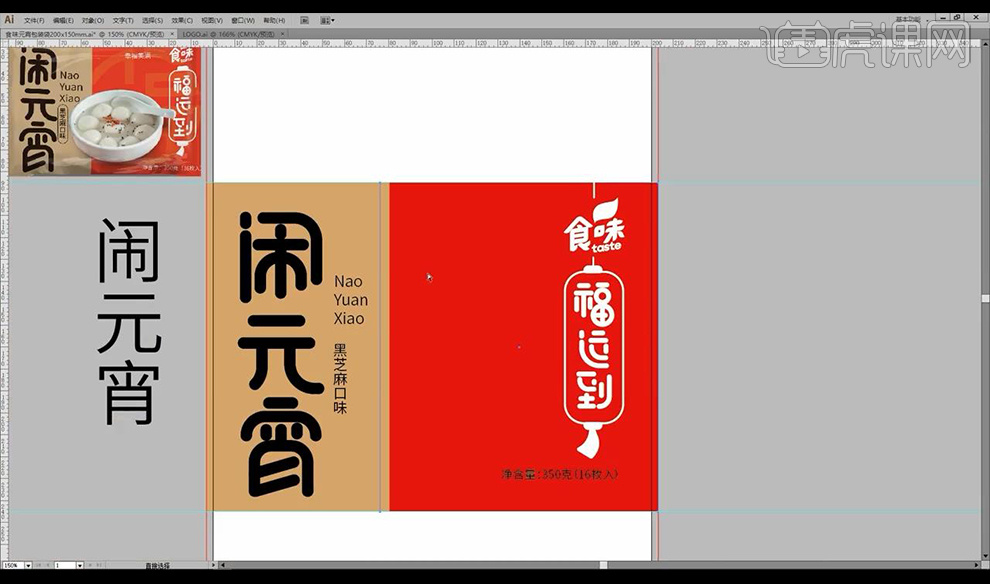
13.我们再拖入汤圆素材,进行绘制圆角矩形装饰内部输入文案如图所示。
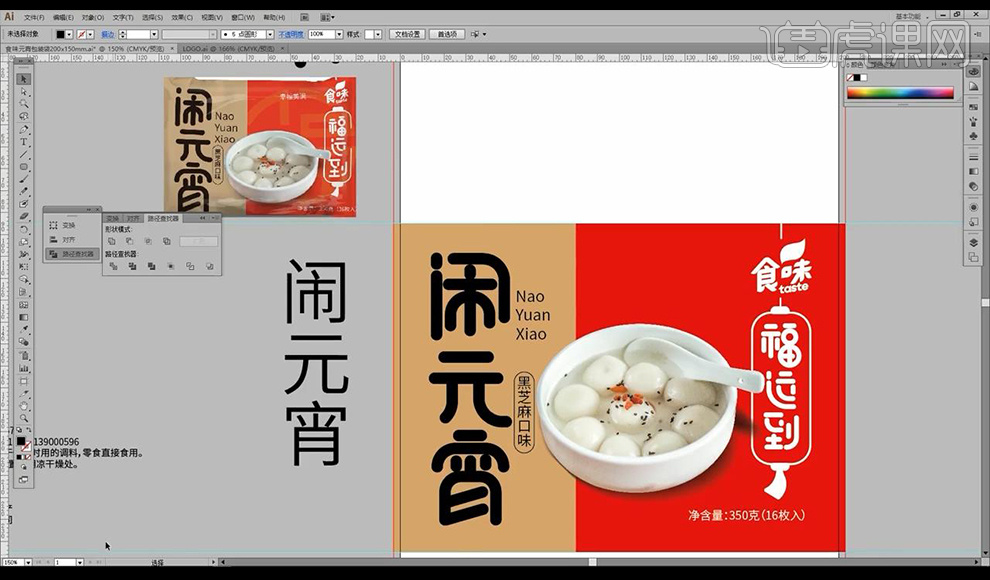
14.接下来我们将福字素材拖入填充黄色降低不透明度。
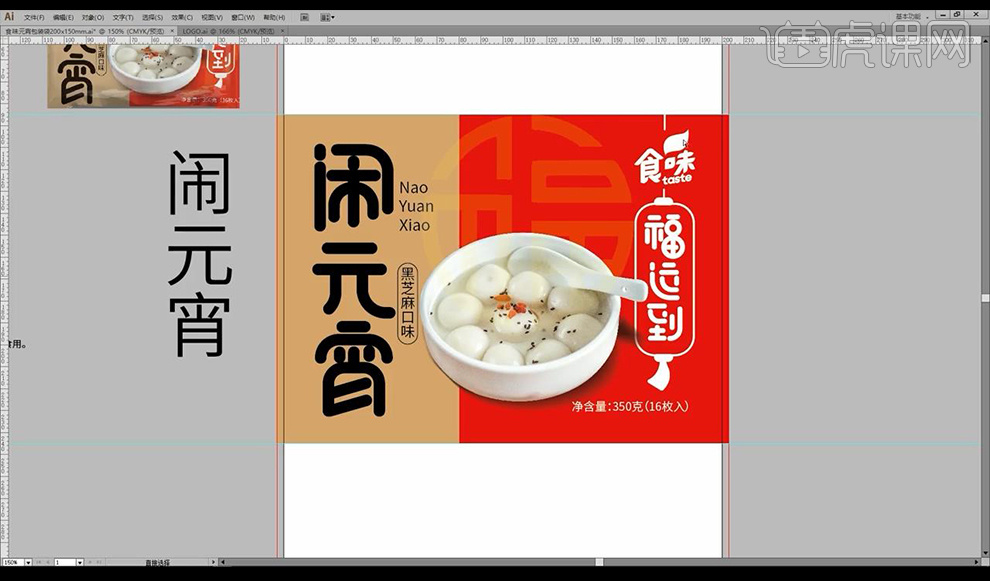
15.我们将背面的辅助文案进行拖入摆放如图所示。
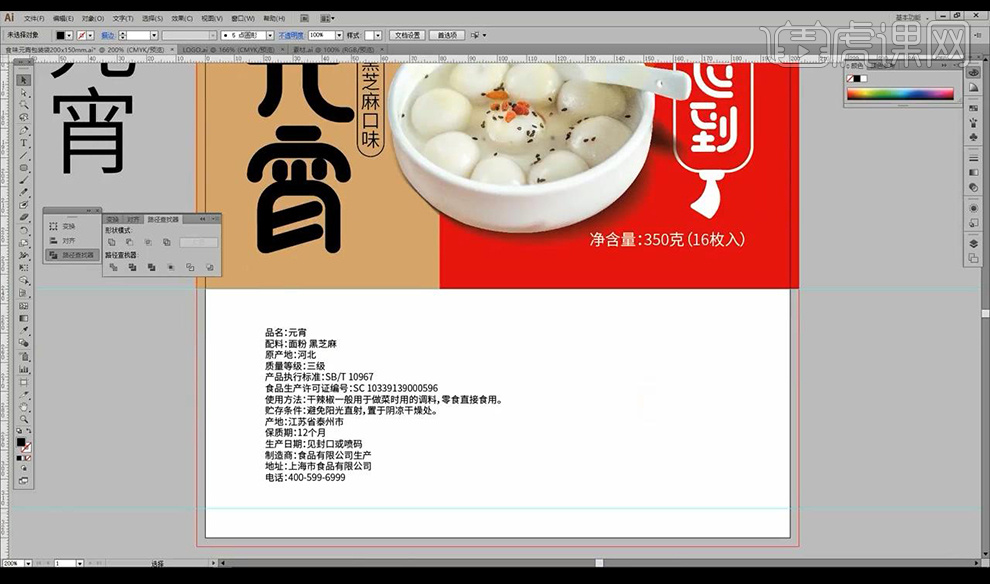
16.接下来我们拖入二维码条形码等素材拖入摆放。
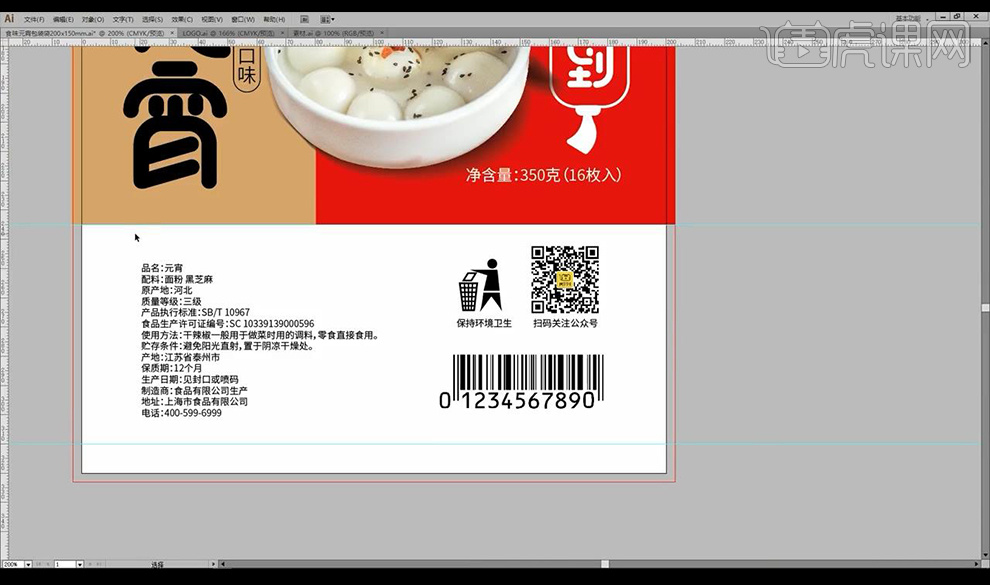
17.我们将颜色矩形延长,绘制圆角矩形在文案后方如图所示。
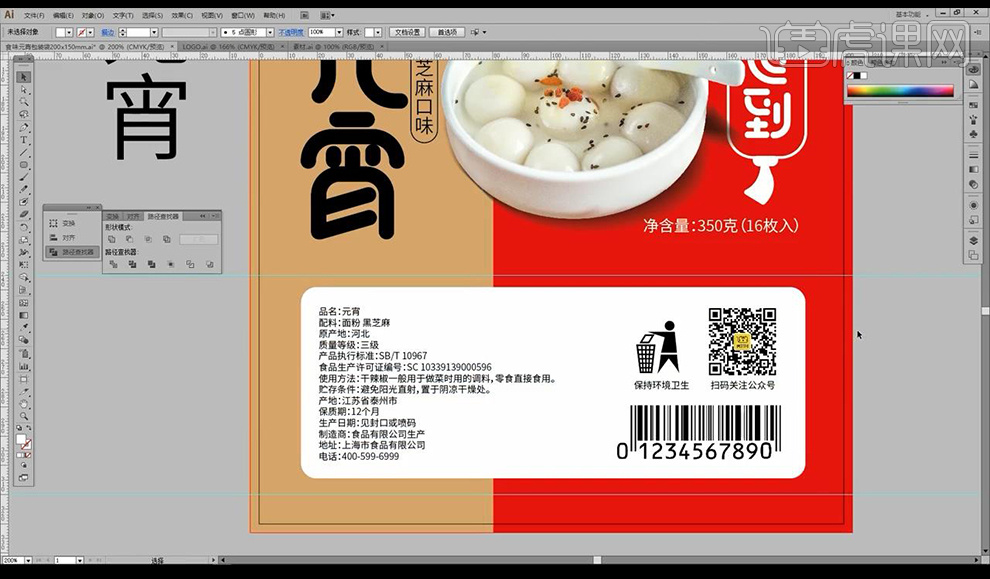
18.接下来到上面部分我们进行输入文案复制logo将文字拖入摆放。
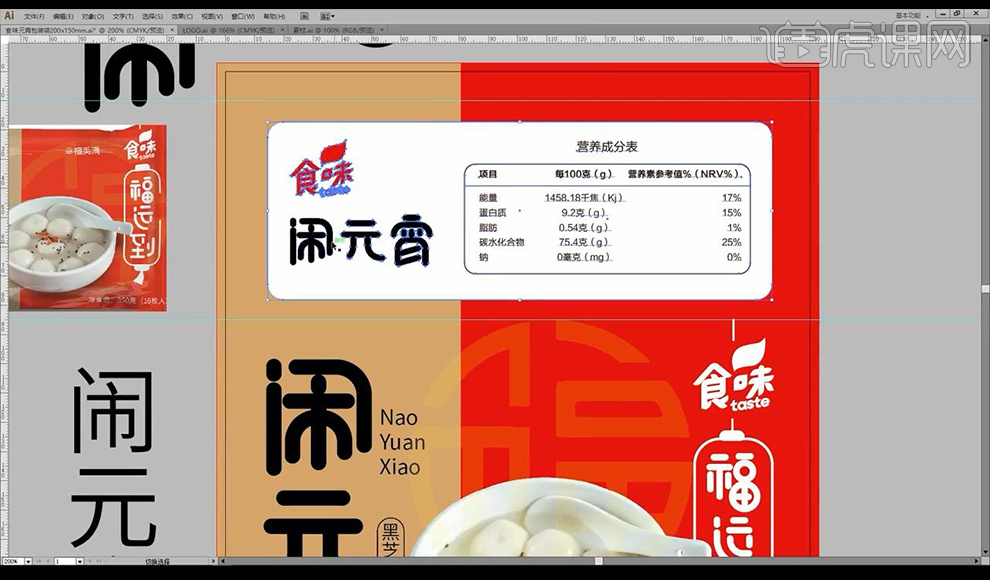
19.我们按照正反面规则将反面的文案进行垂直翻转。
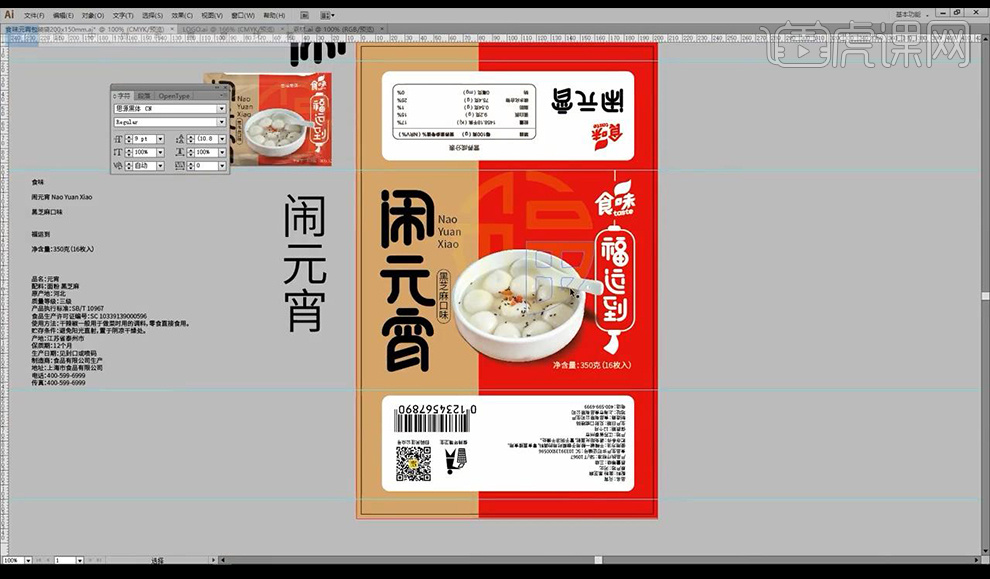
20.接下来我们打开样机素材进行将做好的图片拖入储存做出实际效果。
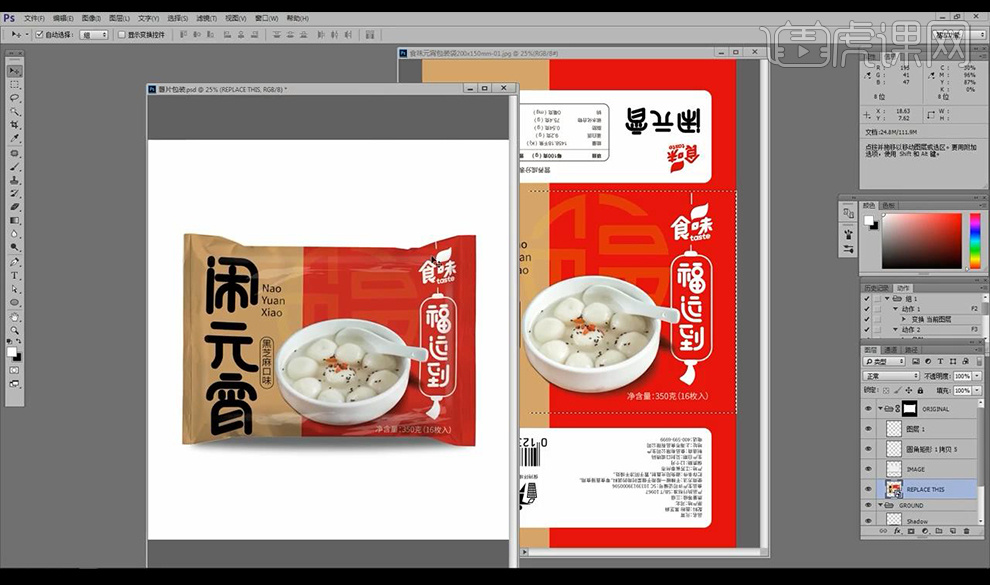
21.本节课结束。
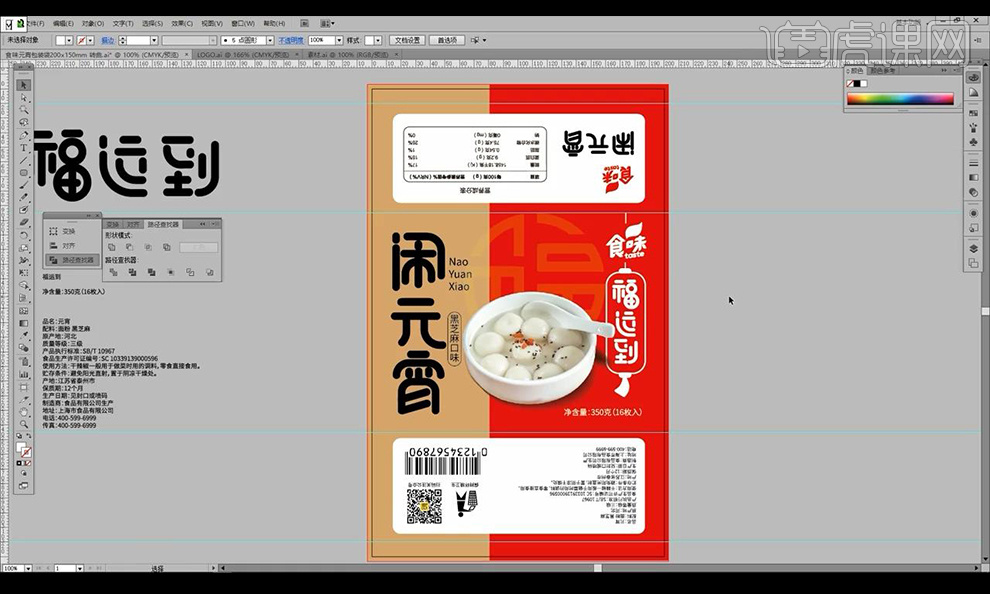
1、本课主要内容如图示。
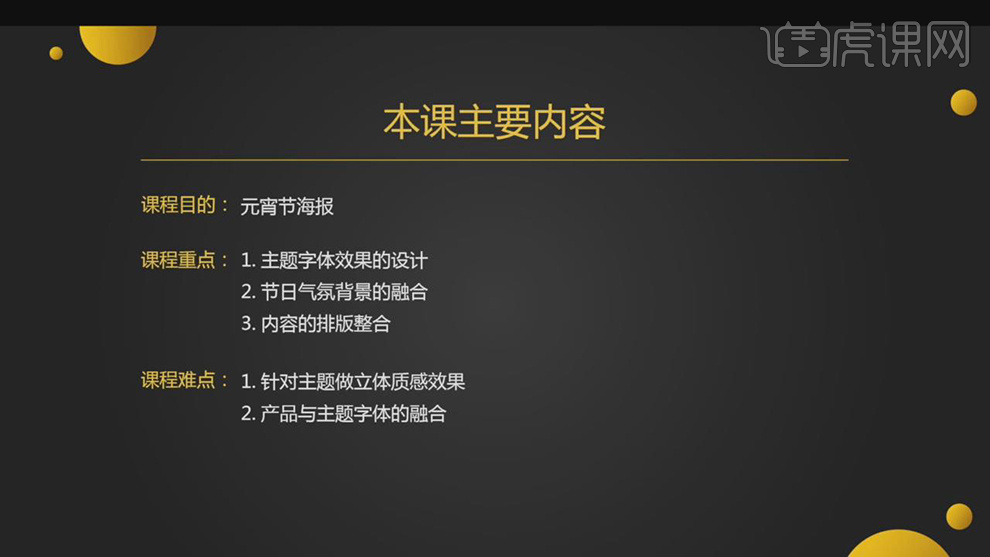
2、制作前先根据主题内容通过素材网寻找相关的素材,通过素材寻找灵感。具体参考如图示。

3、根据关键词查找关联的海报信息用作版式参考,以及颜色的格调。具体参考如图示。

4、【打开】PS软件,【新建】合适大小的画布,【新建】图层,使用【渐变工具】拖出合适的红色渐变效果。具体效果如图示。
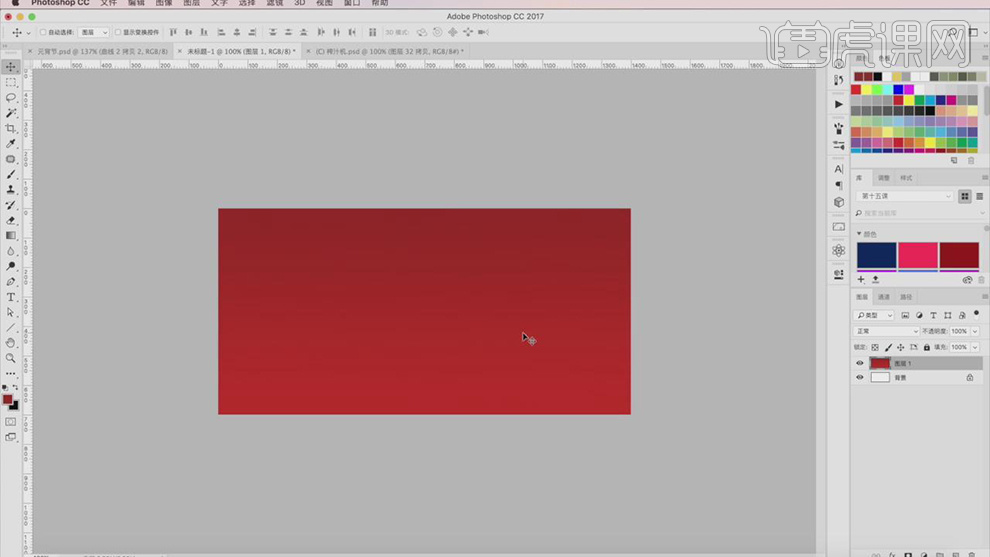
5、【新建】图层,使用【矩形选区】框选底部合适区域,使用【渐变工具】拖出淡红色至白色效果。具体效果如图示。
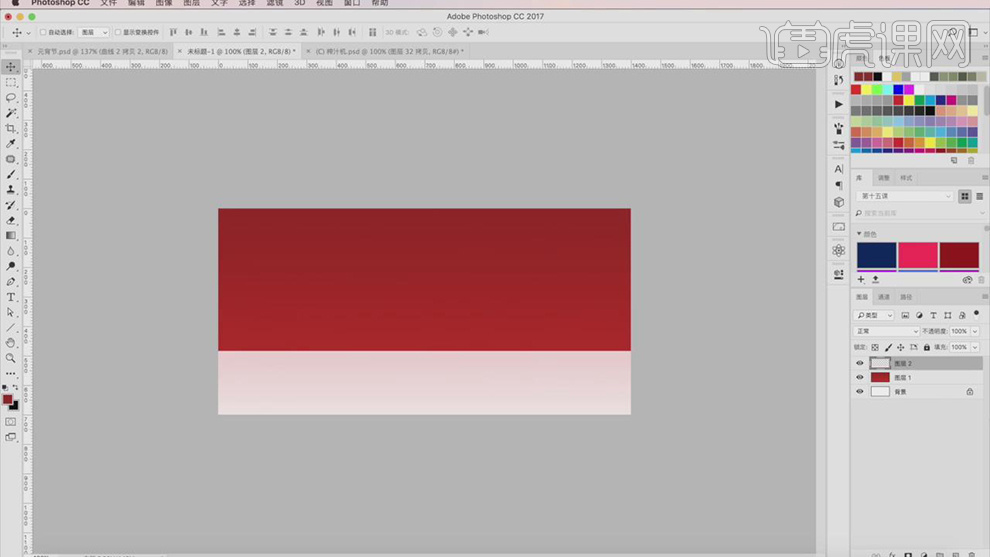
6、【选择】关联图层,右击【转换为智能对象】,单击【滤镜】-【杂色】-【添加杂色】,具体参数如图示。具体效果如图示。
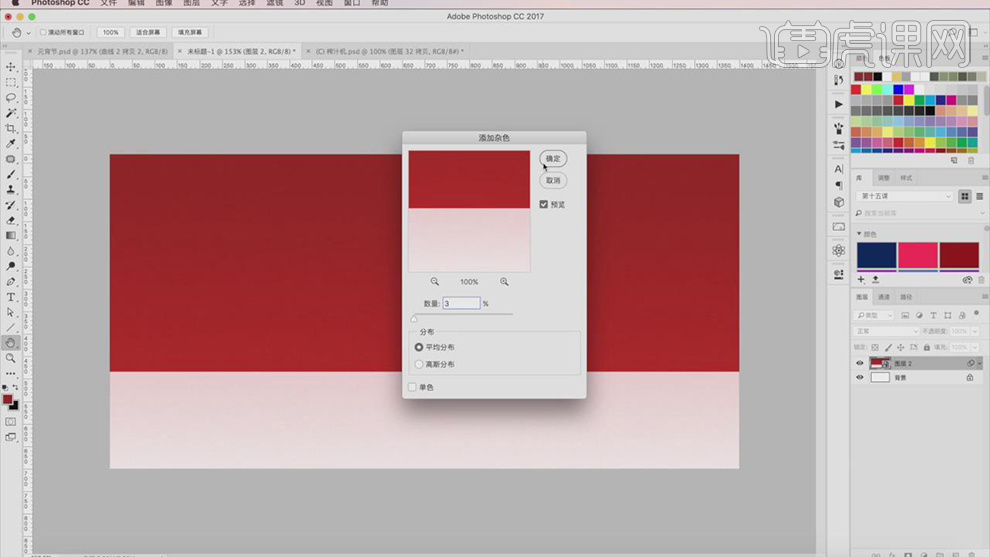
7、使用【文字工具】,输入文字信息,【字体】造字工房俊雅,【颜色】黄色,调整大小排列至合适的位置。【选择】关联文字图层,按【Ctrl+G】编组。具体效果如图示。
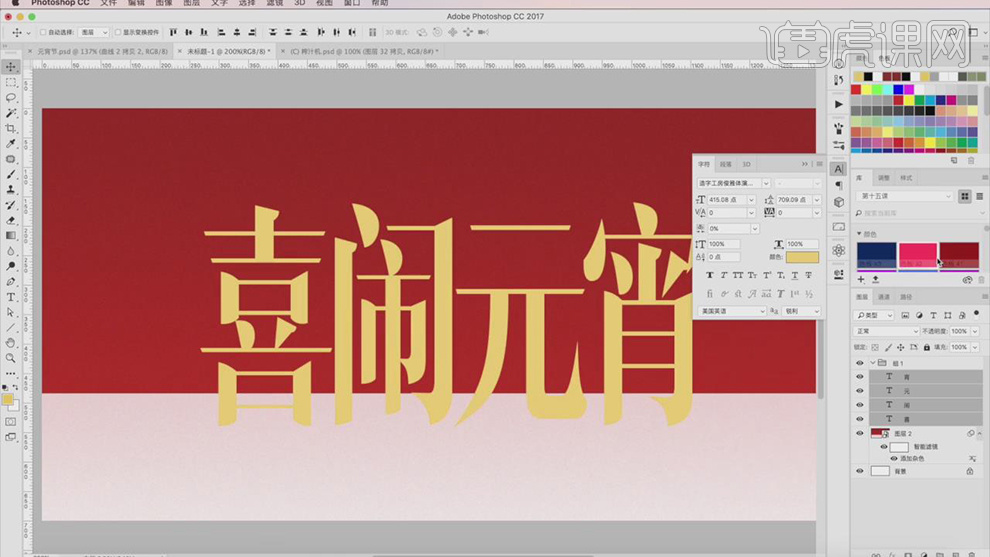
8、【选择】文字图层,依次【转换为智能对象】。在喜字图层上方【新建】剪切图层,使用【画笔工具】,调整画笔属性和大小,【颜色】红色,根据设计思路在合适的位置涂抹。具体效果如图示。
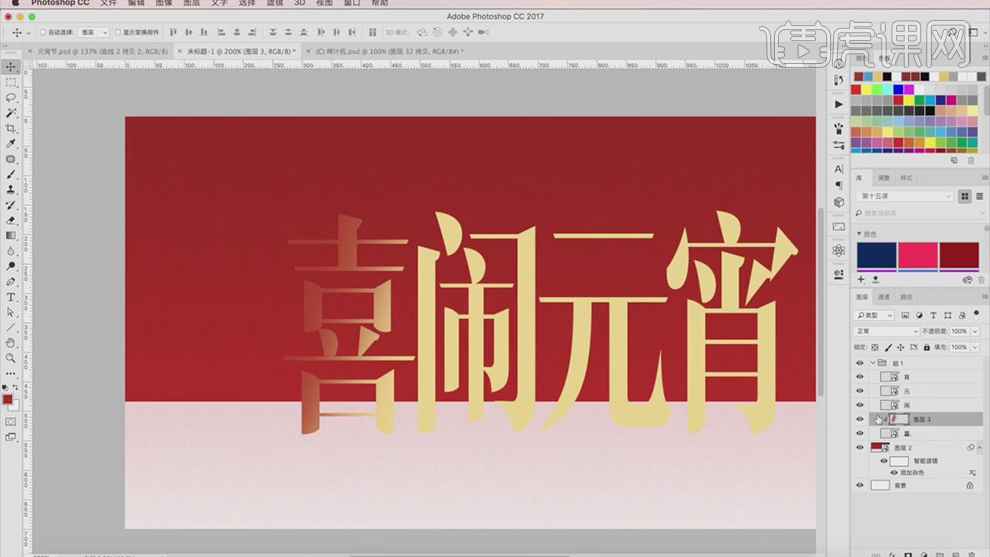
9、使用相同的方法,根据设计思路在其他的文字上方添加合适的光影颜色。【选择】关联图层,按【Ctrl+J】复制图层,按【Ctrl+E】合并图层,调整图层至文字智能对象图层下方,按【Ctrl+M】打开曲线,具体参数如图示。具体效果如图示。
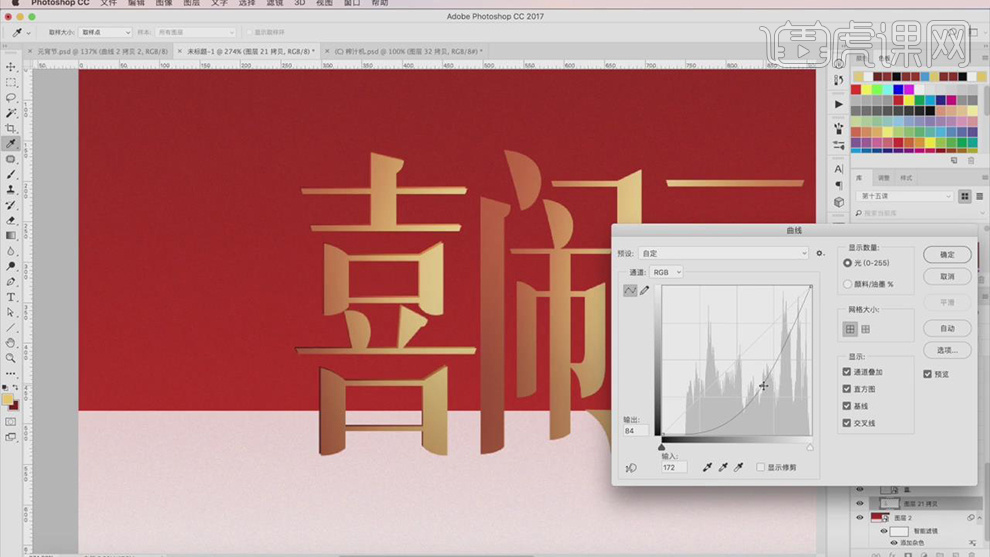
10、使用相同的方法调整其他的文字细节,在文字组顶层【新建】图层,按Ctrl单击宵字图层【载入选区,单击【编辑】-【描边】,【大小】1PX,【颜色】白色,【图层模式】叠加。具体效果如图示。

11、使用相同的方法给其他的文字添加描边细节,【选择】文字关联图层,按【Ctrl+G】编组,【重命名】图组。在闹字图组上方【新建】剪切图层,使用【画笔工具】,根据设计思路,【颜色】黑色,涂抹文字边缘,【不透明度】60%。具体效果如图示。

12、【选择】闹字图组,添加【图层蒙版】,使用【画笔工具】涂抹多余的区域。在元字图组上方【新建】剪切图层,使用【画笔工具】,根据设计思路,【颜色】红色,涂抹文字边缘,【不透明度】67%。具体效果如图示。
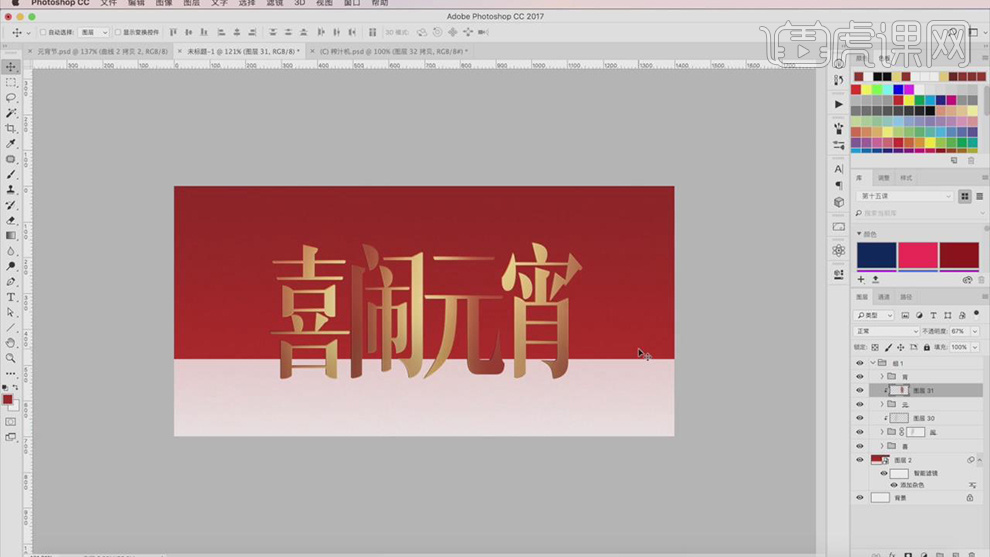
13、根据设计思路,使用相同的方法调整其他文字的色彩明暗细节。【复制】喜字图组,按【Ctrl+E】合并图层,按【Ctrl+T】-【垂直翻转】,移动至合适的位置。【锁定】图层透明度,【填充】黑色。右击【透视】调整文字透视阴影至合适的效果,添加【图层蒙版】,使用【渐变工具】遮挡多余的区域。单击【滤镜】-【模糊】-【高斯模糊】,具体参数如图示。具体效果如图示。
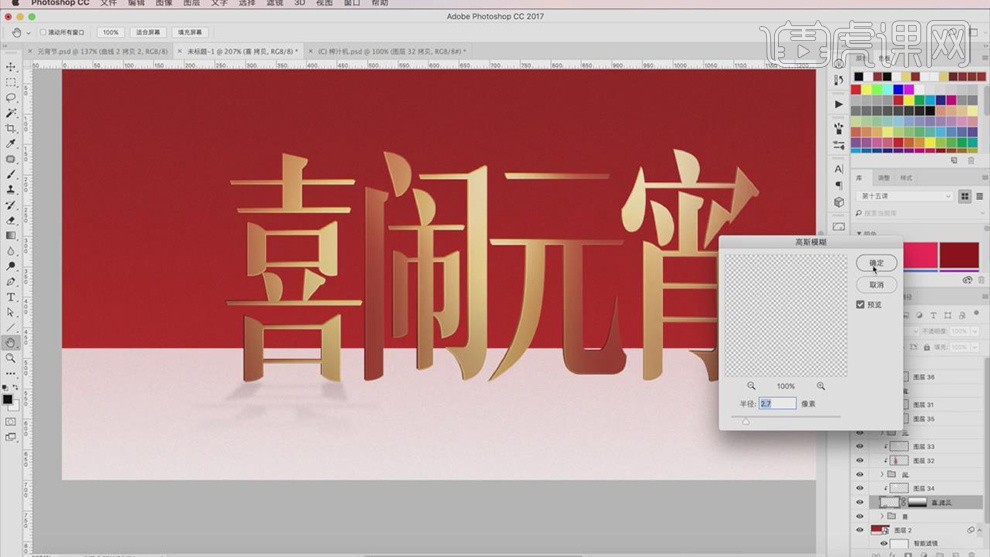
14、使用相同的方法给其他的文字添加合适的阴影效果,在喜字图组上方【新建】图层,使用【套索工具】套选合适的区域,【填充】黑色。单击【滤镜】-【模糊】-【高斯模糊】,具体参数如图示。具体效果如图示。
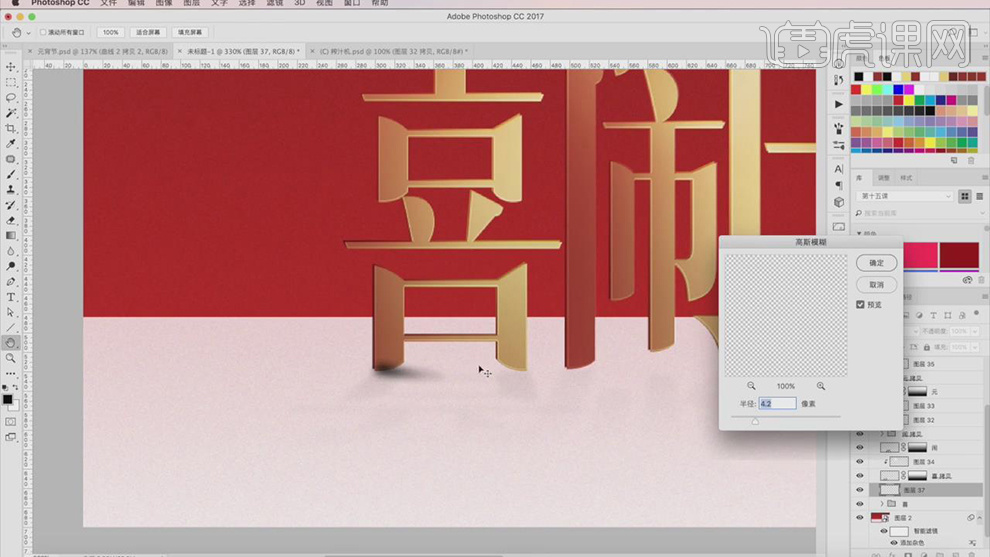
15、【不透明度】50%,调整图层顺序和大小,根据投影规律移动至合适的位置。【复制】图层,按【Ctrl+T】-【水平翻转】,移动至对称投影位置。具体效果如图示。
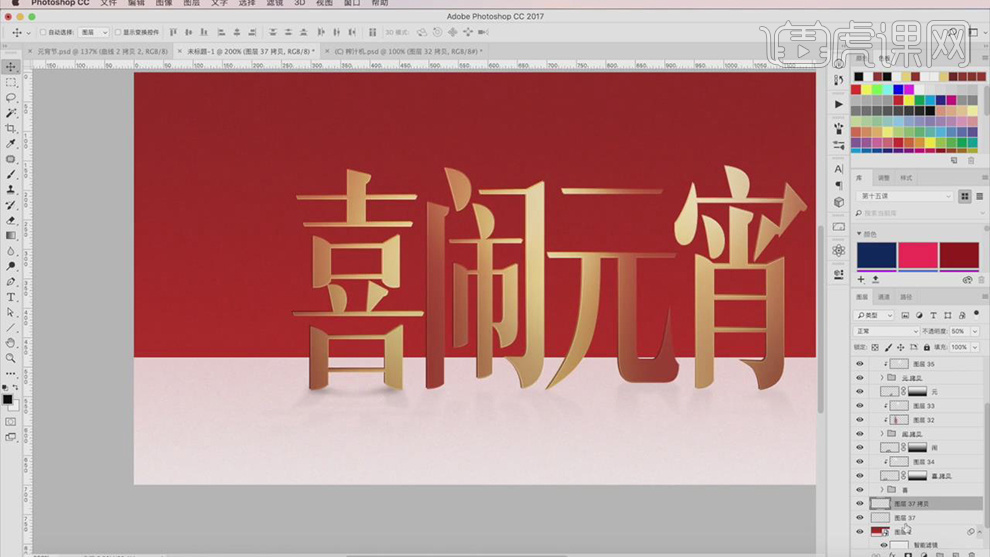
16、根据投影规律,使用相同的方法给其他的文字添加投影细节。【拖入】产品关联装饰素材,根据设计思路调整大小排列至版面合适的位置。具体效果如图示。

17、使用【文字工具】,输入主题文字信息,【字体】汉仪尚魏手书,【颜色】暗黄色,调整文字大小,根据设计思路以及主次层级,排列至版面合适的位置。使用【文字工具】,输入辅助文字信息,【字体】方正隶变简体,调整大小排列至合适的位置 。具体效果如图示。
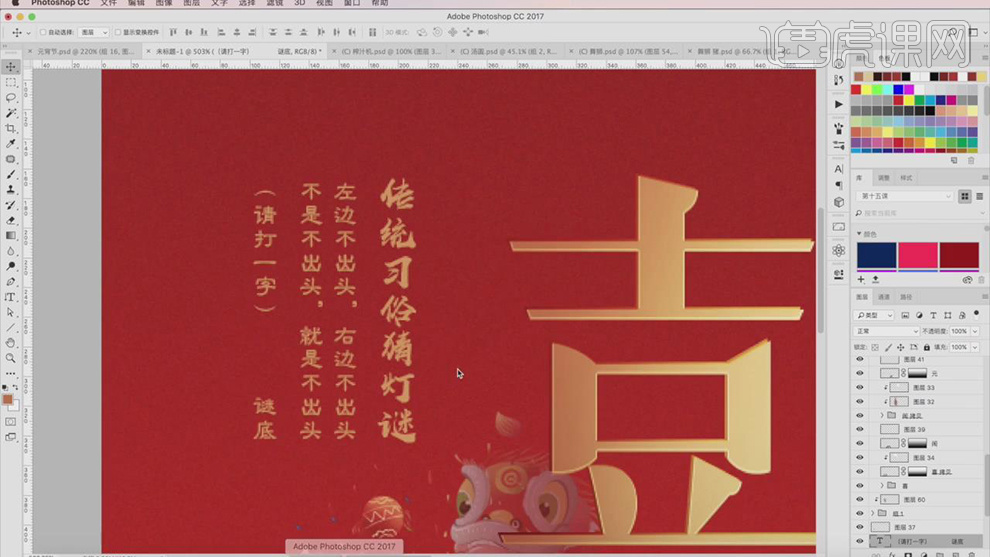
18、【拖入】准备好的边框素材,调整大小,根据设计思路排列至合适的位置。【锁定】图层透明度,【填充】金黄色。具体效果如图示。
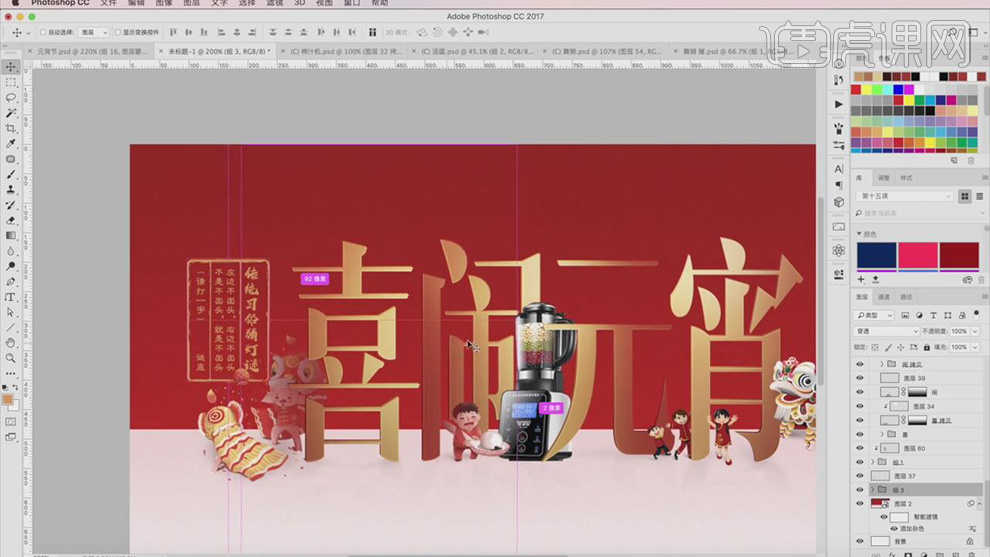
19、【选择】关联文字图层,按Alt键【拖动复制】至右侧合适的位置,根据设计思路【修改】文字信息,【删除】多余的线条图层。具体效果如图示。
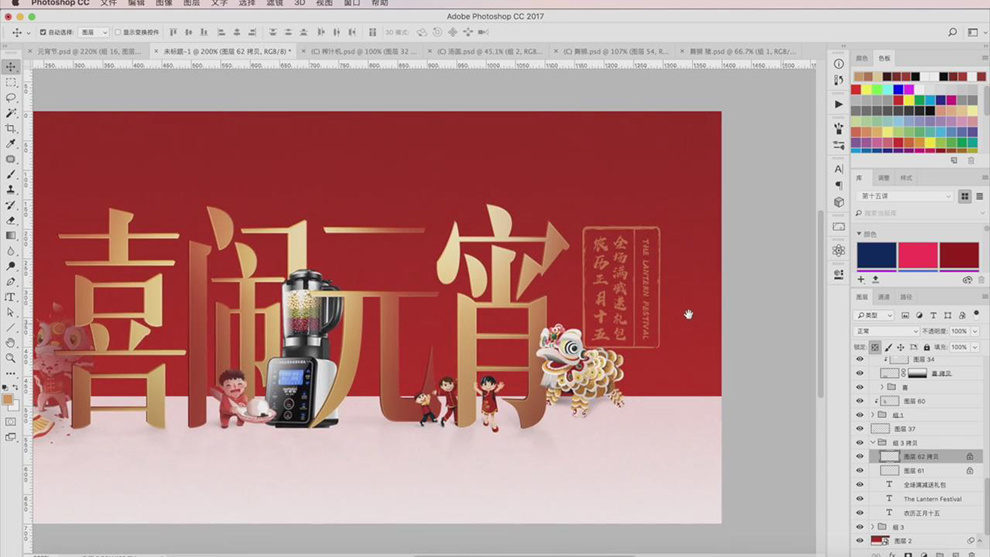
20、【拖入】准备好的主题关联装饰素材,根据设计思路调整大小和图层顺序,排列至版面合适的位置。具体效果如图示。
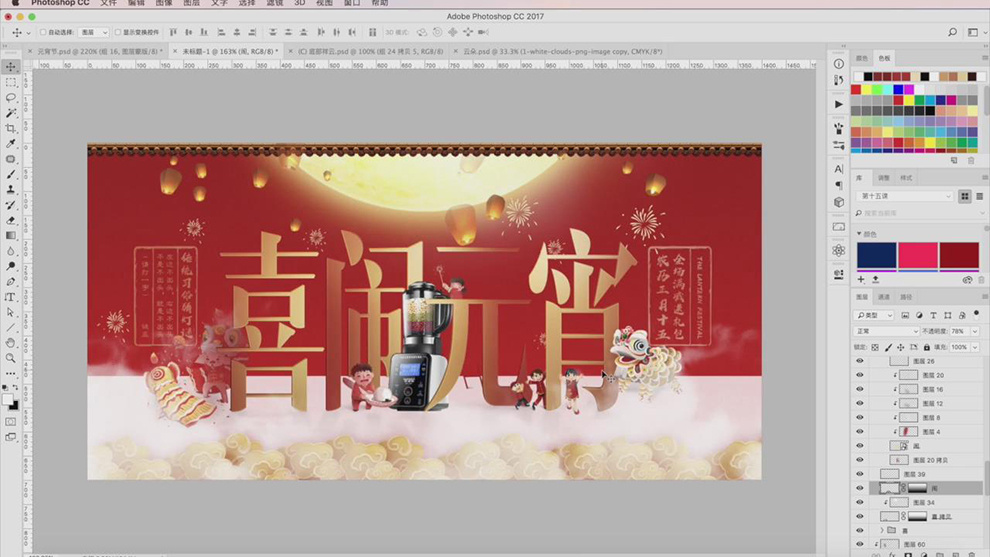
21、在顶层使用【文字工具】,输入装饰文字信息,根据设计思路选择合适的字体,调整文字大小和颜色,排列至版面合适的位置。具体效果如图示。
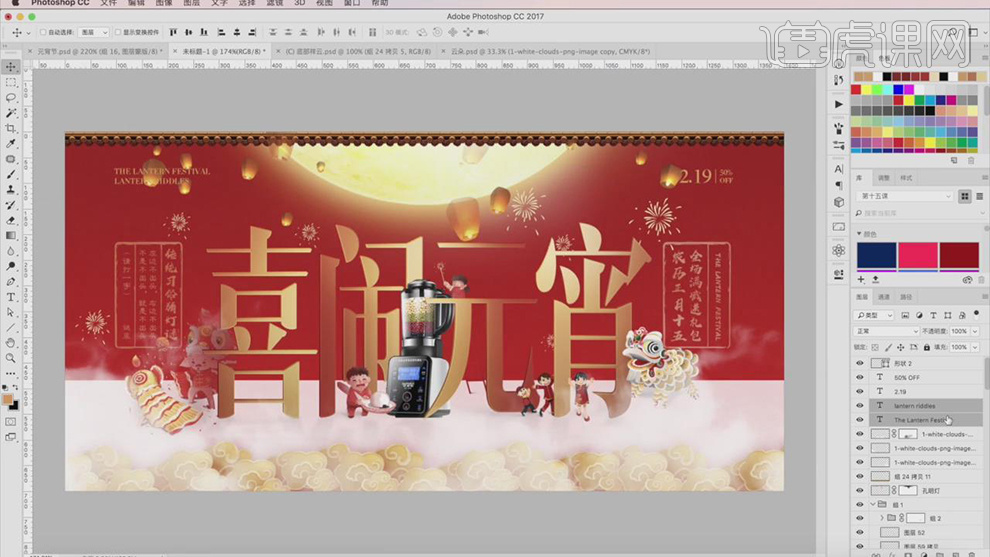
22、【新建】图层,调整图层顺序,使用【画笔工具】,调整画笔属性和大小,【颜色】黑色,在版面周边合适的位置涂抹,【不透明度】40%。具体效果如图示。
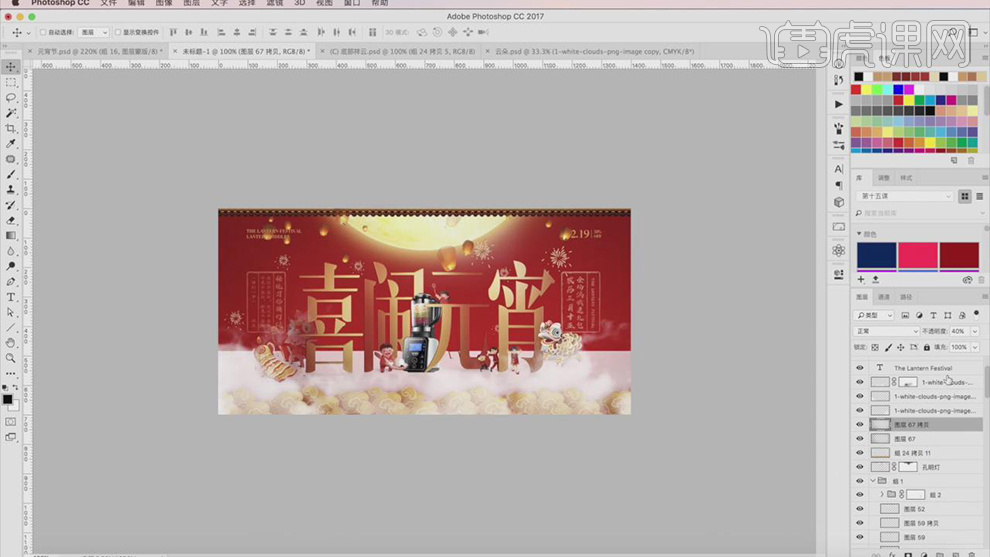
23、在装饰文字图层下方【新建】曲线图层,具体参数如图示。具体效果如图示。
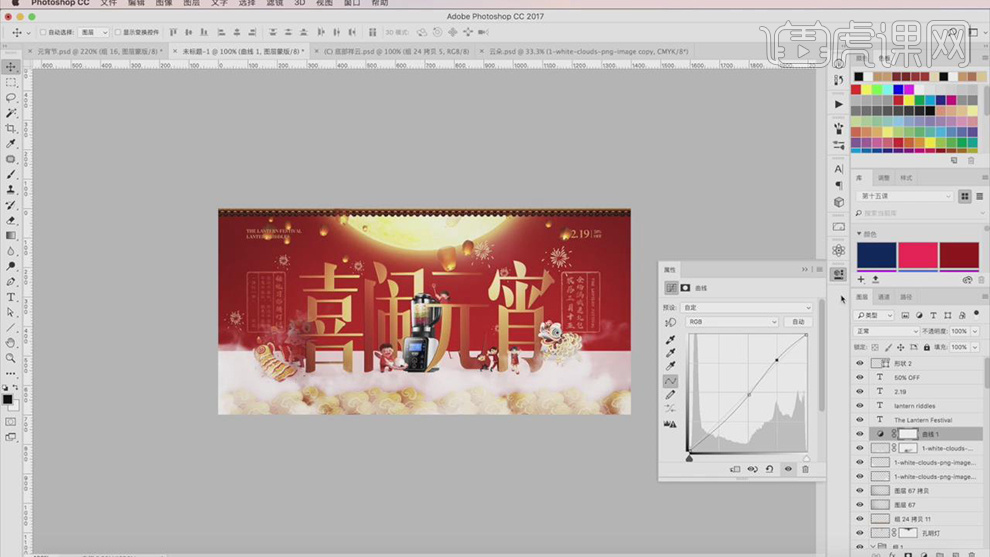
24、【选择】所有的关联图层,按【Ctrl+Alt+E】盖印图层,【复制】图层,单击【滤镜】-【其他】-【高反差保留】值1PX,【图层模式】线性光。具体效果如图示。
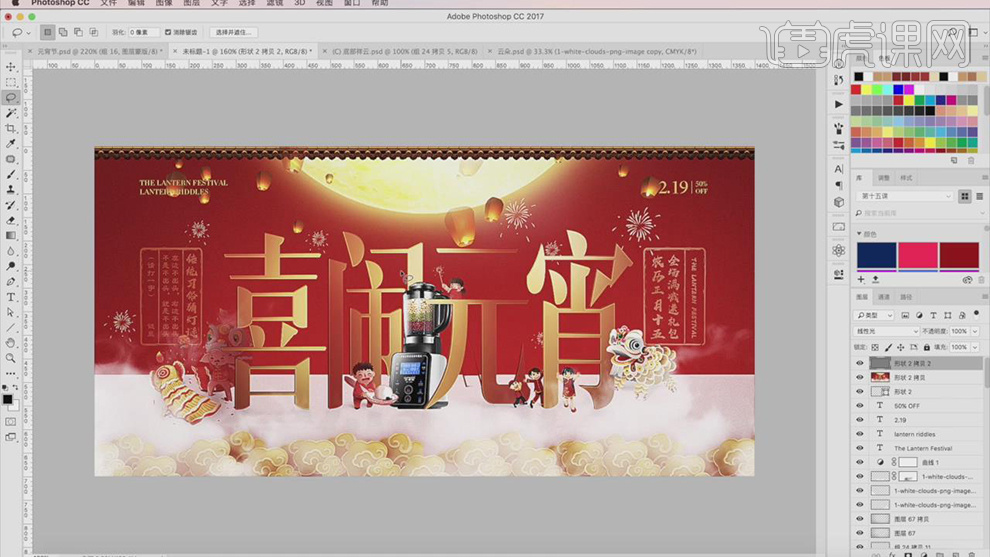
25、本课内容小结如图示。
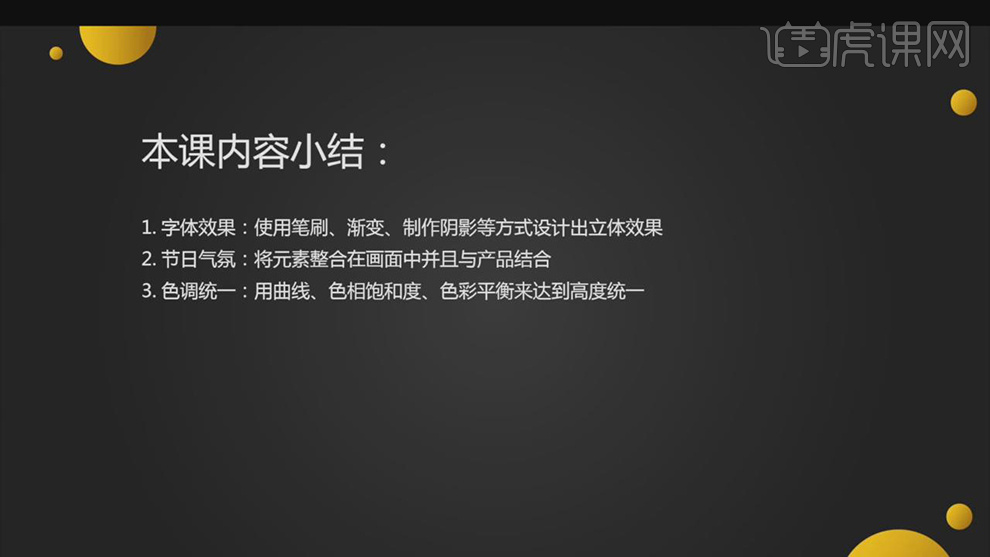
26、最终效果如图示。

1.打开软件PS,新建一个画布在新建图层使用【画笔工具】先进行草图轮廓的绘制。
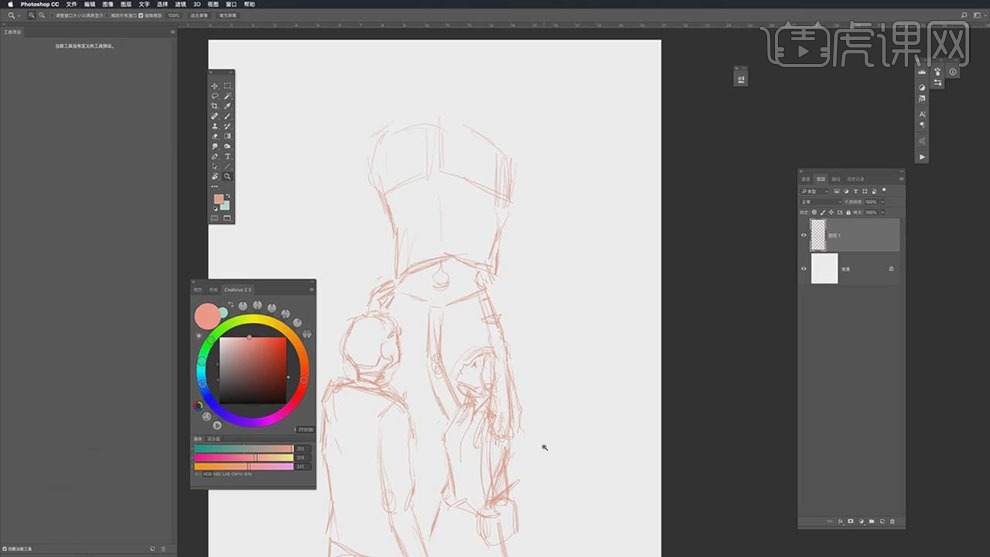
2.在新建图层填充蓝灰色作为背景图层,在新建图层使用【画笔工具】选择粉色给女生的身体进行上色。
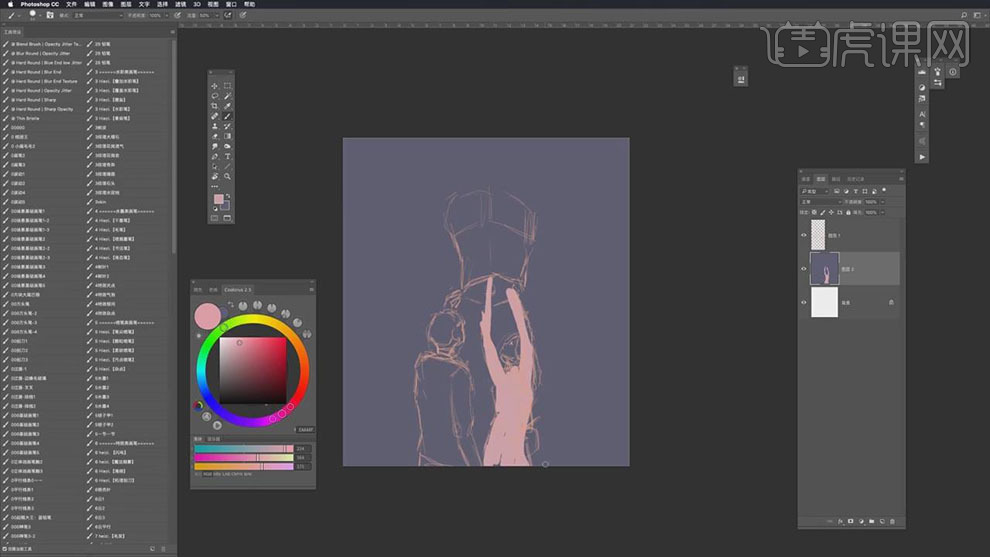
3.在使用【画笔工具】选择深一点的粉色在对另一个人物的身体进行上色。
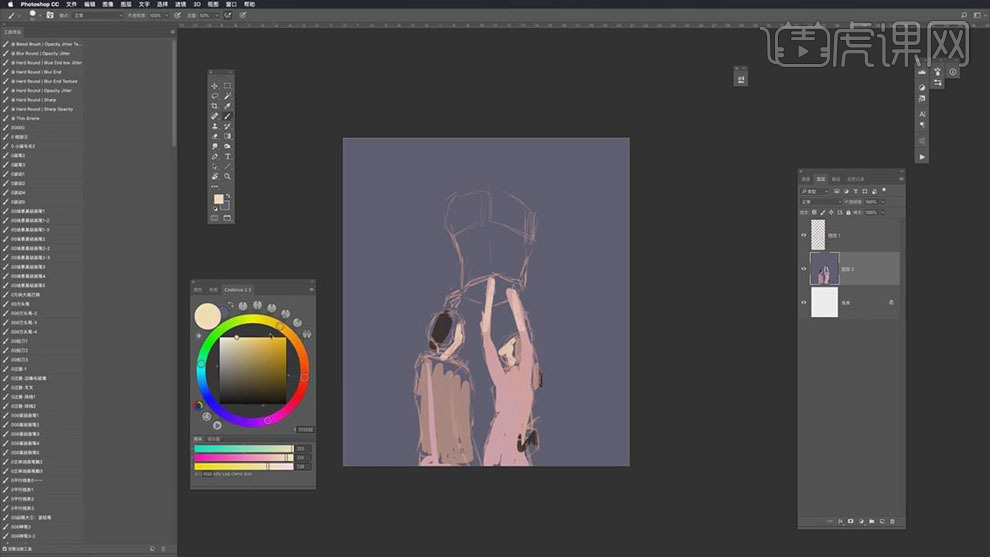
4.在选择浅黄色使用【画笔工具】在给孔明灯进行上色。
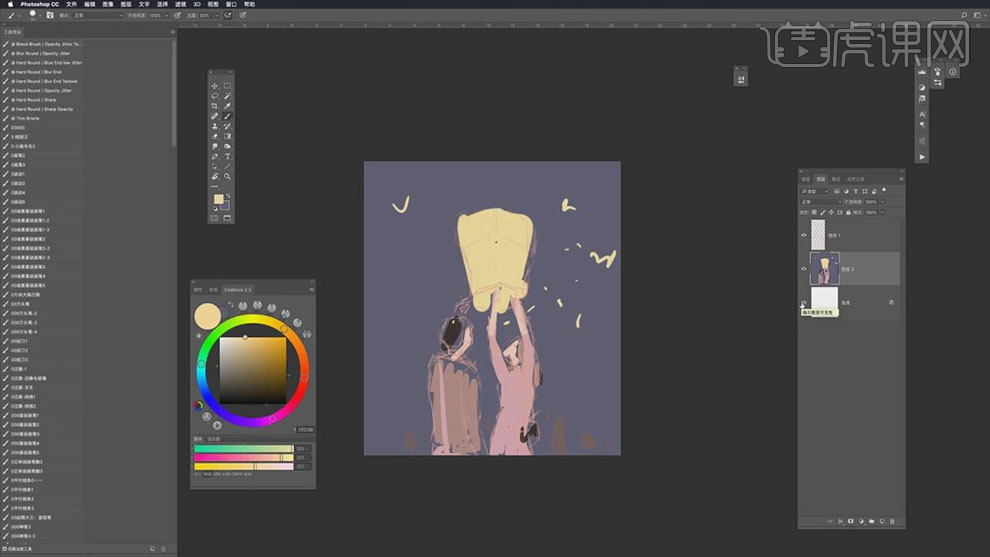
5.在将上色的图层的显示关闭,在新建图层使用【画笔工具】将笔刷缩小在对人物的轮廓进行绘制。
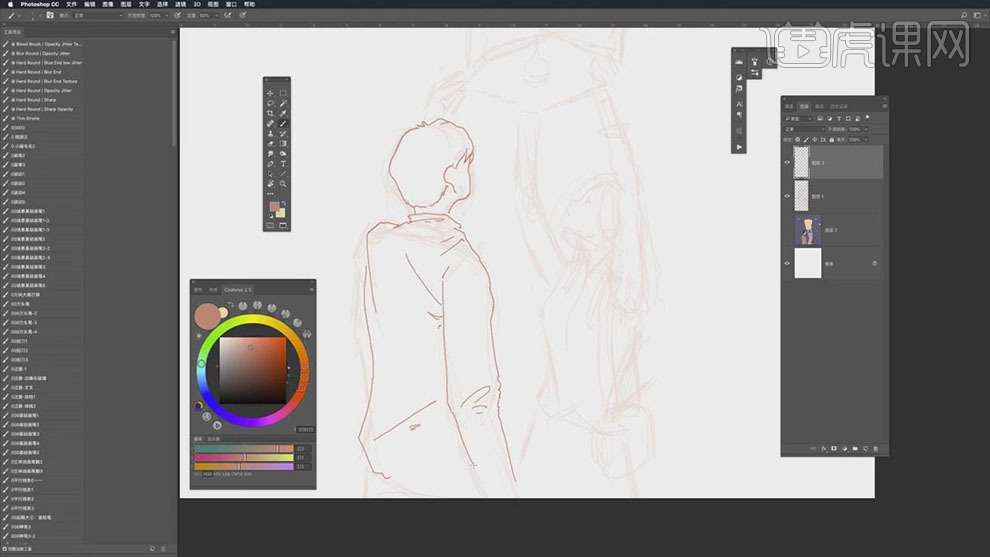
6.在接着使用【画笔工具】在对女生的轮廓线条进行绘制。
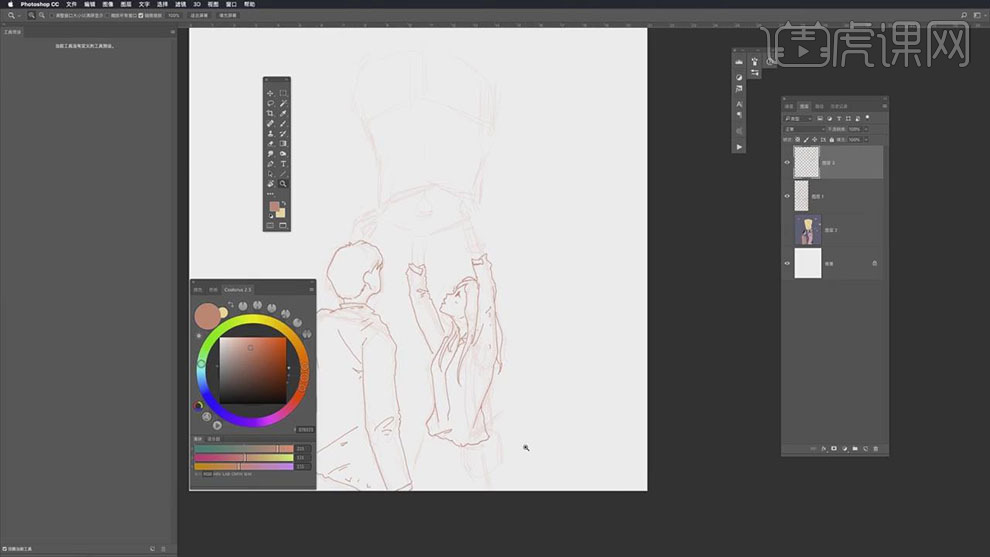
7.在接着使用【画笔工具】在绘制出人物的胳膊和上面的孔明灯的轮廓线条。
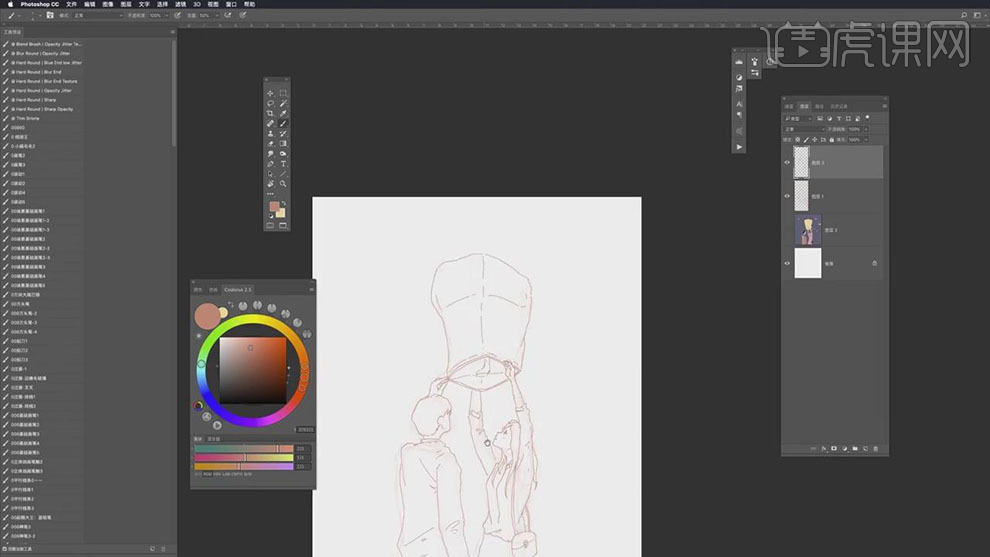
8.在新建图层使用【画笔工具】选择黑色给人物的头发轮廓上色,在选择粉色使用【画笔工具】给男生的脸部和脖子上色。

9.在接着使用【画笔工具】选择粉色对两个人物的胳膊和脸部进行上色。
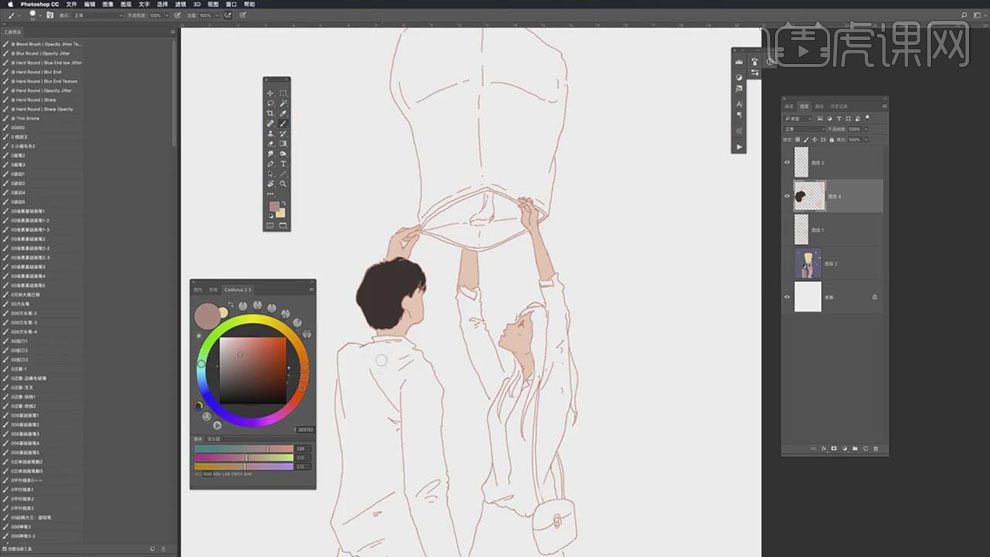
10.在接着使用【画笔工具】选择深一点的粉色对上衣的轮廓进行上色。
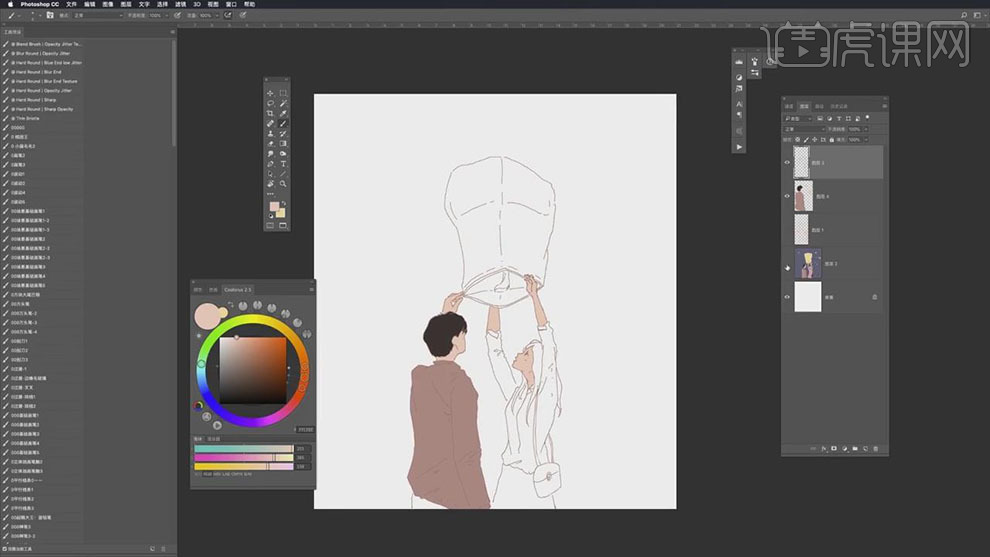
11.在接着使用【画笔工具】选择不同深度的粉色对女生的头发和上衣的轮廓进行上色。
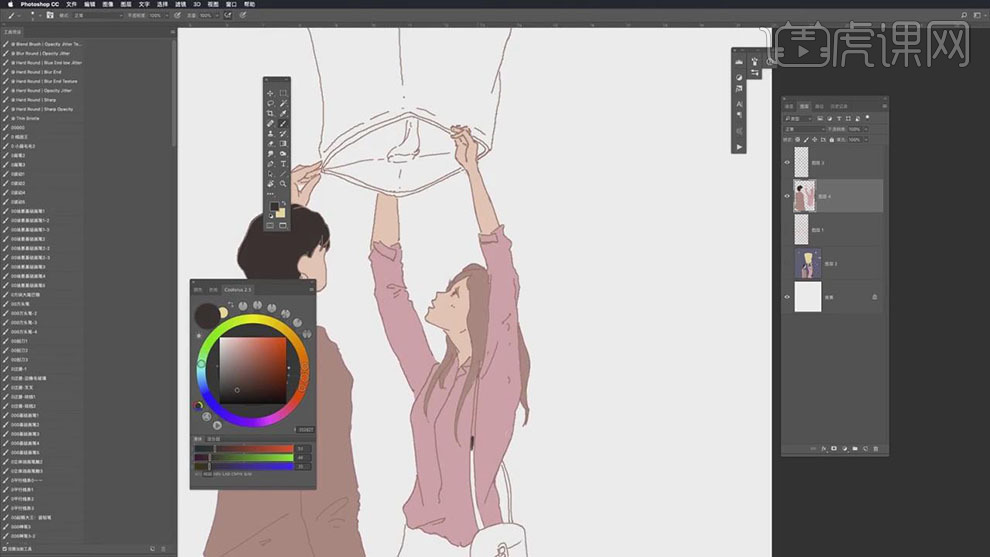
12.在接着使用【画笔工具】选择不同的棕色给女生的裙子,包的形状进行上色。
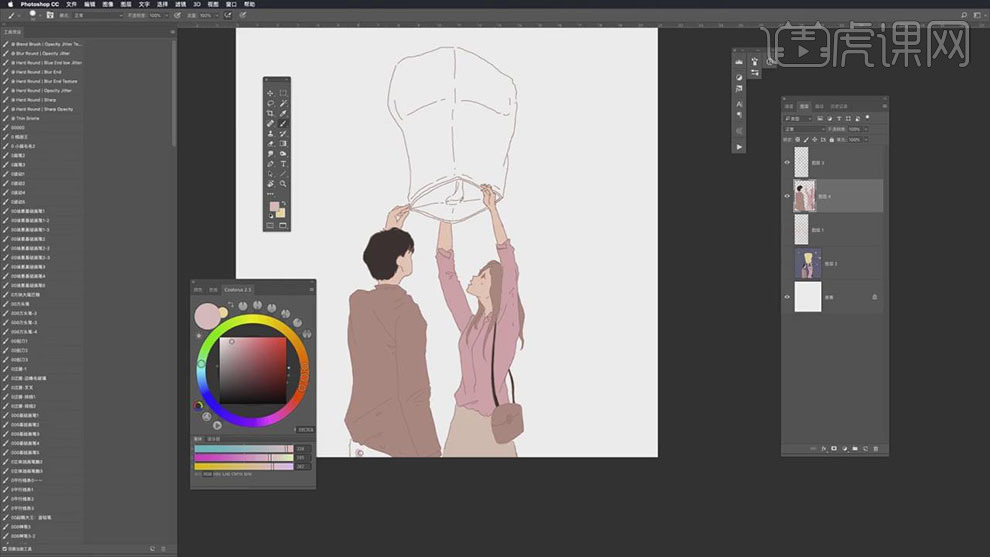
13.在接着选择黄色使用【画笔工具】对孔明灯的轮廓进行上色。

14.在新建图层使用【画笔工具】在给男生的衣服上绘制出线条作为条纹,在给孔明灯上绘制出暗部的颜色。
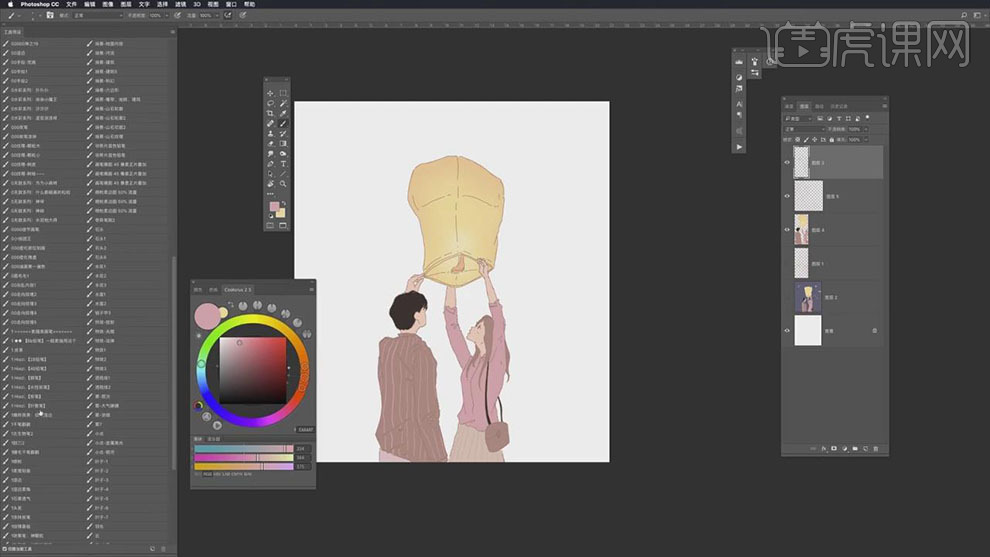
15.在新建图层填充蓝灰色作为背景,在新建图层使用【画笔工具】选择深蓝色在给下面绘制出深蓝色。

16.在新建图层使用【画笔工具】在绘制粗右下角的深蓝色,在使用【画笔工具】绘制出灰色的颜色。
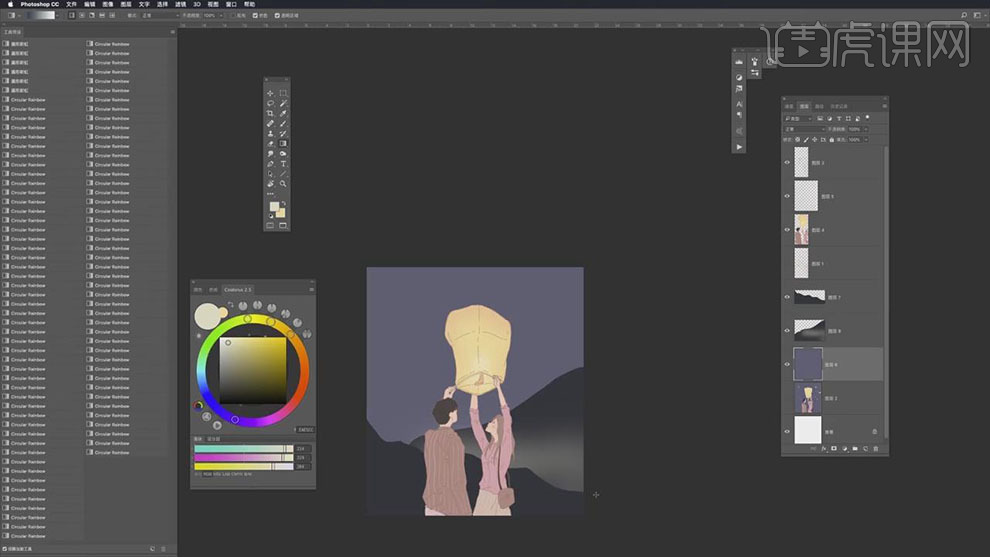
17.在新建图层放在背景图层的上面在填充上粉色到蓝色的渐变的颜色。
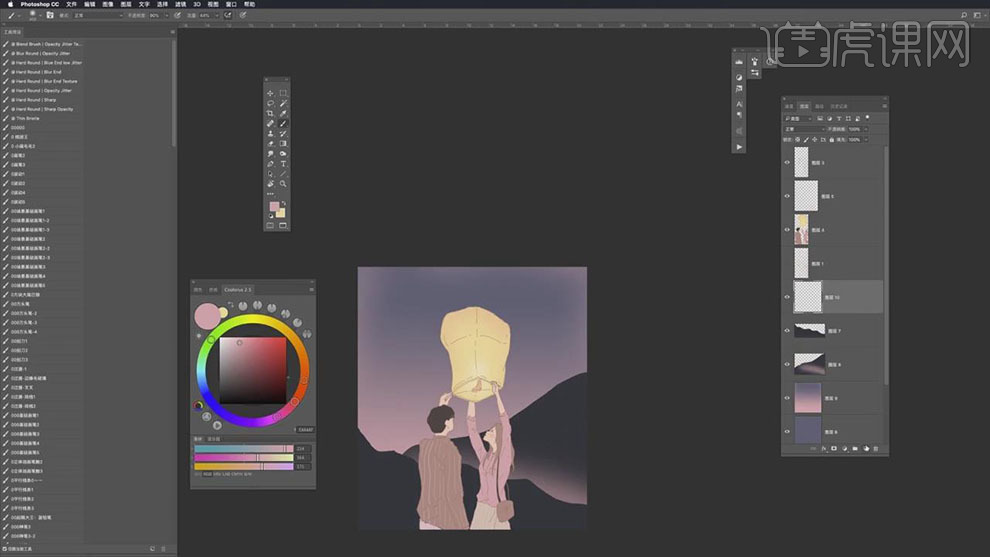
18.在新建图层使用【画笔工具】选择噪点的笔刷给背景上绘制出噪点。
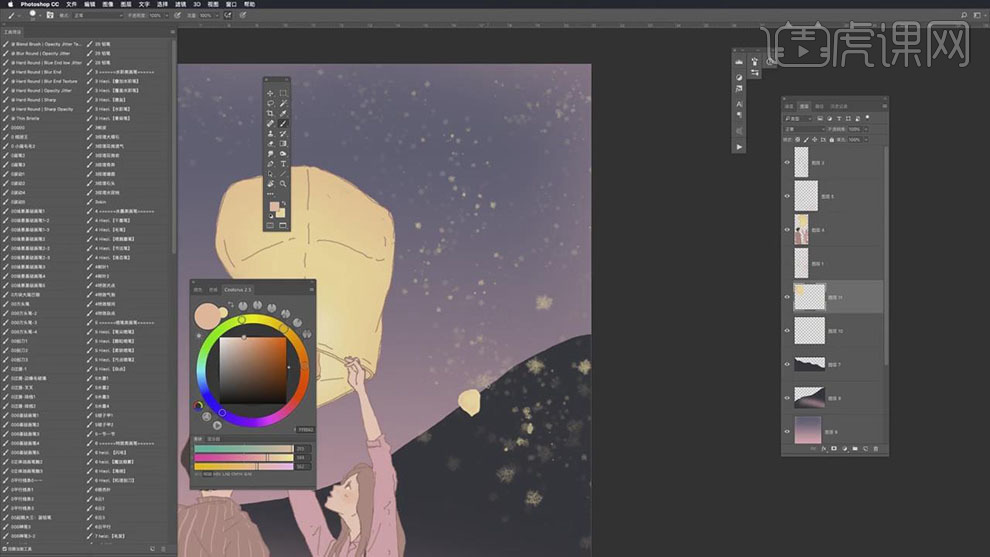
19.在新建图层使用【画笔工具】在绘制出远处的小的孔明灯的形状。
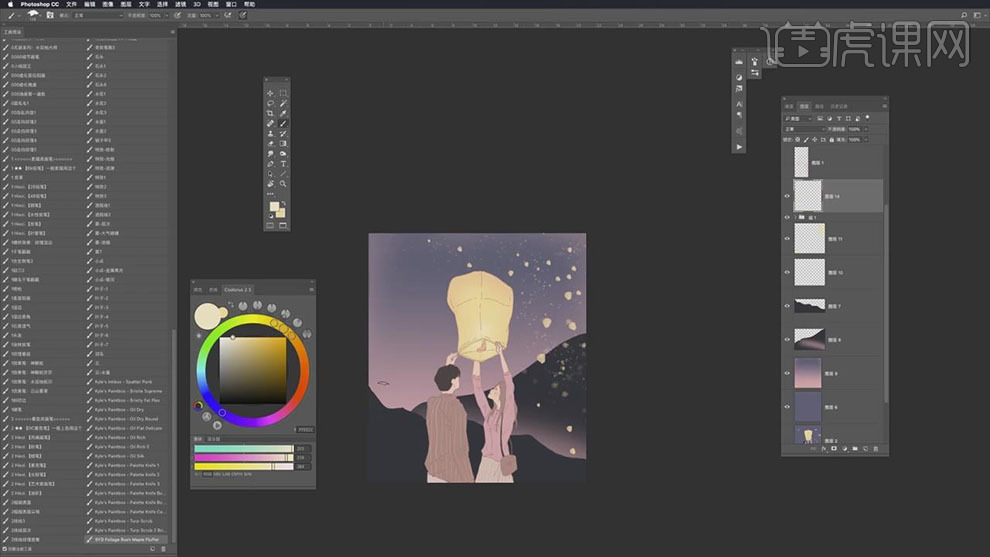
20.在新建图层使用【画笔工具】在绘制出下面的叶子的形状。

21.在将叶子的图层的图层模式选择【柔光】。
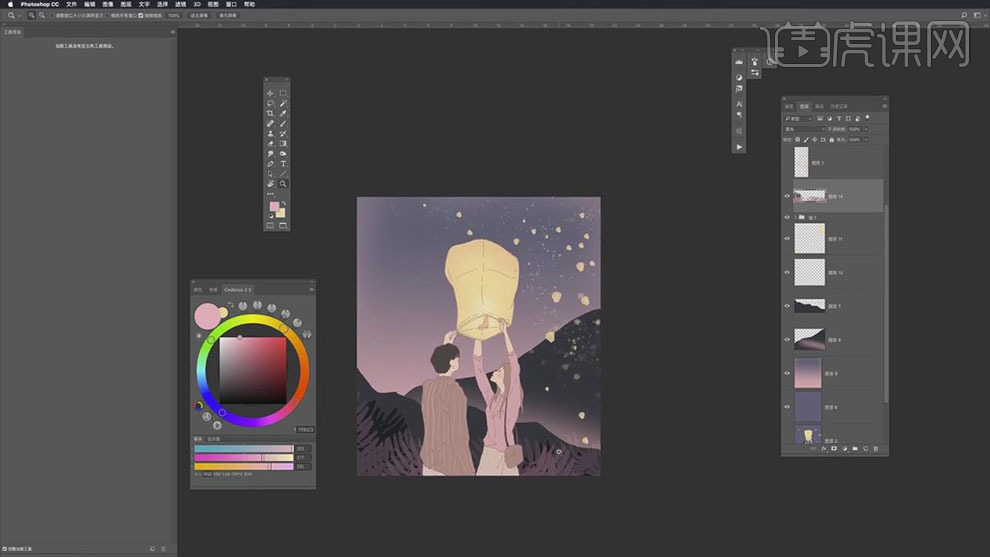
22.在接着新建图层使用【画笔工具】选择树叶的笔刷在给作出绘制出树的形状。
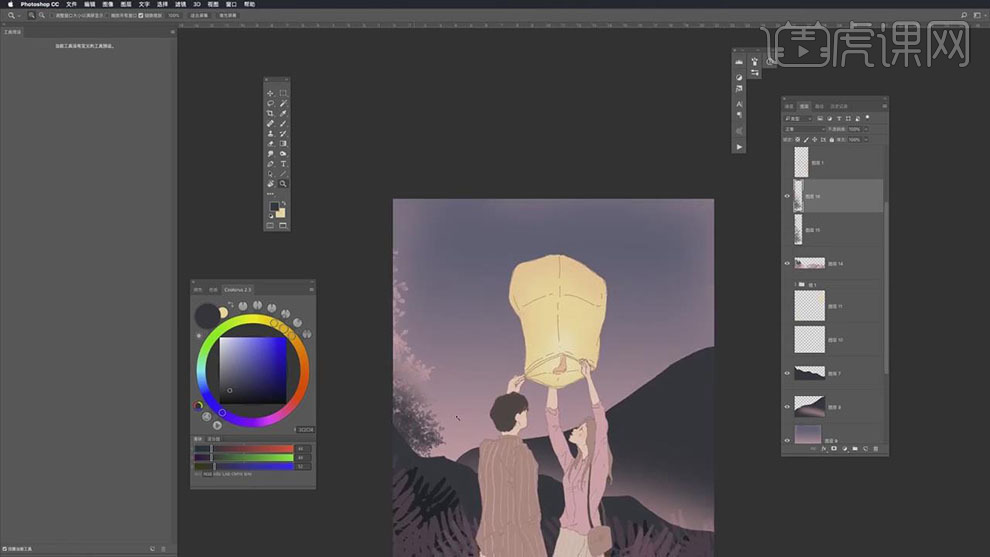
23.在将远处孔明灯的图层隐藏,在接着新建图层使用【画笔工具】在绘制出右上角的树的形状,在按【Ctrl】键建立选区填充蓝色粉色的渐变。
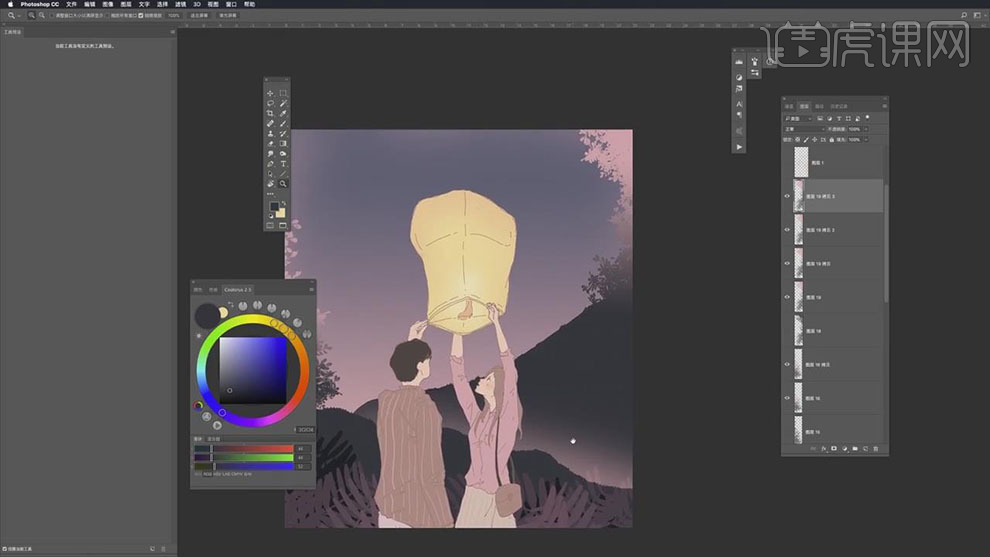
24.在添加【色相/饱和度】的效果在对画面的颜色进行调整。
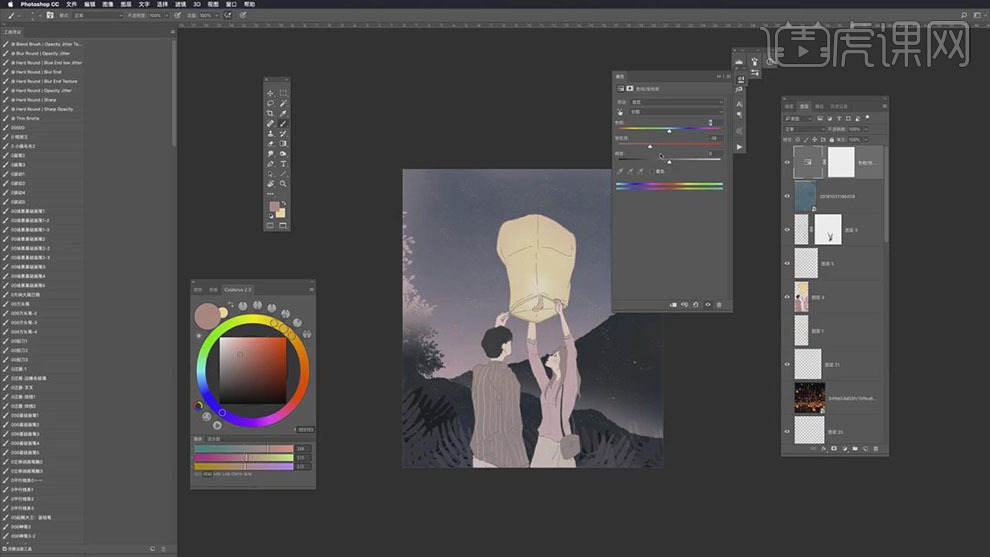
25.最终效果如图所示。
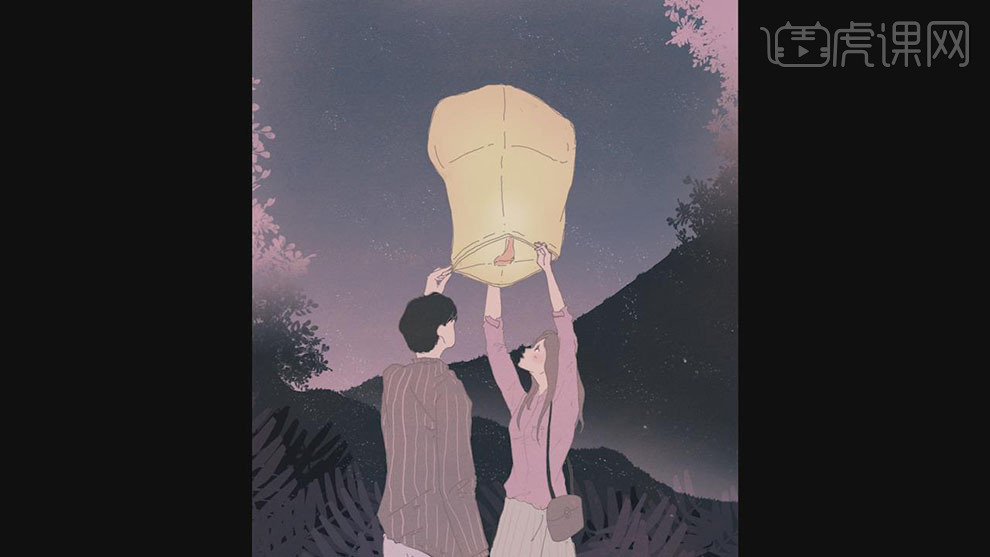
1.打开软件PS,连接手绘板新建一个画布在新建图层使用【画笔工具】进行草图轮廓的绘制。

2.在将草图图层的【不透明度】降低,在新建图层使用【画笔工具】在对人物的轮廓线条进行绘制。
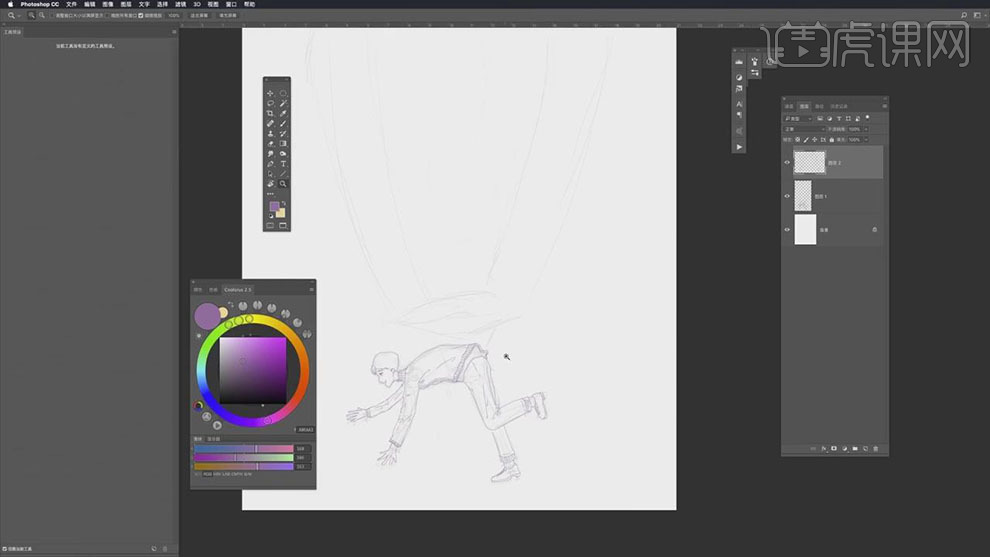
3.在新建图层使用【画笔工具】在绘制出上面的孔明灯的轮廓线条。

4.在新建图层填充深蓝色作为背景,在新建图层使用【画笔工具】选择浅蓝色绘制裤子的颜色。
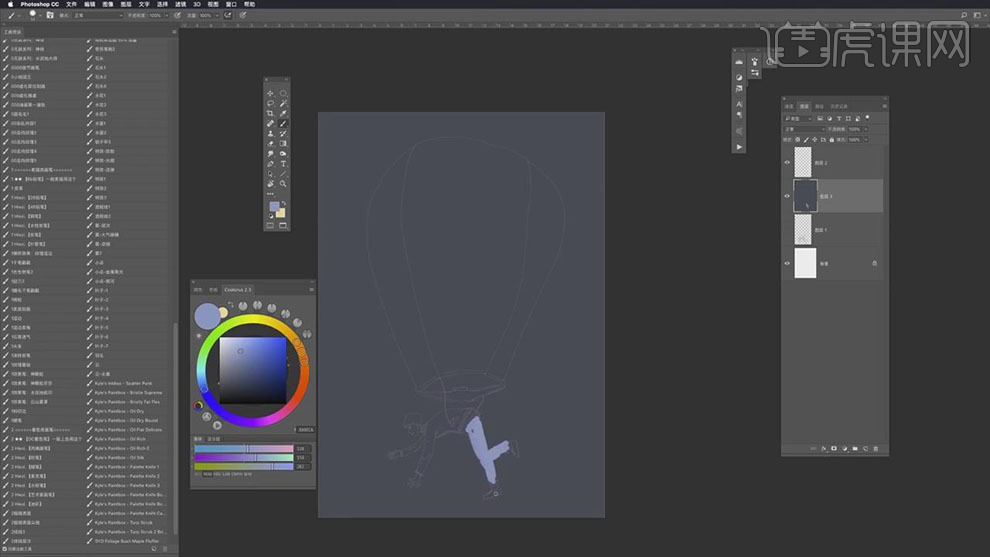
5.在新建图层使用【画笔工具】在选择黑色,红色在绘制出上衣的形状进行上色。
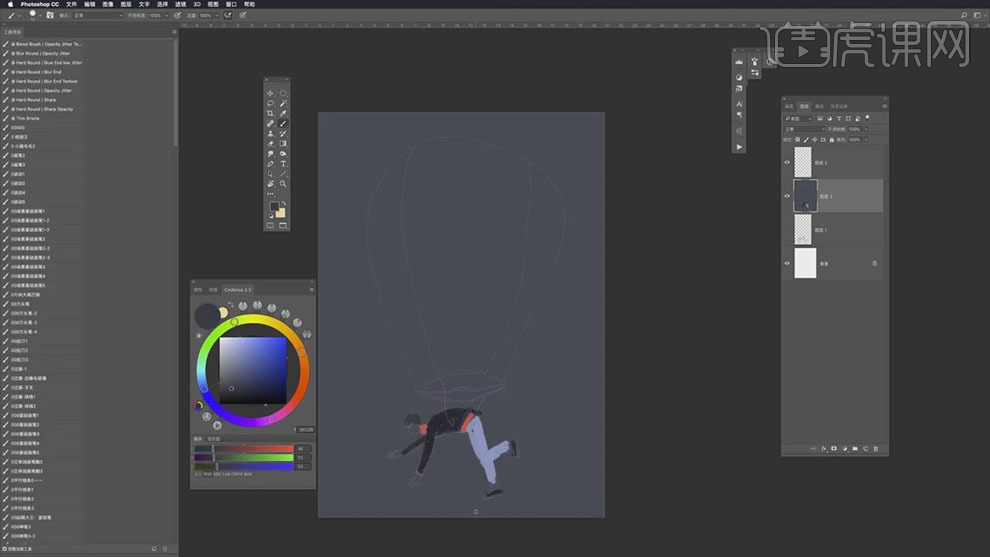
6.在新建图层使用【画笔工具】选择红色和黄色对孔明灯的形状进行上色。
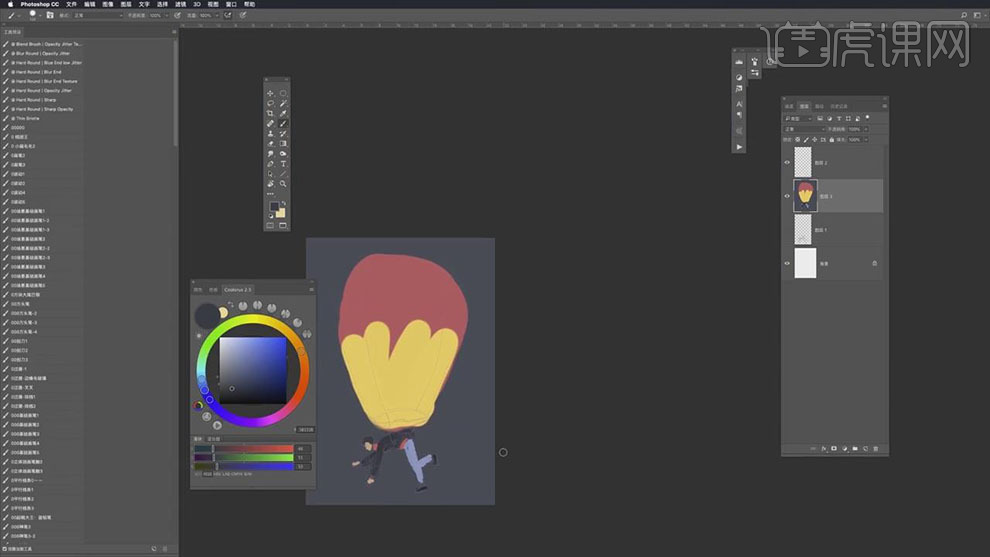
7.在将上色的图层合并,隐藏显示,在新建图层使用【画笔工具】选择粉色对皮肤的部分进行上色。
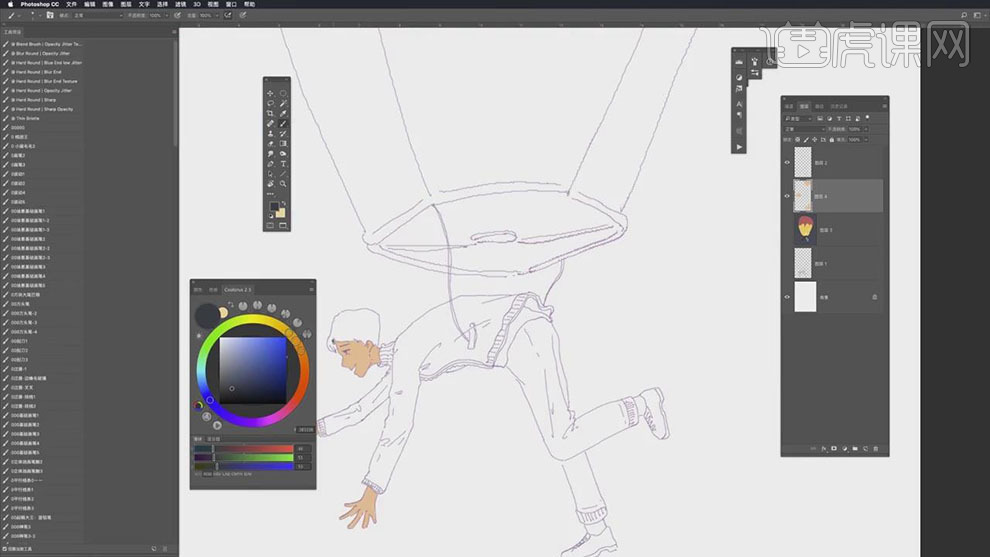
8.在选择深蓝色使用【画笔工具】对头发和上衣的轮廓进行上色。
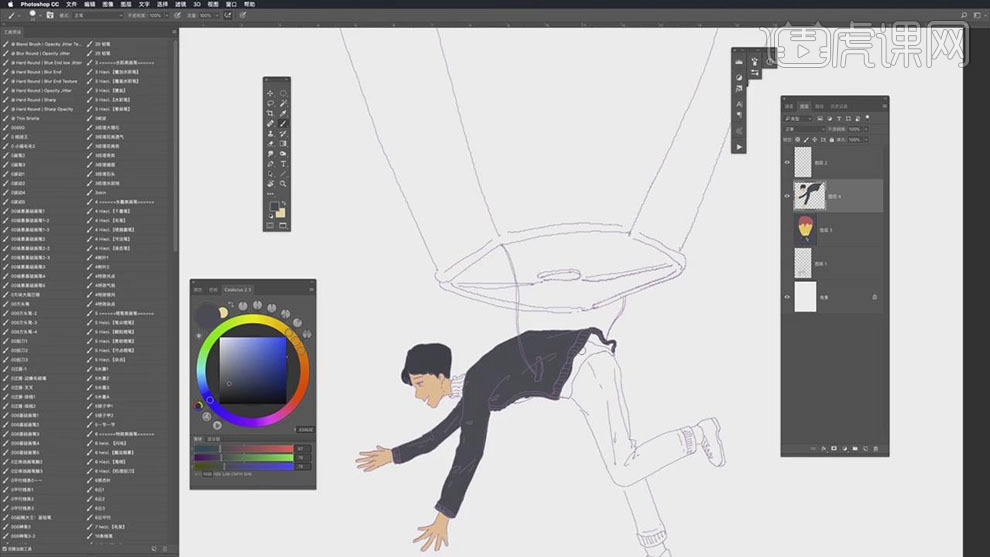
9.在选择红色和浅蓝色对衣服的边缘和裤子的轮廓进行上色。
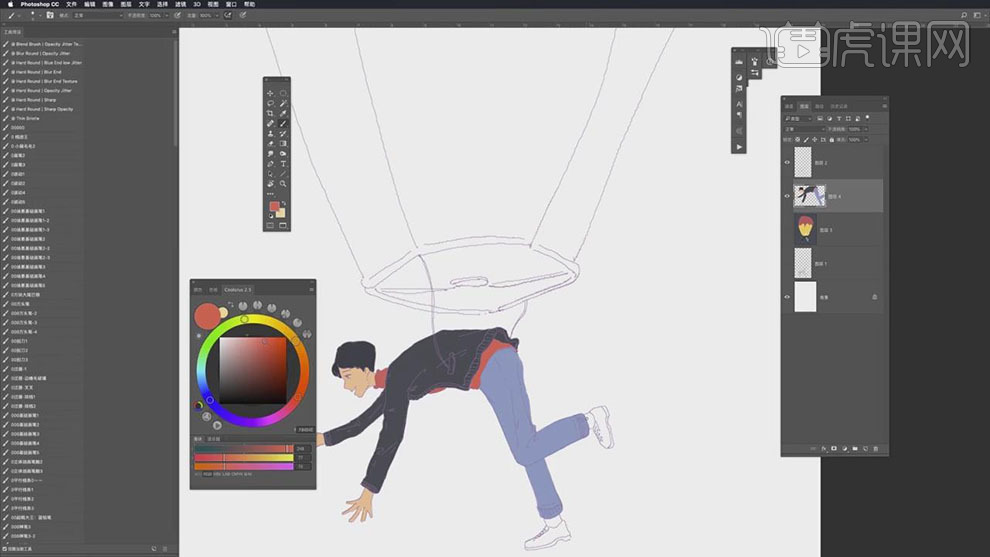
10.在接着使用【画笔工具】对袜子和鞋子的轮廓进行上色。

11.在新建图层使用【画笔工具】选择红色在对孔明灯的轮廓进行上色。
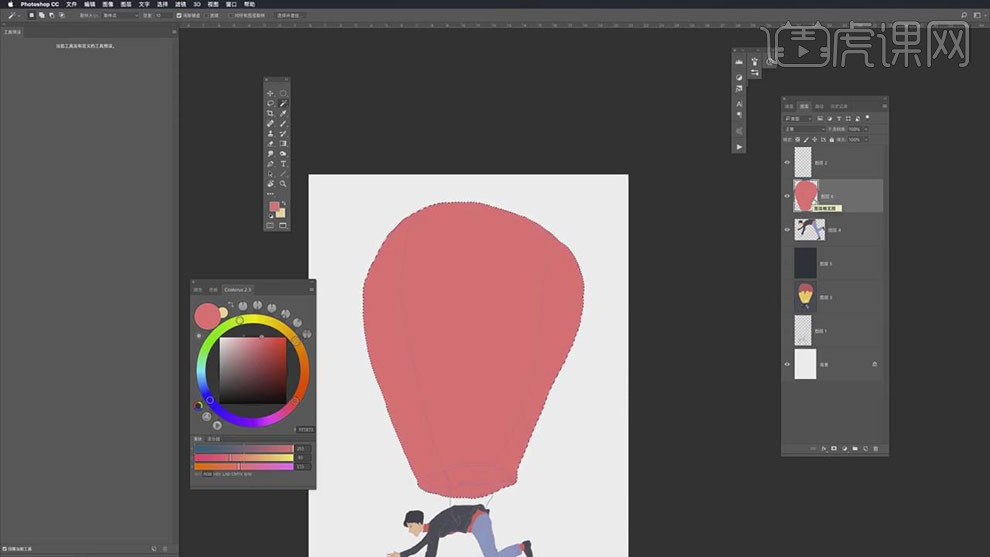
12.在对孔明灯的轮廓建立选区,在使用【画笔工具】绘制出下面黄色的渐变。

13.在新建图层使用【画笔工具】在绘制出上面的火的形状轮廓。
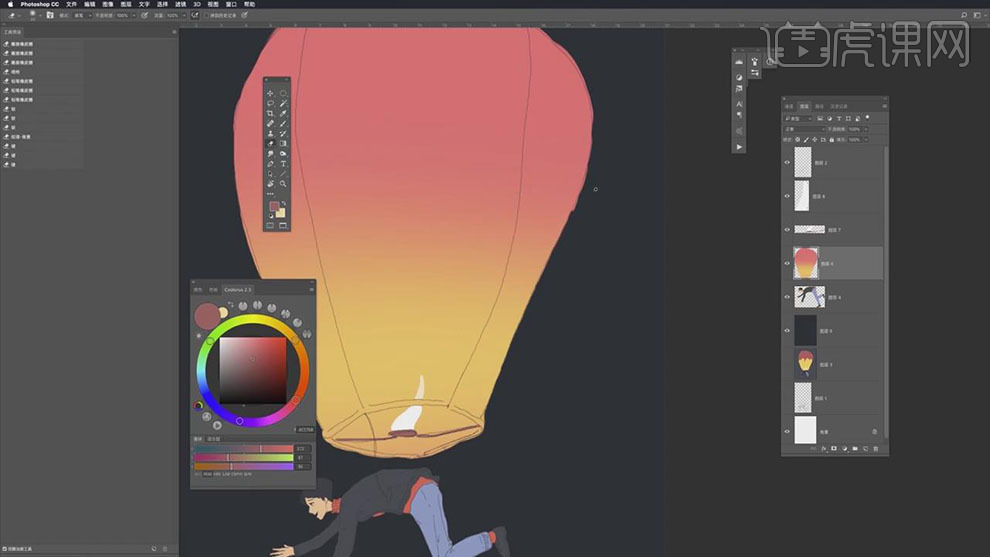
14.在导入一张纹理的素材图片,图层模式为【柔光】,在添加图层蒙版,在对孔明灯的形状建立选区,在给选区外的纹理添加黑色的蒙版。
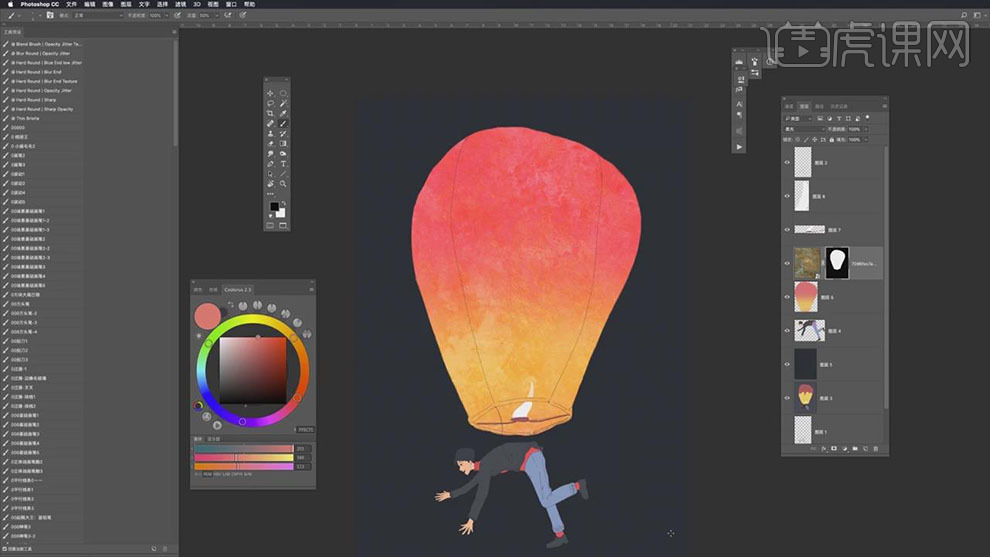
15.在同理复制一层纹理,在新建蒙版作为上衣的轮廓纹理,在新建图层使用【画笔工具】在绘制出衣服上红色的纹理线。
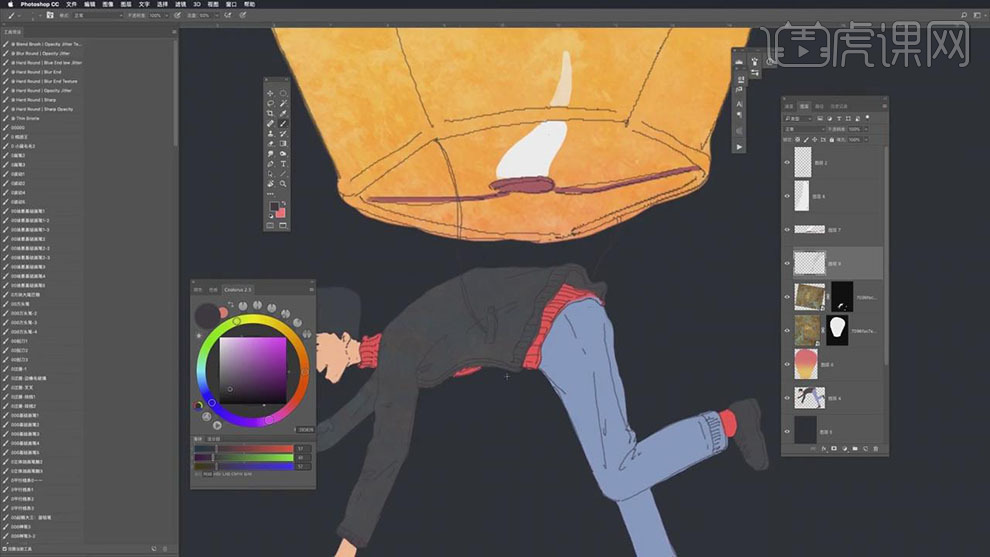
16.在导入一张蓝色的素材图层,在将图层模式选择【柔光】放在最上层。
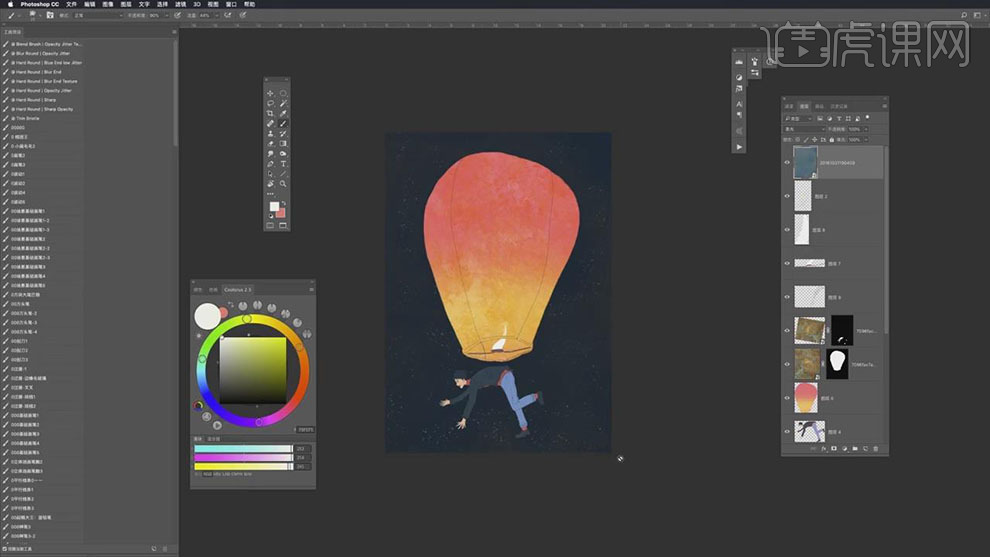
17.在使用【文本工具】输入文字,在添加【曲线】和【色相/饱和度】的效果对背景的颜色进行加深。
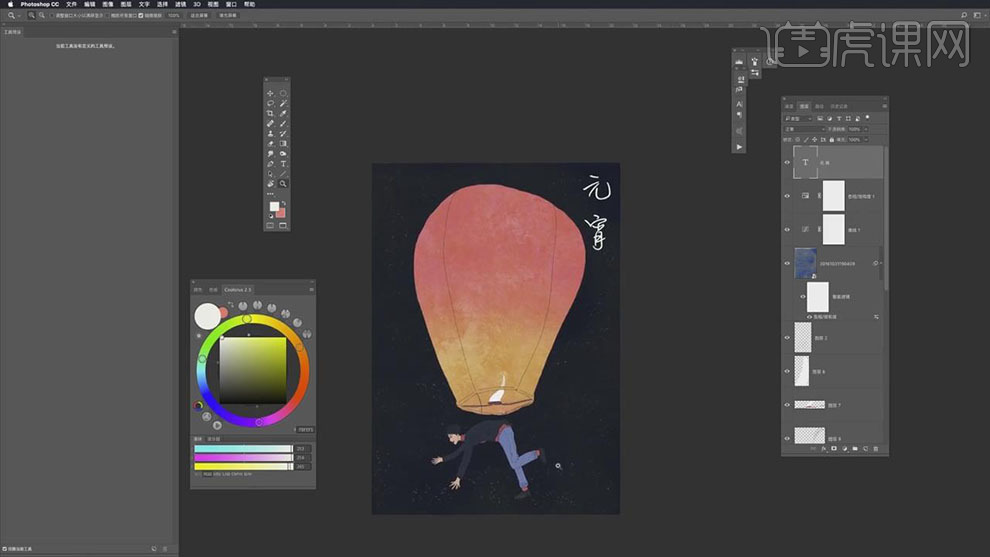
18.最终效果如图所示。