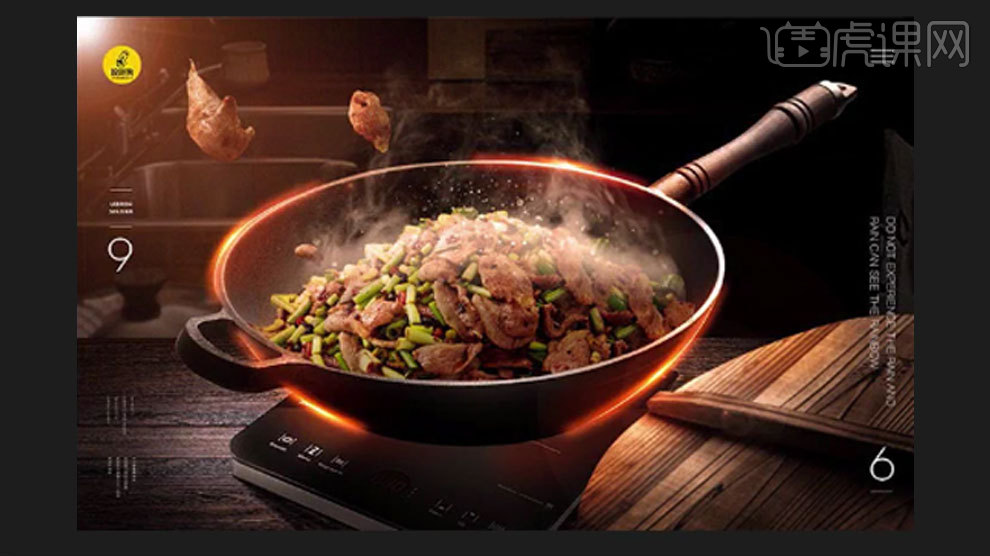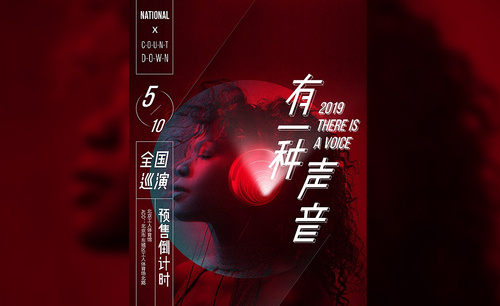演出海报设计

1. 本课内容如图示。

2. 【打开】PS软件,【打开】线稿文档。具体效果如图示。
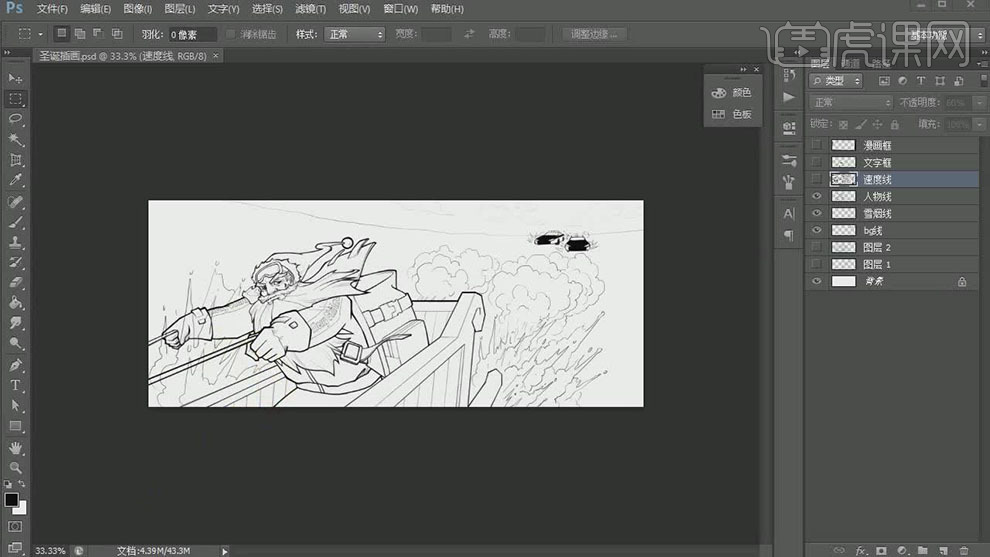
3. 【拖入】雪地素材,调整大小,放置画面合适的位置。单击【滤镜】-【模糊】-【高斯模糊】,具体参数如图示。具体效果如图示。

4. 使用【仿制图章工具】和【画笔工具】修复素材画面细节,调整图层顺序,移动至画面合适的位置。具体效果如图示。
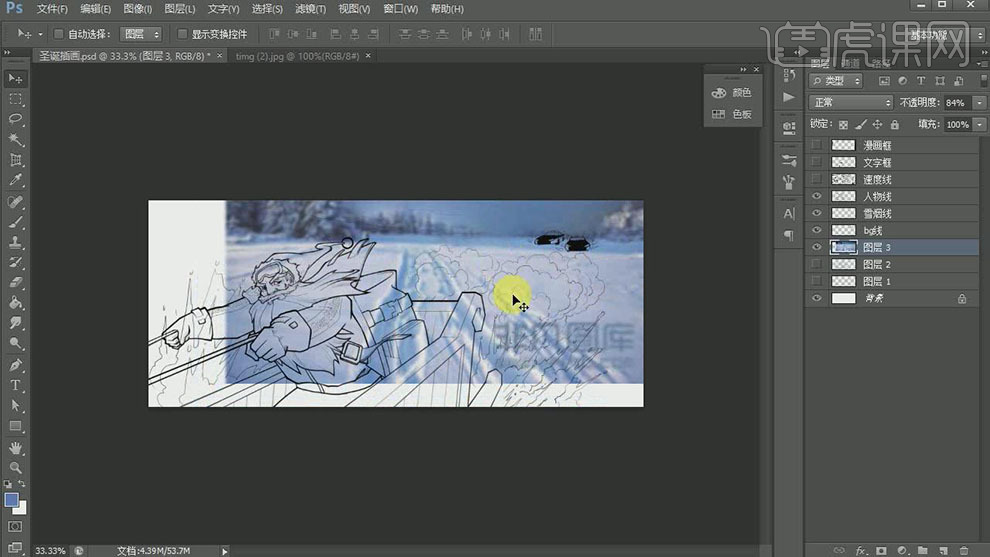
5. 使用【套索工具】套选合适的区域,按【Ctrl+T】自由变换选区形状至透视效果。使用【画笔工具】,选择合适的画笔,【吸取】画面颜色,在画面合适的位置涂抹。具体效果如图示。
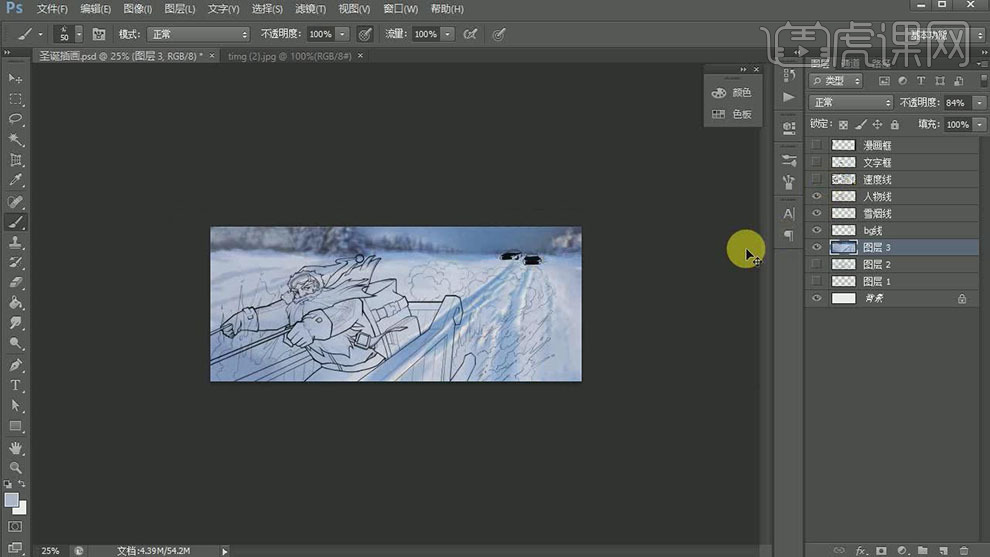
6. 使用【裁剪工具】裁切画布,单击【滤镜】-【模糊】-【径向模糊】,具体参数如图示。具体效果如图示。
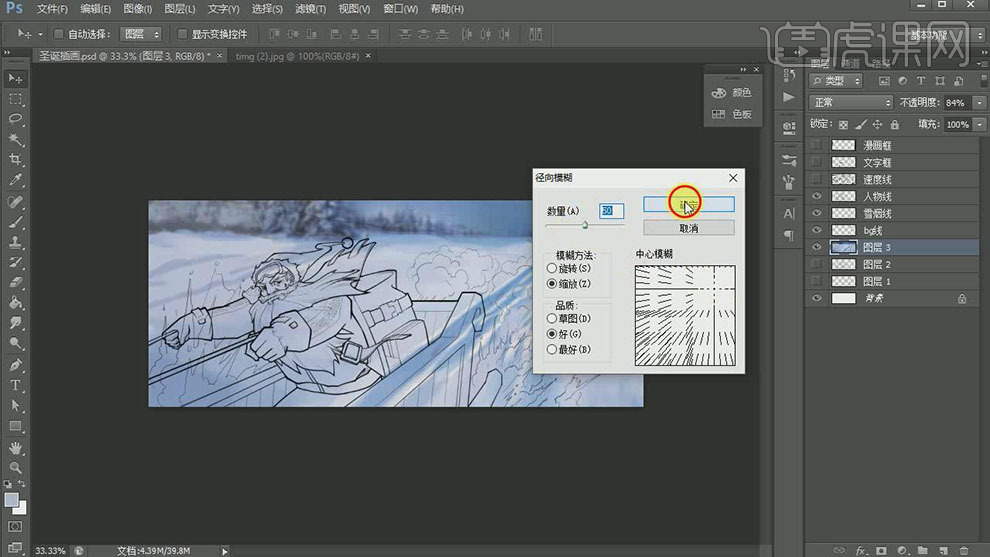
7. 按【Ctrl+M】打开曲线窗口,具体参数如图示。具体效果如图示。
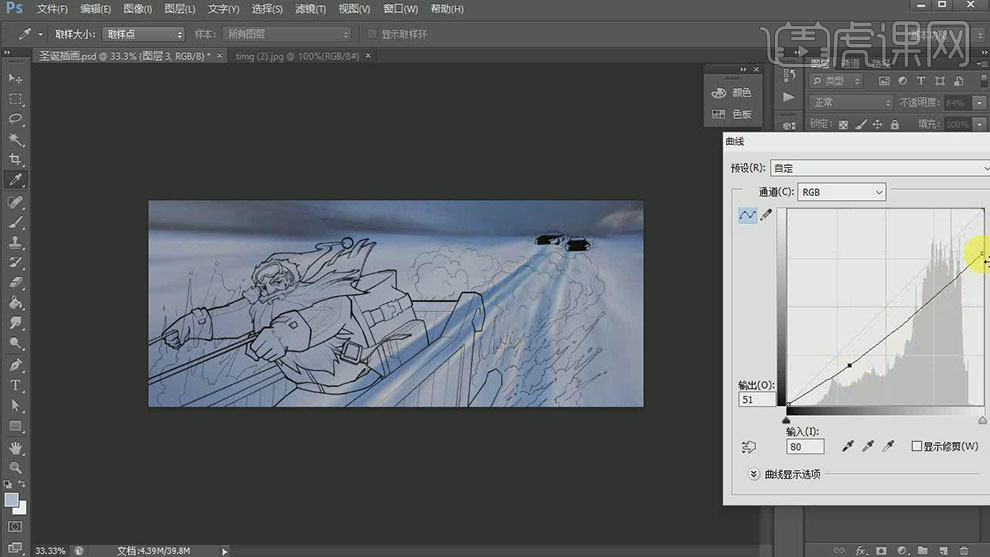
8. 按【Ctrl+U】打开色相饱和度,具体参数如图示。具体效果如图示。
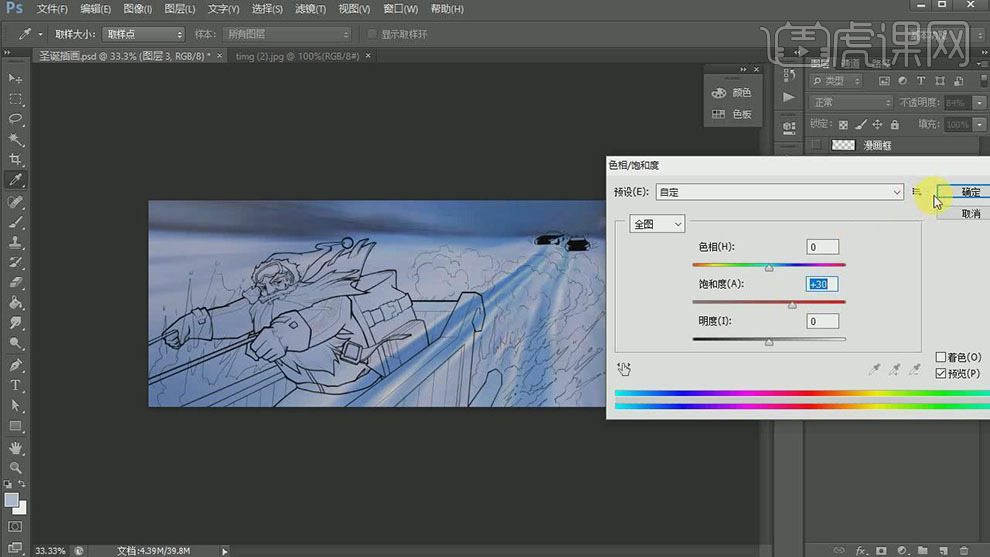
9. 按【Ctrl+B】打开色彩平衡,【选择】中间调,具体参数如图示。具体效果如图示。
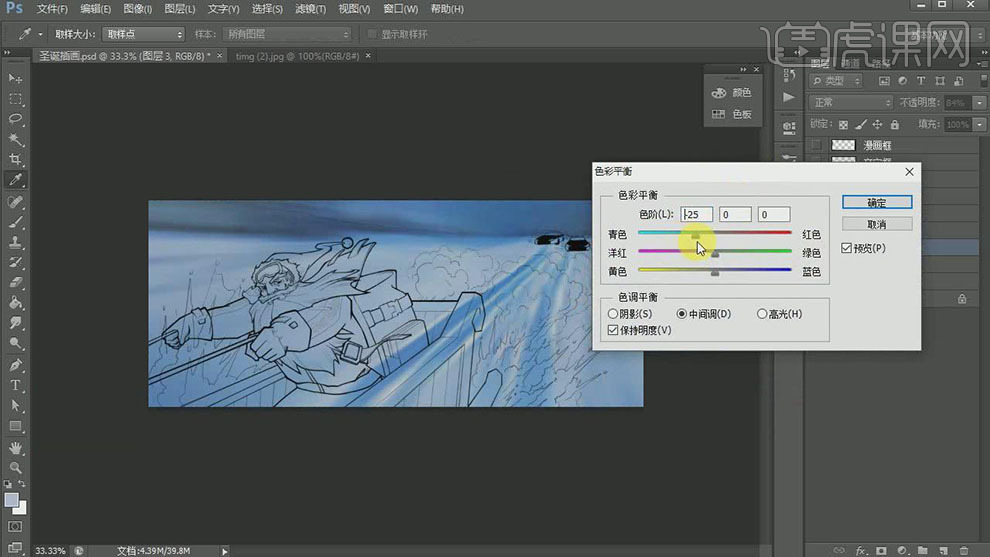
10. 【选择】高光,具体参数如图示。具体效果如图示。
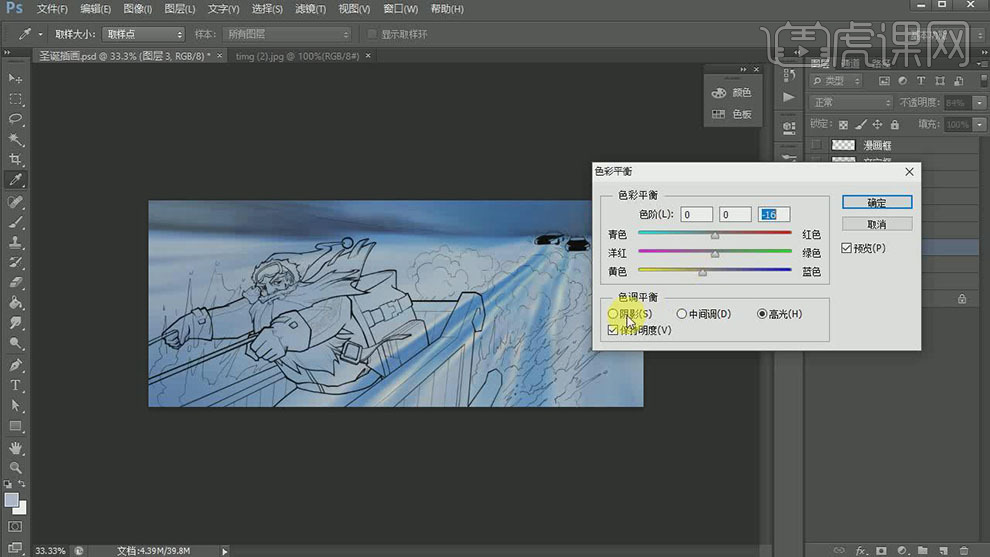
11. 【选择】阴影,具体参数如图示。具体效果如图示。
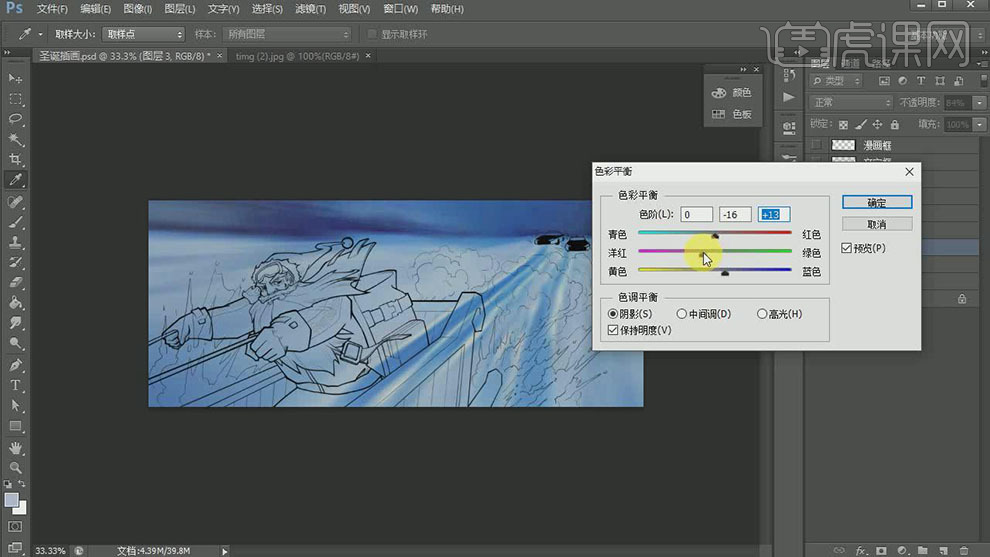
12. 【新建】图层,使用【油漆桶工具】,选择合适的颜色,在人物线稿合适的位置单击,【重命名】人物颜色。具体效果如图示。
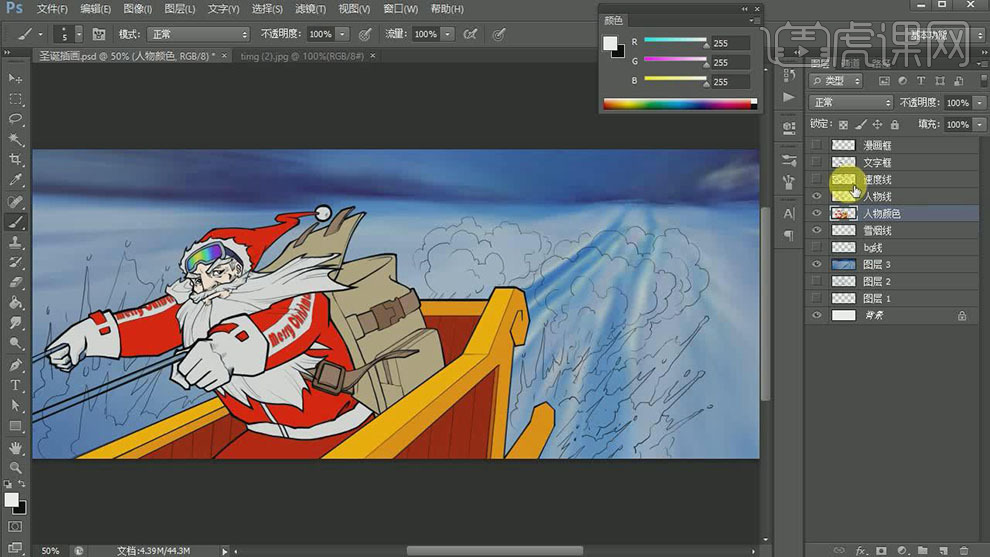
13. 【新建】图层,使用【画笔工具】,调整画笔属性,选择合适的颜色,根据线稿,在画面合适的位置涂抹。具体效果如图示。
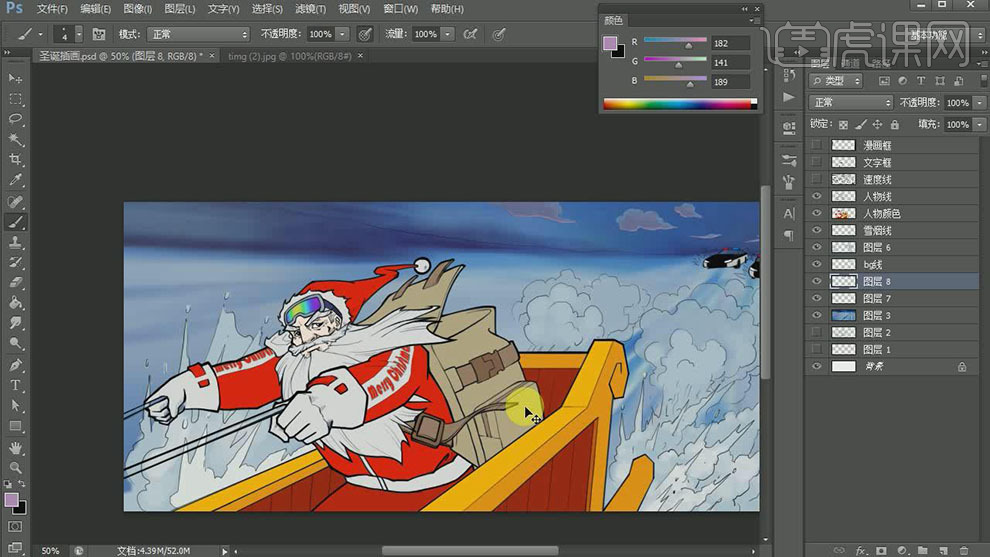
14. 【新建】图层,使用【画笔工具】绘制绳子线稿。【选择】人物填色图层,使用【油漆桶工具】,选择合适的颜色,【填充】绳子。具体效果如图示。
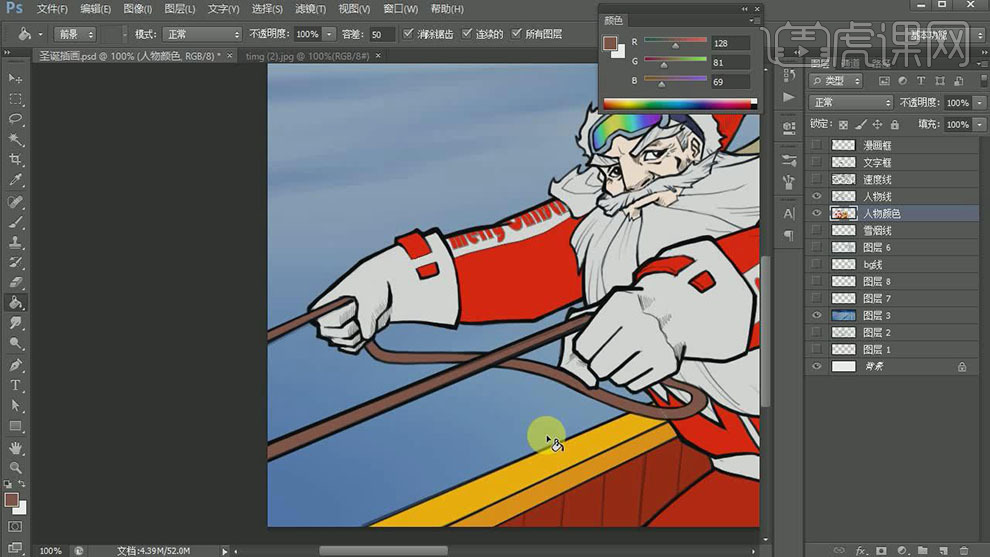
15. 在人物填色图层上方【新建】剪切蒙版图层,使用【画笔工具】,选择合适的颜色,根据光影规律,使用【画笔工具】,选择合适的颜色,调整画笔属性,在画面合适的位置涂抹,【图层模式】强光,【不透明度】58%。具体效果如图示。
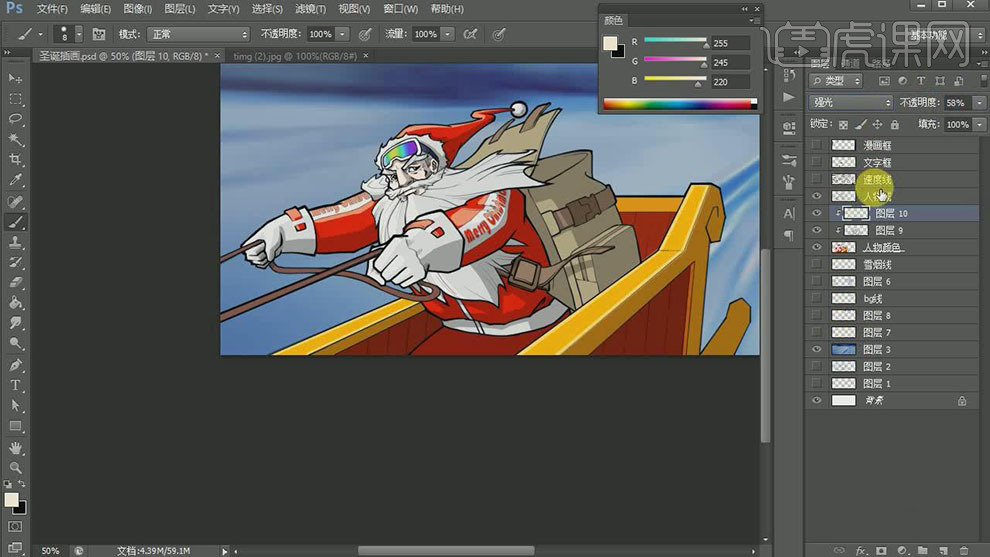
16. 【选择】人物填色图层,使用【魔棒工具】单击皮肤区域【建立选区】,按【Ctrl+U】打开色相饱和度,具体参数如图示。具体效果如图示。
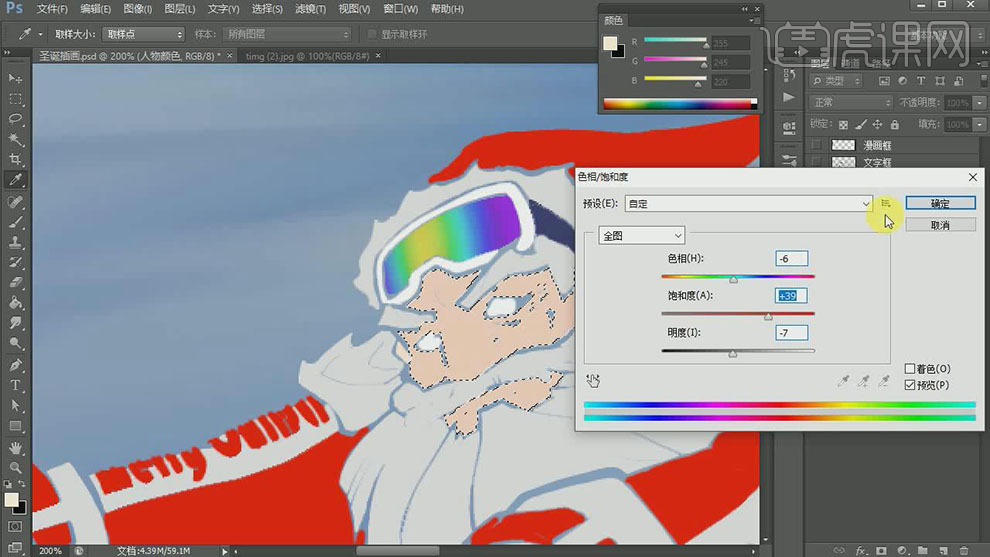
17. 【新建】图层,使用【画笔工具】,选择合适的颜色,调整画笔属性,在画面合适的位置涂抹。具体效果如图示。
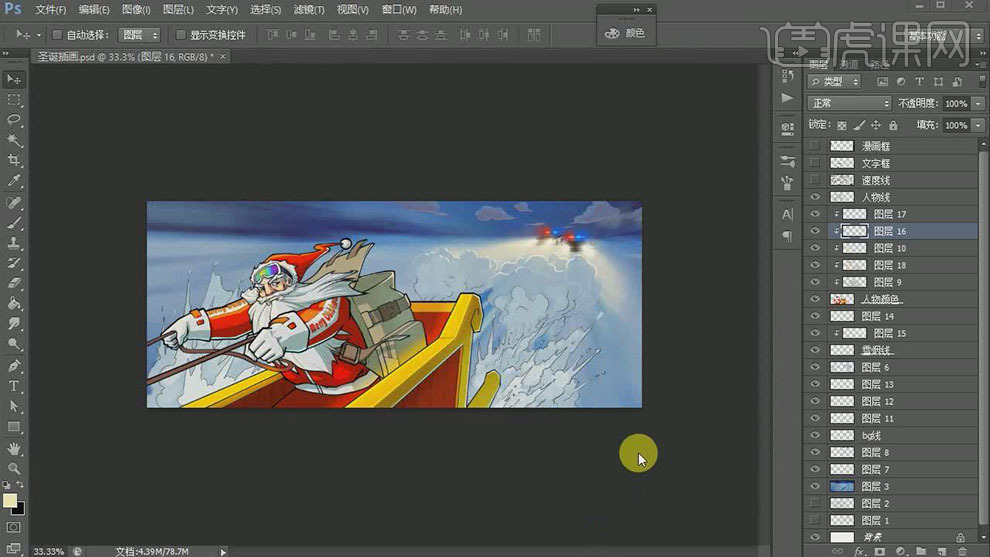
18. 【拖入】产品素材,调整大小,排列至画面合适的位置。具体效果如图示。
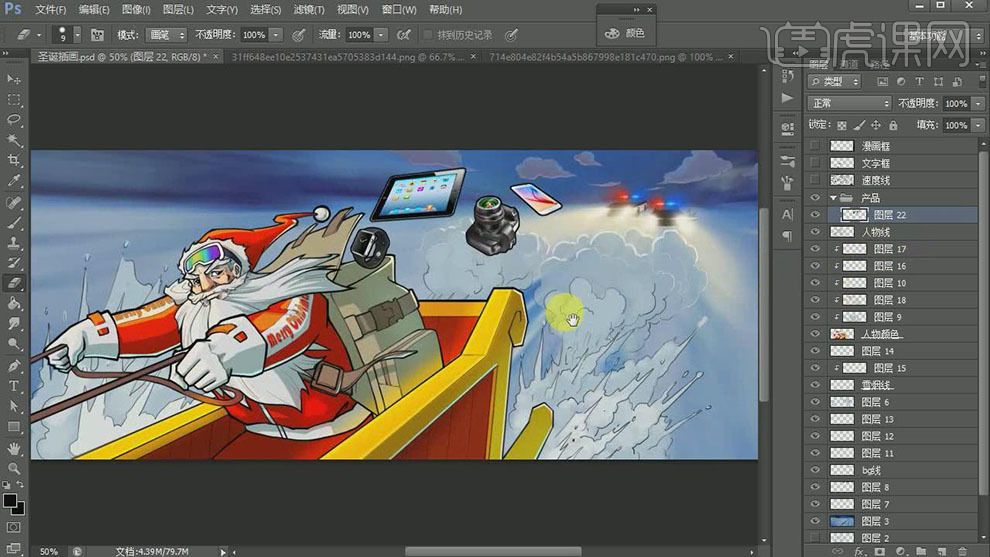
19. 【打开】速度线稿,调整图层顺序,【不透明度】50%。使用【橡皮擦工具】,调整属性,涂抹细节。具体效果如图示。
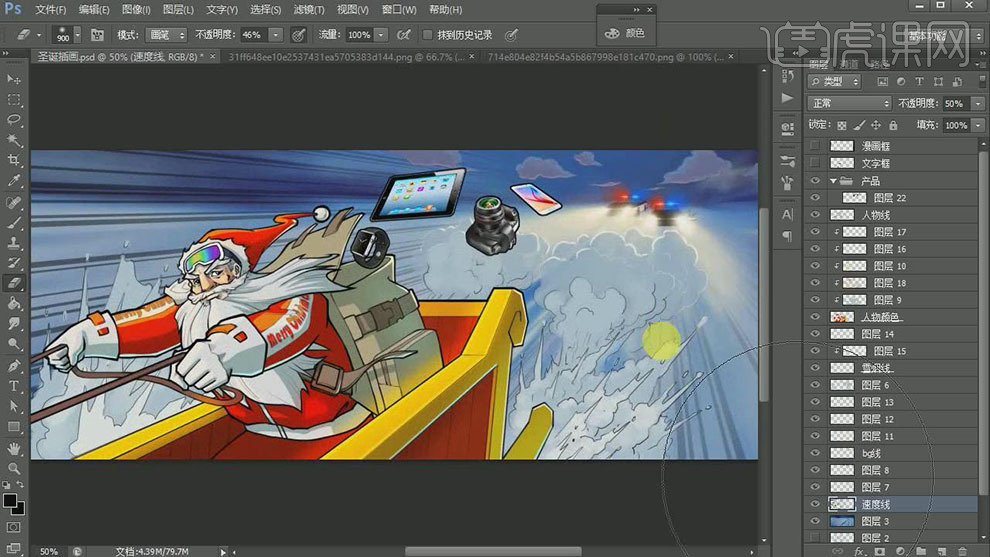
20. 在顶层按【Ctrl+Shift+Alt+E】盖印图层,单击【滤镜】-【模糊】-【径向模糊】,具体参数如图示。

21. 使用【橡皮擦工具】,擦除画面细节。具体效果如图示。
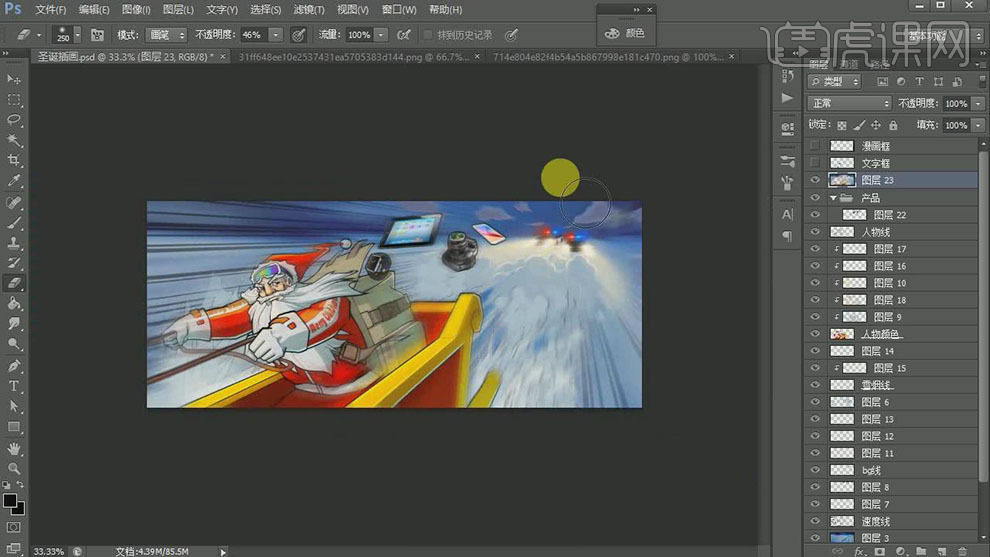
22. 【新建】色彩平衡图层,【选择】高光,具体参数如图示。具体效果如图示。
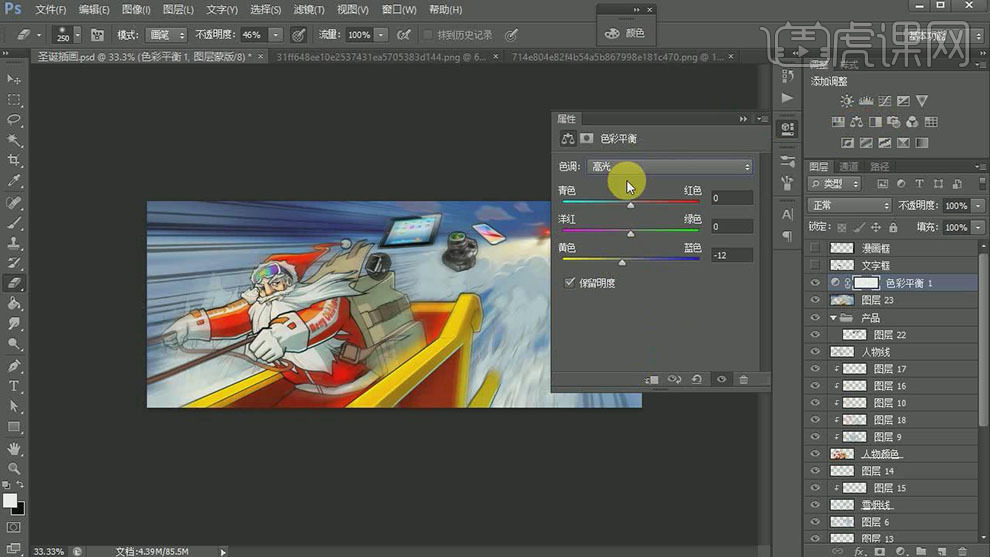
23. 【选择】中间调,具体参数如图示。具体效果如图示。
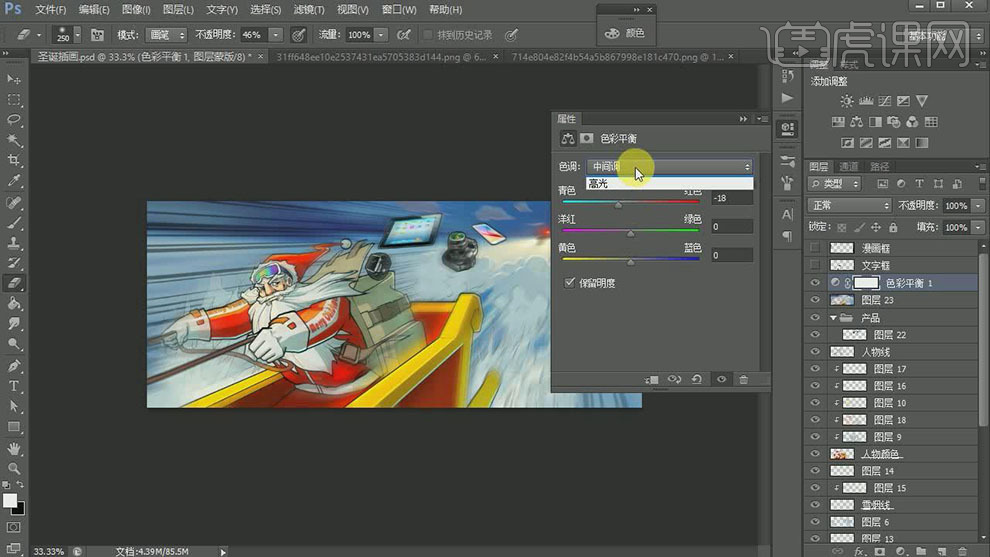
24. 【选择】阴影,具体参数如图示。具体效果如图示。
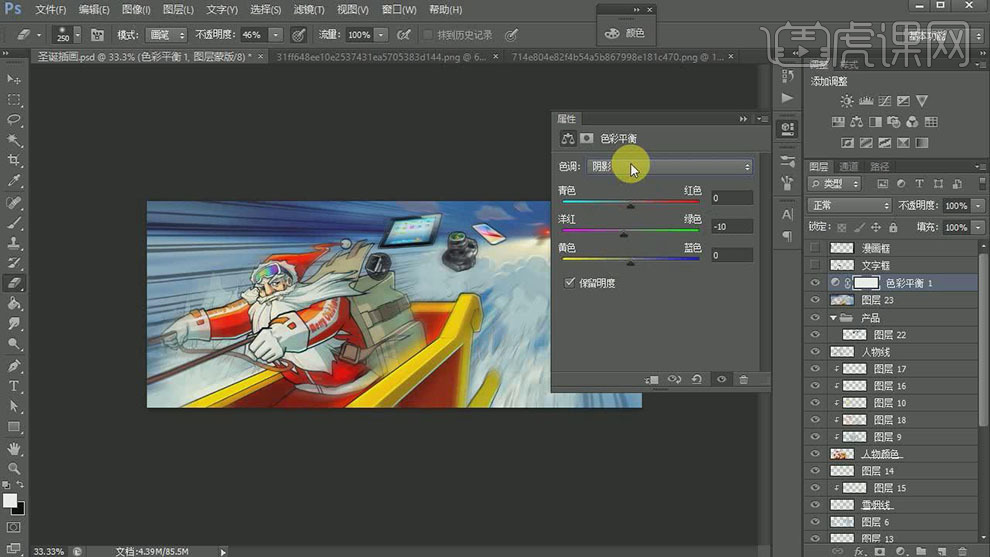
25. 【新建】曲线图层,具体参数如图示。具体效果如图示。
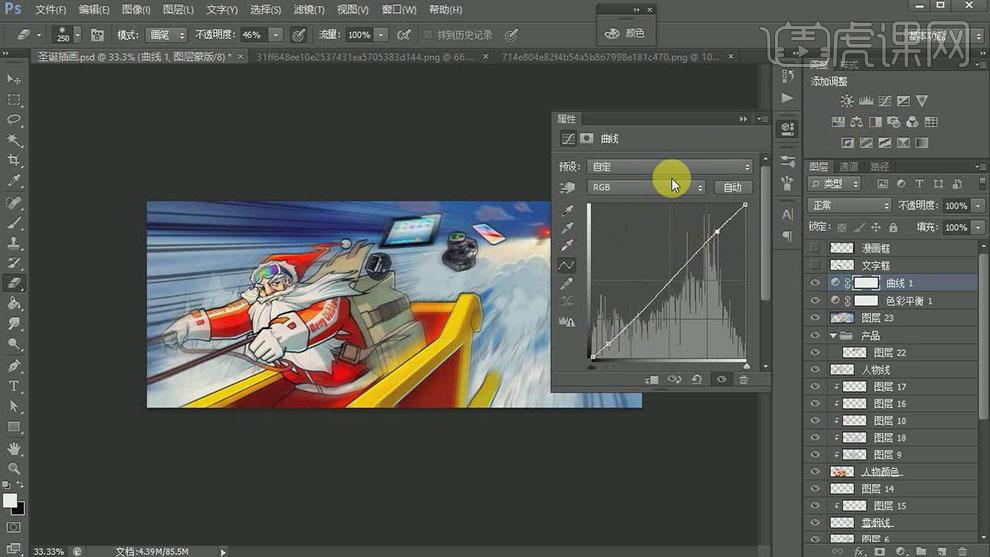
26. 【选择】蓝色通道,具体参数如图示。具体效果如图示。
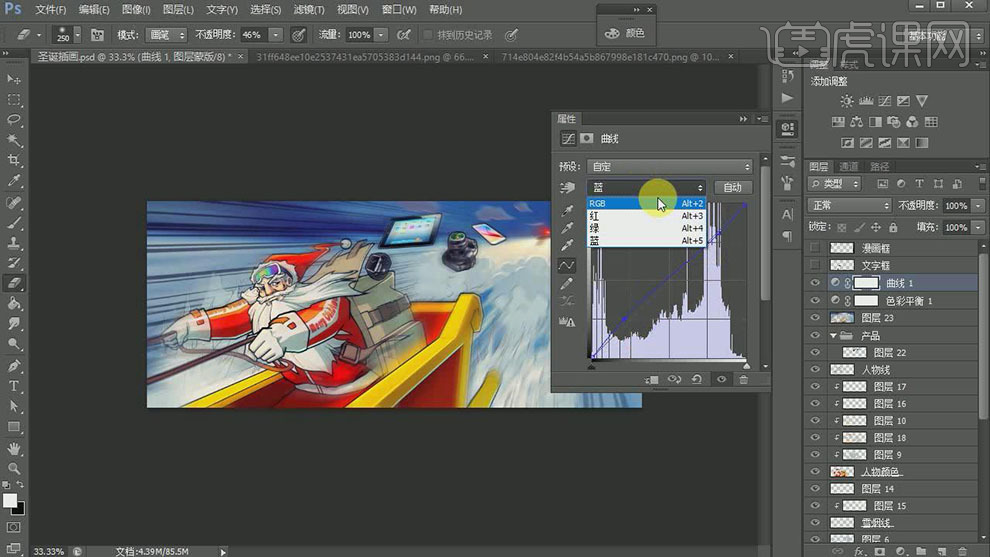
27. 【选择】绿色通道,具体参数如图示。具体效果如图示。
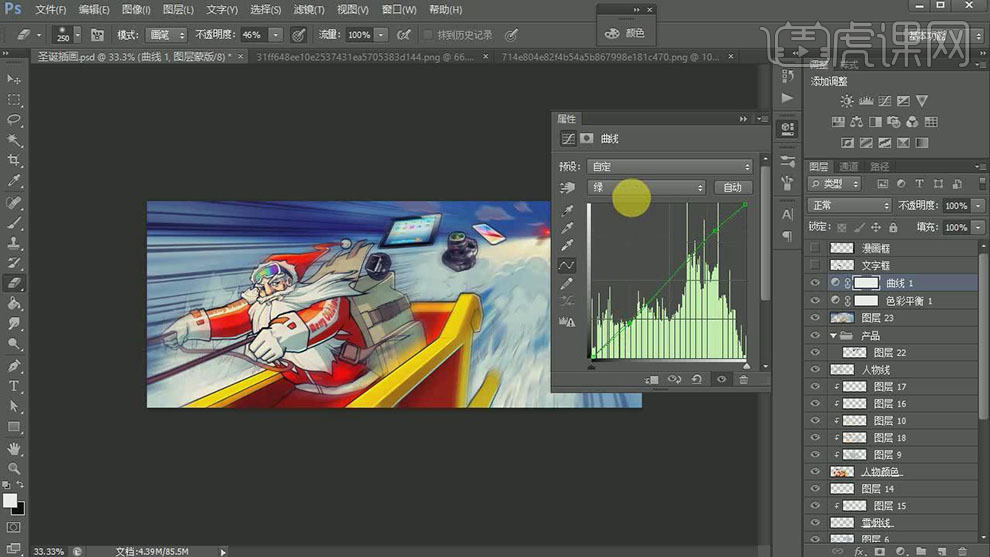
28. 【选择】红色通道,具体参数如图示。具体效果如图示。
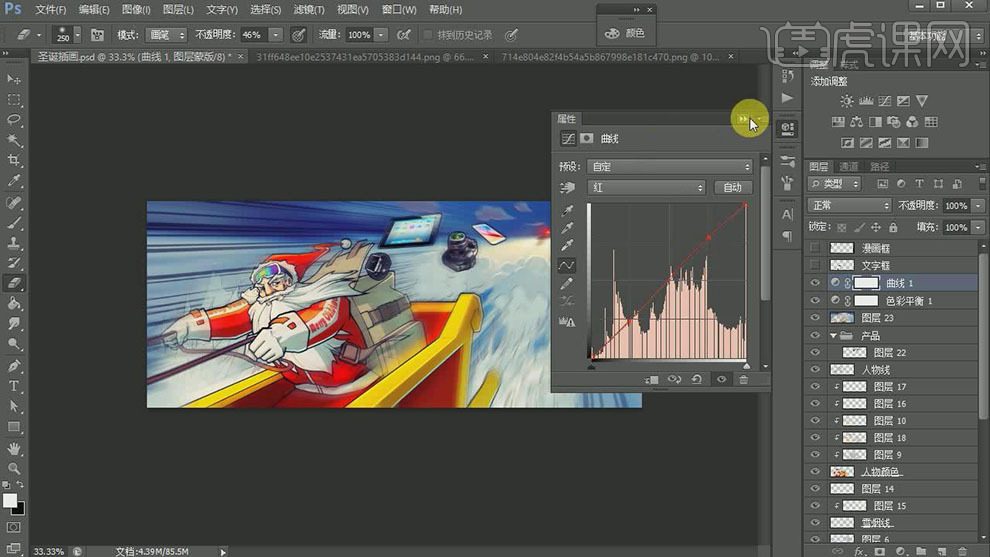
29. 【打开】漫画框图层,使用【橡皮擦工具】擦除多余的部分。使用【魔棒工具】单击外框透明区域,【新建】图层,【填充】合适的颜色。具体效果如图示。
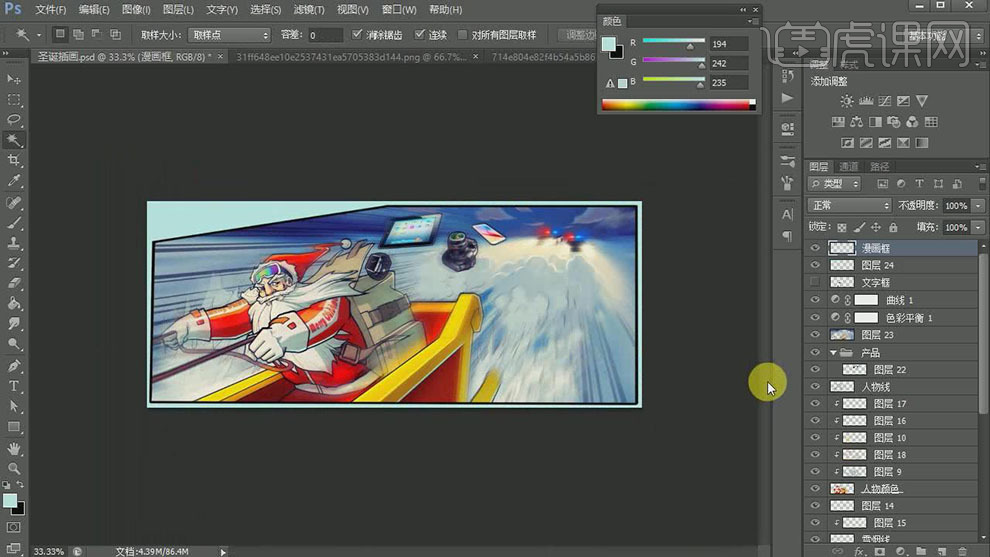
30. 使用【画笔工具】调整漫画边框。【选择】底部颜色图层,按【Ctrl+U】打开色相饱和度,具体参数如图示。具体效果如图示。
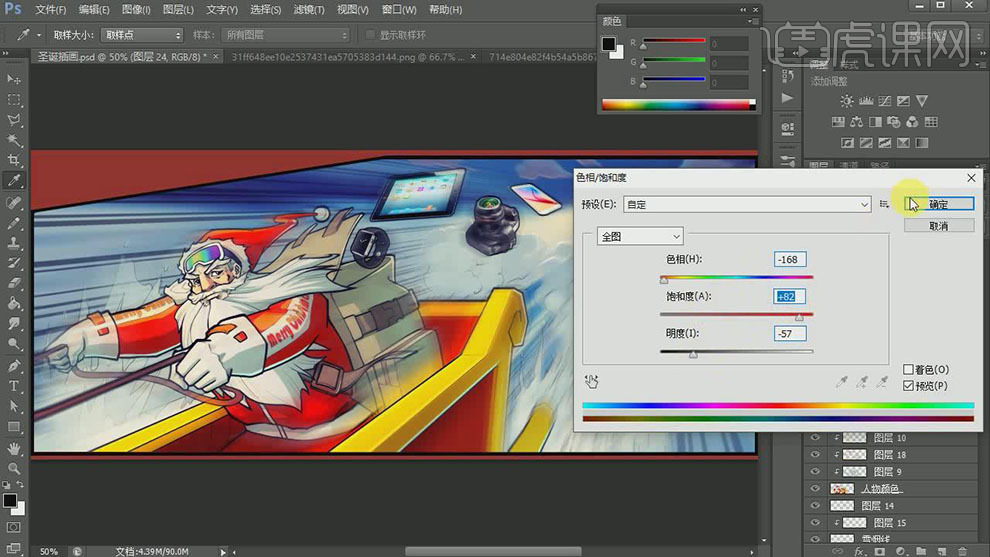
31. 按【Ctrl+U】打开色相饱和度,具体参数如图示。具体效果如图示。
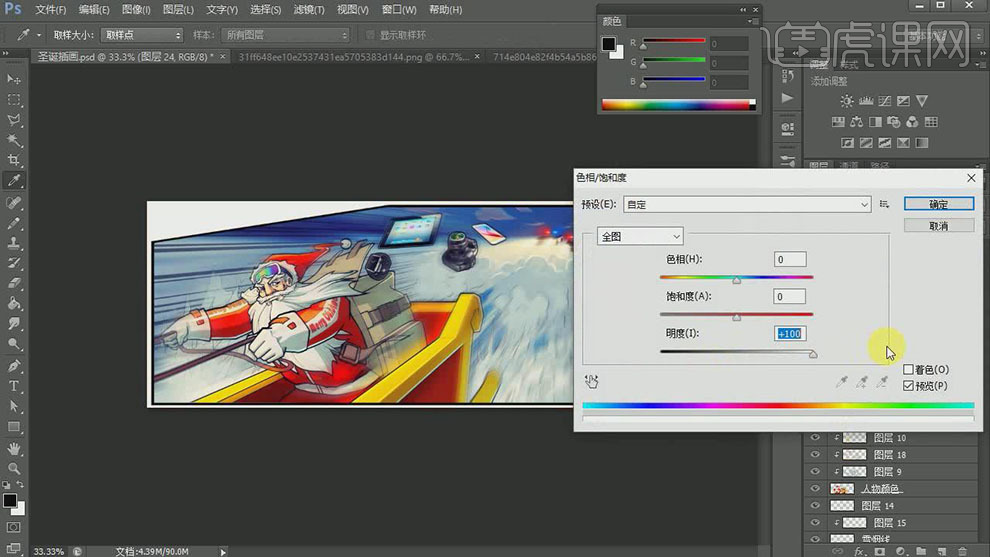
32. 【打开】文本框线条图层,使用相同的方法添加合适的颜色,【不透明度】78%。调整大小,排列至画面合适的位置。具体效果如图示。
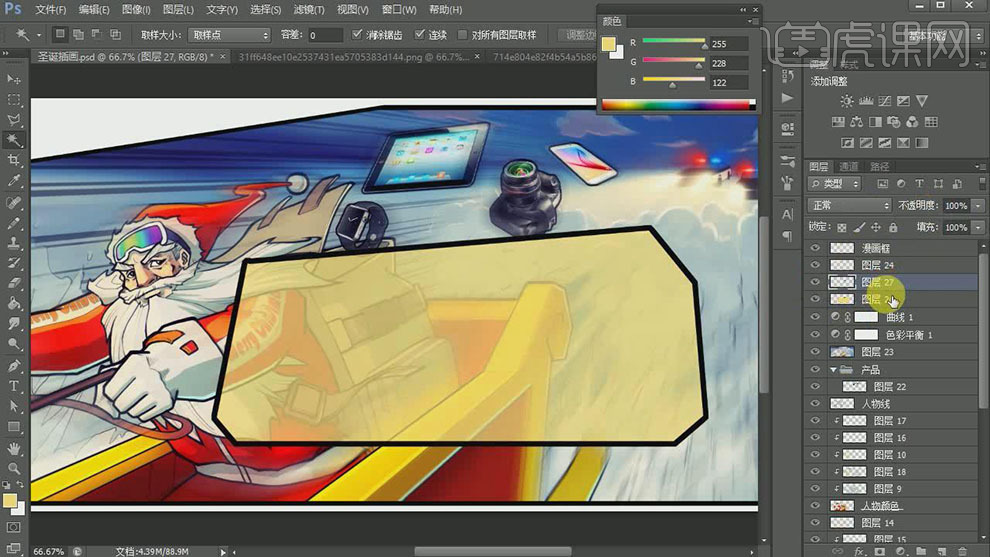
33. 在调整图层下方【新建】图层,【填充】合适的颜色。使用【橡皮擦工具】擦除细节,【图层模式】正片叠底,【不透明度】76%。具体效果如图示。
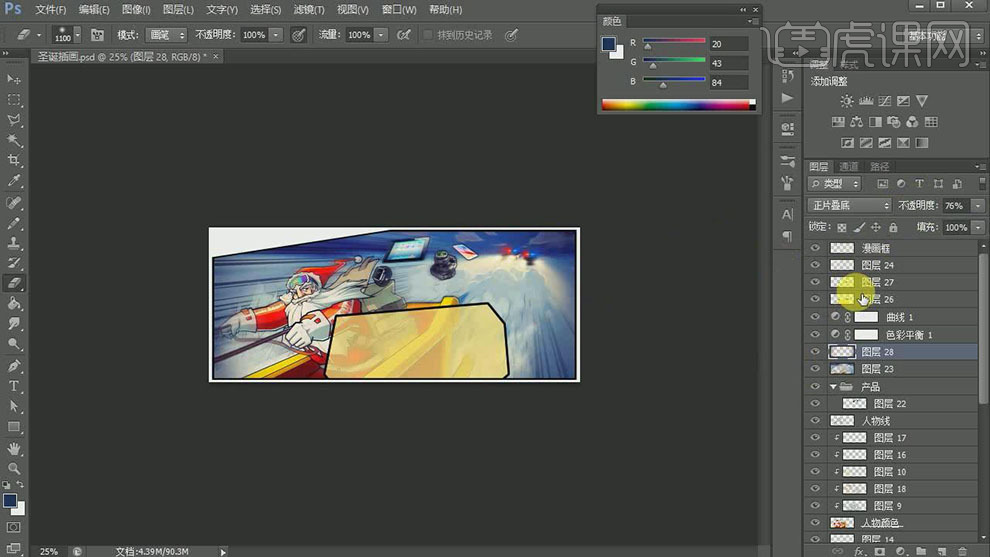
34. 【拖入】文字素材,调整大小和颜色,排列至画面合适的位置。具体效果如图示。

35. 右击【栅格化文字图层】,【隐藏】多余的图层,按【Ctrl+Alt+Shift+E】盖印图层,单击【滤镜】-【滤镜库】-【半调图案】,具体参数如图示。具体效果如图示。
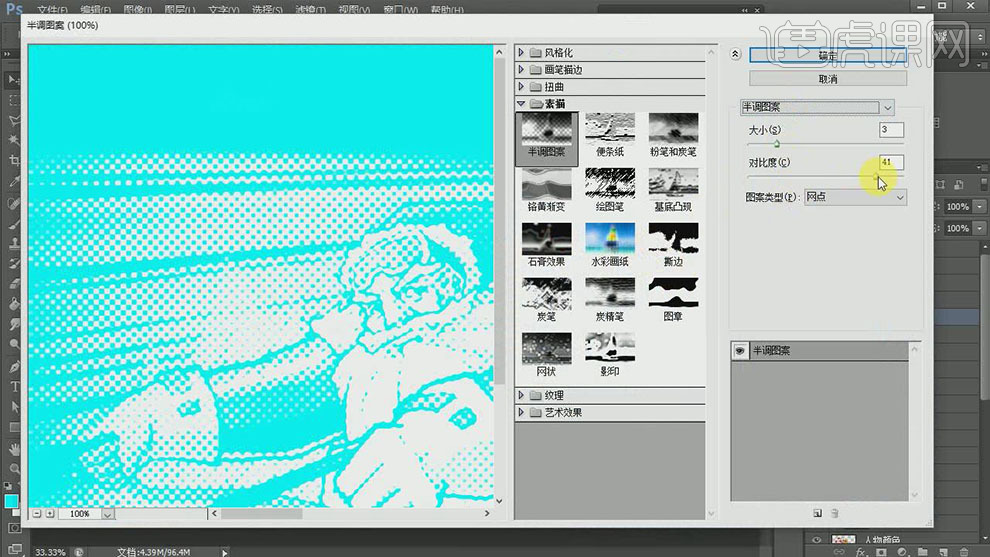
36. 【图层模式】柔光,按【Ctrl+U】打开色相饱和度,具体参数如图示。具体效果如图示。
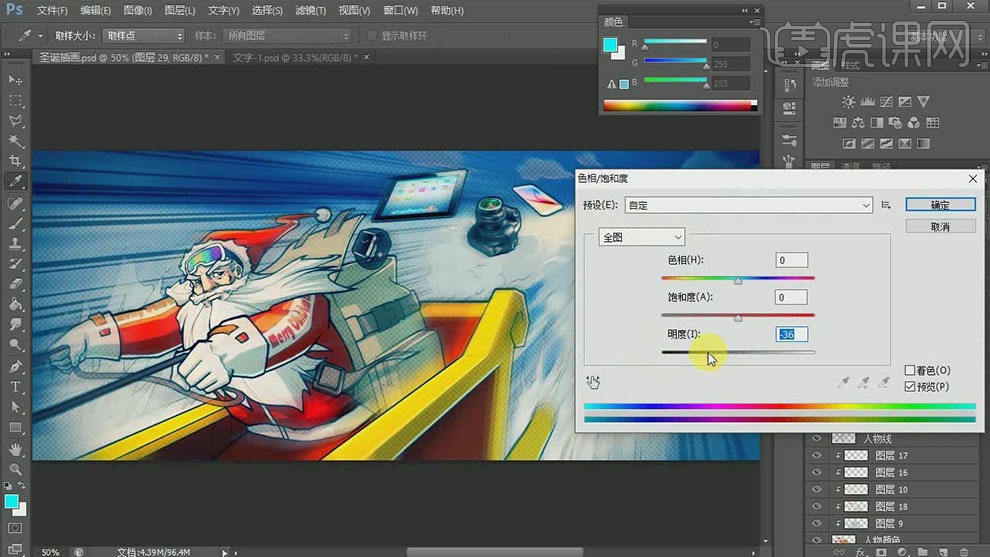
37. 按【Ctrl+M】打开曲线,具体参数如图示。具体效果如图示。
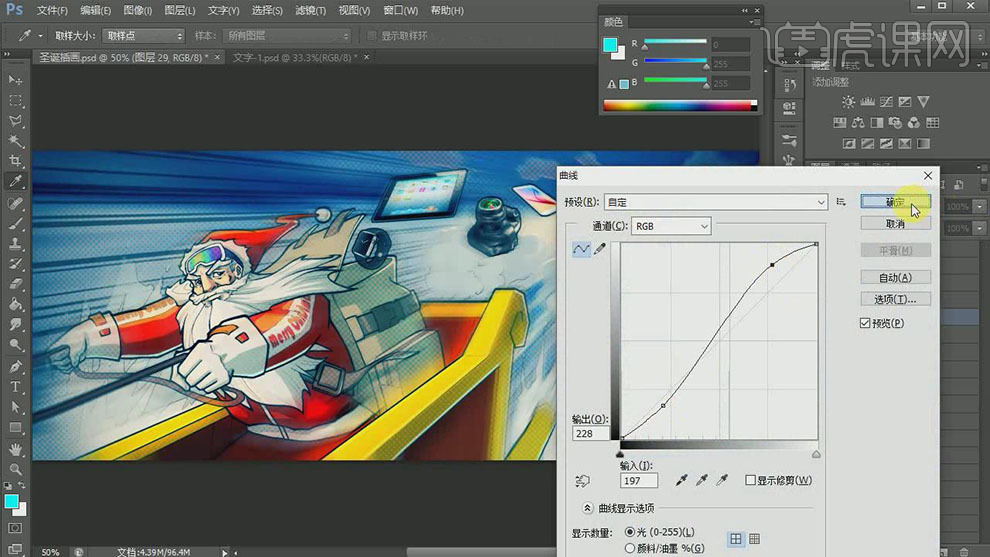
38. 按【Ctrl+M】打开曲线,具体参数如图示。具体效果如图示。
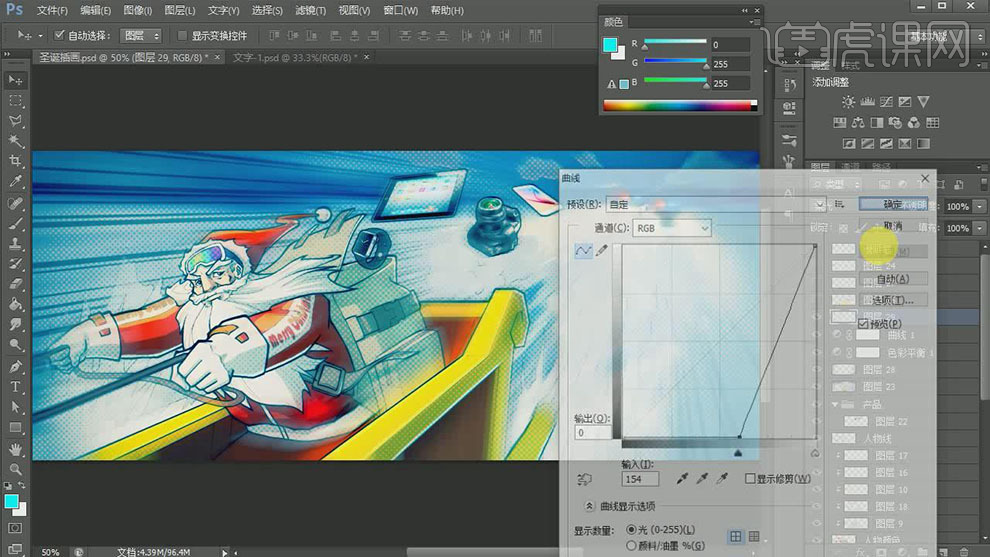
39. 按【Ctrl+U】打开色相饱和度,具体参数如图示。具体效果如图示。
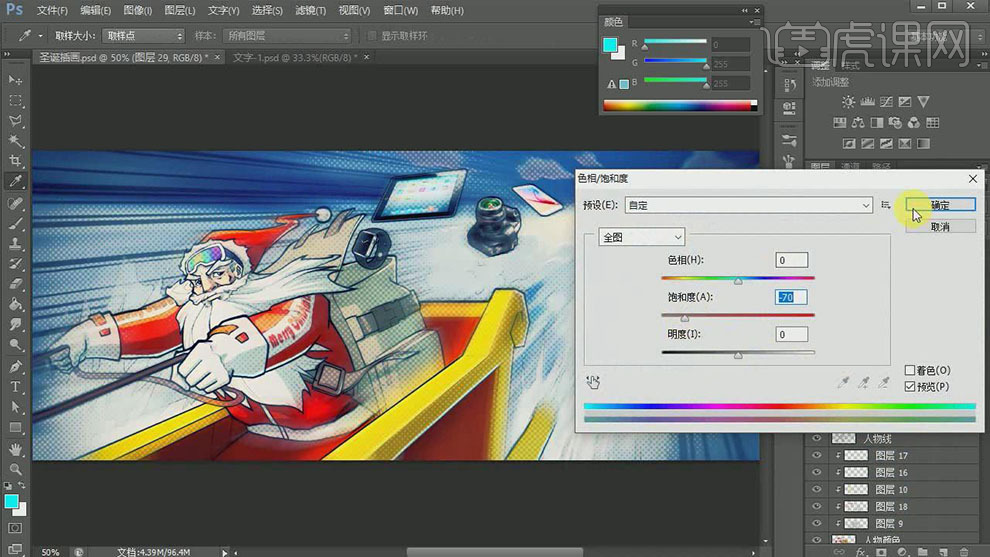
40. 【打开】隐藏图层,使用【文字工具】,选择合适的字体和颜色,输入文字。右击【栅格化文字图层】,按【Ctrl+T】自由变换大小和形状,排列至画面合适的位置。具体效果如图示。
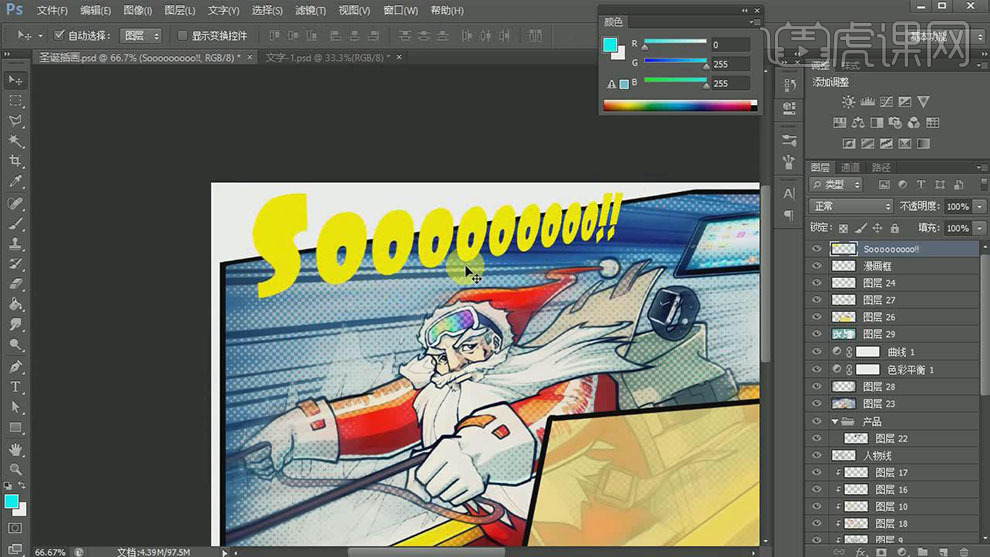
41. 按Ctrl单击文字图层【载入选区】,单击【编辑】-【描边】值5PX,【颜色】黑色。【新建】剪切蒙版图层,使用【画笔工具】,选择合适的颜色在画面合适的位置涂抹。具体效果如图示。
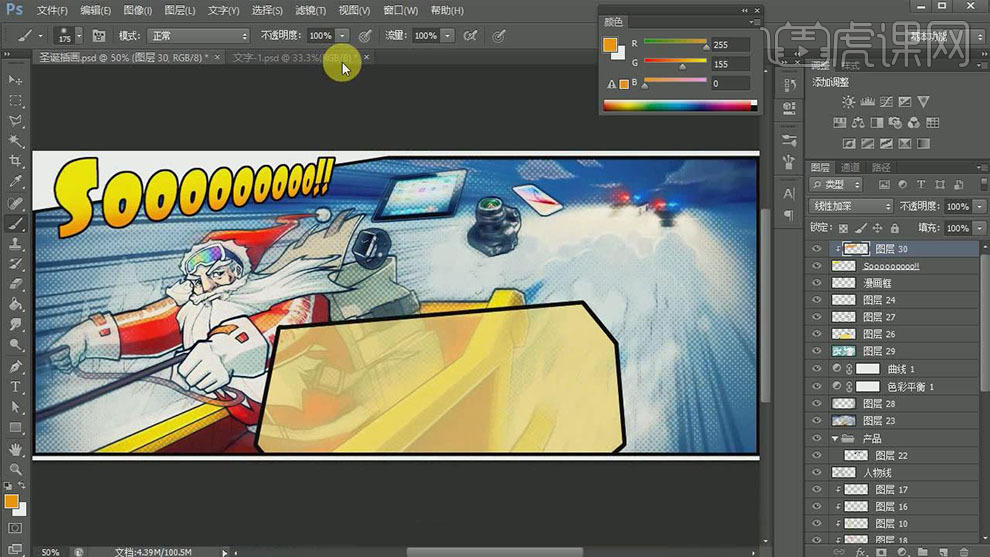
42. 【拖入】准备好的文字素材,放置画面合适的位置。【新建】图层,使用【套索工具】套选合适的形状选区,【填充】合适的颜色。放置文字素材下方合适的位置。具体效果如图示。
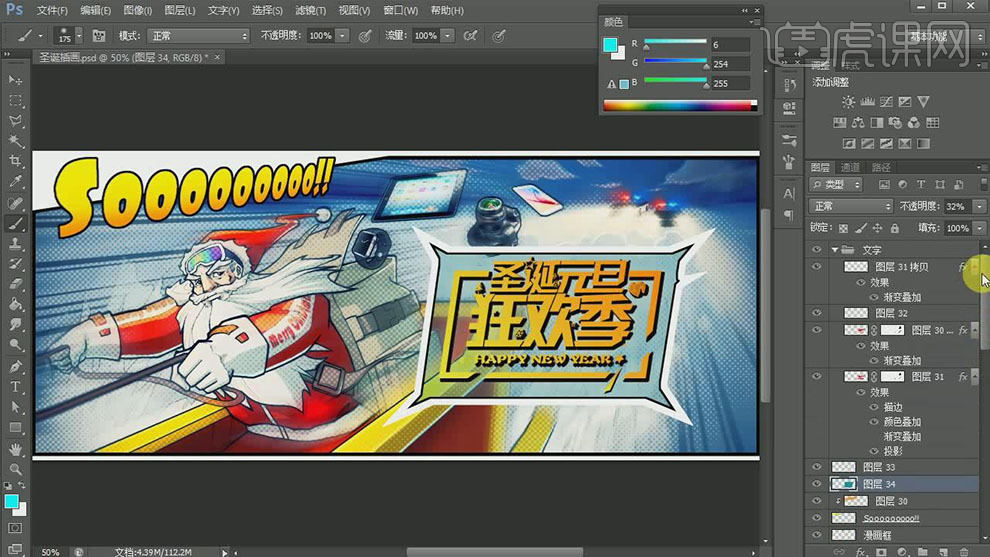
43. 调整文字颜色细节,最终效果如图示。

44. 本课内容小结如图示。
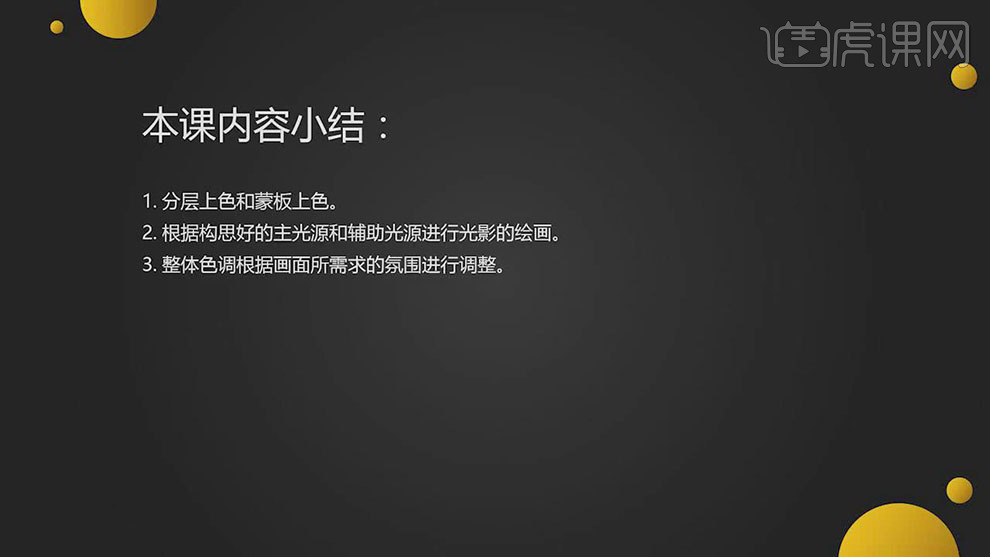
1. 【Ctrl+N】新建画布,拖入要用的的素材。依次拖入素材,调整好位置和图层关系。再找到装饰素材,点击【图层-复制组】,到画布中。【Ctrl+G】将它们分别编组。

2. 给背景添加【曲线】,压暗高光、给木板添加【曲线】,压暗高光。用【黑色画笔】在蒙版上擦出受光面。给锅盖添加【曲线】,压暗。用【画笔】擦出受光面。
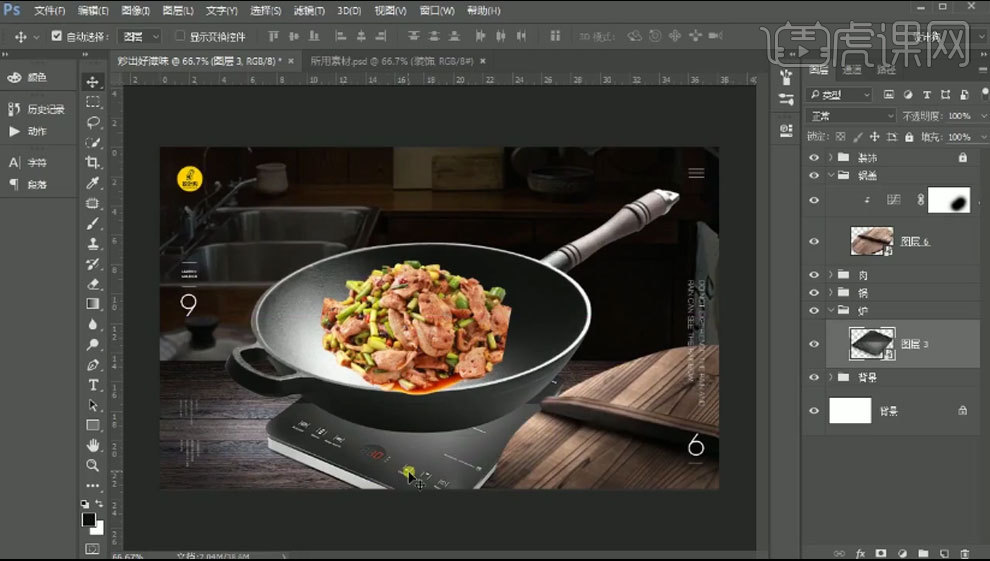
3. 用【钢笔工具】勾勒锅的内圈。【Ctrl+Enter】路径转为选区,给肉组添加【蒙版】。按住【Alt】拖动复制两个,调整好位置。添加【蒙版】,用【画笔】将素材融合。
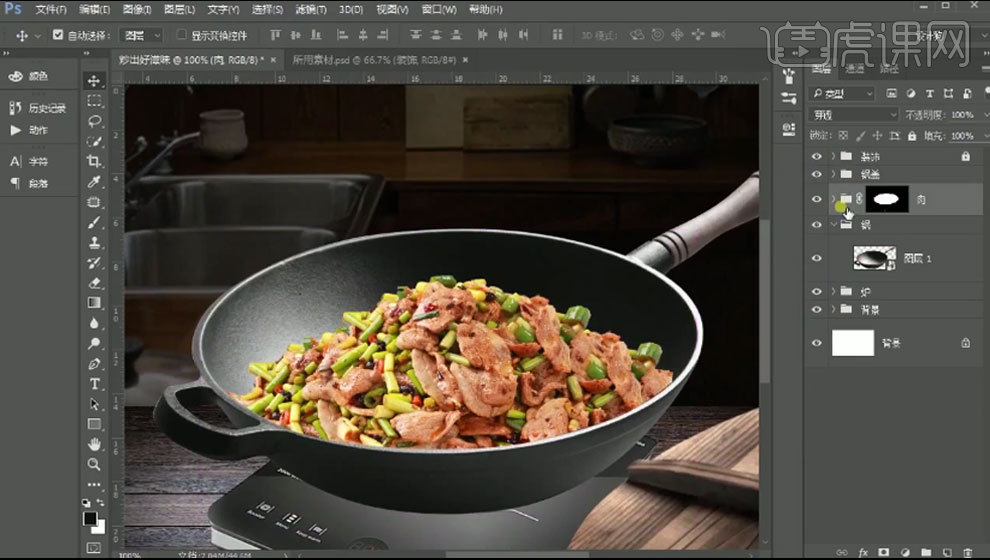
4. 肉组上方新建【图层】,前景色为【亮黄色】。选择【钢笔工具】选择【形状】,沿着锅绘制路径。添加【外发光】图层样式,颜色为【红色】,调整参数。给光线组添加【蒙版】,用【画笔】过渡过渡下。
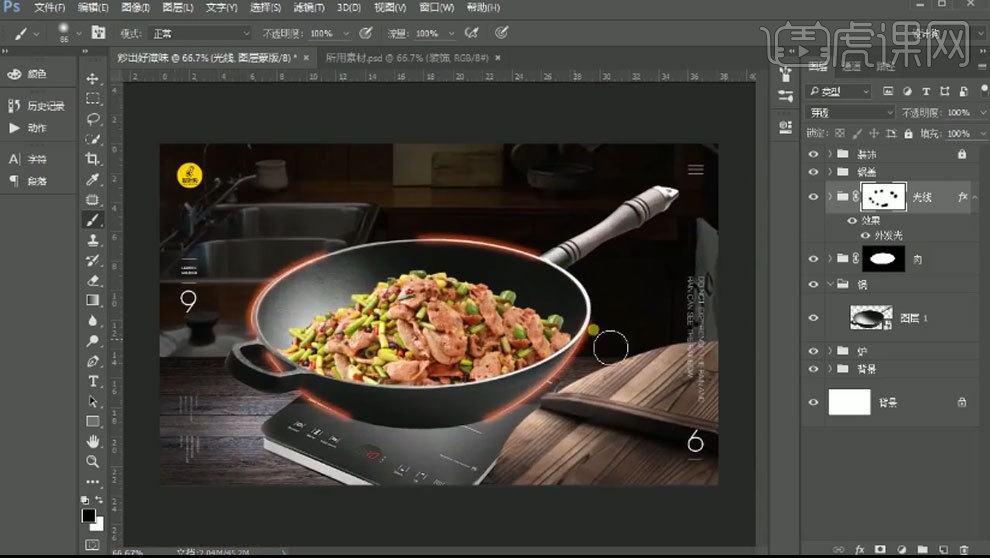
5. 新建【图层】,吸取光线的颜色,提高饱和度和明度,在画面上点一下。再新建【图层】,颜色为【黄色】,缩小画笔在中间点一下。用【浅黄色画笔】,在中间点一下。【Ctrl+E】合并图层,模式为【滤色】。
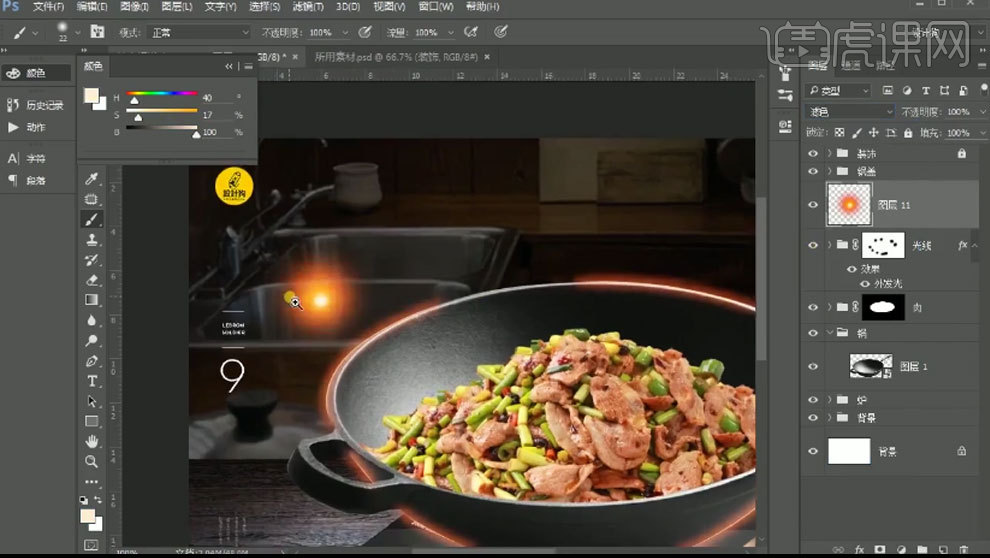
6. 【Ctrl+T】压扁,调整角度和位置。再右键选择【变形】,调整形状与光线贴合。按住【Alt】拖动复制多个,放在其他光线上。
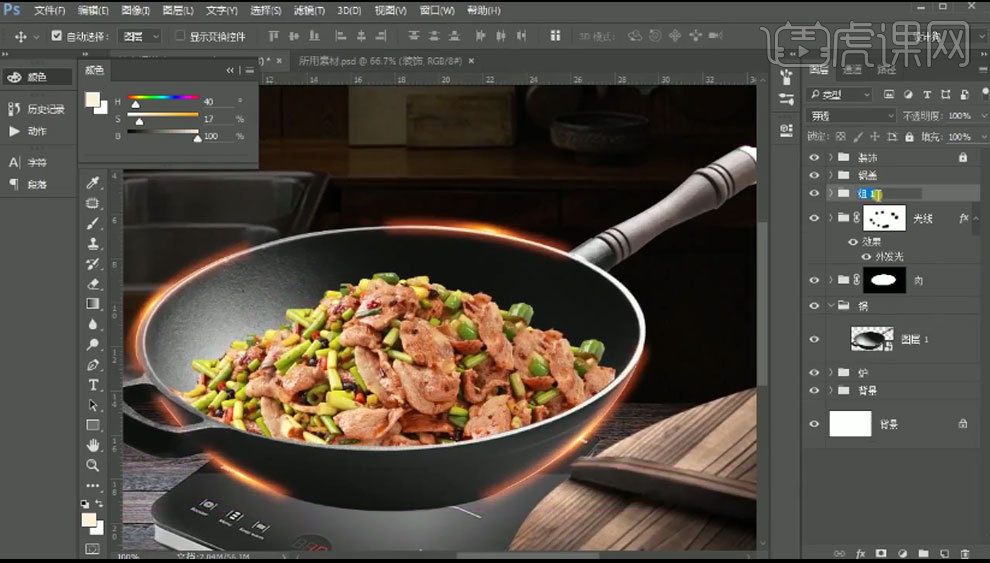
7. 新建【图层】,模式为【颜色减淡】,用【深红色画笔】在光的地方刷一下,增加光。新建【图层】,填充黑色,模式为【滤色】。点击【滤镜-渲染镜头光晕】,选择【105 毫米聚焦】,调整光晕位置。
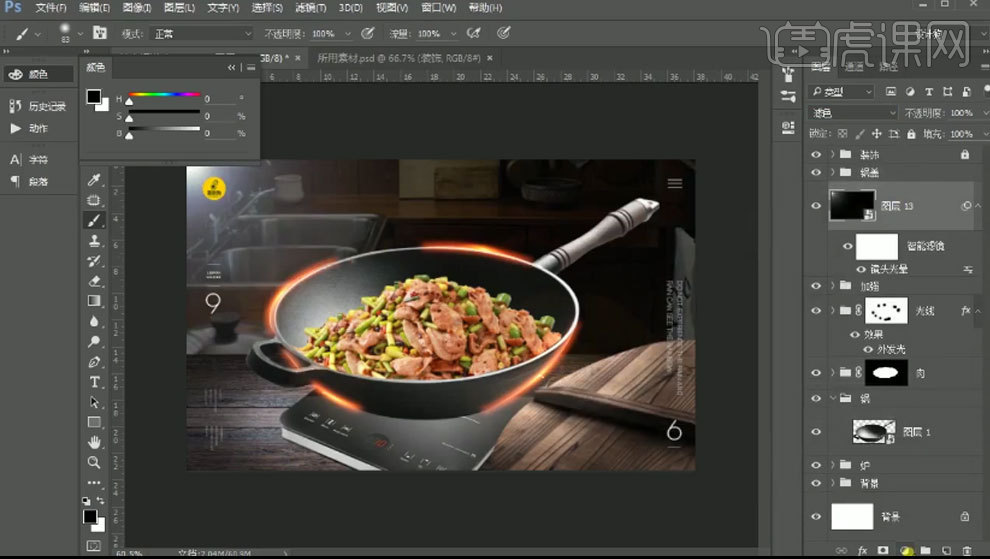
8. 给光晕添加【色阶】,来协调下光的强弱。添加【色相/饱和度】,勾选着色,调整光的颜色。
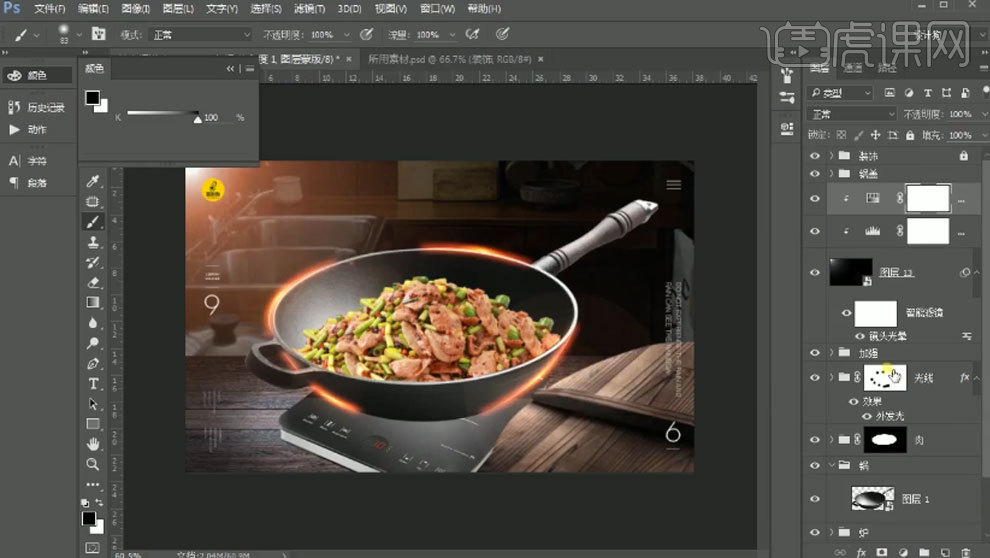
9. 给木板添加【曲线】,把它压暗。【Ctrl+I】蒙版反向,用【白色画笔】刷出物体再木板上的影子。给微波炉也添加【曲线】,压暗。蒙版反向,用【画笔】擦出受光的地方。
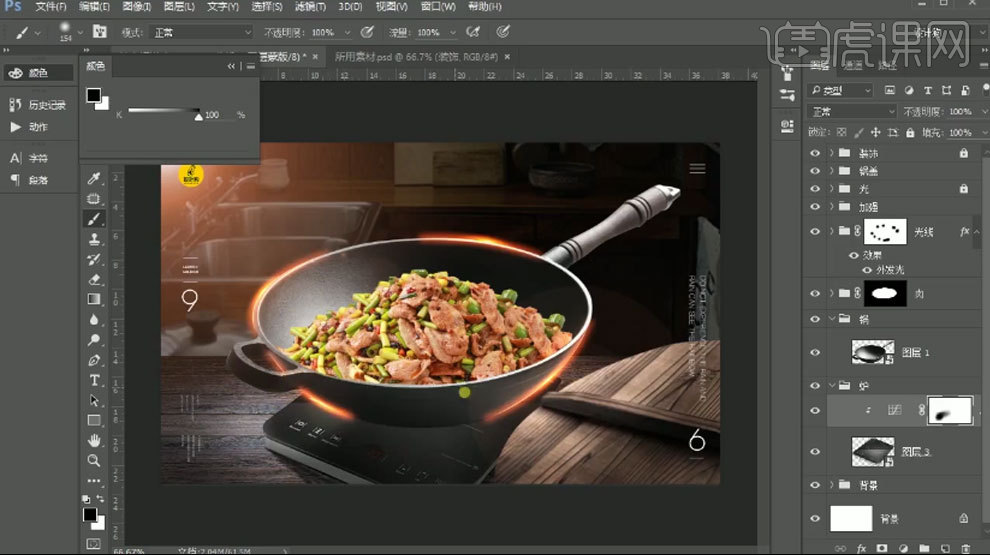
10. 同样的方法绘制锅的光影。新建【图层】,【Alt+单击图层间】创建剪切蒙版。模式为【滤色】,吸取亮面的颜色,涂抹需要提亮的地方。
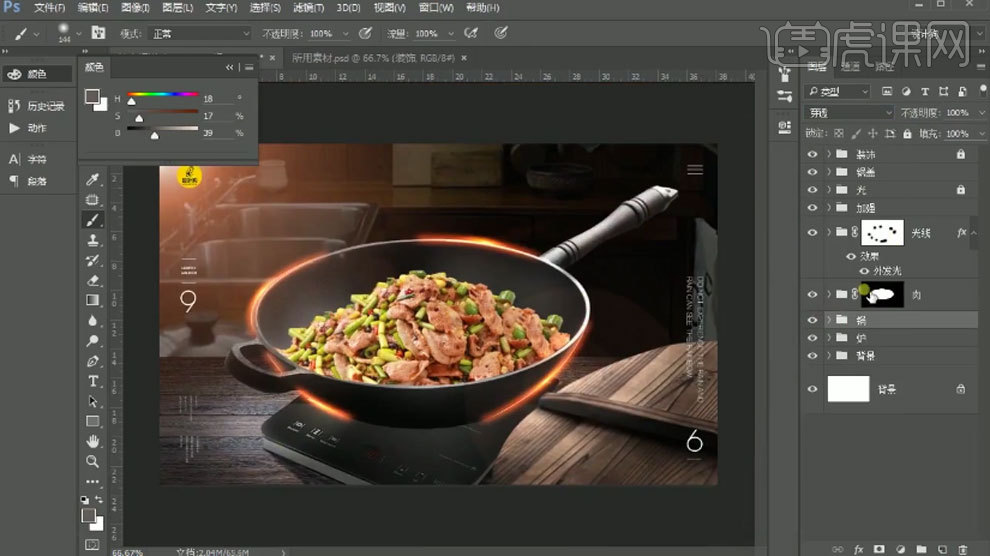
11. 同样的方法绘制肉的光影。所有素材上方添加【照片滤镜】,选择【加温滤镜】,调整浓度。
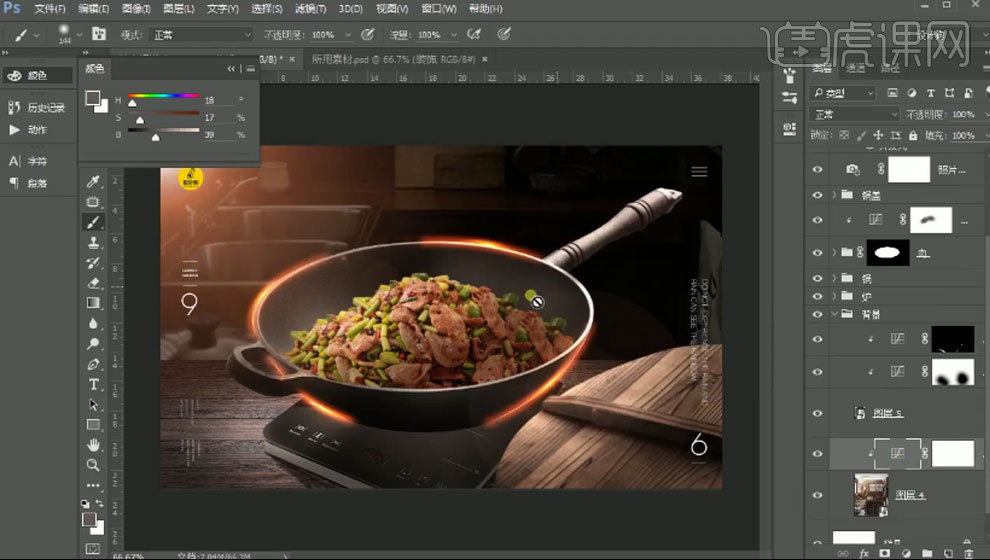
12. 锅的上方新建【剪切图层】,模式为【柔光】,吸取光线的颜色,用【画笔】给锅绘制环境光。电磁炉和锅盖也是同样的加一层光。
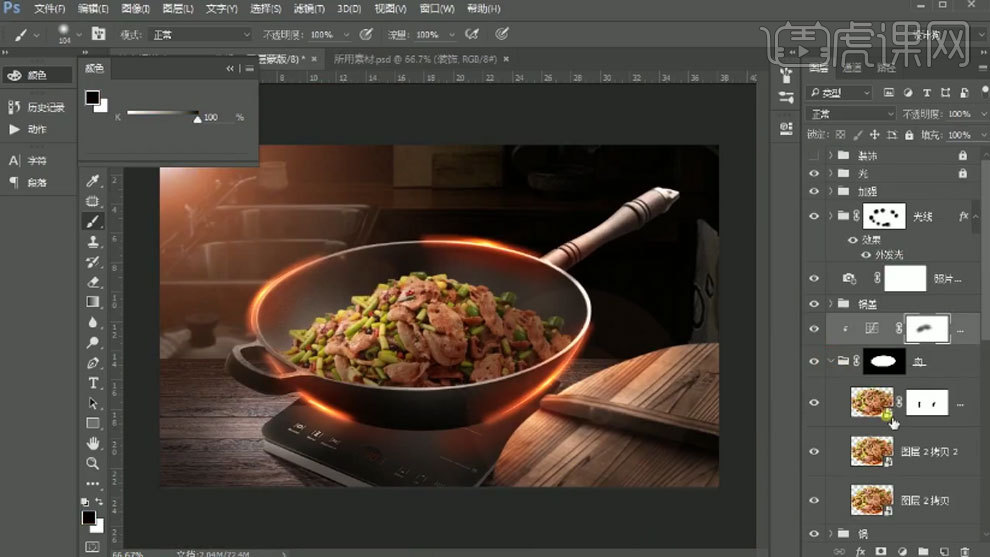
13. 双击肉图层,进入【智能对象】,用【套索工具】选取几块肉,【Ctrl+J】复制出来。拖入画布中,转为智能对象,【Ctrl+T】调整大小、角度和位置。同样的方法制作它们的光影。
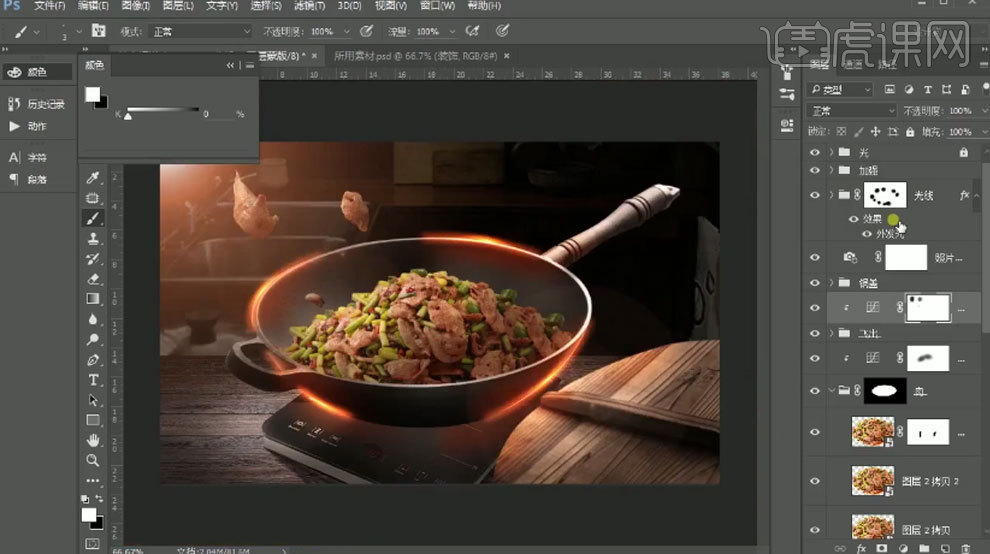
14. 隐藏装饰层,【Ctrl+Alt+Shift+E】盖印图层,转为智能对象。打开【Camera Raw 滤镜】,调整画面整体。
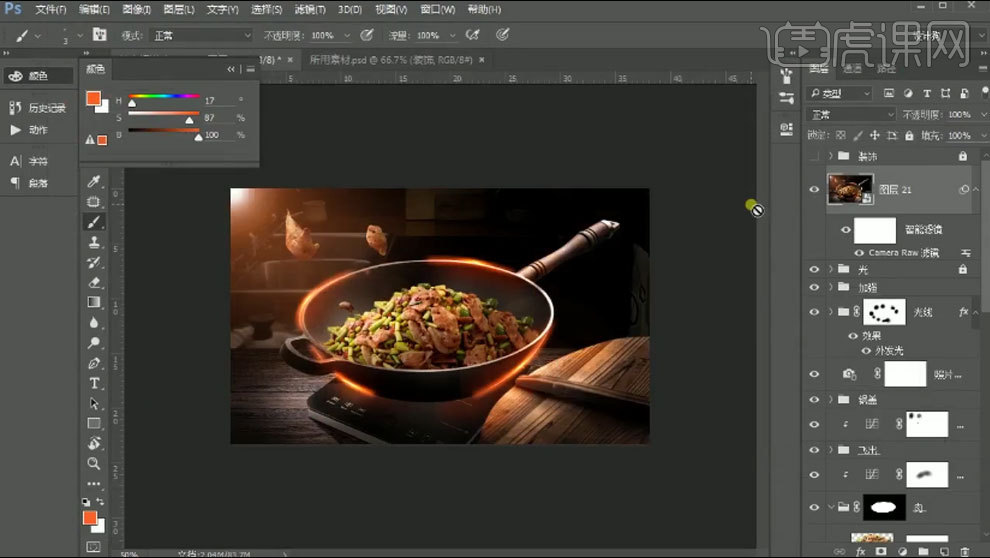
15. 显示装饰层,拖入【烟雾】,模式为【滤色】。【Ctrl+T】右键选择【变形】,选择【拱形】,调整形状和位置。添加【蒙版】,用【画笔】擦掉多余的部分。
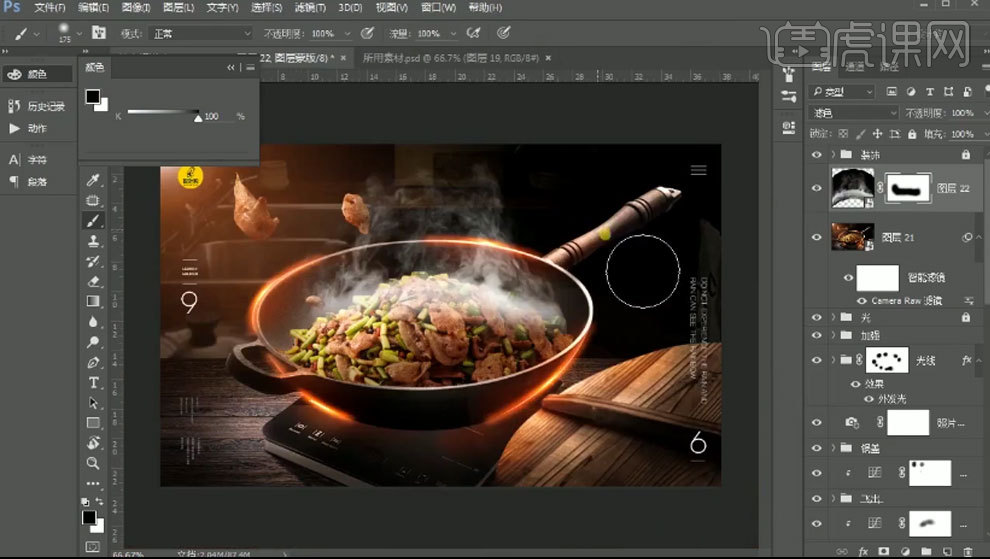
16. 拖入【油光】素材,模式为【滤色】,添加【蒙版】,擦拭下边缘,将这两个编组。给油光添加【色阶】,加强明暗对比。给烟雾添加【色阶】,弱化下烟雾,压暗白色。把照片滤镜复制给它们。
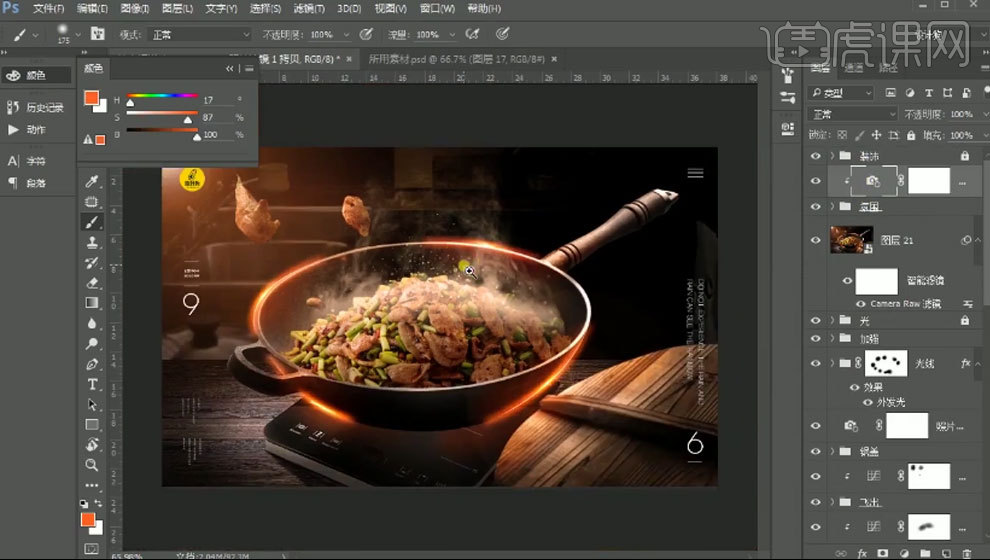
17.最终效果如图示。
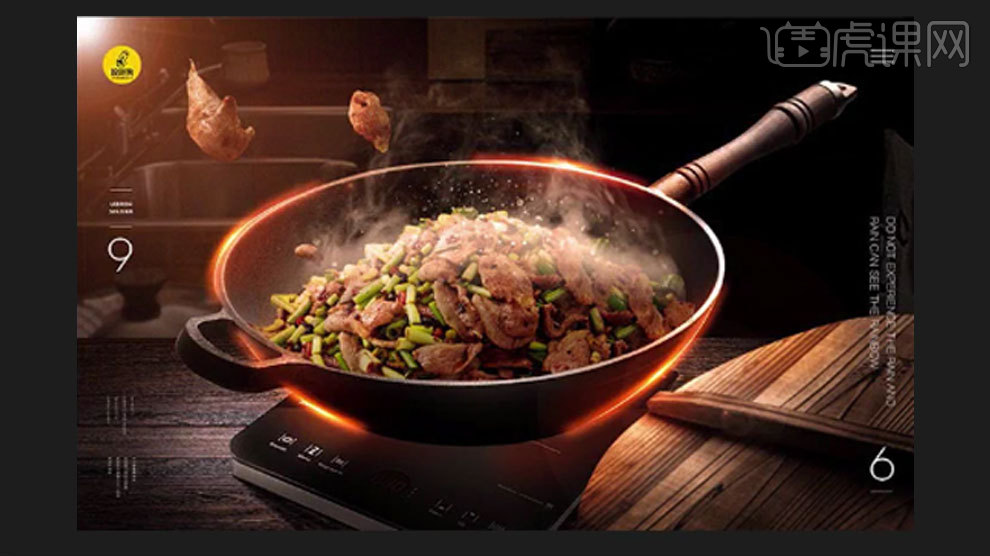
1. 打开【AE】,新建【合成】,选择【椭圆工具】按住【Shift+Ctrl】绘制圆,将中心点移动圆的中间,【S】缩放。
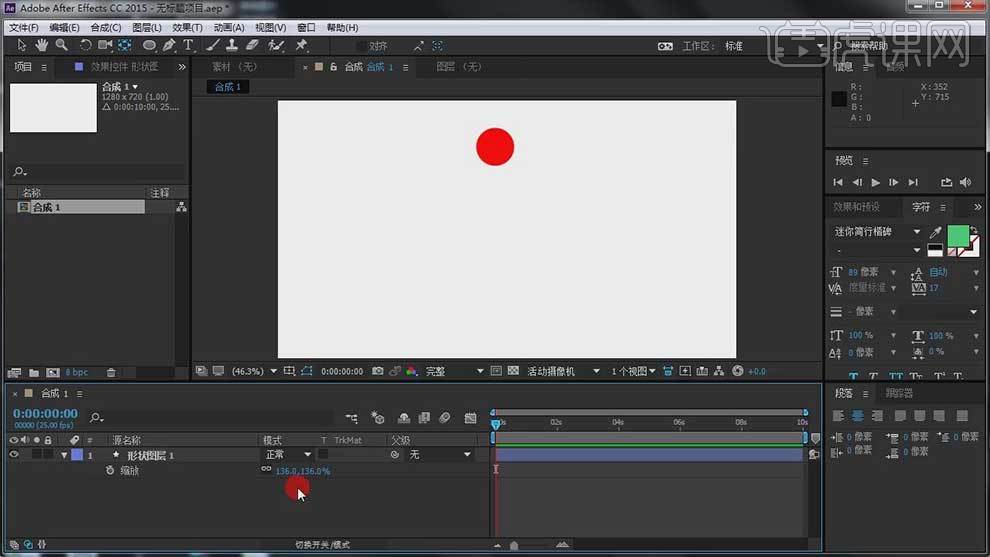
2. 给缩放设置由0到100的关键帧动画,全选关键帧,点击【图表编辑器】,调整动画节奏。
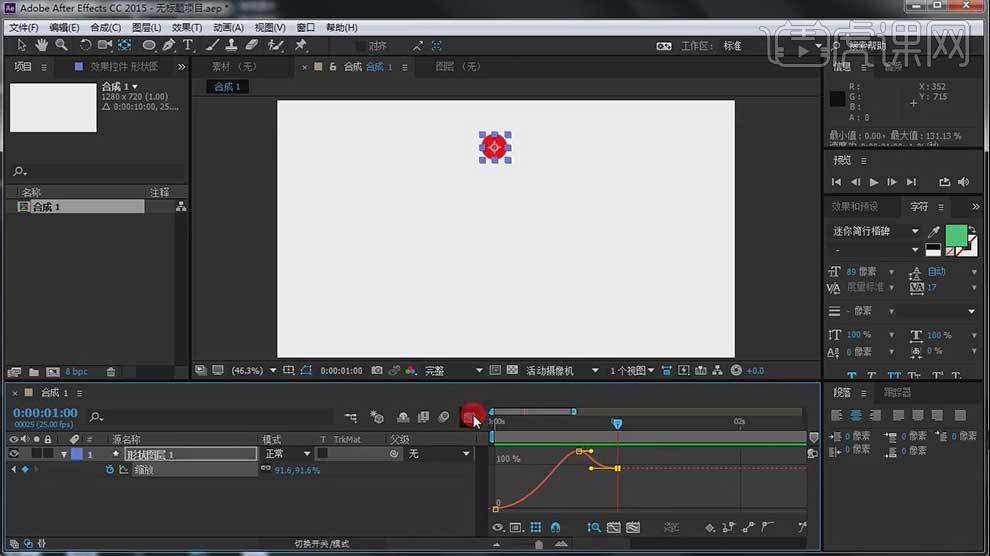
3. 【Shift+P】位置,给位置做一个右上往下掉落的关键帧。选择关键帧,【F9】缓入缓出关键帧。点击图表编辑器,点击单独尺寸,调整节奏。
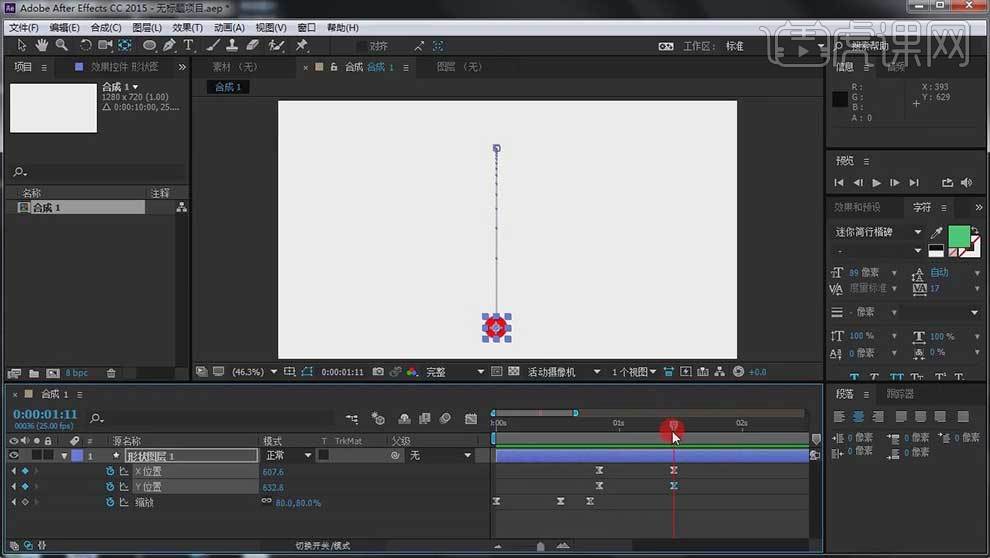
4.用【钢笔工具】绘制曲线,填充为【无】,描边为【蓝青色】,5像素。球掉落下来的时候,给路径创建关键帧,选择工具调整锚点。
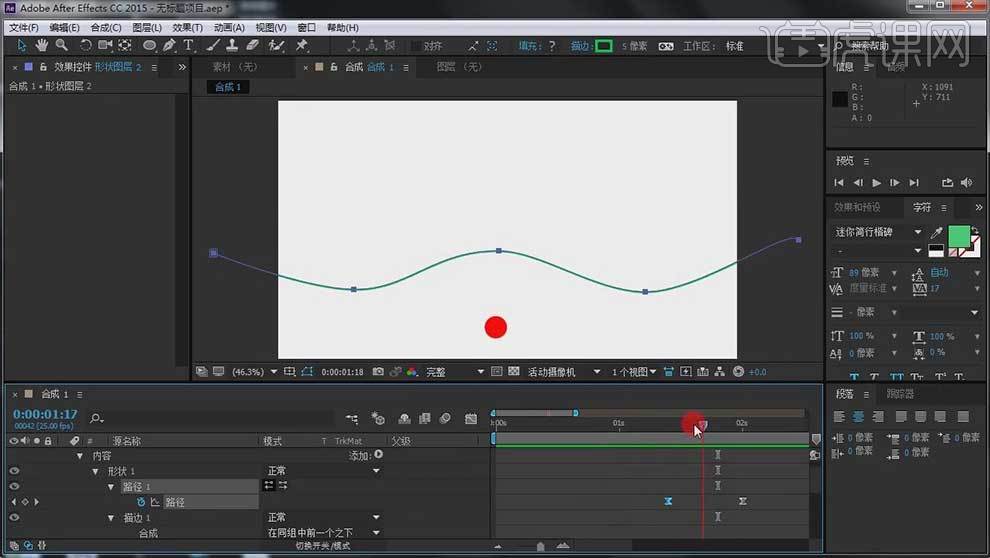
5. 再用【钢笔工具】绘制形状。给小球一个【Alpha 遮罩】。
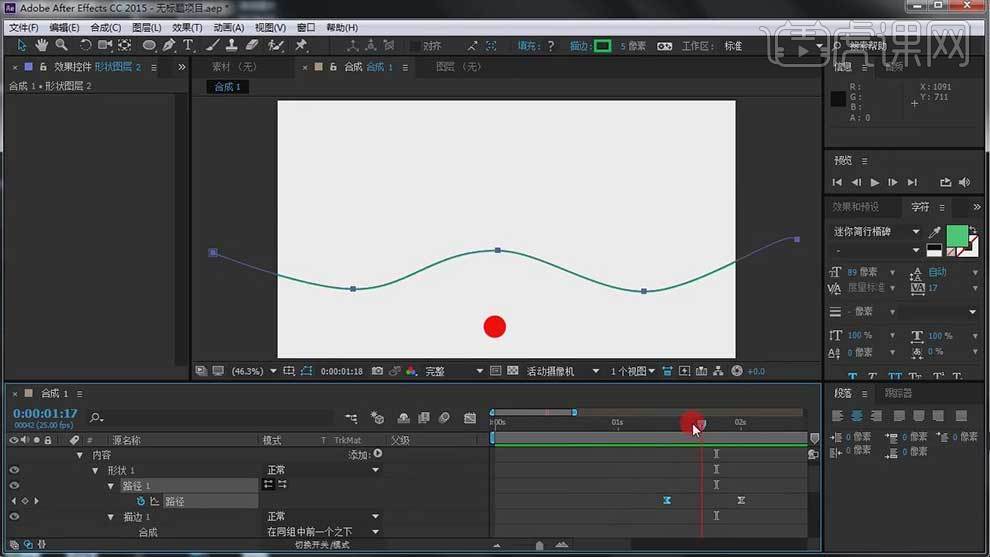
6. 【文字工具】添加【文字】,调整大小。再给文字做一个【位置】关键帧动画,【F9】缓冲缓入关键帧。再给文字画一个蒙版遮罩。
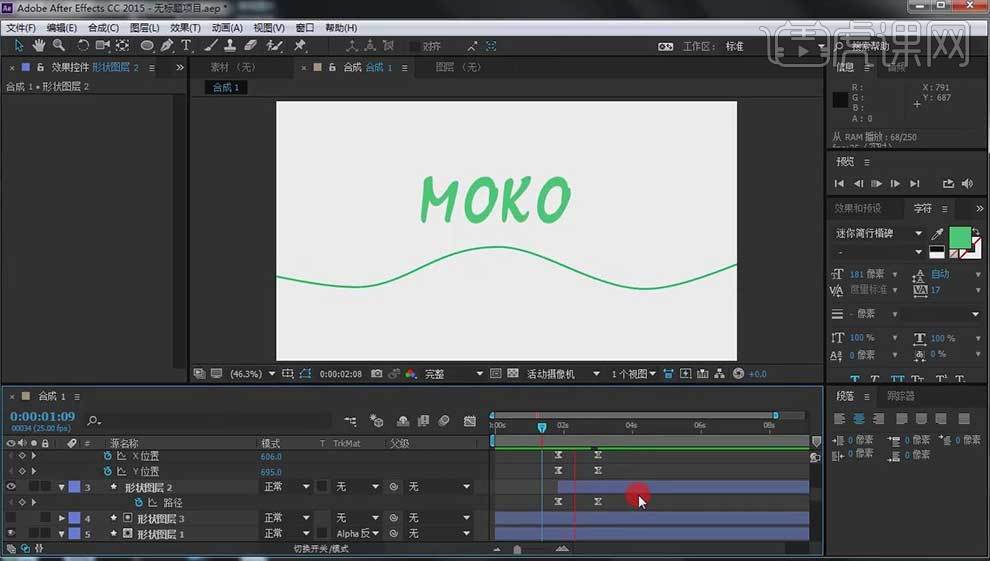
7. 【椭圆工具】绘制椭圆,填充为【无】,描边为红色。将中心点移到正中心。调整大小,复制多个,修改颜色,调整大小和位置。
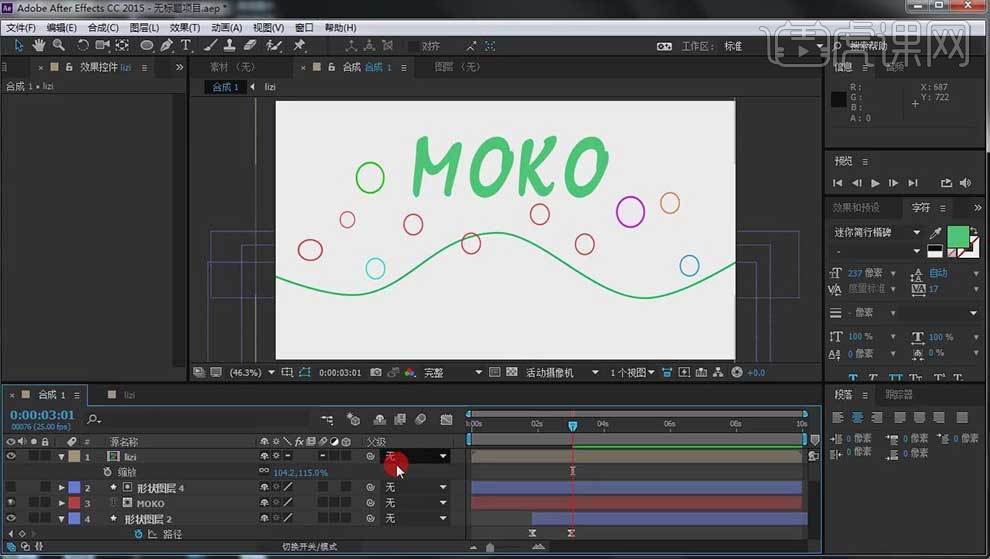
8. 复制一个遮罩,放在最上方。给圆圈一个【Alpha反遮罩】,跟随选择文字。再给圆圈设置一个【位置】关键动画,让它在下面全部消失。

9. 线条的路径也给做一个路径变换,到最后变成一根线。再用【文字工具】输入【文字】,放在最下方。

10.给文字添加【位置】,刚开始【起始】为【0】,等全部下落,改为【100】,分别创建关键帧。再做一个不透明度由0到100的动画。

11. 最终效果如图示。
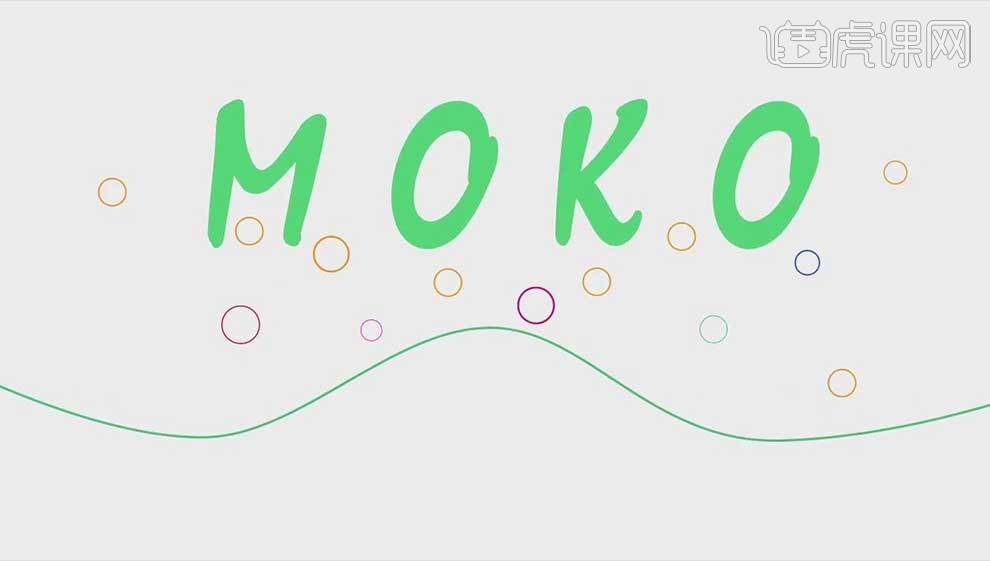
1.【打开】PS软件,【新建】任意大小的画布。具体效果如图示。
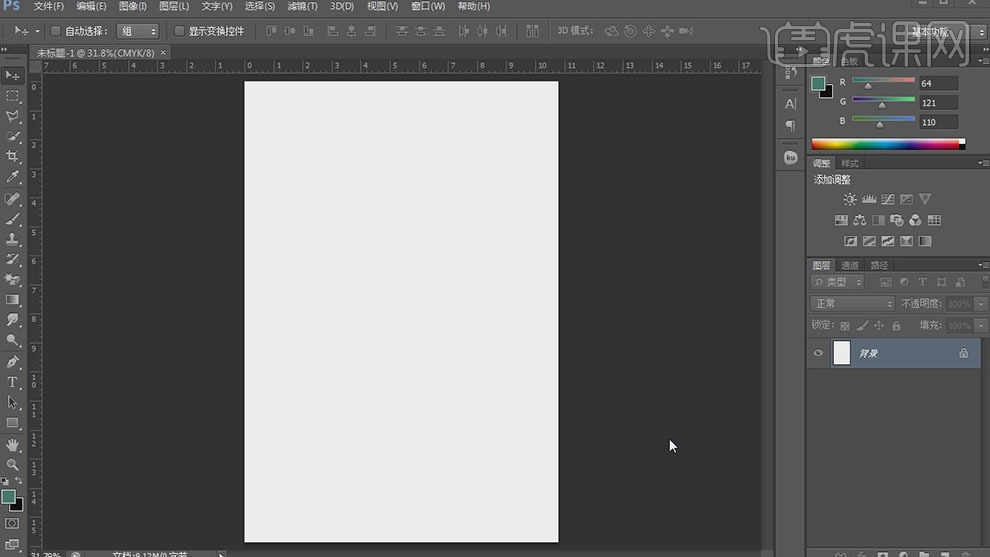
2.【拖入】准备好的背景素材,调整大小,并置于画面合适的位置。【新建】曲线图层,具体参数如图示。具体效果如图示。
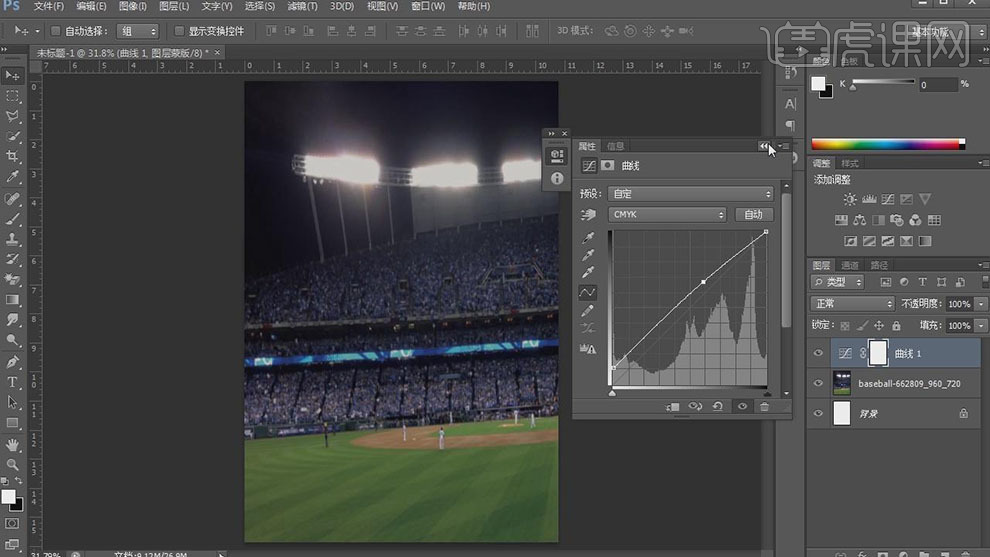
3.【新建】色相饱和度,调整【全图】,具体参数如图示。具体效果如图示。
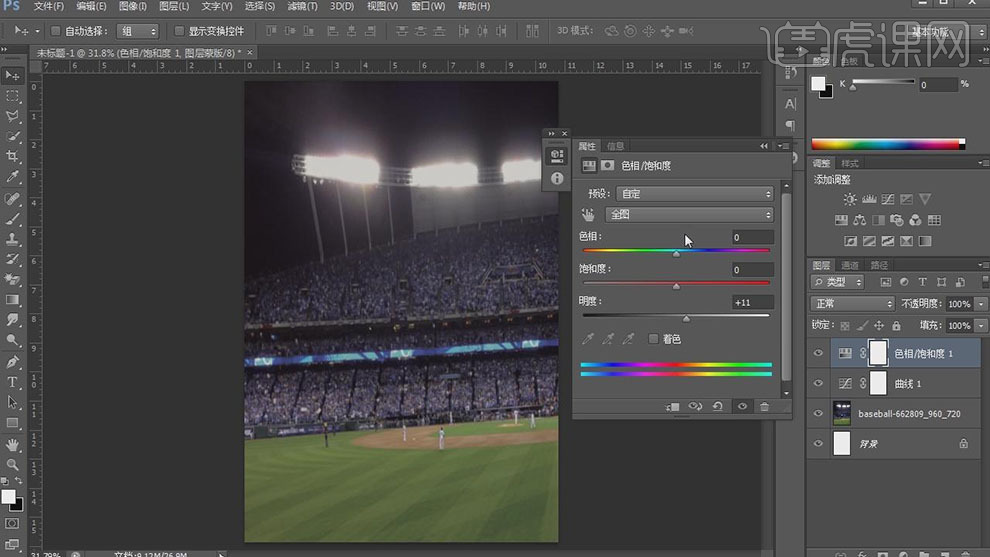
4.【调整】黄色,具体参数如图示。具体效果如图示。
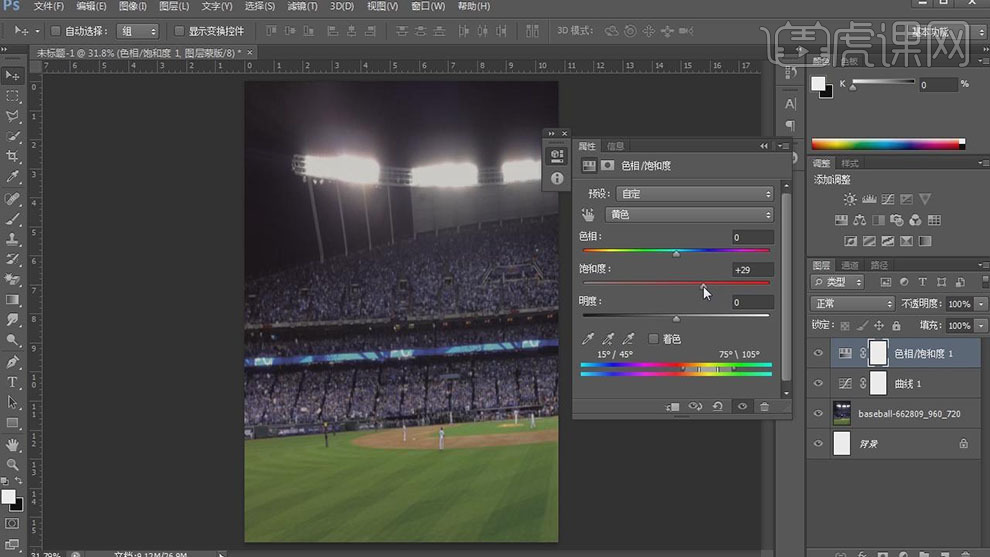
5.【调整】绿色,具体参数如图示。具体效果如图示。
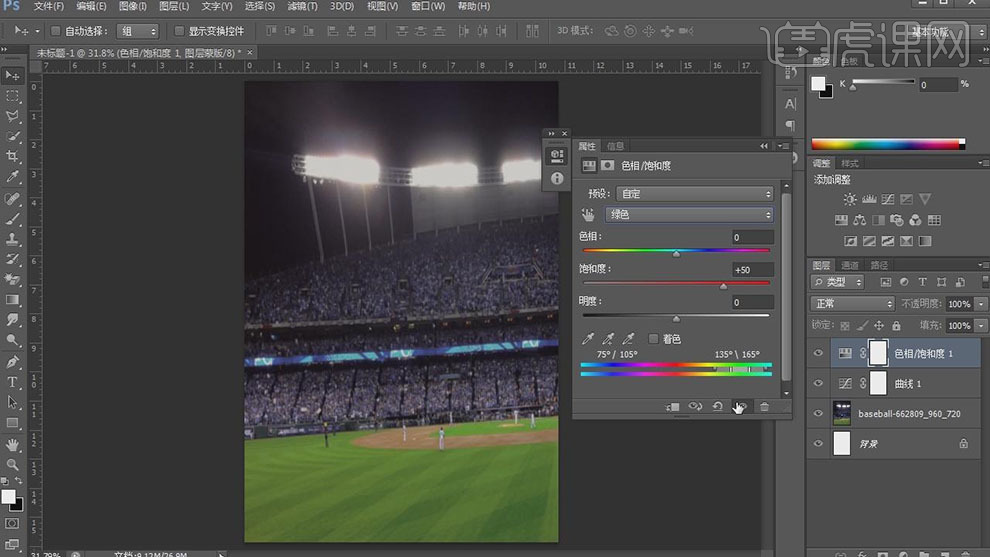
6.按【Ctrl+Alt+Shift+E】盖印图层,单击【滤镜】-【杂色】-【蒙划杂尘】,具体参数如图示。具体效果如图示。
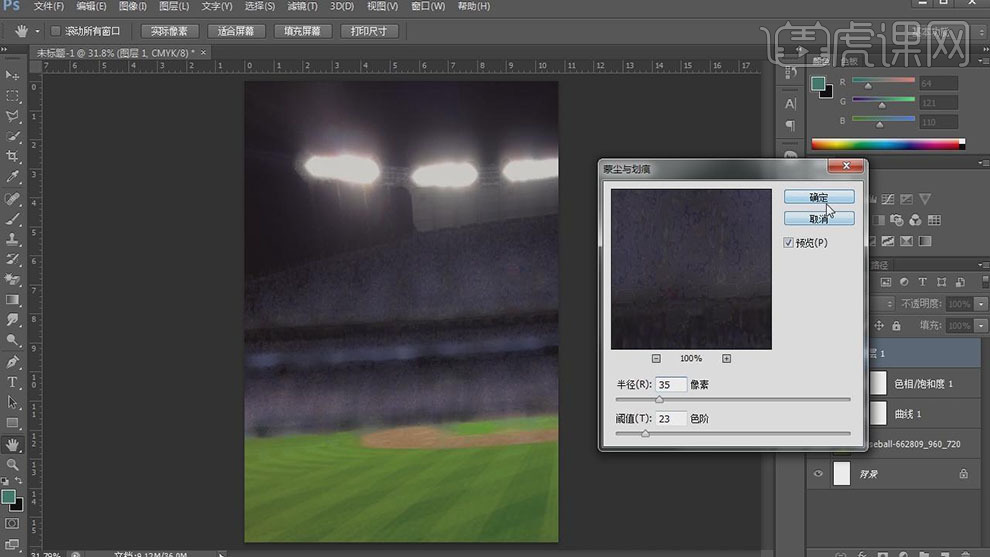
7.【新建】图层,使用【画笔工具】,【颜色】淡蓝色,在画面合适的位置单击。按【Ctrl+T】自由变换大小,并移动至画面合适的位置,【图层模式】叠加。具体效果如图示。
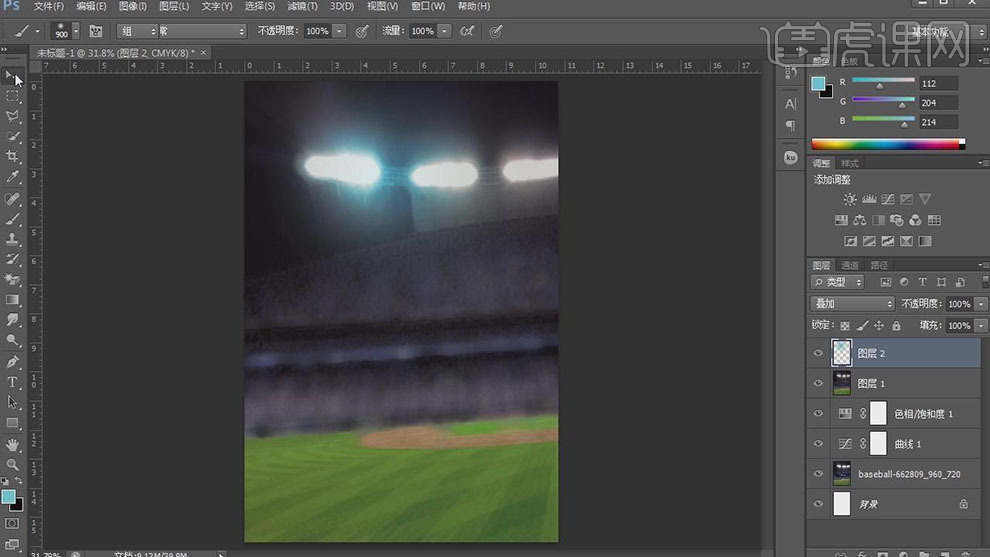
8.按Alt键【移动复制】蓝光至合适的位置,【不透明度】88%。具体效果如图示。
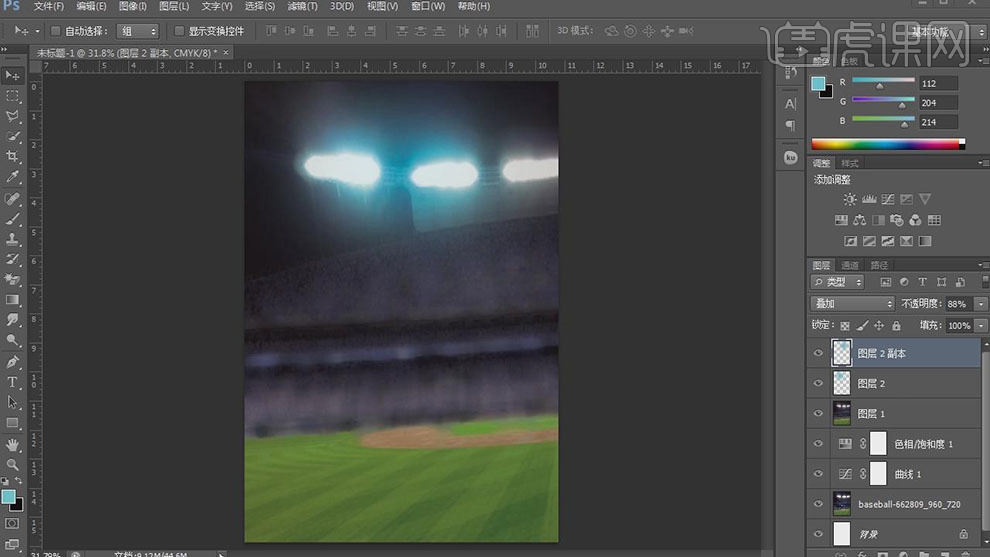
9.【拖入】准备好的人物素材,调整大小,并排列至画面合适的位置。具体效果如图示。
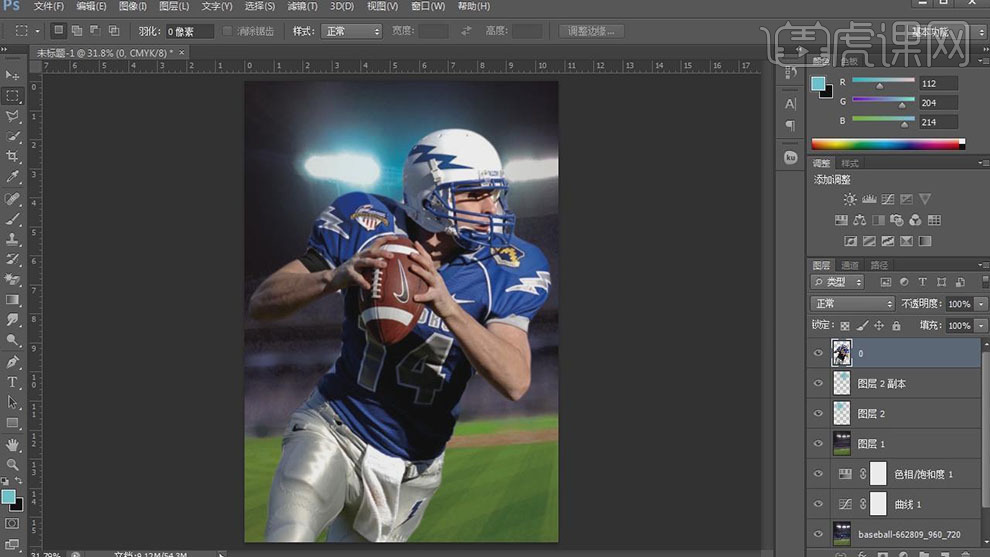
10.按【Ctrl+R】打开标尺,拖出三条参考线并放置画面合适的位置。按【Ctrl+H】隐藏参考线。【新建】图层,【右击】-【创建剪切蒙版】,【填充】50%灰,【图层模式】柔光。具体效果如图示。
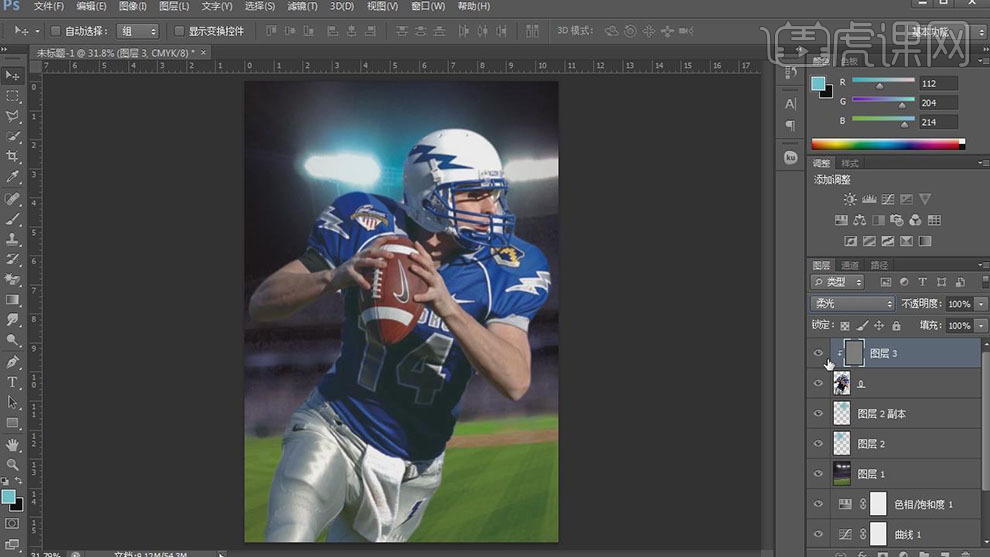
11.使用【加深工具】和【减淡工具】,调整合适的参数属性,在画面合适的位置涂抹,【不透明度】61%。具体效果如图示。
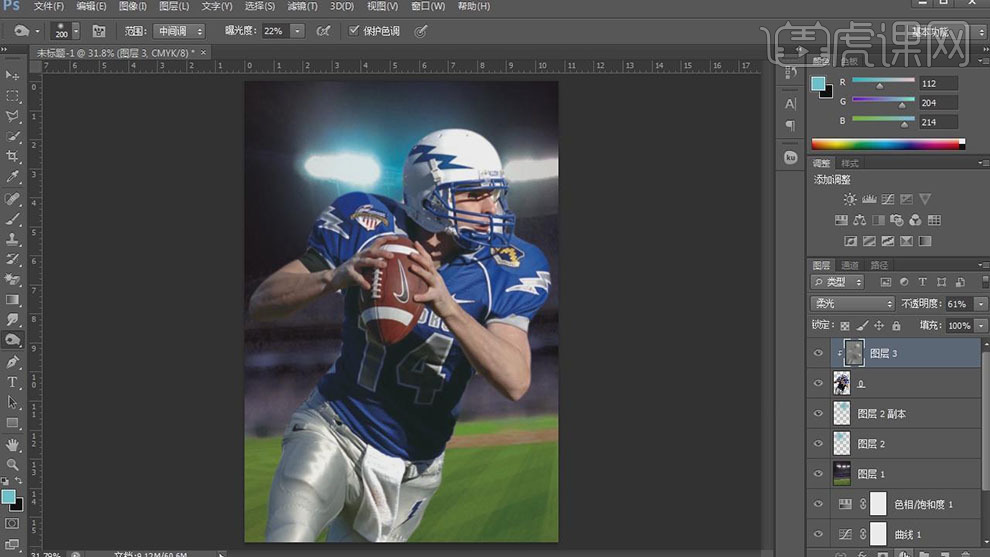
12.【新建】亮度对比度图层,单击【剪切蒙版】,具体参数如图示。具体效果如图示。
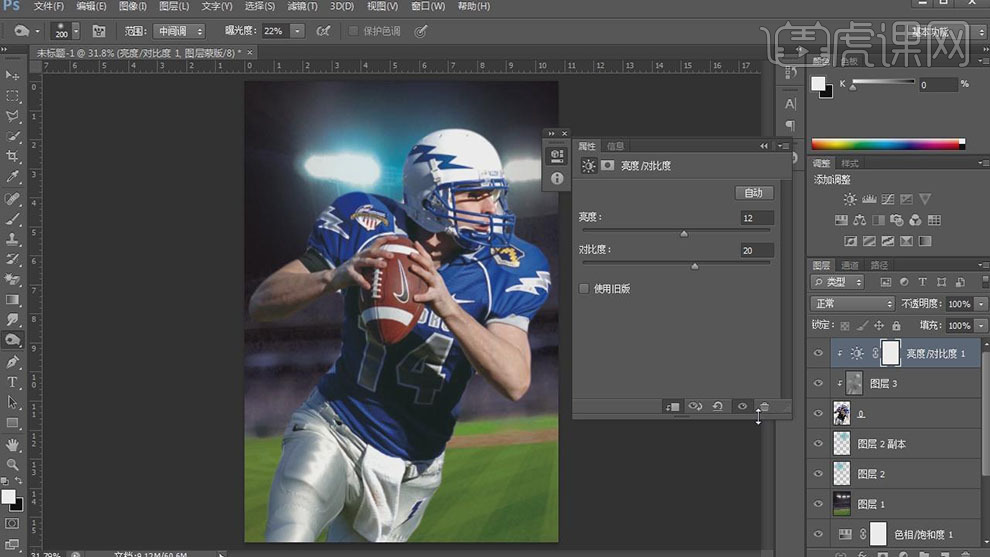
13.【新建】曲线图层,具体参数如图示。具体效果如图示。
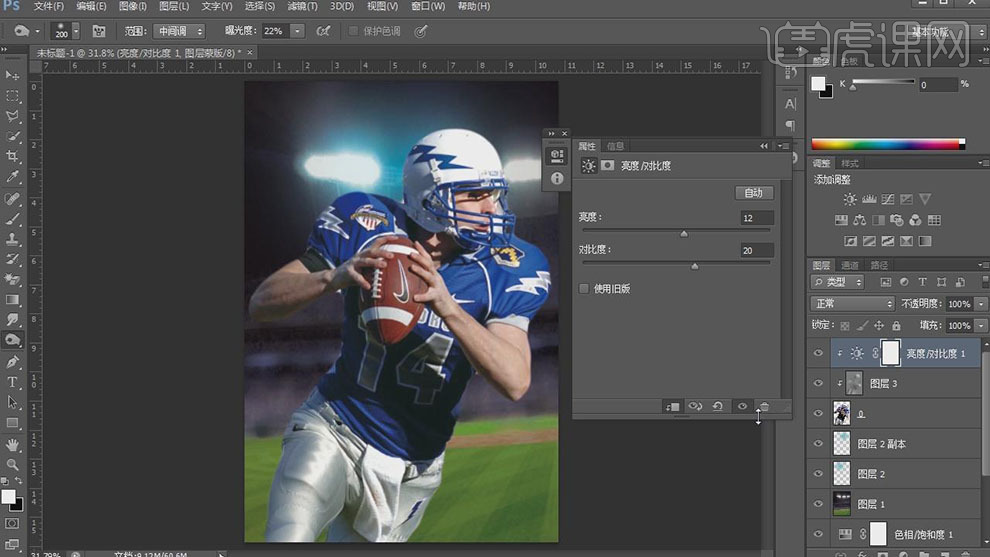
14.【新建】色彩平衡图层,具体参数如图示。具体效果如图示。
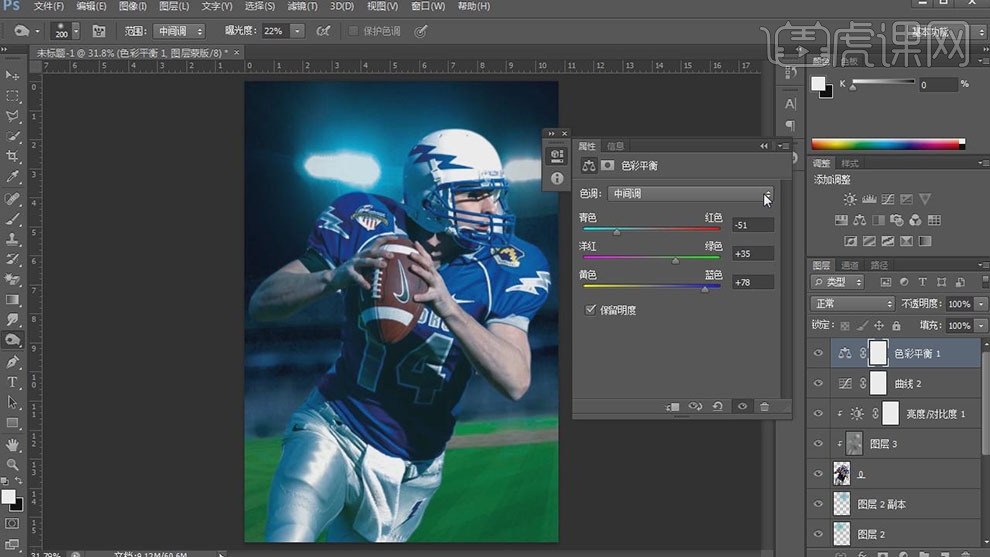
15.【选择】人物图层,打开【图层样式】-【内发光】,具体参数如图示。具体效果如图示。
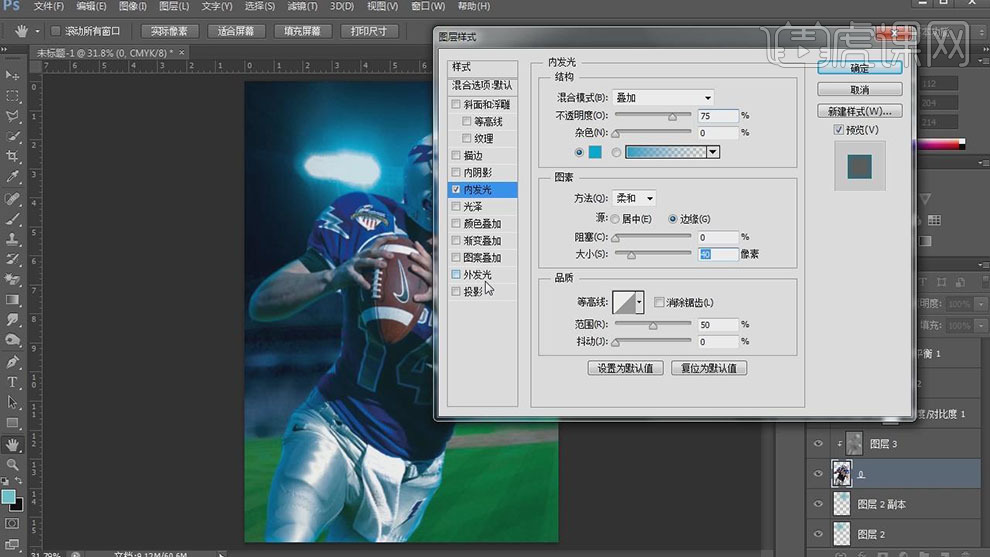
16.添加【内发光】,具体参数如图示。具体效果如图示。
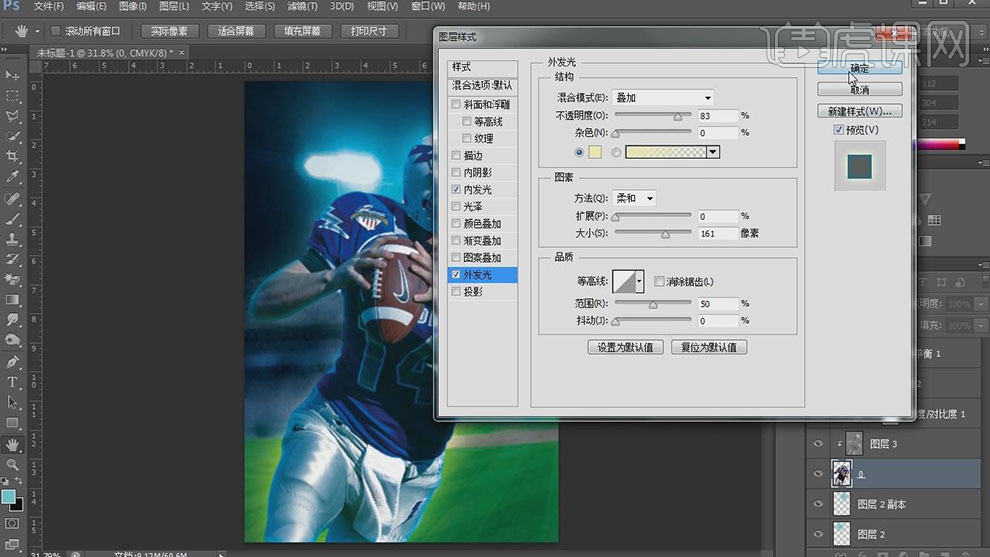
17.按【Ctrl+H】打开参考线,使用【文字工具】,选择合适的字体,输入文字,调整大小,并排列至画面合适的位置。具体效果如图示。
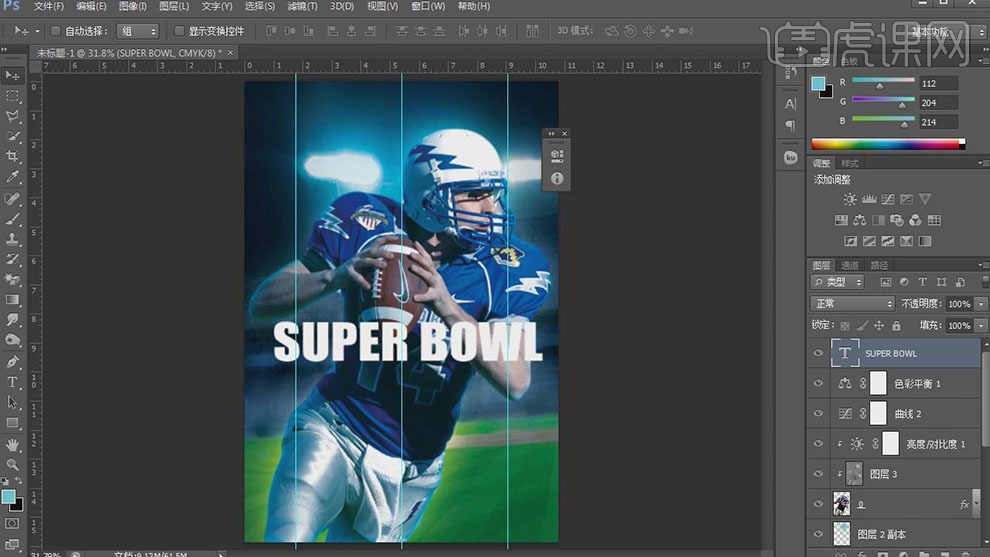
18.【拖入】准备好的纹理素材,【右击】栅格化图层。按Alt键单击【创建剪切蒙版】,移动素材至合适的位置。具体效果如图示。
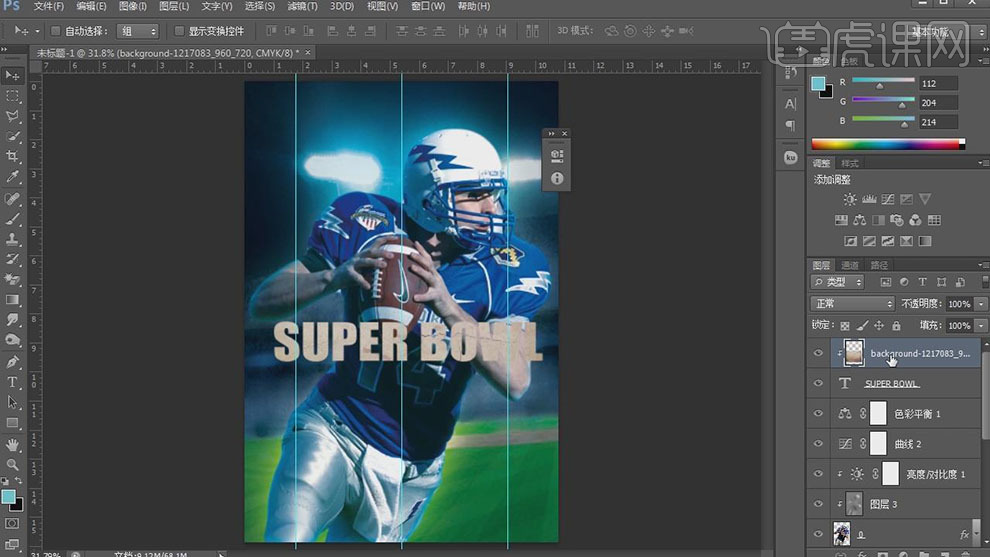
19.添加【图层蒙版】,使用【渐变工具】,隐藏画面多余的部分。【选择】文字图层,【右击】栅格化图层。打开【图层样式】-【内发光】,具体参数如图示。具体效果如图示。
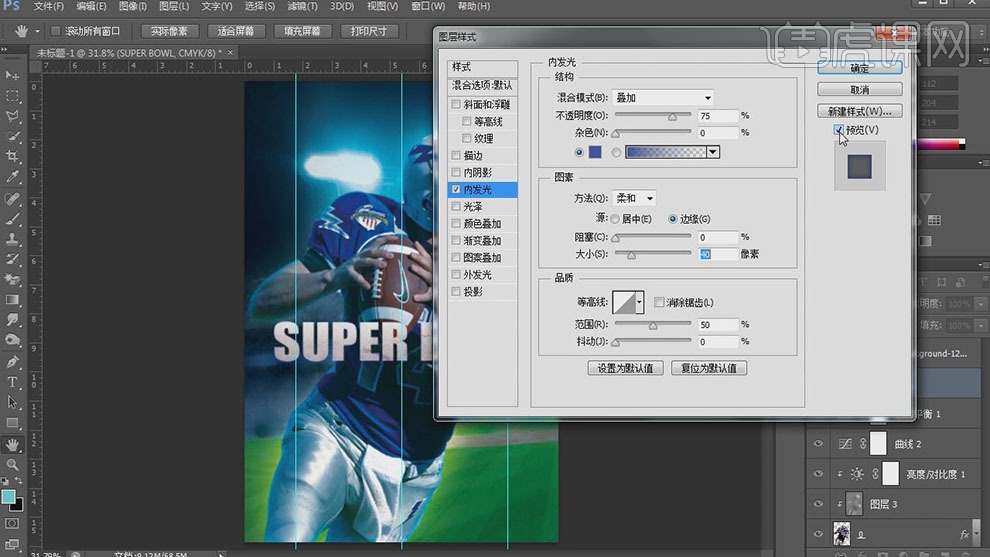
20.添加【外发光】,具体参数如图示。具体效果如图示。
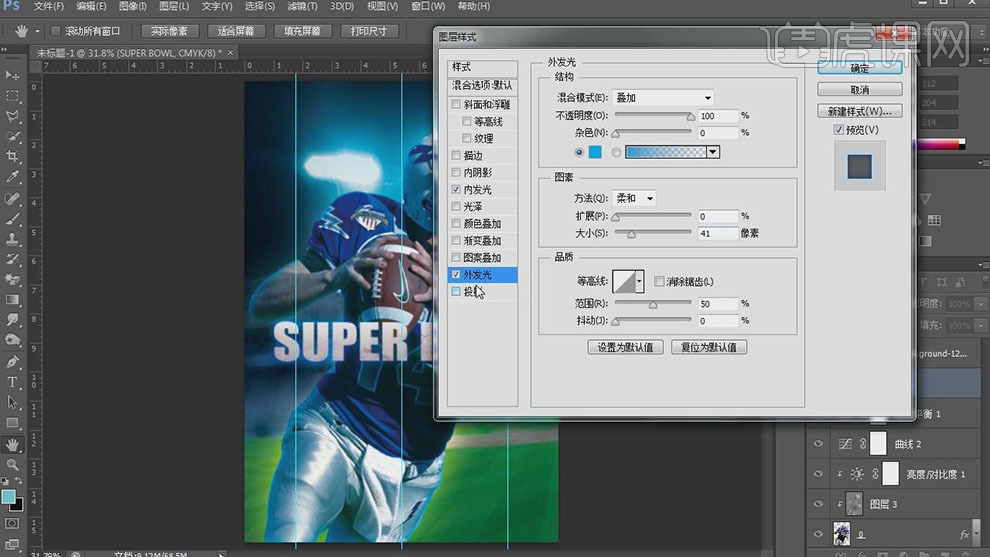
21.添加【投影】,具体参数如图示。具体效果如图示。
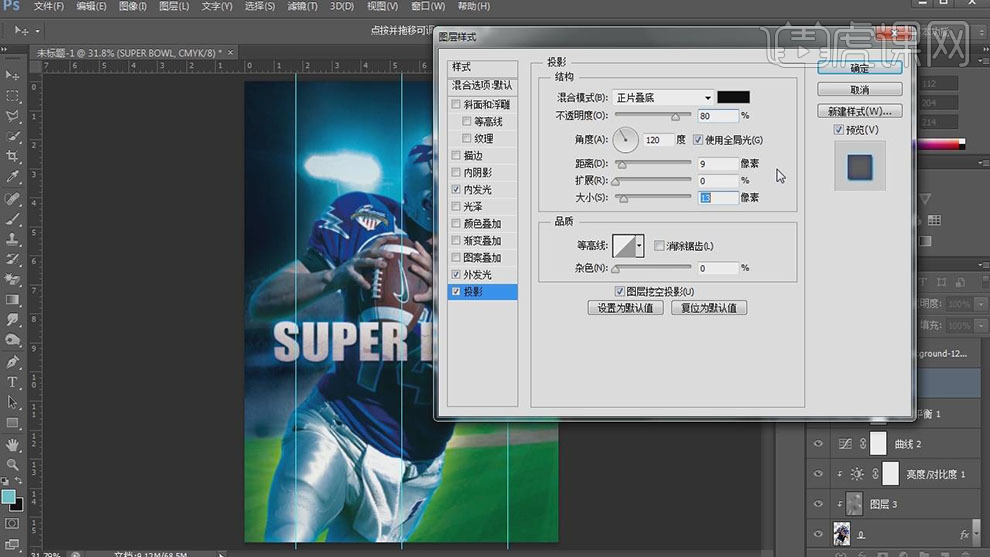
22.【选择】文字关联图层,按【Ctrl+G】编组,按【Ctrl+T】自由变换,右击-【斜切】,放置画面合适的位置。具体效果如图示。
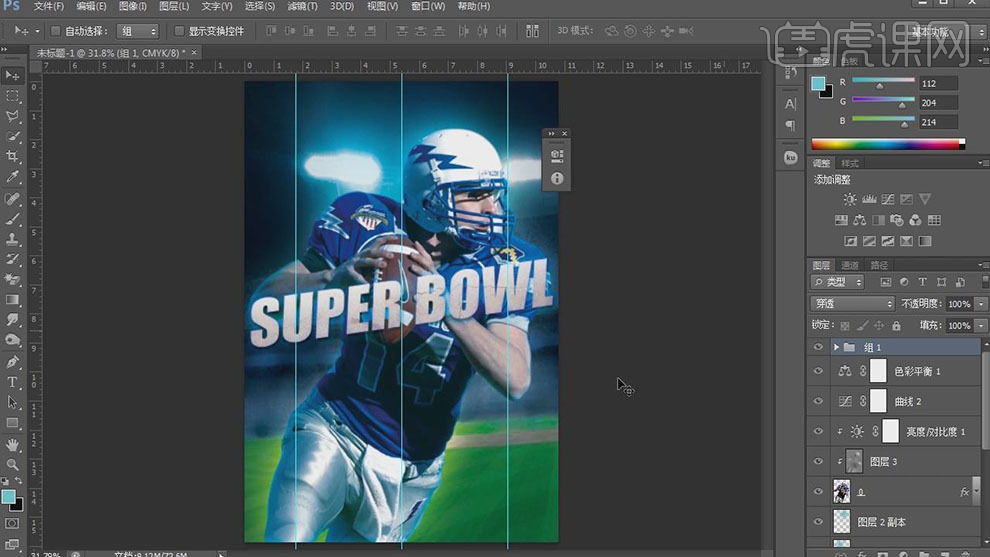
23.使用【直线工具】,调整合适的粗细大小,【颜色】白色,绘制合适大小的直线。按【Ctrl+T】自由变换,并移动至画面合适的位置。【右击】栅格化图层,【图层模式】叠加。按【Ctrl+J】复制合适数量。具体效果如图示。
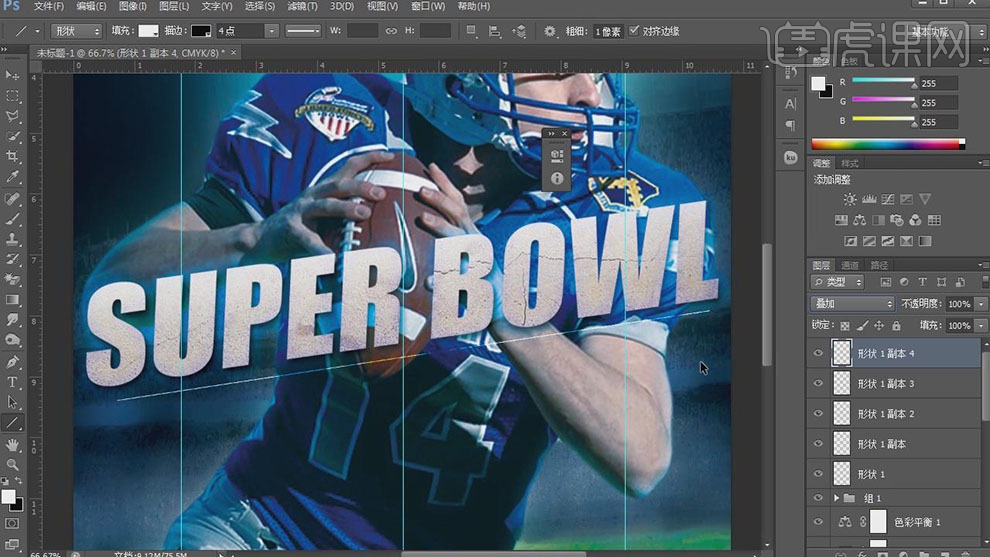
24.【选择】所有的直线图层,按【Ctrl+J】复制图层,并移动至画面合适的位置。【选择】所有的直线图层,按【Ctrl+G】编组。具体效果如图示。
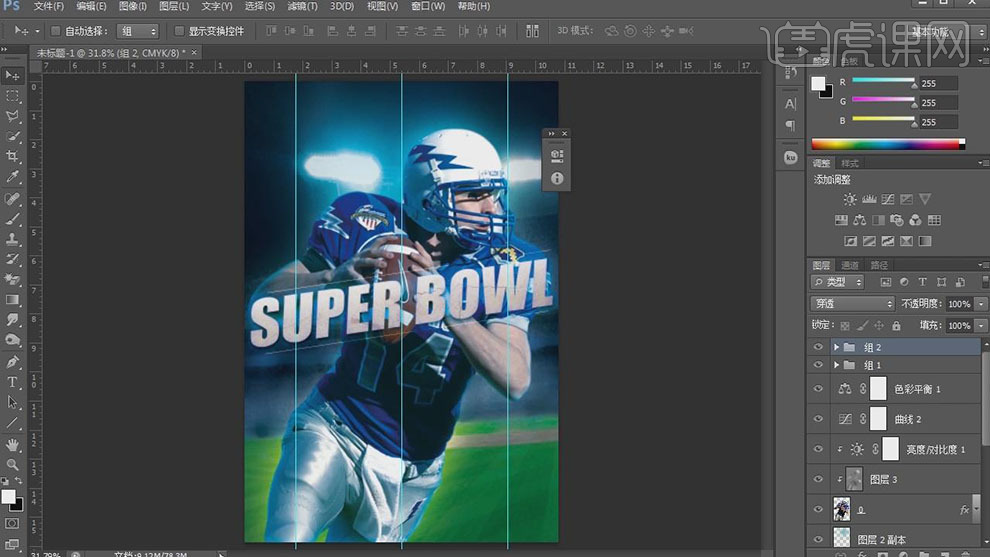
25.在直线图组下方【新建】图层,使用【画笔工具】,【颜色】白色,【选择】合适的画笔,在画面单击,【图层模式】叠加,按【Ctrl+T】调整大小,并移动至合适的位置。具体效果如图示。
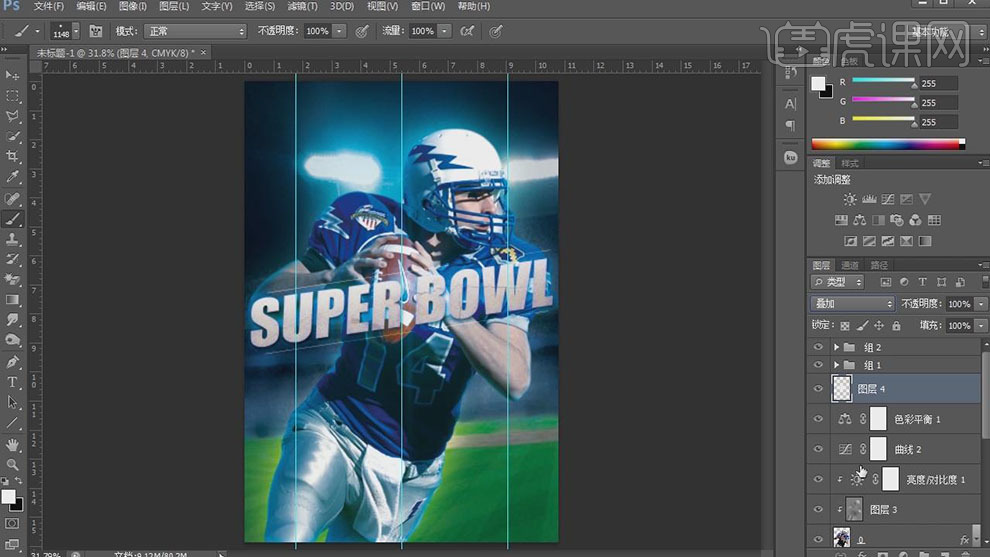
26.按【Ctrl+J】复制光源。使用【文字工具】,【颜色】白色,选择合适的字体,输入文字。调整大小,排列至画面合适的位置。具体效果如图示。
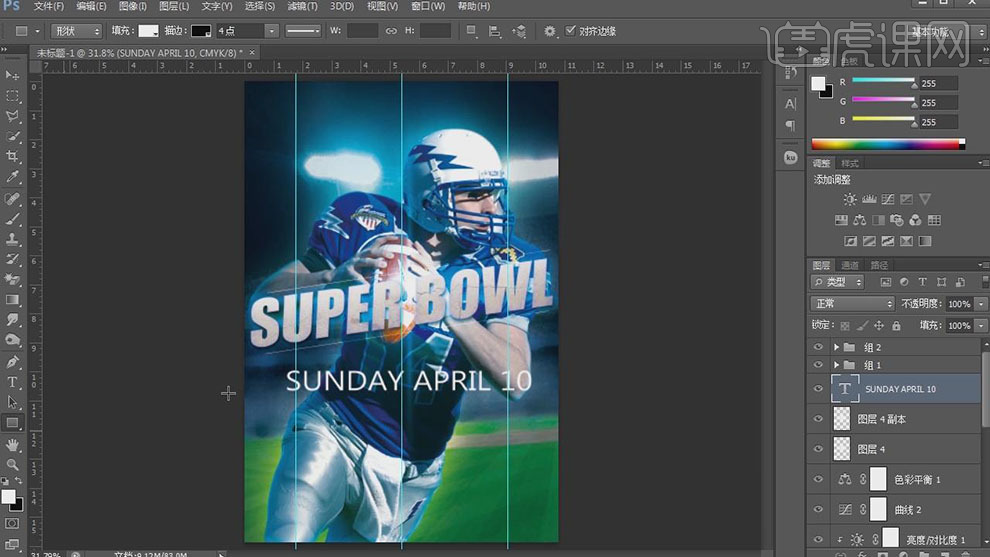
27.使用【矩形工具】,【颜色】白色,绘制合适大小的矩形,【图层模式】叠加,放置画面合适的位置。具体效果如图示。
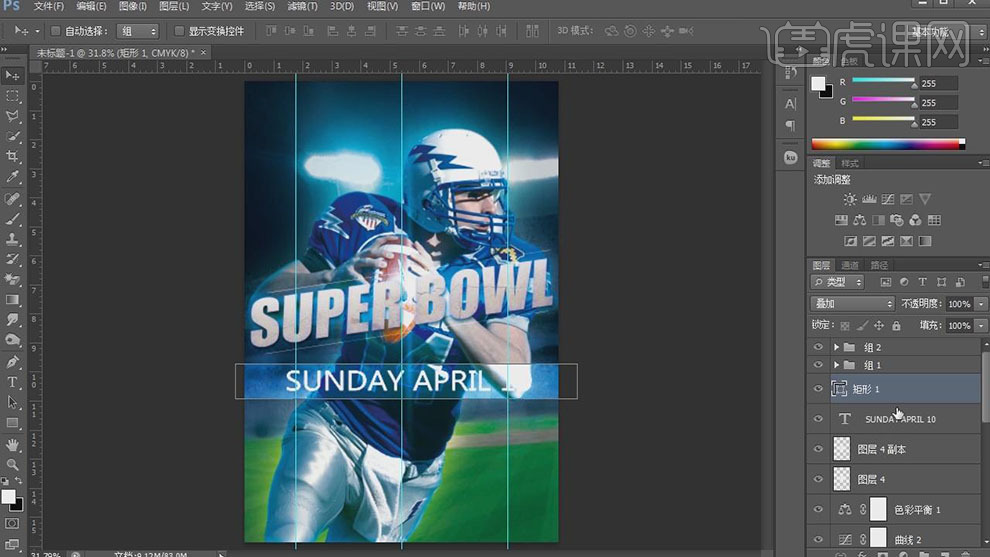
28.使用【直线工具】,【颜色】白色,绘制合适大小的直线,【图层模式】叠加,放置画面合适的位置。按【Ctrl+J】复制图层,并移动至合适的位置。【选择】两条直线图层,按【Ctrl+J】复制合适的数量。【选择】直线和辅助文字,按【Ctrl+G】编组,按【Ctrl+T】自由变换,并移动至画面合适的位置。具体效果如图示。
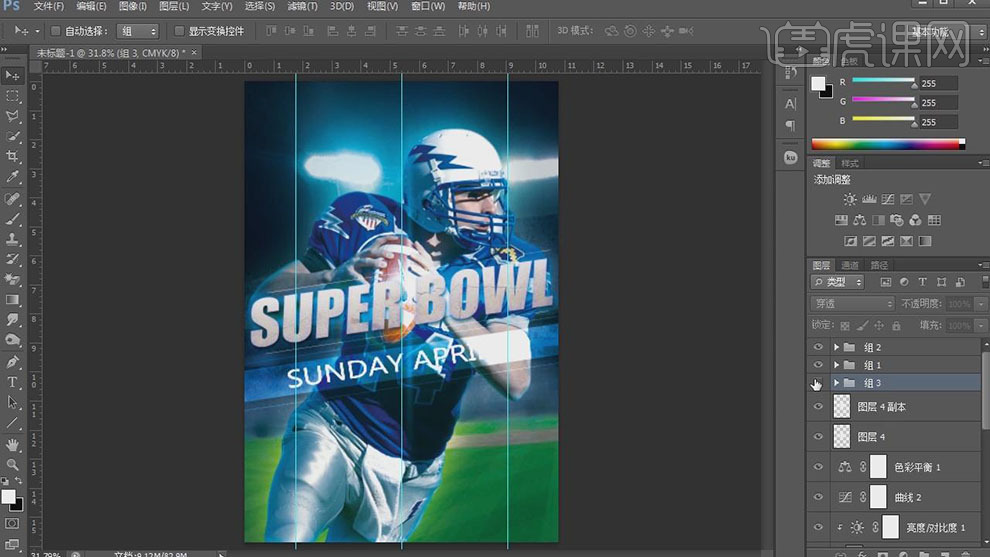
29.使用【文字工具】,【颜色】白色,选择合适的字体,依次输入剩余的辅助文字,调整大小,并排列至画面合适的位置。具体效果如图示。
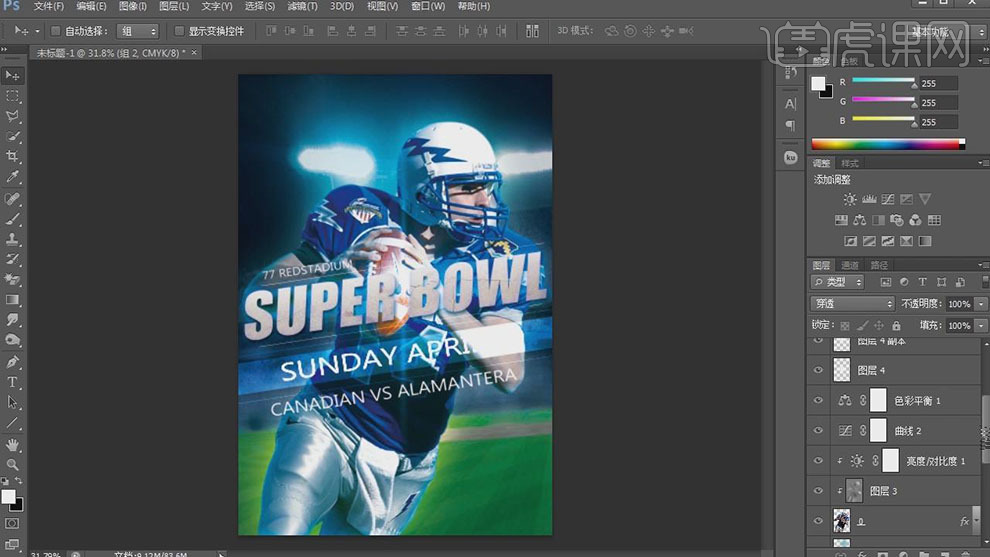
30.最终效果如图示。

1. 【Ctrl+N】新建画布,拖入要用的的素材。依次拖入素材,调整好位置和图层关系。再找到装饰素材,点击【图层-复制组】,到画布中。【Ctrl+G】将它们分别编组。

2. 给背景添加【曲线】,压暗高光、给木板添加【曲线】,压暗高光。用【黑色画笔】在蒙版上擦出受光面。给锅盖添加【曲线】,压暗。用【画笔】擦出受光面。
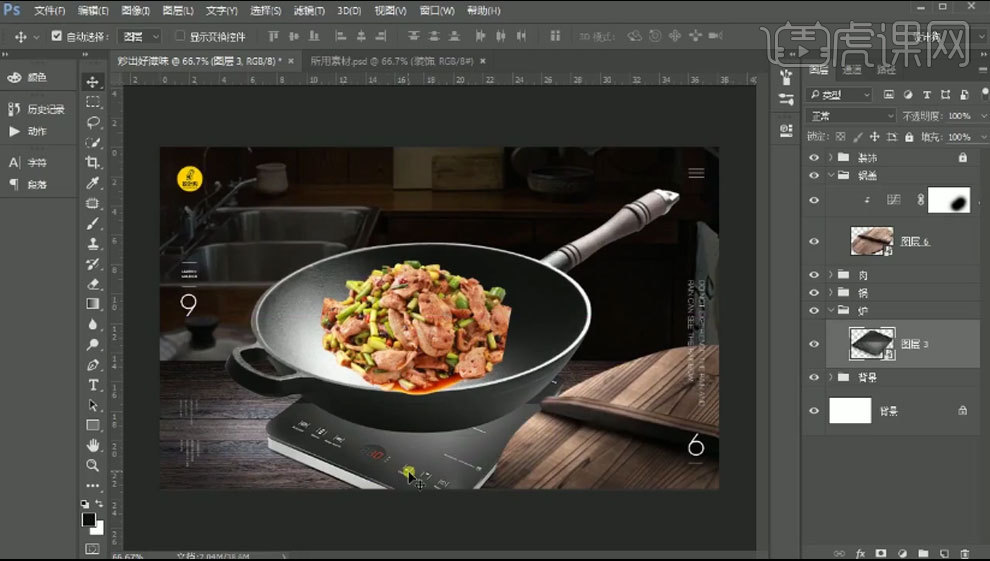
3. 用【钢笔工具】勾勒锅的内圈。【Ctrl+Enter】路径转为选区,给肉组添加【蒙版】。按住【Alt】拖动复制两个,调整好位置。添加【蒙版】,用【画笔】将素材融合。
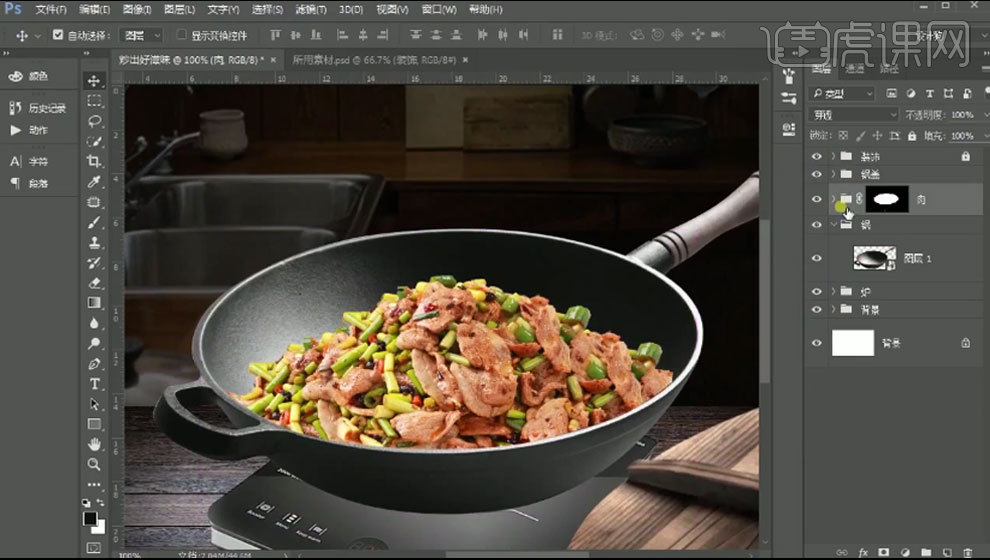
4. 肉组上方新建【图层】,前景色为【亮黄色】。选择【钢笔工具】选择【形状】,沿着锅绘制路径。添加【外发光】图层样式,颜色为【红色】,调整参数。给光线组添加【蒙版】,用【画笔】过渡过渡下。
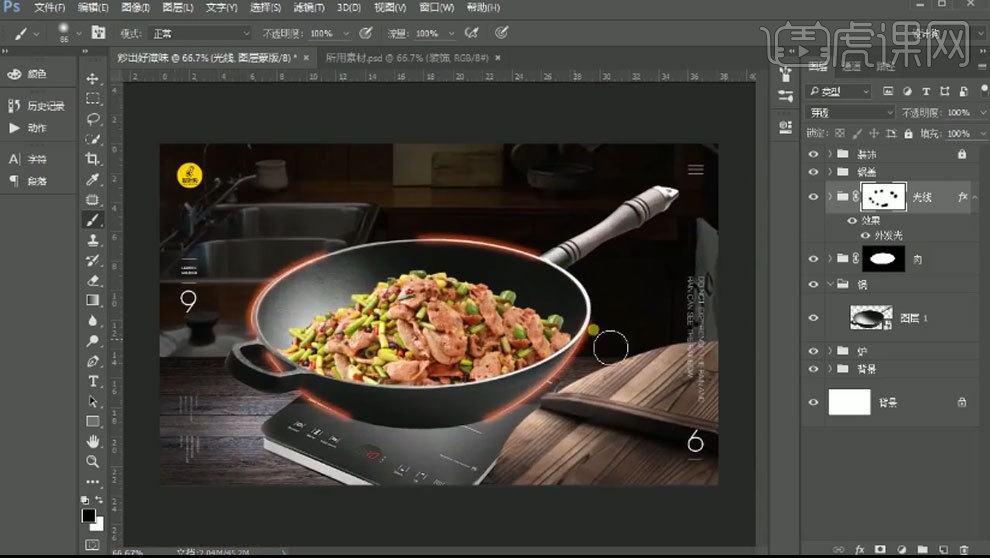
5. 新建【图层】,吸取光线的颜色,提高饱和度和明度,在画面上点一下。再新建【图层】,颜色为【黄色】,缩小画笔在中间点一下。用【浅黄色画笔】,在中间点一下。【Ctrl+E】合并图层,模式为【滤色】。
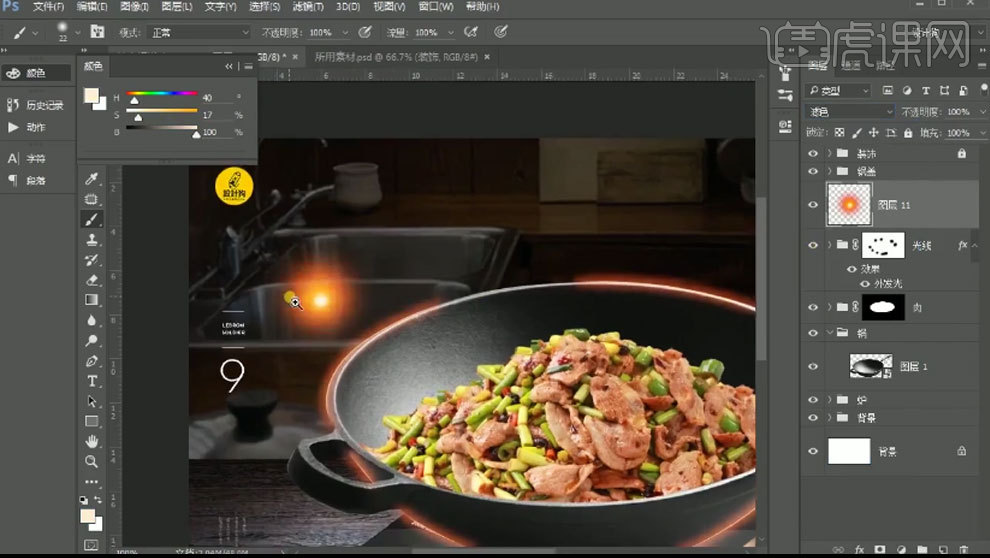
6. 【Ctrl+T】压扁,调整角度和位置。再右键选择【变形】,调整形状与光线贴合。按住【Alt】拖动复制多个,放在其他光线上。
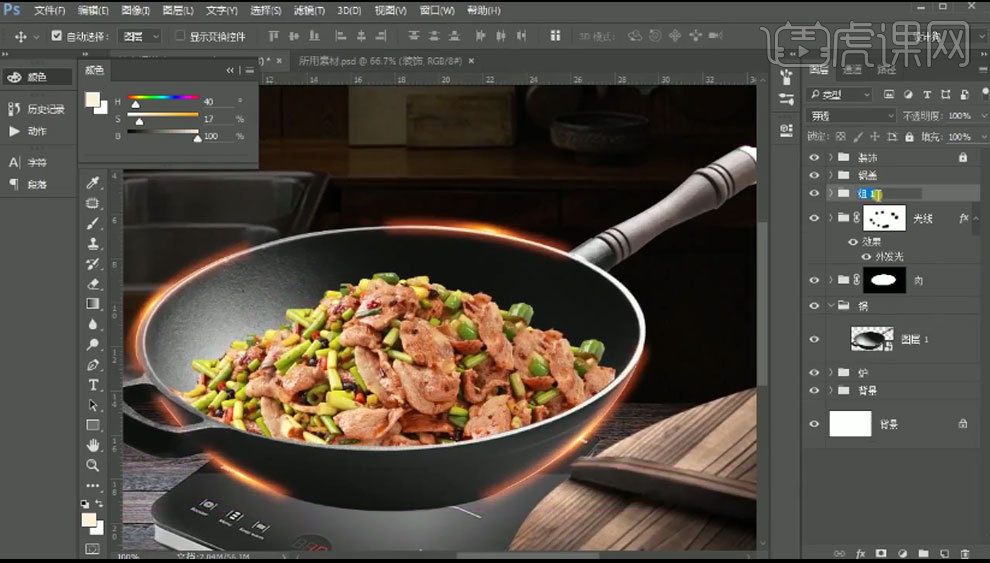
7. 新建【图层】,模式为【颜色减淡】,用【深红色画笔】在光的地方刷一下,增加光。新建【图层】,填充黑色,模式为【滤色】。点击【滤镜-渲染镜头光晕】,选择【105 毫米聚焦】,调整光晕位置。
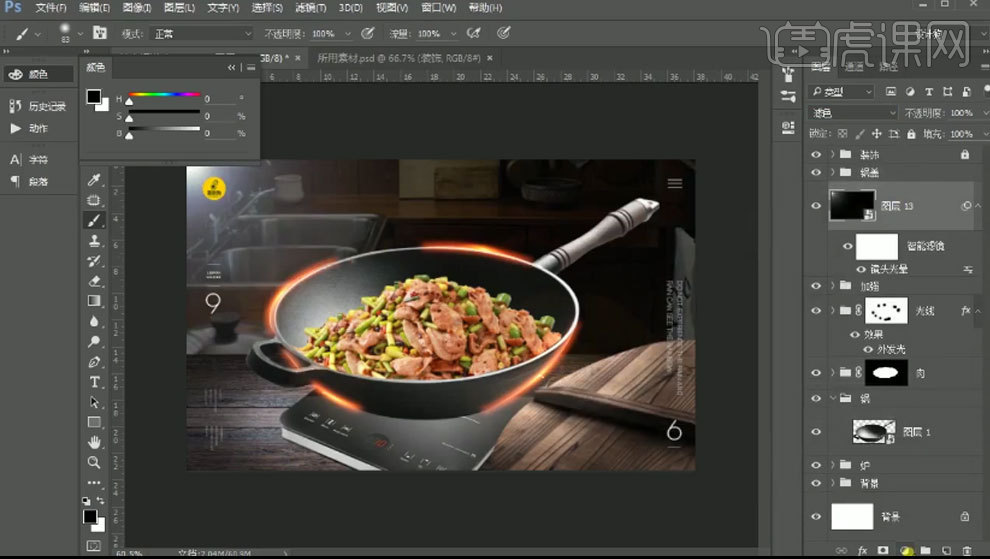
8. 给光晕添加【色阶】,来协调下光的强弱。添加【色相/饱和度】,勾选着色,调整光的颜色。
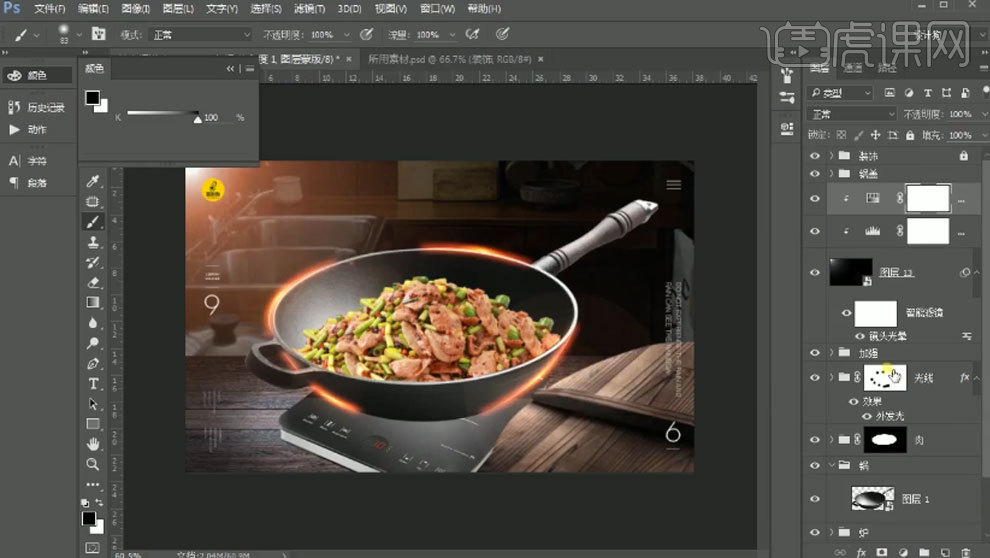
9. 给木板添加【曲线】,把它压暗。【Ctrl+I】蒙版反向,用【白色画笔】刷出物体再木板上的影子。给微波炉也添加【曲线】,压暗。蒙版反向,用【画笔】擦出受光的地方。
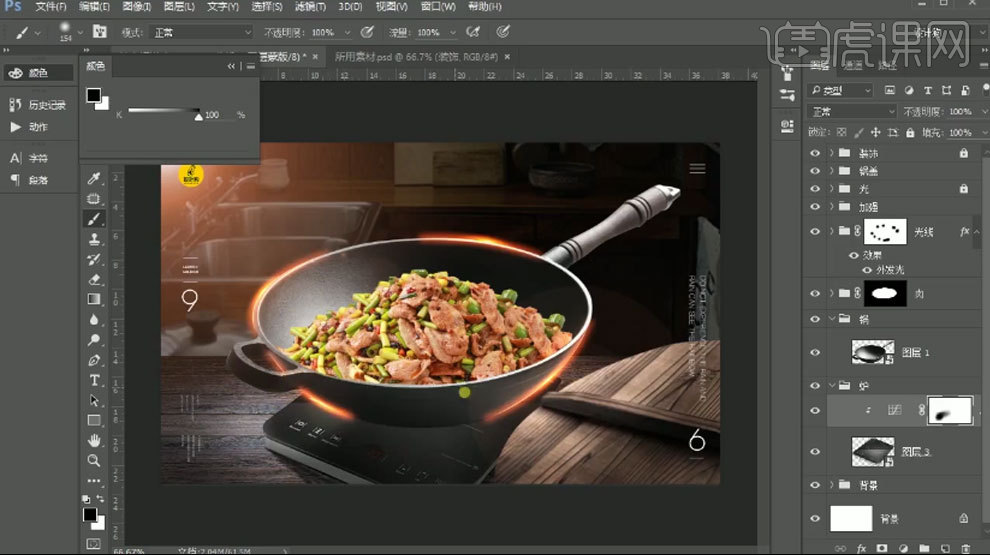
10. 同样的方法绘制锅的光影。新建【图层】,【Alt+单击图层间】创建剪切蒙版。模式为【滤色】,吸取亮面的颜色,涂抹需要提亮的地方。
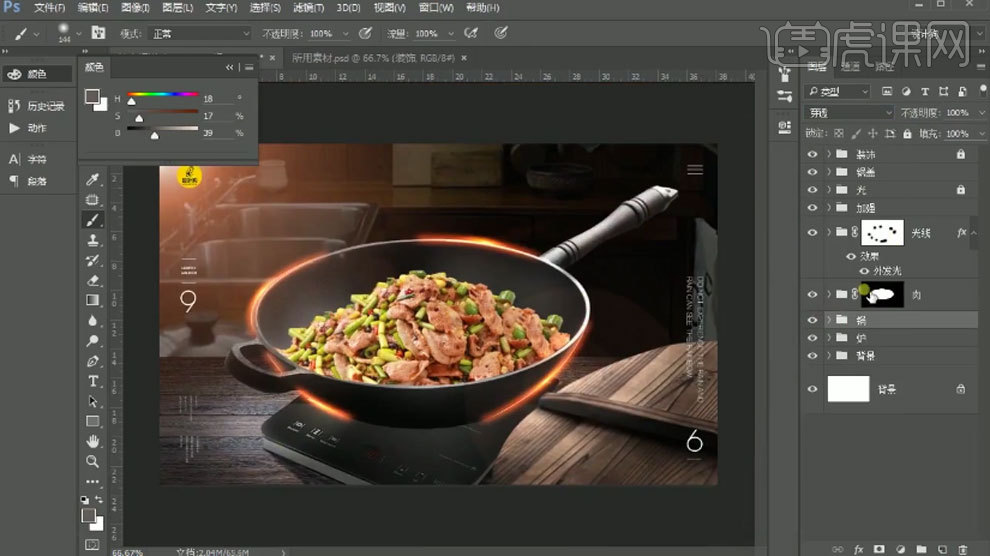
11. 同样的方法绘制肉的光影。所有素材上方添加【照片滤镜】,选择【加温滤镜】,调整浓度。
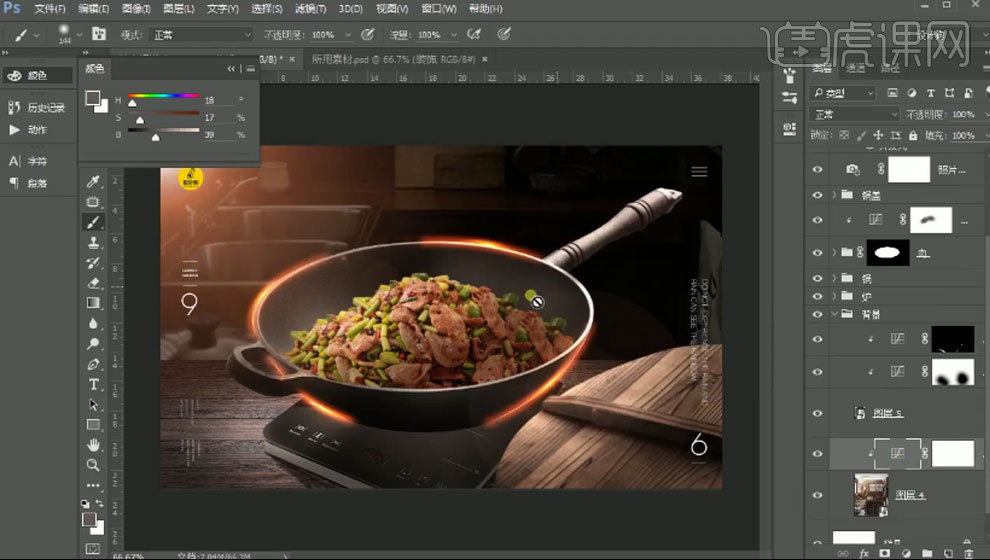
12. 锅的上方新建【剪切图层】,模式为【柔光】,吸取光线的颜色,用【画笔】给锅绘制环境光。电磁炉和锅盖也是同样的加一层光。
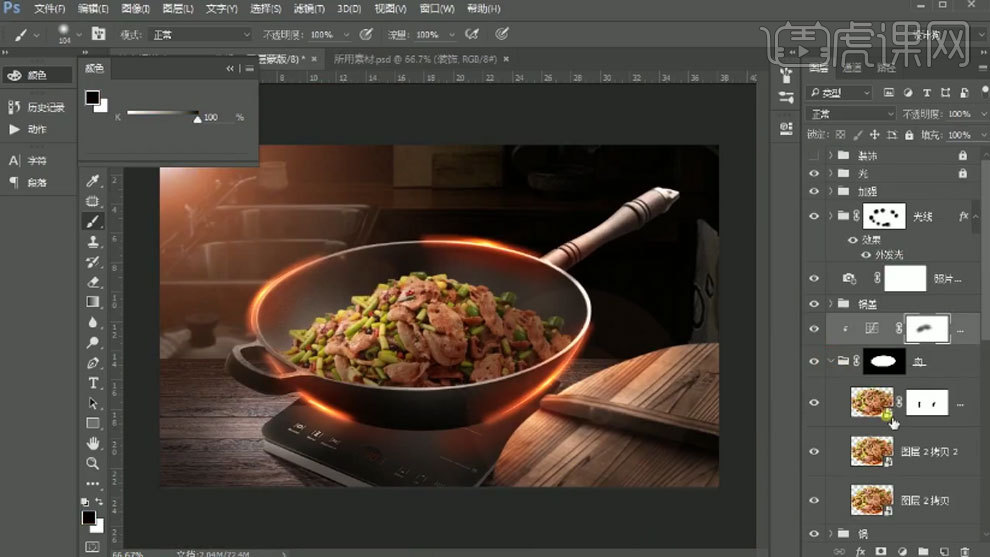
13. 双击肉图层,进入【智能对象】,用【套索工具】选取几块肉,【Ctrl+J】复制出来。拖入画布中,转为智能对象,【Ctrl+T】调整大小、角度和位置。同样的方法制作它们的光影。
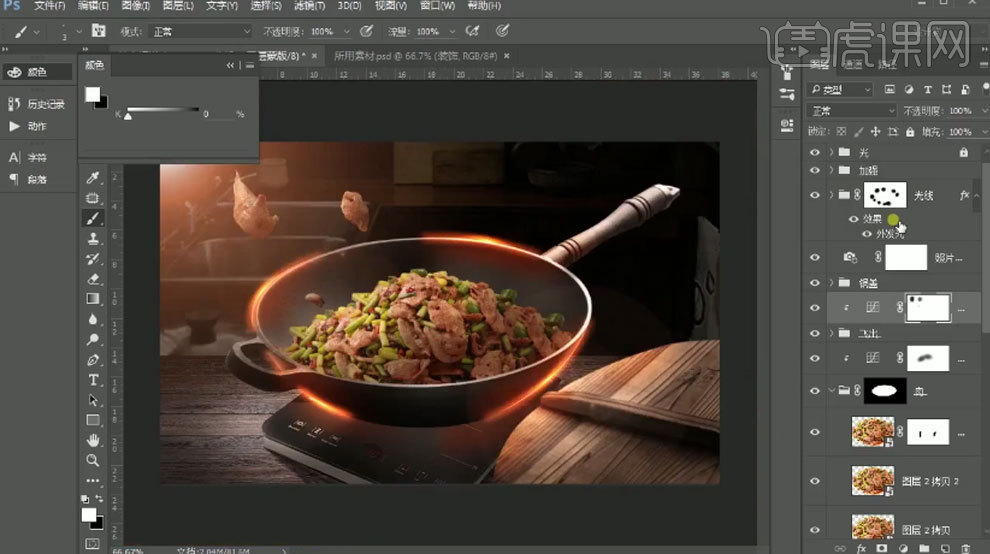
14. 隐藏装饰层,【Ctrl+Alt+Shift+E】盖印图层,转为智能对象。打开【Camera Raw 滤镜】,调整画面整体。
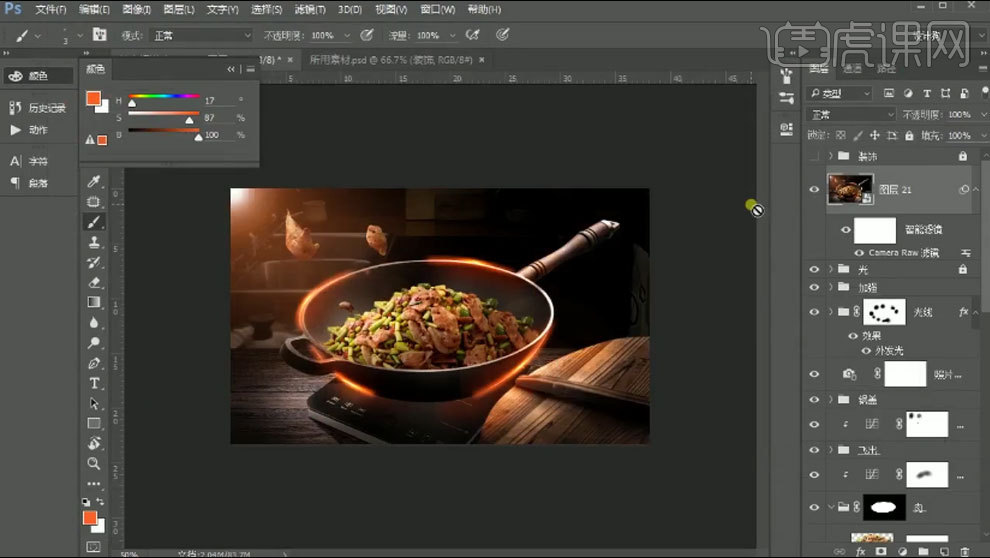
15. 显示装饰层,拖入【烟雾】,模式为【滤色】。【Ctrl+T】右键选择【变形】,选择【拱形】,调整形状和位置。添加【蒙版】,用【画笔】擦掉多余的部分。
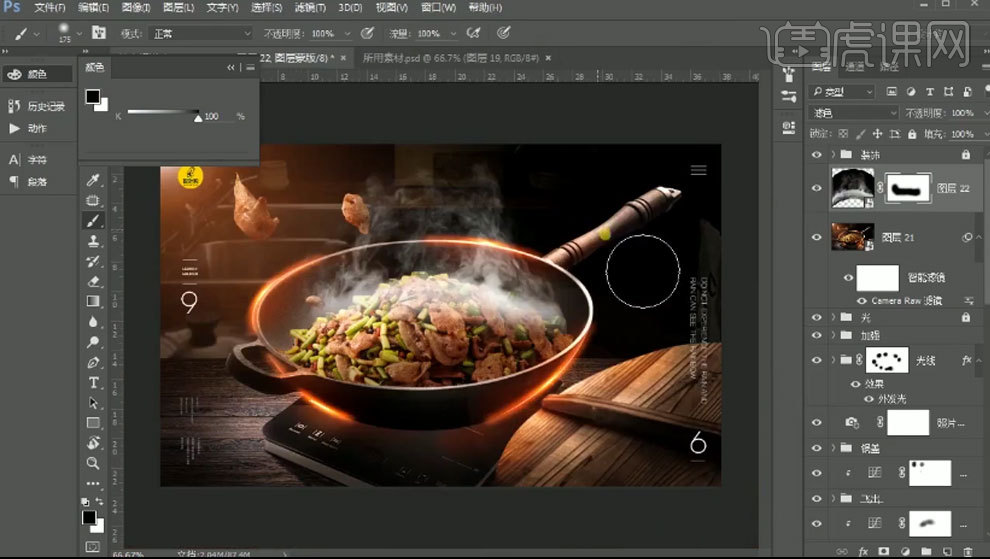
16. 拖入【油光】素材,模式为【滤色】,添加【蒙版】,擦拭下边缘,将这两个编组。给油光添加【色阶】,加强明暗对比。给烟雾添加【色阶】,弱化下烟雾,压暗白色。把照片滤镜复制给它们。
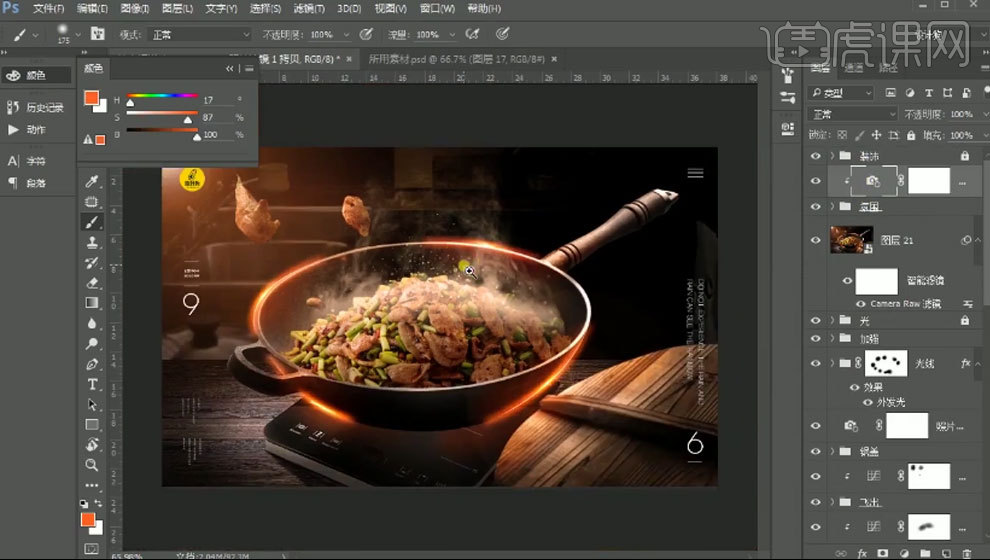
17.最终效果如图示。