双12海报设计

1、先看本节课的目的和重难点。

2、【打开】PS软件,【新建】1780×840像素,【复制】背景图层,填充#590d17,【新建】图层,使用黑色【画笔工具】在四周涂抹,降低不透明度。
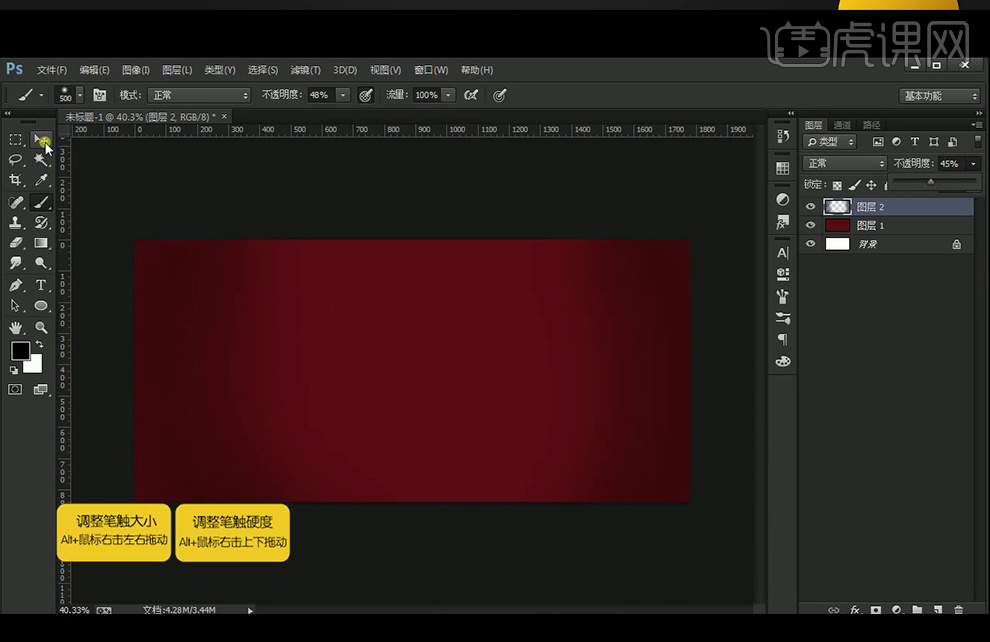
3、【矩形工具】绘制矩形后填充##601019,再【直接选择工具】调整锚点使其向上斜切,再复制矩形填充#d44e55。
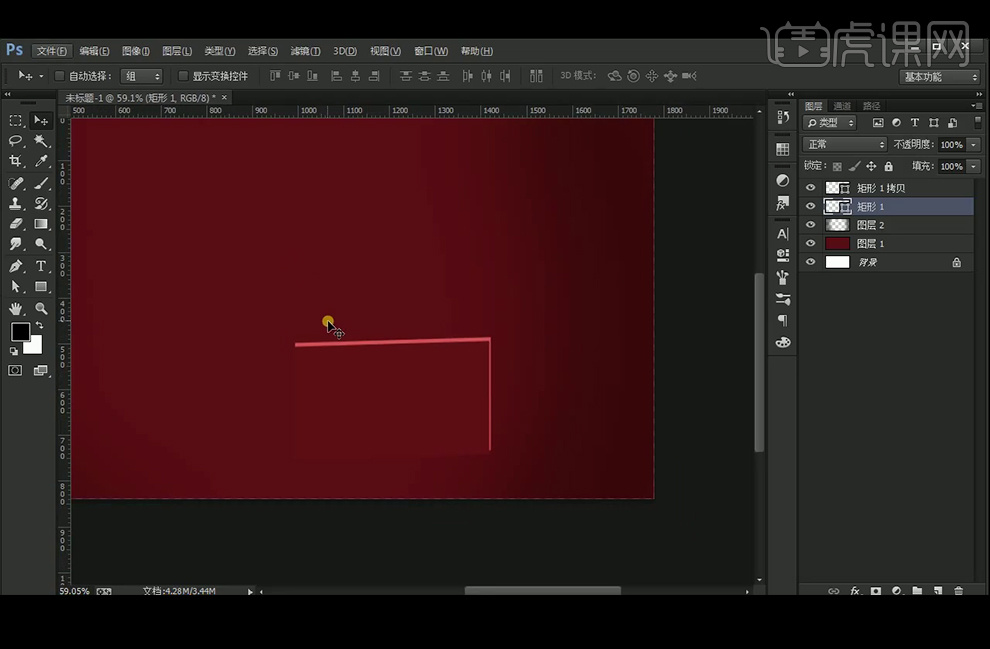
4、其他的面也是进行相同的操作,但是要注意使用【Ctrl+T】切换到自由变换工具,调整形状。【新建】图层并创建剪切蒙板,黑色【画笔工具】涂抹,降低不透明度。
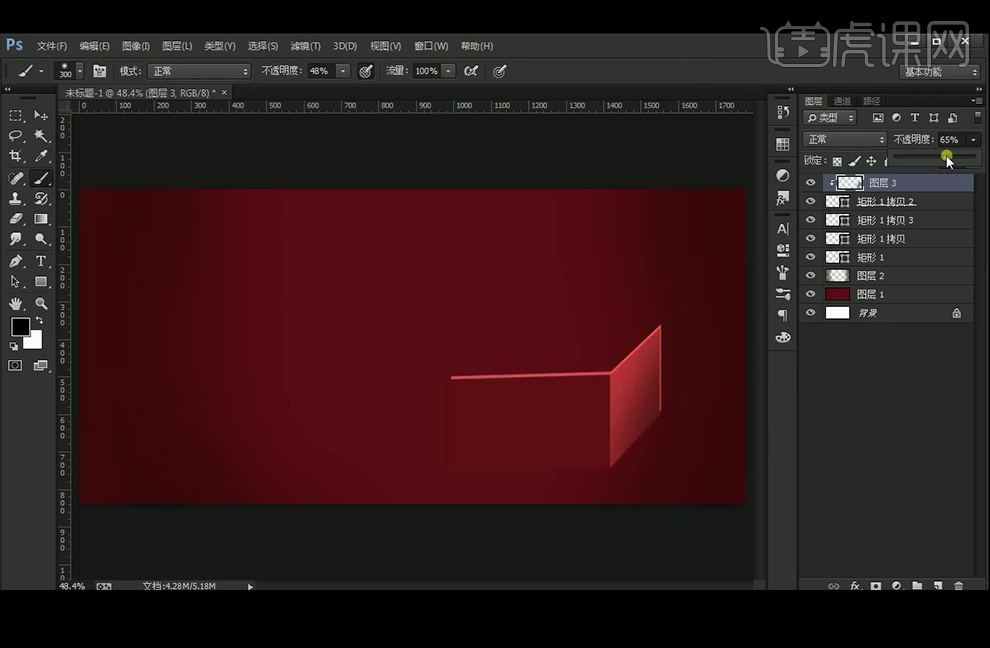
5、【拖入】花纹素材,添加【颜色叠加】图层样式,颜色为#4f1017,再添加【内阴影】图层样式,降低不透明度。
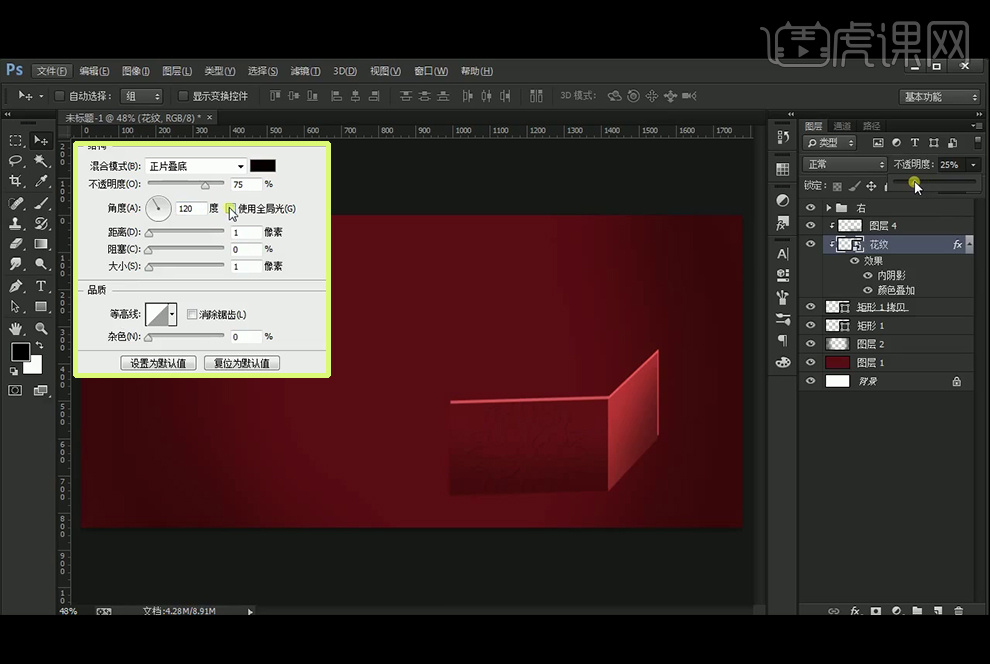
6、【拖入】产品和玫瑰花素材,并使用【曲线】提亮比较暗的产品。
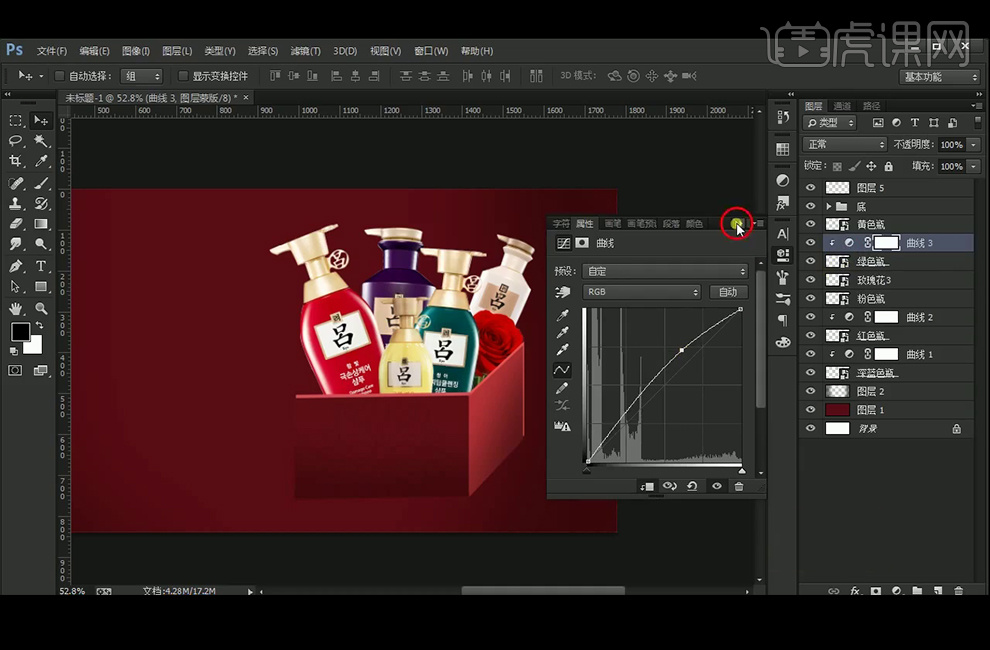
7、【钢笔工具】绘制形状后,【Ctrl+Enter】转化为选区,填充#e60330,【复制】图层后,再改变下方图层5的颜色为#ff9ea2,向下移动,再【钢笔工具】绘制右边的面,同样的方法复制后改变颜色,再【钢笔工具】绘制绸带形状,填充#f5d9b4。
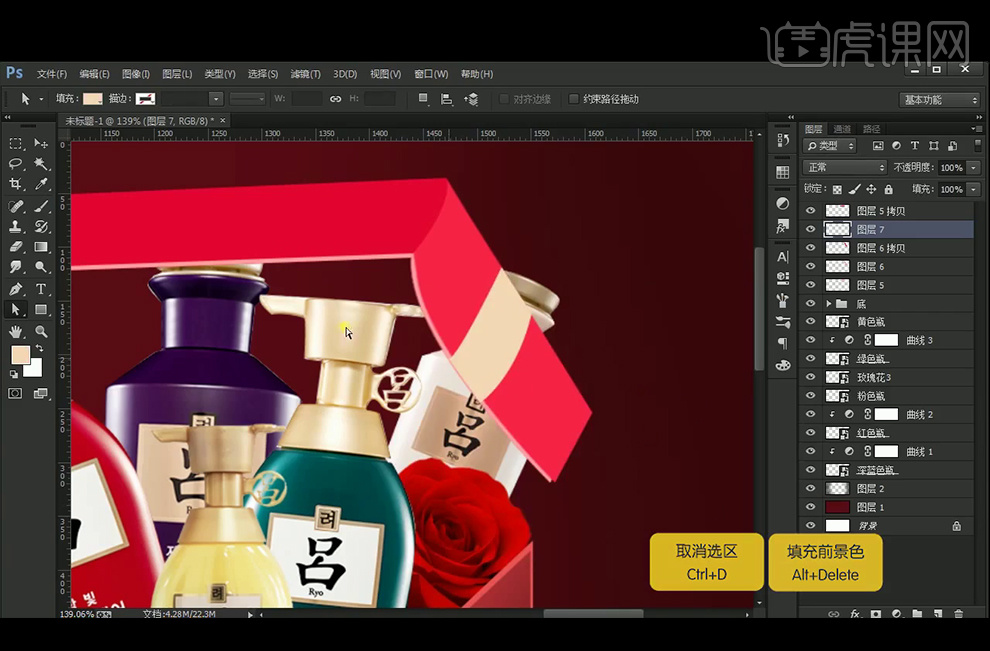
8、【复制】图层7,改图层7颜色为#ffff5ef,在向斜上方移动,【新建】图层8并创建剪切蒙板,【画笔工具】涂抹绸带下方,给图层编组命名。
同样的方法给上方的盒子加绸带的效果。
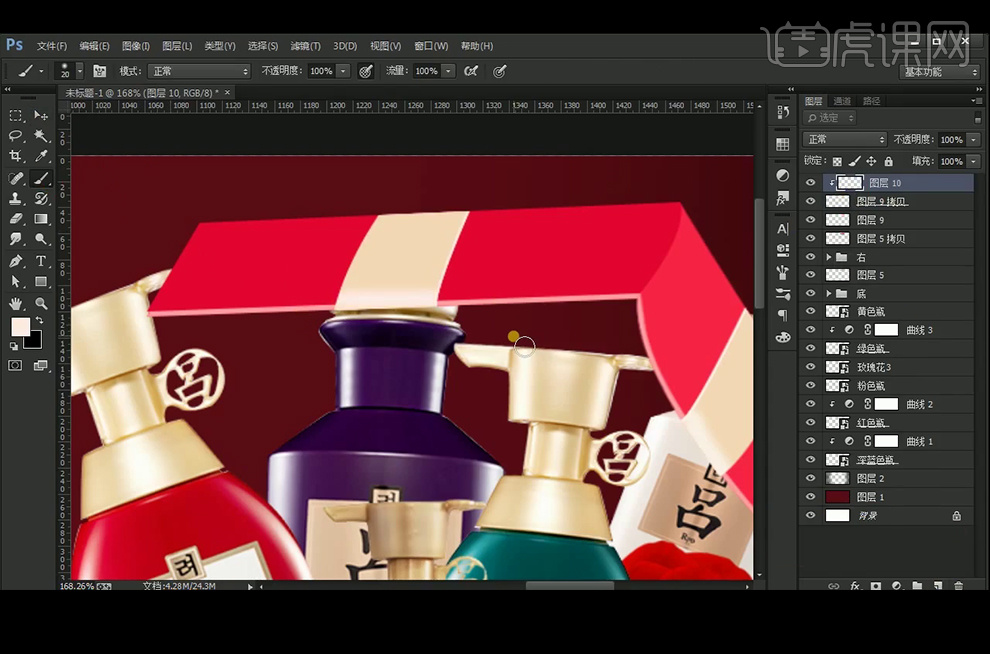
9、【钢笔工具】绘制形状后转换为选区,填充#c81c18,【复制】图层后,调出选区改颜色为#fba994,给图层编组命名为后。并放在产品下方。

10、继续用【钢笔工具】绘制左边的形状,填充颜色为#a50716,同样的方法绘制绸带,再继续绘制后方的形状,填充为#910216。
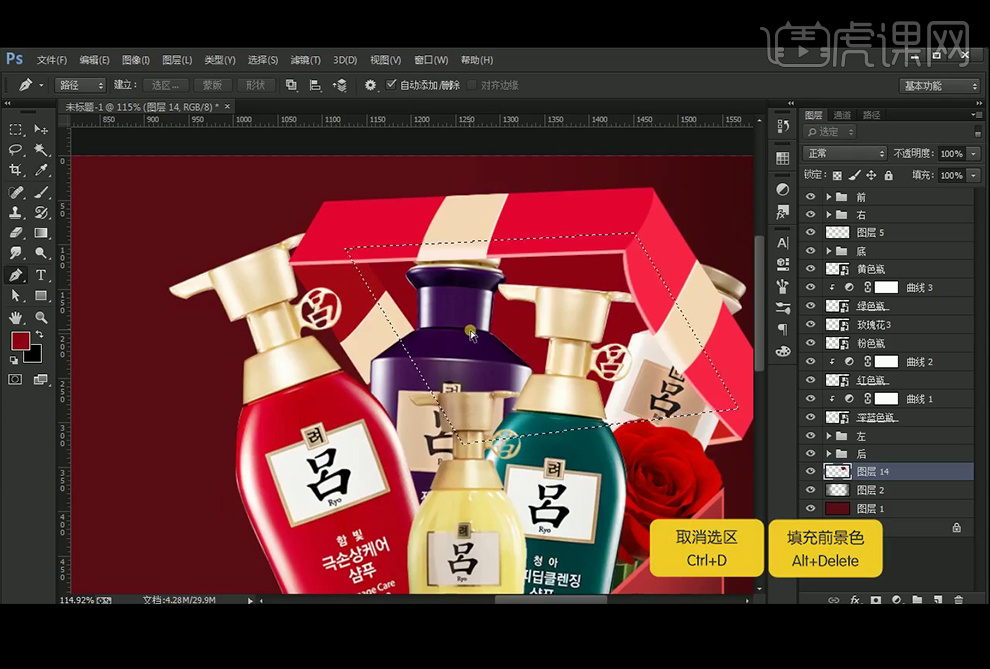
11、使用【Ctrl+T】切换到自由变换工具,或者【直接选择工具】对盒子进行调整。并使用蒙板遮住白色瓶子的部分。
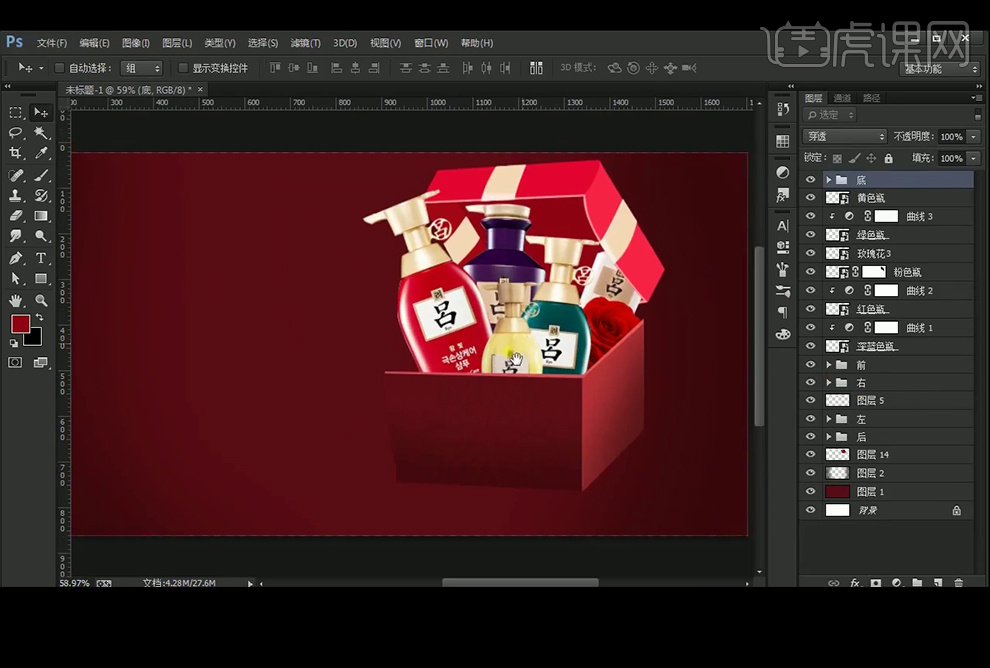
12、【拖入】放射光素材,改变图层模式为【滤色】,使用【蒙板】和【画笔工具】涂抹使其自然,降低不透明度。
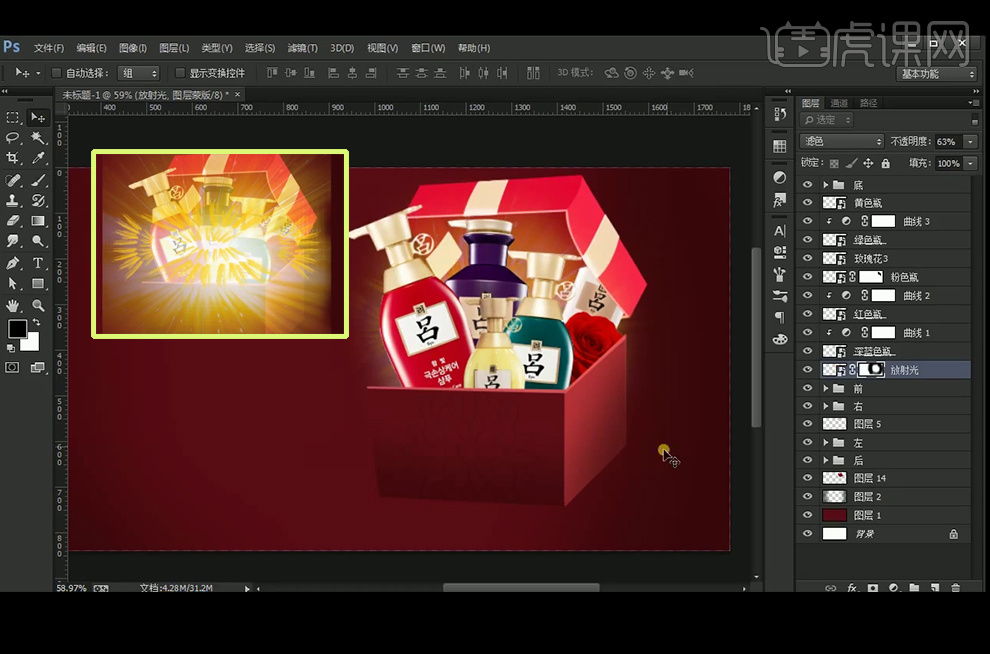
13、再【拖入】光晕素材,图层模式改为【浅色】,降低不透明度,使用【蒙板】遮住不需要的部分,并按住【Alt】移动复制。
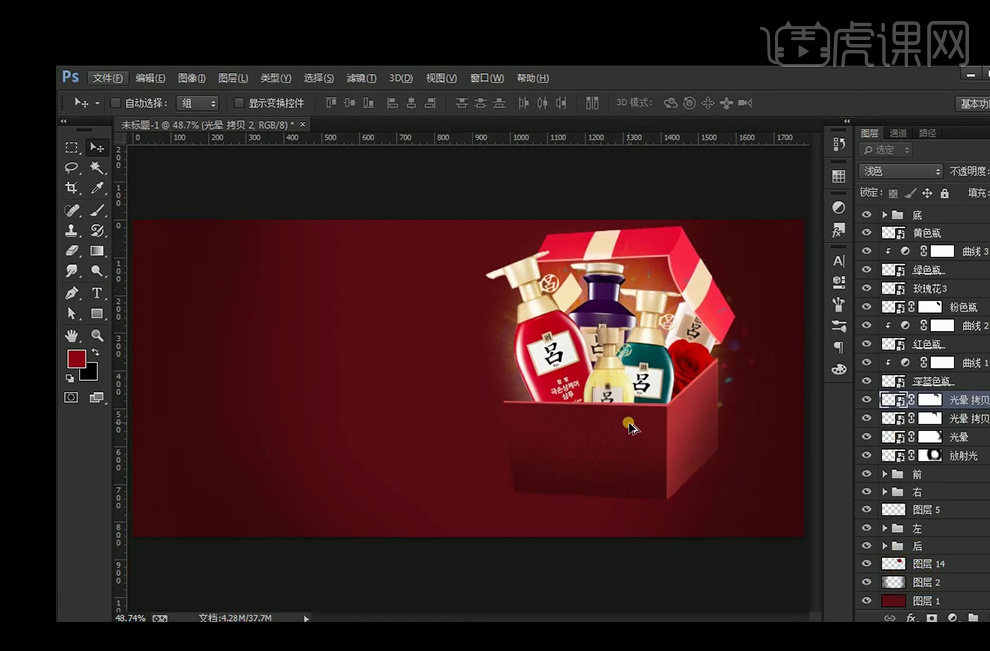
14、【新建】图层15,【画笔工具】涂抹盒子和产品相交处,绘制阴影,再降低不透明度。
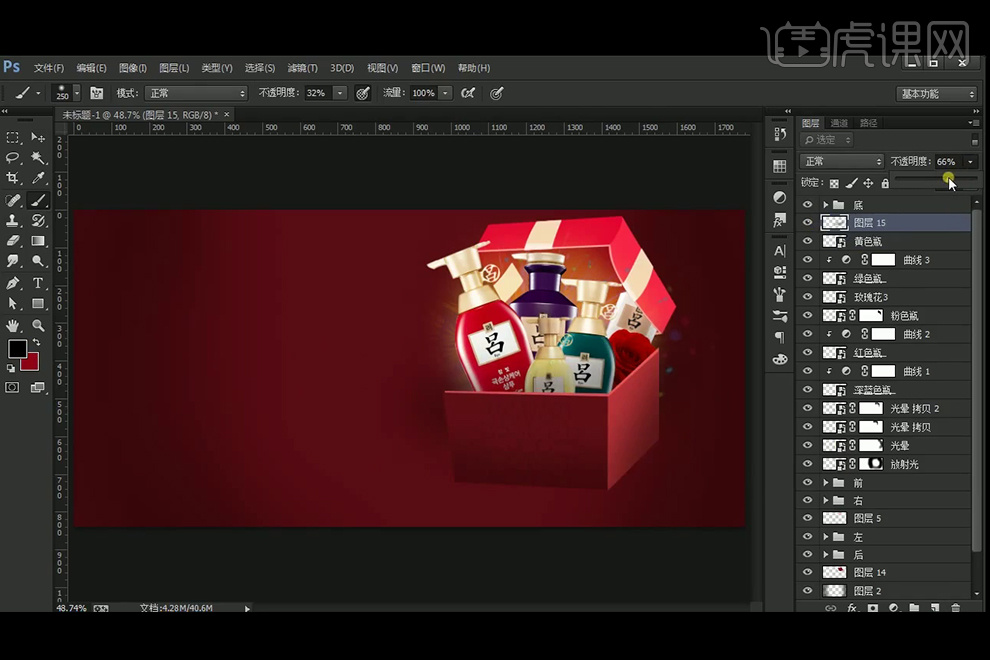
15、【钢笔工具】勾勒出盒子的影子,转化为选区后填充黑色,并执行23.7像素【高斯模糊】滤镜,降低不透明度。
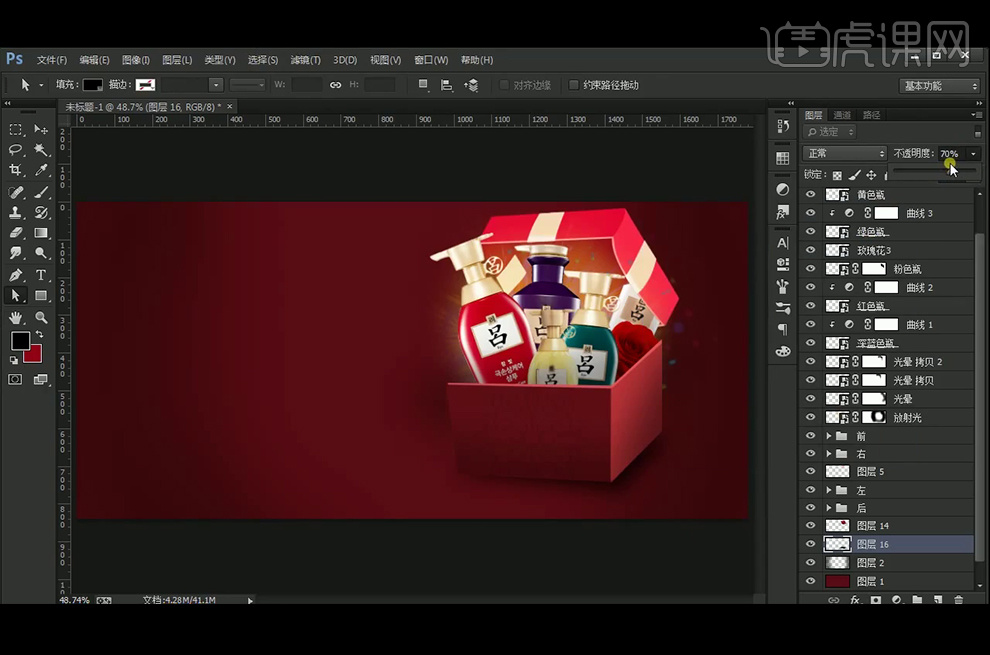
16、【钢笔工具】绘制丝带的形状,并转换为选区后填充颜色,添加【渐变叠加】图层样式。
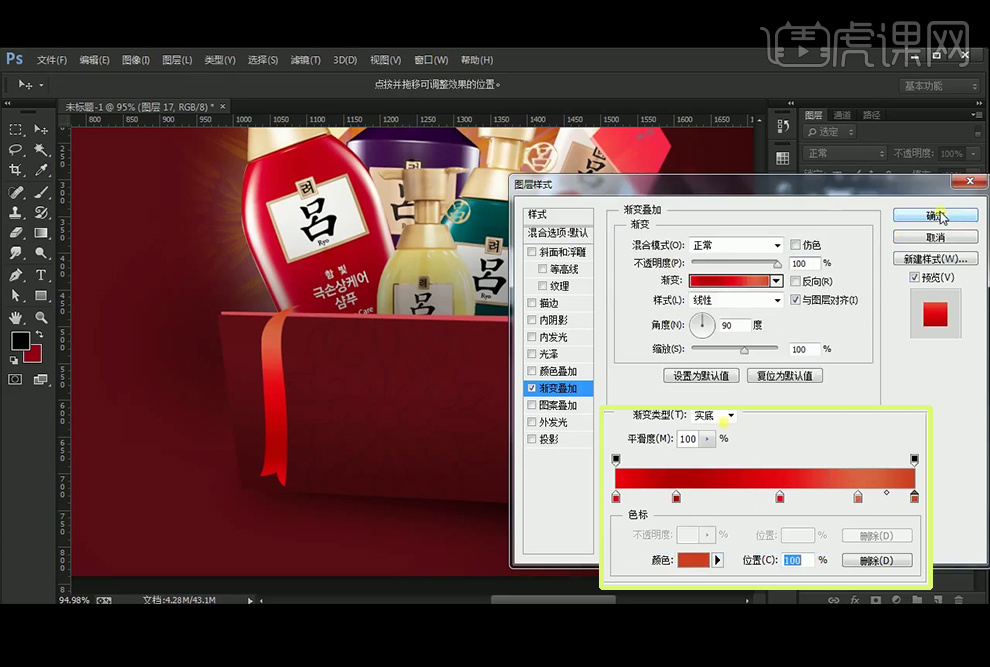
17、【钢笔工具】继续绘制丝带和盒子衔接的部分,再添加【渐变叠加】图层样式。
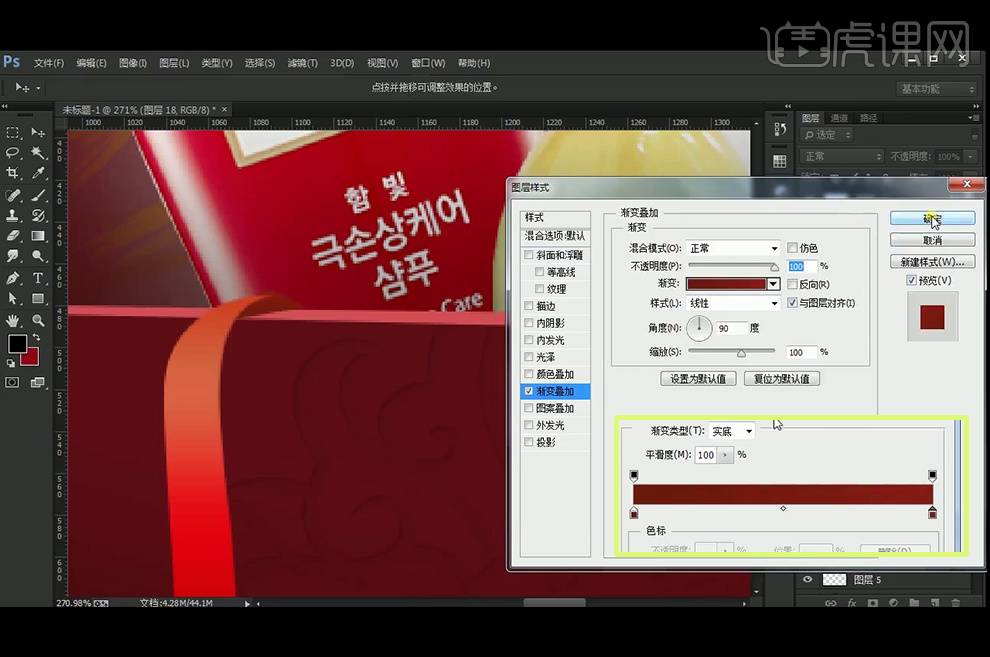
18、添加【蒙板】后黑色画笔涂抹掉不需要的部分。
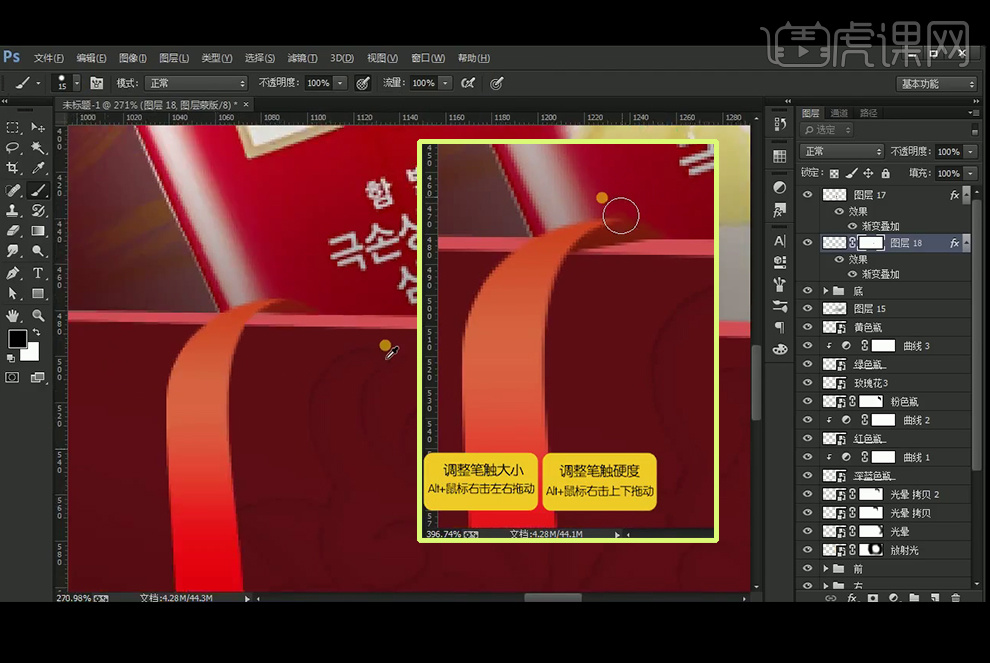
19、继续使用相同的方法绘制右边的丝带,给所有盒子相关图层编组,【文字工具】输入文字,字体为黑体,添加【渐变叠加】图层样式。
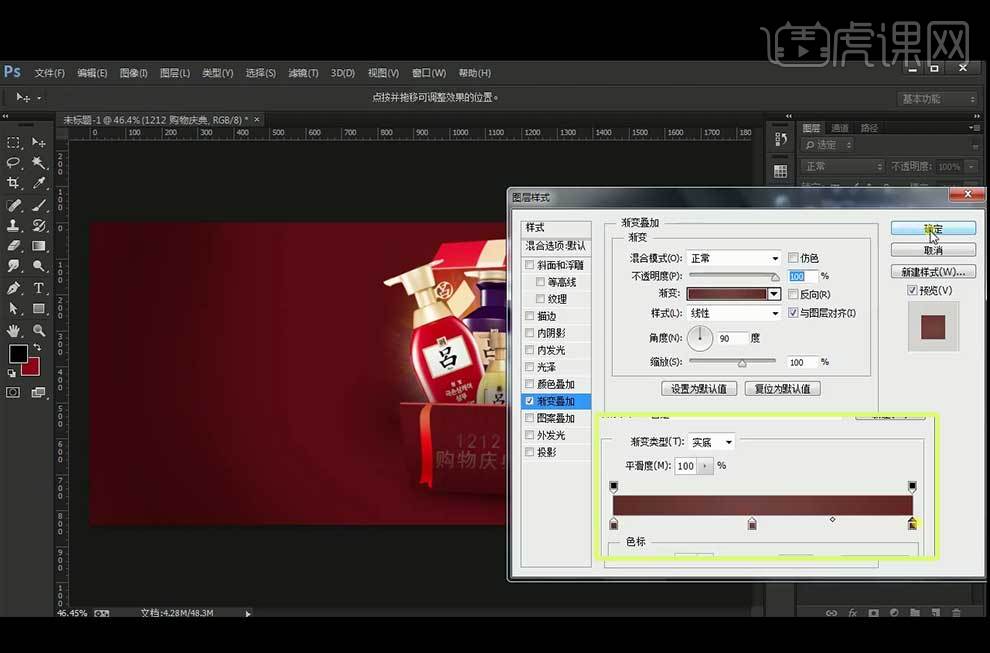
20、【拖入】彩带素材,【新建】图层21和23分别使用黑色画笔涂抹暗部,图层22则使用白色画笔涂抹亮部,【复制】彩带素材,并【栅格化图层】后调出选区后填充黑色,并执行【高斯模糊】4.4像素,并降低不透明度。

21、【拖入】花素材,添加【投影】图层样式,并执行【高斯模糊】3像素。并使用【曲线】压暗。
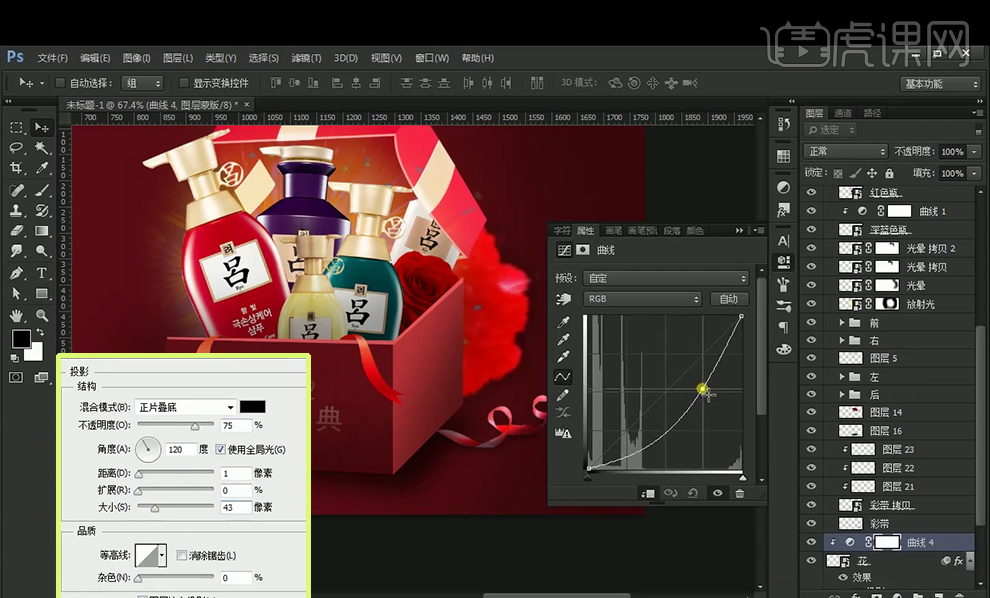
22、【新建】图层24,并创建剪切蒙板,黑色画笔工具涂抹并降低不透明度。

23、【新建】图层25,并创建剪切蒙板,黑色画笔工具在底部压暗一些涂抹并降低不透明度。
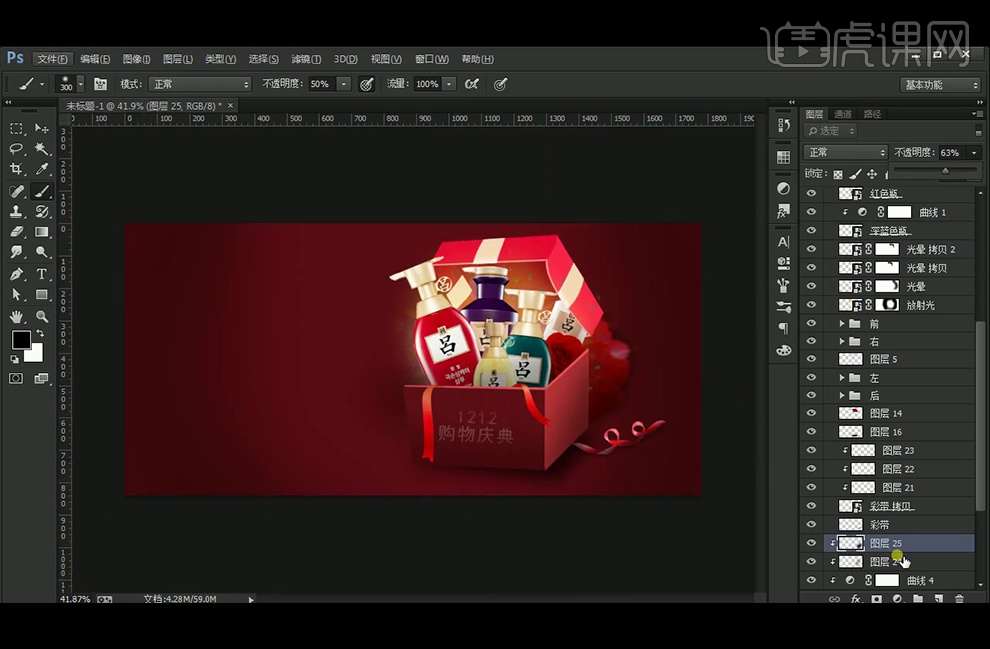
24、【拖入】玫瑰花素材,执行3.5像素的【高斯模糊】并添加【投影】图层样式。并使用【曲线】压暗。
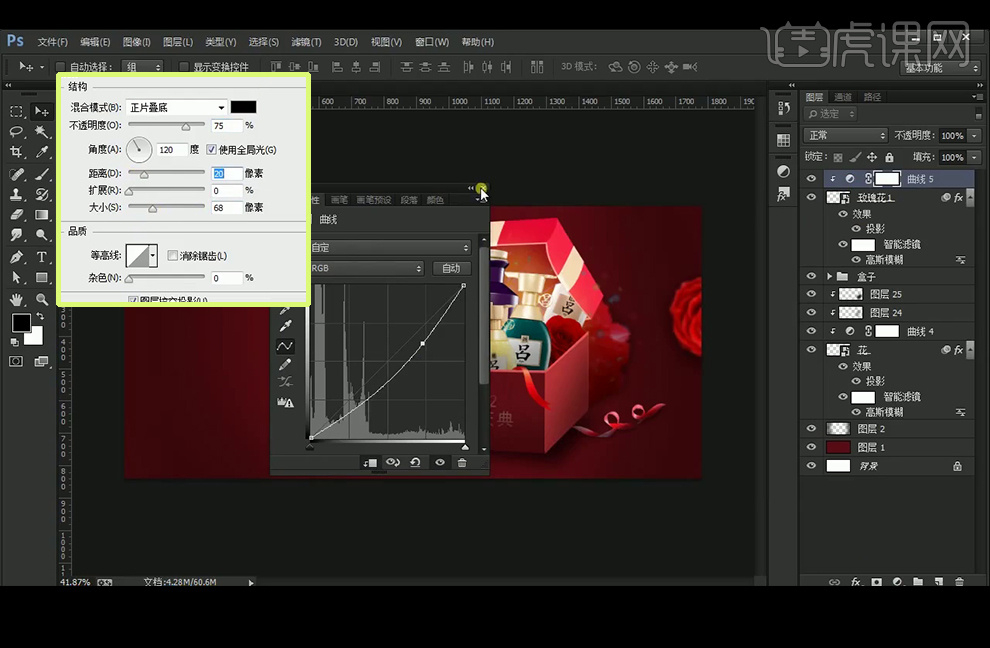
25、使用以上的方法处理其他玫瑰花,【拖入】产品素材,【新建】图层26,并创建剪切蒙板,黑色画笔工具涂抹并降低不透明度。并使用【曲线】提亮素材。
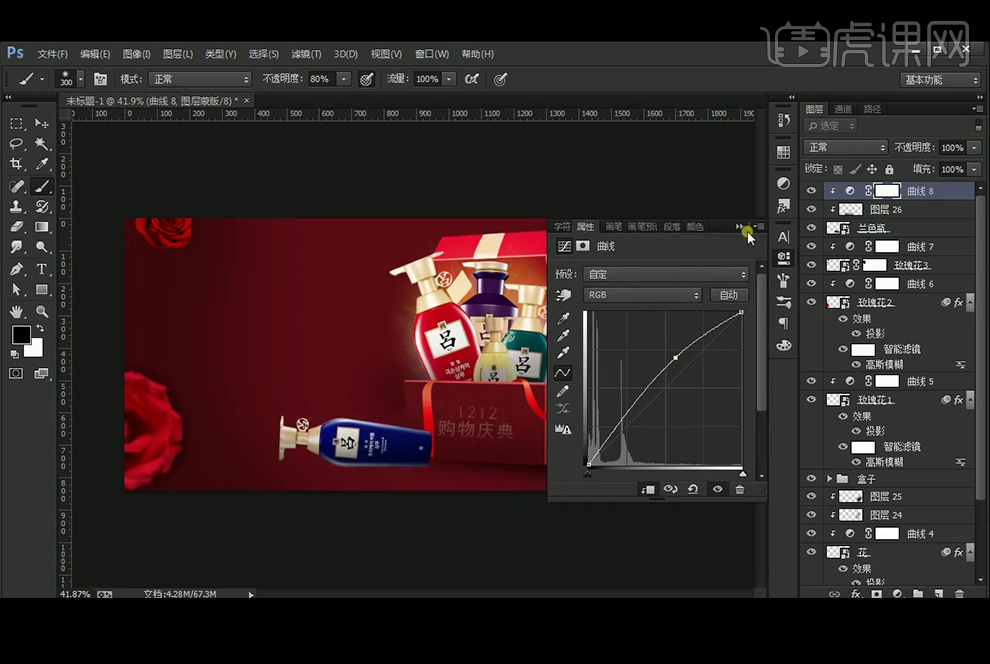
26、【复制】产品素材,并【栅格化图层】后调出选区后填充黑色,并执行【高斯模糊】10像素,并降低不透明度。
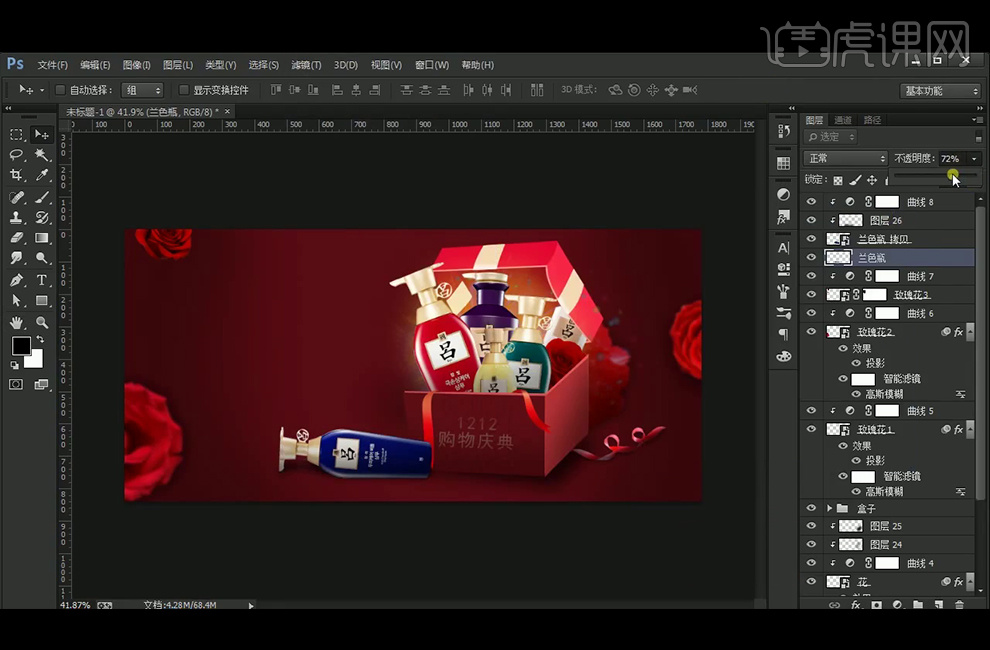
27、【新建】图层27,黑色【画笔工具】压暗四周,执行【高斯模糊】7像素,并降低不透明度。
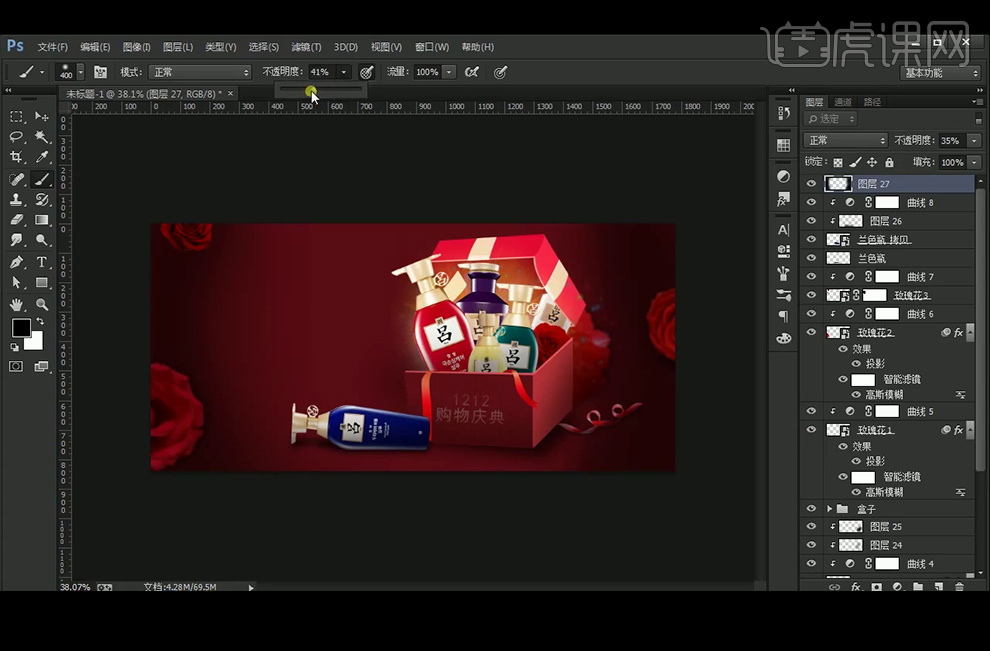
28、在图层2上方【新建】图层28,【画笔工具】涂抹,颜色为#982131。
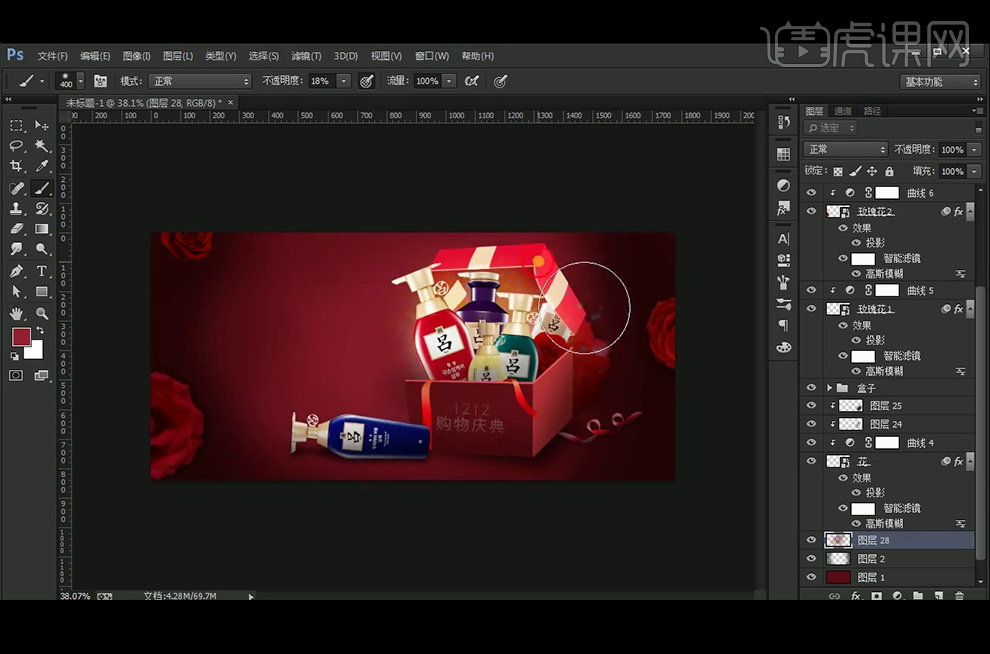
29、给主体部分编组,【圆角矩形工具】绘制圆角矩形,填充#f8f8f8,【新建】图层30,并创建剪切蒙板。使用画笔工具涂抹,颜色为#d4c3c6。
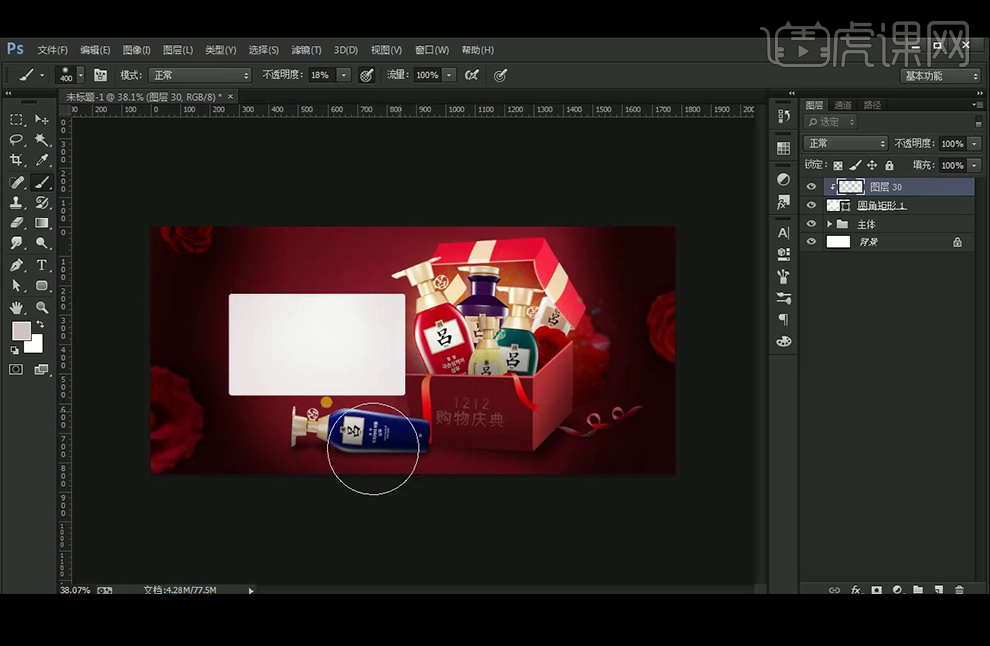
30、【文字工具】输入文字,【字体】是文字为汉仪粗宋简,数字为方正综艺简体,添加【渐变叠加】图层样式。
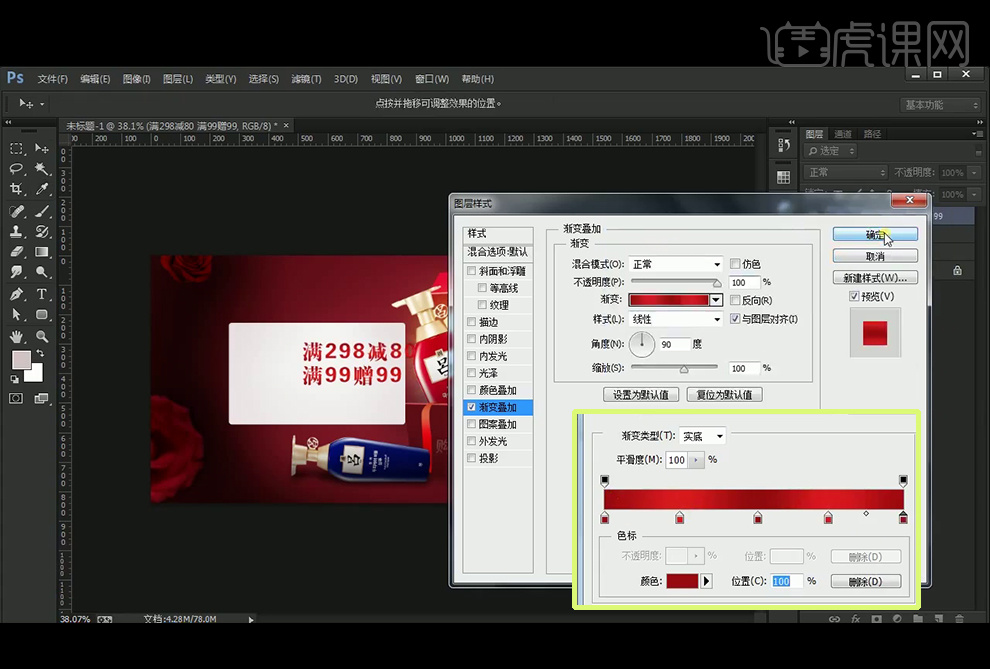
31、【文字工具】输入文字,【字体】为叶根友毛笔行书,填充黑色。继续输入文字,字体为方正粗宋,颜色为深红色#770e11,继续输入数量有限等字样,字体为方正兰亭细黑,颜色为#863c43。
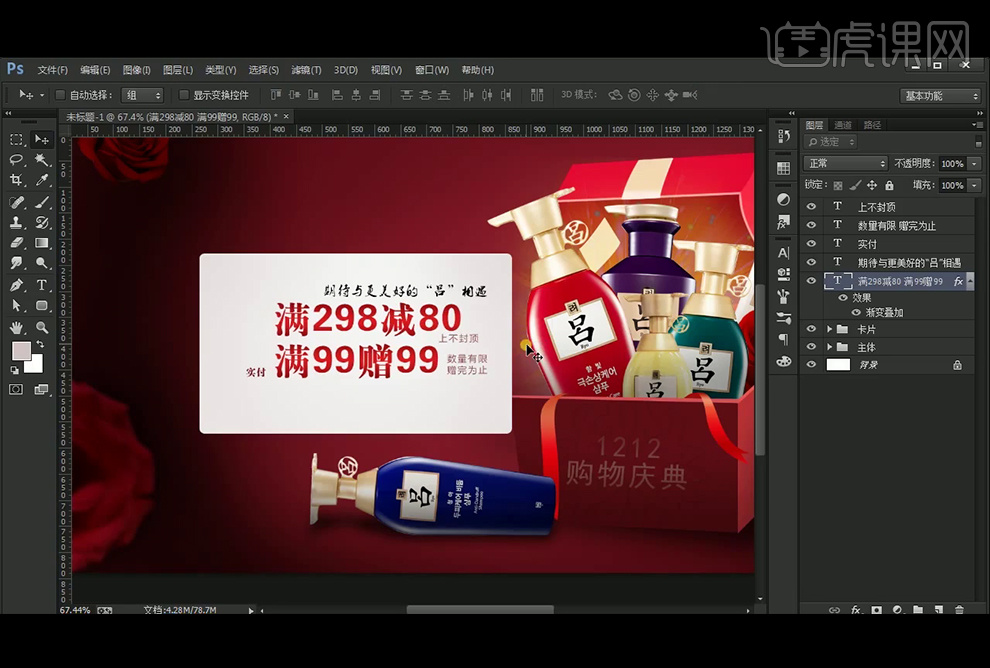
32、按【Alt】移动复制文本,字体为方正粗宋,颜色为灰色#717171,将文字和卡片图层编组,【Ctrl+T】调整角度,【拖入】蝴蝶结素材,【套索工具】选择蝴蝶结丝带的一部分,【Ctrl+J】复制到新图层,使用【蒙板】和【画笔工具】使其融合。

33、【转换为智能对象】后,【复制】图层做阴影,【栅格化图层】调出选区后填充#821c1f,执行【高斯模糊】6.4像素,添加蒙板调整,使用曲线压暗。

34、【拖入】光效素材放在紫色产品上,图层模式为【滤色】,降低不透明度。

35、【复制】图层,颜色为e02243,压扁后,再【直接选择工具】使上边的锚点内所,再多边形工具绘制三角形。
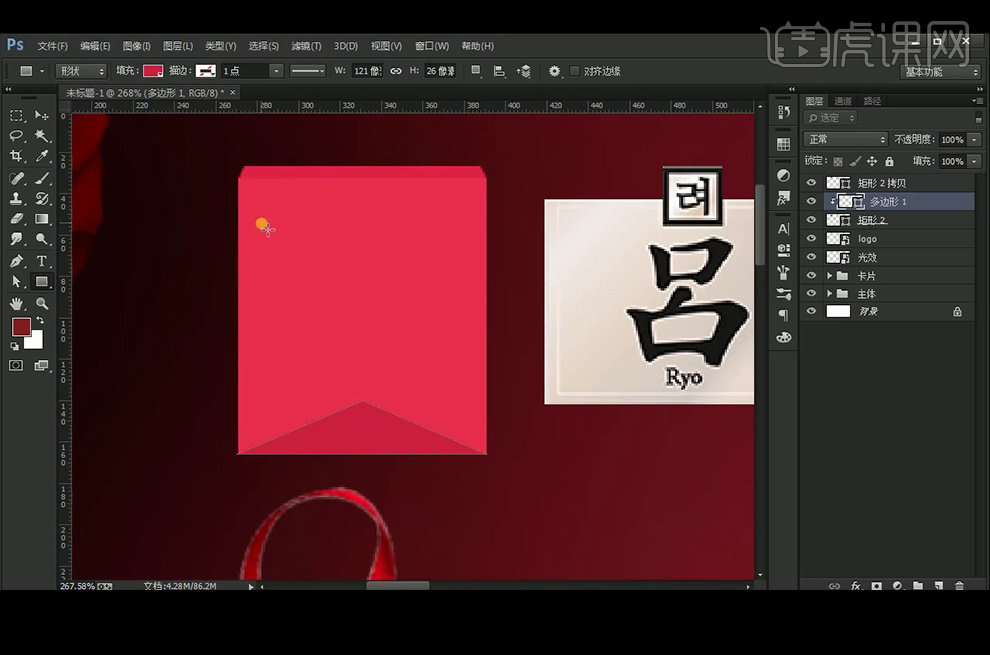
36、【拖入】产品的logo,在【矩形工具】绘制矩形,填充#ea2c4d,【矩形工具】绘制矩形填充白色,【复制】logo素材拖入,再绘制圆角矩形,输入文案,字体为方正兰亭细黑,注意调整对齐。
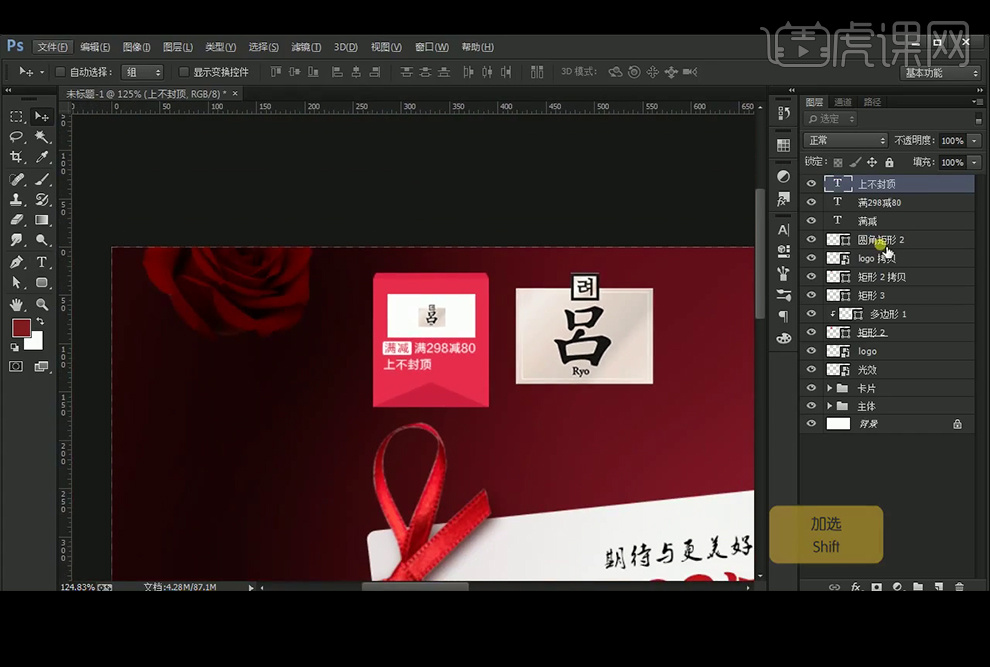
37、单独给盒子图层组添加【对比度亮度】调整图层,提高亮度25。
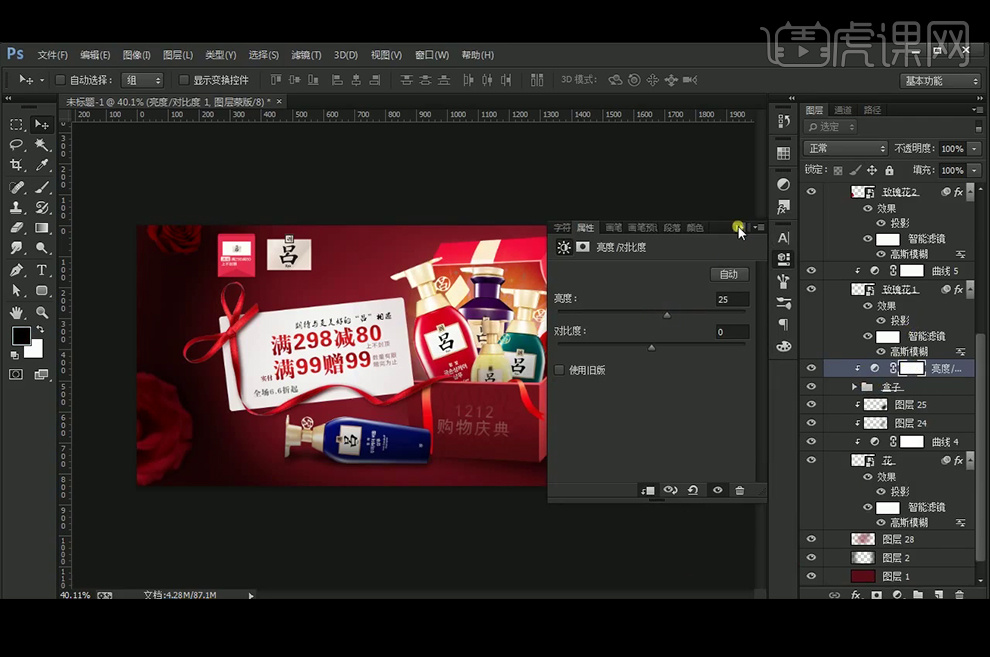
38、最终效果如图。

1、打开【PS-新建画布-新建一层-填充黄色】然后【继续新建画布50x50px】【删除背景层】。
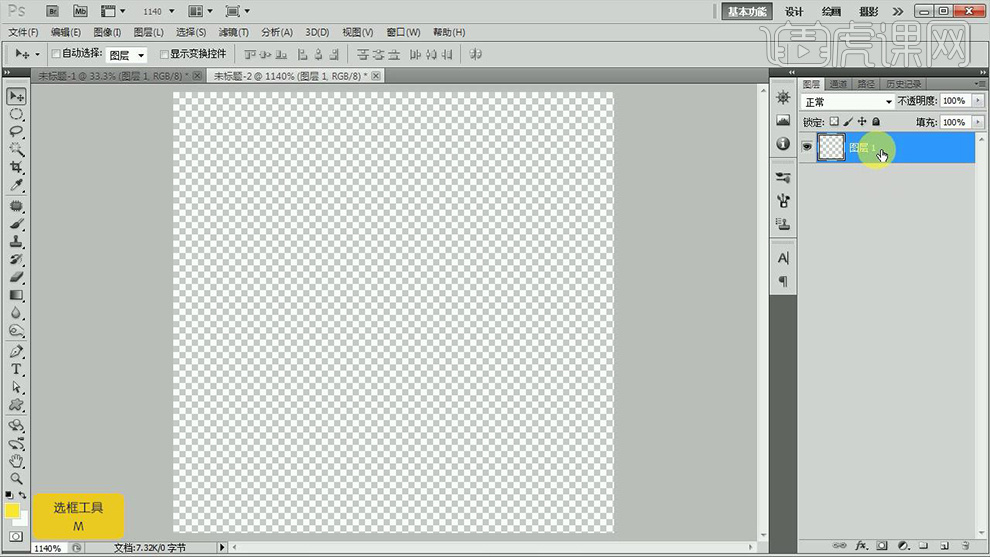
2、【椭圆选框-绘制椭圆20x20px】【填充黄色】然后执行【编辑-定义图案】。
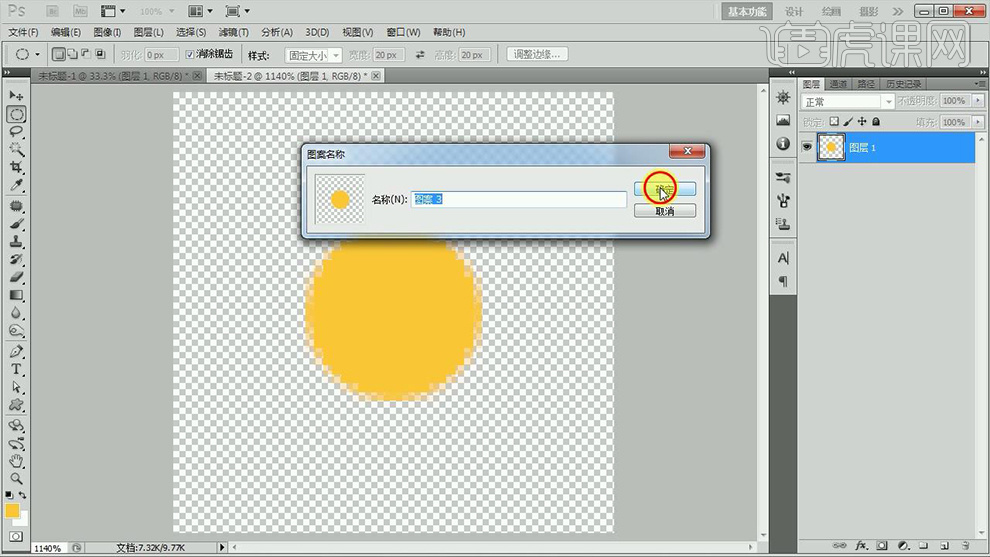
3、继续【新建画布-1920x1920px】【新建图层-SHFIT+F5】。
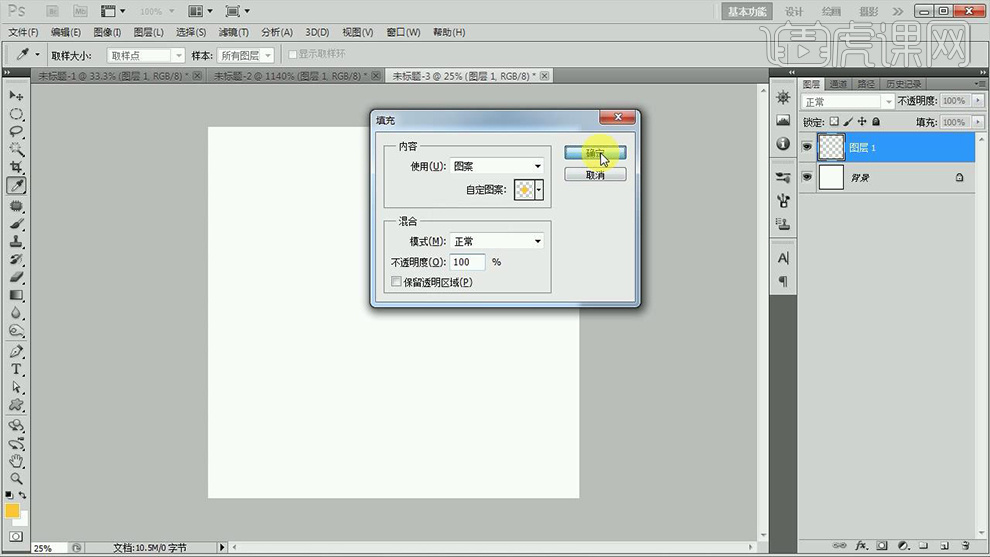
4、然后【移动到画布-CTRL+T旋转】【图层不透明度60%】,【新建图层】使用【钢笔-绘制路径】添加【描边】。
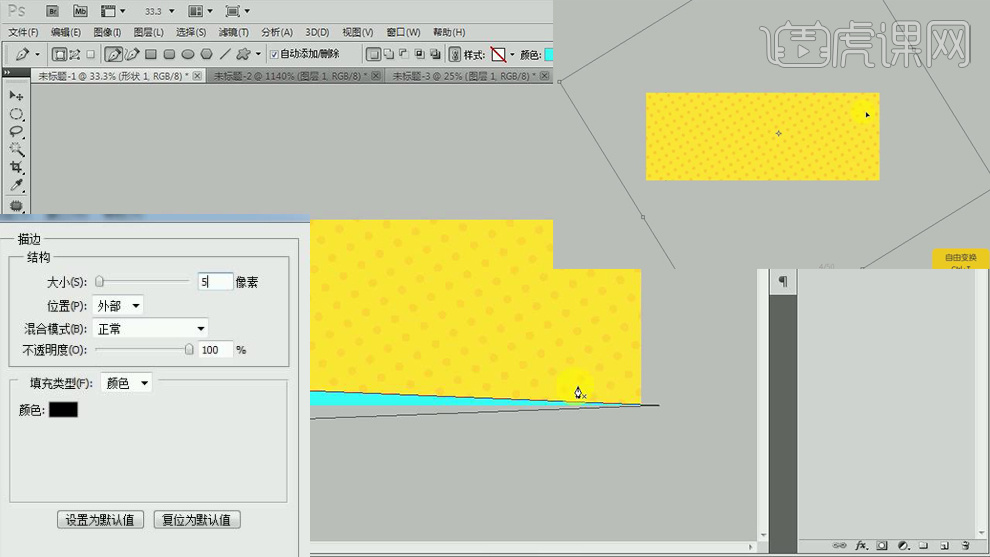
5、然后【复制一层-圆点背景图-置于底层】【CTRL+ALT+G创建剪切蒙版】添加【颜色叠加】。
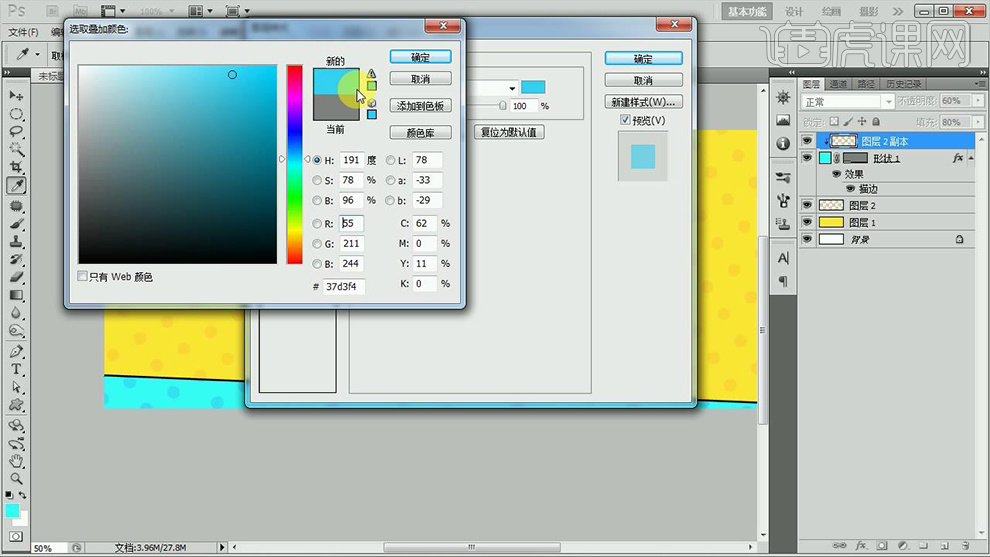
6、然后将【黄色背景+圆点图层编组-命名为背景】然后【新建组-命名为云】。
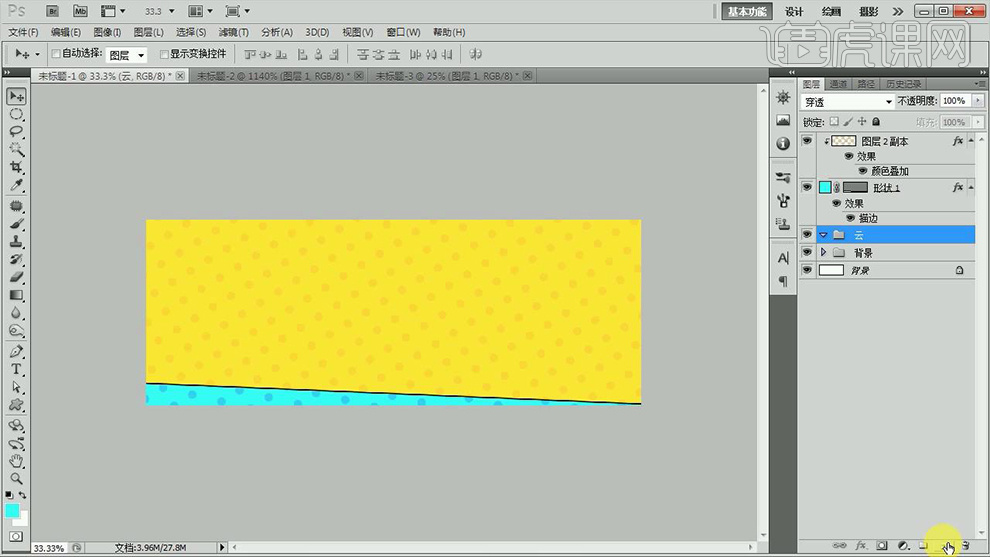
7、按住【SHIFT+ALT-椭圆选框-绘制正圆】填充【白色】然后使用【钢笔-绘制形状】。
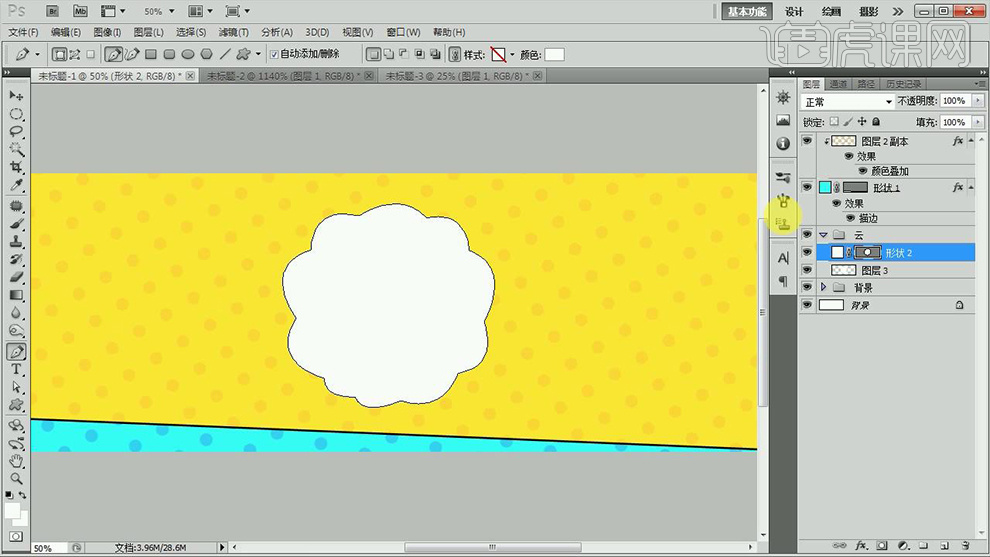
8、【图层样式-描边、投影】参数如图【图层命名为云】。
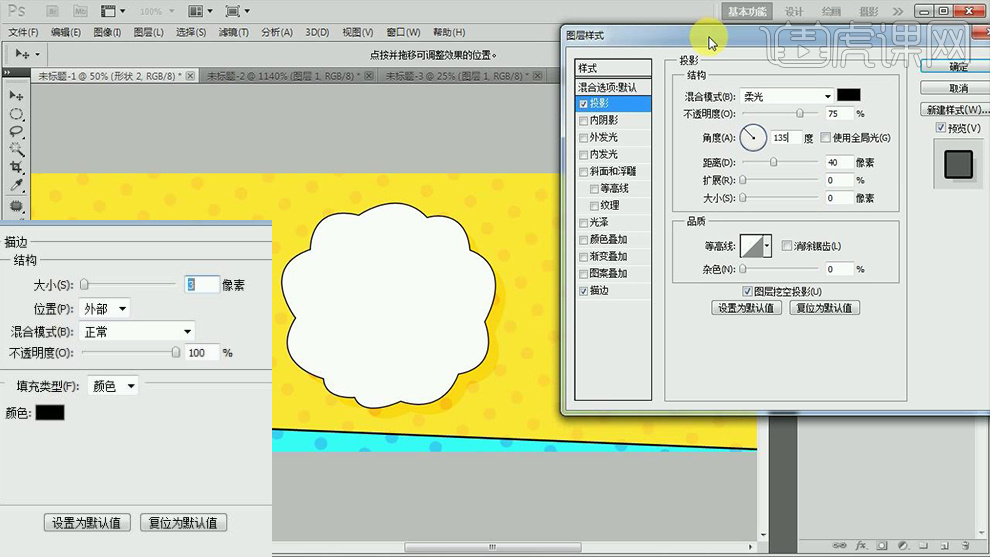
9、【新建图层】【钢笔】在【四角】绘制形状,【图层样式参数如图(描边不变)】。
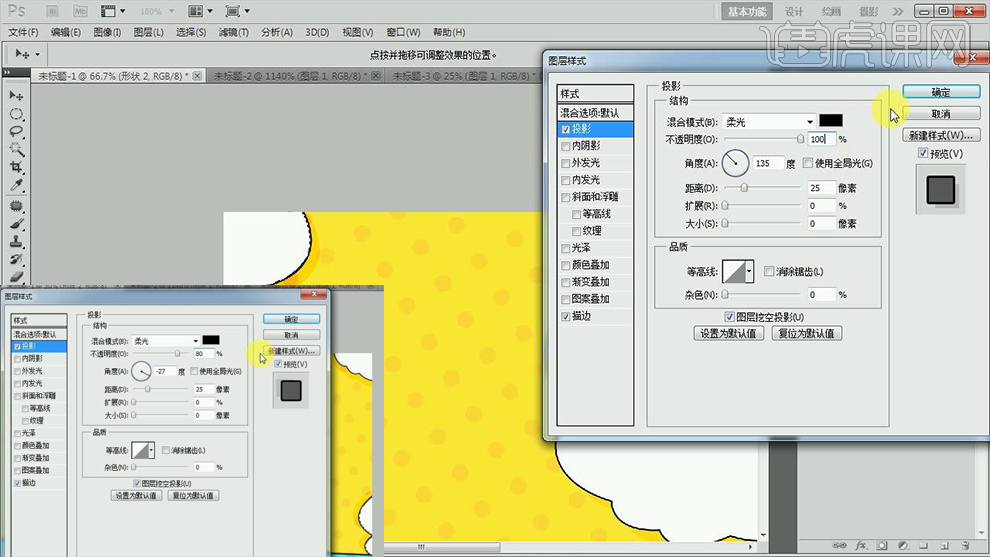
10、【拷贝云图层】【CTRL+T缩小】摆放到合适位置,【修改图层样式的参数】。
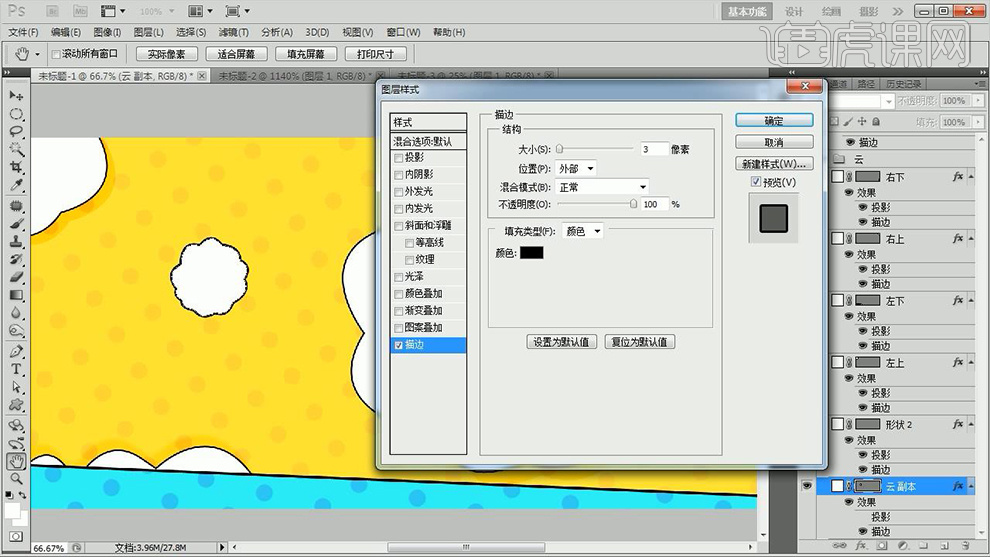
11、【新建图层-钢笔工具-路径】绘制不规则形状,【右键-描边路径(调整画笔预设)】。
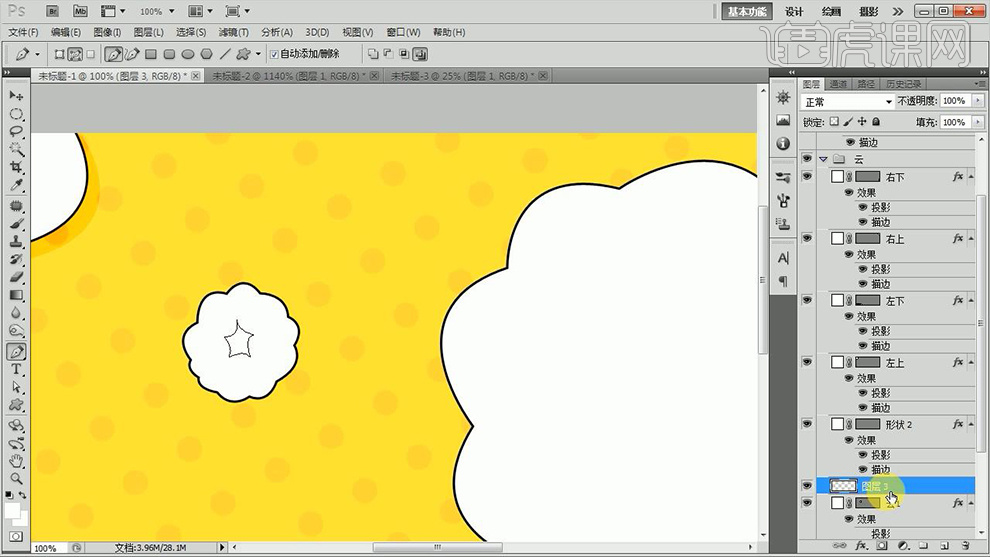
12、【新建图层】同样的方法【绘制直线】【复制一层】调整大小和位置(云的衔接处)。
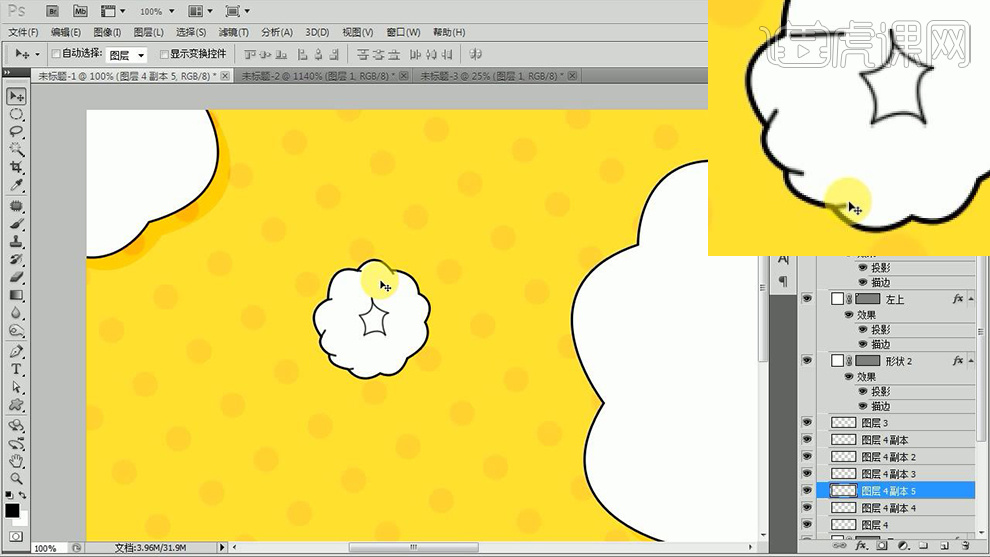
13、【CTRL+E合并所有直线图层】将【这朵云的有关图层-链接】。
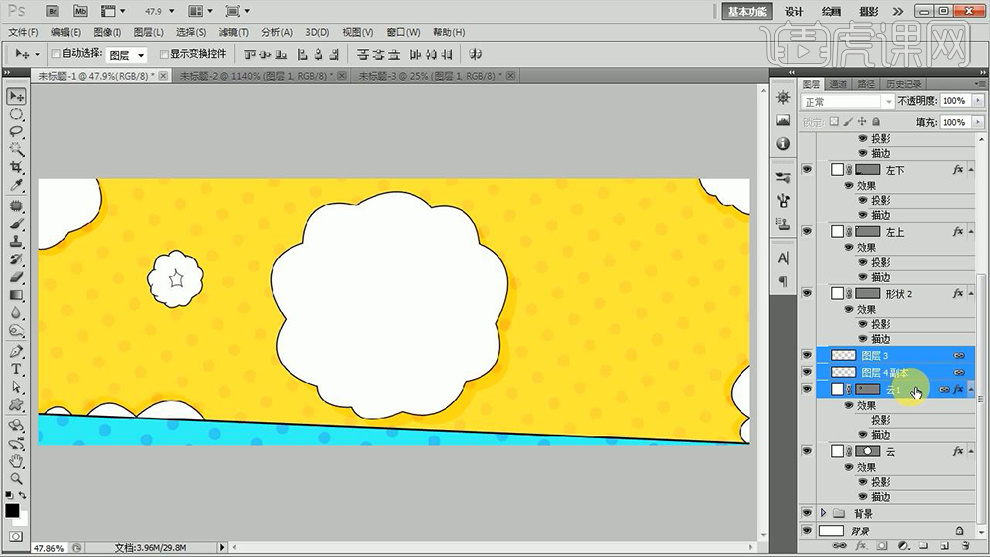
14、然后复制几层【调整大小和位置】【新建组-命名为标题】。
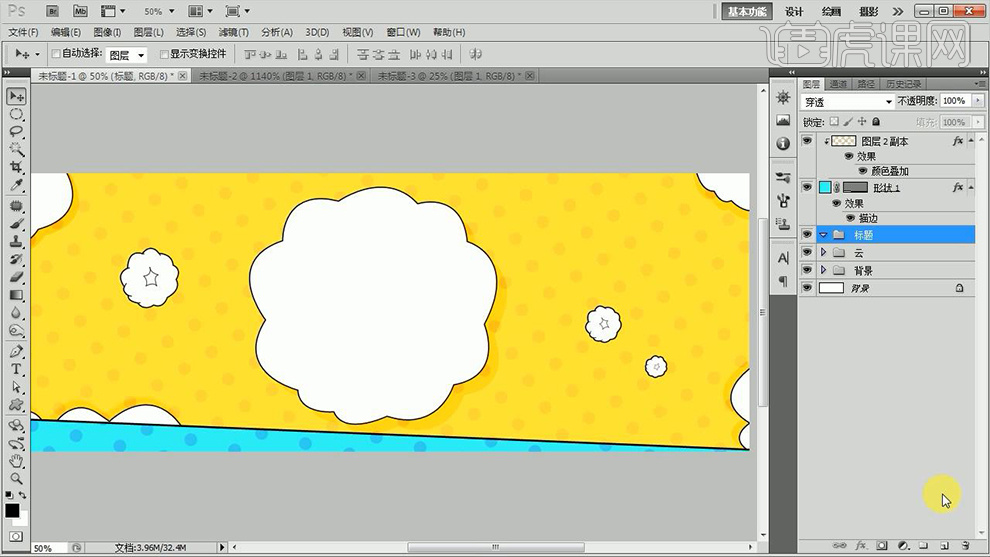
15、在【标题组中】输入【文字-字体方正粗圆】(复制两层-CTRL+J)。
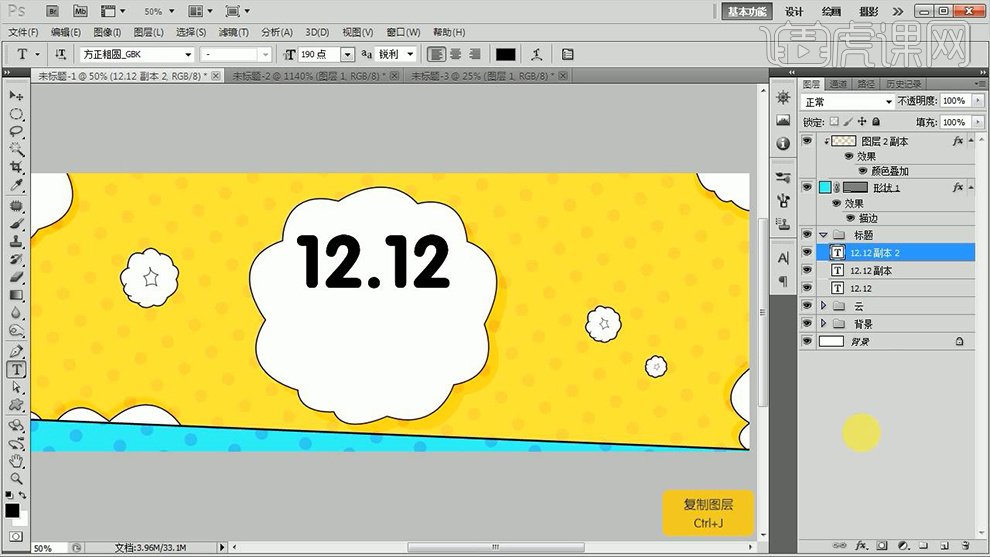
16、最顶层填充【白色】中间层填充【粉色】移动图层的位置。
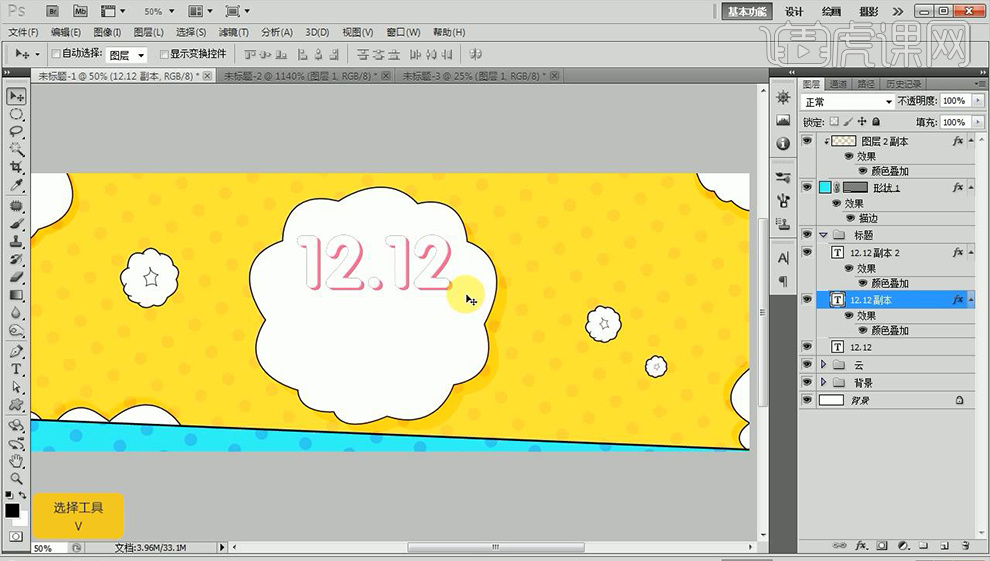
17、给最底层添加【描边】参数如图。

18、然后给【亲亲节】使用同样的方法操作。

19、使用【钢笔-绘制形状】填补描边没有相交的部分。

20、给【主标题组】【CTRL+T旋转一定角度】,绘制【圆角矩形】然后在上方输入【文字】。

21、【复制一层矩形图层】【填充深一点的颜色】向右下角移动。

22、【自定义形状工具】选择【合适的形状】添加【描边】。

23、【CTRL+T缩小】结合【钢笔工具调整】然后【复制一层】【垂直翻转】移动到右侧。

24、给【文字图层+下方的形状图层】添加【图层样式-描边】参数如图。

25、【新建组-命名为商品】然后依次置入【商品素材】调整大小摆放位置,添加【图层样式】(描边的参数如图)。

26、【新建组-命名为点缀-在下方继续新建组-命名为金币】【新建图层】【椭圆选框-绘制正圆】【复制一层】添加【描边】。

27、下方的【圆圈图层】同样添加【描边】然后移动位置。

28、输入【金钱符号:¥字体方正兰亭细黑】摆放到合适位置。

29、同样的方法继续绘制其他金币效果(每组金币有关图层进行链接-按住ALT拖动复制摆放到合适位置)。

30、【新建图层】【钢笔工具-绘制路径(几条)】绘制完成后【右键-描边路径】。
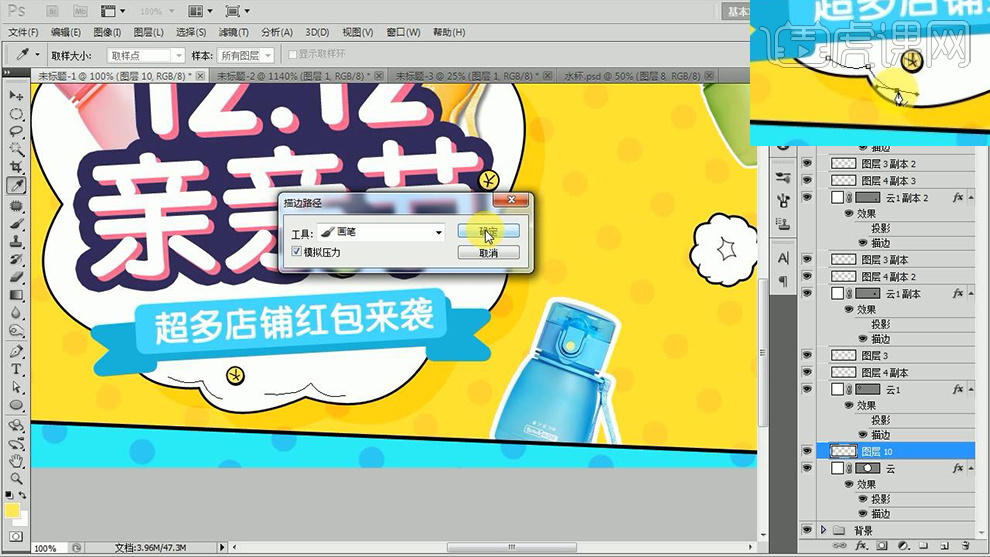
31、【新建画布-100x100px】使用【画笔-按住SHIFT绘制水平线】执行【滤镜-扭曲-波浪】参数如图。
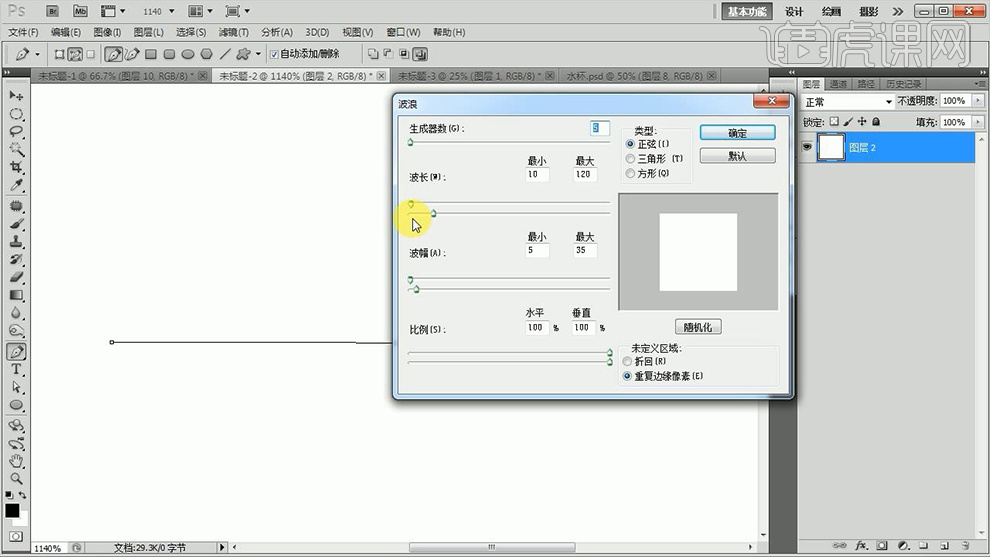
32、然后拖入【画布】调整大小和摆放位置(按住ALT拖动复制几层)。

33、在【点缀组下方-新建组-命名线性图案】使用【钢笔-绘制直线-右键描边路径】。

34、【新建图层】【多边形工具-边数5】调整大小和摆放位置、选用合适颜色,添加【描边】。

35、根据画面需要,复制五角星到其他位置,并调整大小。

36、同理的操作方法绘制三角形、四边形等形状(不规则的形状使用钢笔绘制),效果如图。

37、【回到100x100px画布】【钢笔-绘制形状】执行【编辑-定义图案】。
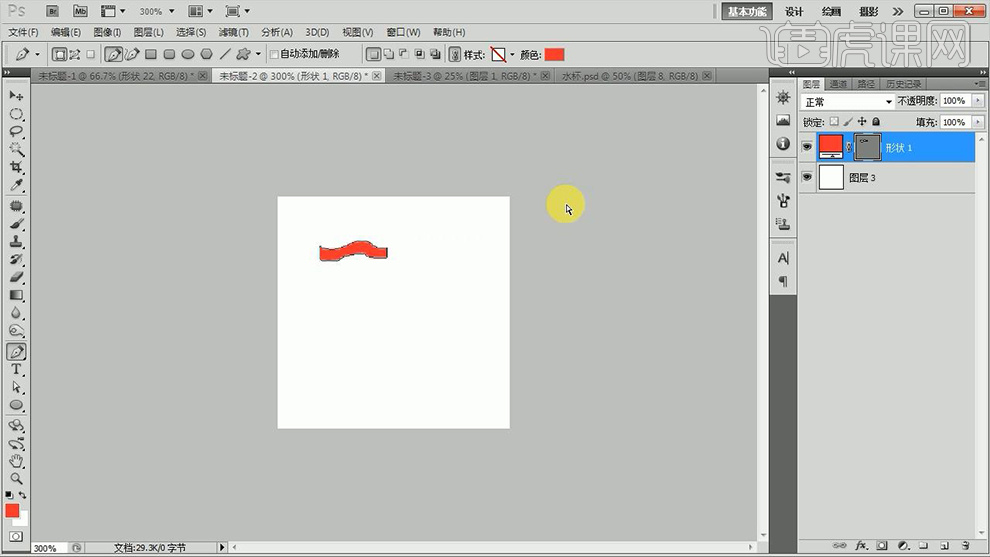
38、然后拖入【画布】调整摆放位置添加【投影】(复制移动摆放到其他位置)。

39、最终效果如图所示。

1.使用【PS】新建画布,新建图层,填充灰白色背景转为智能对象,进行【添加杂色】。
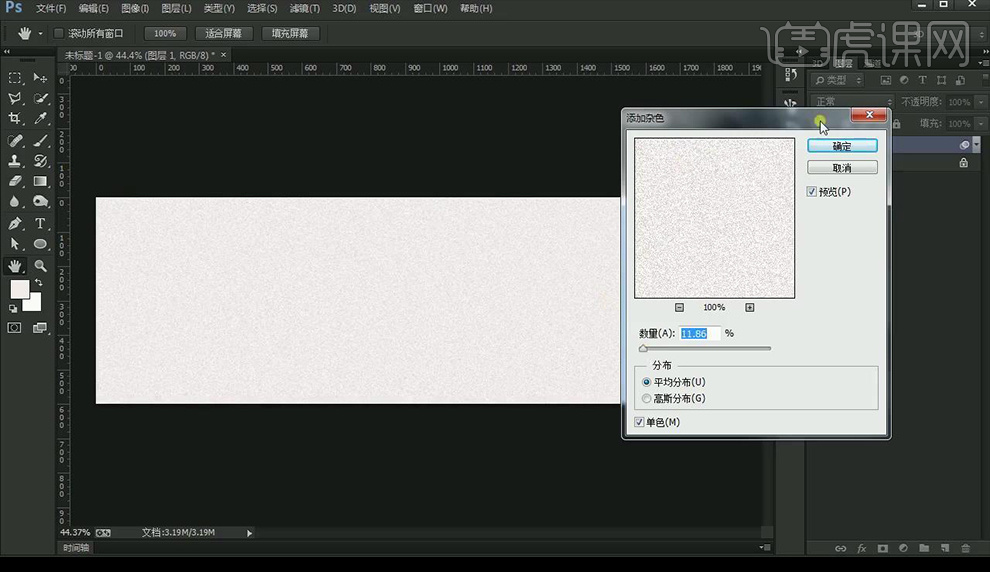
2.拖入墙面纹理,复制摆放,编组,降低不透明度。
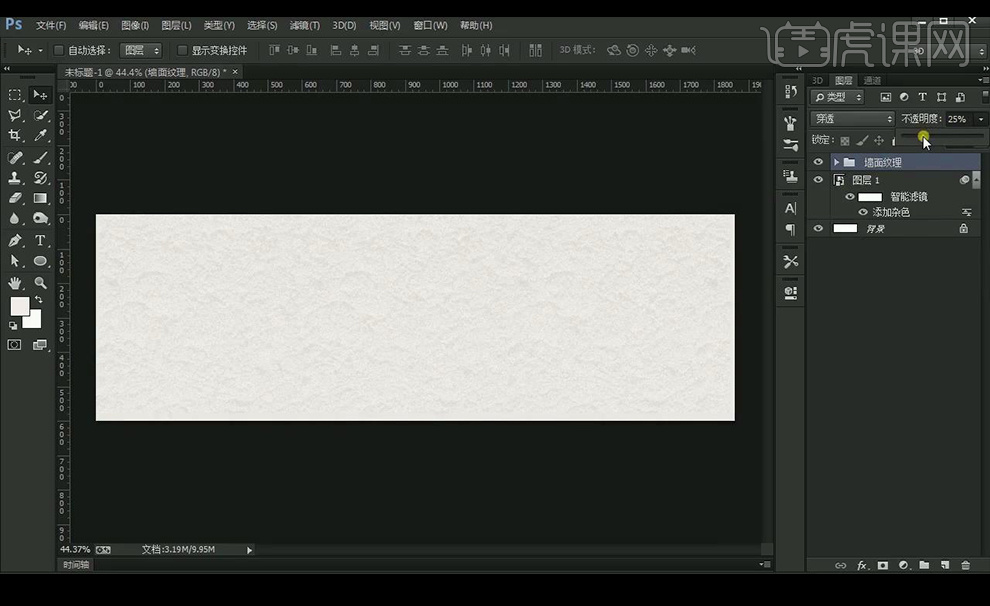
3.拖入模特素材,添加【亮度对比度】创建剪切蒙版,涂抹掉不需要部分。
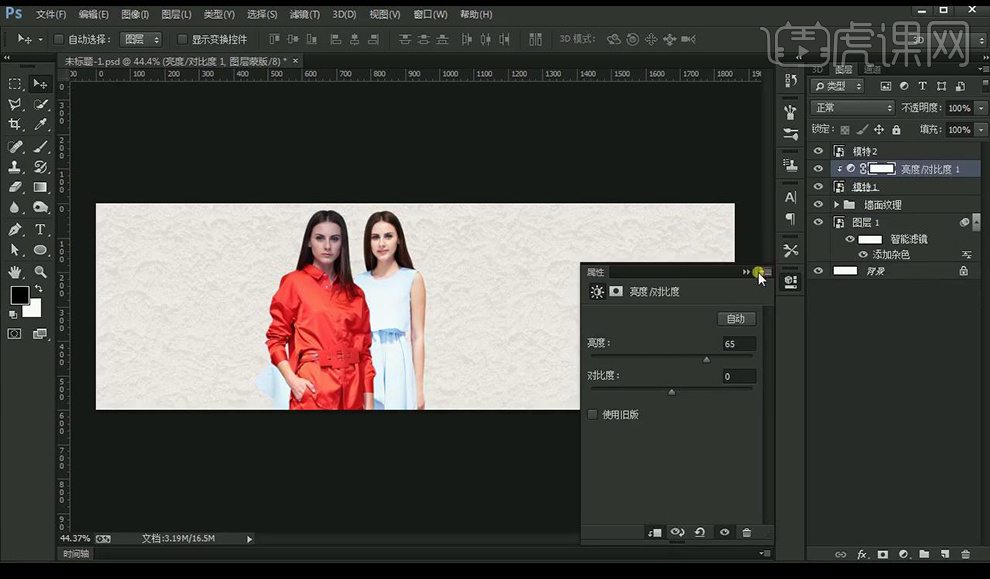
4.添加【曲线】加强对比,创建剪切蒙版,涂抹掉不需要部分。
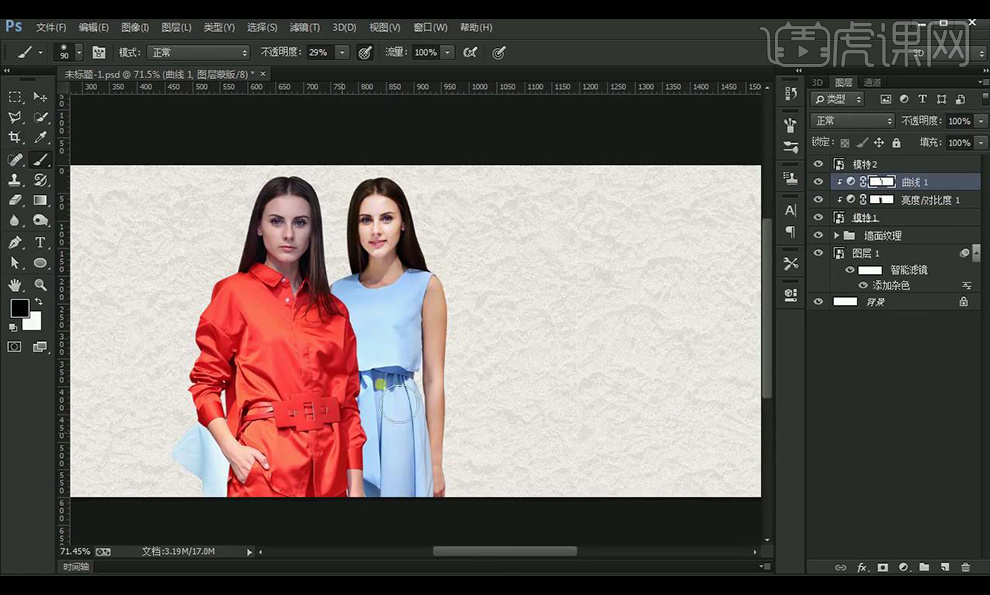
5.使用相同的手法处理左面的模特。
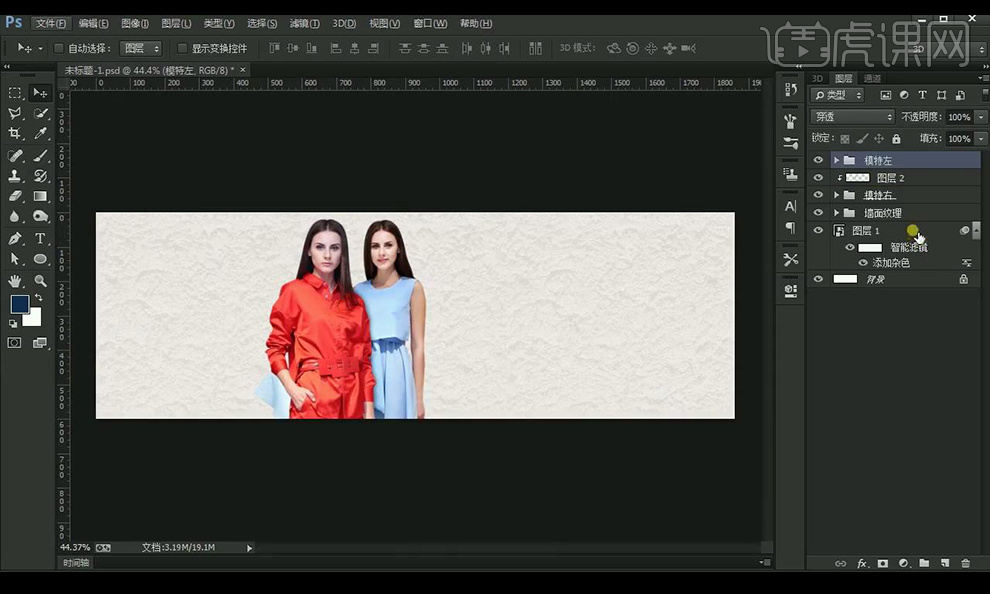
6.拖入铁塔素材,混合模式为【线性光】,添加【高反差保留】。
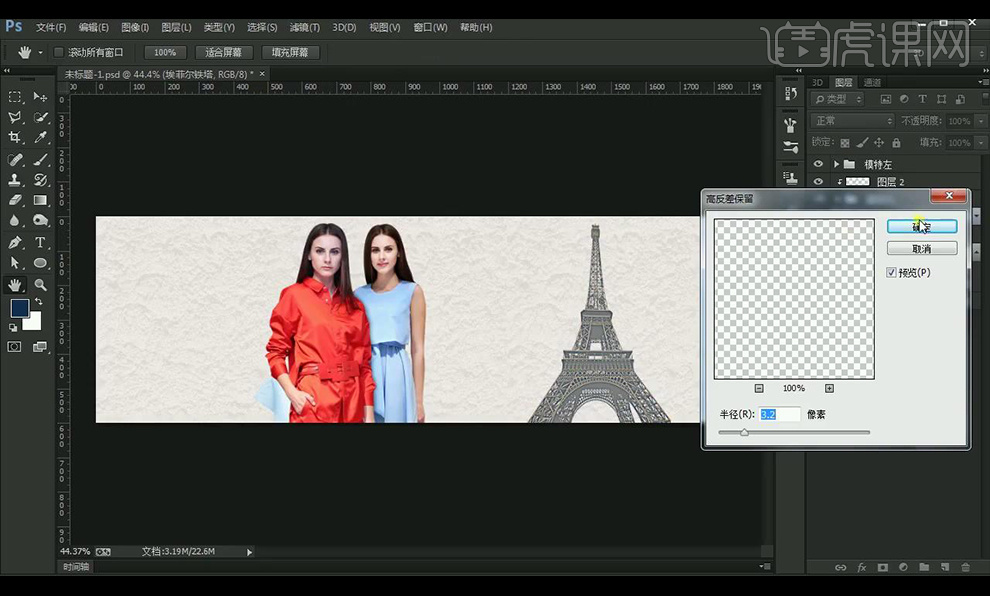
7.添加【斜面和浮雕】参数如图所示,降低不透明度。
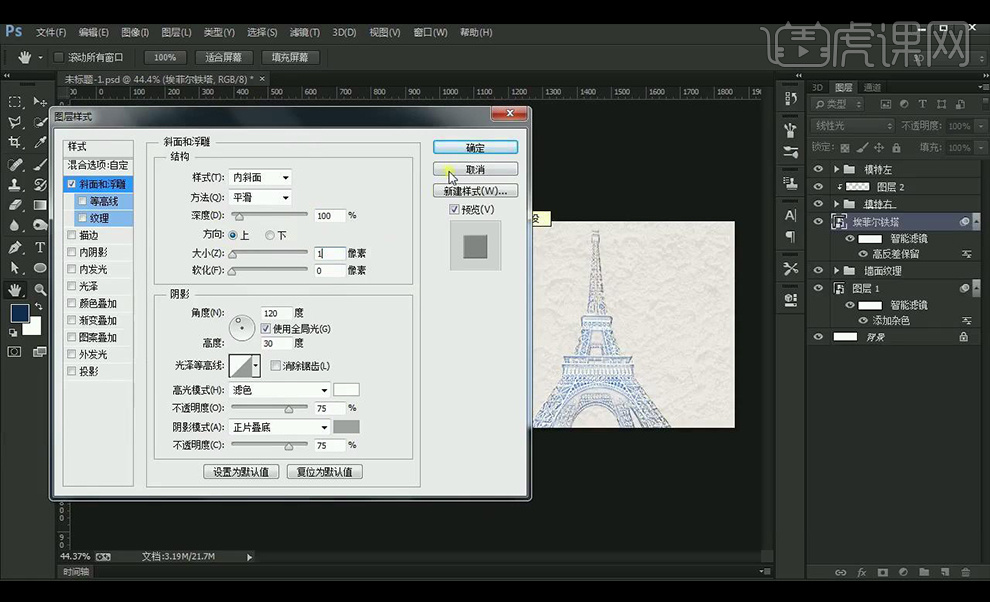
8.拖入花的素材,进行选择【画笔描边】-【喷溅】进行调整如图所示。
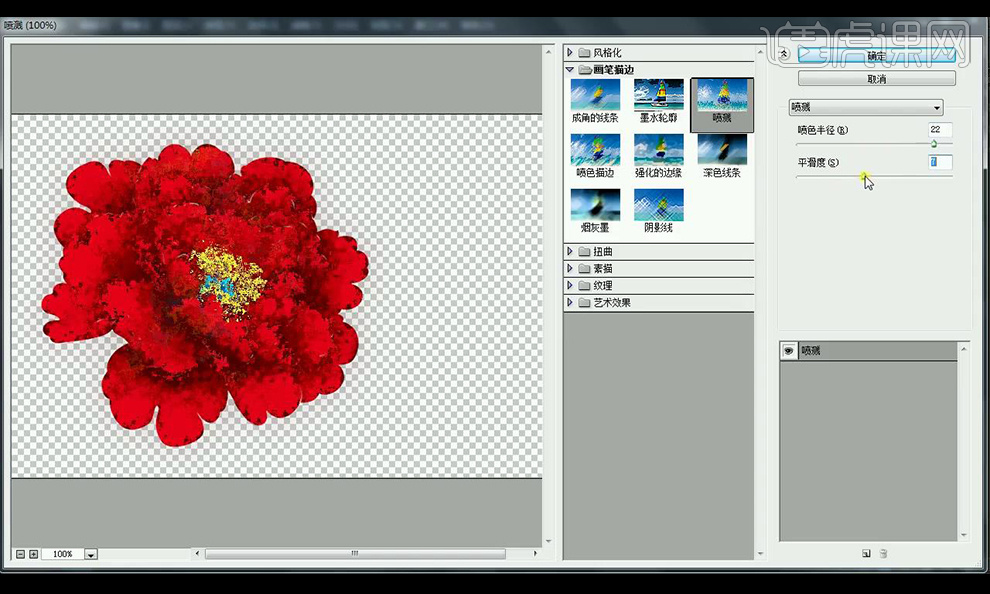
9.拖入花的素材,进行选择【画笔描边】-【强化边缘】进行调整如图所示。
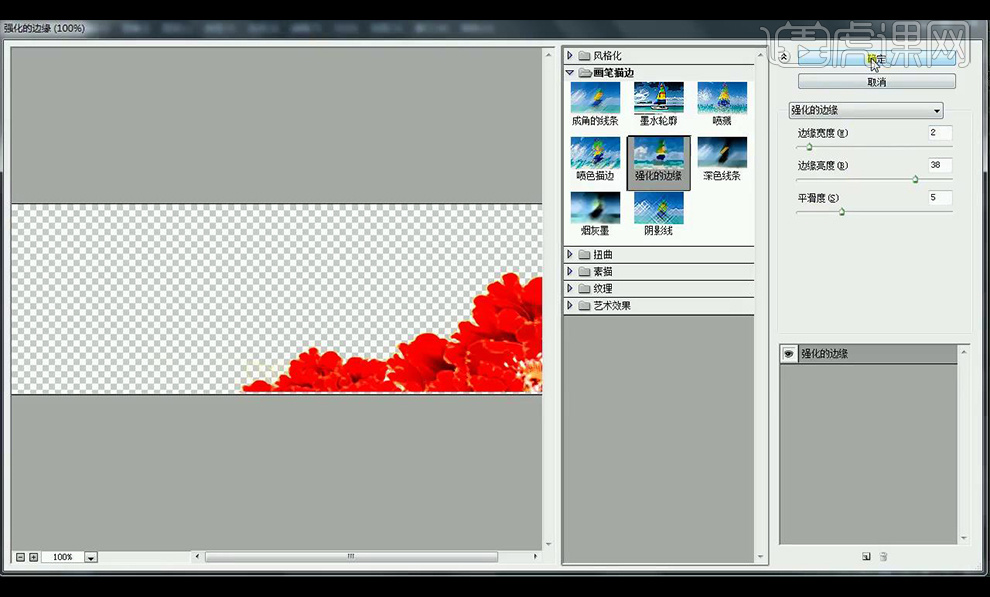
10.拖入泼墨素材,进行调整摆放。
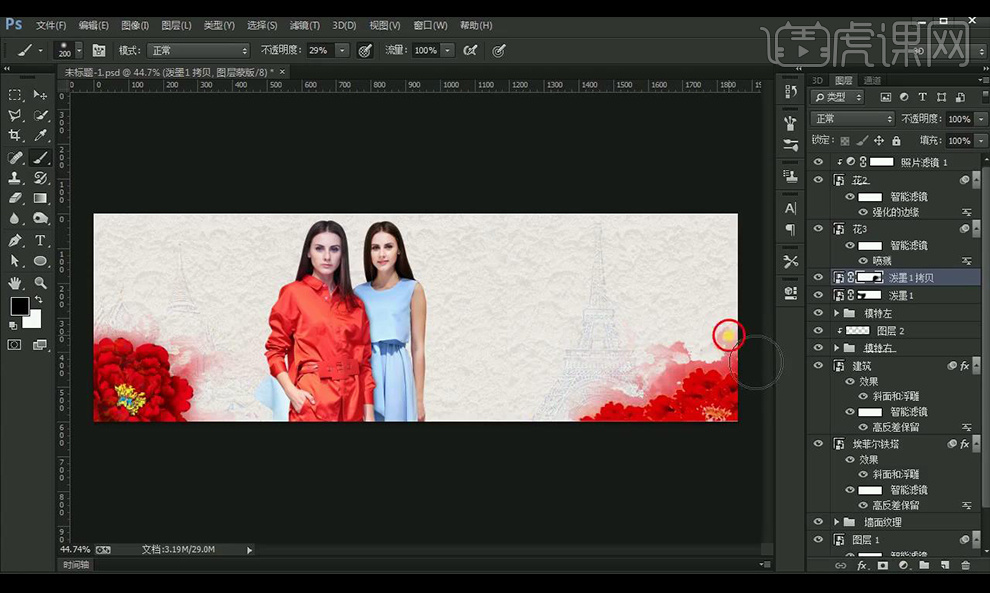
11.编组花的图层添加【投影】参数如图所示。
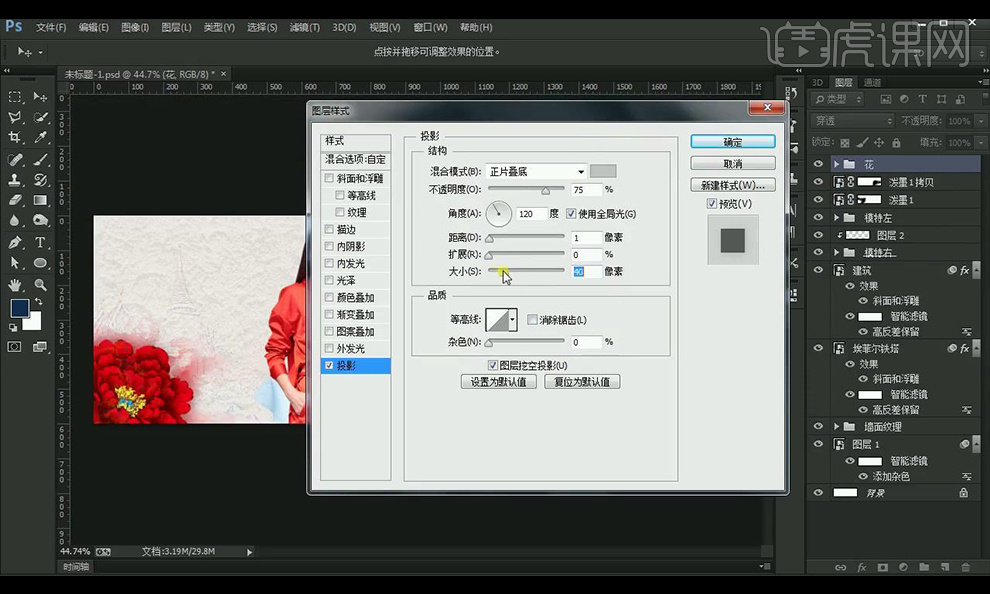
12.调整【亮度对比度】创建剪切蒙版。
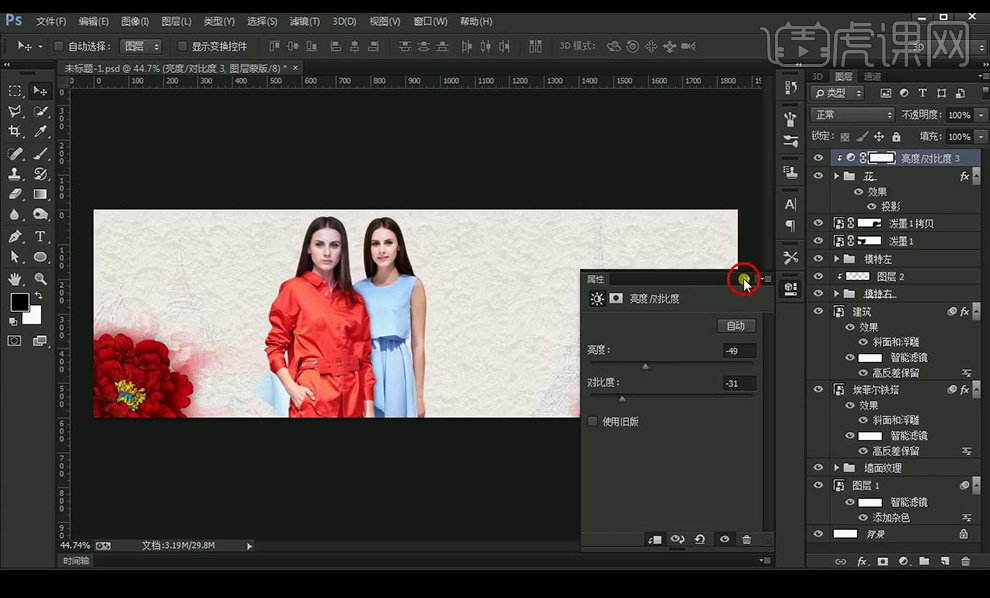
13.继续拖入花朵素材进行调整色调与周围呼应。
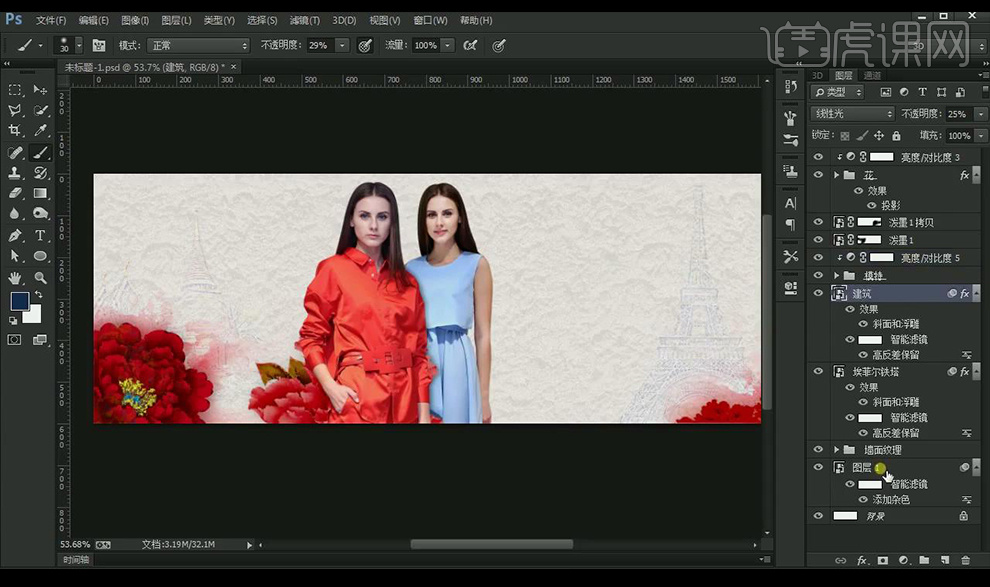
14.拖入泼墨素材在背景摆放,降低不透明度。
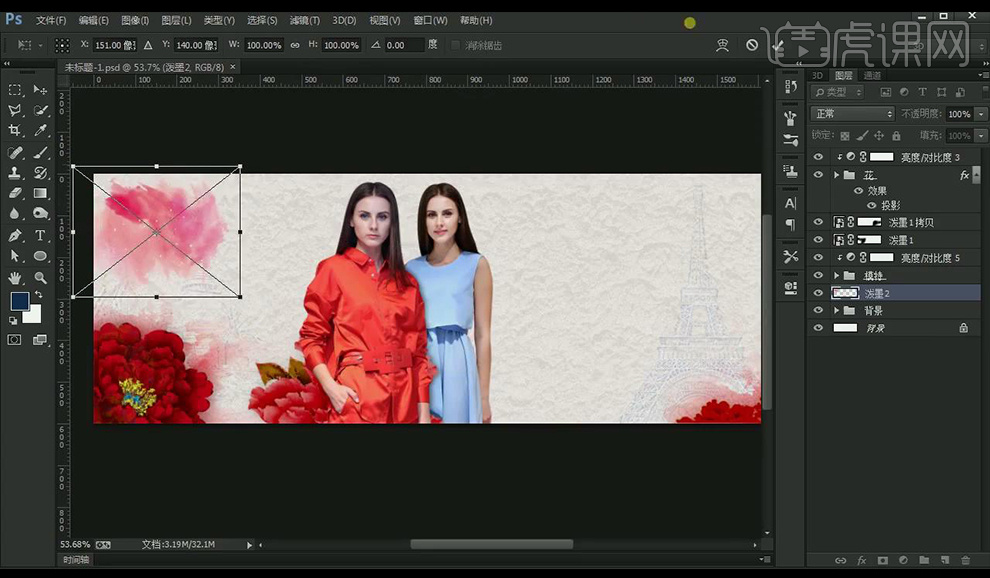
15.拖入鹦鹉的素材添加【画笔描边】-【喷溅】进行调整如图所示。
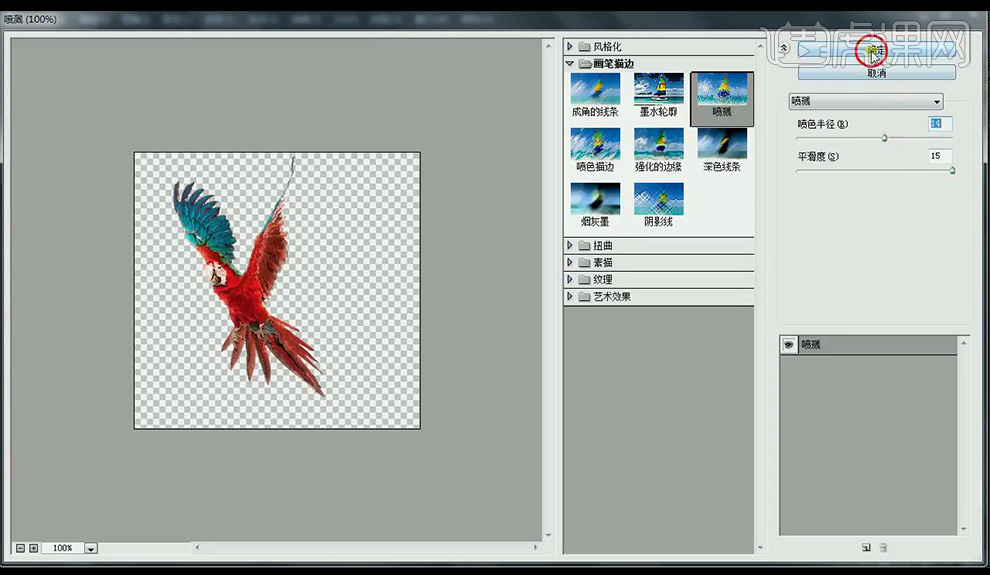
16.再拖入鹦鹉素材进行调整【色相/饱和度】调整如图所示。
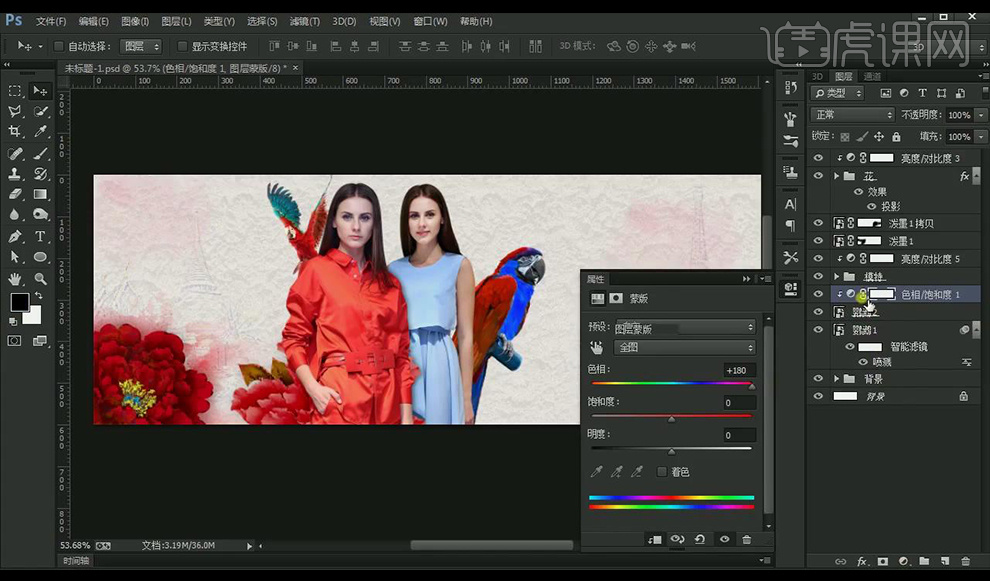
17.调整【色相/饱和度】调整如图所示。
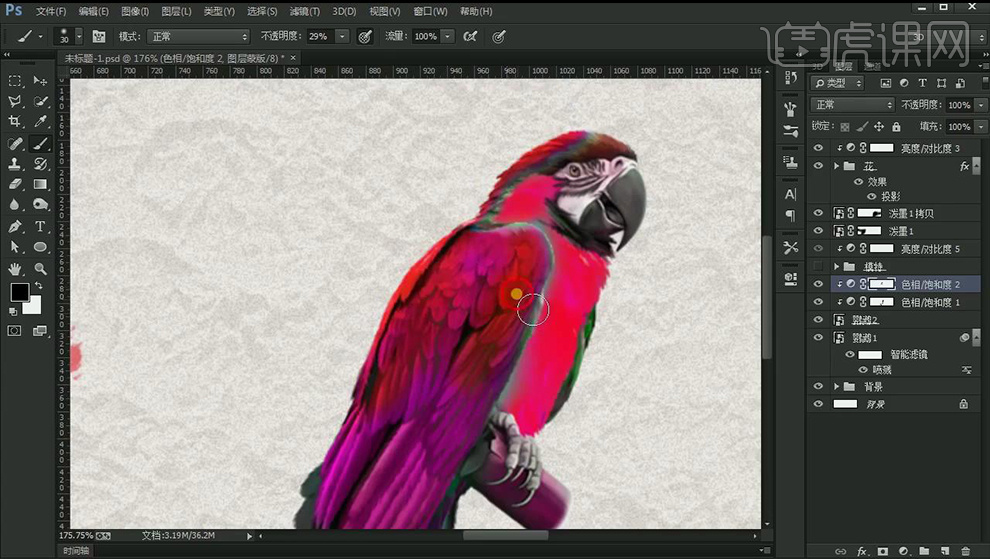
18.调整【色彩平衡】调整如图所示。
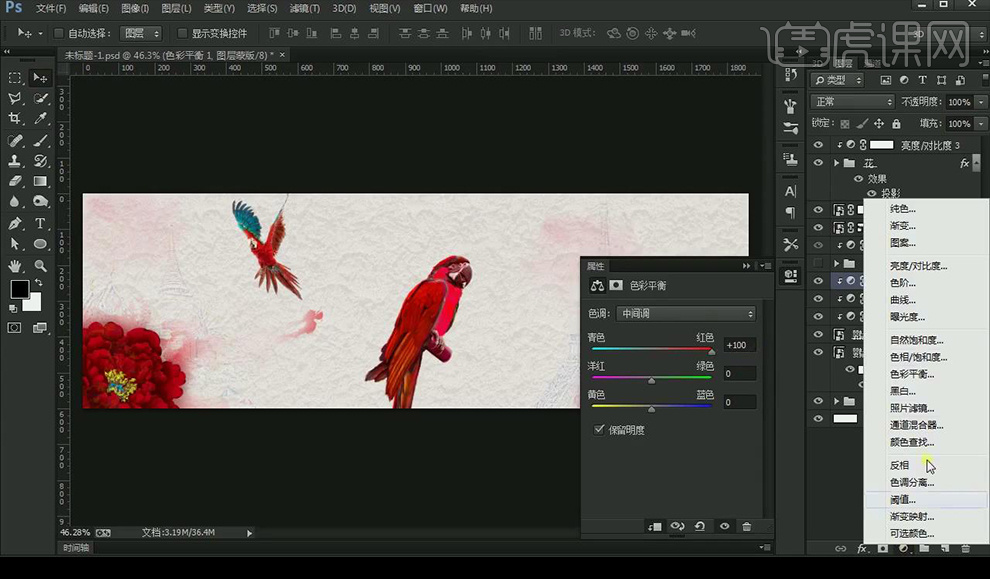
19.调整【照片滤镜】调整如图所示。
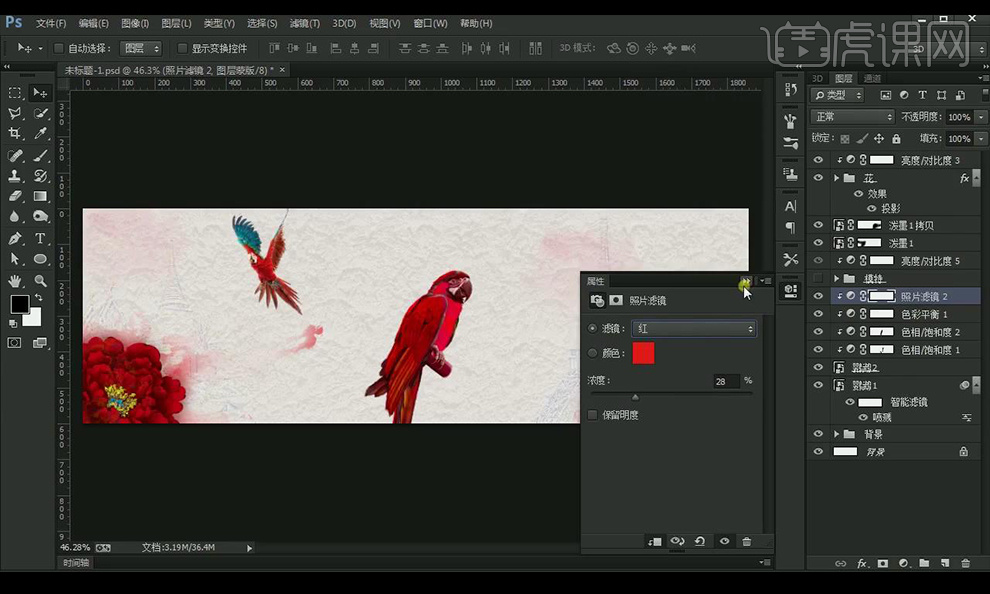
20.在继续拖入素材进行摆放,拖入泼墨素材,添加蒙版进行涂抹处理。
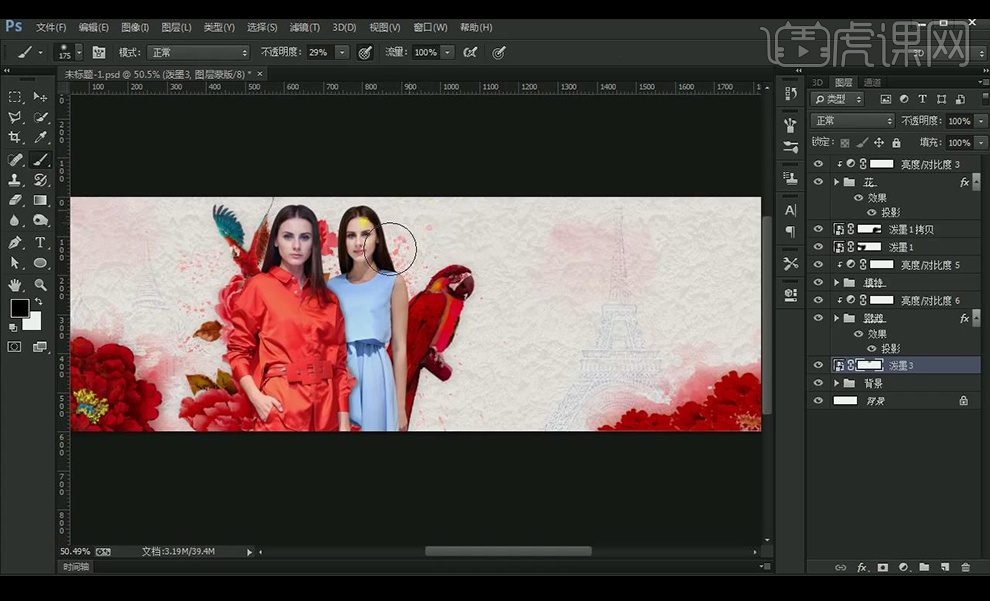
21.调整【色彩平衡】调整如图所示。
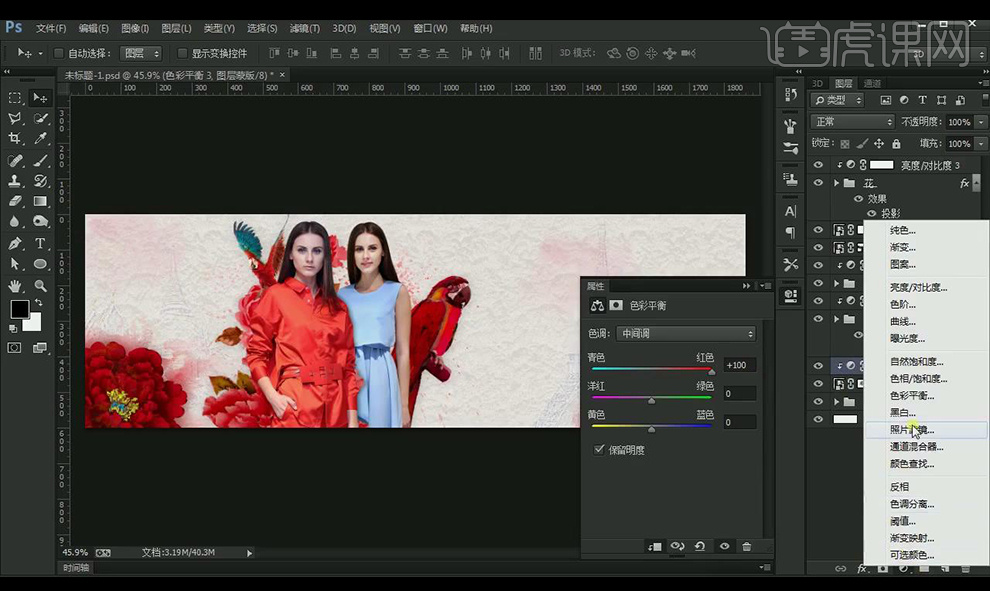
22.调整【照片滤镜】调整如图所示。
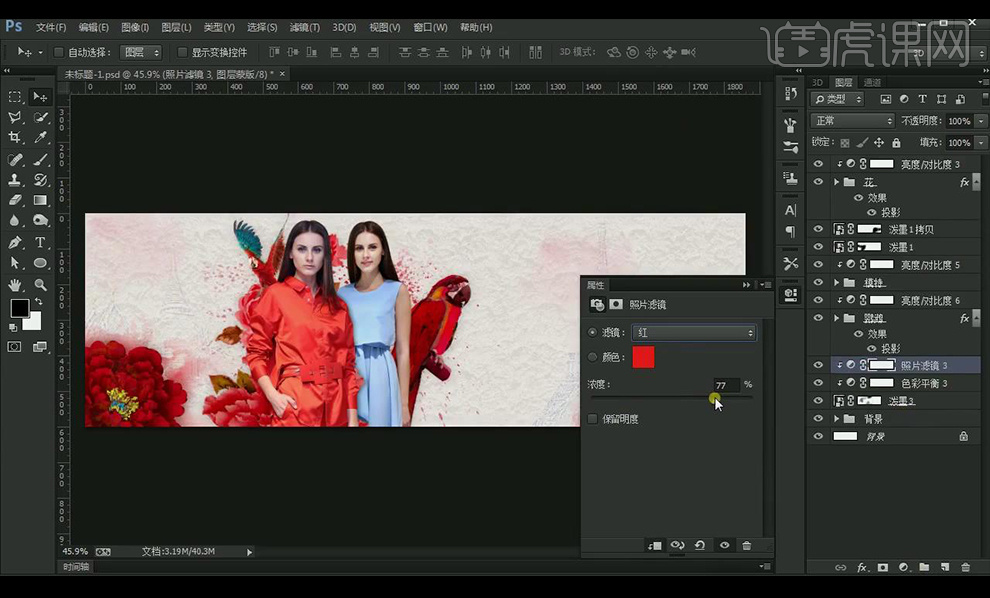
23.输入英文文案,字体为【Arial】进行调整摆放。
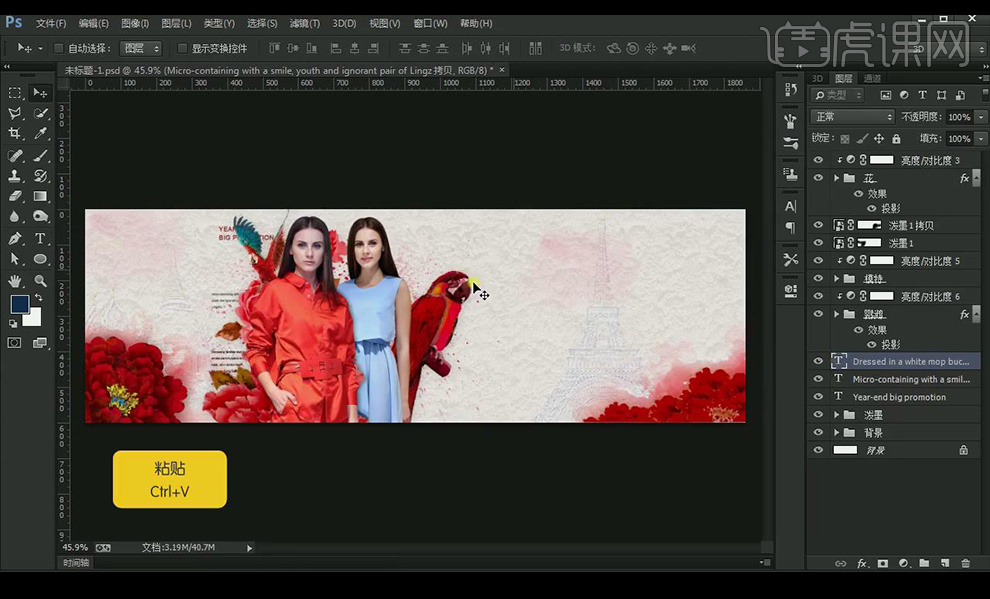
24.复制一层背景图层,转为智能对象,添加【油画】调整如图所示。
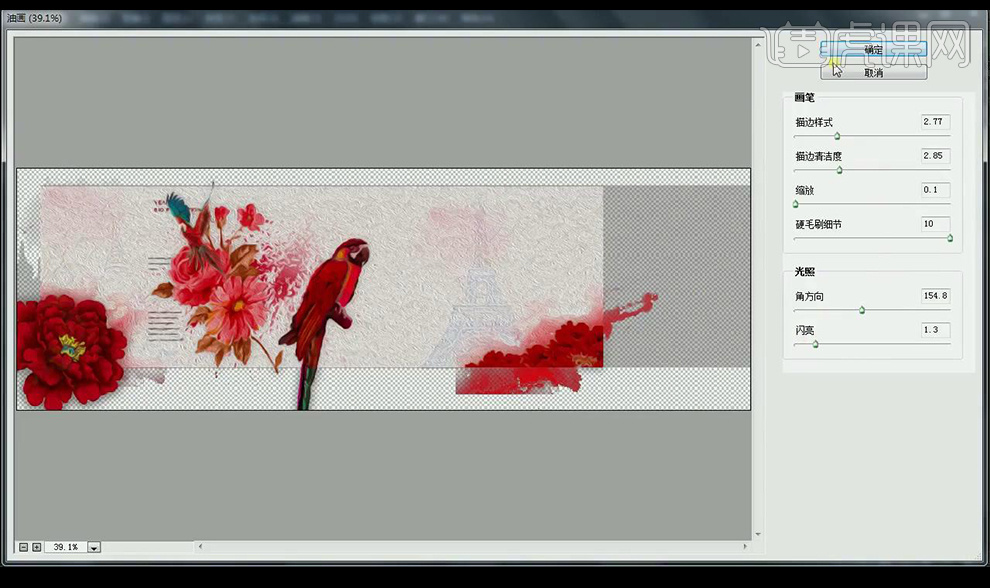
25.绘制矩形,关闭填充,添加红色描边,绘制直线。
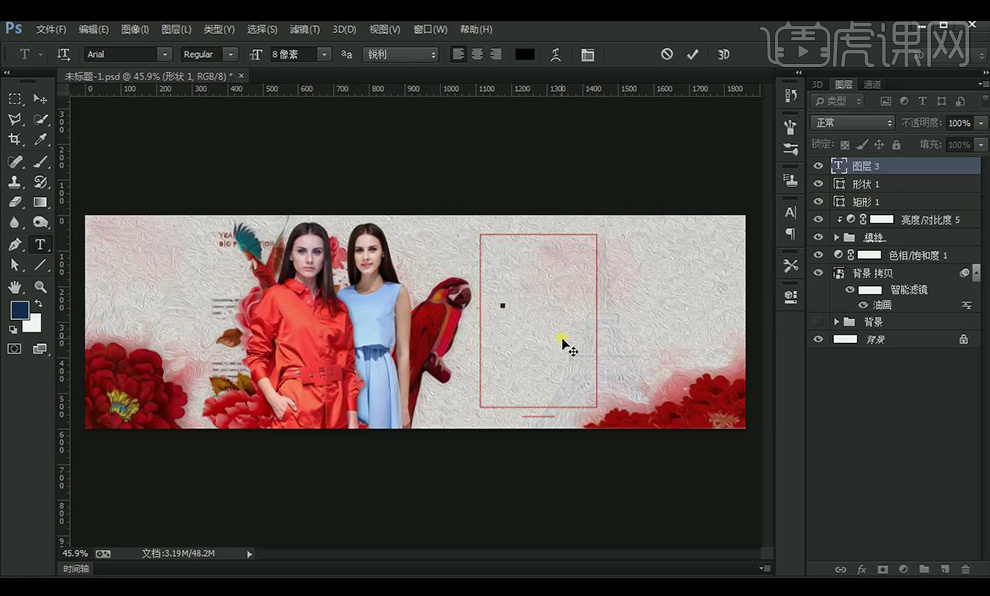
26.输入文案,字体为【微软简综艺】绘制矩形进行修饰。
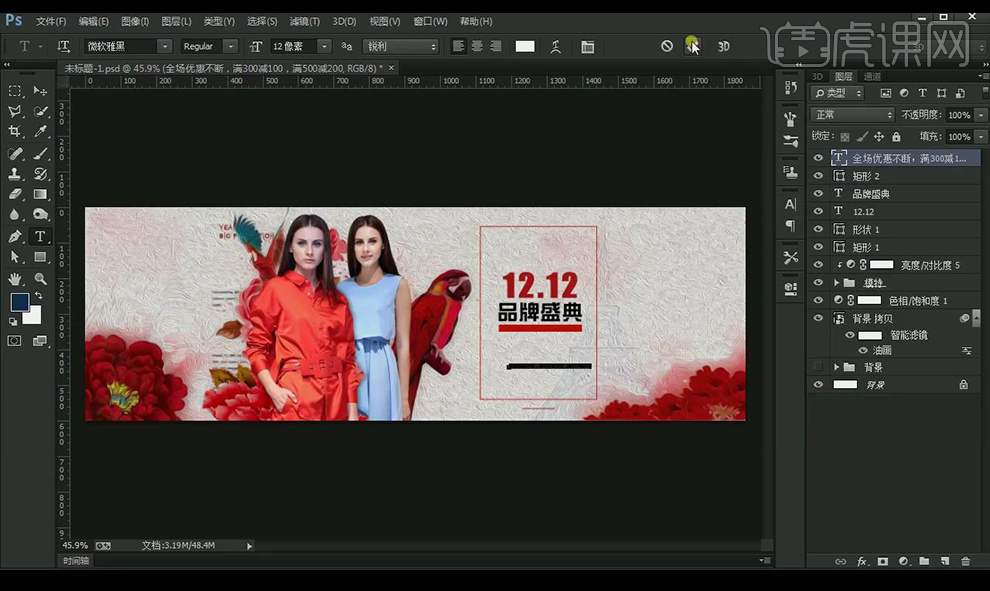
27.继续输入文案,字体为【微软雅黑】绘制形状进行修饰,再次输入文案。
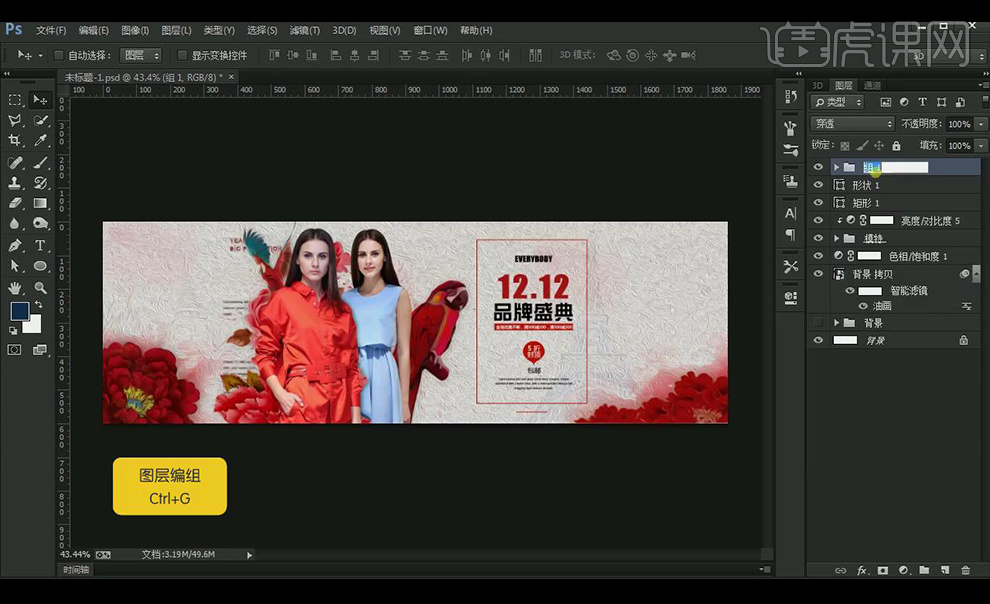
28.拖入斑驳痕迹素材,创建剪切蒙版混合模式为【滤色】。
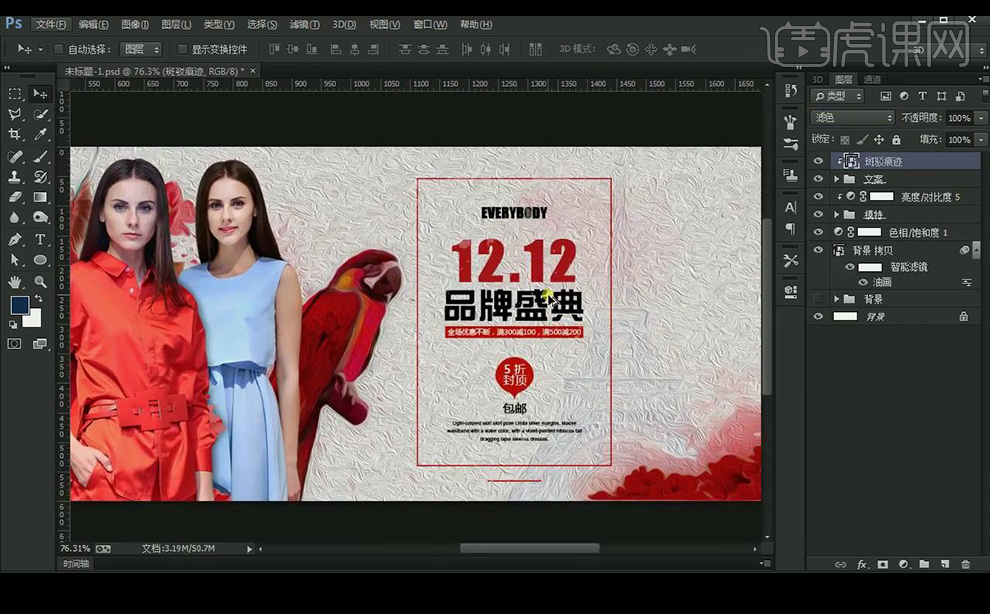
29.最终效果如图所示。

1.打开PS新建【透明】画布并将其双击解锁,然后使用【渐变工具】填充背景色,详细参数和效果如图所示。
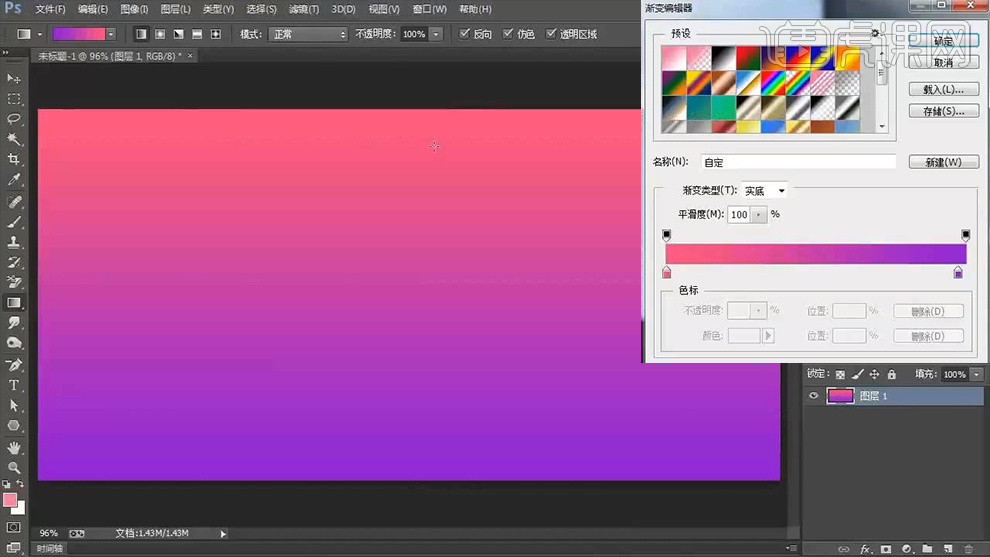
2.制作素材,再次新建【透明】画布,使用【椭圆工具】绘制一个【蓝紫色的正圆】,然后点击【编辑】-【定义图案】,效果如图所示。
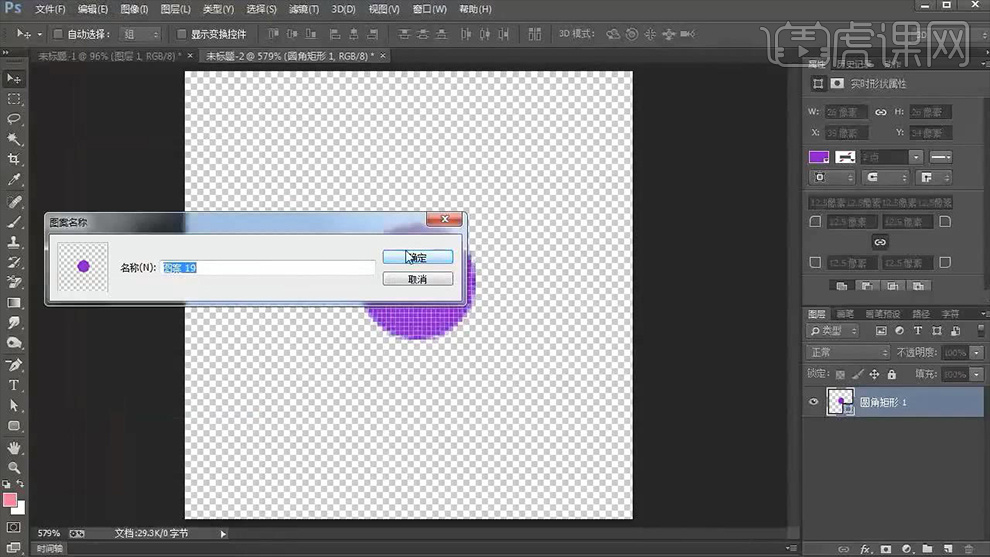
3.回到原【画布】并【新建图层】将其填充【白色】,然后双击打开【图层样式】勾选【图案叠加】,然后将其【填充】降为【0】,详细参数如图所示。
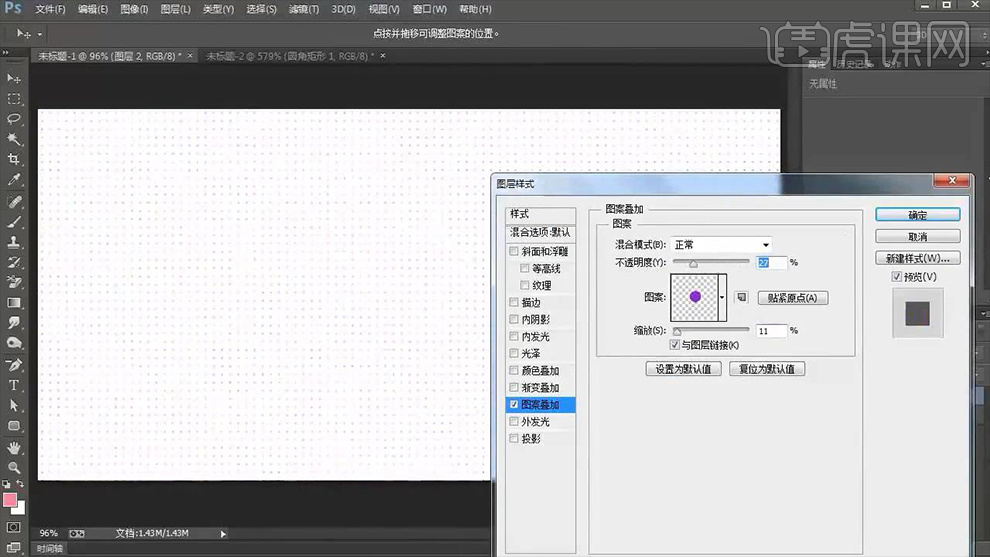
4.回到制作素材画布关闭原图层【可见性】,然后【新建图层】并使用【矩形工具】绘制四个【白色长方形】,并用同样的方法添加到【定义图案】。
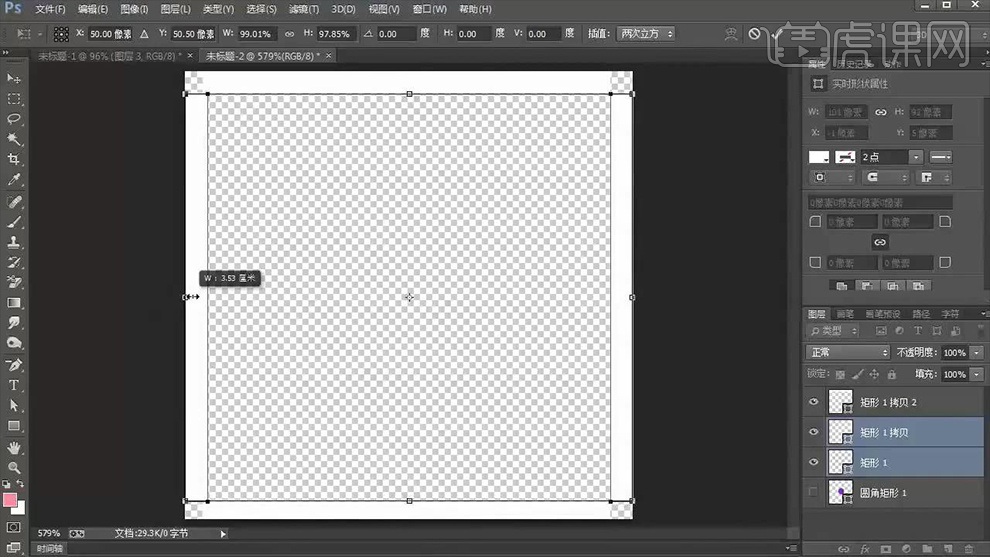
5.回到原【画布】【Ctrl+J】复制【圆】素材图层并打开【图层样式】修改【图案叠加】,详细参数如图所示。
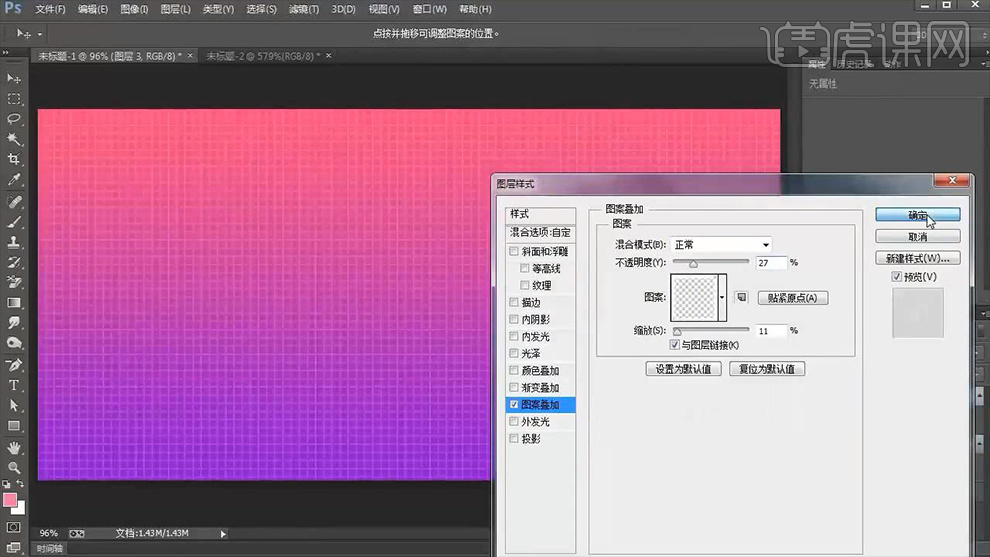
6.使用【椭圆工具】绘制一个【正圆】,然后打开其【图层样式】勾选【渐变叠加】,详细参数如图所示。
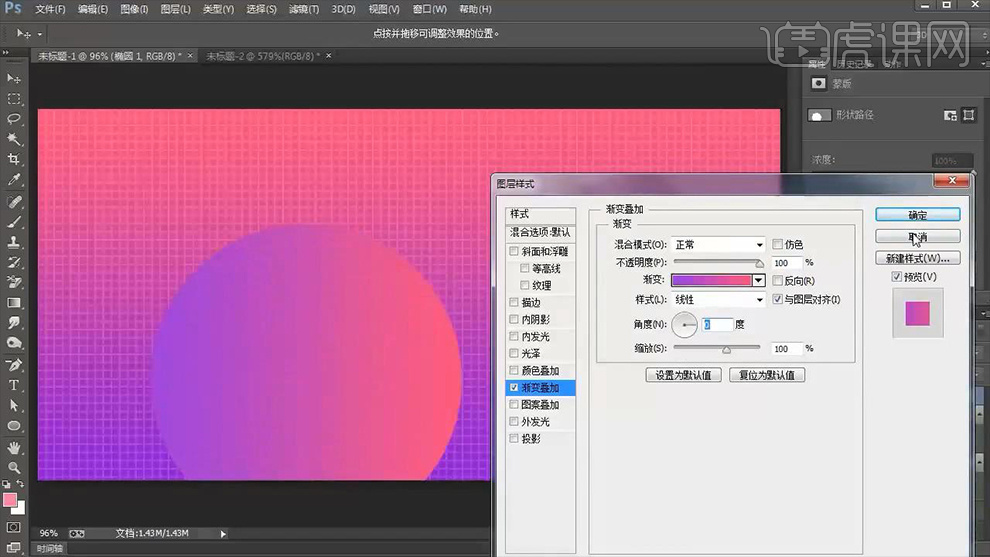
7.之后使用【多边形工具】(边数【3】)绘制一个三角形给予同样【渐变叠加】的效果并对其参数进行适当的修改,详细参数如图所示。
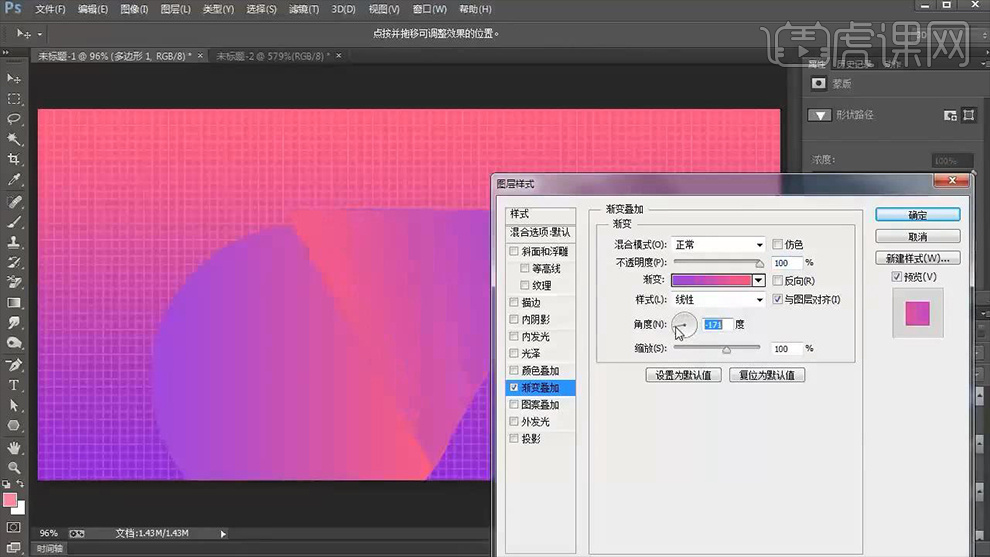
8.拖入【人物】素材调整大小和位置,接着【Ctrl+单击缩览图】载入选区并在其下方【新建图层】并选中,然后【选择】-【修改】-【扩展】(5像素),之后打开【渐变工具】,详细参数如图所示。
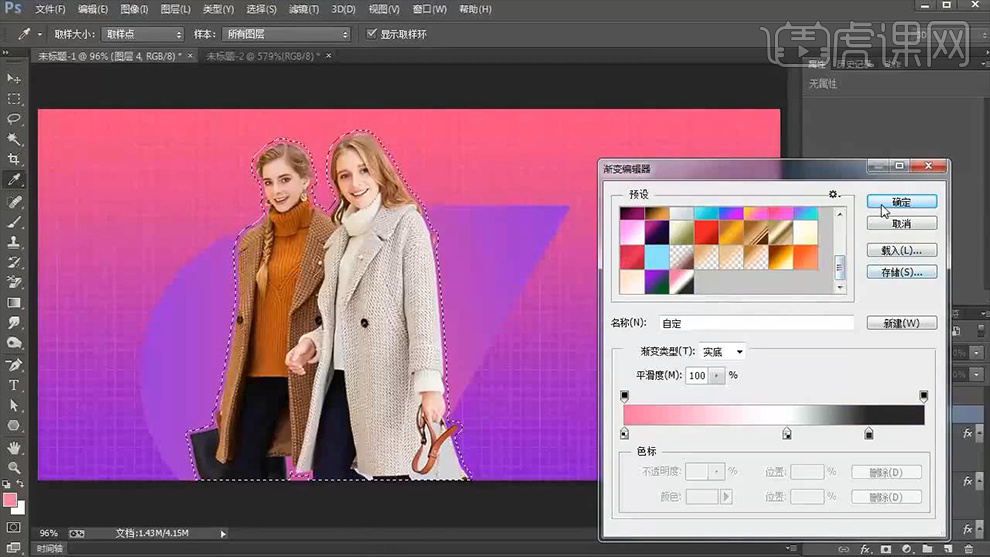
9.使用【渐变工具】自下向上进行拖拽做出【渐变】效果,然后点击【滤镜】-【像素化】-【彩色半调】调整其参数,详细参数如图所示。
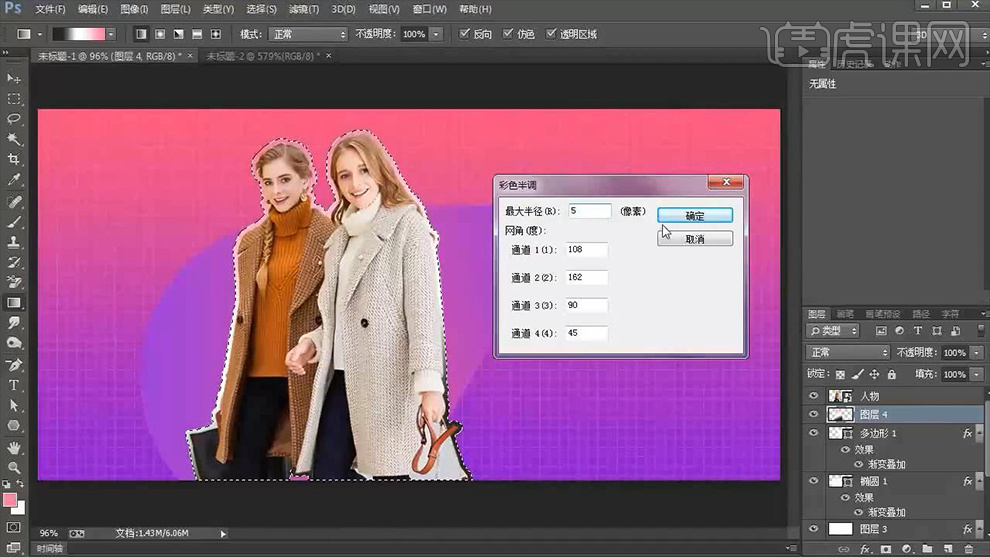
10.为【人物】图层添加【色彩平衡】并【Alt+单击图层间】创建剪切蒙版,详细参数如图所示。
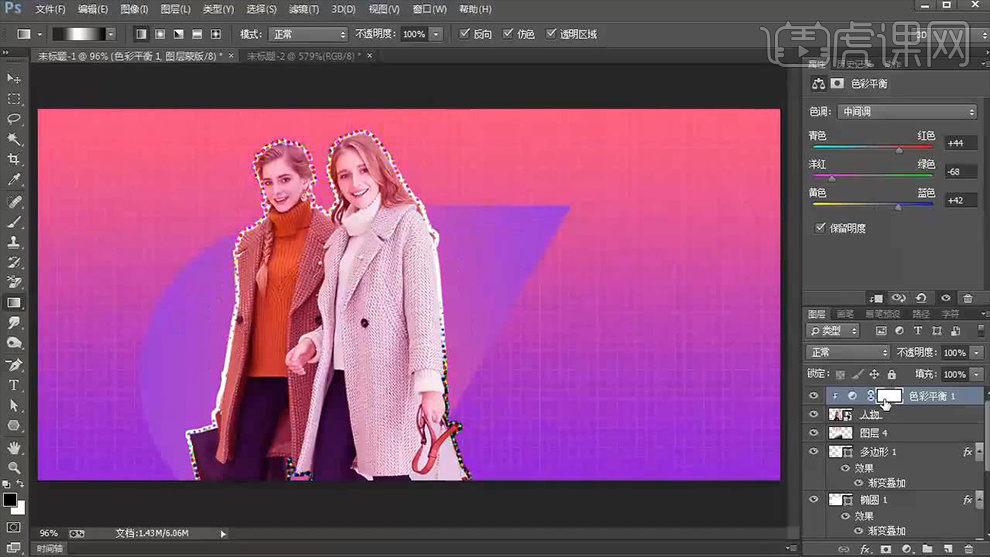
11.选中【色彩平衡】图层的蒙版使用【黑色画笔工具】在适当降低【不透明度】和【流量】的情况下对人物的脸部和手部进行涂抹,效果如图所示。
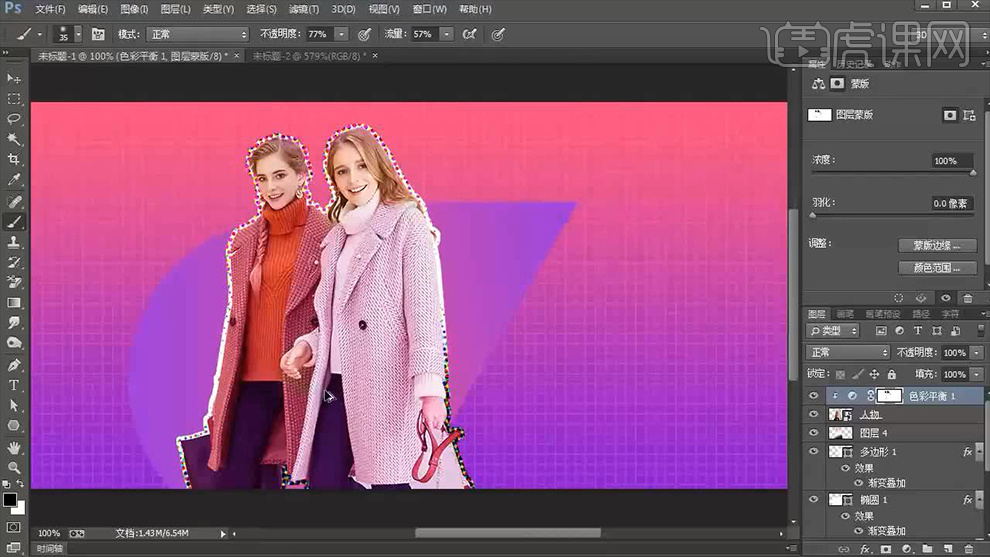
12.使用【钢笔工具】在右侧人物的【手臂部分】绘制路径并按【Ctrl+enter】将路径转化为选区,然后【Ctrl+J】复制【扩展】图层,之后打开【渐变工具】对其参数进行调整,详细参数如图所示。
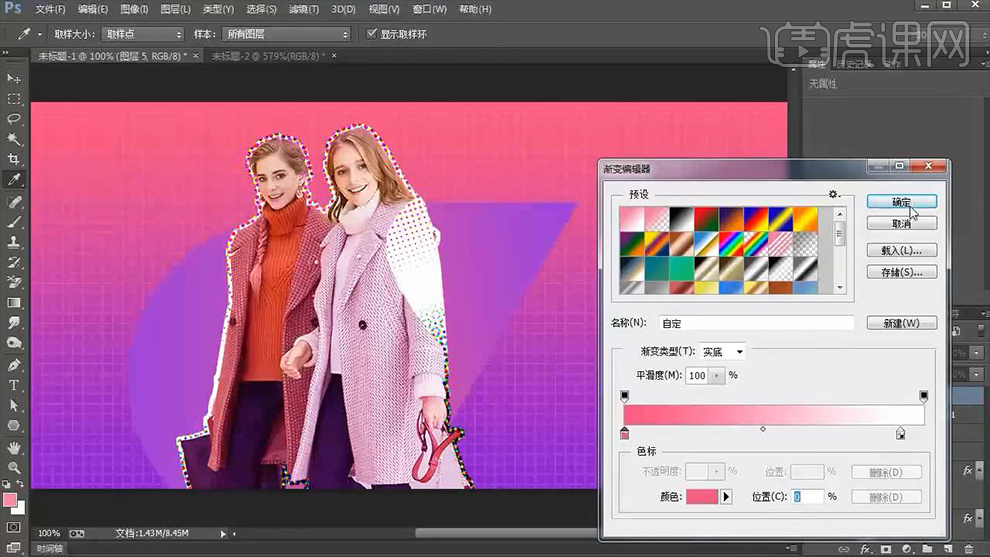
13.之后进行拖拽制作【渐变】效果,然后给予同参数下的【彩色半调】并适当降低其不透明度,选择【人物】图层【载入选区】并【选择】-【修改】-【扩展】,详细参数如图所示。
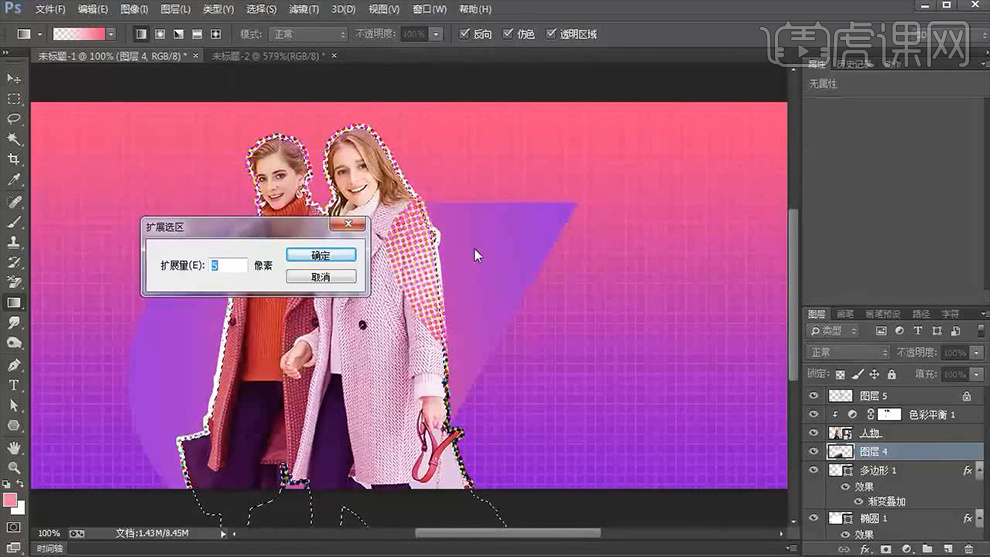
14.使用【文字工具】输入【主体文案】(字体【Minline】和【时尚中黑简体】颜色【白色】)调整大小和位置并将其复制一个,然后分别打开【图层样式】勾选【描边】将颜色改为【白色】,之后结合方向键分别向下向右适当的移动,效果如图所示。

15.使用【矩形工具】绘制一个【长方形】,然后打开其【图层样式】勾选【渐变叠加】,详细参数如图所示。
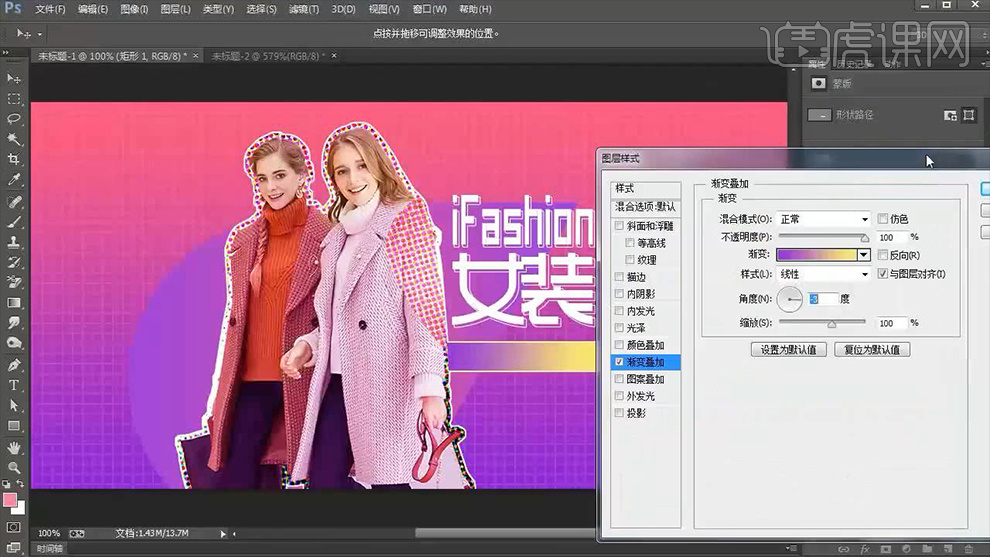
16.结合【钢笔工具】和【直接选择工具】对【长方形】的锚点进行调整,然后使用【文字工具】输入【促销文案】并打开【图层样式】勾选【斜面和浮雕】和【投影】,详细参数如图所示。

17.之后选中绘制的【长方形】图层打开【图层样式】修改【渐变叠加】,详细参数如图所示。
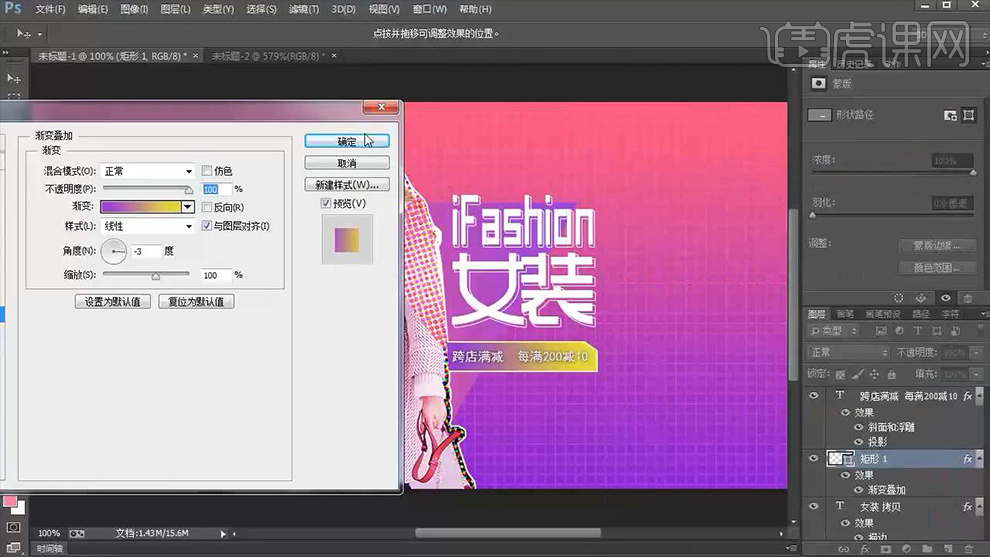
18.拖入【电路图】素材调整大小和位置。使用【文字工具】(字体【黑体】,颜色【紫色】)输入【装饰文案】并将其不透明度降为【37%】,然后在每个【装饰文案】下使用【椭圆工具】绘制
四个【白色正圆】调整大小和位置并降低其【不透明度】,效果如图所示。
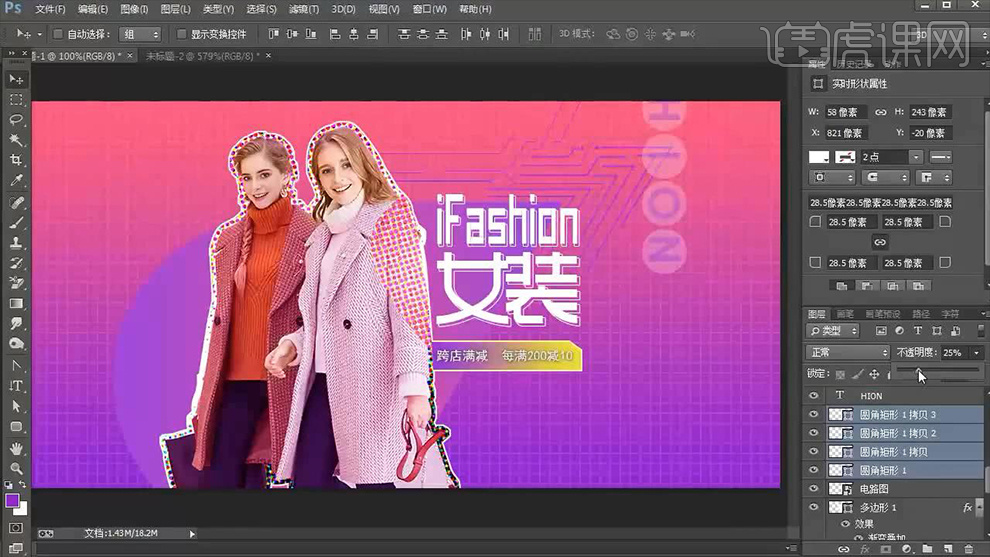
19.使用【文字工具】输入【辅助文案】(颜色【白色】字体【汉真广标】),然后用同样的方法绘制相应颜色的【正圆】并调整大小和位置,效果如图所示。
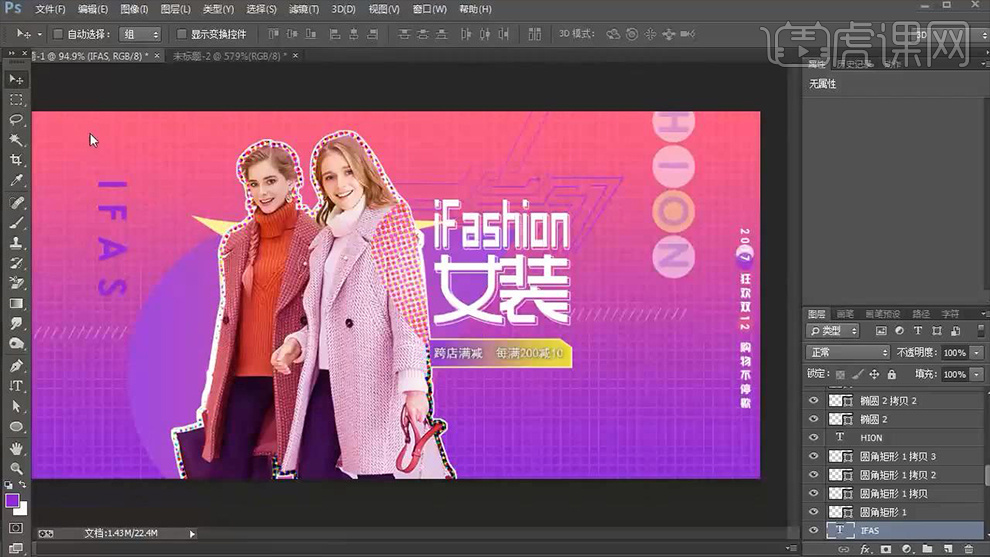
20.拖入【双十二】素材调整大小和位置。使用【矩形工具】绘制【长方形】(颜色【紫色】,描边【蓝色】),然后在长方形内使用【文字工具】(字体【黑体】颜色【白色】)输入【其他文案】调整大小和位置,效果如图所示。
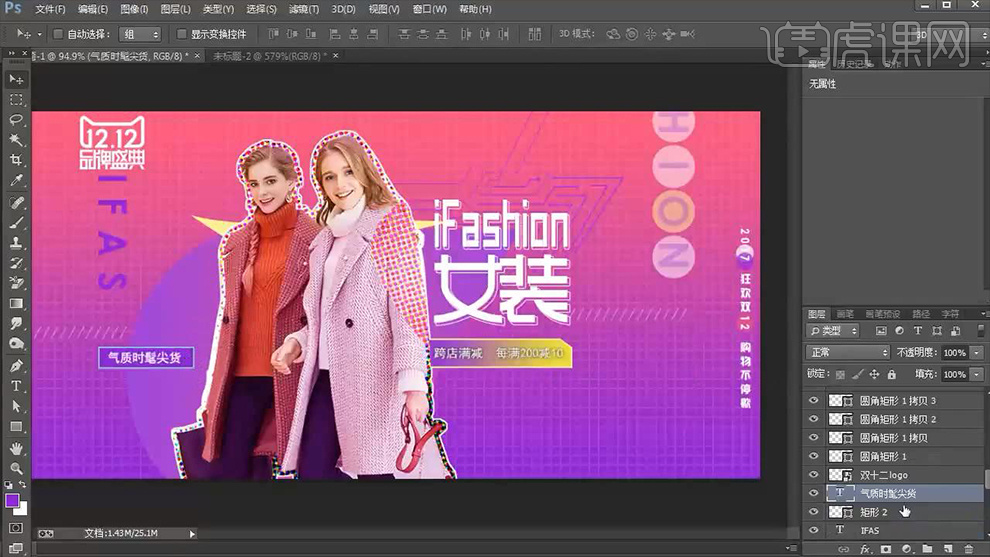
21.复制移动【长方形】和其内的【其他文案】并修改【文案】内容,然后使【矩形工具】(颜色【紫色】描边【蓝色】)绘制一个矩形并结合【直接选择工具】删除一个锚点,接着将其复制调整大小和位置,效果如图所示。
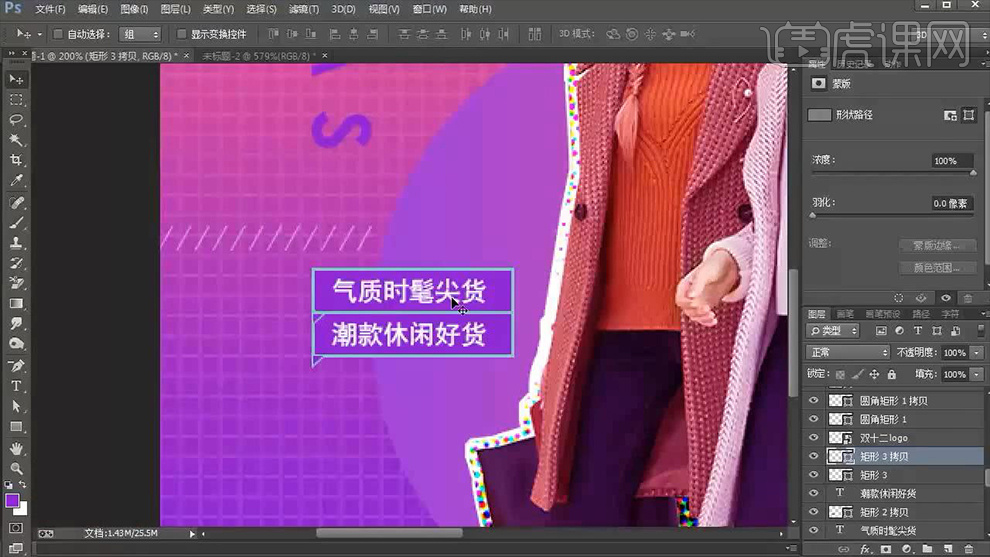
22.利用【Ctrl+T】调整画面整体大小和位置,效果如图所示。
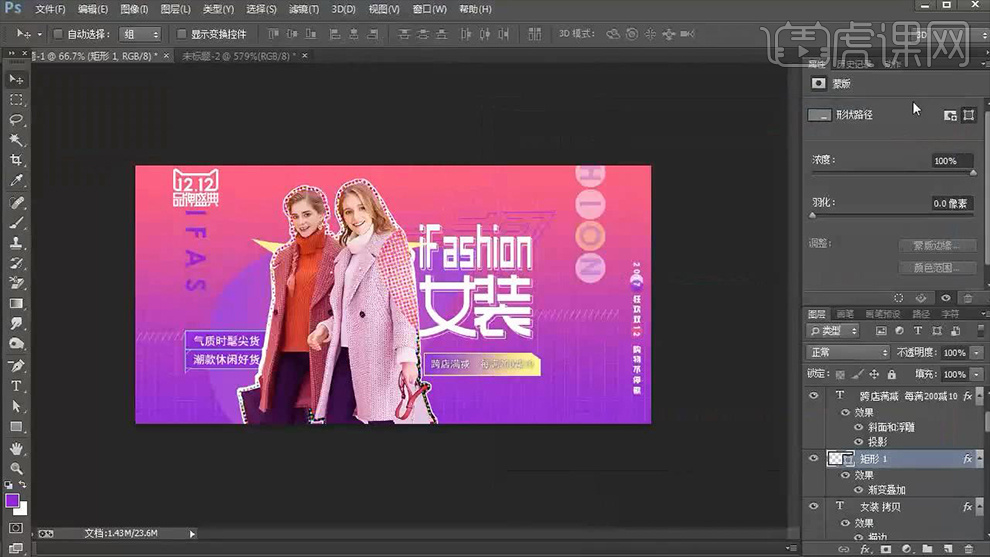
23.最后打开【促销文案】的【图层样式】取消勾选【斜面浮雕】和【投影】,然后勾选【描边】并对其参数进行调整,详细参数如图所示。
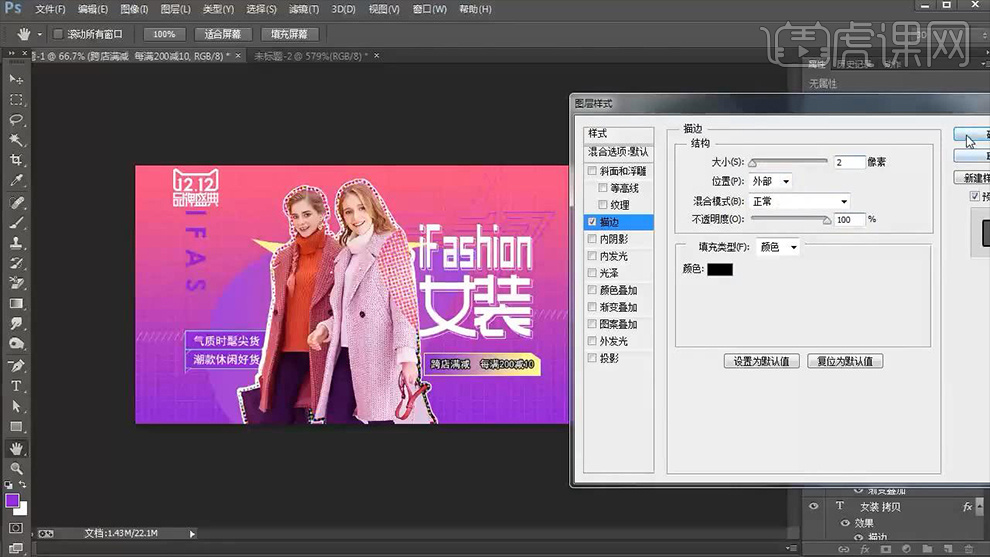
24.最终效果图。

1.打开PS新建【白色】画布并【新建图层】按【Alt+delete】填充黑色,然后拉出【参考线】作为绘制【猫头】的参考,效果如图所示。
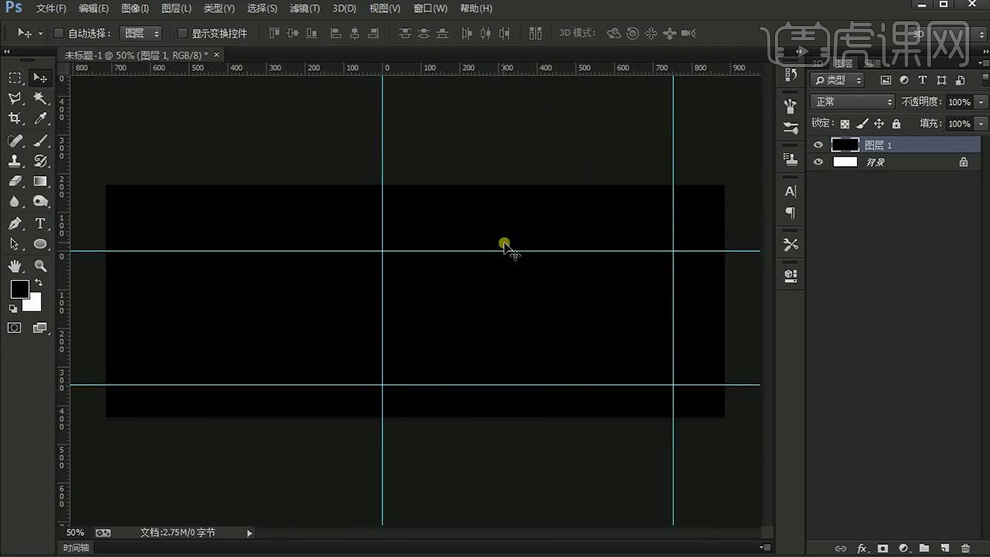
2.在参考线的范围内使用【钢笔工具】绘制【猫头】的路径,然后【Ctrl+enter】将路径转化为选区,效果如图所示。
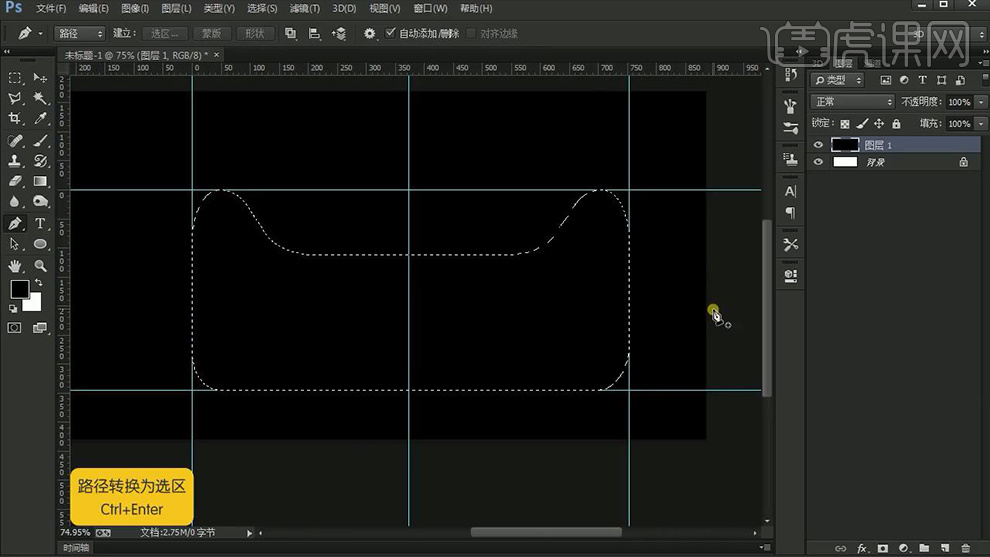
3.【新建图层】将其填充【深灰色】,然后使用【椭圆工具】(颜色【白色】,描边【无】)绘制【猫眼】,然后使用【黑色描边的椭圆工具】绘制【瞳孔】,效果如图所示。
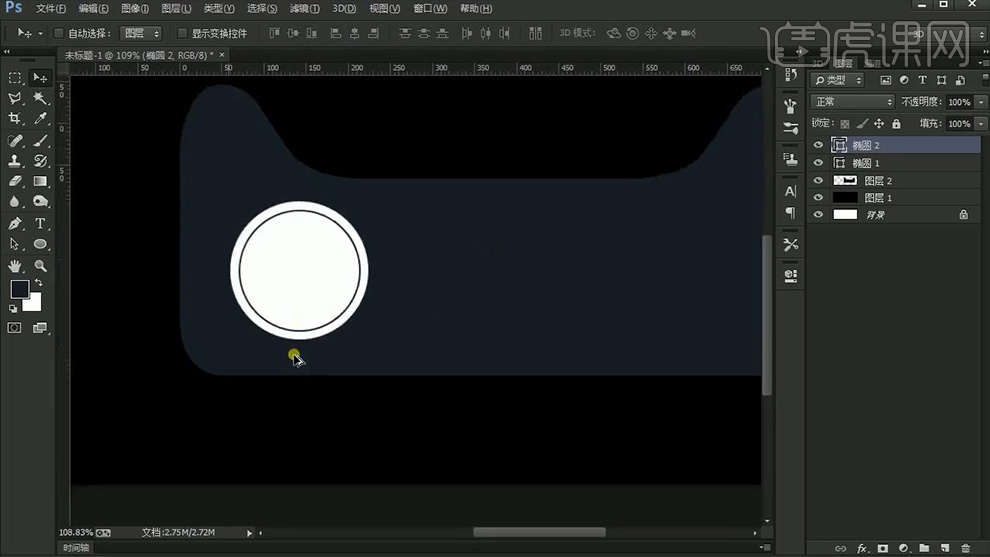
4.使用【多边形工具】(颜色【黑色】描边【无】)在瞳孔内绘制一个【三角形】并使用【直接选择工具】调整其锚点,然后【Ctrl+J】复制一个将其填充为【白色】并【Ctrl+T】调整大小和位置,效果如图所示。
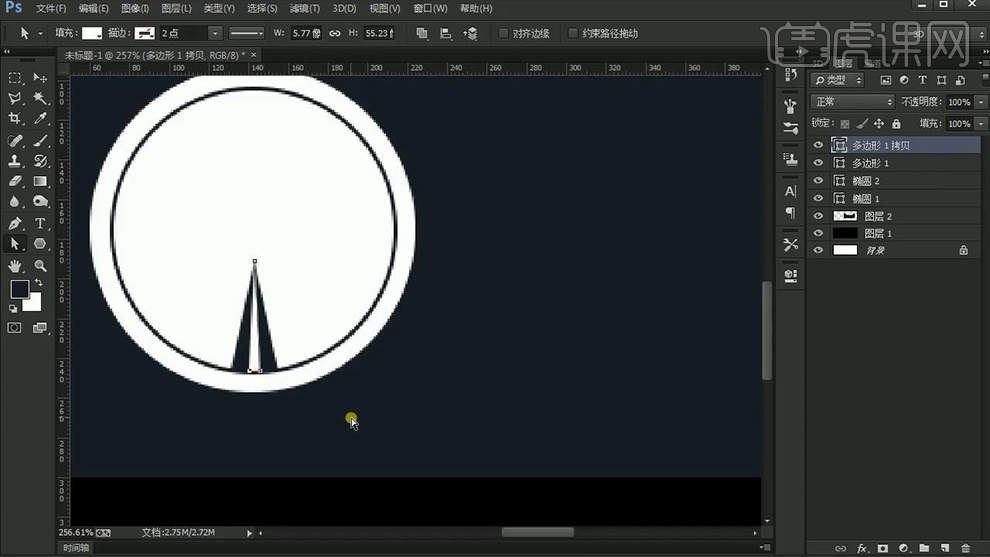
5.选中该两个【三角形】右键【转化为智能对象】,接着【Ctrl+T】拉出一个十字【参考线】作为旋转复制的参考,然后【Ctrl+T】将其中线点移至十字参考线处,效果如图所示。
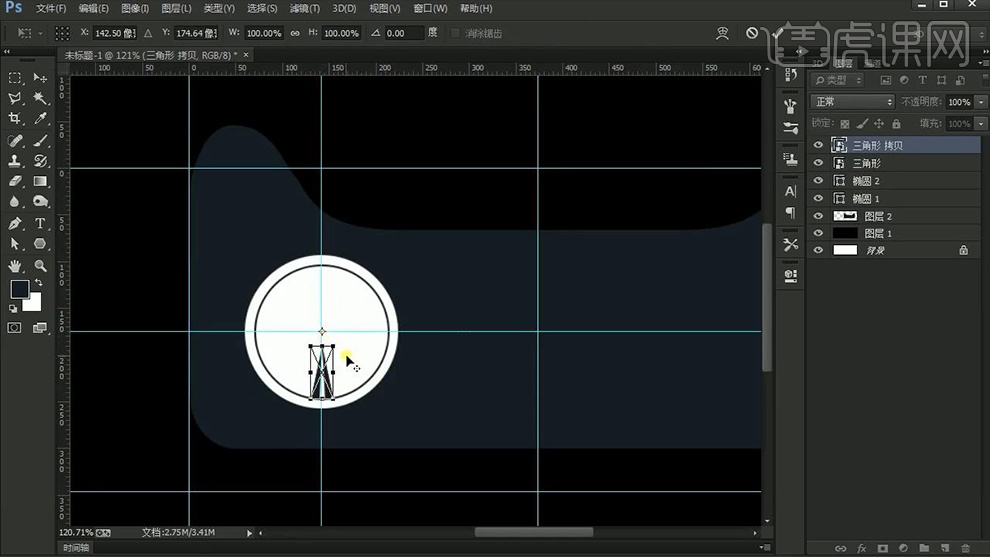
6.然后将其上方工具栏中的旋转度数改为【45】,然后多次按【Ctrl+Alt+shift+T】重复上一步操作,之后相关图层【Ctrl+G】编组命名为【瞳孔】,效果如图所示。
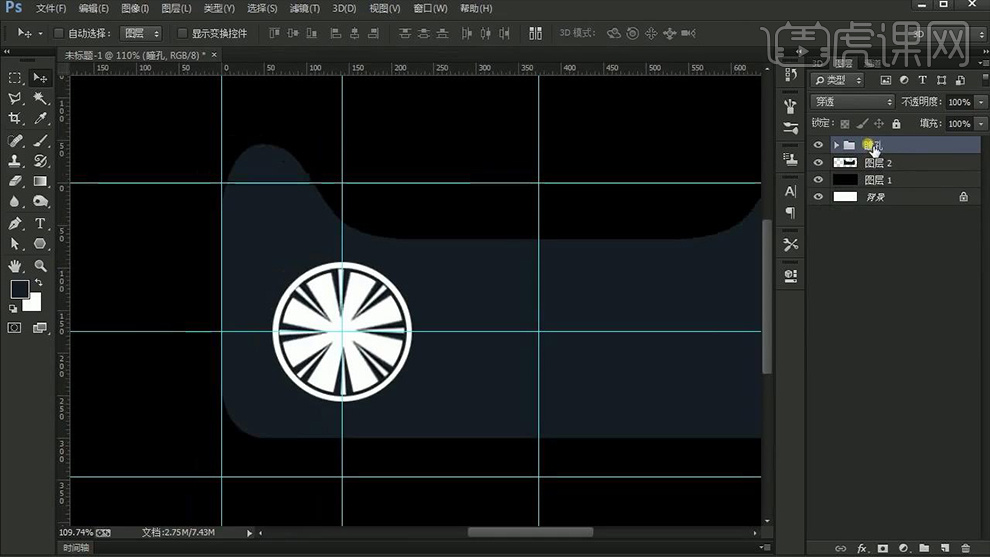
7.将【瞳孔】组【转化为智能对象】并选择【滤镜】-【模糊】-【高斯模糊】(半径【1.1】),拖入【放射光2】素材调整大小和位置并为其【添加蒙版】使用【黑色画笔工具】在适当降低【画笔不透明度】的情况下将多余的部分进行涂抹擦除,效果如图所示。
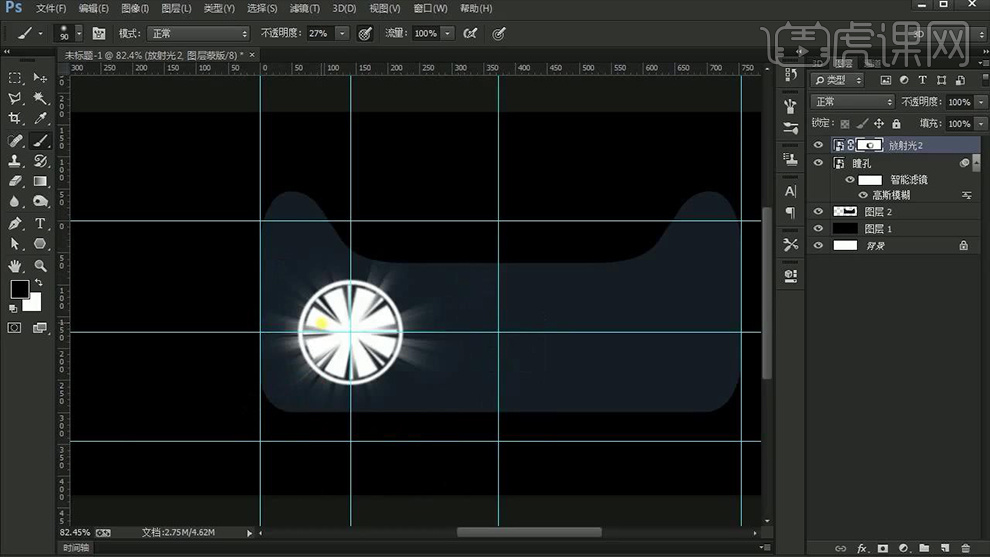
8.将【瞳孔】相关图层复制一个并调整大小和位置,之后拖入相关【产品】素材调整大小和位置并将其编组命名【产品】,然后拖入【光效】素材将其复制调整大小和位置,接着为其【添加蒙版】并涂抹擦除多余的部分,效果如图所示。

9.选中除【背景】外相关图层编组命名【猫头】,然后在绘制的【猫头】图层上方【新建图层】并【Alt+单击图层间】创建剪切蒙版,接着使用【画笔工具】(颜色【灰色】和【深黑色】不透明度【27%】)在猫头的上部分和下部分进行涂抹,效果如图所示。
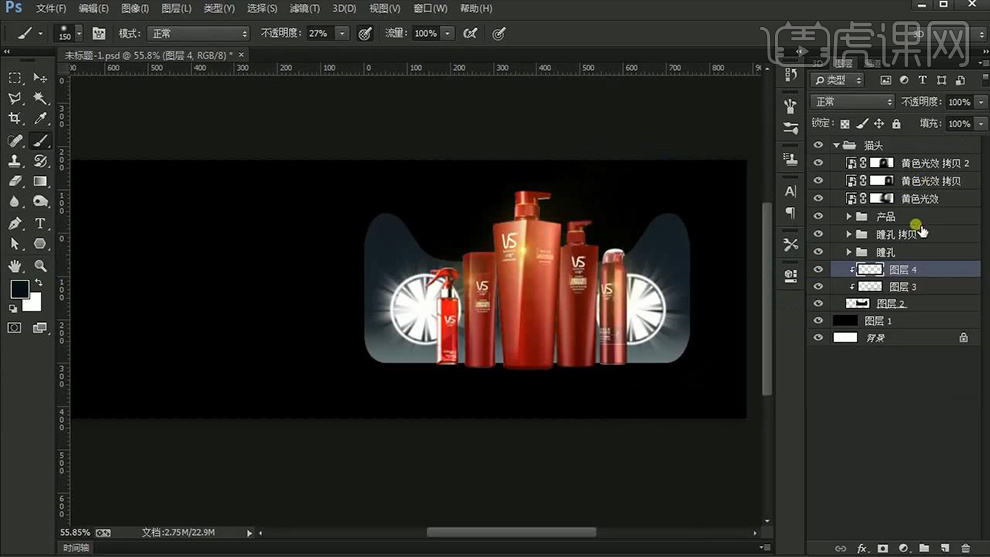
10.将该三个图层【Ctrl+E】合并图层,然后【滤镜】-【杂色】-【添加杂色】,详细参数如图所示。
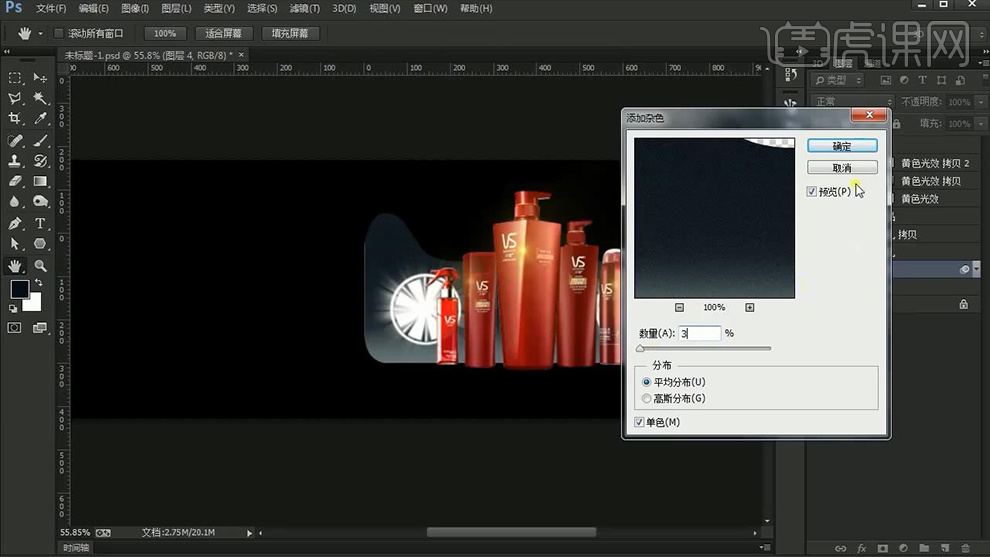
11.拖入【石头路】素材调整大小和位置并为其【添加蒙版】擦除多余的部分,然后依次拖入【放射光】和【光源】素材并为其【添加蒙版】擦除多余的部分,效果如图所示。
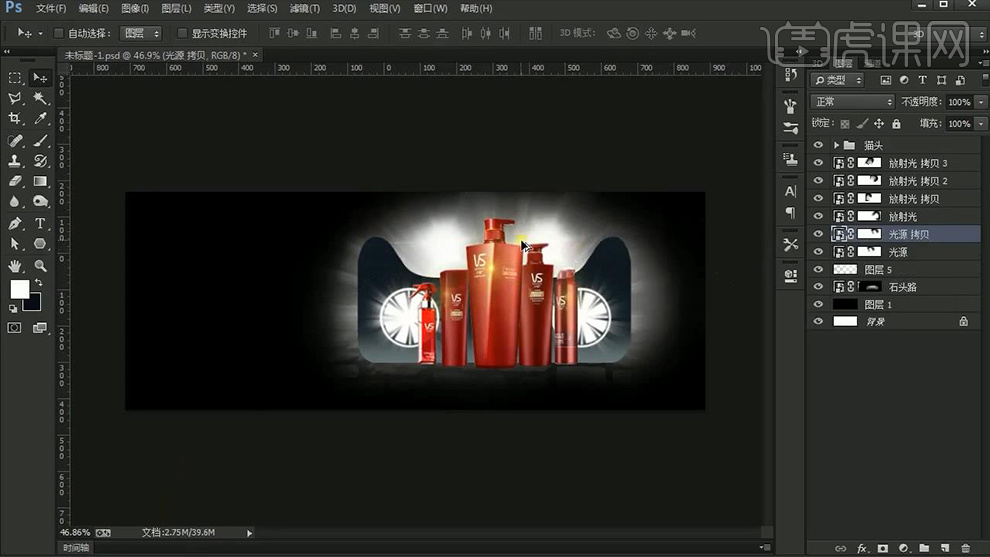
12.复制【猫头】组【Ctrl+T】右键【水平翻转】调整大小和位置,然后为其【添加蒙版】并擦出多余部分,效果如图所示。
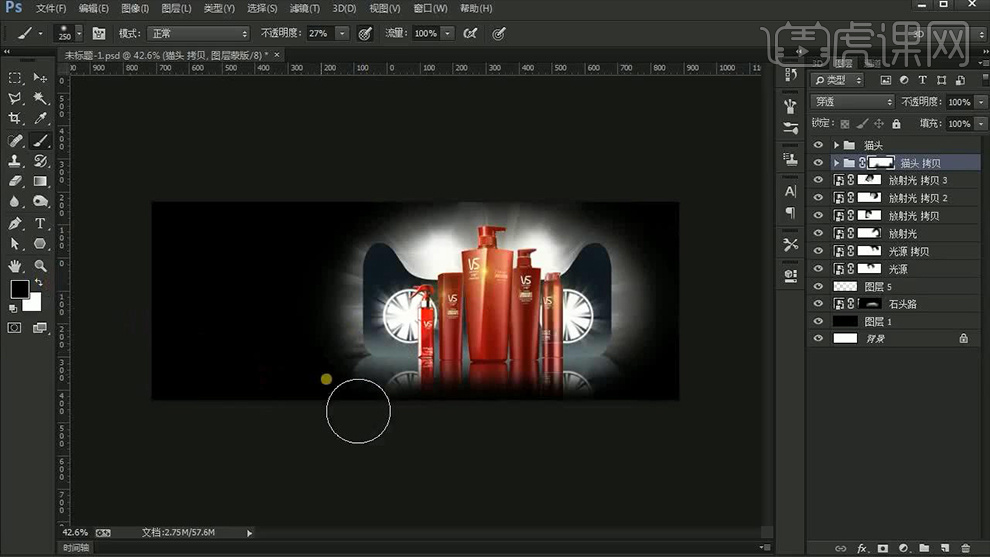
13.使用【文字工具】(字体【造字工房力黑】颜色【白色】)输入【主题文案】,然后拖入【金属纹理1】素材并【创建剪切蒙版】,同样拖入【划痕】素材【创建剪切蒙版】并将其【混合模式】改为【正片叠底】,接着为其添加【亮度/对比度】并【创建剪切蒙版】,详细参数和效果如图所示。
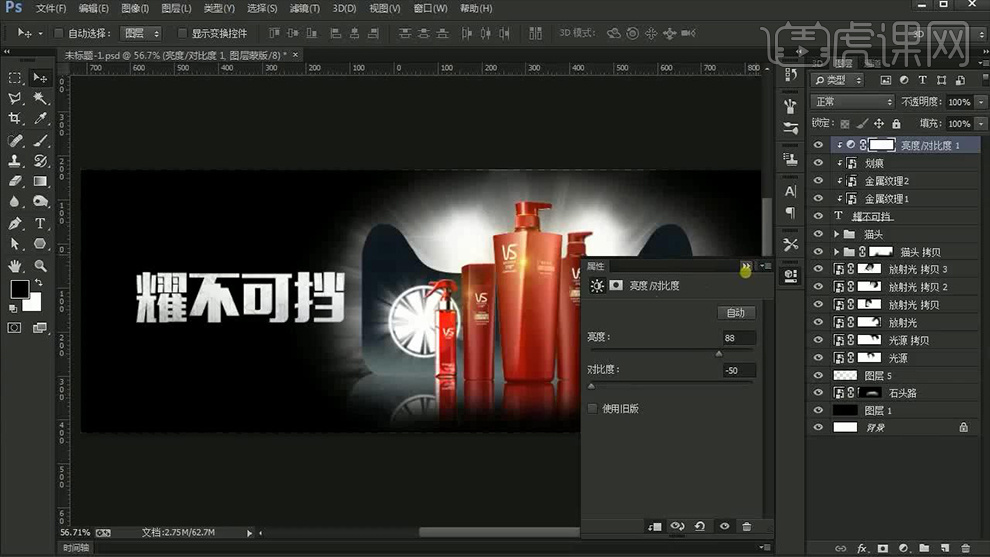
14.使用同样参数下的【文字工具】输入【辅助文案】并为其添加【主题文案】同样的效果,效果如图所示。
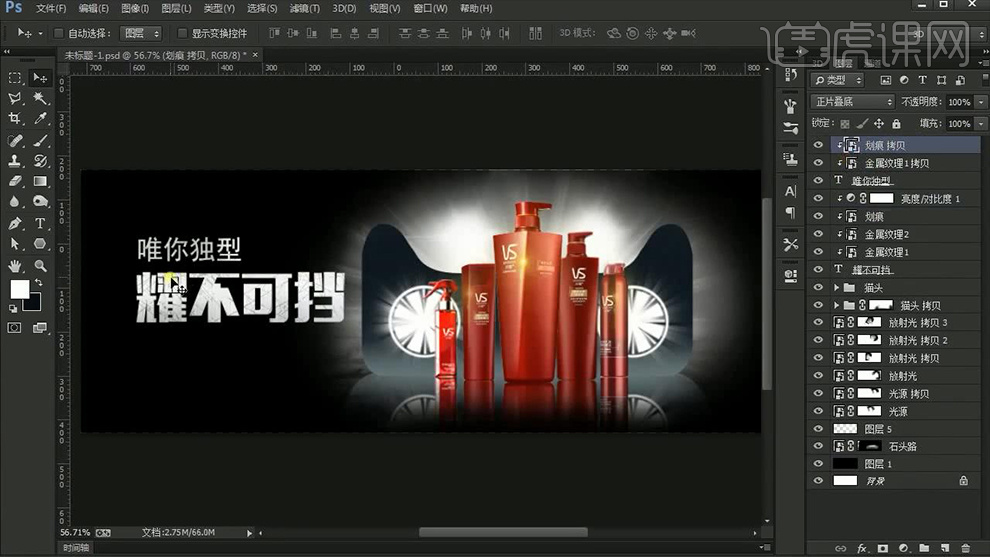
15.使用【矩形工具】绘制出相应的【矩形】并结合【直接选择工具】进行调整,然后使用【文字工具】(字体【黑体】颜色【白色】)输入【其他文案】,接着拖入【双十一】素材双击打开【图层样式】为其添加【颜色叠加】,详细参数如图所示。
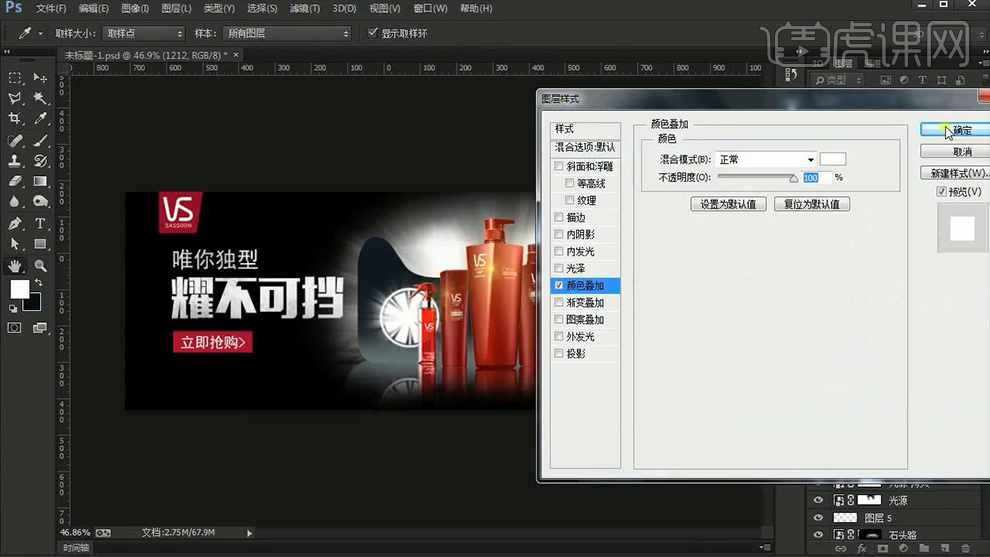
16.在【猫头】组上方【新建图层】并使用【钢笔工具】沿猫头绘制形状将其转化为选区,接着将其填充【白色】,以此进行细节上的调整,效果如图所示。
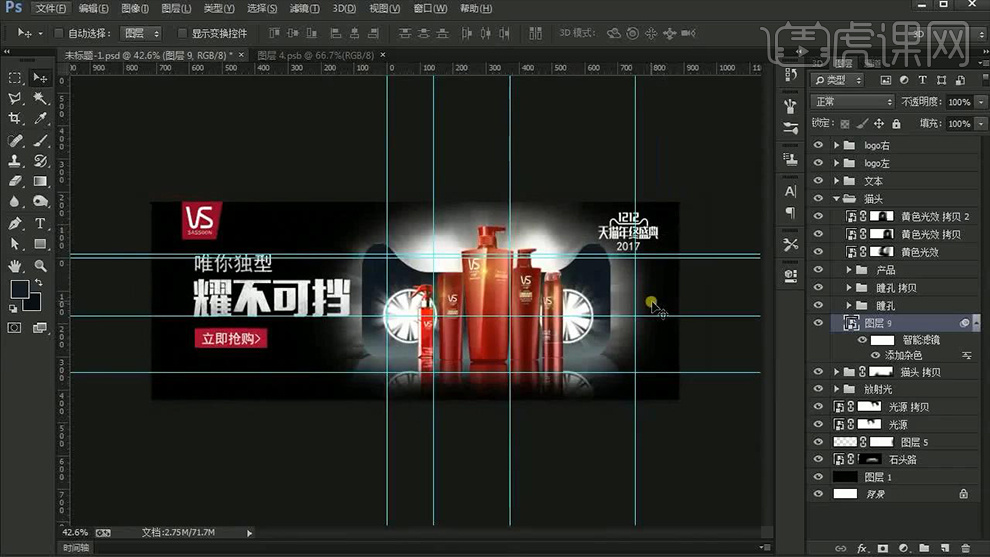
17.最终效果图。











