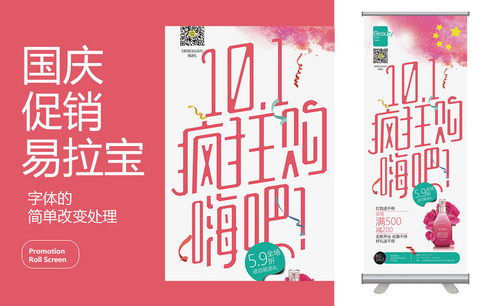马拉松海报设计
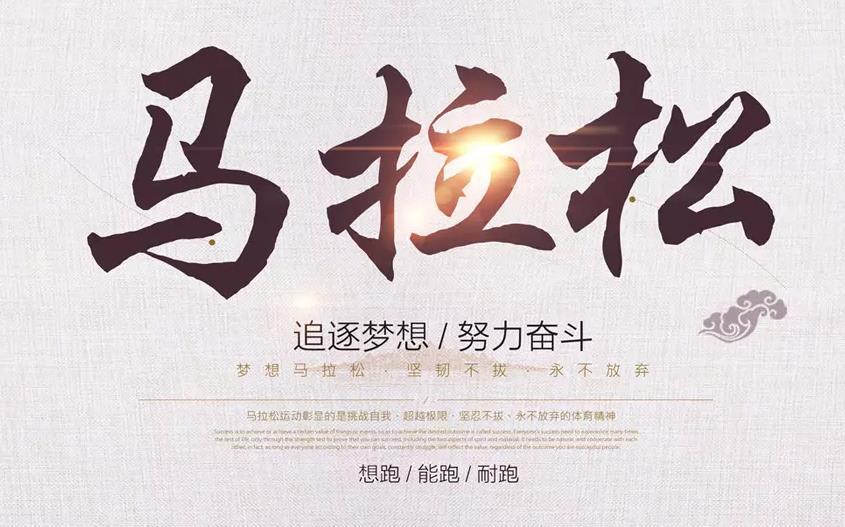
1.打开AE,拖入相应素材。
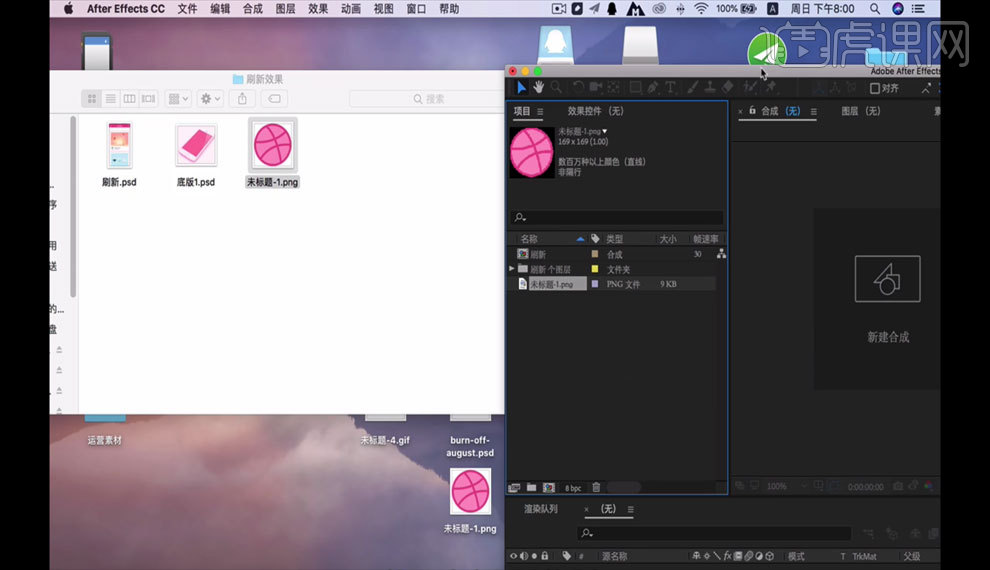
2.新建一个合成,如下图所示。
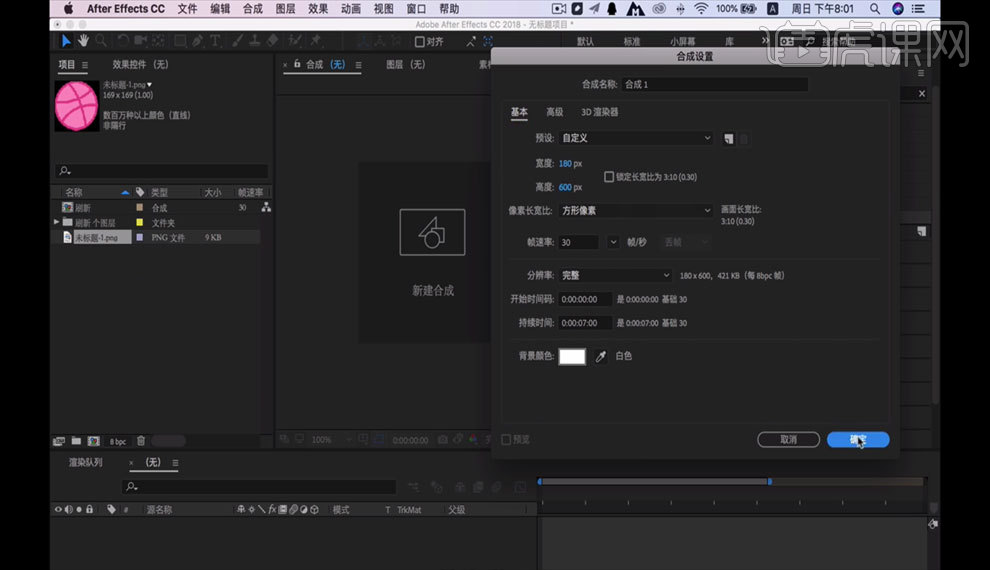
3.给圆球添加【位置】,制作【位移】动画,调节【缓入】、【缓出】模拟物体运动效果。
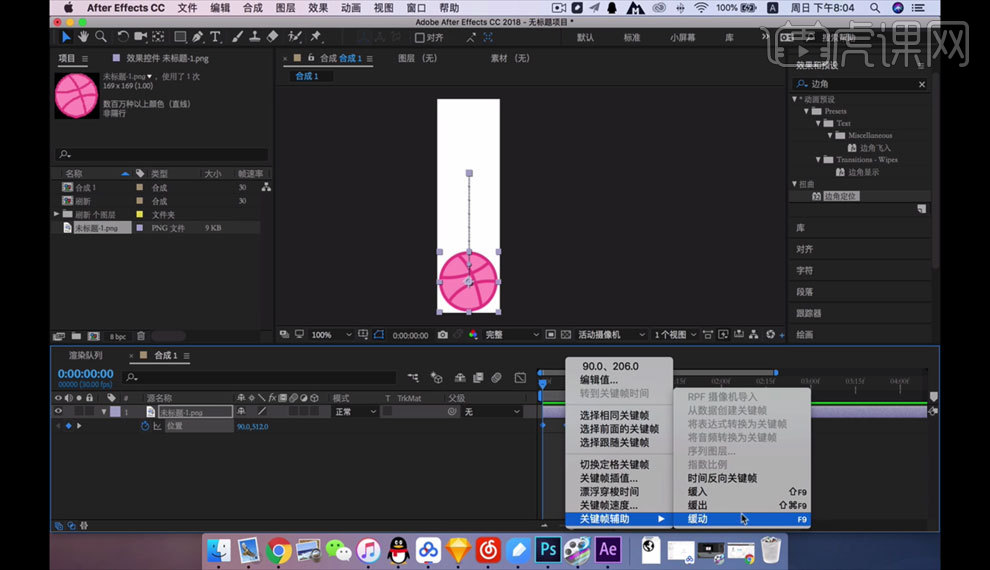
4.给圆球添加【旋转】,制作【旋转】动画,打开【运动模糊】。
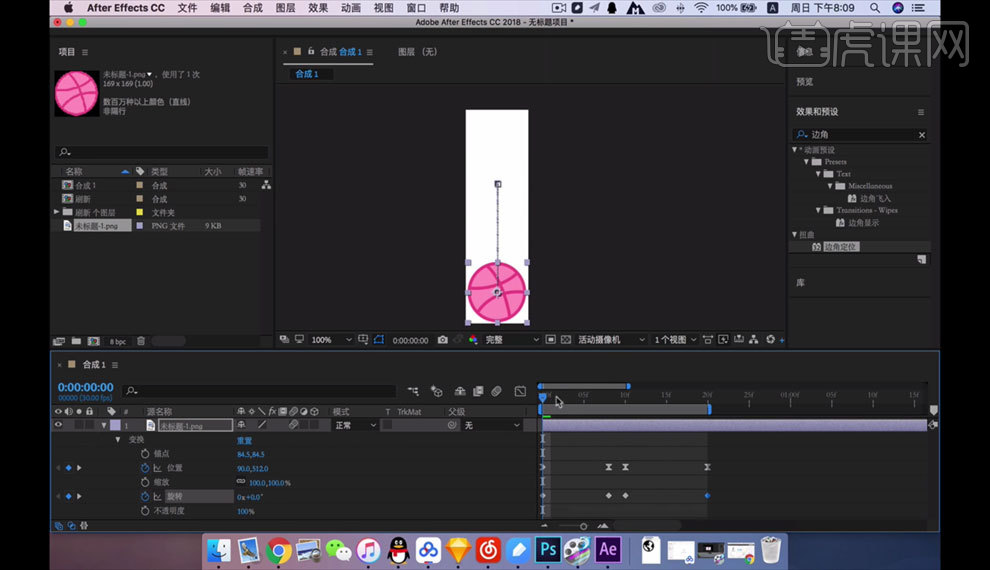
5.双击打开【刷新】,给【刷新】添加【位置】,制作【位移】动画,调节【缓入】、【缓出】模拟物体运动效果。
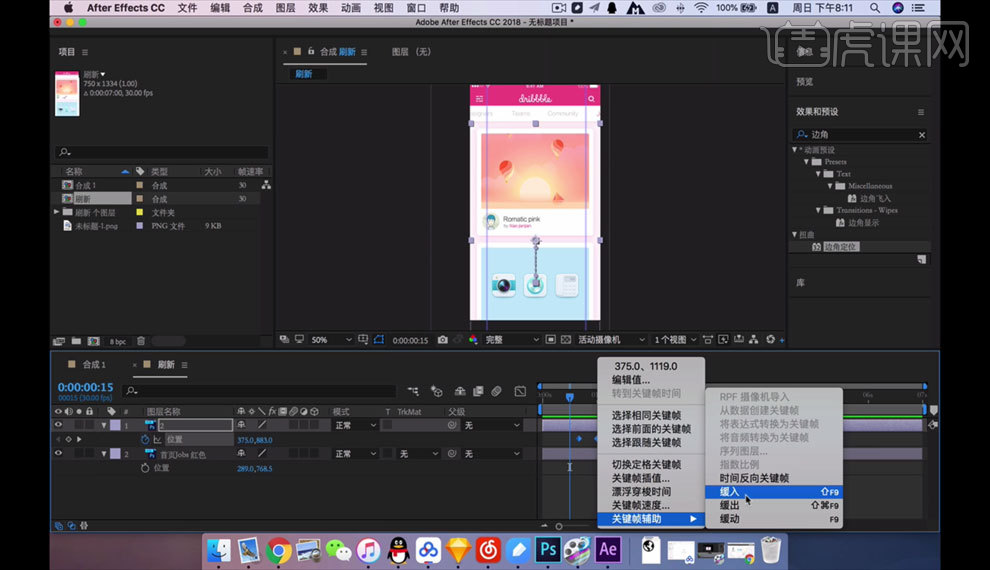
6.拖入【合成1】,调节【合成1】的大小位置,如图所示。

7.在【合成1】里,通过【位置】给圆球添加10帧静止形态。

8.添加【不透明度】、【位置】、【缩放】,制作圆球【出现】和【消失】动画。
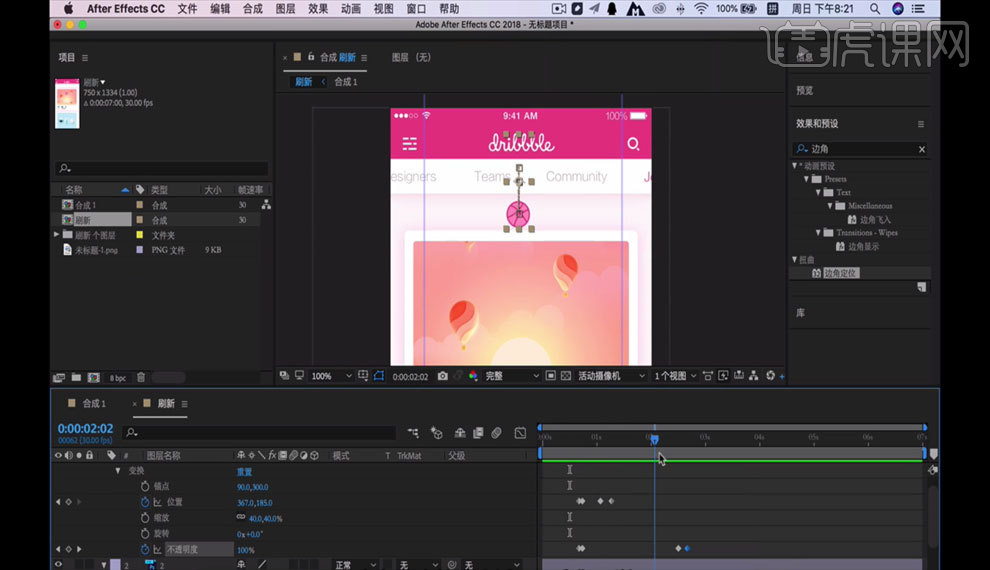
9.使用【椭圆形工具】画一个圆,调整【不透明度】。
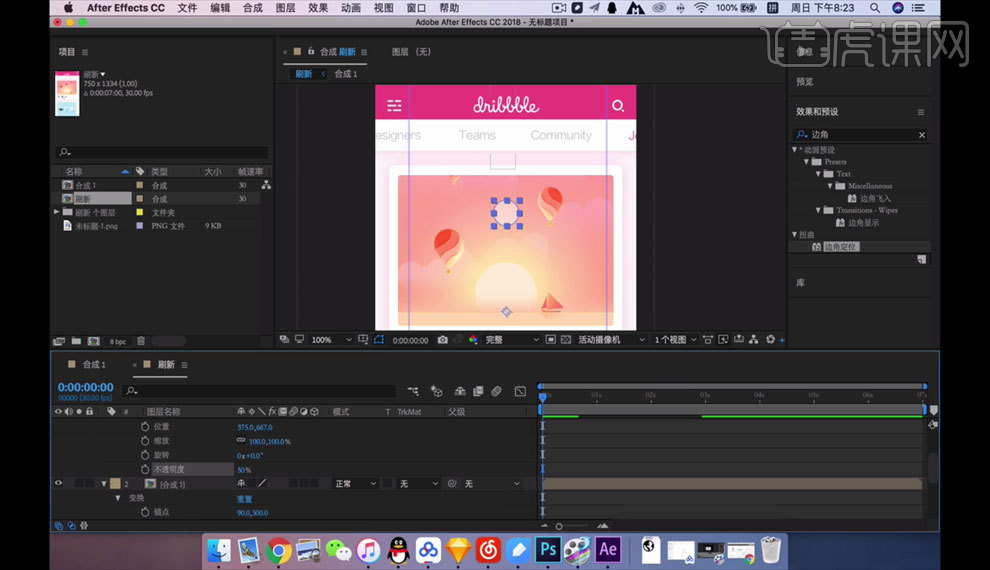
10.通过【位置】、【缩放】模仿手指点击滑动屏幕效果。

11.拖入【底板1】素材。

12.双击打开【底板1】,拖入【刷新】,调整大小,使用【边角定位】调整位置。
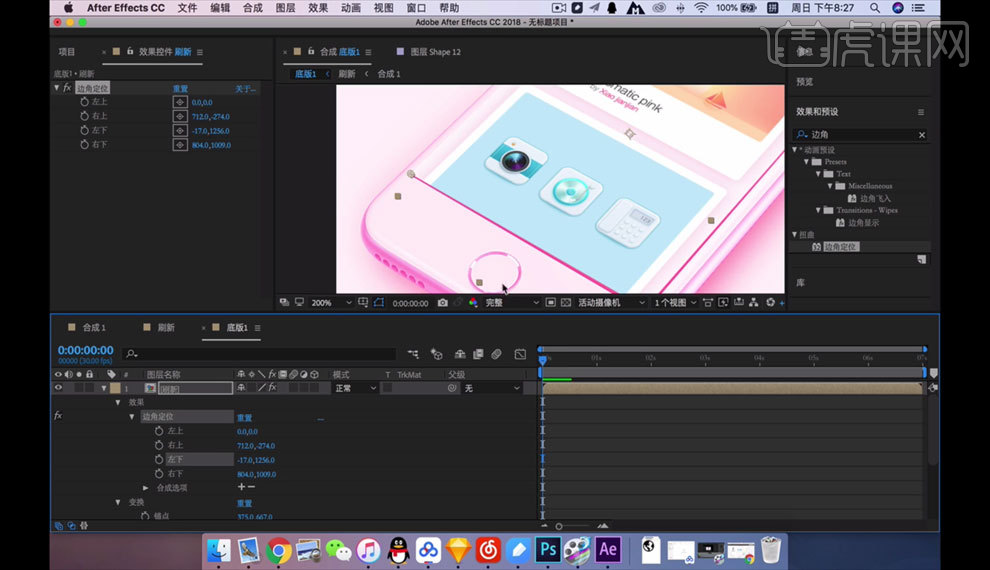
13.点击【合成】,进行渲染。
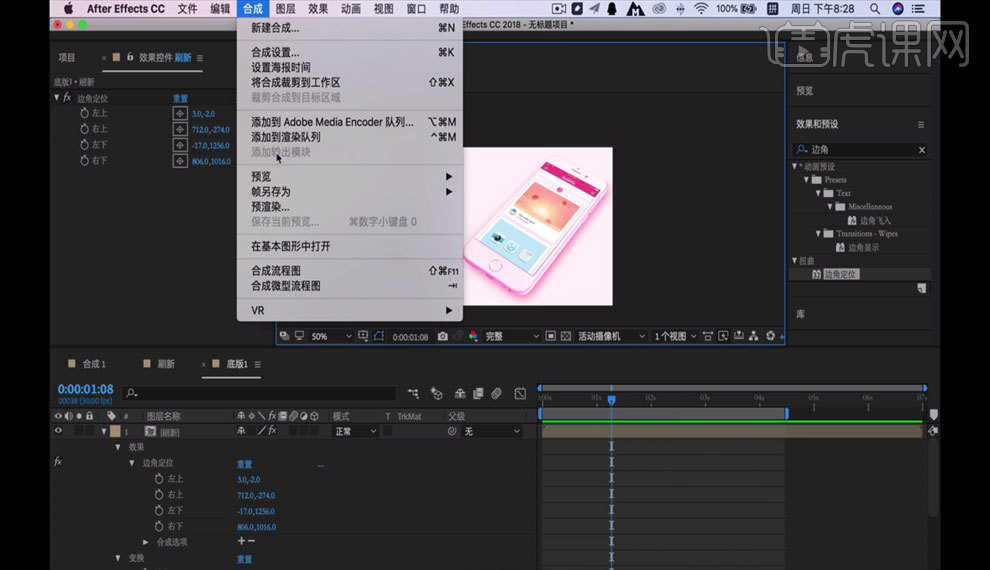
14.将渲染后的文件导入到PS。
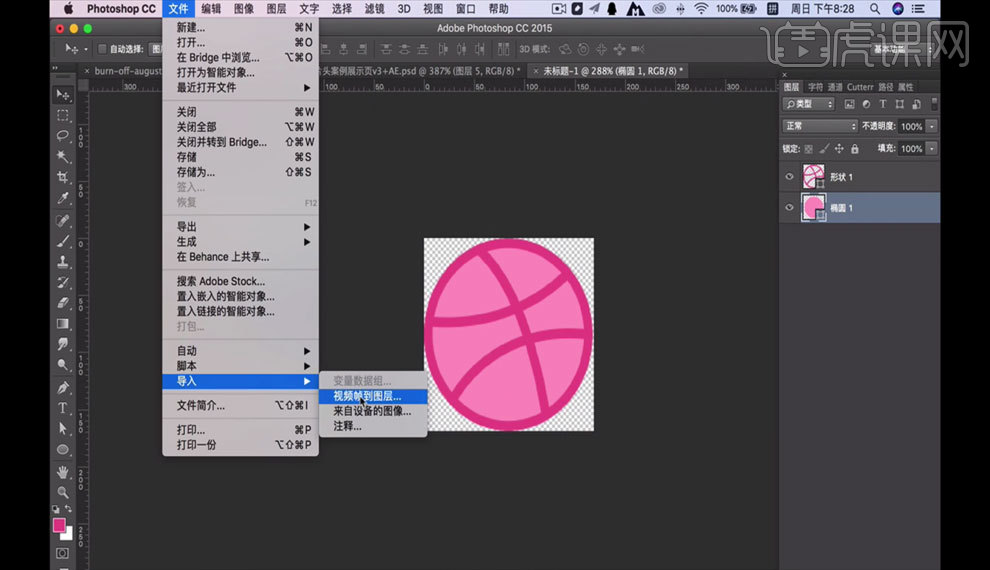
15.点击【文件】,选择【存储为web所用格式】,格式选择【GIF】。
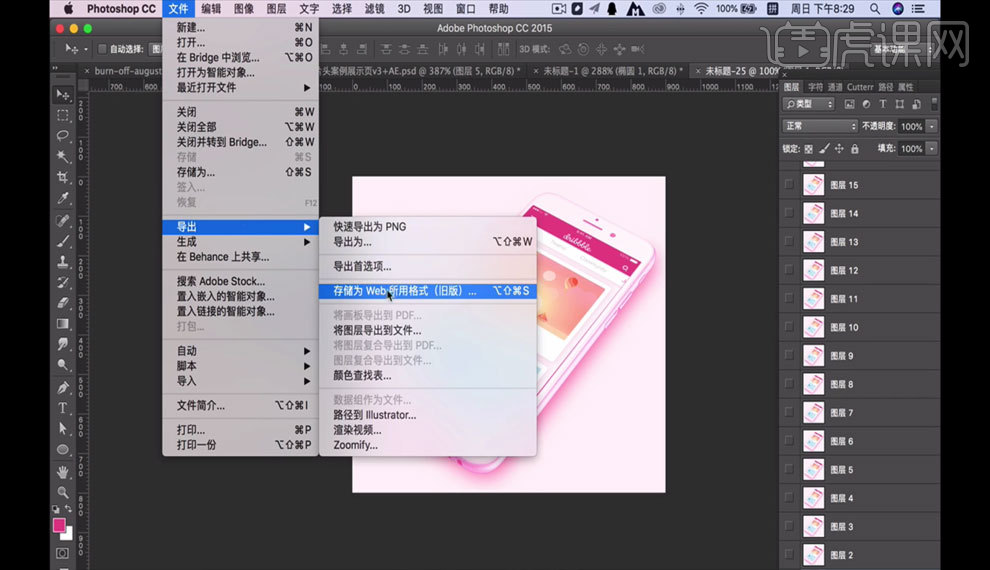
1、本节课讲解PS - 圣诞易拉宝,本节课中用到的素材,会放置在素材包内,请各位学员点击右侧黄色按钮自行下载安装。
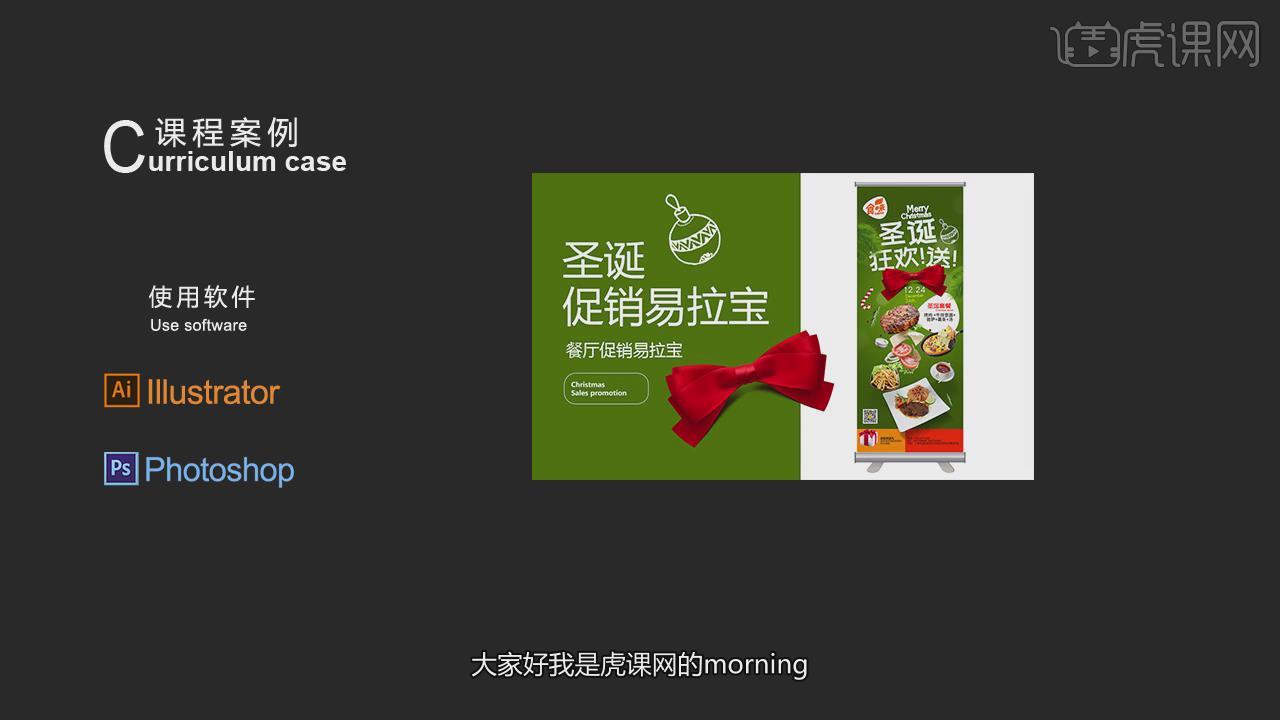
2、首先我们新建一个画布调整好他的大小,如图所示。

3、然后将素材文字载入进来,进行一个位置上的调整,如图所示。
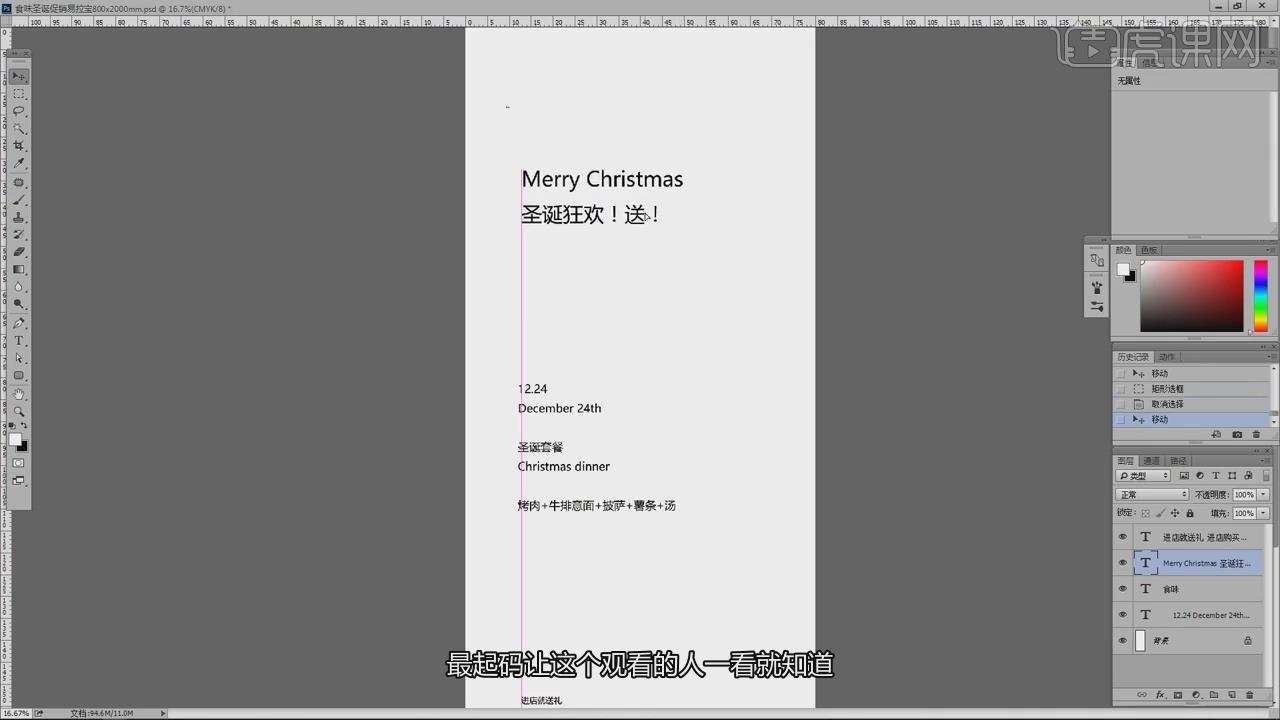
4、这里我们可以使用【变形】工具调整他的大小,如图所示。

5、然后我们将其他图片素材载入进来,如图所示。
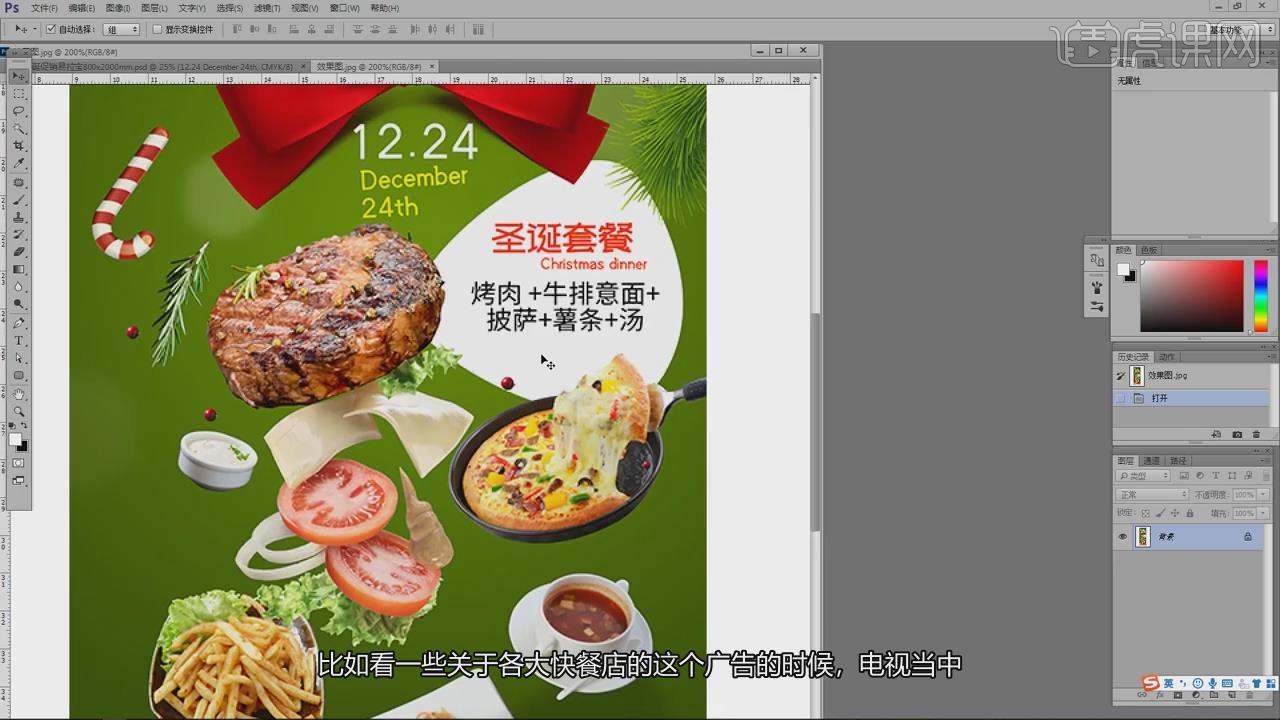
6、使用【变形】工具进行旋转调整,如图所示。

7、在【颜色】面板中调整一个渐变颜色,如图所示。

8、然后新建一个画笔进行一个渐变调整,如图所示。

9、继续我们将素材文件载入进来,如图所示。

10、选择素材图层,然后添加一个【色阶】效果,是如图所示。

11、使用【变形】工具进行旋转调整,如图所示。
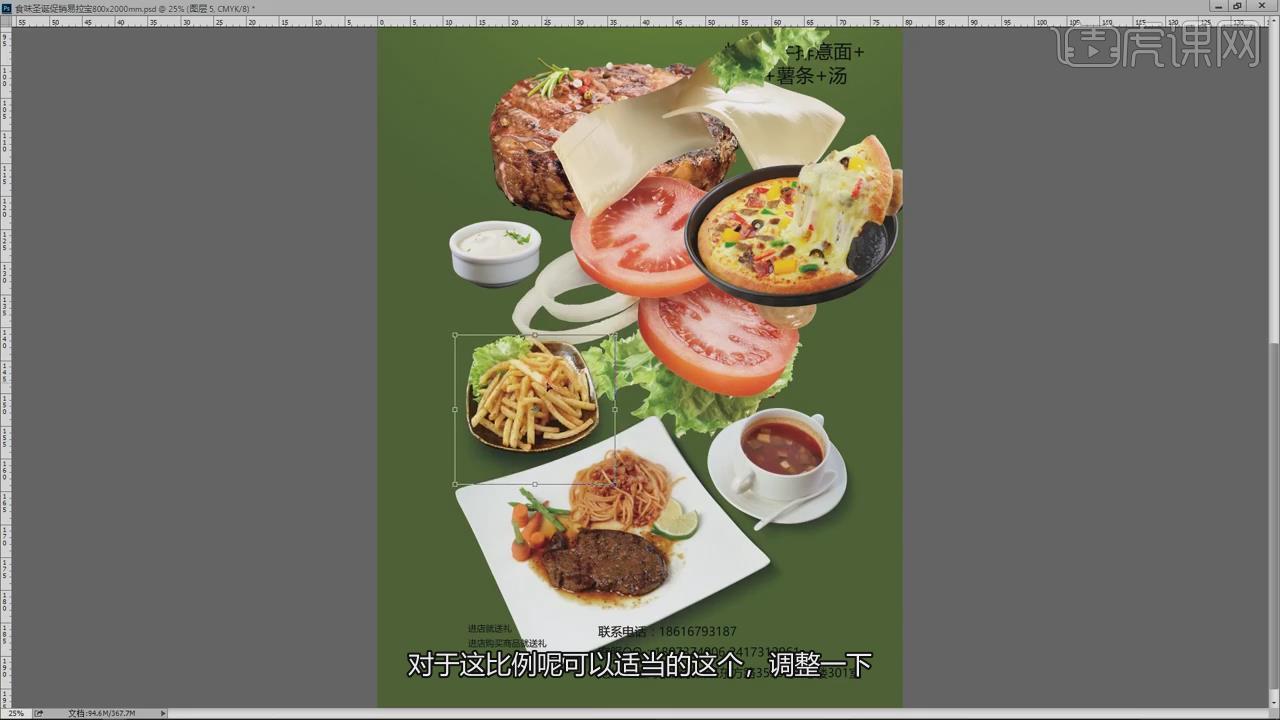
12、继续我们选择其他的素材,使用【变形】工具进行旋转调整,如图所示。

13、选择文字,调整文字的大小,如图所示。
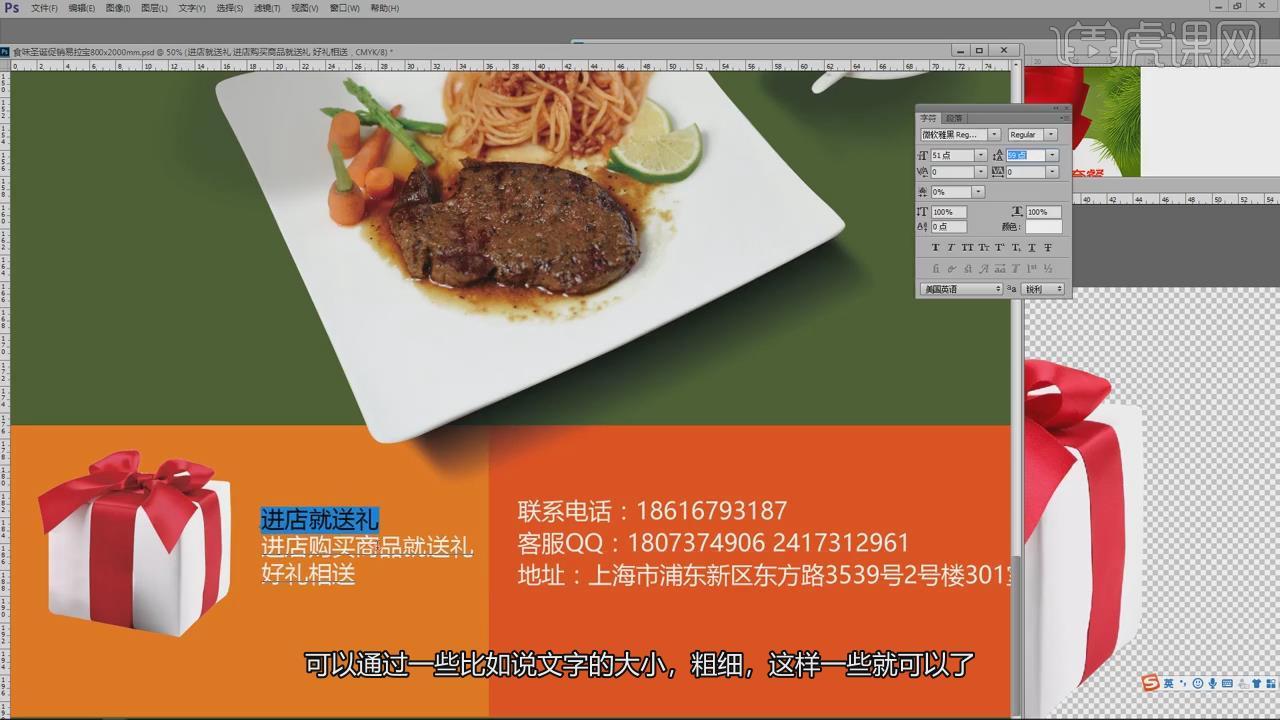
14、在【颜色】面板中调整一个颜色,如图所示。

15、然后使用画笔工具进行一个填充,如图所示。

16、最终效果。

学完本节课后,同学们可以尝试临摹完成本本节案例图,并将作业提交至评论区 。
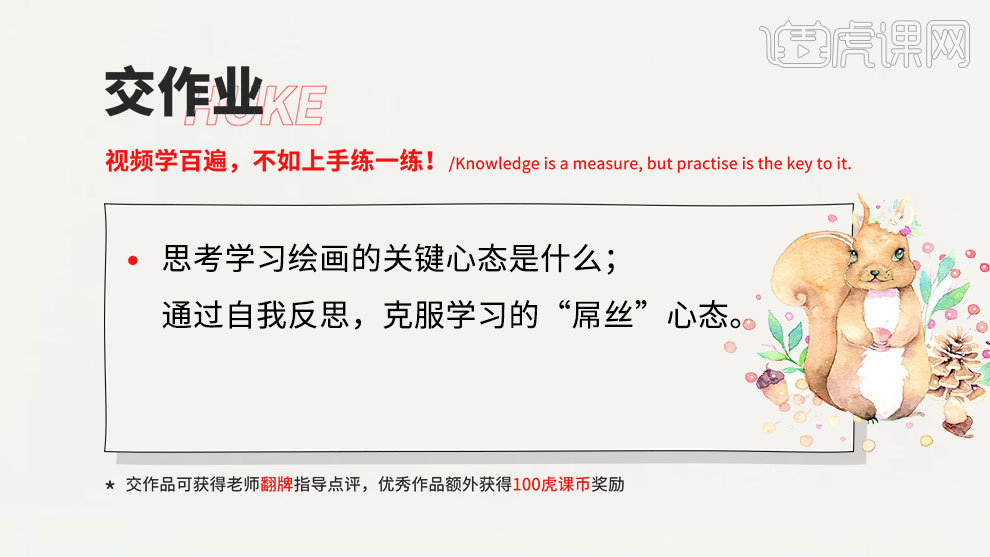
1.这节课画林中松鼠,首先准备【铅笔】和【纸】,先勾勒出松鼠的大致草稿,因为是森林主题,给松鼠画一些森林装饰。
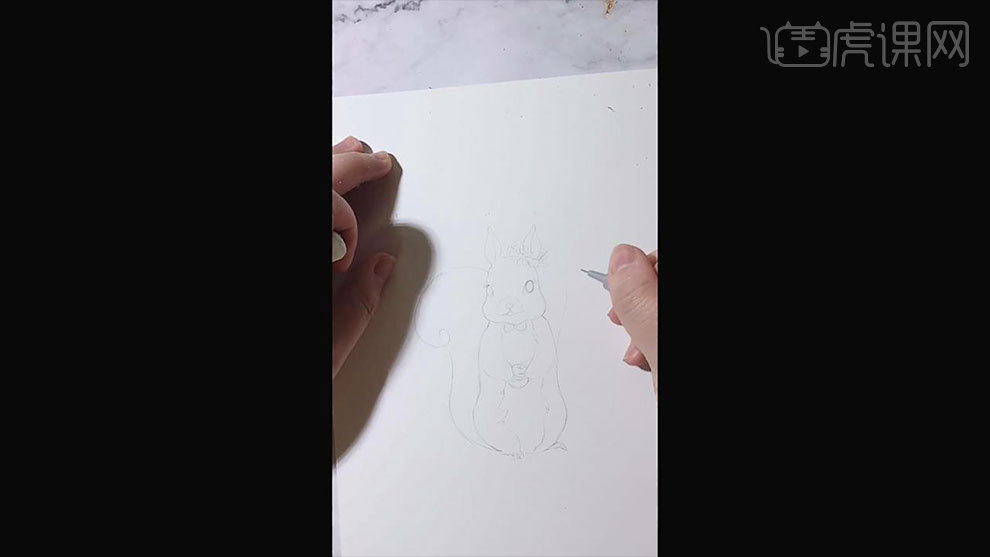
2.然后再给松鼠旁边画一些森林的植物,效果如图示。

3.然后用【褐色】、【土黄】、【赭石】来给松鼠上色,先调一个淡的颜色,从上往下来画,边画边加水来混色,慢慢的往下过渡。眼睛下方混一点熟褐,加深一下两侧。

4.然后再画身体和尾巴部分,也是用这些颜色来画,上好一遍色后,用更深的颜色,加深尾巴的底部和靠近身体的边缘。
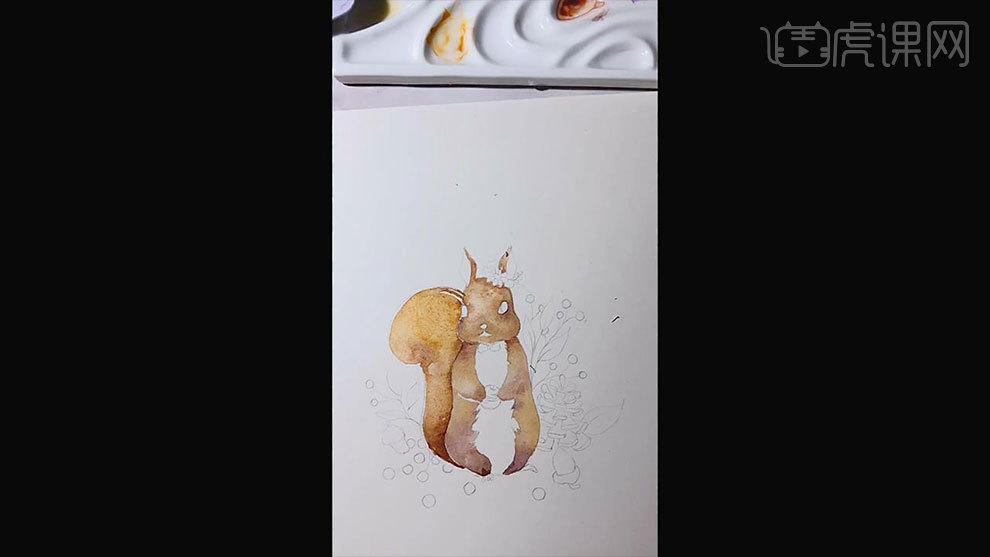
5.接着用【勾线笔】画松鼠的五官,画眼睛的时候要注意一气呵成的效果,眼睛上方颜色比较重,再用清水慢慢的往下过渡。再用褐色加深眼睛的外轮廓。

6.然后用黑色画出鼻头,留出高光的位置,再勾出嘴巴的形状。再用褐色画鼻子的阴影,再点出一些胡须。

7.然后用【黑色】勾出松鼠的爪子,用【深褐色】勾勒出松鼠的阴影。

8.然后给叶子做一个【蓝色到绿色】的渐变,再勾出叶子的枝干。用红色系给果子上色。然后再给松鼠头上的花上色。

9.再给画面中加点【橘色】的果子。接着用【熟褐】从松果深色开始画,再用清水慢慢的往上过渡。

10.然后用【深褐色】来画闭合的果子,颜色也是上面深下面浅。再用【浅黄色】画开了松果的亮面,再用更深的褐色,画松果的阴影。

11.然后用【勾线笔】来连接果子。然后再用【粉色】和【橙色】来给苹果上色。然后再用紫色来给蝴蝶结上色。再给松鼠的肚子画一点紫色的阴影。

12.最终效果如图示。

1.打开【AI】,【Ctrl+N】新建画板,使用【矩形工具】绘制矩形,【椭圆工具】按【Shift】键绘制正圆,【Ctrl+C】、【Ctrl+F】原位复制,【选择工具】选中调整圆的大小,选中两个圆,【减去顶层】,得到圆环形状。
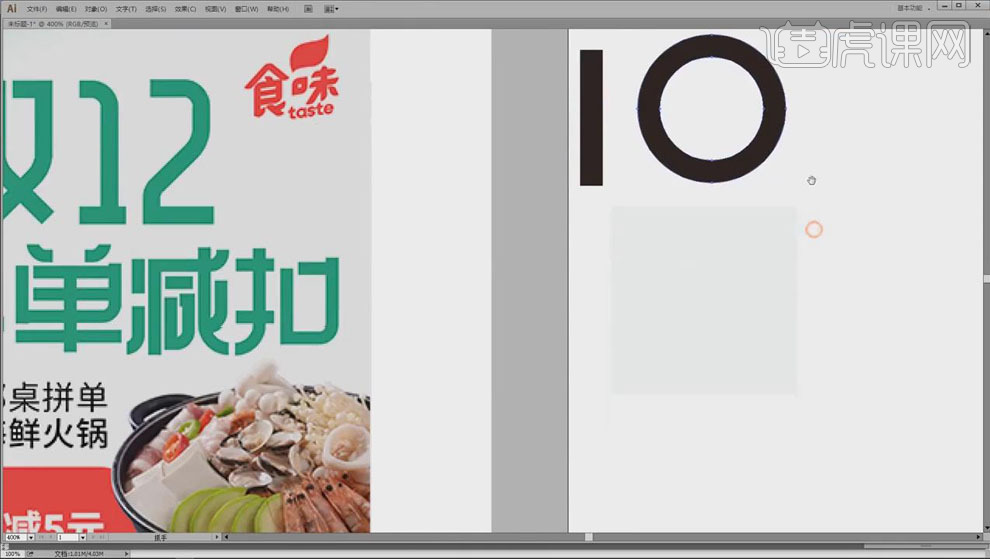
2.同样用【圆角矩形工具】绘制圆角矩形,点击【对象】、【偏移路径】,位移【-5mm】;【Ctrl+C】、【Ctrl+F】原位复制,调整大小,选中两矩形,【减去顶层】。
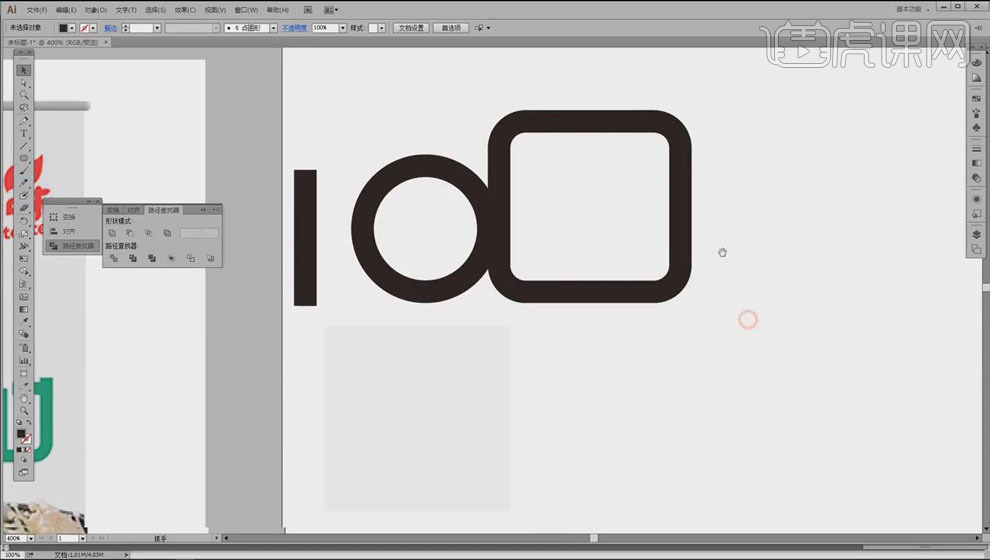
3.使用【矩形工具】在圆环上绘制矩形,选中两形状,【Ctrl+Shift+F9】,点击【形状模式】的第三个命令,得到一段圆弧;通过这些笔划的拼接,得到“拼”字。
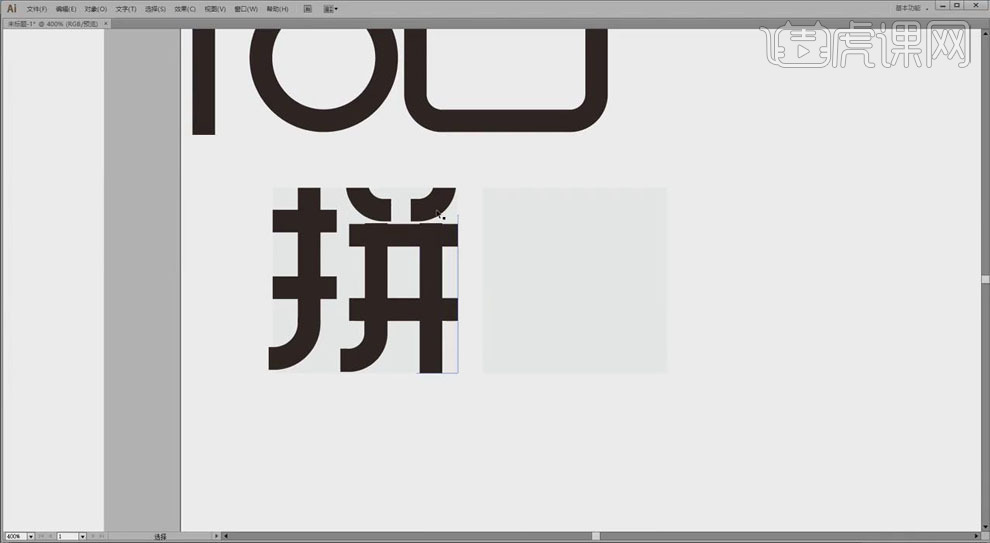
4.同样的方法,用圆和矩形做出字体。效果如下。
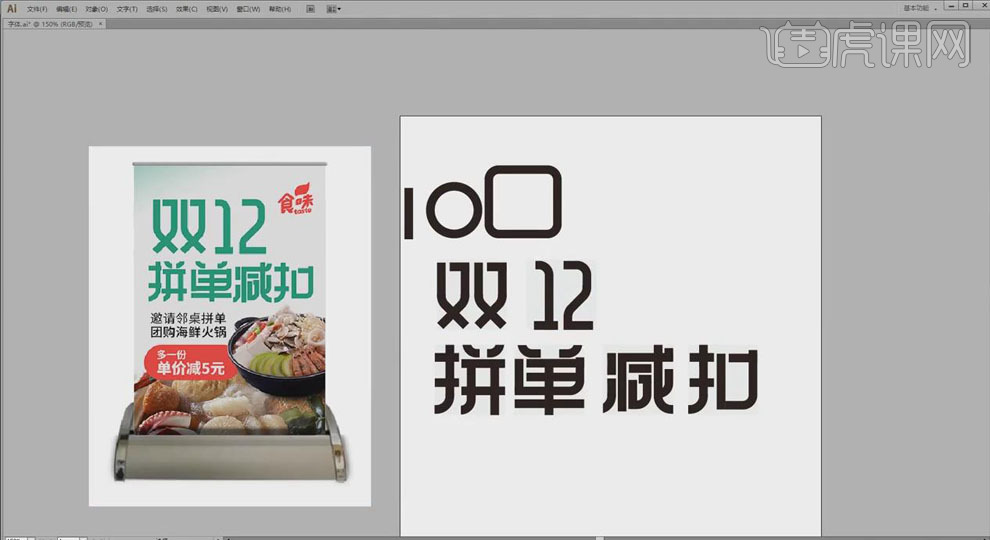
5.将文字【填充】为蓝绿色,选中文字,点击【路径查找器】、【联集】,将其连接。
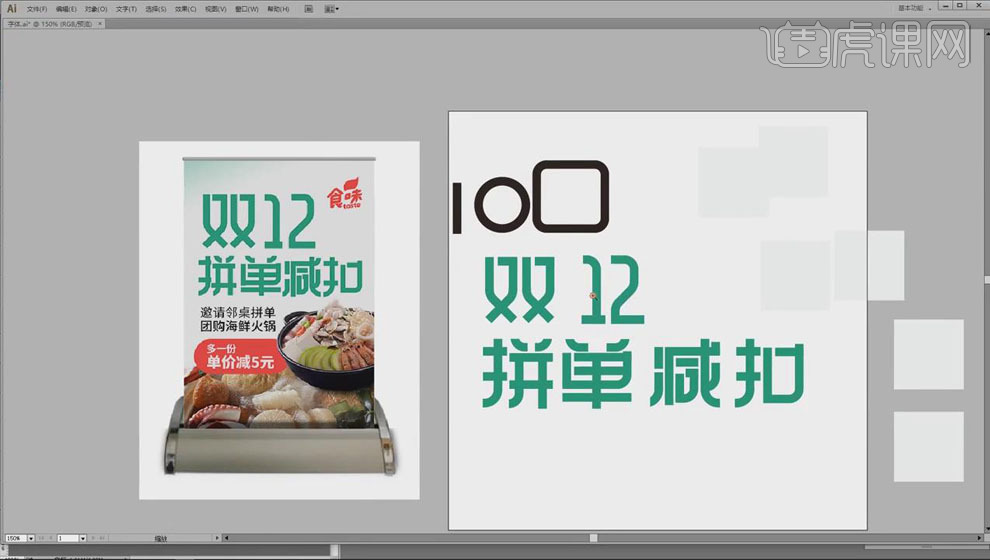
6.打开【ps】,【Ctrl+N】新建【21*29.7cm】、【分辨率】300px的画布,【CMYK】颜色模式;【Ctrl+C】【Ctrl+V】将文字复制到画布中,【Ctrl+T】调整大小。
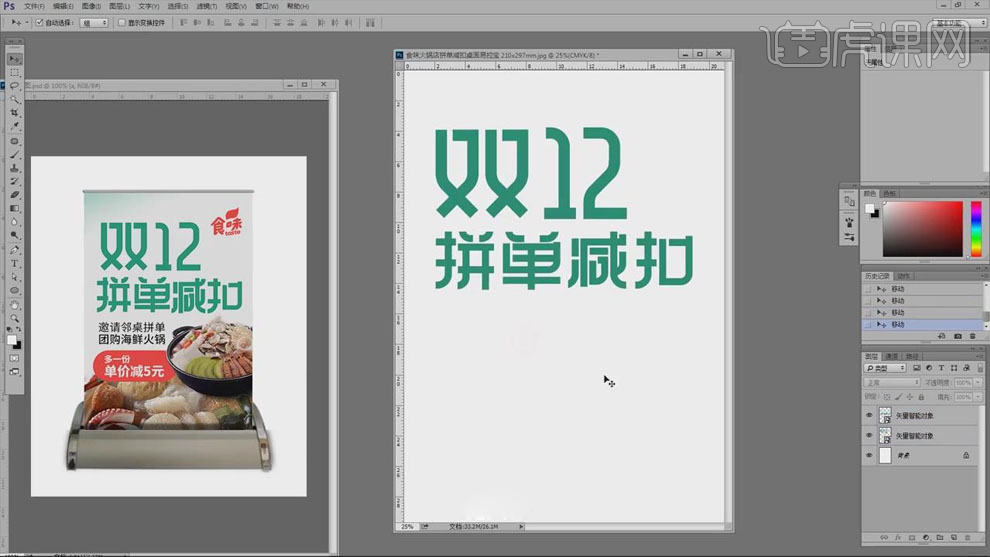
7.将文案复制到画布中,选择说明文字,【思源黑体】、【Bold】加粗显示;选择“单价减5元”,【思源黑体】、【Bold】、【51点】,突出表现。
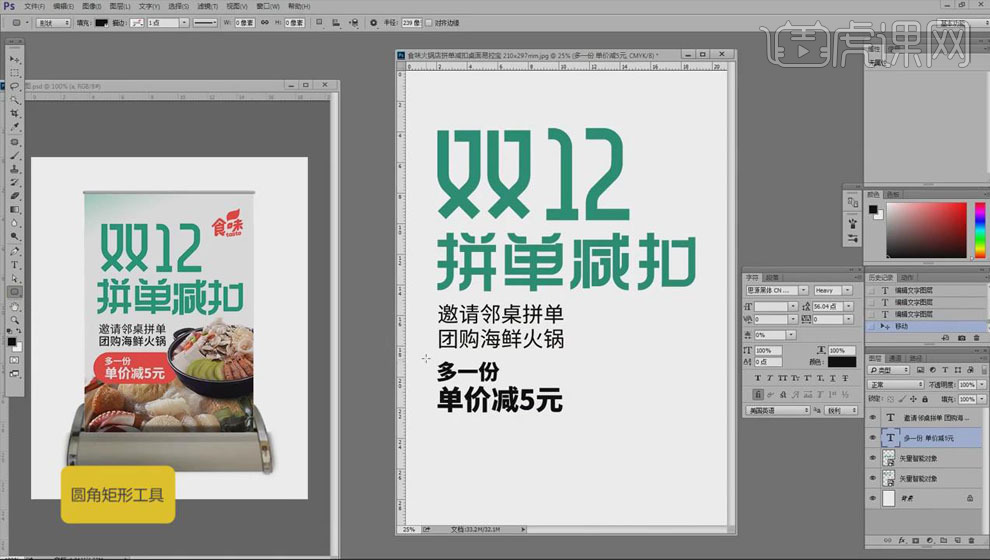
8.使用【圆角矩形工具】在文字的下面绘制矩形,【Ctrl+[】置于底层,【填充】为红色,将文字颜色改为白色;如下。
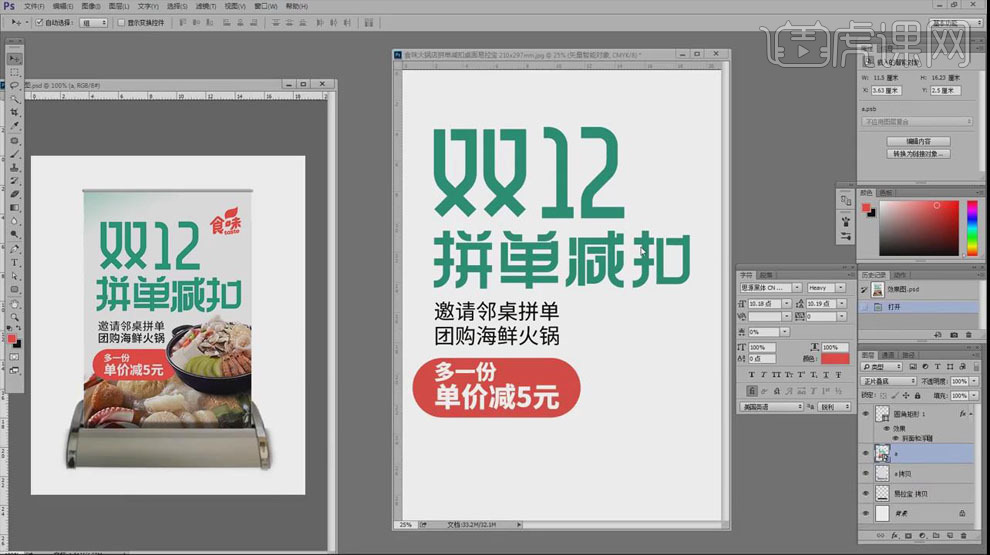
9.【置入】产品素材和logo,【Ctrl+T】调整大小并移动到合适的位置;将logo【填充】为矩形的红色。
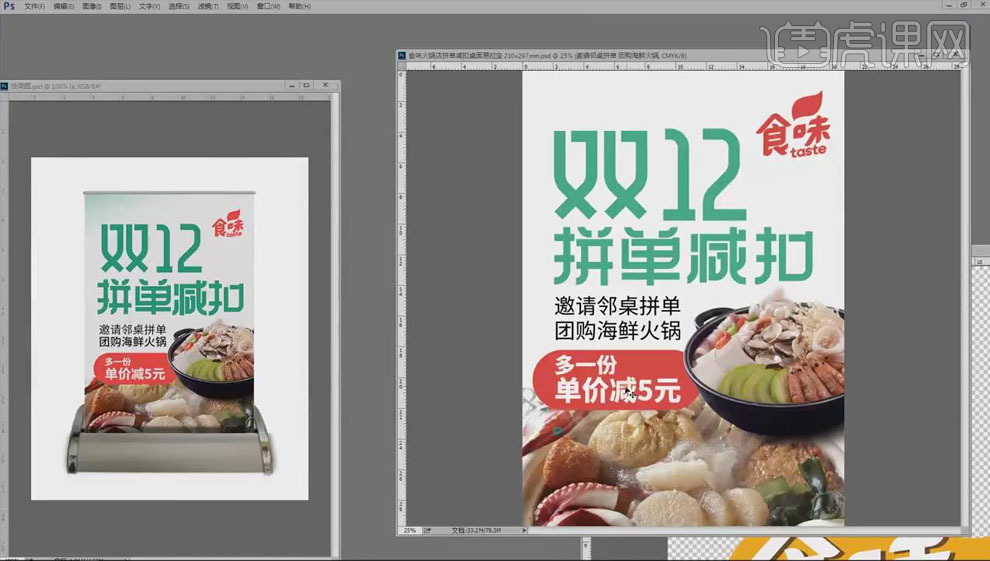
10.对整个排版和文字的大小进行细致的调整。如下。
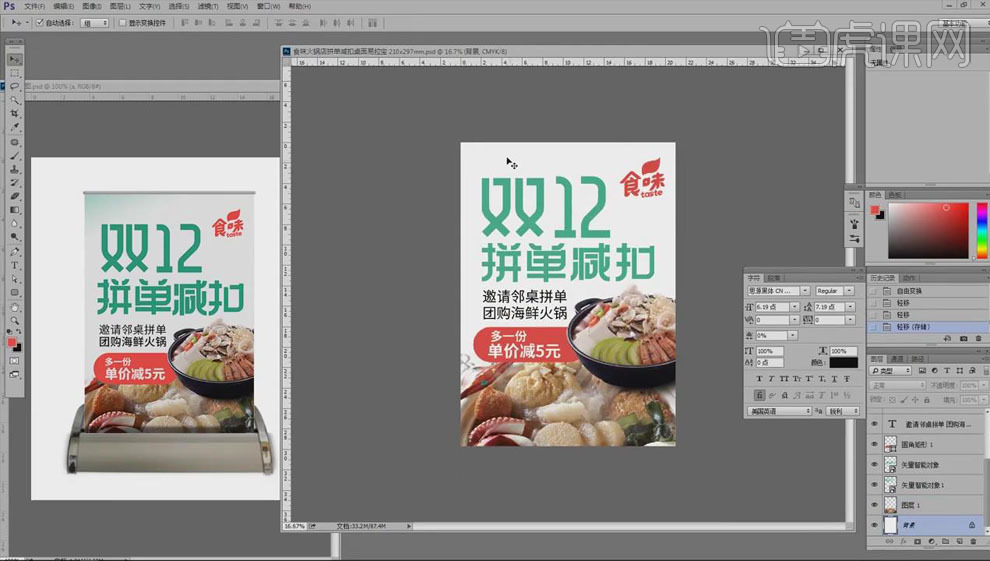
11.新建图层,将前景色改为蓝绿色,使用【画笔工具】在背景上涂抹,让背景不过于单调。【Ctrl+S】保存。
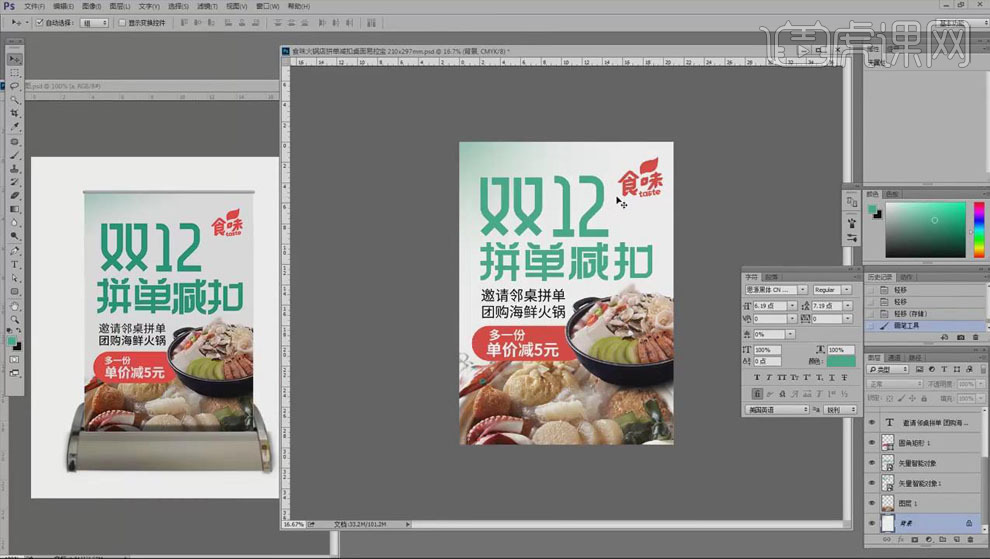
12.【选框工具】选中整个画布,【Ctrl+C】复制;打开样机文件,双击要替换图片的智能图层,【Ctrl+V】粘贴图片,【Ctrl+T】调整大小,【Ctrl+S】保存。
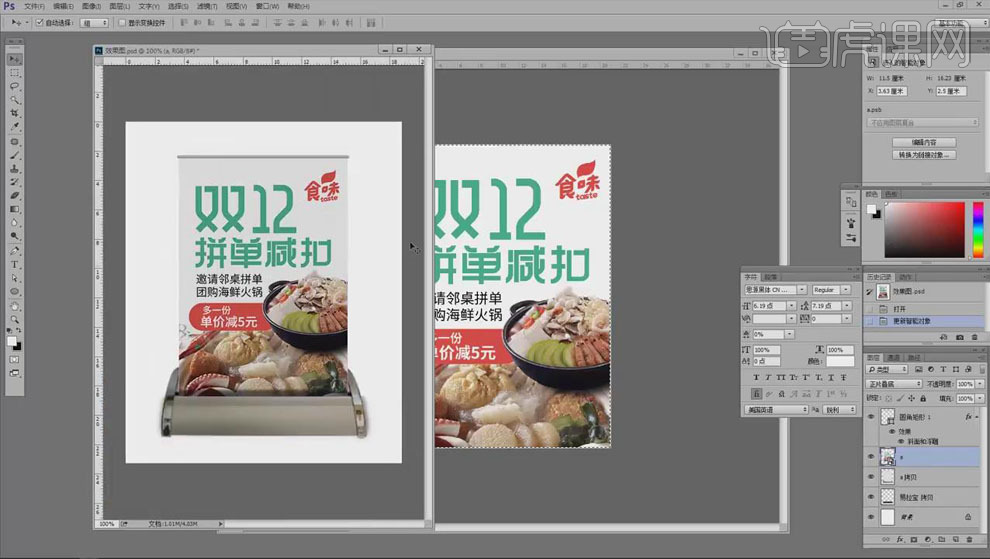
13.最终效果如图所示。
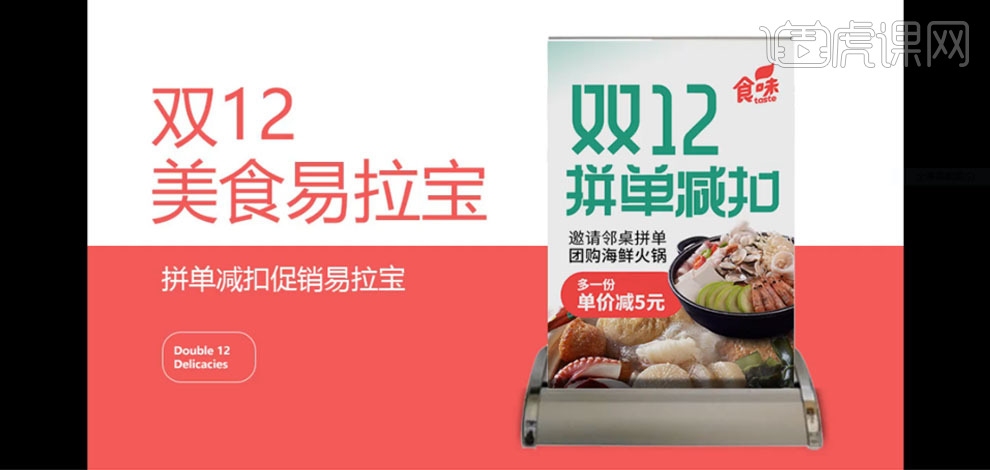
1、本节课讲解红色中国风品牌排版配色,本节课中用到的素材,会放置在素材包内,请各位学员点击右侧黄色按钮自行下载安装。
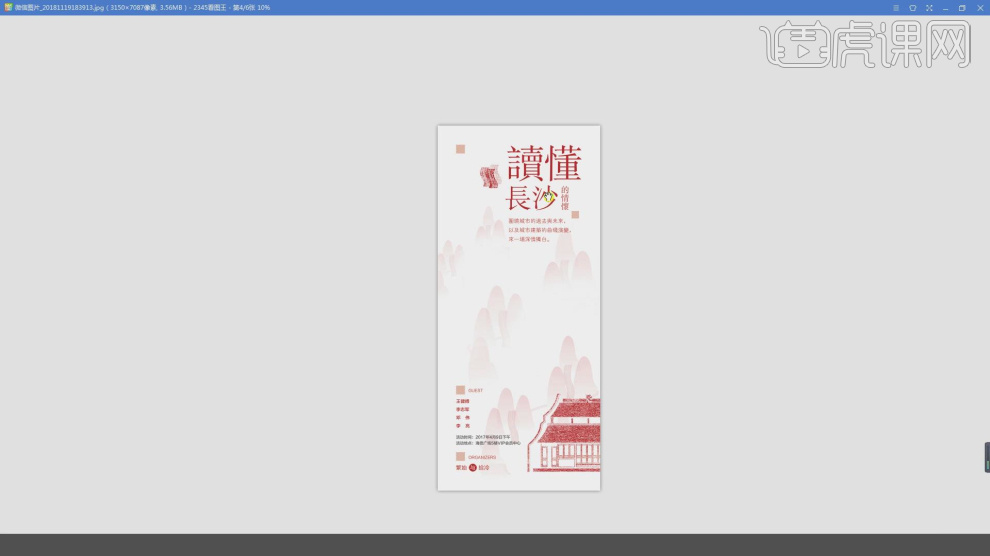
2、首先我们软件,设置一下画布的尺寸并进行一个保存,如图所示。
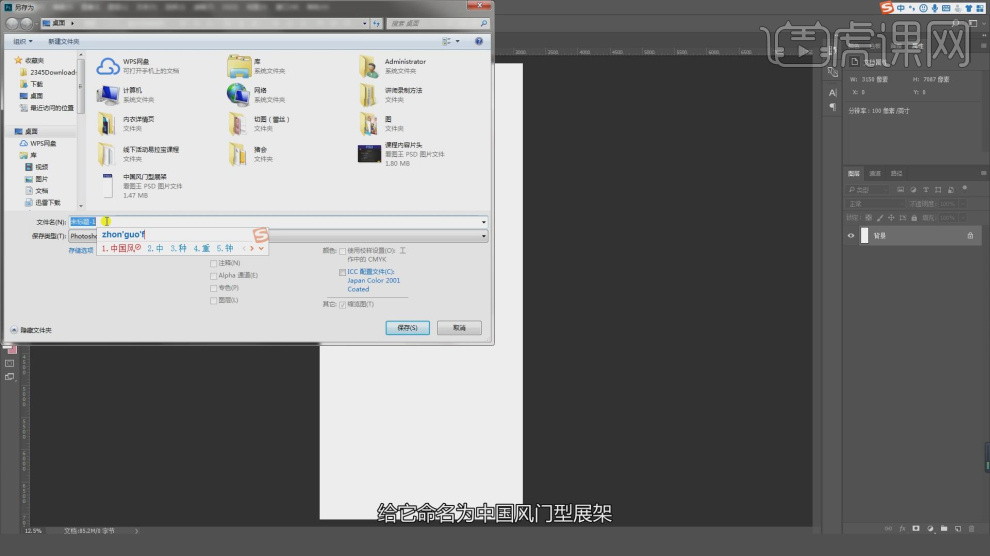
3、利用矩形绘制一个参考,如图所示。
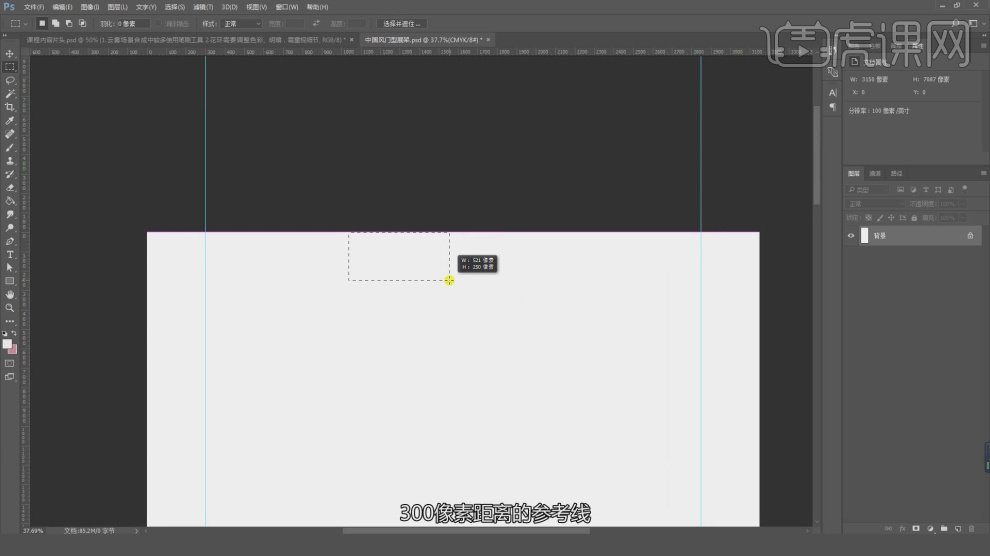
4、利用矩形下拉一个参考线,如图所示。
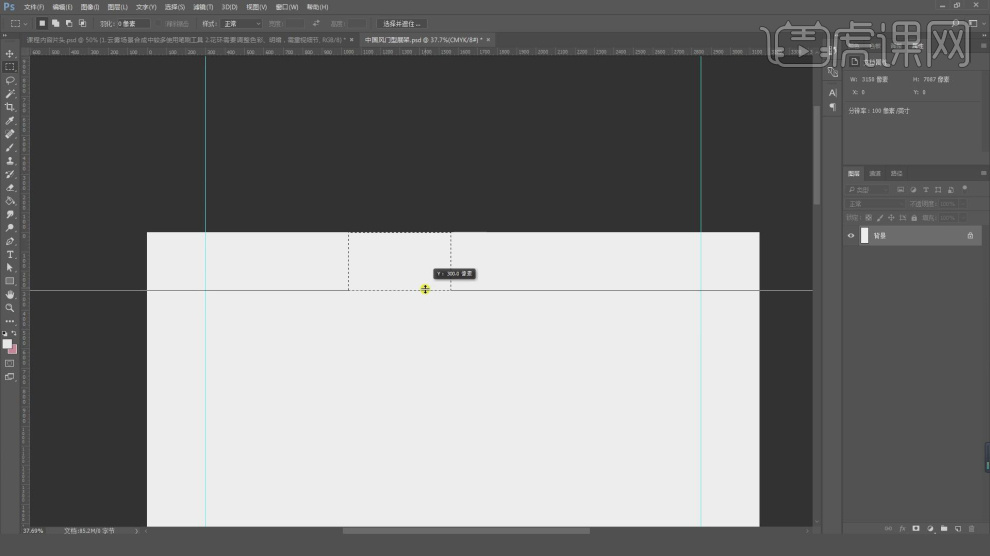
5、然后将素材文字载入进来,如图所示。
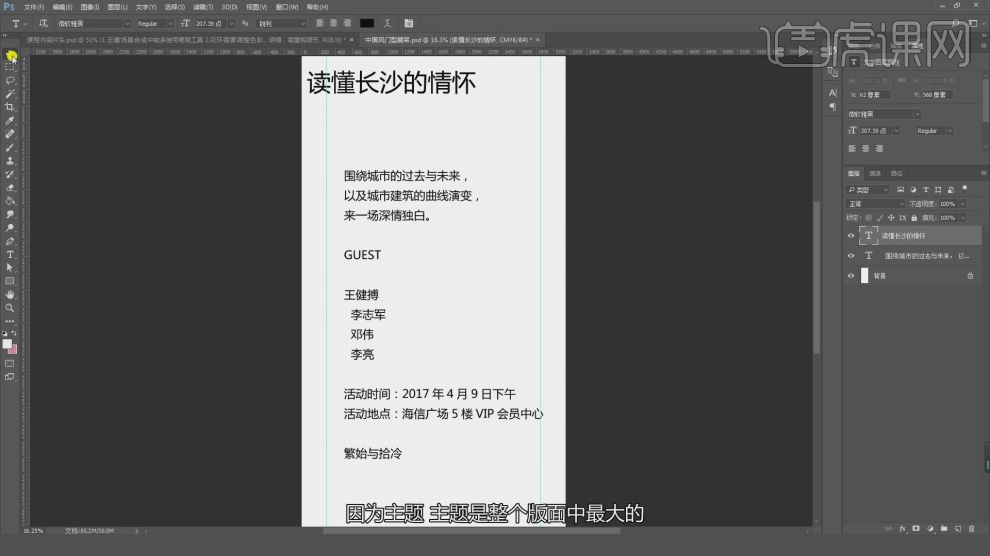
6、选择素材调整素材的位置,如图所示。
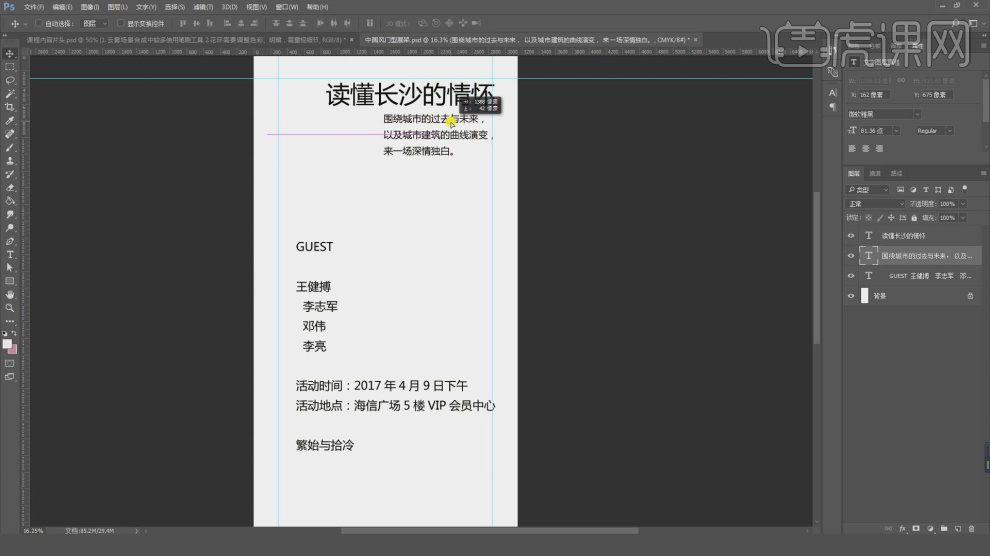
7、将下载好的素材文件载入进来,如图所示。

8、素材载入进来后,给素材添加一个【蒙版】然后使用画笔进行一个绘制,如图所示。
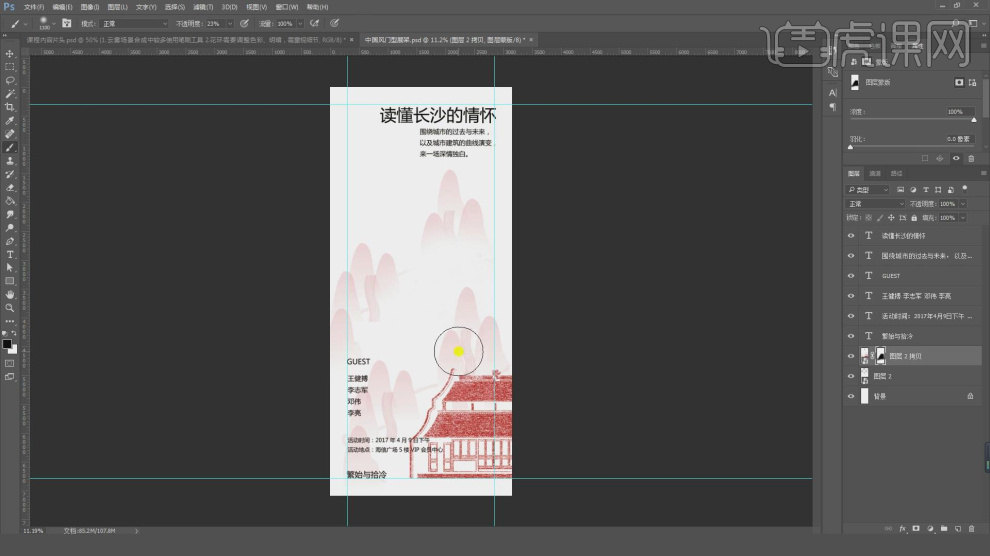
9、继续选择文字素材,调整文字的大小和位置,如图所示。

10、使用变形工具,调整文字的大小,如图所示。

11、选择载入进来的文字,修改文字的样式,如图所示。

12、继续我们选择文字,修改文字的大小,如图所示。
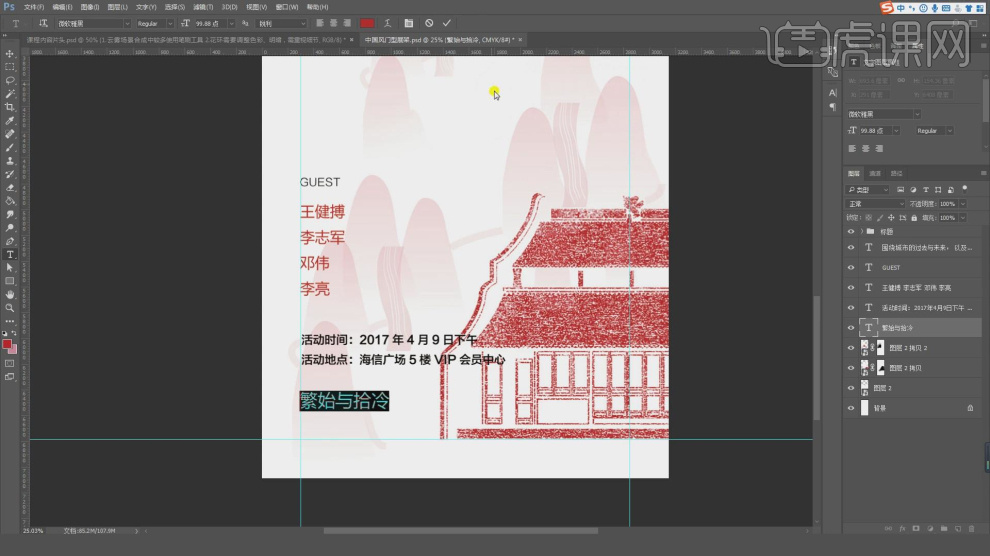
13、修改色块的颜色信息,如图所示。

14、然后将素材图片载入进来,如图所示。
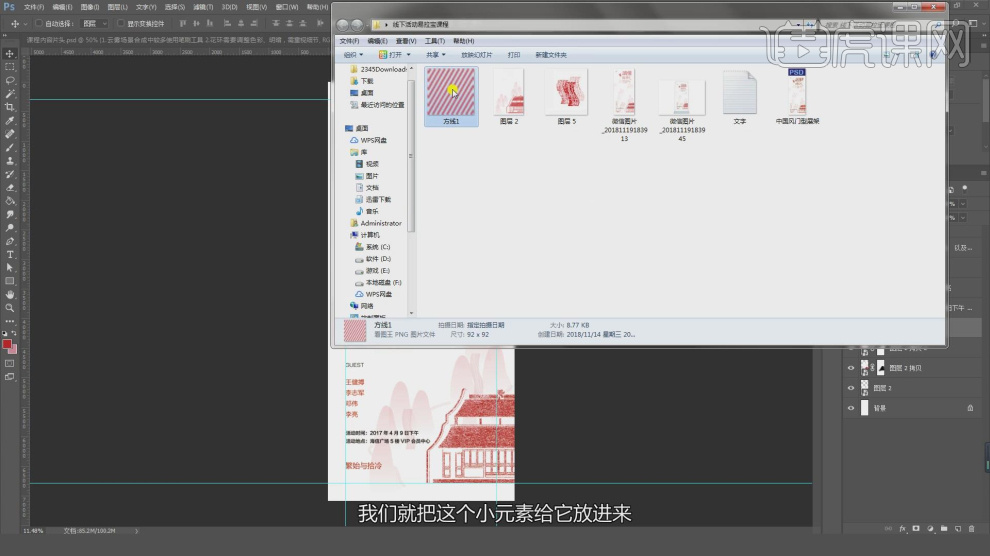
15、复制图片素材,调整他的大小,如图所示。

16、继续使用【变形】调整图片的大小,如图所示。

17、最终效果。