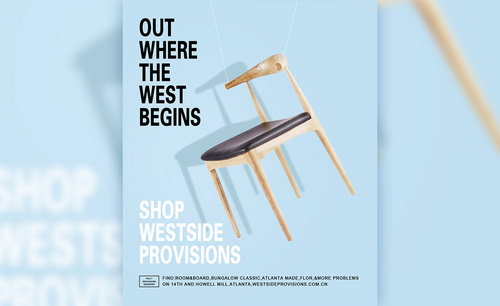小清新海报设计
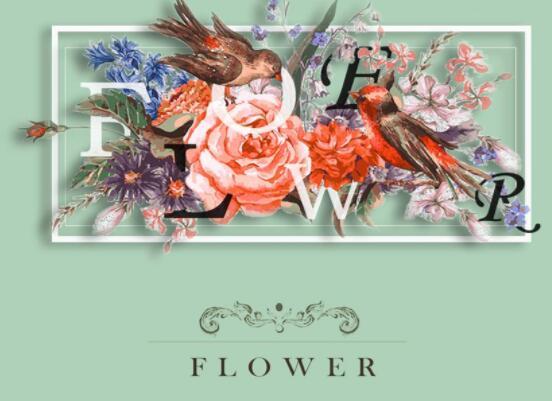
1.打开PS新建【白色】画布拖入【背景】素材【Ctrl+T】调整大小和位置,然后依次拖入【产品】和【装饰】素材并调整大小和位置,效果如图所示。

2.选择【背景】图层,为其添加【色相/饱和度】和【色阶】,之后选择【滤镜】-【模糊】-【高斯模糊】,详细参数如图所示。
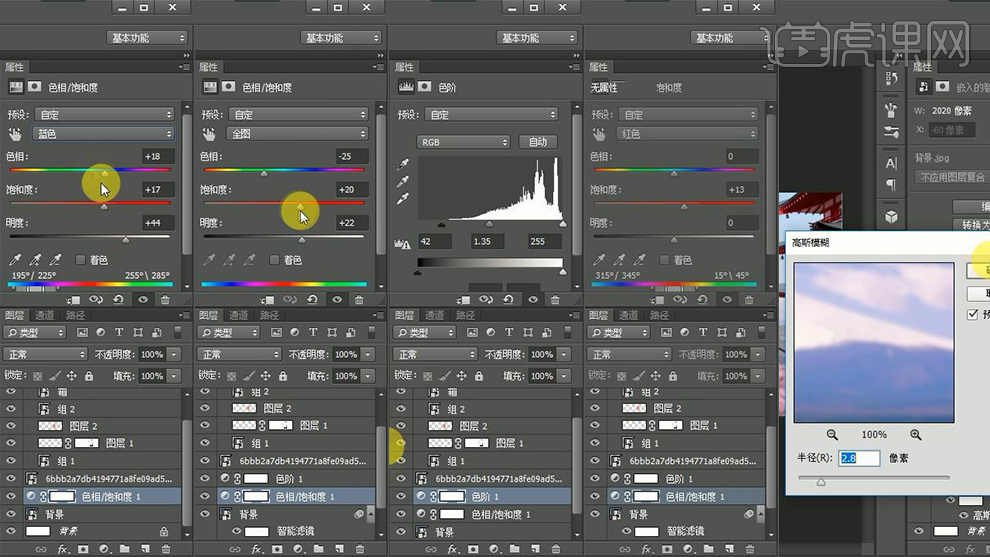
3.拖入【樱花】相关素材调整大小和位置,之后右键【转化为智能对象】并【栅格化图层】,然后使用【钢笔工具】在樱花多余的位置处绘制路劲通过【Ctrl+enter】将其路径转化为选区并利用【delete】删除多余的部分,效果如图所示。

4.选中右侧的【樱花】图层为其添加【色相/饱和度】并【Alt+单击图层间】创建剪切蒙版,详细参数和效果如图所示。

5.选中最左侧的【产品】【Ctrl+J】复制一个并【Ctrl+T】右键【垂直翻转】调整大小和位置,然后选择【滤镜】-【模糊】-【动感模糊】,详细参数如图所示。

6.然后为其【添加蒙版】使用【渐变工具】由下向上拖拽制作【倒影】效果,详细参数和效果如图所示。

7.【新建图层】使用【椭圆工具】绘制一个椭圆使用与上方参数相同的【渐变工具】进行拖拽制造【投影】,之后给予【高斯模糊】并调整大小和位置,详细参数和效果如图所示。

8.选中【中间】的【产品】利用第五步到第七步的步骤方法为其制造【倒影】和【投影】效果,效果如图所示。

9.将【产品】相关图层【Ctrl+G】编组命名为【化妆品】,然后为其添加【色相/饱和度】并【创建剪切蒙版】,详细参数如图所示。

10.使用【文字工具】(颜色【黑色】,字体【华文行楷Regular】)输入【樱花萃取】,之后右键【转化为形状】并利用【直接选择工具】对其文字大小进行调整,之后选择任意的【形状工具】将其【填充】颜色改为【渐变】,详细参数和效果如图所示。

11.复制偏左的【樱花】图层调整位置并置于【文字】图层的上方,接着为其【创建剪切蒙版】并将其【混合模式】改为【点光】,之后将其编组命名【标题】,效果如图所示。

12.拖入【花瓣】和相应的【樱花】素材调整大小和位置,然后选择【樱花】图层并给予【高斯模糊】。之后给予最右侧的【高楼】添加【色相/饱和度】并【创建剪切蒙版】,详细参数如图所示。
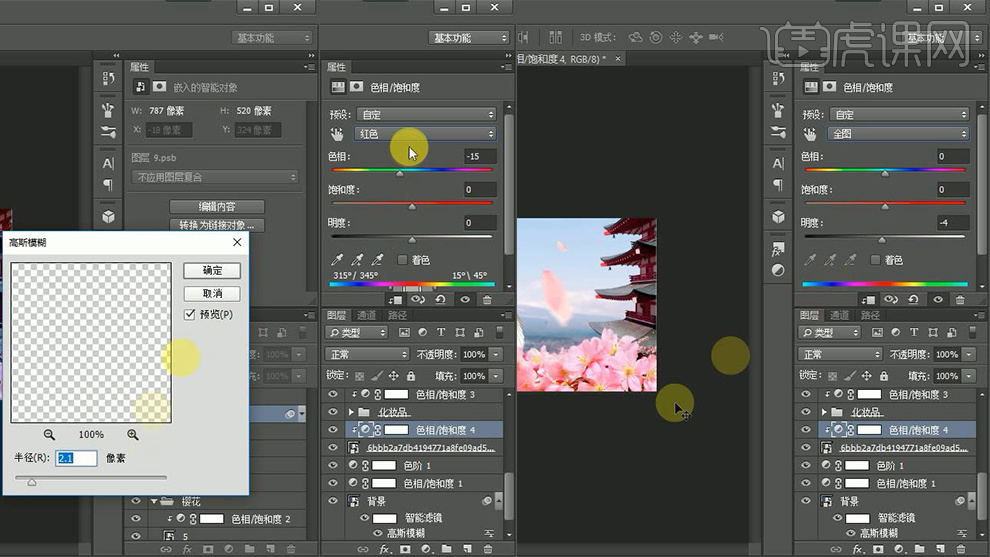
13.突入【光束】,素材调整大小和位置并将其【混合模式】改为【浅色】,之后拖入【气泡】素材调整大小和位置,效果如图所示。

14.最终效果图。

1.打开PS新建【白色】画布拖入【背景】素材【Ctrl+T】调整大小和位置,然后依次拖入【产品】和【装饰】素材并调整大小和位置,效果如图所示。

2.选择【背景】图层,为其添加【色相/饱和度】和【色阶】,之后选择【滤镜】-【模糊】-【高斯模糊】,详细参数如图所示。
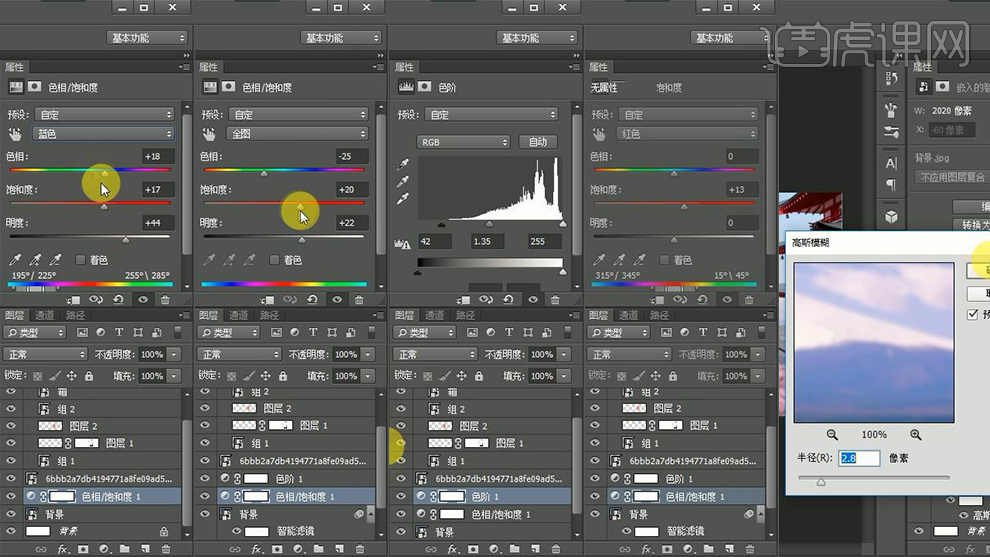
3.拖入【樱花】相关素材调整大小和位置,之后右键【转化为智能对象】并【栅格化图层】,然后使用【钢笔工具】在樱花多余的位置处绘制路劲通过【Ctrl+enter】将其路径转化为选区并利用【delete】删除多余的部分,效果如图所示。

4.选中右侧的【樱花】图层为其添加【色相/饱和度】并【Alt+单击图层间】创建剪切蒙版,详细参数和效果如图所示。

5.选中最左侧的【产品】【Ctrl+J】复制一个并【Ctrl+T】右键【垂直翻转】调整大小和位置,然后选择【滤镜】-【模糊】-【动感模糊】,详细参数如图所示。

6.然后为其【添加蒙版】使用【渐变工具】由下向上拖拽制作【倒影】效果,详细参数和效果如图所示。

7.【新建图层】使用【椭圆工具】绘制一个椭圆使用与上方参数相同的【渐变工具】进行拖拽制造【投影】,之后给予【高斯模糊】并调整大小和位置,详细参数和效果如图所示。

8.选中【中间】的【产品】利用第五步到第七步的步骤方法为其制造【倒影】和【投影】效果,效果如图所示。

9.将【产品】相关图层【Ctrl+G】编组命名为【化妆品】,然后为其添加【色相/饱和度】并【创建剪切蒙版】,详细参数如图所示。

10.使用【文字工具】(颜色【黑色】,字体【华文行楷Regular】)输入【樱花萃取】,之后右键【转化为形状】并利用【直接选择工具】对其文字大小进行调整,之后选择任意的【形状工具】将其【填充】颜色改为【渐变】,详细参数和效果如图所示。

11.复制偏左的【樱花】图层调整位置并置于【文字】图层的上方,接着为其【创建剪切蒙版】并将其【混合模式】改为【点光】,之后将其编组命名【标题】,效果如图所示。

12.拖入【花瓣】和相应的【樱花】素材调整大小和位置,然后选择【樱花】图层并给予【高斯模糊】。之后给予最右侧的【高楼】添加【色相/饱和度】并【创建剪切蒙版】,详细参数如图所示。
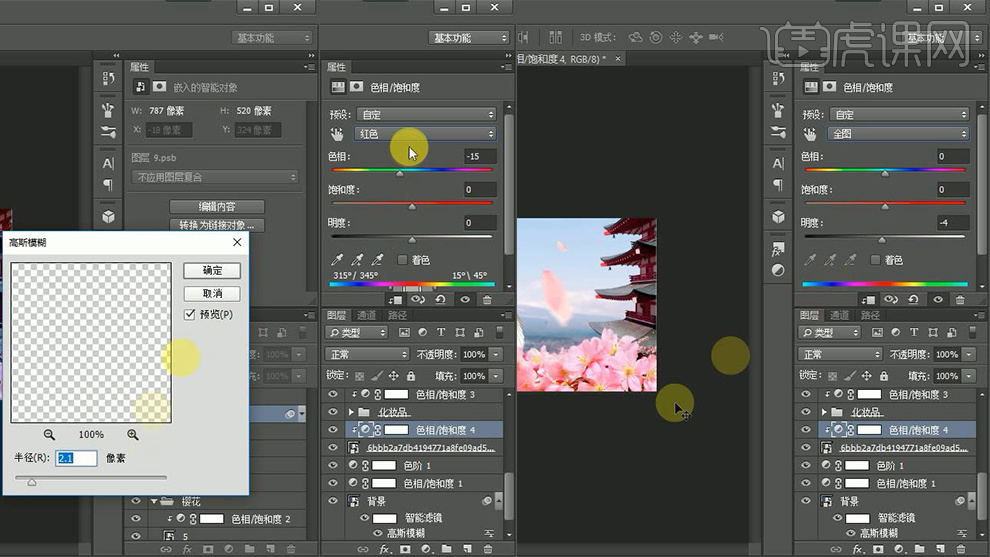
13.突入【光束】,素材调整大小和位置并将其【混合模式】改为【浅色】,之后拖入【气泡】素材调整大小和位置,效果如图所示。

14.最终效果图。

1、【打开】PS软件,【新建】画布大小1920×730像素,【分辨率】72ppi。
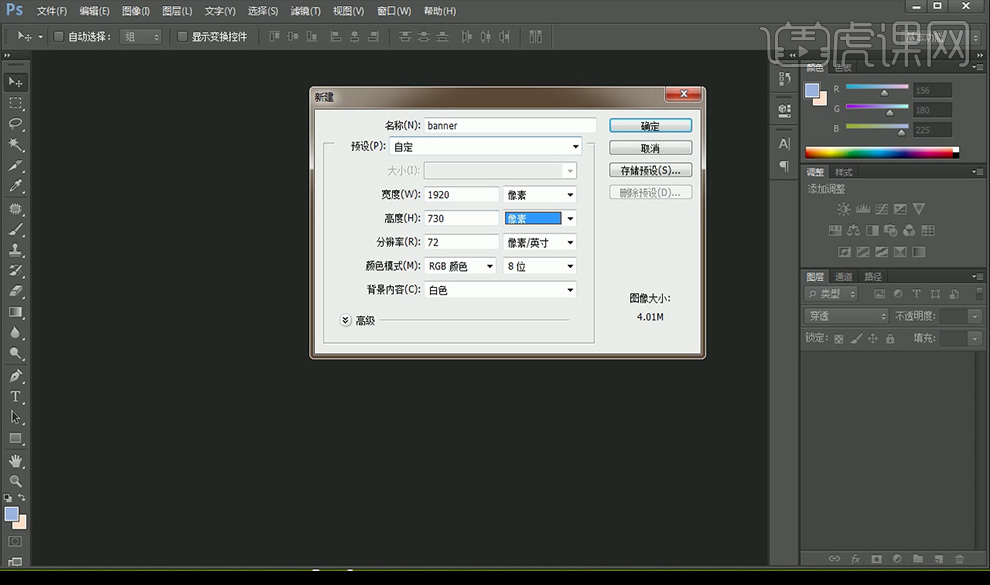
2、【填充】渐变色。选择【滤镜】-【滤镜库】-【纹理】-【纹理化】,具体参数如图。
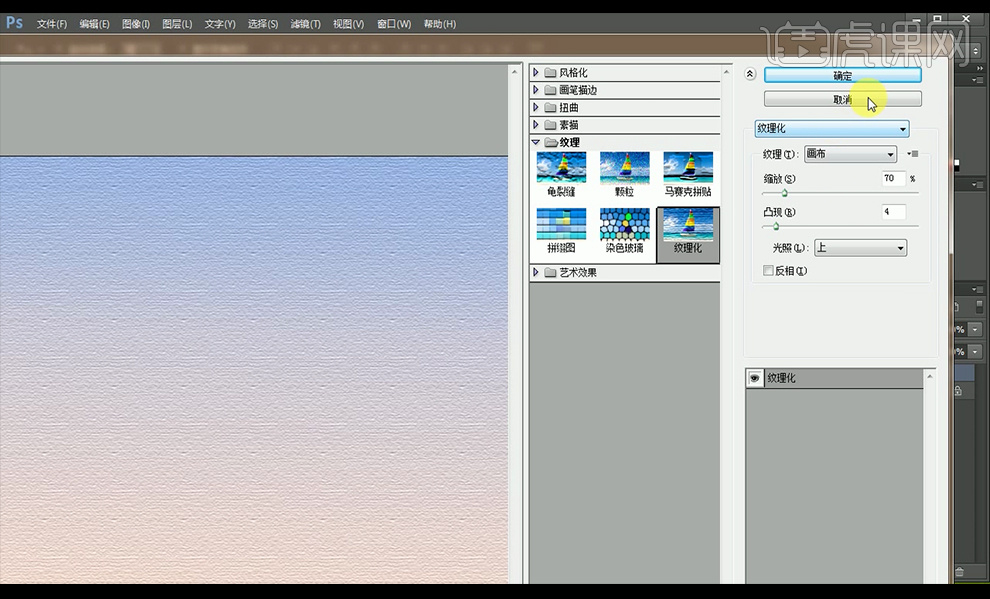
3、【椭圆形状工具】绘制椭圆,选择【滤镜】-【滤镜库】-【纹理】-【纹理化】。添加【外发光】效果。【复制】图层后【转换为智能对象】。按【Ctrl+G】图层编组命名。
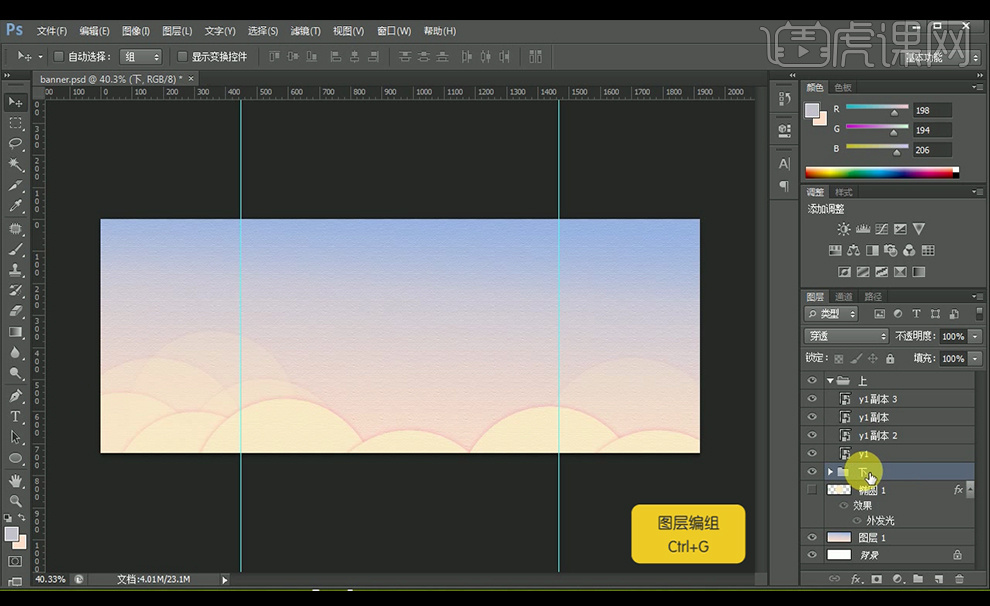
4、【椭圆形状工具】绘制椭圆,【填充】径向渐变,【Ctrl+J】复制图层,【描边】渐变,添加【投影】样式。选择【滤镜】-【滤镜库】-【纹理】-【纹理化】。图层放在上下两组间。
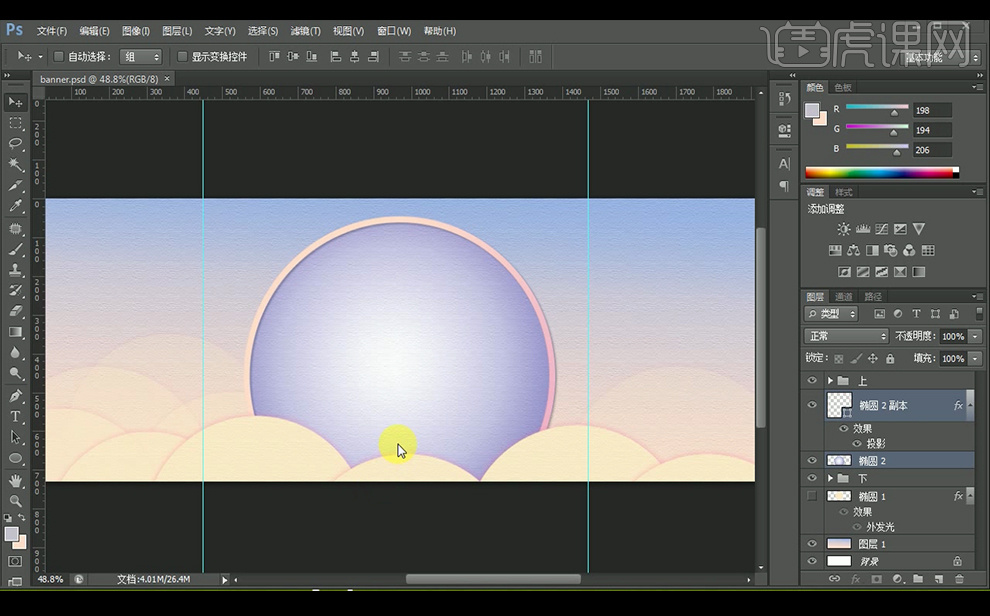
5、【拖入】logo,【文字工具】输入文字,【字体】Ruach Let,增加【投影】样式,【拷贝】【粘贴】图层样式。
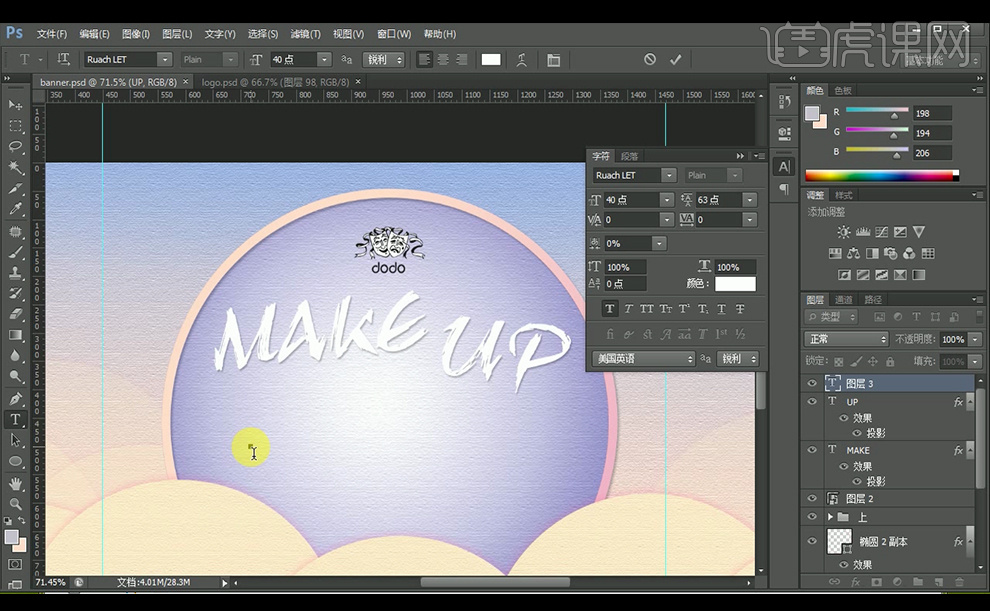
6、【文字工具】输入文字,【字体】新蒂黑板报, 【Ctrl+T】自由变换。

7、【拖入】飘带素材,【文字工具】输入文字,【字体】造字工房悦园体和方正细黑体,按【Ctrl+G】图层编组命名。

8、 【拖入】产品和水彩花素材,调整图层位置。【Ctrl+T】自由变换。按【Ctrl+G】图层编组命名。
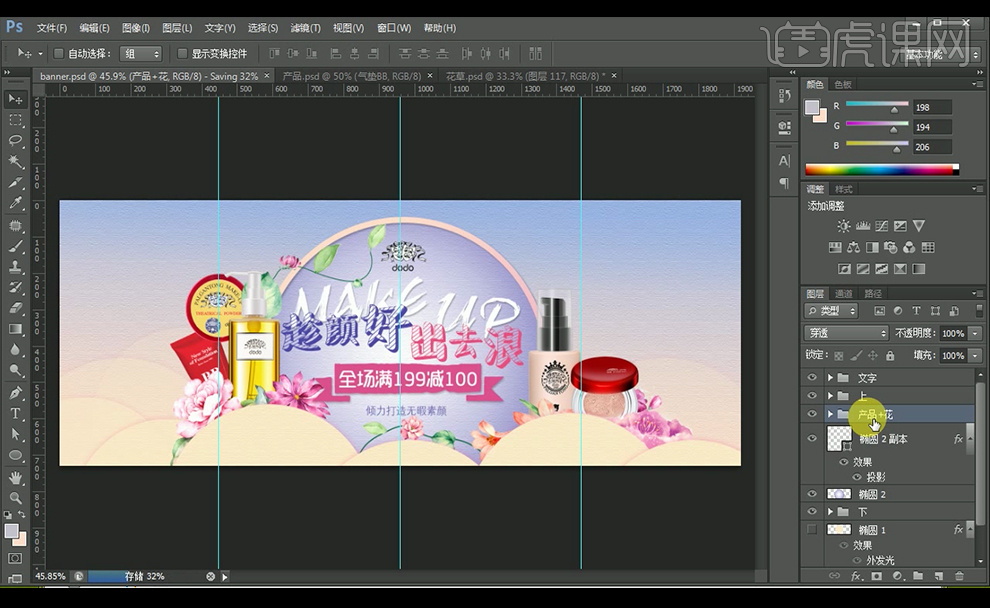
9、【拖入】云朵素材,增加【外发光】样式,用第三步绘制的椭圆图层【复制】,给云朵图层【创建剪切蒙版】。
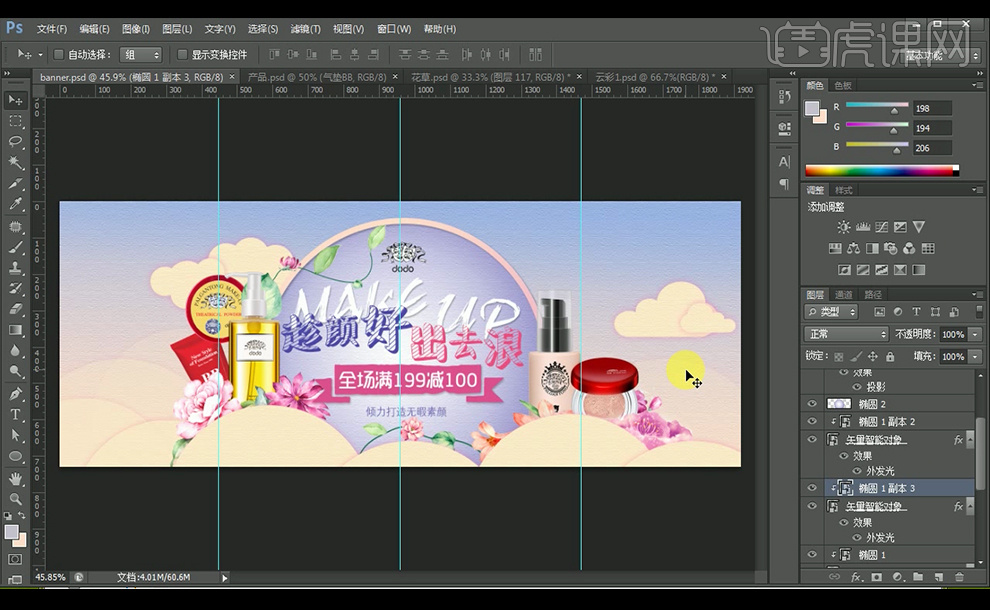
10、继续【拖入】云朵素材,【拖入】花朵素材丰富产品周边,【Ctrl+T】自由变换,【拖入】产品素材,添加【动感模糊】,【拖入】树叶素材,添加【高斯模糊】。

11、【Ctrl+Shift+Alt+S】保存文件,最终效果如图。

1. 新建【1080*660】的画布,【Ctrl+Shift+N】新建图层,拉一条参考中线。拖入【背景】,调整大小和位置。用【矩形选框工具】选取上面部分,添加【蒙版】,【Ctrl+I】蒙版反向。
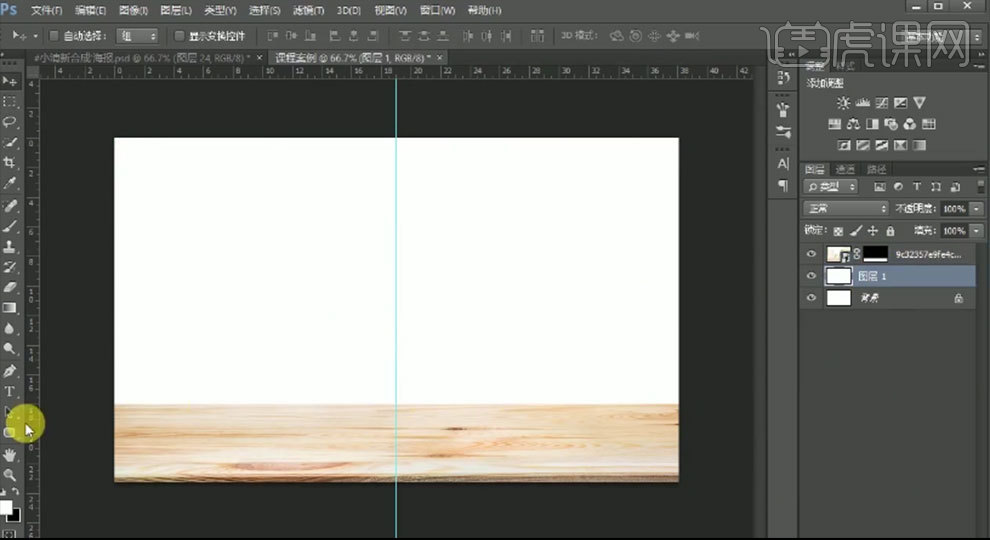
2. 选择新建的图层,【Alt+Delete】填充前景色:浅灰色。【Ctrl+M】曲线,提亮。新建【图层】,模式为【正片叠底】。用【灰色画笔】涂抹墙面左边。新建【图层】,模式为【叠加】,用【黑白画笔】加强光源。
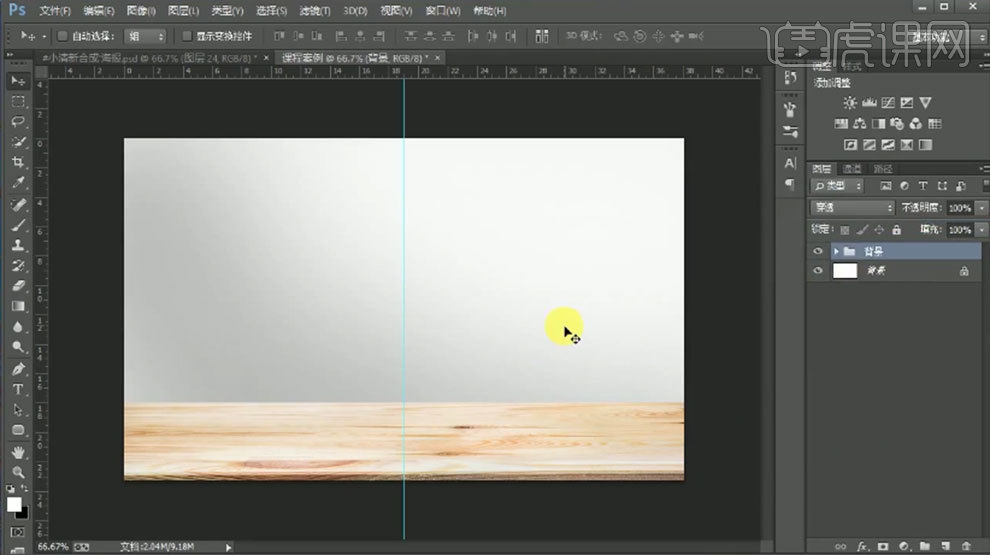
3. 拖入【窗帘】,调整大小、角度和位置。给它添加【色相/饱和度】,增加明度。再添加【曲线】,提亮中间调。
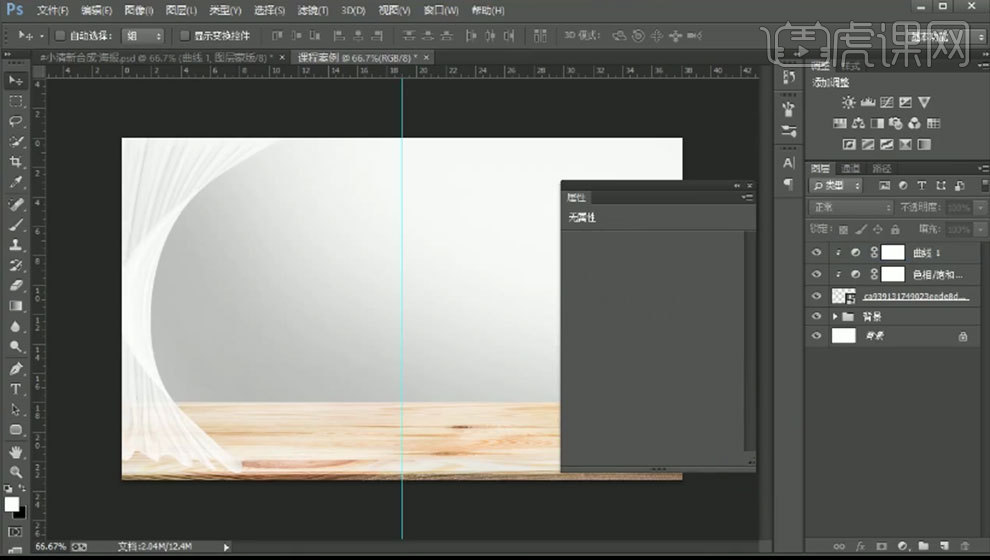
4. 拖入【绳子】,调整角度和位置。添加【蒙版】,用【钢笔】扣取不需要的绳子,【Ctrl+Enter】路径转为选区。填充黑色。添加【曲线】,提亮。添加【自然饱和度】,降低自然饱和度与饱和度。
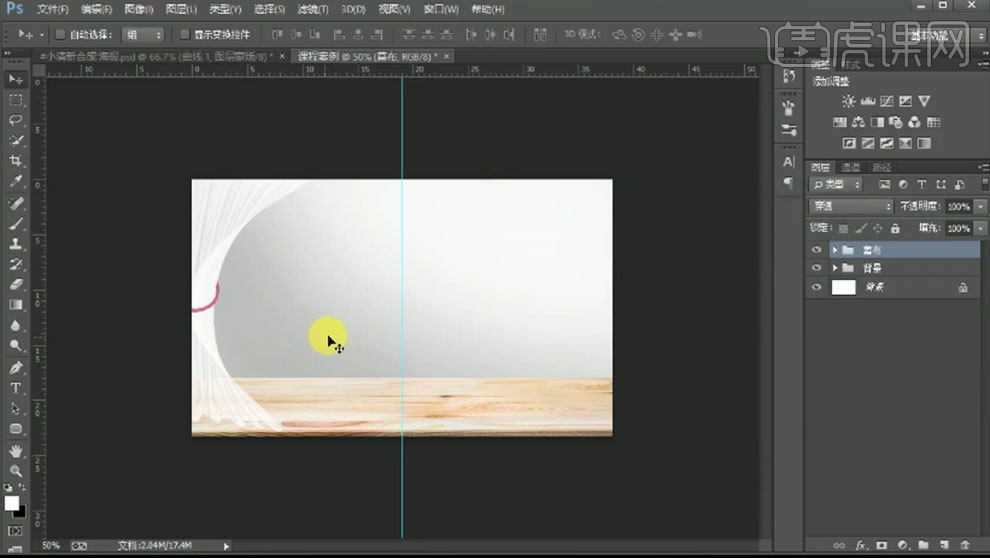
5. 将窗帘编组,按住【Alt】键拖动复制窗帘组。【Ctrl+T】右键选择【水平翻转】,调整位置。拖入【叶子】,调整位置。添加【曲线】,提亮。
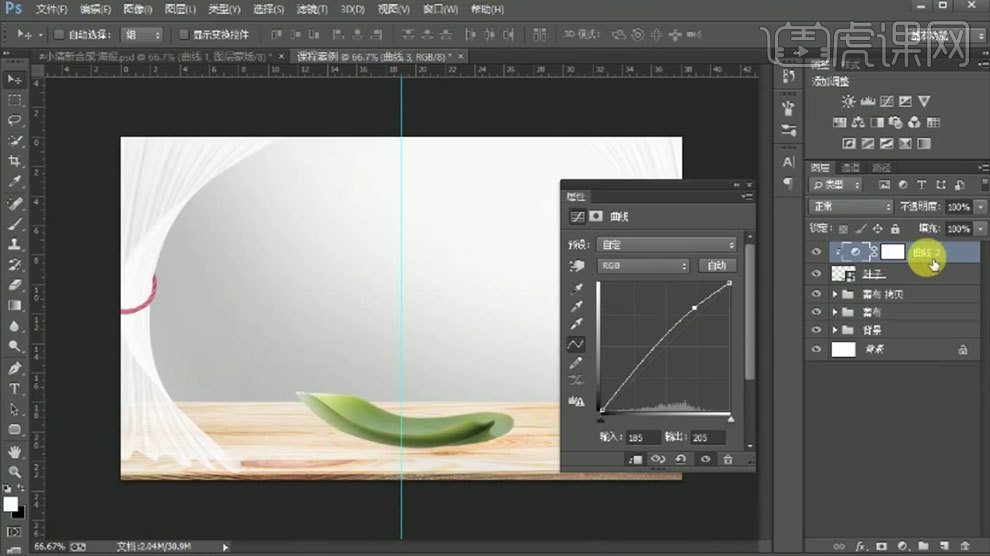
6. 叶子下面新建【图层】,吸取木板的深色,用【画笔】点几下,【Ctrl+T】压扁,拉长。放在叶子下面。【Ctrl+J】复制一层,添加【蒙版】,用【画笔】过渡边缘。
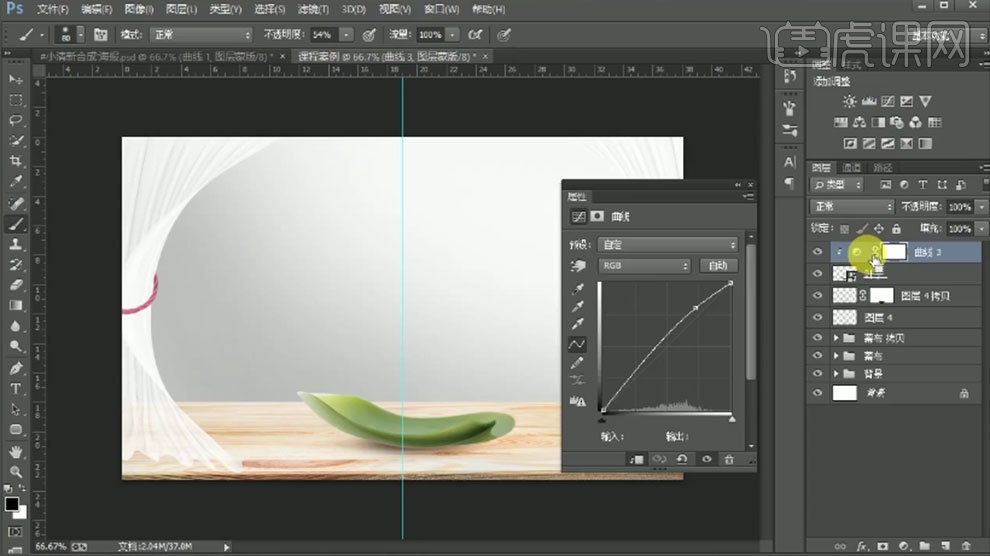
7. 叶子上方新建【图层】,【Alt+单击图层间】创建剪切蒙版。模式为【正片叠底】,用【黑色画笔】涂抹叶子暗部。新建【剪切图层】,模式为【叠加】。选一个亮一点的绿色,涂抹受光面。
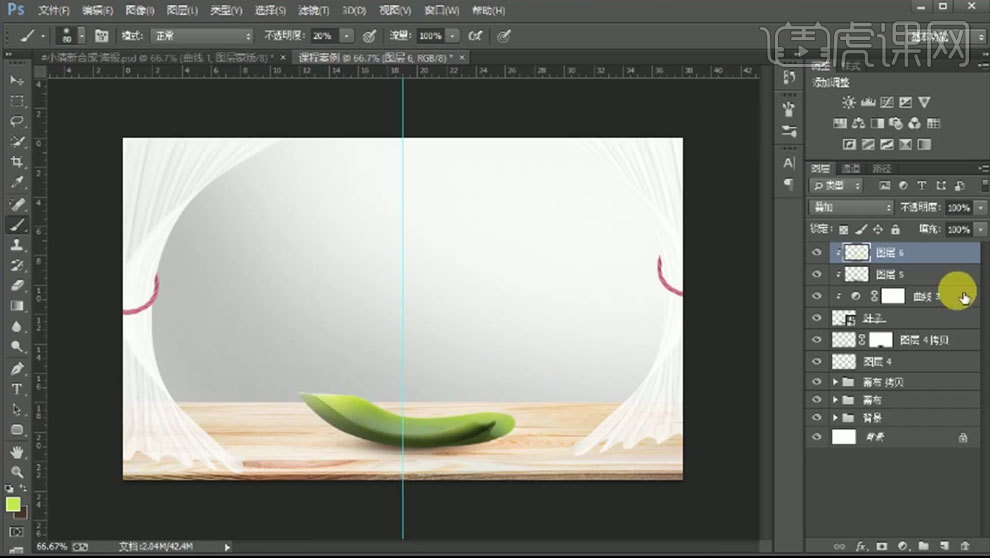
8. 拖入【植物】,调整位置。添加【蒙版】,用【钢笔】扣取不需要的部分,填充黑色。再用【喷溅笔刷】涂抹土壤边缘。添加【曲线】,提亮植物。添加【自然饱和度】,增加自然饱和度。
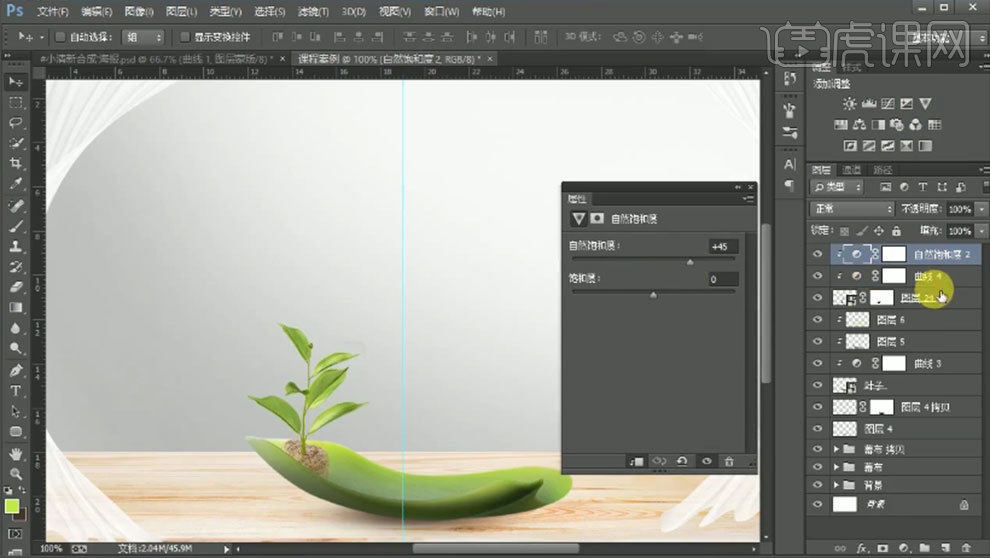
9. 拖入【产品】,调整大小和位置。添加【蒙版】,降低不透明度。用【钢笔】扣取需要被叶子遮挡的部分,填充黑色。恢复不透明度。同样的用【正片叠底】图层压暗叶子的背光面。同样的方法绘制植物和产品的光影。
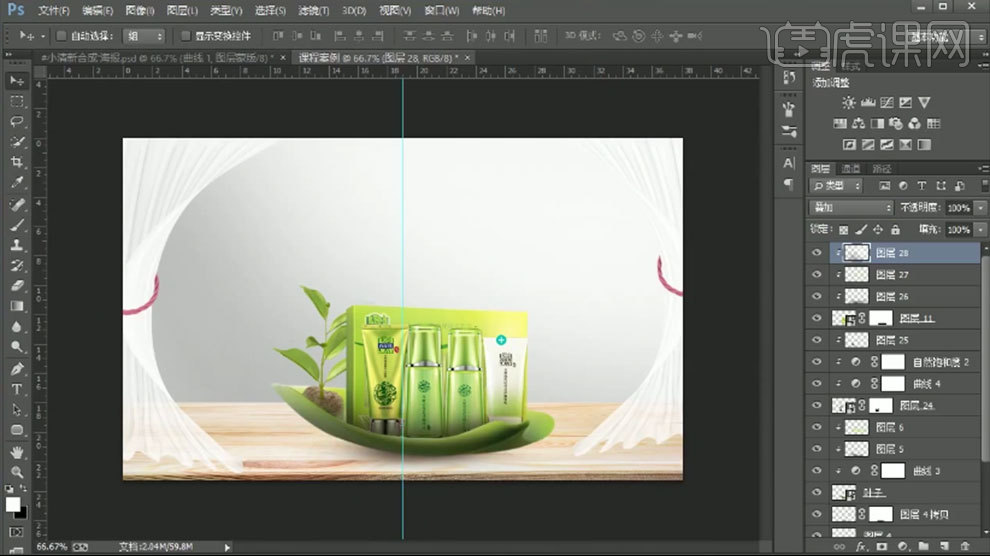
10. 拖入【叶子素材】,用【套索工具】选取需要的叶子,【Ctrl+C】复制,回到画布,【Ctrl+V】粘贴。转为智能对象,调整大小和位置。添加【曲线】,提亮。添加【自然饱和度】,增加自然饱和度。拖入其它叶子,同样的方法调整。
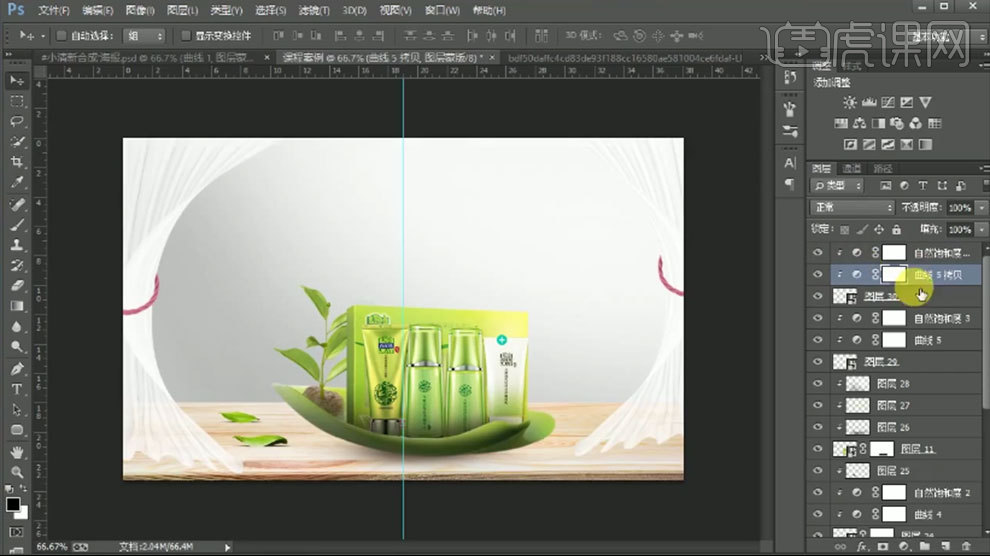
11. 选择后面的叶子,点击【滤镜-模糊-高斯模糊】,调整半径。拖入【墙面材质】,调整大小。栅格化图层,【Ctrl+Shift+U】去色,模式为【柔光】。
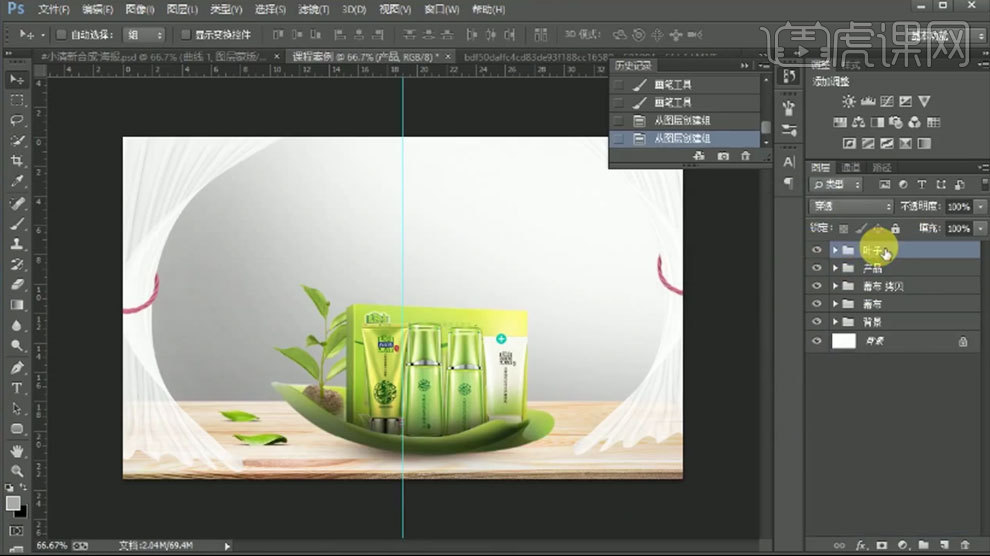
12. 用【矩形工具】绘制窗户,填充为【无】,描边为【白色】,调整描边大小。新建【图层】,用【矩形选框工具】画一个长条,填充白色。按住【Alt】键拖动复制一个,【Ctrl+J】复制一个,【Ctrl+T】右键选择【旋转90度】,再缩短。选择所有图层,转为智能对象。
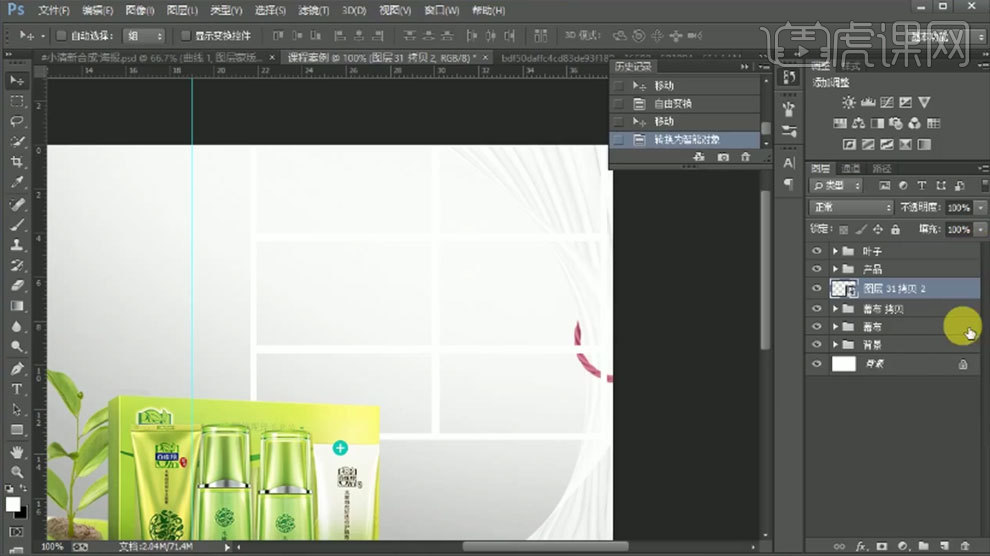
13. 添加【投影】图层样式,调整颜色和参数。新建【剪切图层】,模式为【正片叠底】,绘制受光面和背光面。给背景添加【曲线】,压暗。窗户下方新建【图层】,【矩形选框工具】对着窗户画一个矩形,填充白色。
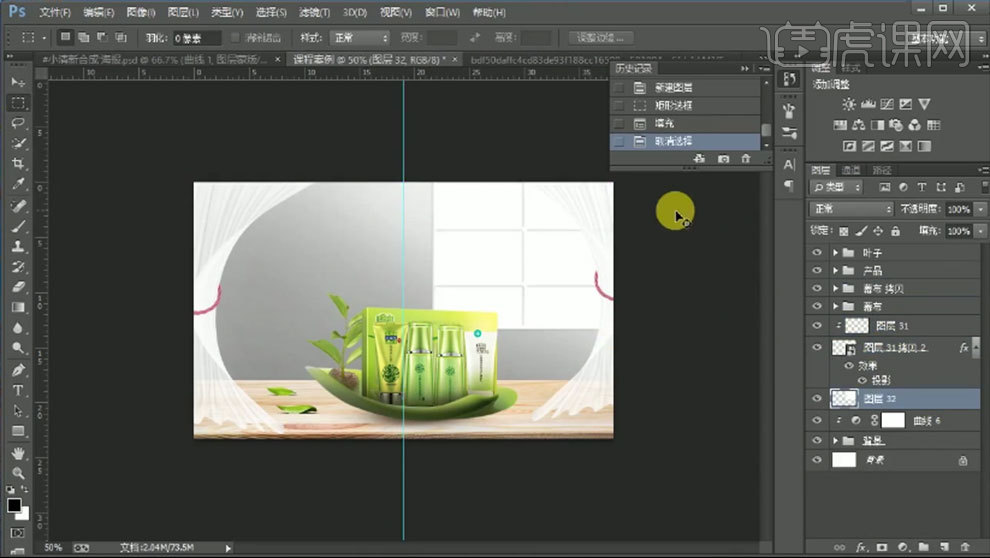
14. 拖入【背景素材】,调整大小和位置。剪切至刚新建的图层上。拖入【藤蔓素材】,调整位置。新建【剪切图层】,用【绿色画笔】压暗背光面。新建【剪切图层】,模式为【叠加】,用【黑色画笔】涂抹背光面,【白色画笔】涂抹受光面。

15. 依次拖入【藤蔓】,同样的方法处理。给整体画面添加【色彩平衡】,阴影加点青色和蓝色;中间调和高光加点绿色和黄色。添加【曲线】,加强明暗对比。添加【自然饱和度】,降低自然饱和度。

16. 拖入【光效素材】,模式为【滤色】。在下方新建【图层】,用【白色画笔】在光源处点加下。模式为【叠加】。拖入【绿叶】,调整角度和位置。添加【蒙版】,擦掉不需要的部分。
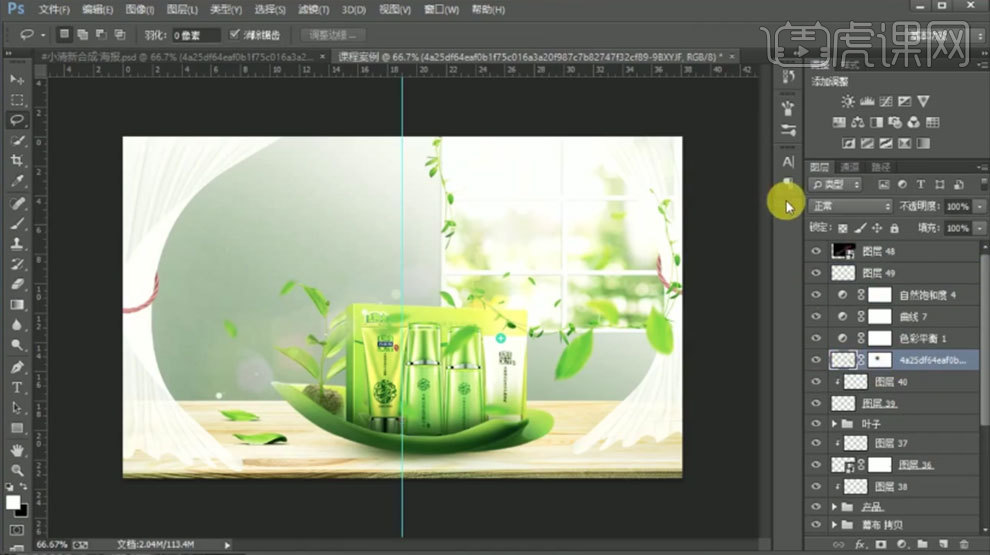
17. 拖入【蝴蝶素材】,放在产品上面。产品上方新建【剪切图层】,模式为【正片叠底】,用【画笔】绘制植物再产品上的阴影。新建【图层】,用【矩形选框工具】画一个矩形,填充红色,调整位置。

18. 【Ctrl+T】给矩形变形,调整成旗子形状。添加【投影】图层样式,调整颜色和参数。拖入【双11LOGO】,转为智能对象。添加【颜色叠加】,颜色为【白色】。调整大小,放在旗子上方。

19. 拖入【产品logo】,调整大小和位置,剪切至旗子图层。拖入【梯子】,放在木板图层下方,调整位置。添加【自然饱和度】,降低自然饱和度与饱和度。同样的方法绘制光影。

20. 新建【图层】,【文字工具】输入【文案】,调整大小和位置。新建【图层】,用【圆角矩形工具】在仅此一次文案下方画一个矩形,填充比墙面深一点的颜色。新建【剪切图层】,模式为【叠加】,左边有【黑色画笔】涂抹,右边用【白色画笔】涂抹。

21.给【圆角矩形工具】添加【投影】和【内阴影】,调整颜色和参数。给全场文案添加【斜面与浮雕】,调整参数。给5折文案填充墙面的深色。添加【内阴影】和【投影】,调整颜色和参数。
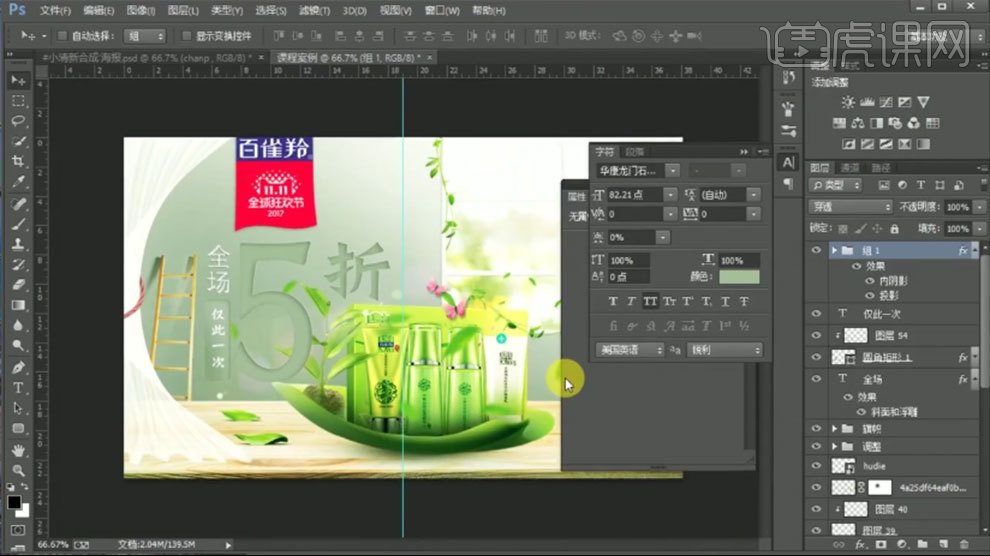
22.再拖入【素材】,调整大小和位置。隐藏文案,【Ctrl+Shift+Alt+E】盖印图层,点击-【滤镜-其它-高反差保留】,2像素。模式为【叠加】。显示文案。
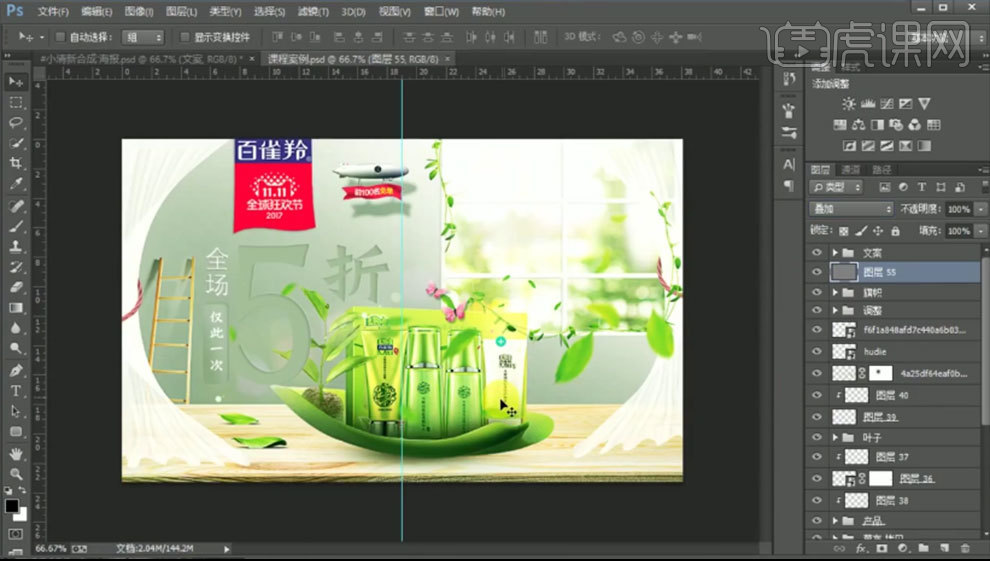
23.最终效果如图示。

1、 打开【PS】软件,【Ctrl+N】新建【1080*660px】大小的画布,名称为“清新化妆品合成”,【分辨率】为【72px】。将所需素材拖到画布中,调整图层的位置。

2、 选择“图层4”,点击【滤镜】、【高斯模糊】,【半径】为【37.4px】;再给“图层4”添加【曲线】调整层,提高背景的【亮度】。
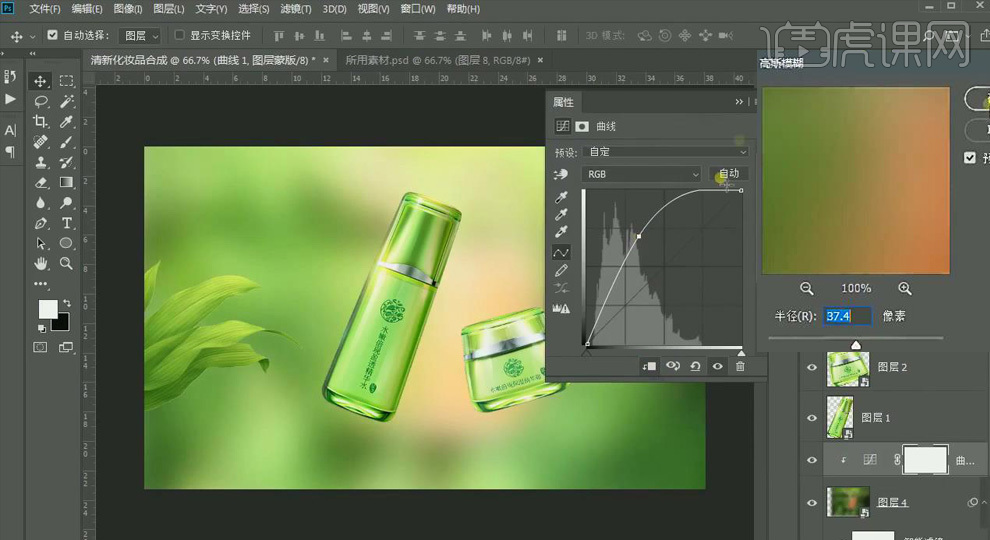
3、 选择【直线工具】,关闭【描边】,设置为【填充】、【白色】、【1px】;在画布的水平方向绘制两条直线,垂直方向绘制三条直线;选中两个“形状”图层,【Ctrl+E】合并为“形状1 拷贝”图层。
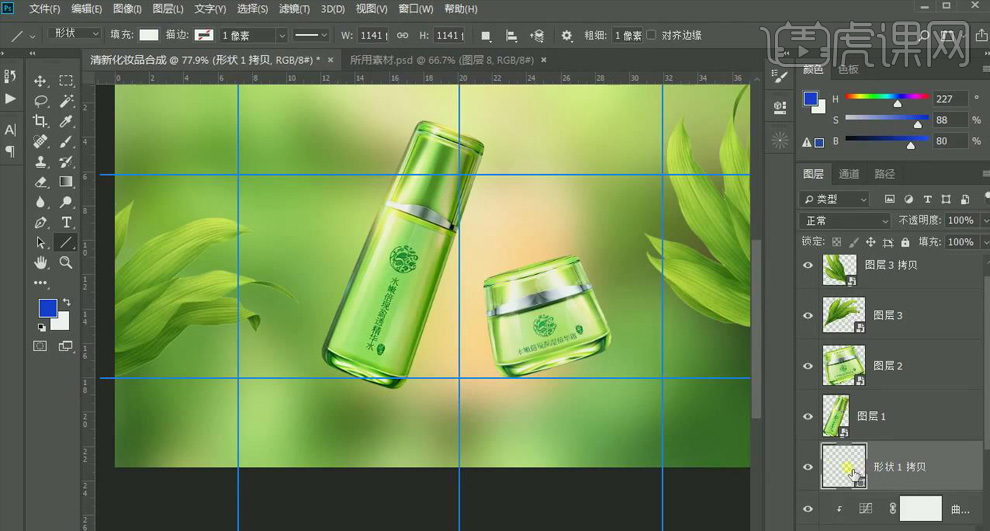
4、 【Ctrl+J】复制“形状1 拷贝”图层,将下面一层填充为暗绿色【#22390a】上面一层吸取亮绿色【#d4eeac】,将暗绿色的一层向下移动,形成暗边和亮边,做出地面的效果。
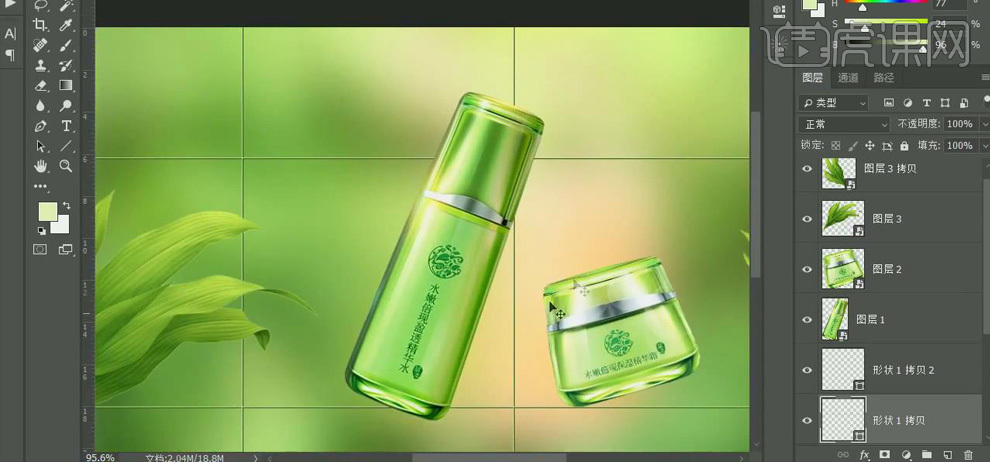
5、 将“水珠”素材拖到画布中,放在左边,【Ctrl+J】复制水珠,移动到右侧,【Ctrl+T】调整大小和位置,丰富地面。
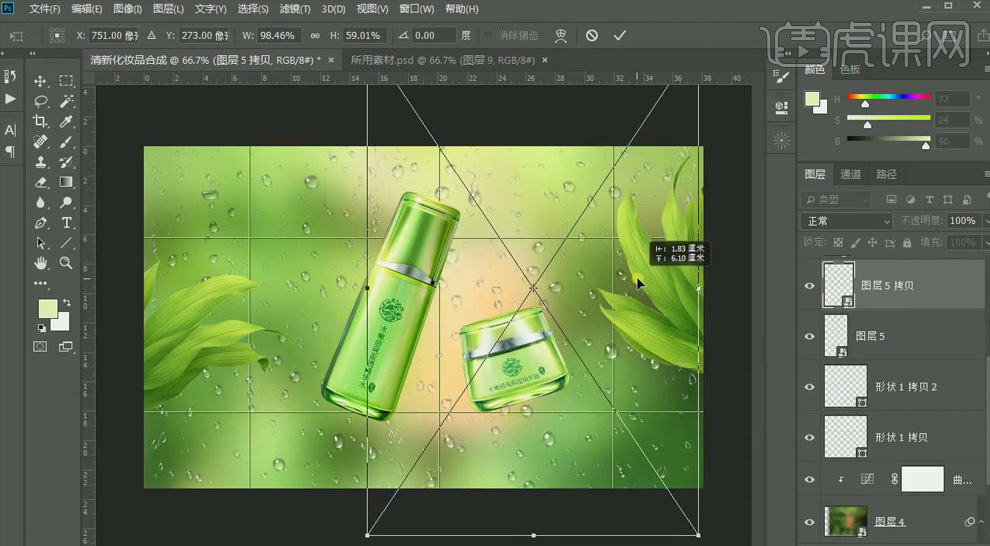
6、 选中“图层1”产品图层,按住【Alt】键拖动复制产品,向右下方稍微移动,适当降低【不透明度】为【40%】,右边的产品作同样的处理。
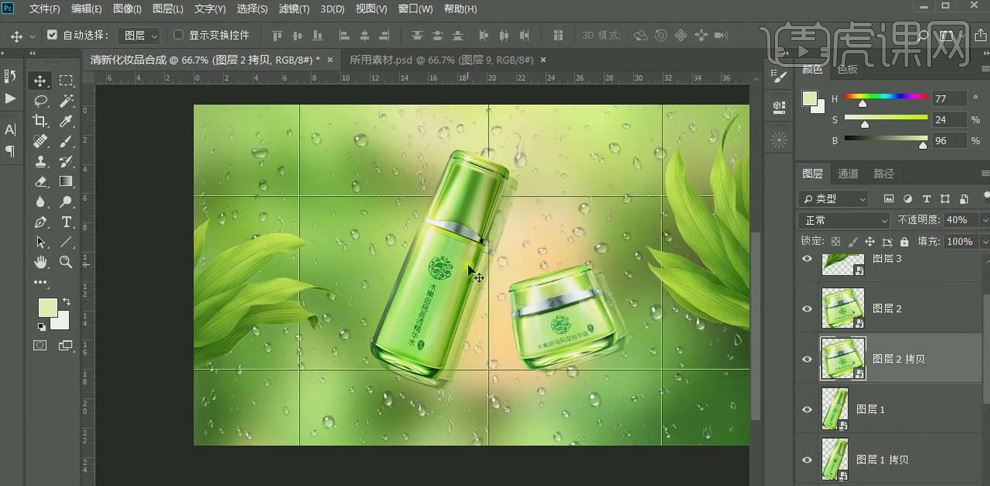
7、 选中“图层4”、“图层5”和“形状”图层,【Ctrl+G】编组;在组的上方创建【曲线】调整层,降低【亮度】并增强【对比度】,【Ctrl+I】反相蒙版;使用【钢笔工具】在产品的右侧绘制投影的路径,【Ctrl+Enter】转为选区,【Alt++Delete】填充白色。得到投影区域。
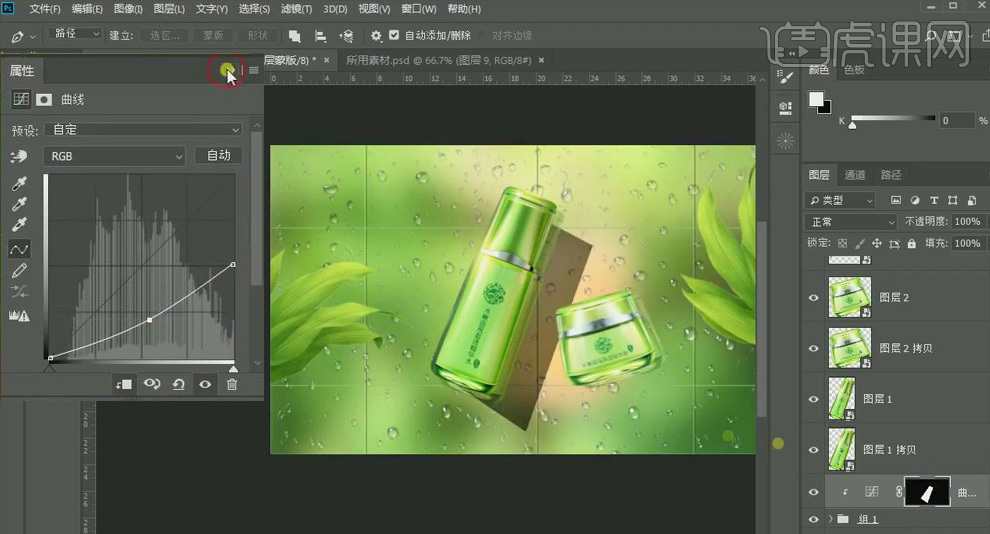
8、 投影的方法做出右侧产品的投影区域;双击蒙版,提高【羽化】数值,使投影的边缘柔和;再使用黑色【画笔工具】在投影的边缘涂抹,使其看起来更自然。
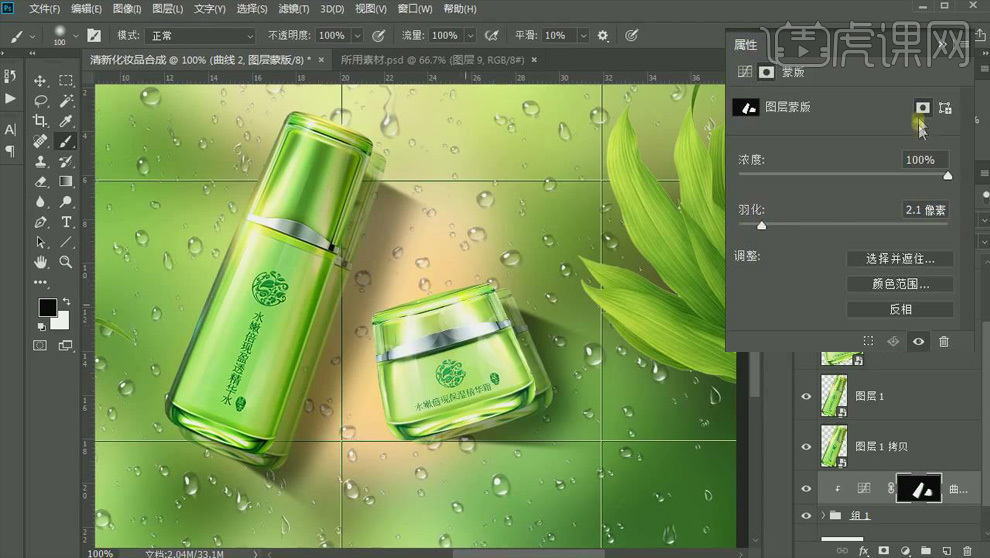
9、 再次添加【曲线】调整层,降低【亮度】并增强【对比度】,【Ctrl+I】反相蒙版;按住【Ctrl】键单击第一个曲线层蒙版,得到投影的选区,使用白色【画笔工具】在产品和投影的接触面涂抹。

10、 选中“图层1 拷贝”、“图层2 拷贝”两个图层,将其拖到曲线调整层的下方;双击蒙版,将【羽化】数值增大【5.4px】,柔化边缘。
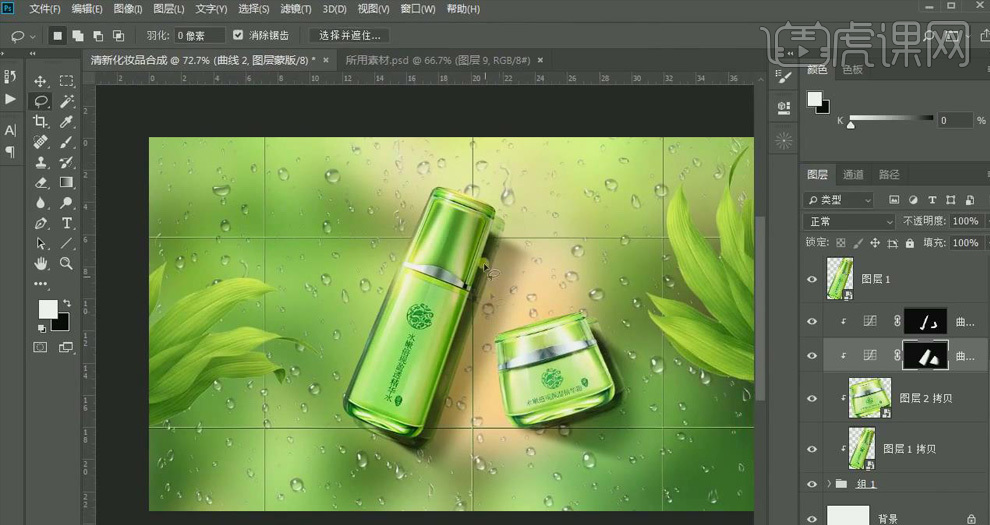
11、 选中“图层1”,在其上方添加【曲线】调整层,降低【亮度】并增强【对比度】;按住【Ctrl】键单击产品缩览图,得到产品的选区并向左上方移动;【Ctrl+Shift+I】反选选区;按住【Ctrl+Shift+Alt】键单击“图层1”缩览图,得到选区。
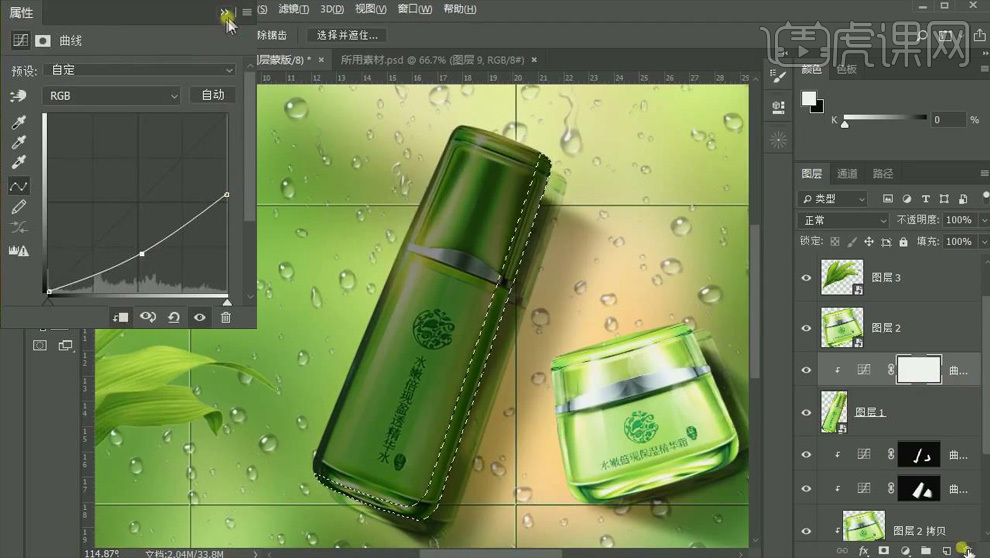
12、 将【曲线】的蒙版删除,点击【添加蒙版】,得到暗部;双击蒙版,将【羽化】数值增大,柔化边缘。
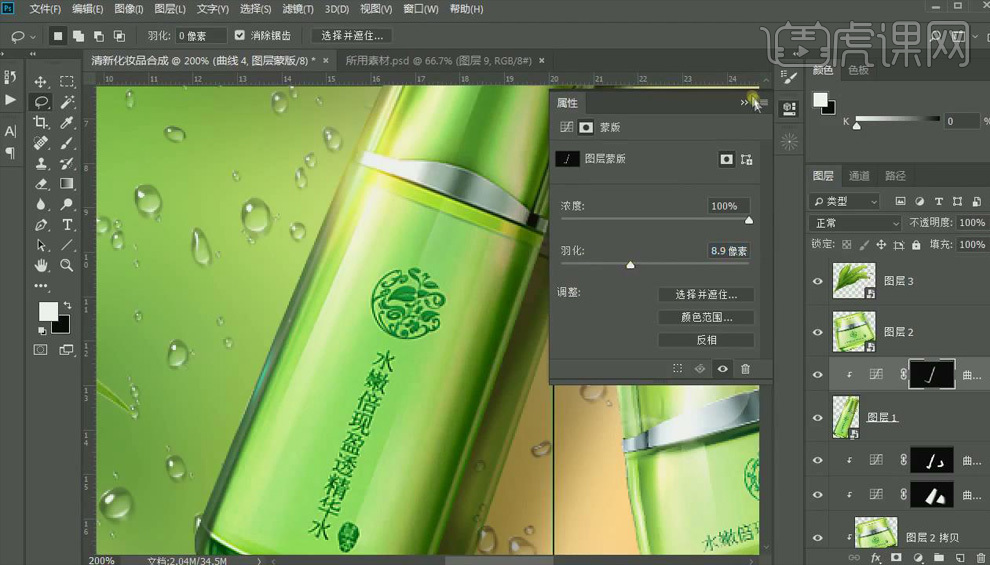
13、 添加【曲线】调整层,提高【亮度】;和上面同样的方法,得到亮部的选区;双击蒙版,将【羽化】数值增大,柔化边缘。

14、 添加【曲线】调整层,将产品的中间提亮;载入产品选区,【Alt+S+T】变换选区,将选区缩小并移动到产品的中间,【Alt+Delete】填充白色,双击蒙版增加【羽化】值。
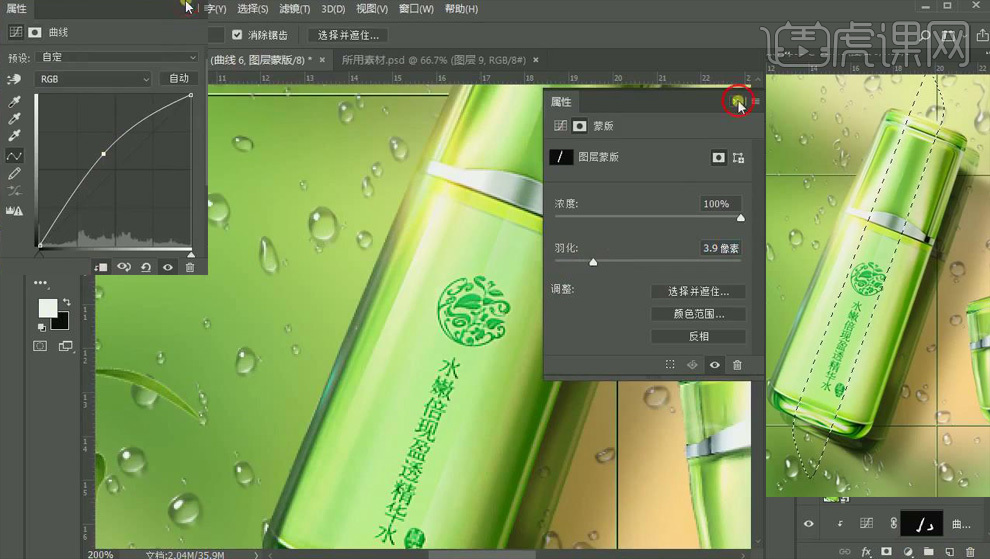
15、 同样的方法处理右侧的产品,做出反光的亮部。
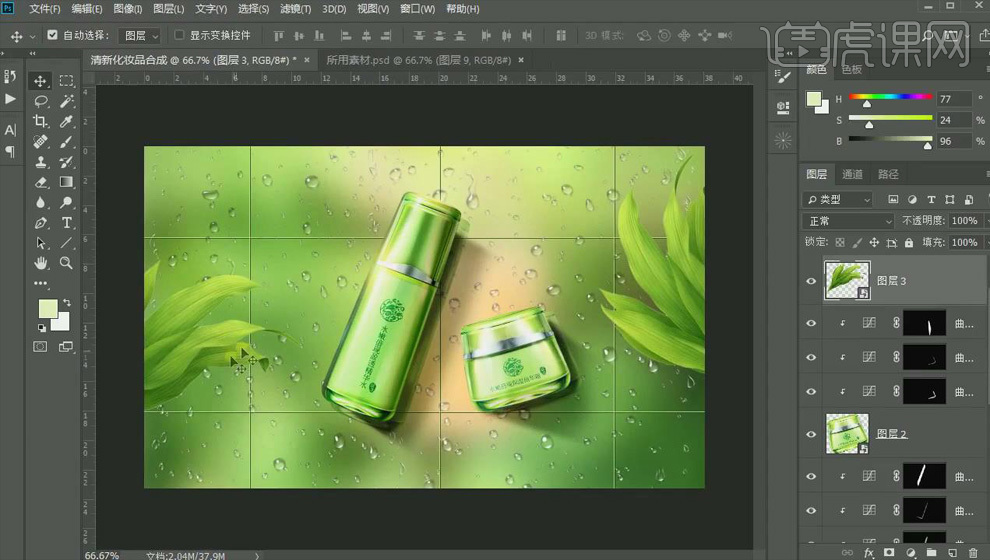
16、 选中“叶子”,按住【Alt】键拖动复制,移动到“组1”的上方,【Ctrl+T】调整位置;选中叶子的拷贝图层,降低【不透明度】为【26%】。
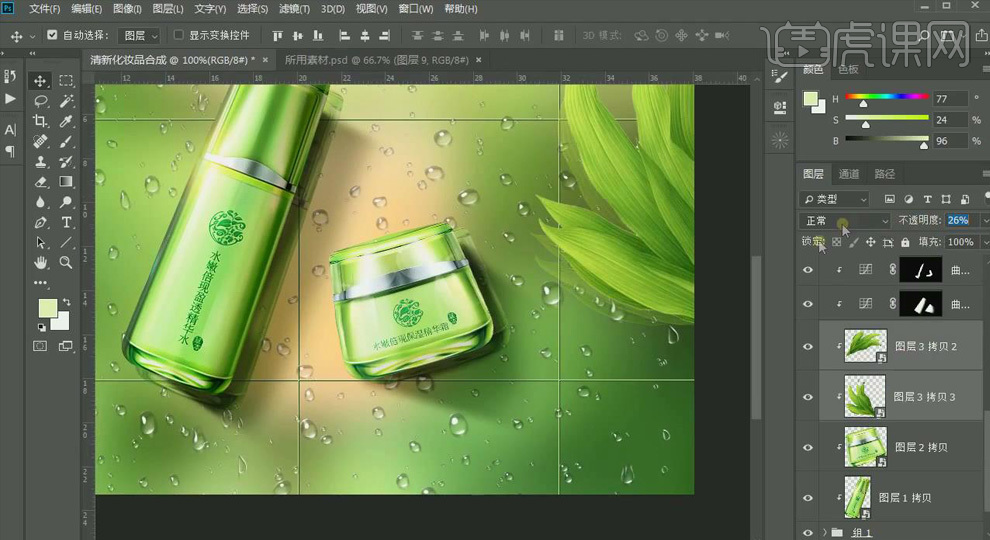
17、 在叶子图层上方新建【曲线】调整层,降低【亮度】并增强【对比度】,【Ctrl+I】反相蒙版;使用白色【画笔工具】涂抹出叶子的投影。
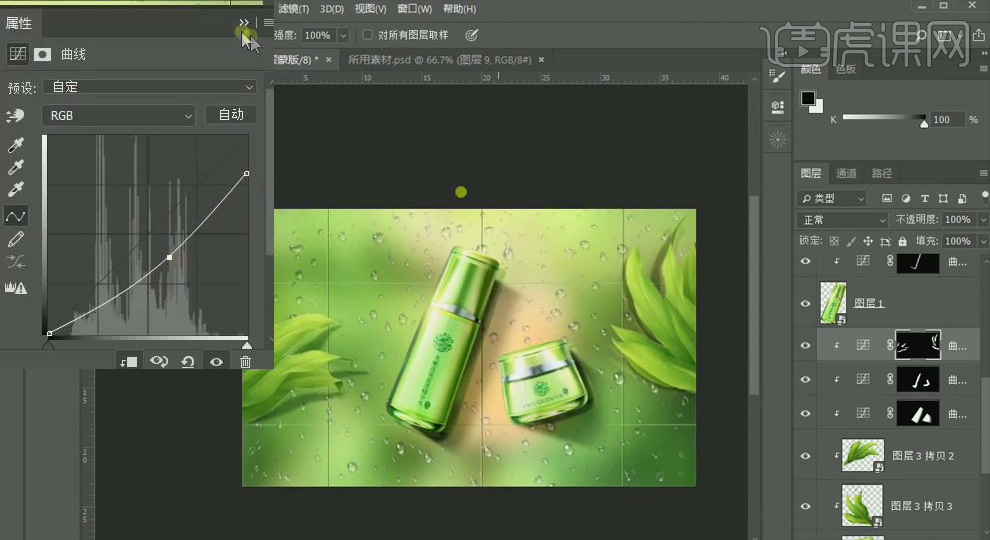
18、 置入“气泡”素材,移动到画面中间位置;在“组1”的上方新建【曲线】调整层,降低【亮度】并增强【对比度】,【Ctrl+I】反相蒙版;使用白色【画笔工具】涂抹,绘制气泡的投影。

19、 使用【椭圆选框工具】绘制椭圆选区,【Alt++S+T】调整选框的大小和气泡大致相等;新建“图层7”,再新建“组2”,添加蒙版;选中“图层7”,使用【径向渐变工具】从左上方向右下方拉渐变,做出高光点;降低【不透明度】。
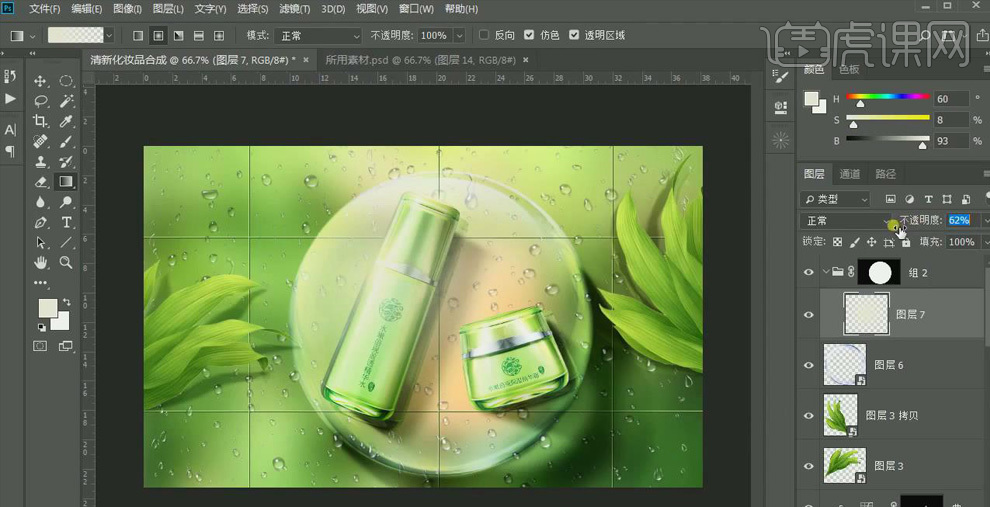
20、 再次在产品的左上方绘制渐变;使用白色【画笔工具】在气泡的右下方涂抹,做出反光;适当降低【不透明度】。新建图层,使用【画笔工具】吸取暗绿色,在白色反光的亮部涂抹,做出暗部,图层模式为【正片叠底】,降低【不透明度】。
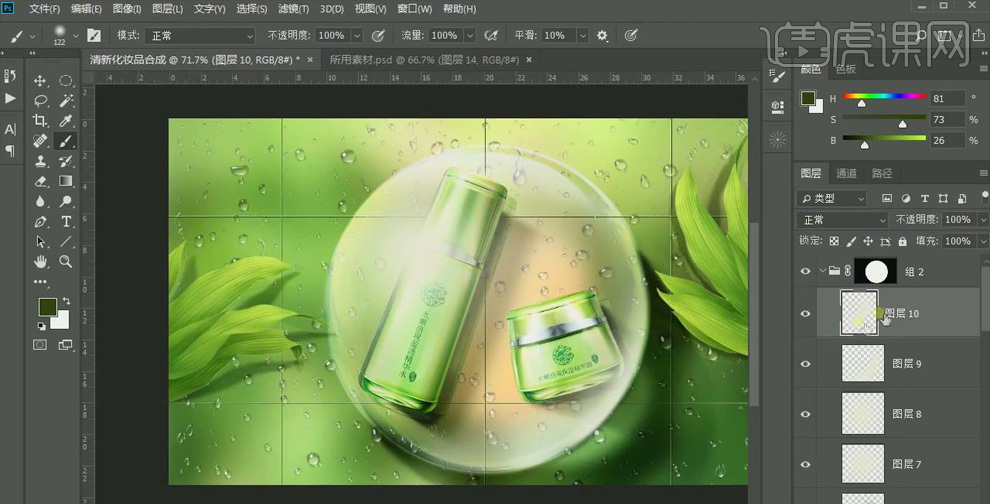
21、 新建图层,图层模式为【颜色】模式;选择【径向渐变工具】,在气泡的左下方拉蓝色到透明的渐变,右下方做紫色到透明的渐变,左上方做绿色到透明的渐变,右上方做黄绿色到透明的渐变,整体降低【不透明度】。
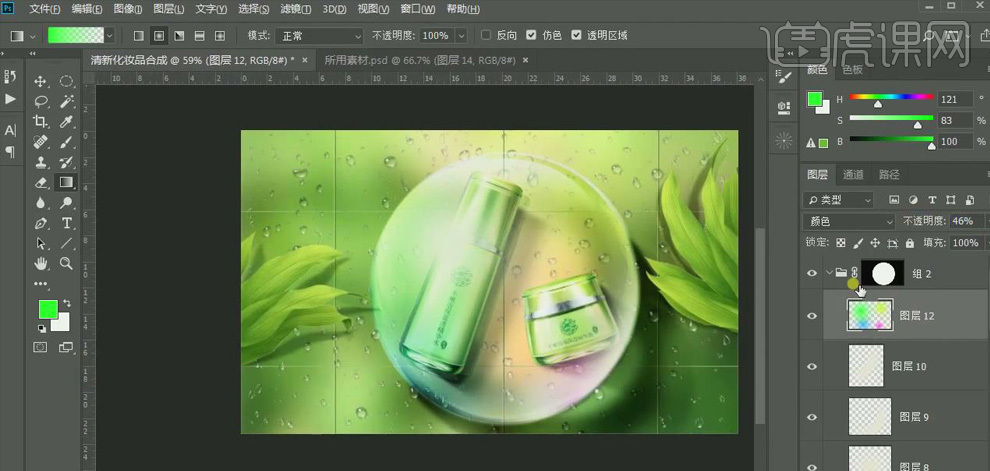
22、 新建右侧,将前景色改为墨绿色【#192a09】,选择【径向渐变】,勾选【反向】,从气泡的中心向一侧拉渐变,图层模式为【正片叠底】,降低【不透明度】。
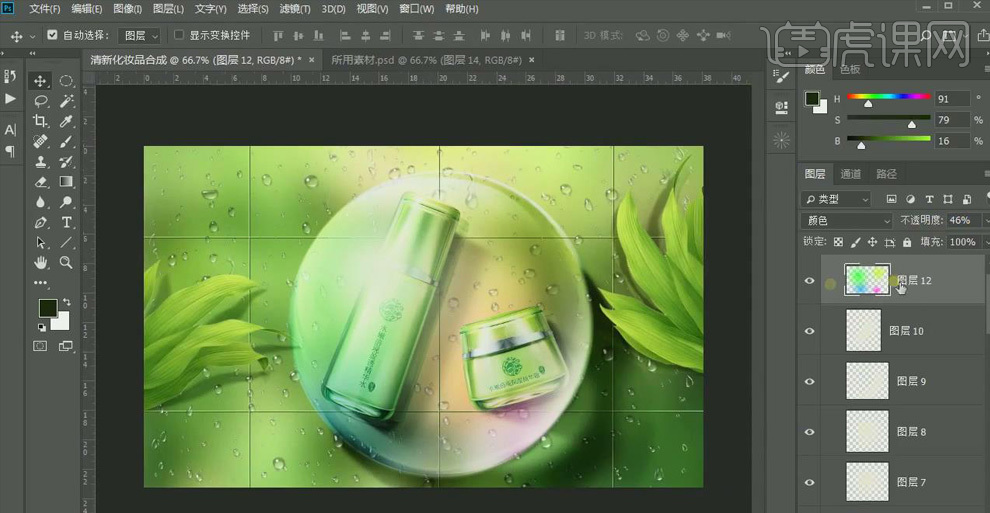
23、 选中“组2”和“图层6”,【Ctrl+Shift+Alt+E】盖印图层,【Ctrl+T】缩小球体并移动到左上方;新建图层,使用黑色【画笔工具】绘制阴影,降低【不透明度】;添加【曲线】调整层,降低【亮度】。
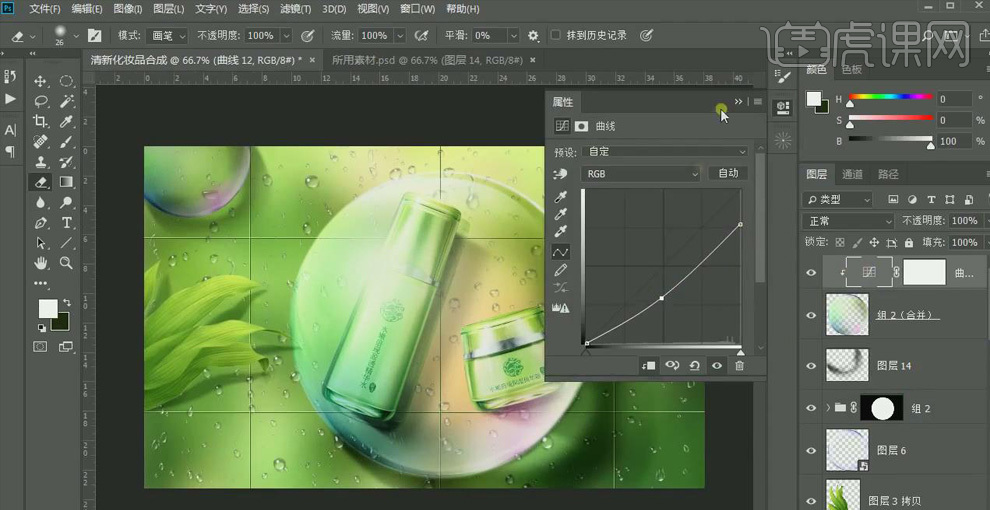
24、 选择左上方的球体,【Ctrl+J】复制,【Ctrl+T】调整大小并移动到右下方,点击【滤镜】、【高斯模糊】,半径为【4.5px】,降低【不透明度】。
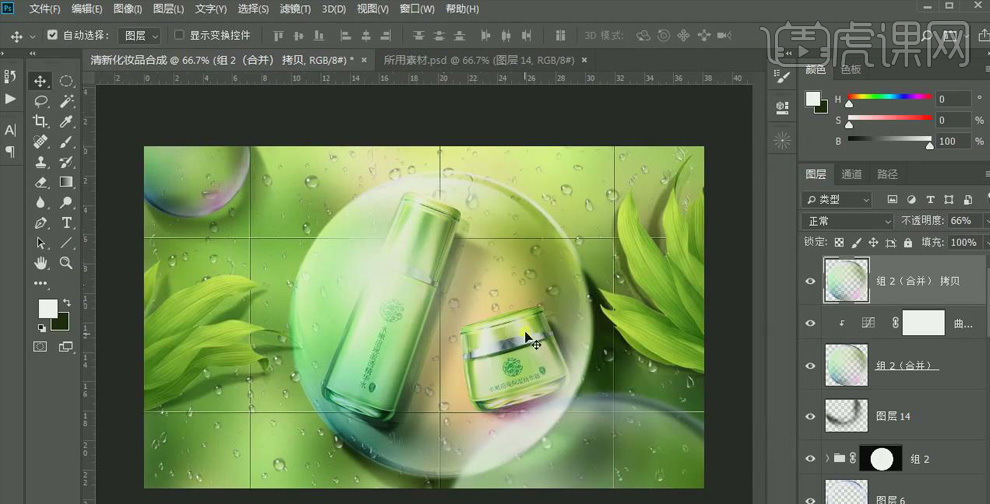
25、 选择所有图层,【Ctrl+Shift+Alt+E】盖印,【Ctrl+Alt+A】打开【Carmer Raw滤镜】,调整【色温】为【-8】、【色调】为【-26】,调整【高光】、【阴影】等的数值。
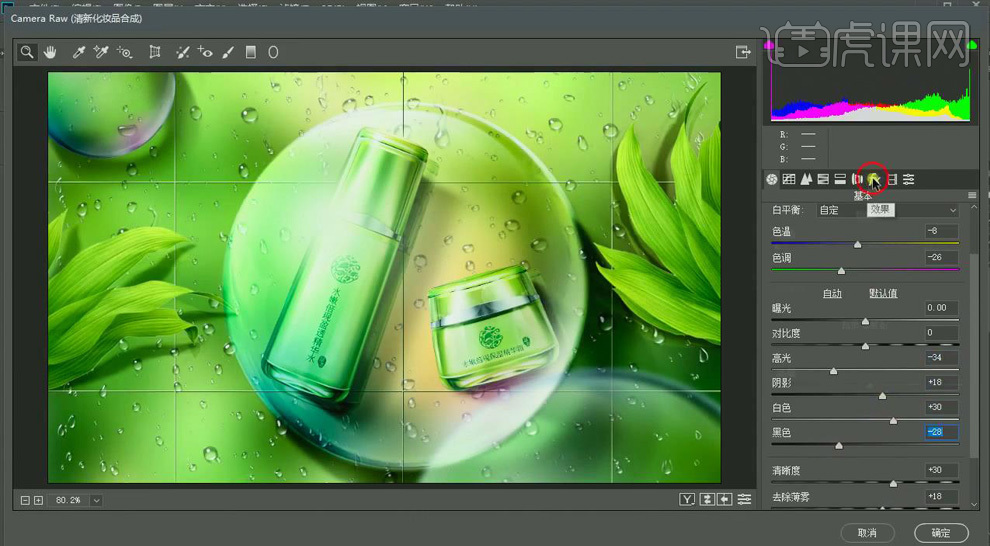
26、 点击【fx】,【数量】数值为【-28】、【高光】为【100】,增加【羽化】和【中点】的数值,点【确定】;将“装饰”层复制到画布中。
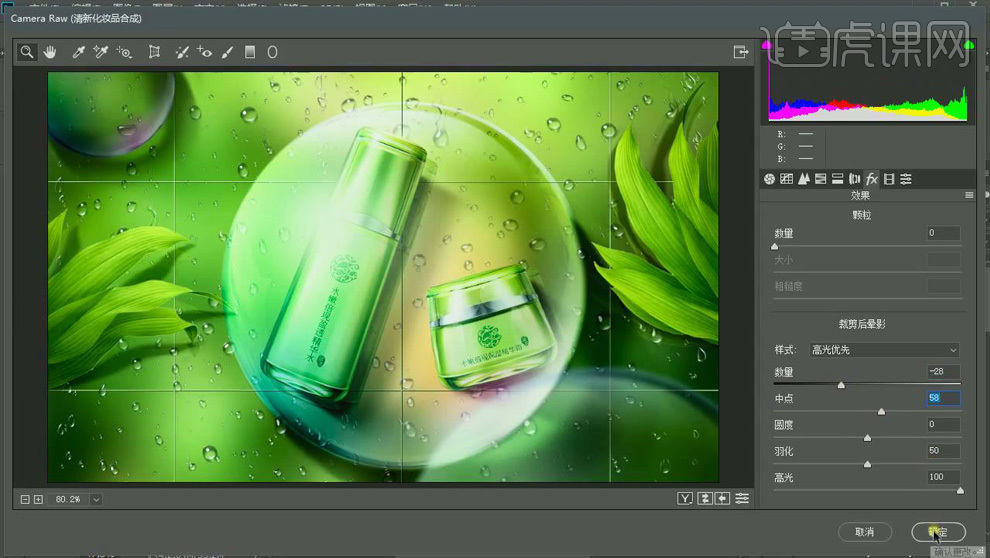
27、 最终效果如图所示。