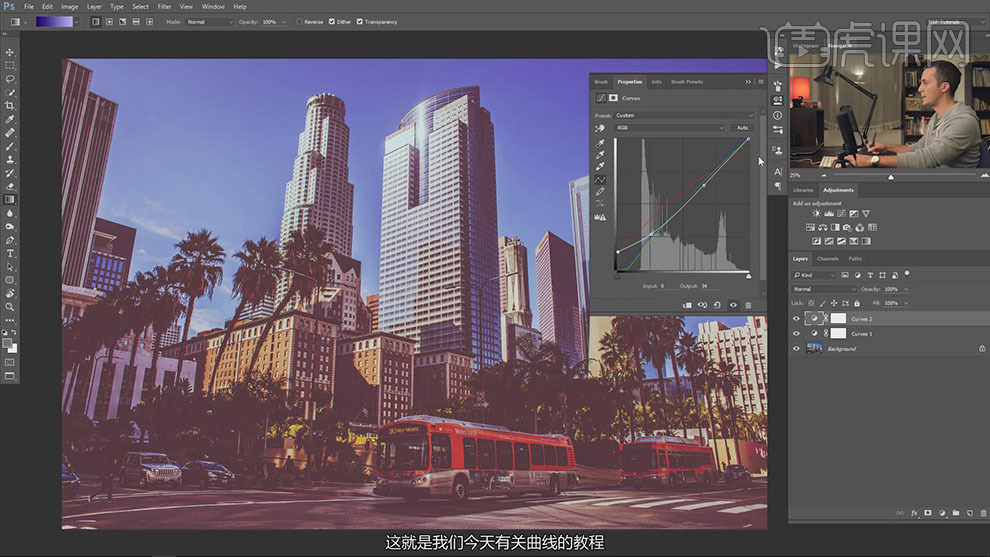PS曲线工具
1、【打开】PS软件,【打开】素材文档。具体效果如图示。
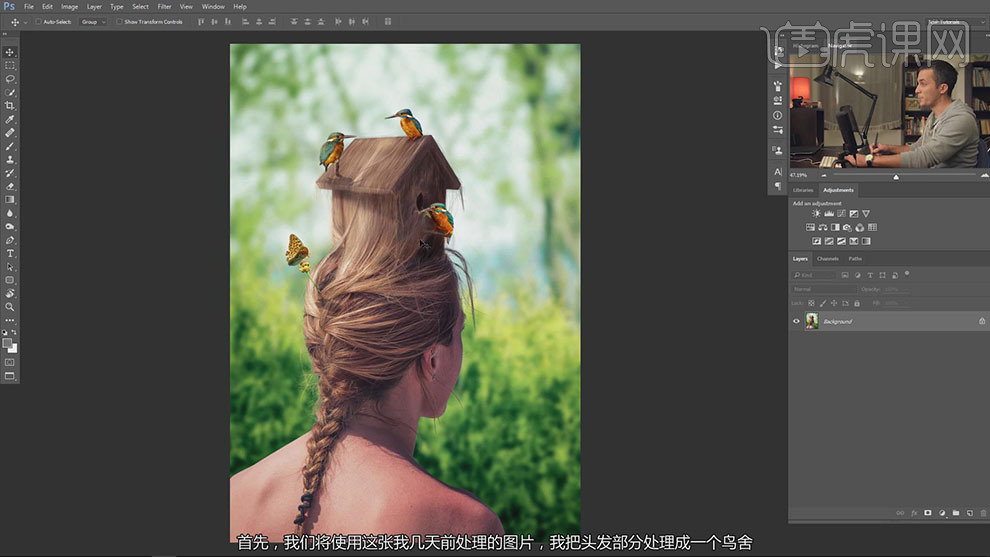
2、【新建】曲线图层,拖拉曲线调整画面的明暗细节。具体效果如图示。

3、调整曲线的参数至合适的效果,与【图层混合模式】搭配调整图片整体的色调。具体效果如图示。
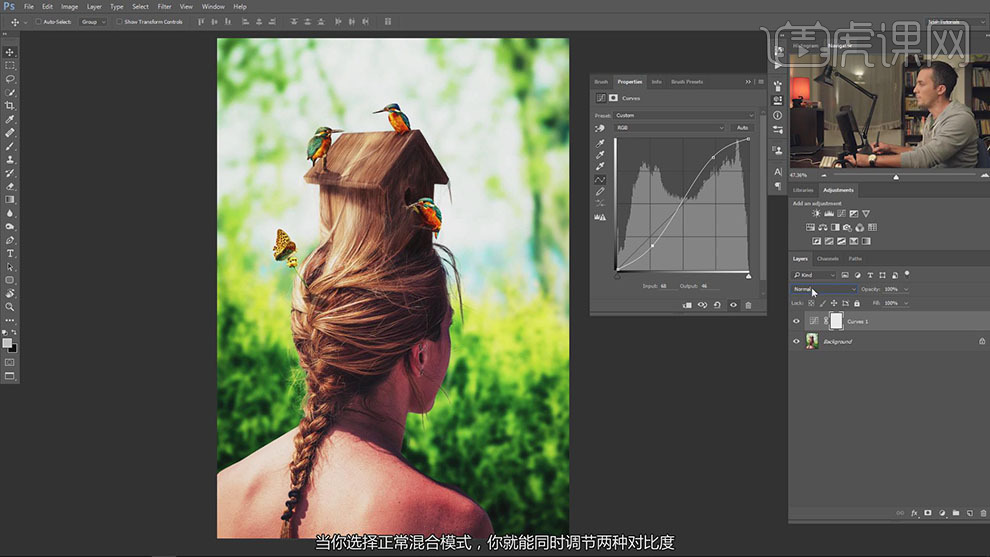
4、【选择】红色通道,调整曲线数值,根据设计思路调整高光区与阴影部分相对应的色彩明暗变化。具体效果如图示。
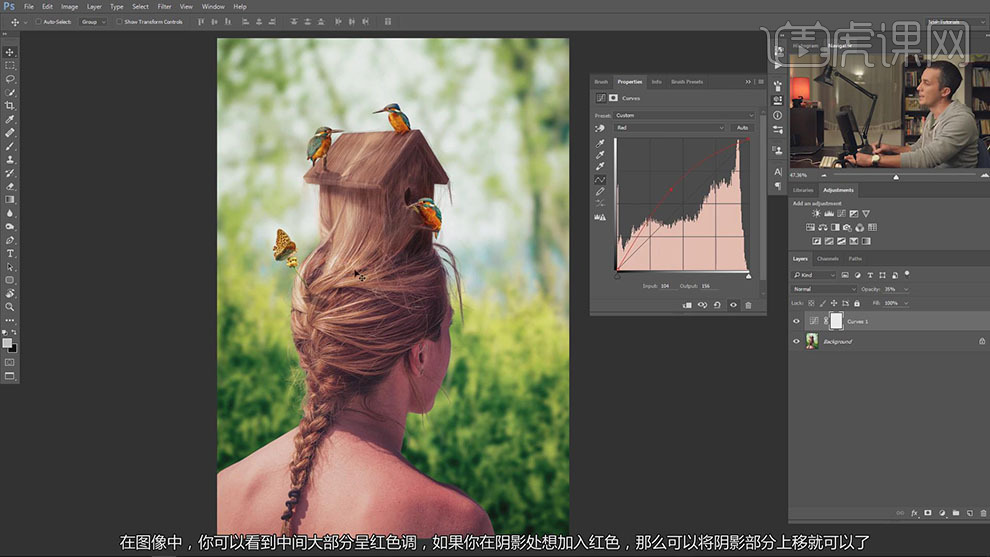
5、当【混合模式】选择饱和度的时候,根据所选的曲线通道颜色,调整所选择颜色的饱和度。具体效果如图示。
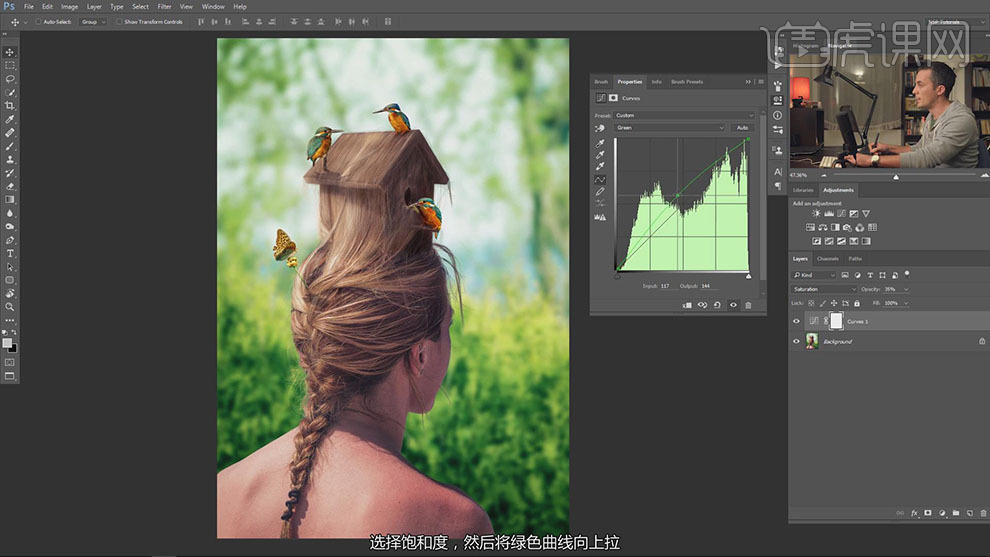
6、在饱和度混合模式下的,曲线调整其他的颜色通道都是具有相同的操作,根据所选颜色的通道对画面的颜色饱和度的明暗进行调整。具体效果如图示。
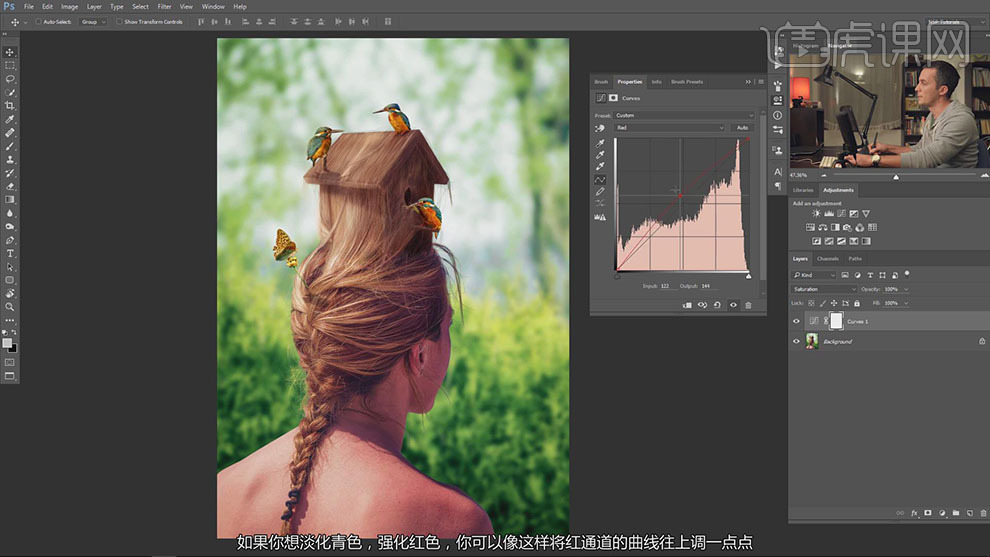
7、当图层的混合模式为【颜色】时,调整所选颜色通道曲线时相当于给图片添加一个对应的颜色图层。具体效果如图示。
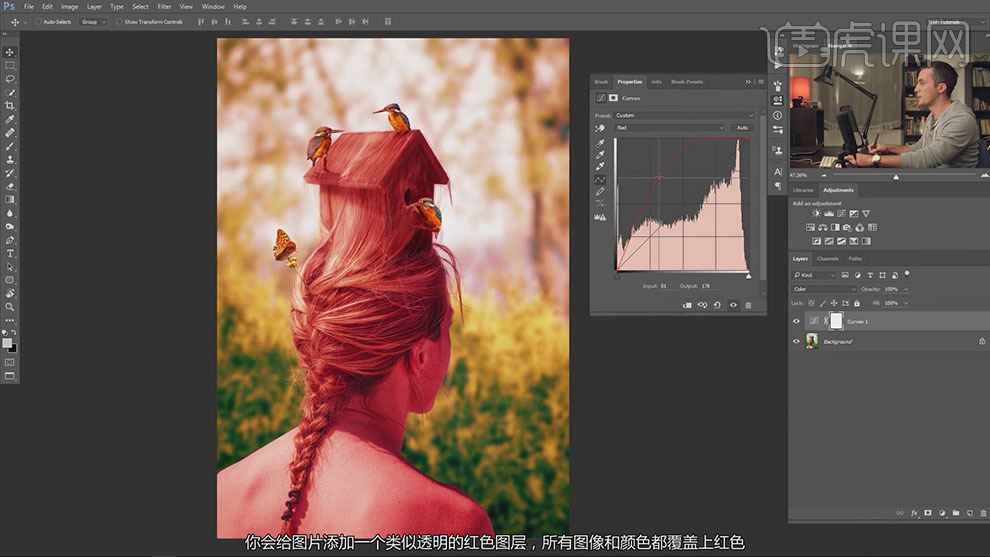
8、【新建】图层,【填充】深蓝至浅蓝渐变,【新建】曲线图层,【图层模式】饱和度,调整曲线数值,画面的明暗色彩会随曲线的数值大小而失色。具体效果如图示。
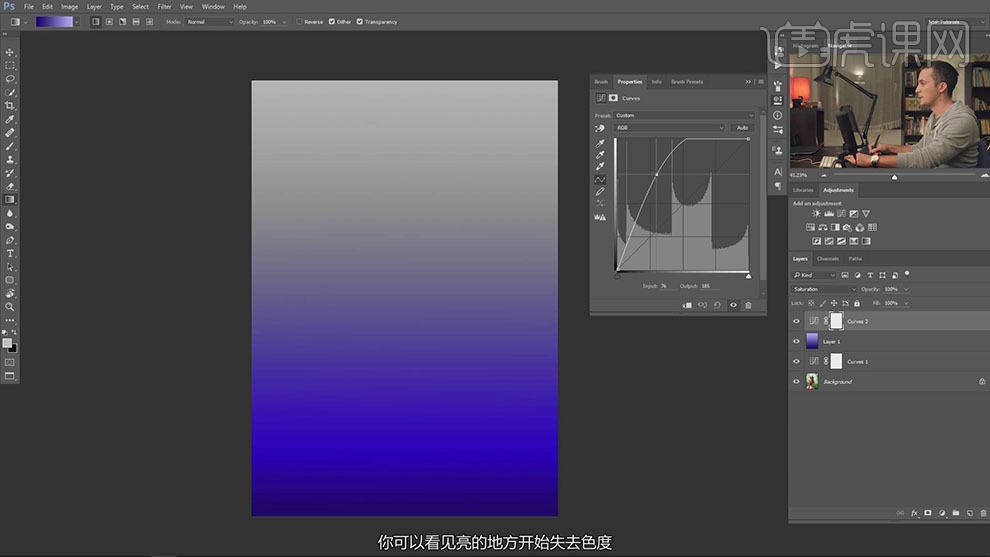
9、调整画面的明暗细节,通过曲线对画面的色彩明暗细节进行调整,需要【建立】二次曲线图层,一个调整亮部,一个调整暗部。具体效果如图示。
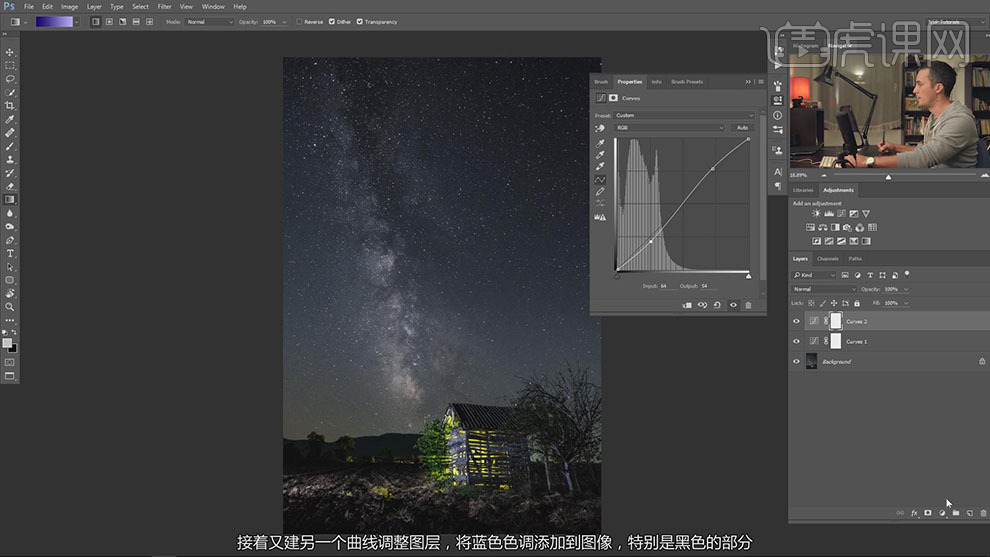
10、【新建】曲线图层,【选择】蓝色通道,调整曲线位置。具体效果如图示。
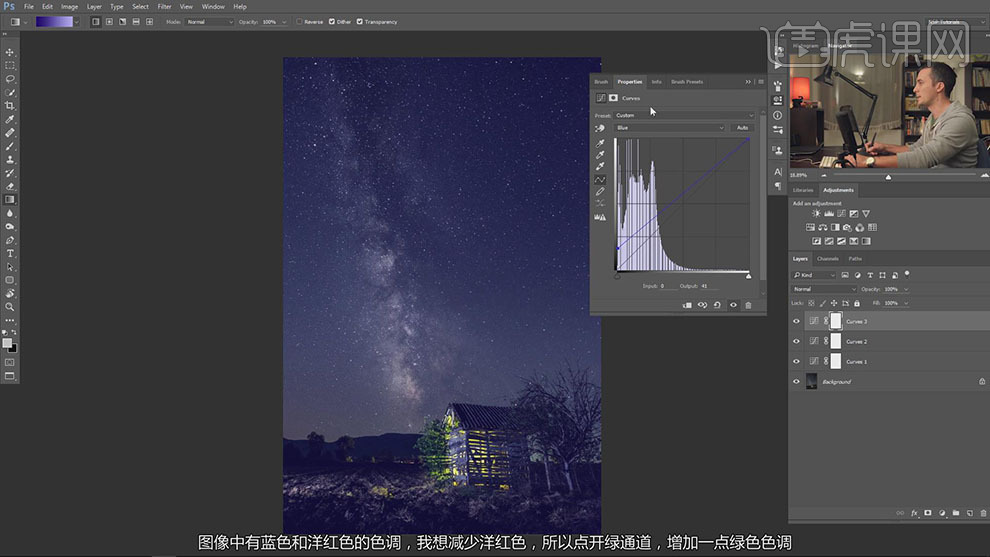
11、通过色彩通道运算规律,【选择】其他颜色的通道值,根据色彩调整曲线位置。具体效果如图示。
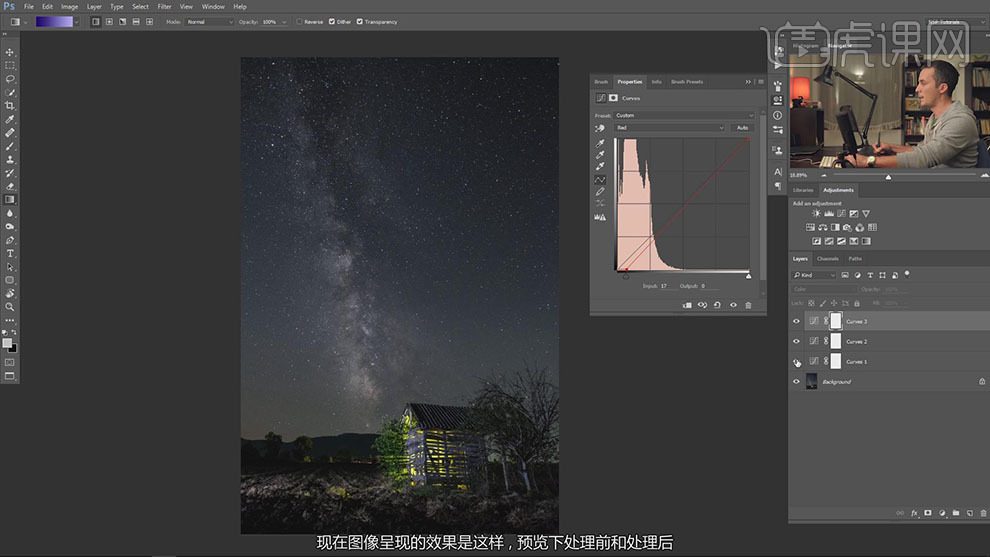
12、【新建】曲线图层,根据设计思路调整天空颜色明暗,具体调整参数如图示。具体效果如图示。
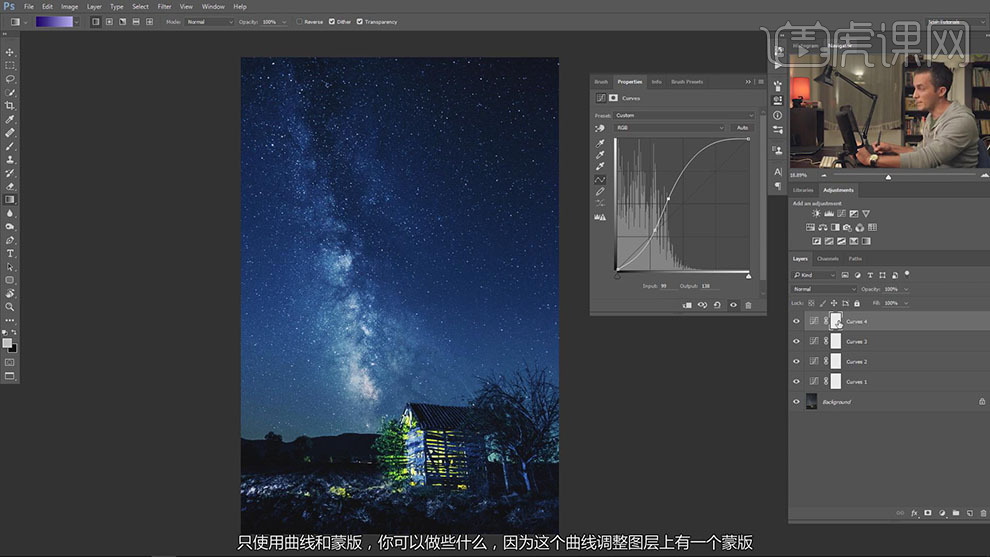
13、按【Ctrl+I】蒙版反向,单击蒙版属性面板,单击【色彩范围】,选择调整色彩,调整范围数值。具体效果如图示。
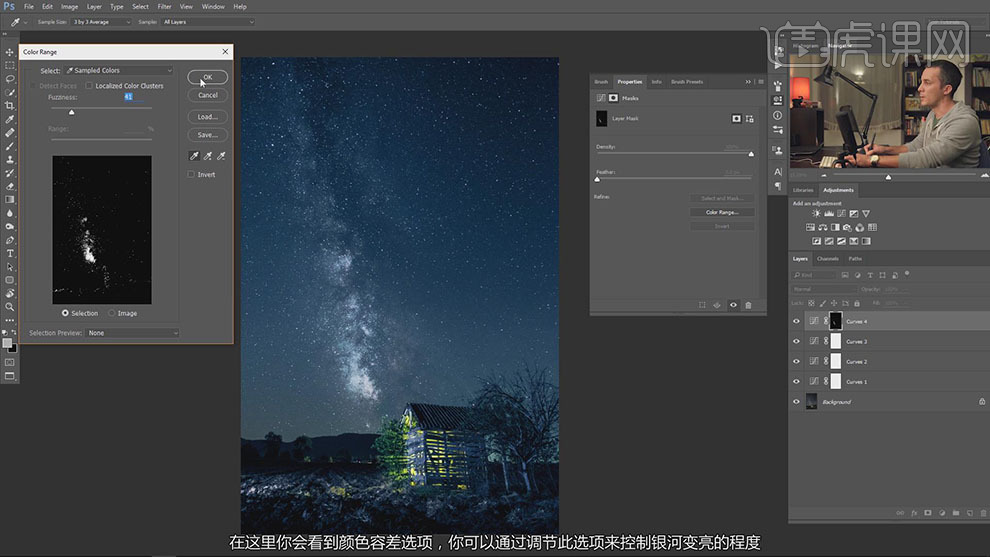
14、羽化蒙版数值,通过蒙版调整色彩数值对需要修改的区域进行调整。具体效果如图示。
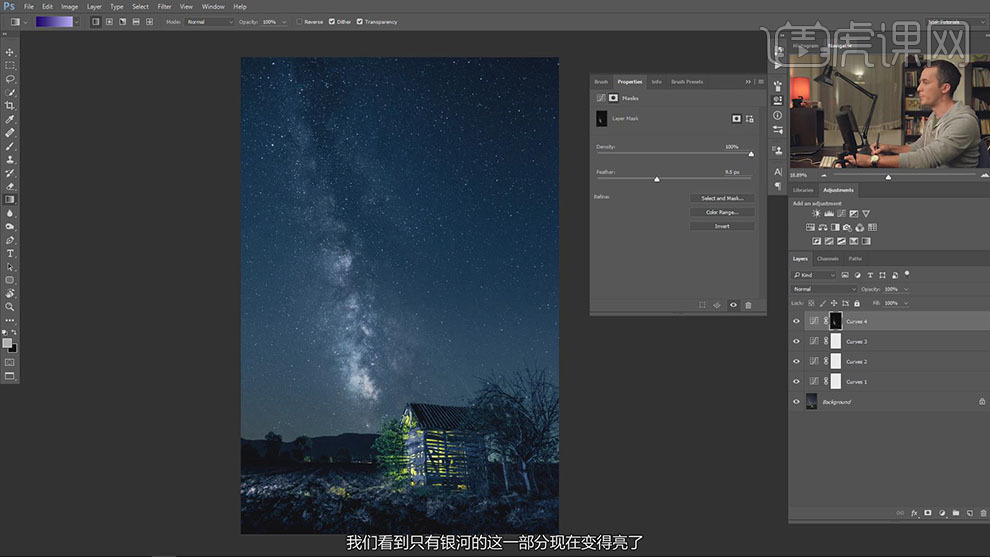
15、【打开】另一张素材,【新建】曲线图层,【选择】暗部曲线点,向上拖动。具体效果如图示。
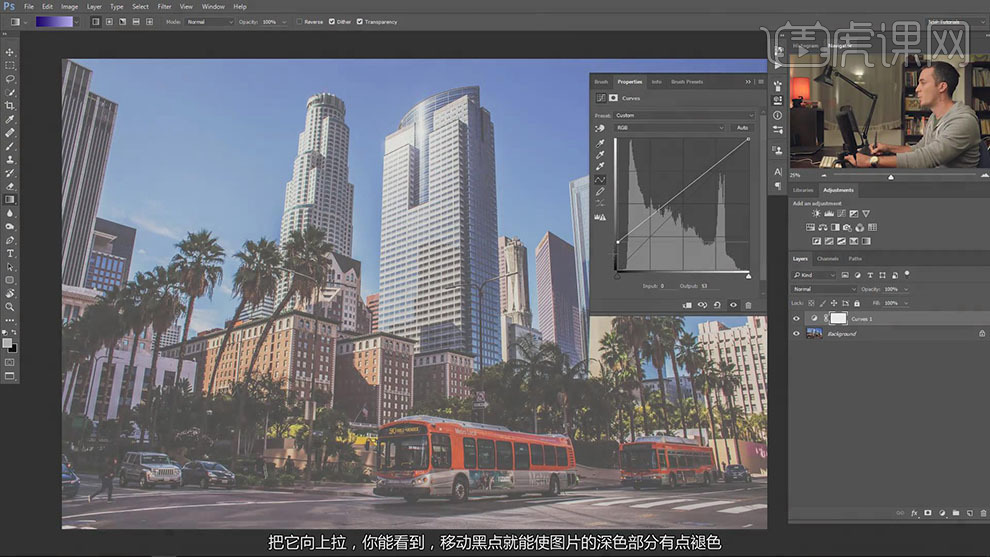
16、定位暗部色彩明暗,调整画面整体的色彩明暗范围。具体效果如图示。
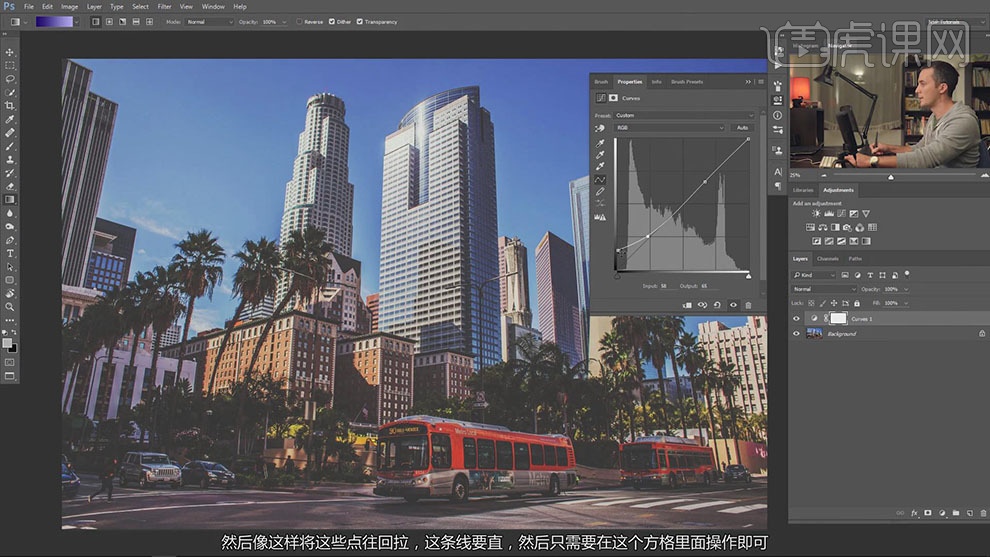
17、【新建】曲线图层,【选择】红色通道,根据画面色彩值,调整曲线参数。具体效果如图示。
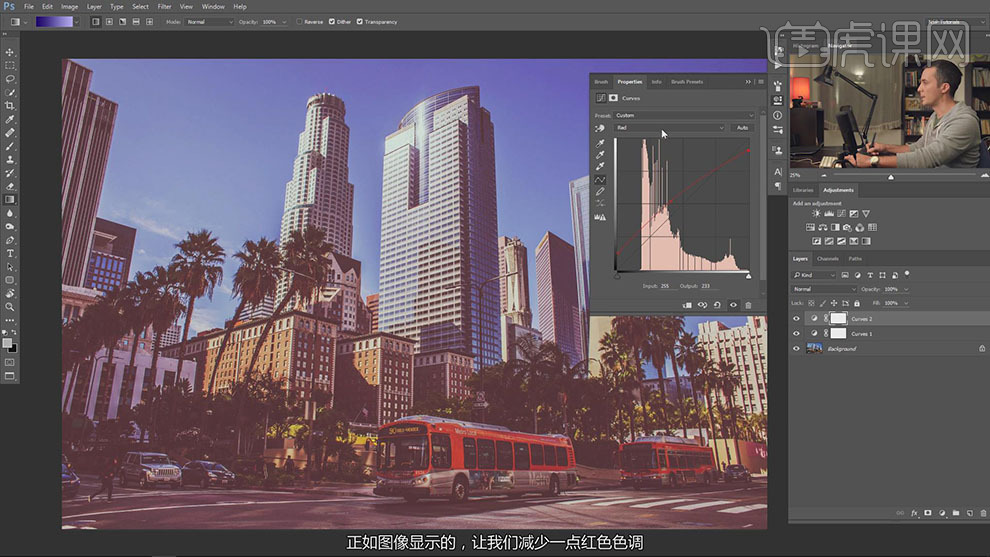
18、使用相同的方法根据设计思路,调整曲线色彩明暗,让画面达到需要的颜色效果。具体效果如图示。