PS填充快捷键
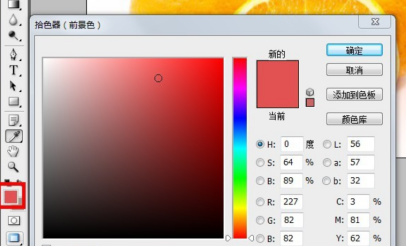
PS填充快捷键是:【ctrl+delete】键。
PS里边有很多快捷键的使用,学会一些常见操作的快捷键会让你做图速度变快,之前我也给大家分享过一些快捷键的使用,这期小编给小伙伴们分享一下ps填充颜色快捷键的使用,大家快来认真的学习吧,希望对你们都有帮助!
1.首先,我们先打开ps软件,然后新建一个画布,大小随意,点击【创建】按钮,如下图红色圈出部分所示:
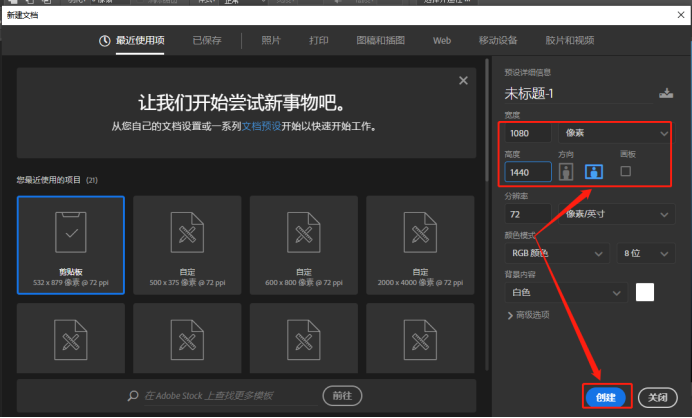
2.然后,进入软件主页面后,在左侧工具栏中选择【椭圆选择工具】,如下图红色圈出部分所示:
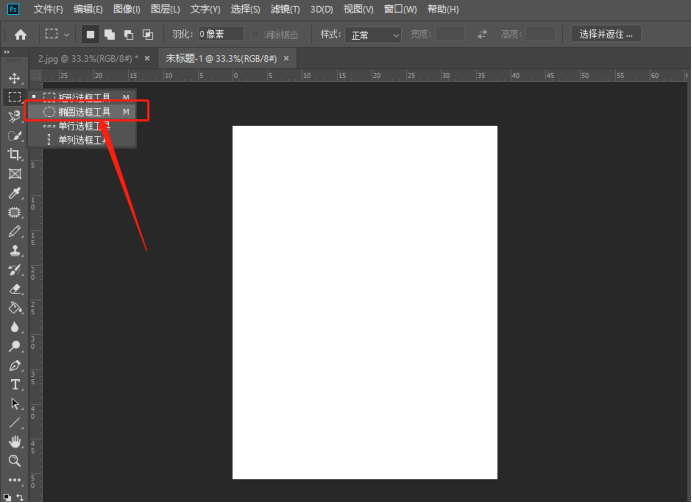
3.接着在画布中随意画出一个椭圆选区,如下图红色箭头指向所示:
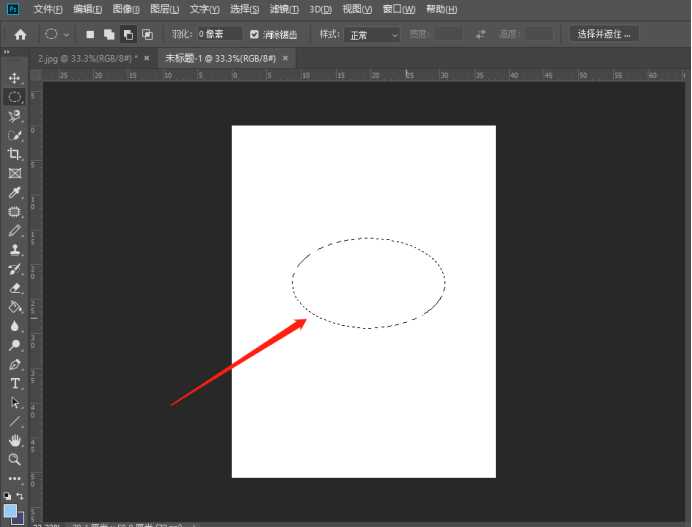
4.然后按快捷键【shift+f5】调出填充面板,也可以在菜单栏中选择【编辑】,再选择【填充】,如下图所示:
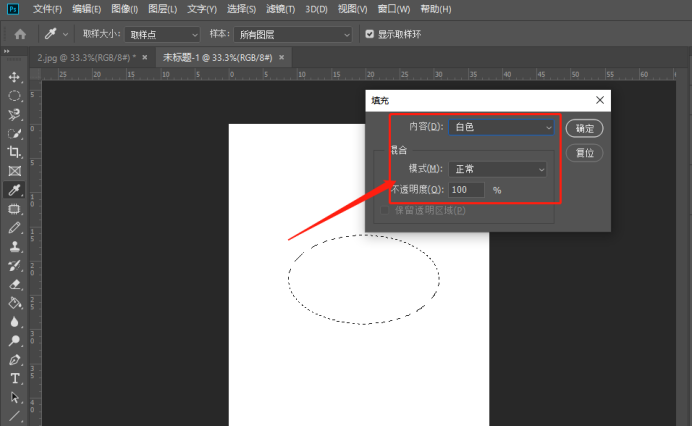
5.在填充窗口我们可以选择为椭圆选区填充前景色、背景色、颜色等,点击【确定】,椭圆就可以填充颜色了,如下图红色圈出部分所示:
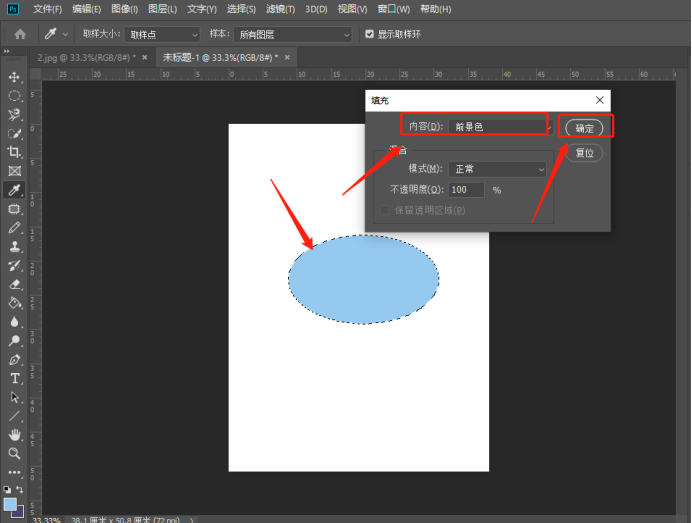
6.我们也可以直接按ctrl+del键填充背景色,按alt+del键填充前景色,一般填充颜色的话都会直接选择这两组快捷键,如下图所示:
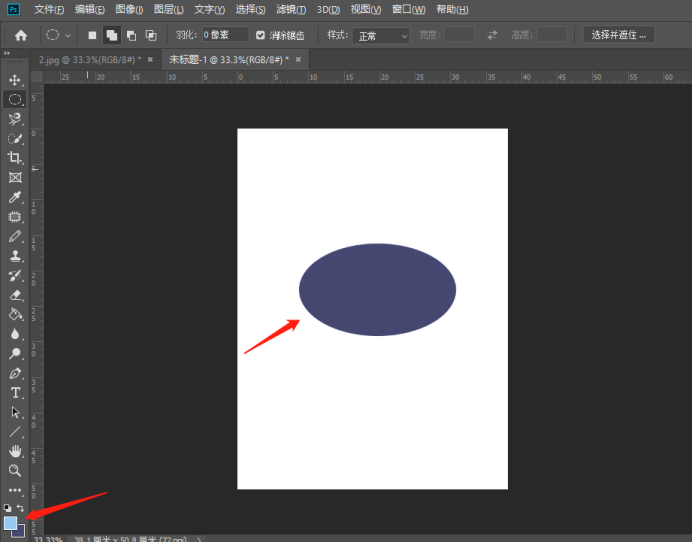
看了上方的6步操作步骤,大家知道ps填充颜色快捷键是什么了吧,并且也会使用这个快捷键了吧!那还不赶紧练起来吧!
本篇文章使用以下硬件型号:联想小新Air15;系统版本:win10;软件版本:Photoshop CC 2019。
PS快捷键之快速填充是【 ctrl+del】背景色填充、【alt+del】前景色填充。
我们在使用PS制作图片的时候,其实里边包含着很多的快捷键,学会一些快捷键的操作会加快我们做图的速度,甚至可以提升质量。今天我就来跟小伙伴们分享PS快捷键之快速填充的具体操作步骤,步骤详情就在下方,小伙伴们快来认真的看一看吧!
1.首先,我们打开ps软件,然后点击【文件】-【新建】,我们新建一个画布,(如下图红色圈出部分所示)。
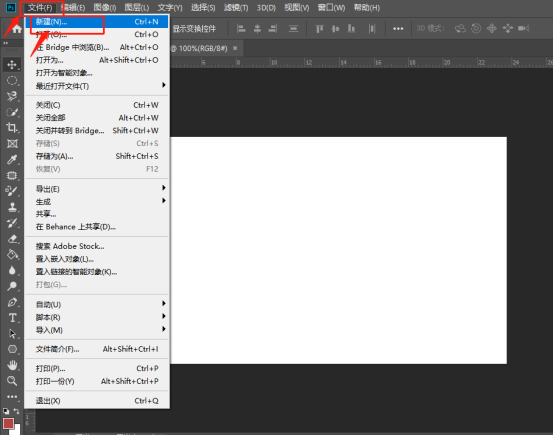
2.然后,我们选择矩形工具里面的【自定义形状】,(如下图红色圈出部分所示)。
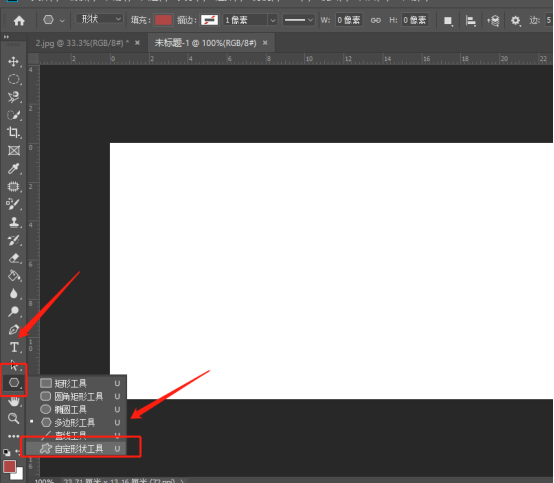
3.接下来,我们随便拉出一个形状,(如下图所示)。
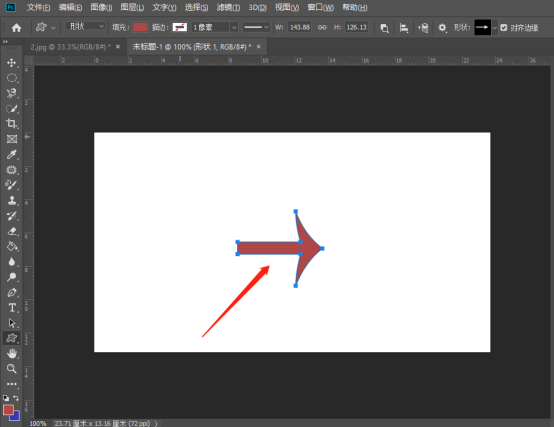
4.我们按下键盘上面的【ctrl+del 】填充颜色变成了背景色,这就是背景色色的快捷键,(如下图红色箭头指向所示)。
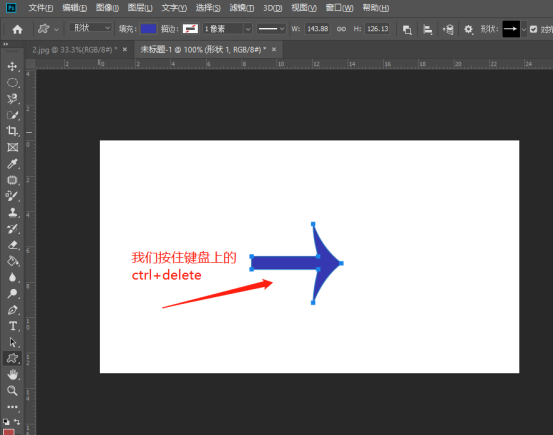
5.我们按下键盘上【alt+del】前景色快捷键,(如下图红色箭头指向所示)。
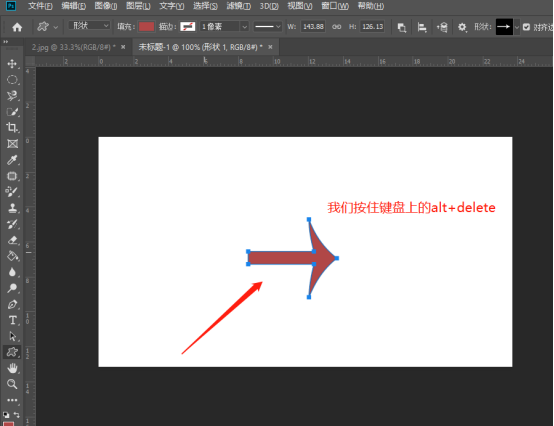
以上的5步操作步骤就是PS快捷键之快速填充的具体操作步骤,步骤详情已经给小伙伴们罗列出来了,大家按照以上的操作步骤按步就班的进行操作就可以完成了。如果想熟练的掌握这个操作步骤就可以在课下多操作几次,最后希望以上的操作步骤对你有所帮助!
本篇文章使用以下硬件型号:联想小新Air15;系统版本:win10;软件版本:Photoshop CC 2019。
你知道PS填充快捷键吗?PS填充快捷键又有哪些呢?其实关于对PS的使用,很多新手都不知道ps填充快捷键在哪?
那么小编就来介绍下ps填充快捷键的位置,填充前景色:Alt+Delete,填充背景色:Ctrl+Delete。在Photoshop中前景色和背景色只是一个概念问题,是Photoshop为我们提供的2种快捷颜色,在工具栏中显示在前面的就是前景色,显示在后面的就是背景色,可以使用相应的前景色填充快捷键和背景色填充快捷键填充图层。下面分享一下如何使用ps填充快捷键的解决方案!
1、关于ps填充快捷键的问题,点击工具栏强景色色块可以在前景色拾色器中快速修改前景色。
2、点击工具栏背景色色块,在背景色拾色器中快速选择背景色。
3、Alt+Backspace或Delete键填充前景色到图层或选区。
4、Ctrl+Backspace或Delete键填充背景色到图层或选区。
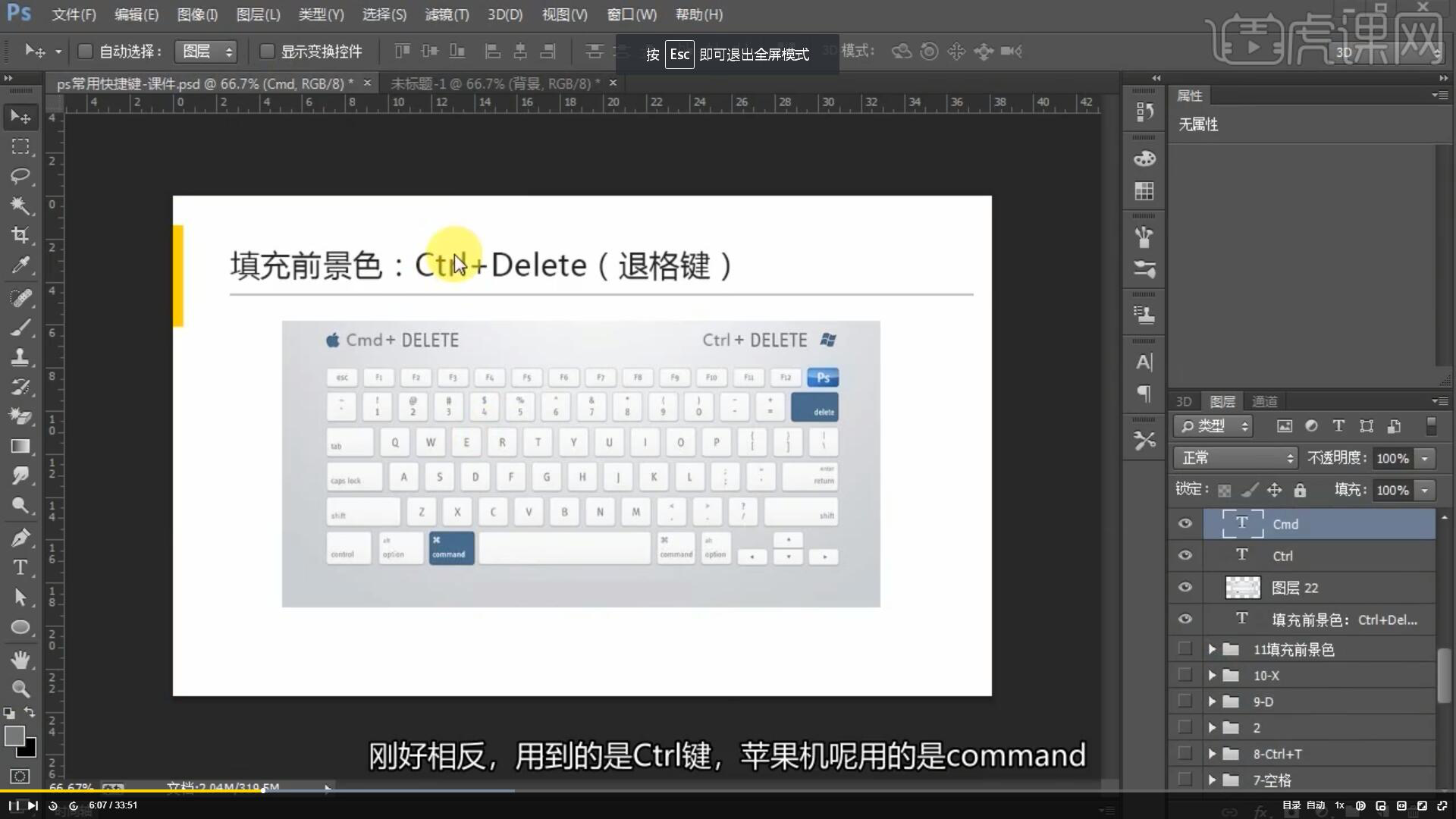
5、Alt+Shift+Backspace或Delete键填充前景色到图层可见像素区域(透明区域不填充)。
6、Ctrl+Shift+Backspace或Delete键填充前景色到图层可见像素区域(透明区域不填充)。
以上内容就是关于如何使用PS填充快捷键的解决方案,小伙伴们看懂了吗?感兴趣的不妨打开PS试一试,有不明白的地方随时可以找小编进行探讨。在这里还要说一下关于ps填充快捷键的注意事项问题,填充前景色或背景色到图层像素区域时要添加一个Shift键就能不填充透明像素了,在操作的过程中,要注意这个问题哦!
PS填充前景色快捷键是:ALT+DELETE
PS填充背景色快捷键是:CTRL+DELETE
大家在工作中都会用到PS这款处理图片的软件,很多小伙伴在使用PS的时候不知道怎样使用快捷键,导致很多时候浪费了时间工作也没做好,今天我就跟大家分享以下PS填充颜色的快捷键,填充颜色分为前景色和背景色,我们一起来看看它的具体操作吧。
方法步骤:
第一步:首先我们打开PS软件,然后新建一个空白画布为了我们演示。
第二步:此时在左侧工具栏的调色板中,我们可以看到当前的前景色为绿色,背景色为白色,这时我们使用快捷键CTRL+DELETE进行背景色的填充操作,可以看到此时颜色并没有变化,那是因为原来的颜色就是白色,实际已经进行了填充操作。
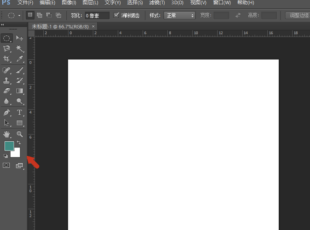
第三步:此时我们使用快捷键ALT+delete进行前景色填充,可以看到使用快捷键后,图层颜色已经变成了绿色了。
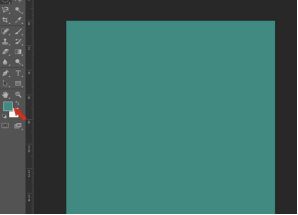
第四步:在实际使用中调色板的颜色会随着我们的改变而变化,如果想快捷的返回默认状态,只需点击重置即可,点击后我们再次使用前景色的快捷键进行填充,可以看到已经将图层填充为黑色了。
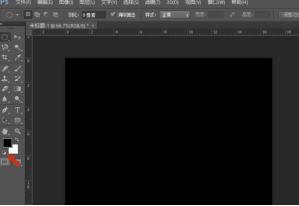
好了,以上就是我今天给大家分享的PS填充前景色和填充背景色的快捷键了,操作起来是不是很简单,其实PS中有很多这样简单的快捷键,操作起来很容易上手,也可以帮助我们提高工作效率。感兴趣的小伙伴快跟我一起学习吧!
本篇文章使用以下硬件型号:联想小新Air15;系统版本:win10;软件版本:PS CS6。
在PS中前景色和背景色只是一个概念问题,是PS为我们提供的快捷颜色,在工具栏中显示在前面的就是前景色,显示在后面的就是背景色,可以使用相应的前景色填充快捷键和背景色填充快捷键填充图层。那么关于PS填充快捷键怎么用的问题,就让我们一起来学习一下吧。
点击工具栏前景色色块可以在前景色拾色器中快速修改前景色。
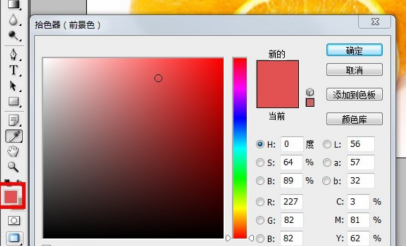
点击工具栏背景色色块,在背景色拾色器中快速选择背景色。
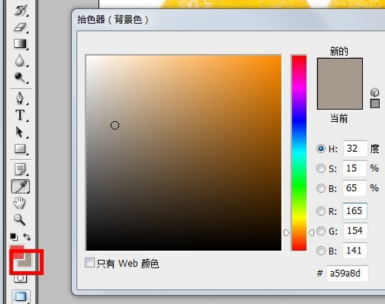
Alt + Backspace或Delete键填充前景色到图层或选区。
Ctrl + Backspace或Delete键填充背景色到图层或选区。
Alt + Shift + Backspace或Delete键填充前景色到图层可见像素区域(透明区域不填充)。
Ctrl + Shift + Backspace或Delete键填充前景色到图层可见像素区域(透明区域不填充)。
那么关于PS填充快捷键怎么用的问题,今天小编就介绍到这里了,小伙伴们是否学会了呢?暂时没有学会也没有关系,只要用心记忆并动手练习就一定会学会的。
不难发现的是当今社会是注重能力和技术的社会,在高学历普及的今天,技术性强的优秀人才往往更能占得市场先机。所以能够熟练的使用PS就是一种丰富自我技能的方式。而且拥有PS的基础,你可以继续向3d设计、网页设计、后期制作、动画制作、漫画制作、游戏制作等行业转化发展,是不是很棒的一件事呢!小伙伴们加油吧!
本篇文章使用以下硬件型号:联想小新Air15;系统版本:win10;软件版本:PS(CC2018)。







