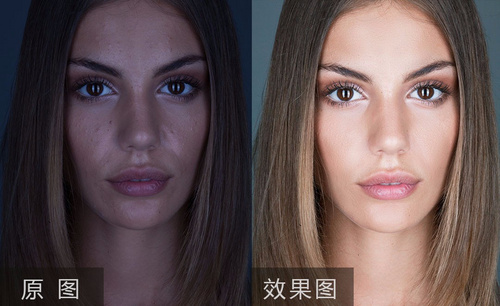PS人像磨皮
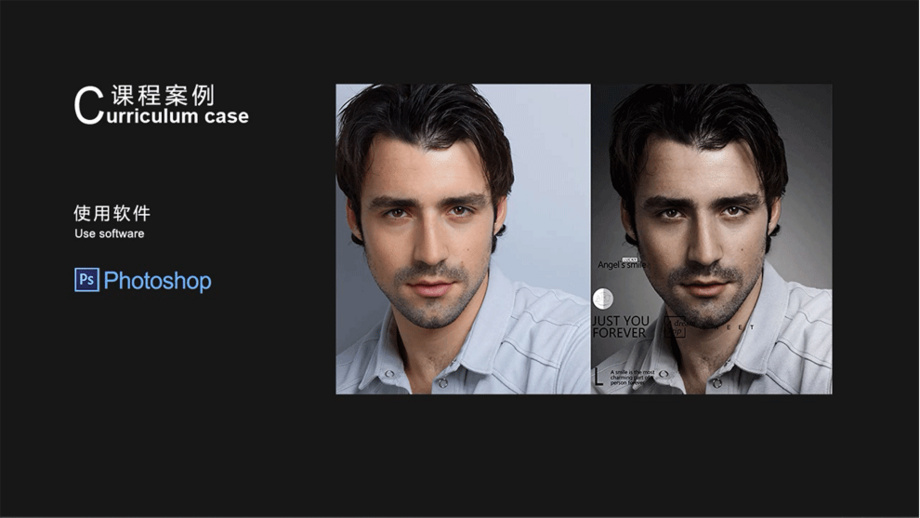
1、打开【PS】,拖入素材,【Ctrl+J】复制图层,使用【修补工具】处理人物瑕疵【Ctrl+J】复制图层。
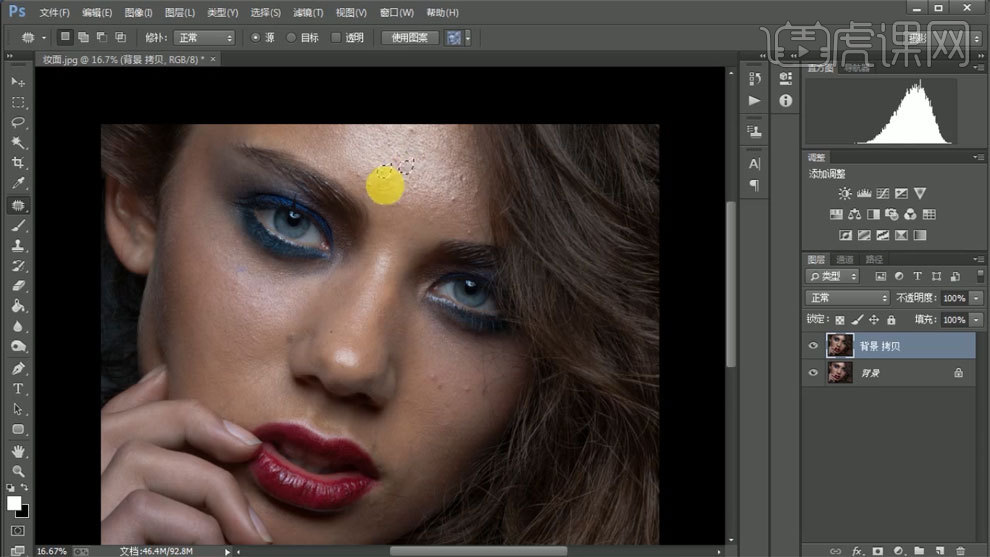
2、把图层命名为清晰图层,【Ctrl+J】复制图层命名为模糊图层,新建图层命名为涂抹图层。
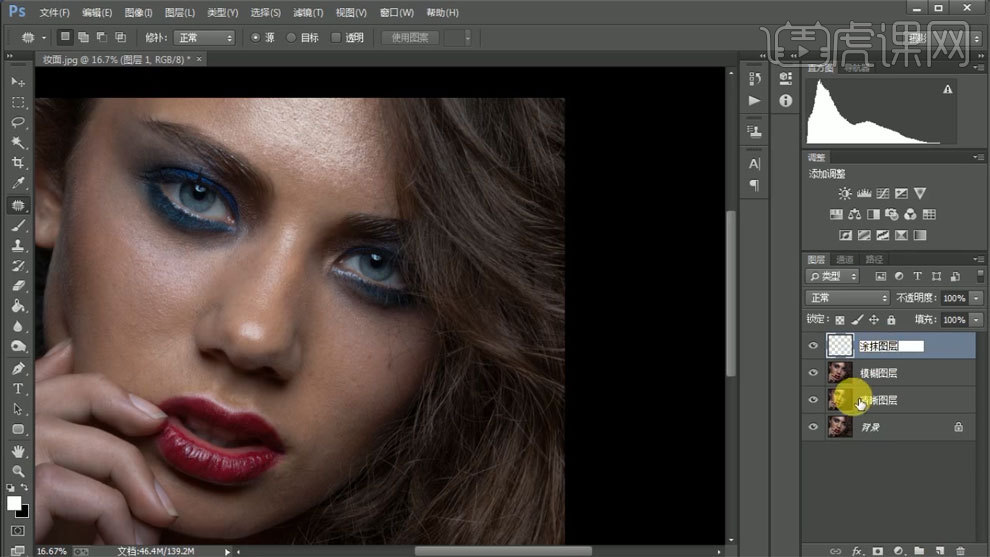
3、对模糊图层,使用【高斯模糊工具】进行处理。
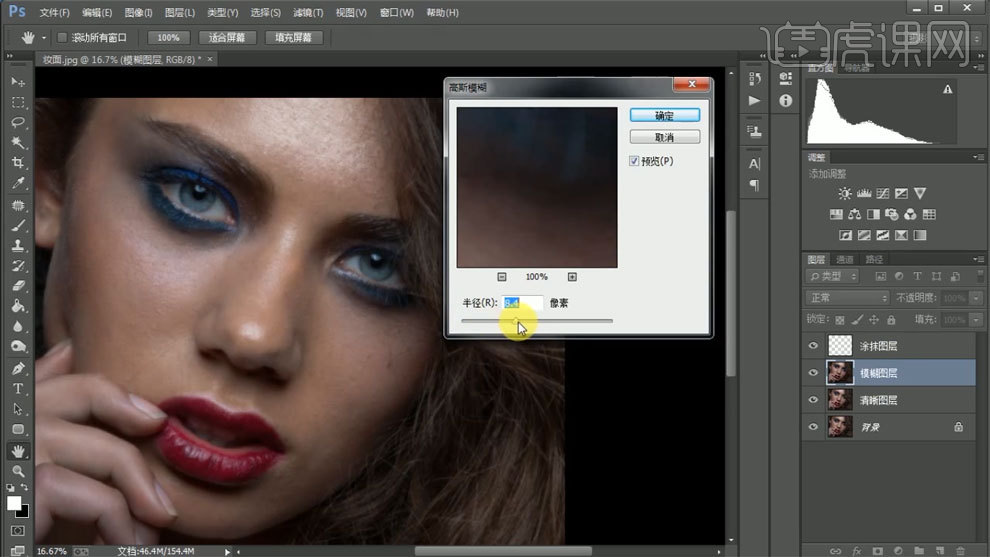
4、使用【画笔工具】进行处理。
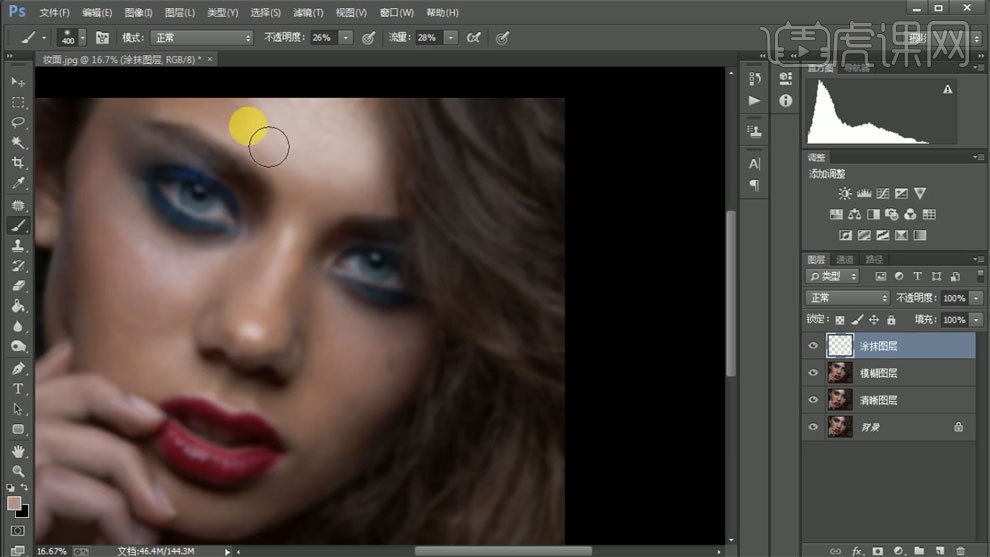
5、把清晰图层拖到上方,使用【应用图像】进行处理。
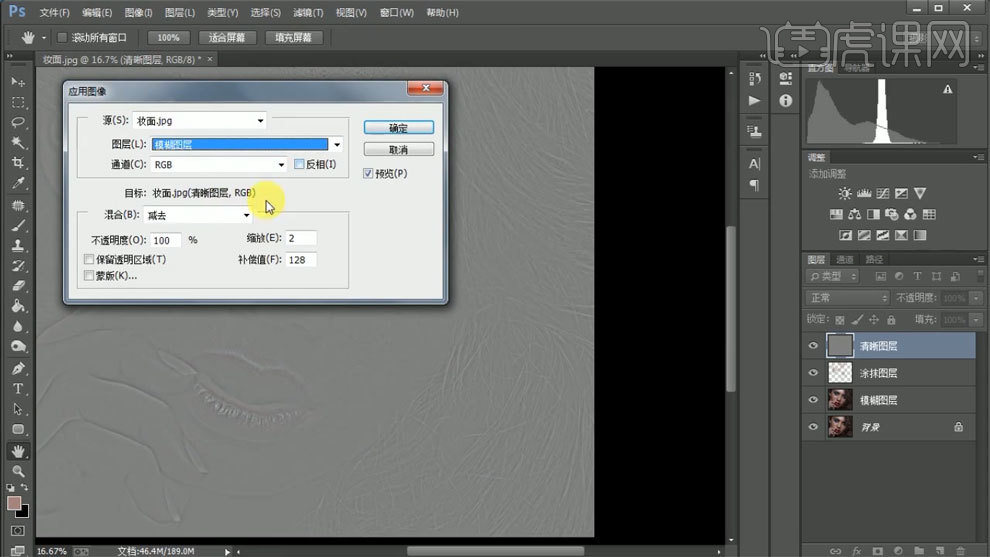
6、图层混合模式选择线性光。
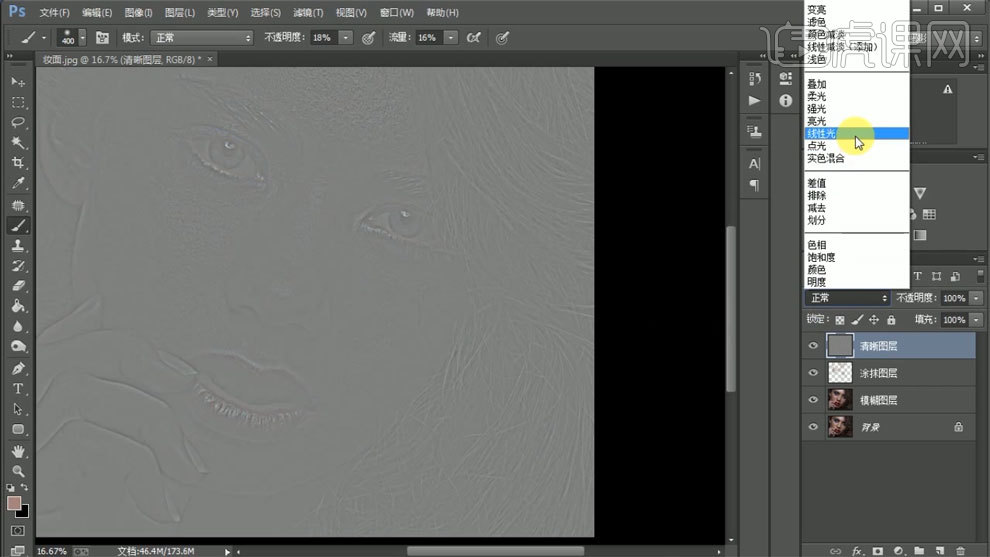
7、【Ctrl+Alt+shift+E】盖印图层,使用【亮度对比度】进行调整。
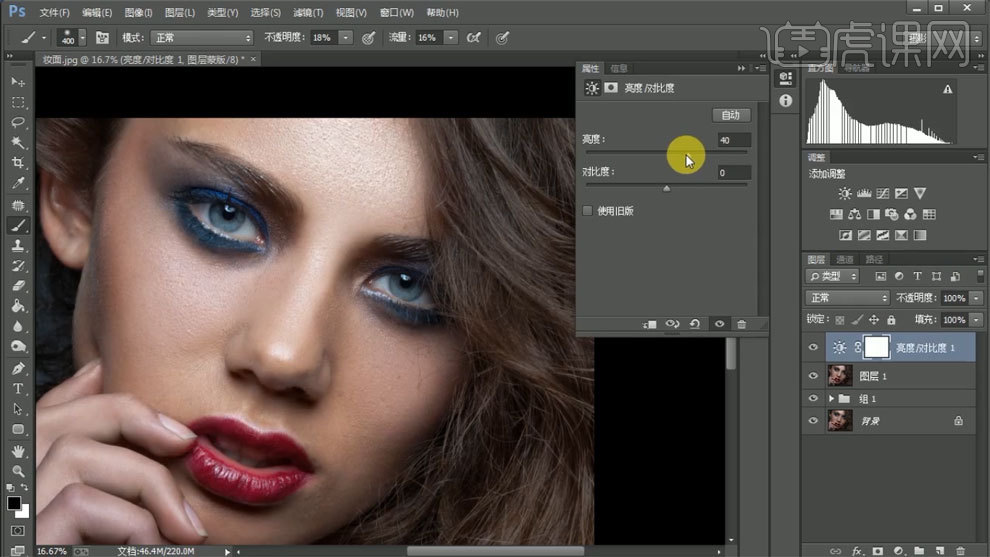
8、最终效果如图所示。
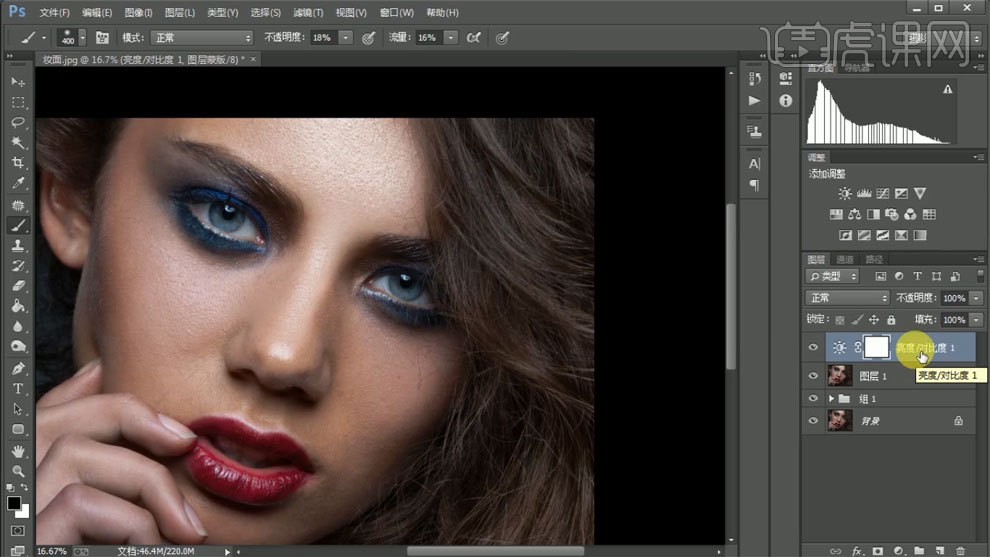
1.使用【PS】打开原图,点击【Camera Raw】调整【基本】调整如图所示。
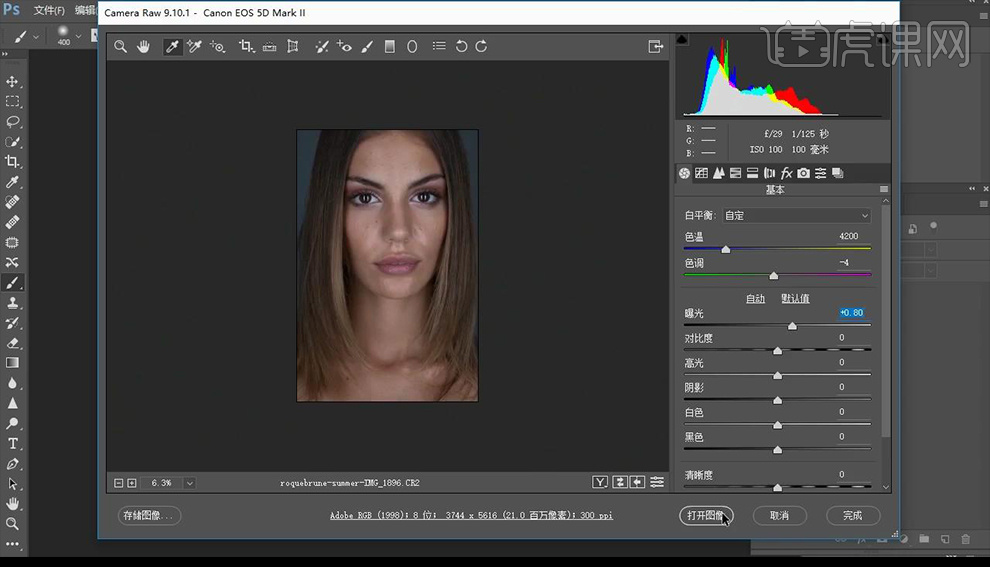
2.复制原图,使用【修复画笔工具】对人物皮肤进行修复。
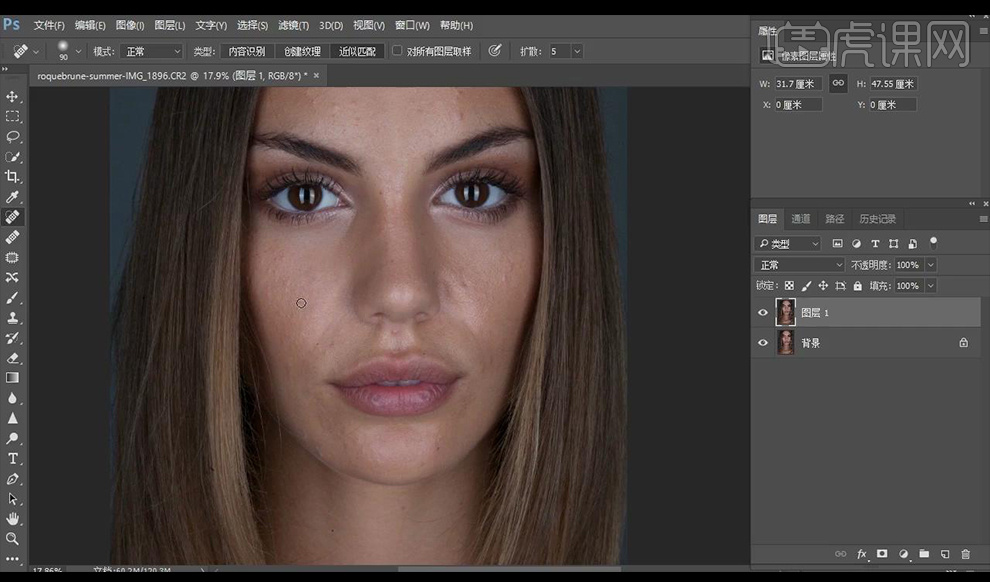
3.复制两个图层,分别命名【低频】【高频】关闭【高频】显示。
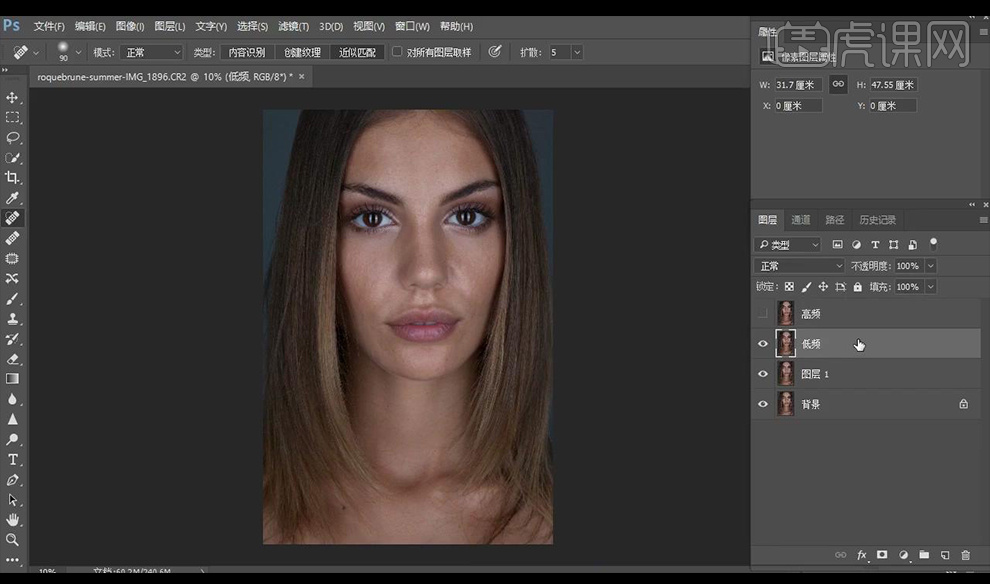
4.对低频进行【高斯模糊】-【12】。
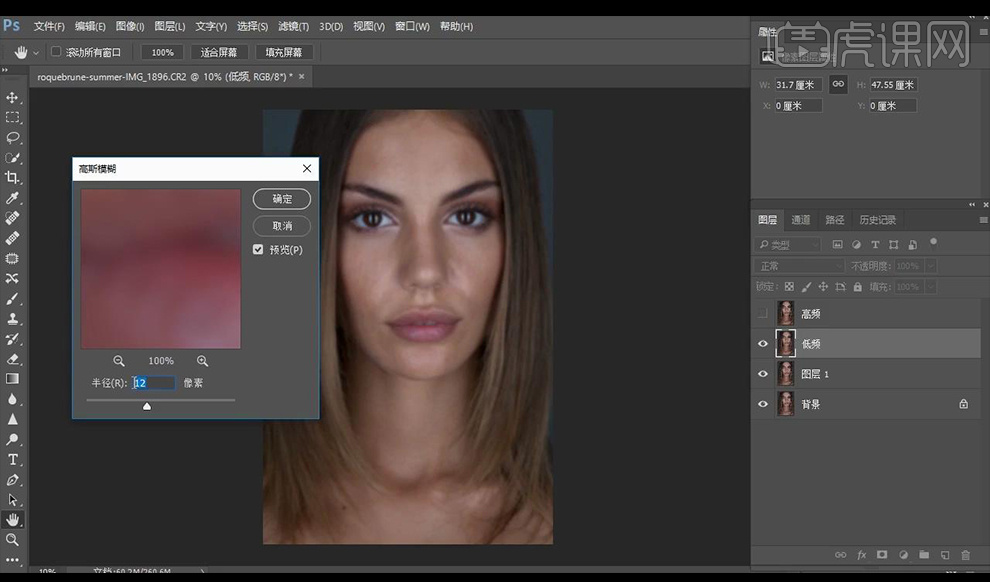
5.对【高频】点击【图像】-【应用图像】进行确定,混合模式为【线性光】。
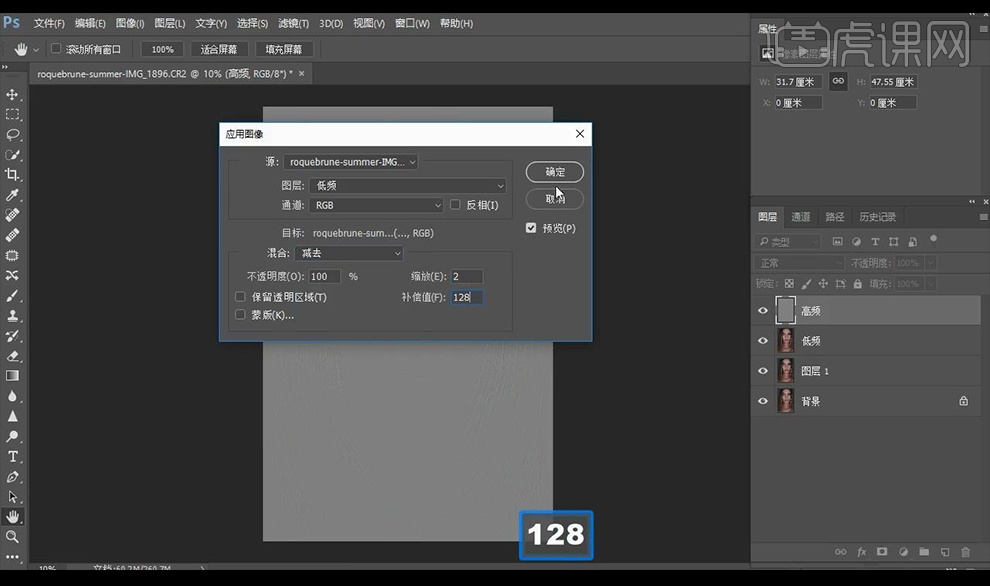
6.新建图层,使用【仿制图章工具】对皮肤进行修补涂抹。
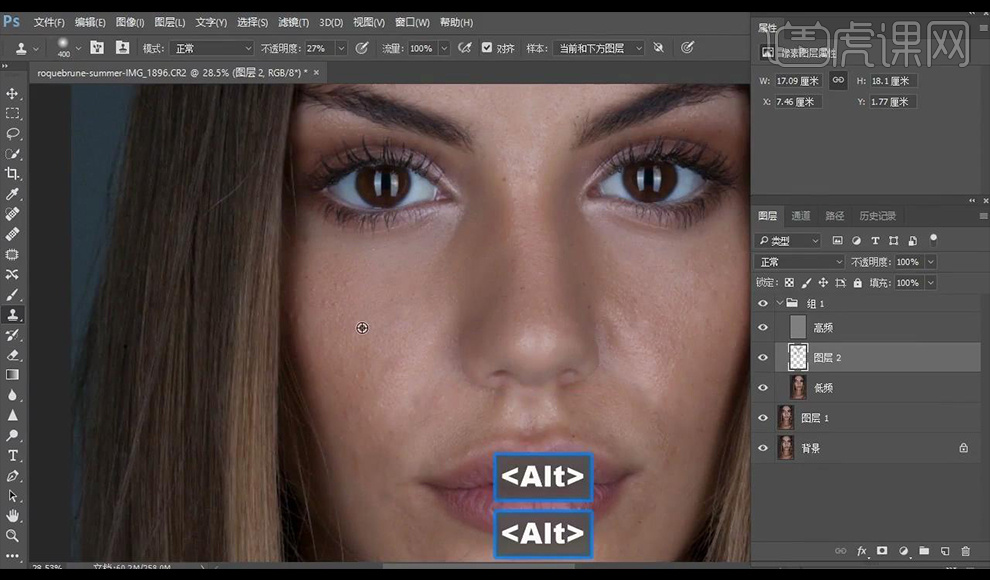
7.复制一层低频图层,使用【套索工具】加选皮肤,进行【羽化】-【30】进行【高斯模糊】。
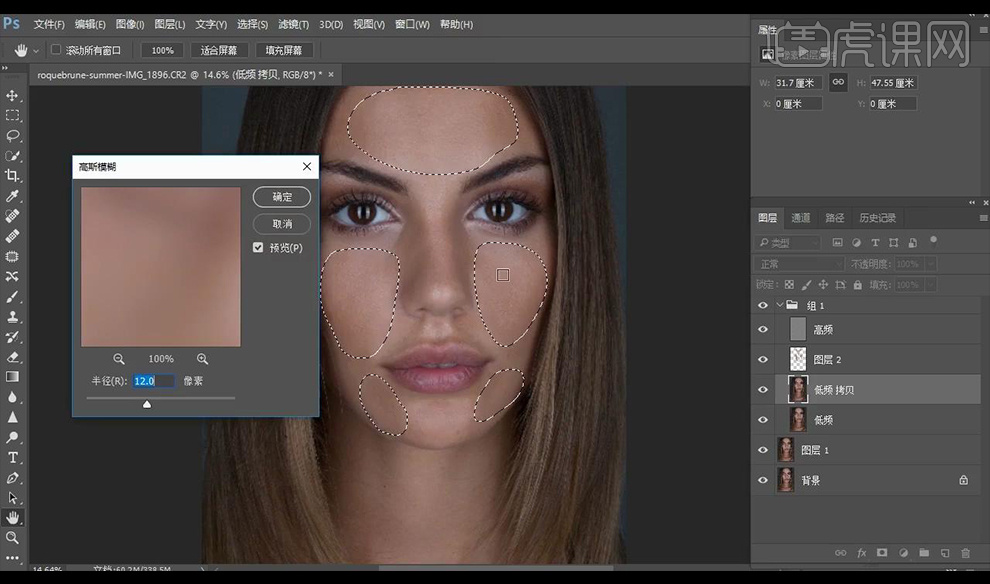
8.在高频上部进行调整【曲线】进行提亮,调整【色相/饱和度】调整如图所示。
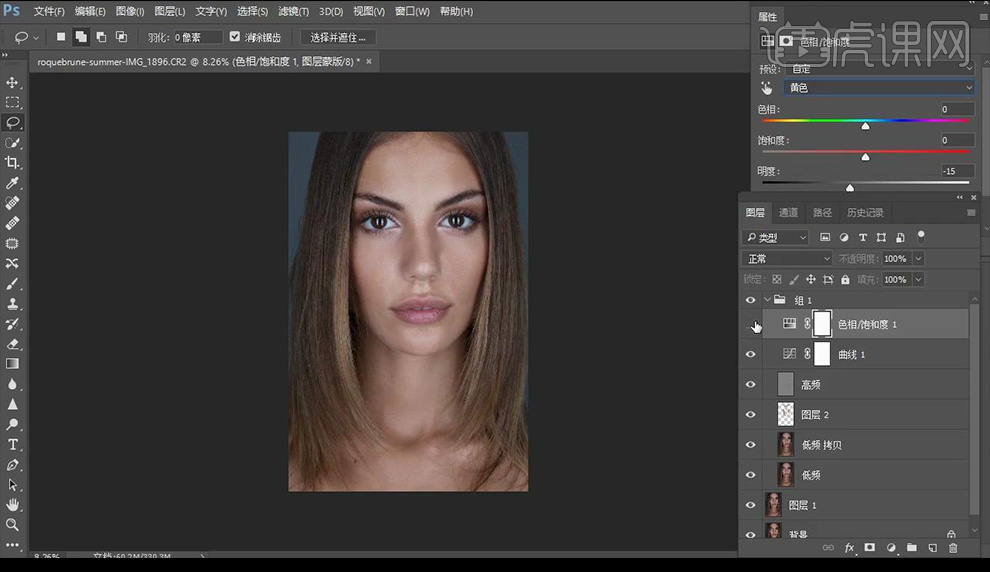
9.调整【可选颜色】调整如图所示,【ctrl+shift+I】反向,对背景进行涂抹。
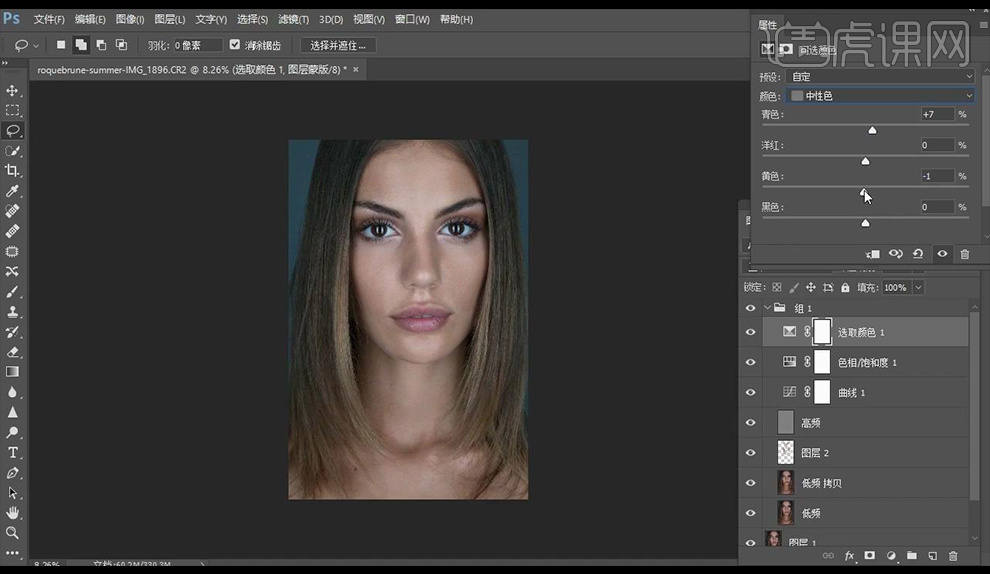
10.调整【曲线】进行提亮。
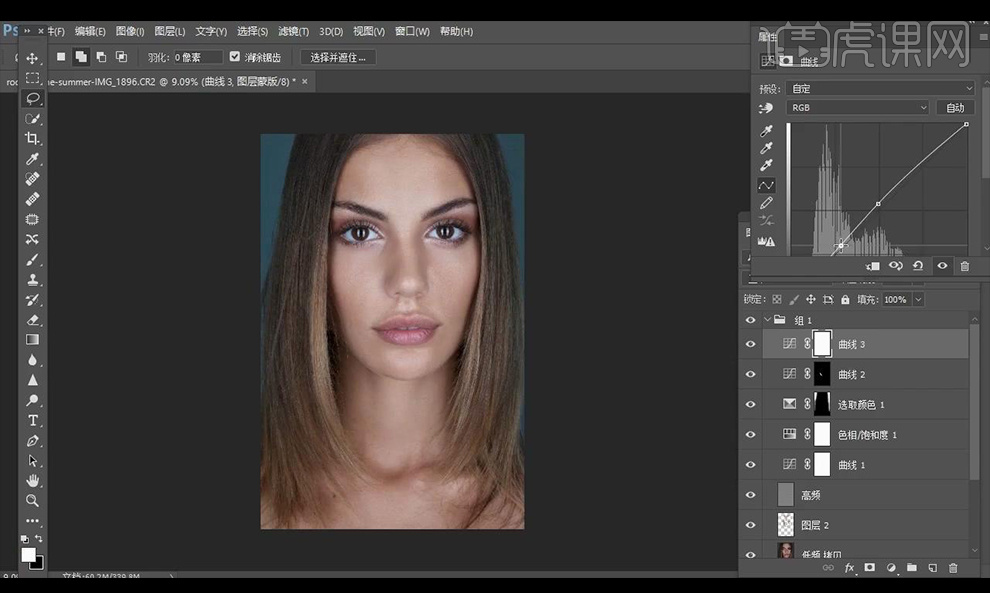
11.效果如图所示。
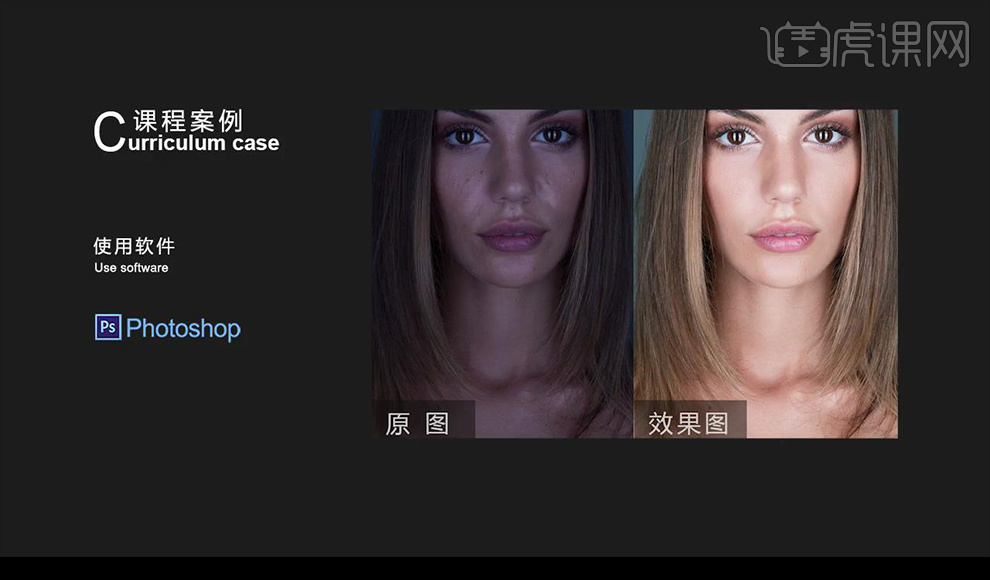
1.使用【PS】打开原图,复制一层,调整【Camera Raw】调整【基本】如图所示。
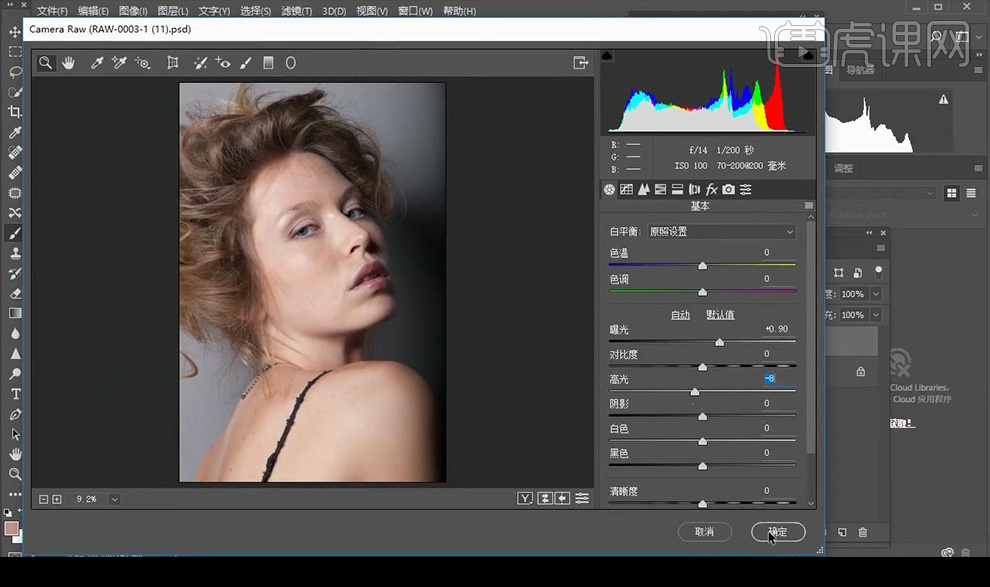
2.复制调整的图层,调整【高斯模糊】-【20】按【Alt】添加蒙版,进行涂抹出皮肤部分。
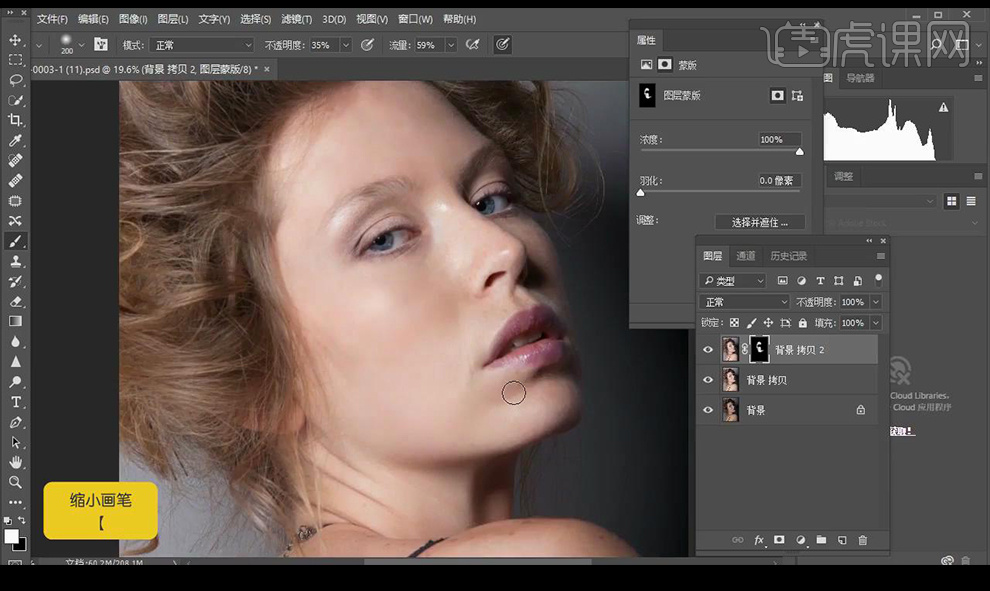
3.【ctrl+shift+Alt+E】盖印图层,调整【高斯模糊】-【30】按【Alt】添加蒙版,进行涂抹出皮肤部分。
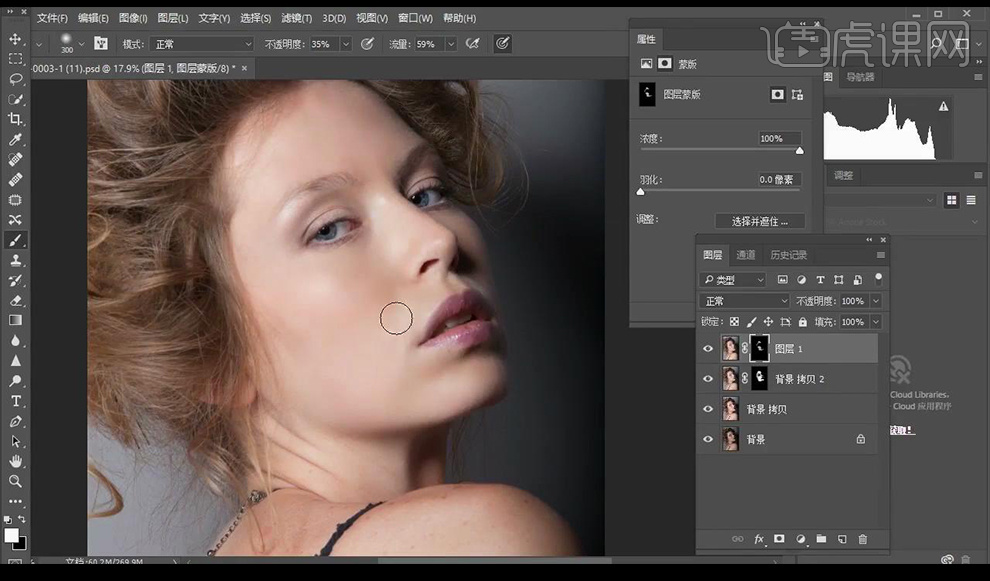
4.【ctrl+shift+Alt+E】盖印图层,在复制一层原图,放到盖印图层下,对盖印图层混合模式改为【变亮】。
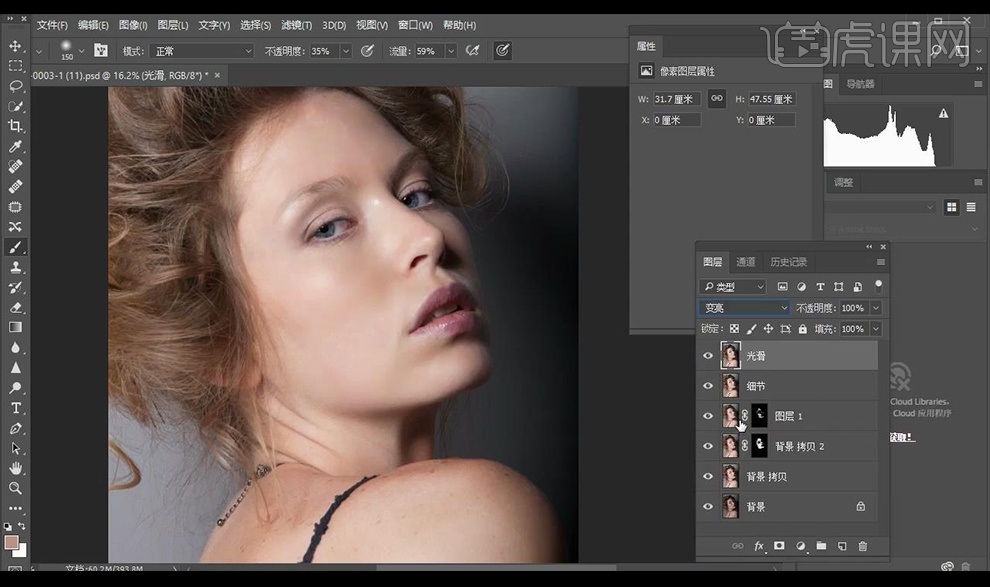
5.点击【图像】-【计算】调整如图所示。
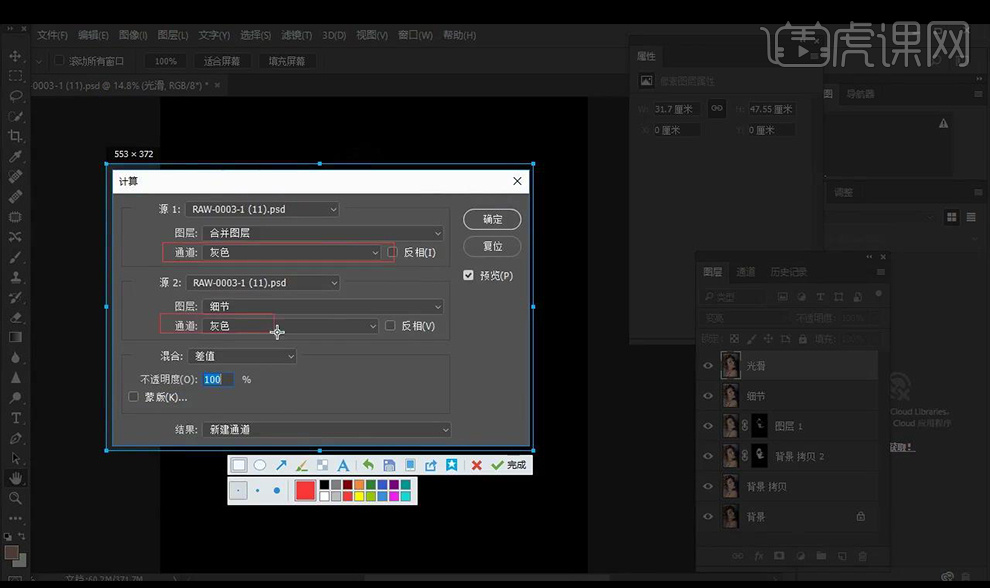
6.进入【通道】选择【Alpha 1】调整【色阶】,按【Alt+单击图层缩略图】进行选中选区。
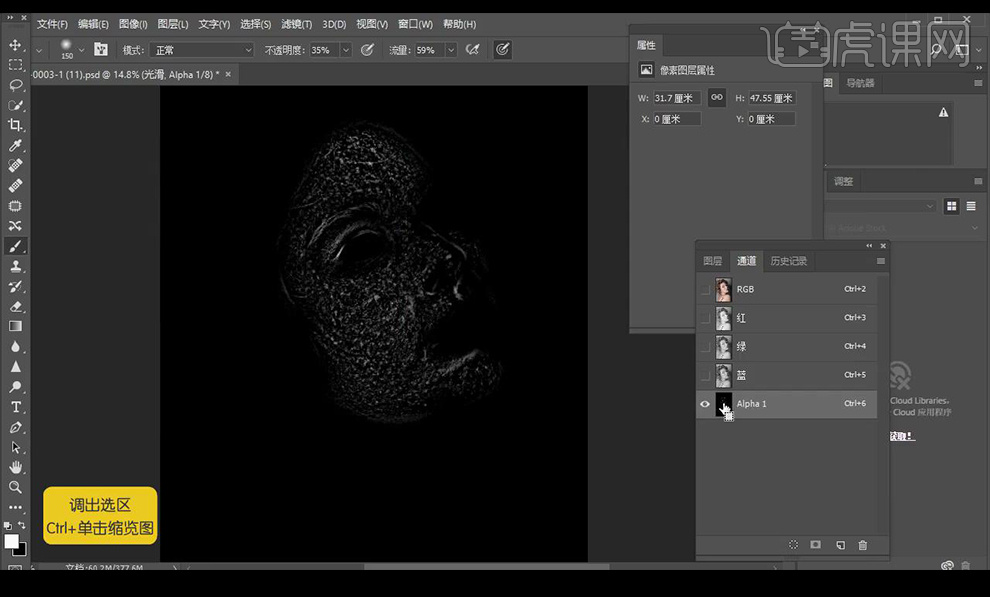
7.返回图层进行调整一层【曲线】压暗,关闭显示,将光滑图层改为【变暗】,再次进行【计算】。
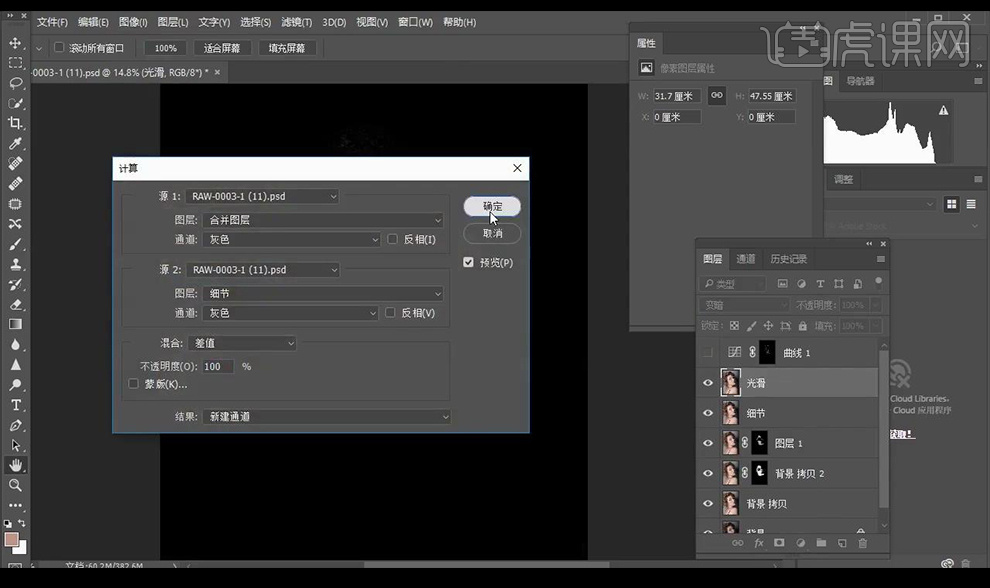
8.进入【通道】选择【Alpha 2】调整【色阶】,按【Alt+单击图层缩略图】进行选中选区。
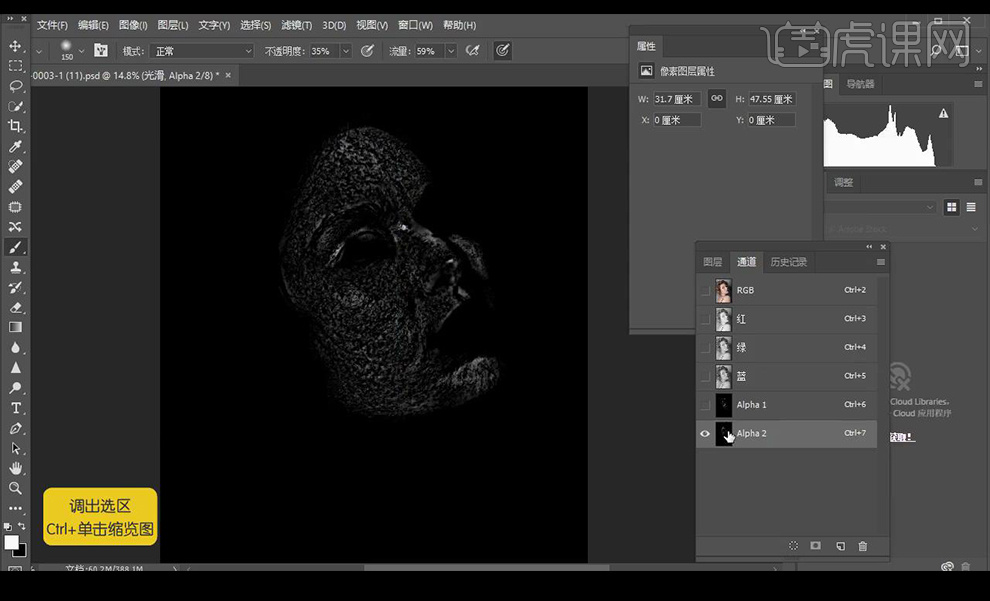
9.返回图层进行调整一层【曲线】提亮,关闭光滑层显示,打开关闭的曲线,进行【高斯模糊】。
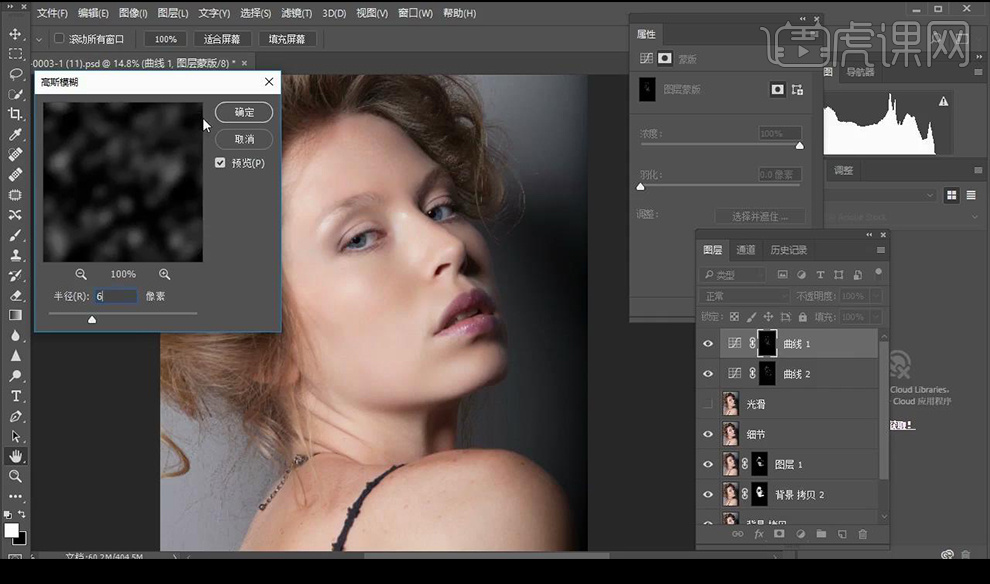
10.【ctrl+shift+Alt+E】盖印图层,进行【USM】锐化。
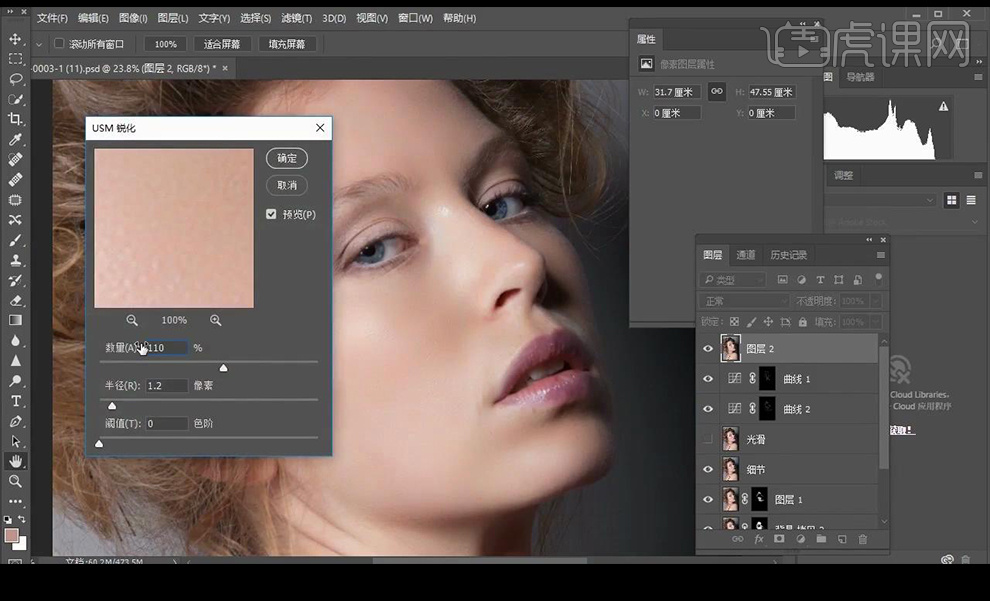
11.最终效果如图所示。

1.使用【PS】打开原图,点击【Camera Raw】调整【基本】调整如图所示。
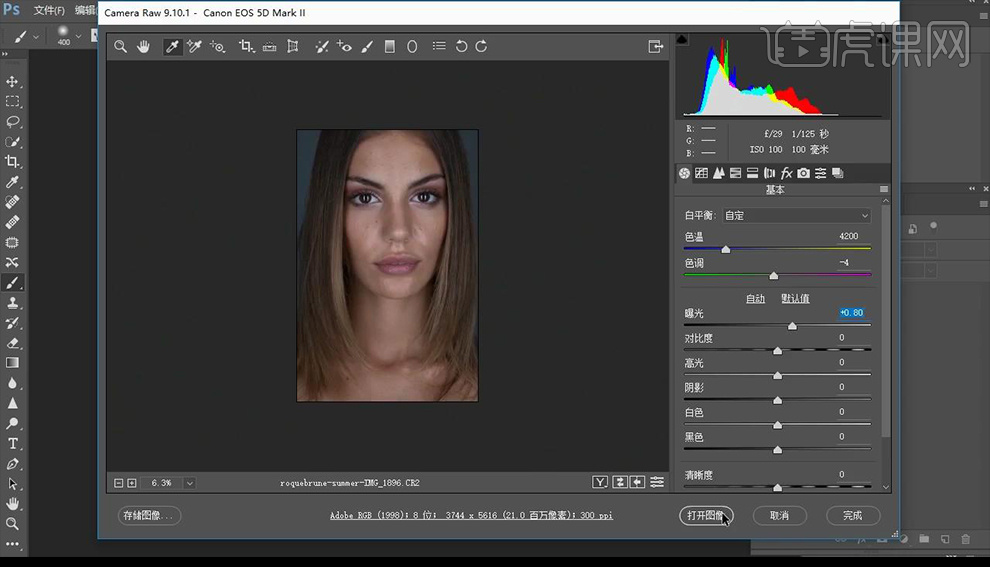
2.复制原图,使用【修复画笔工具】对人物皮肤进行修复。
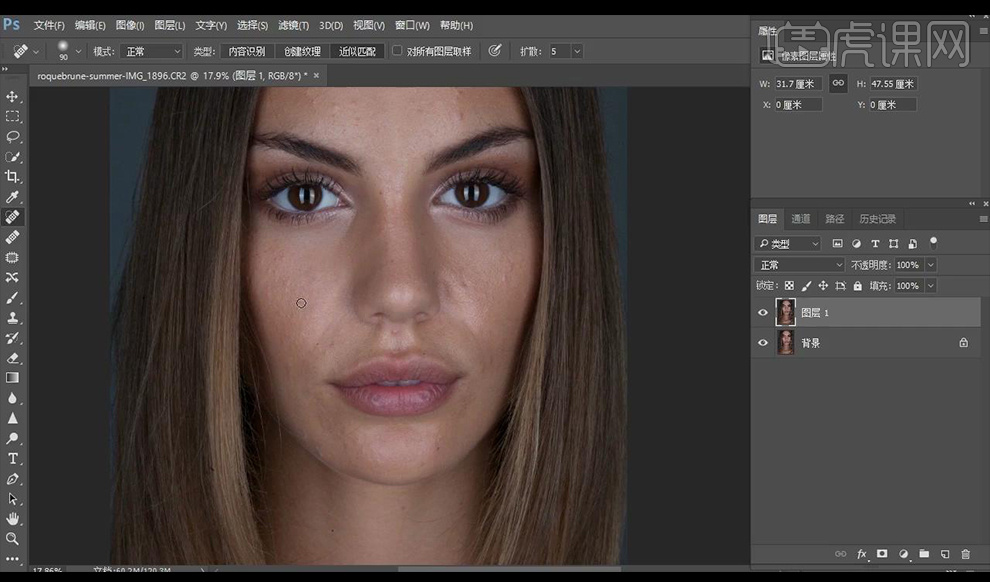
3.复制两个图层,分别命名【低频】【高频】关闭【高频】显示。
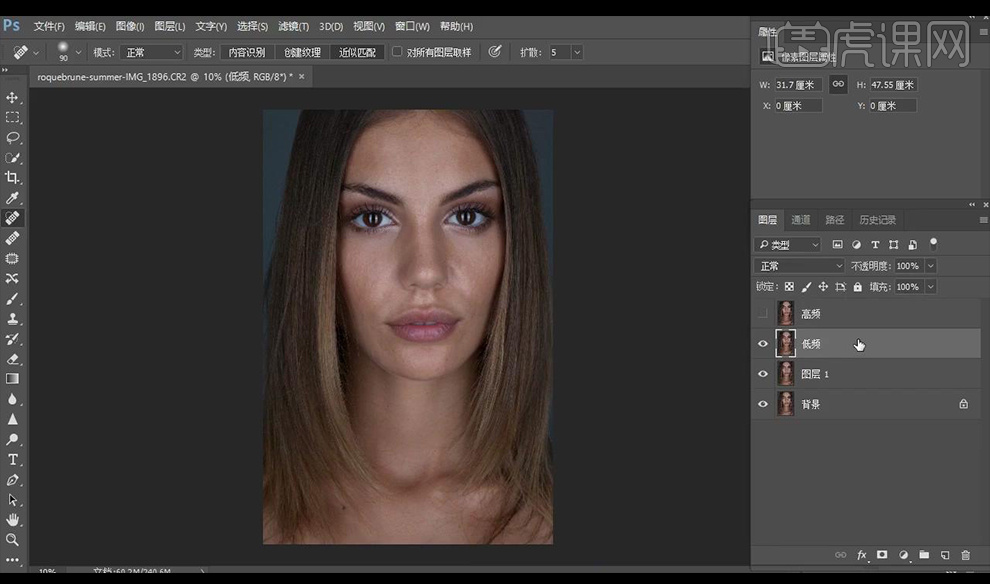
4.对低频进行【高斯模糊】-【12】。
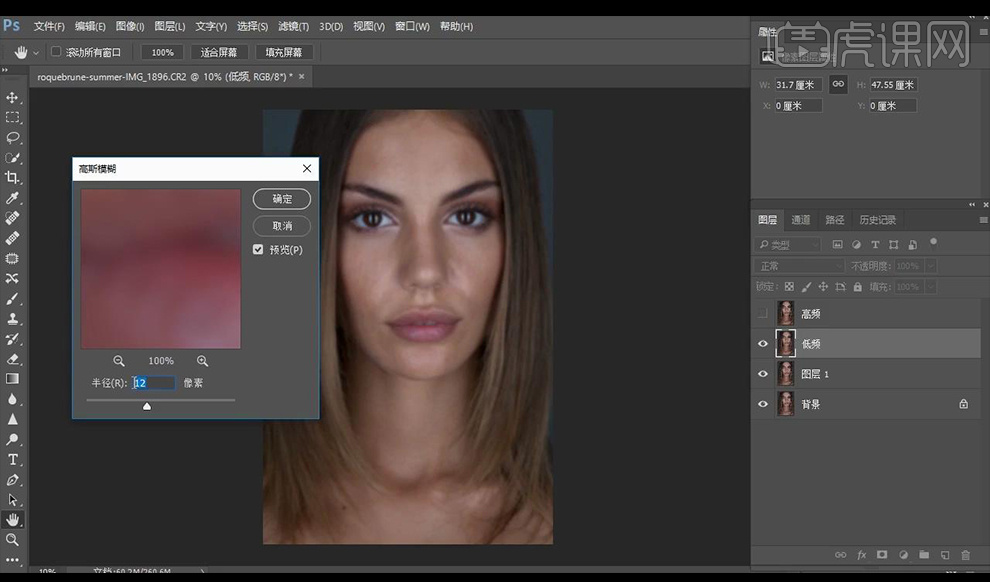
5.对【高频】点击【图像】-【应用图像】进行确定,混合模式为【线性光】。
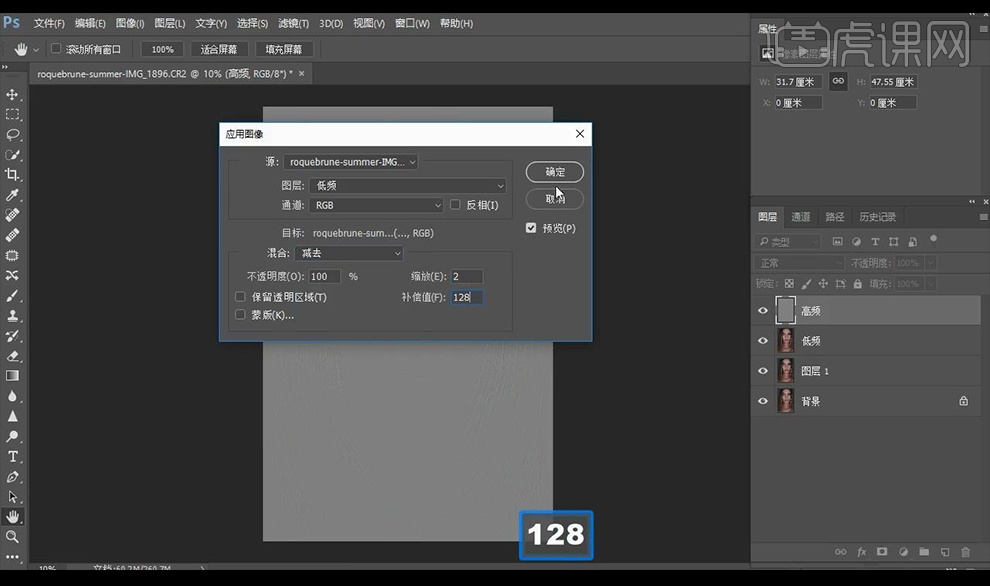
6.新建图层,使用【仿制图章工具】对皮肤进行修补涂抹。
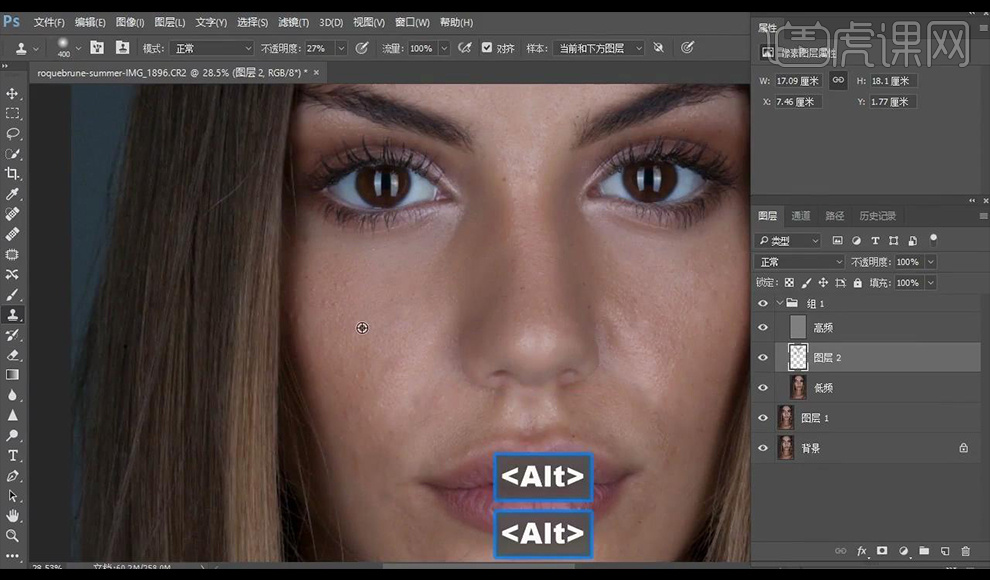
7.复制一层低频图层,使用【套索工具】加选皮肤,进行【羽化】-【30】进行【高斯模糊】。
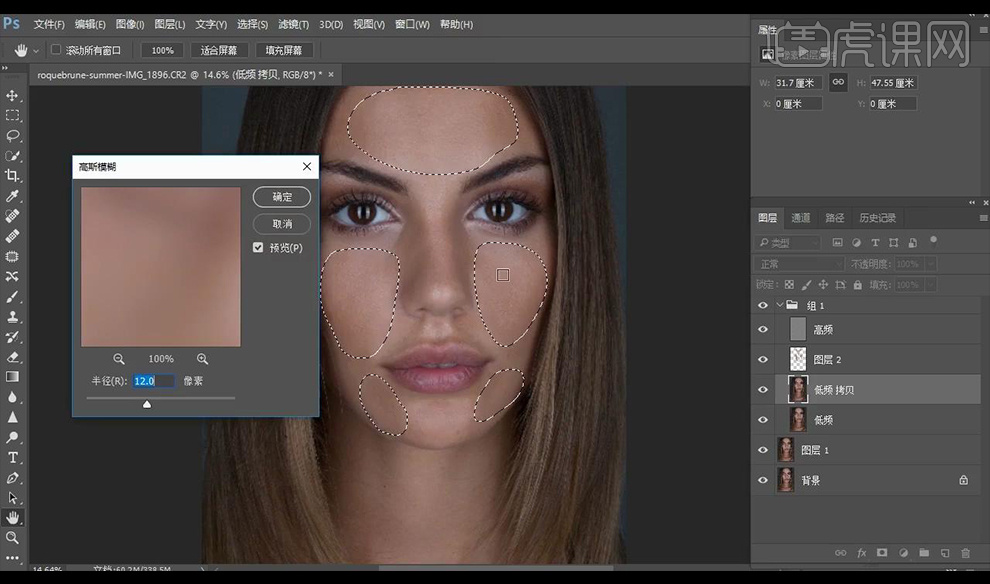
8.在高频上部进行调整【曲线】进行提亮,调整【色相/饱和度】调整如图所示。
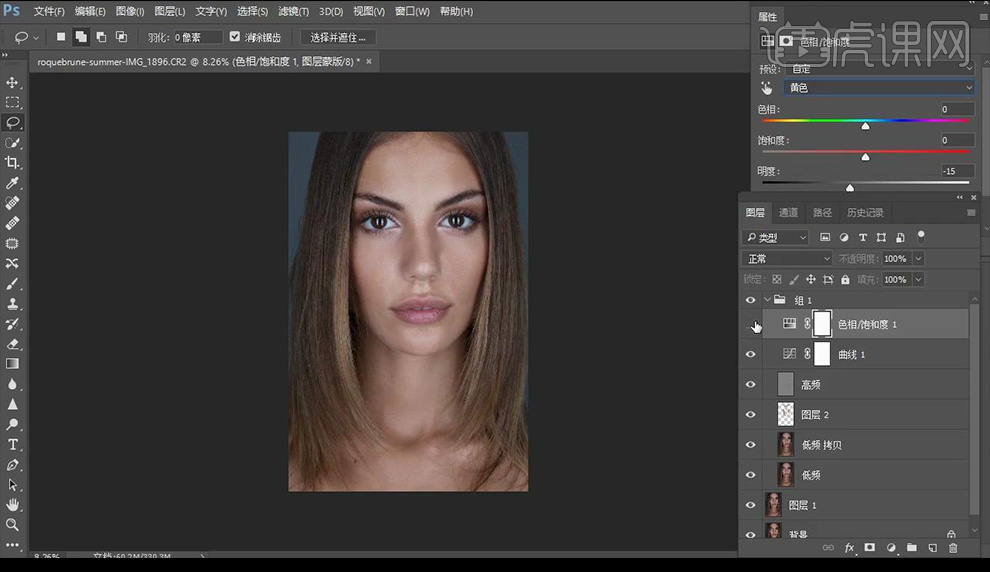
9.调整【可选颜色】调整如图所示,【ctrl+shift+I】反向,对背景进行涂抹。
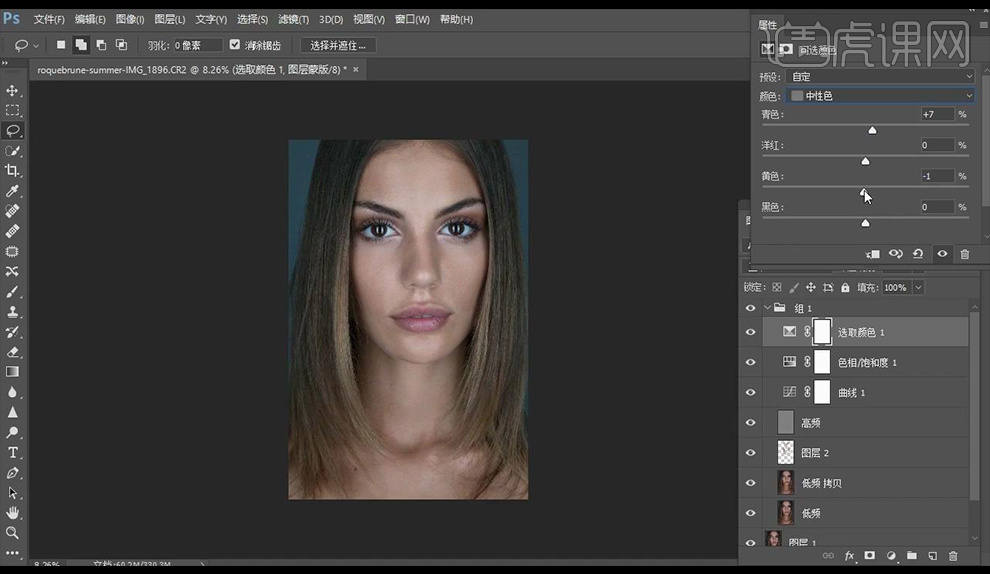
10.调整【曲线】进行提亮。
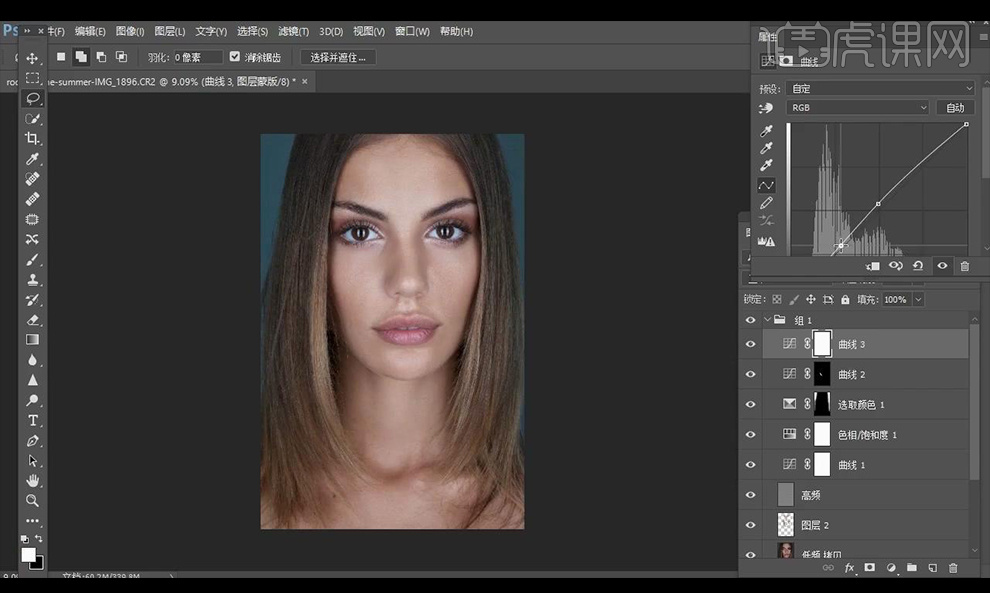
11.效果如图所示。
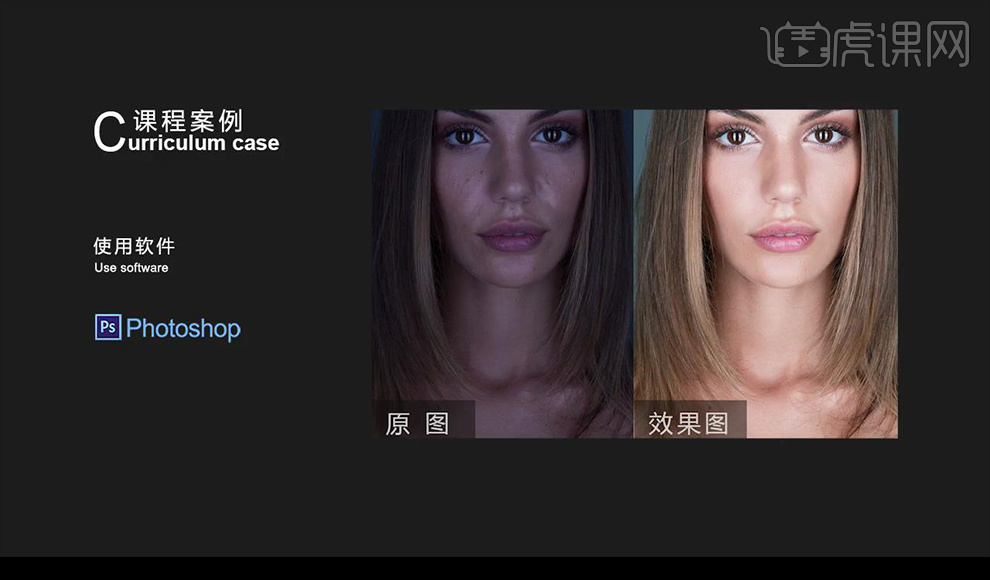
1.使用【PS】打开原图,复制一层,调整【Camera Raw】调整【基本】如图所示。
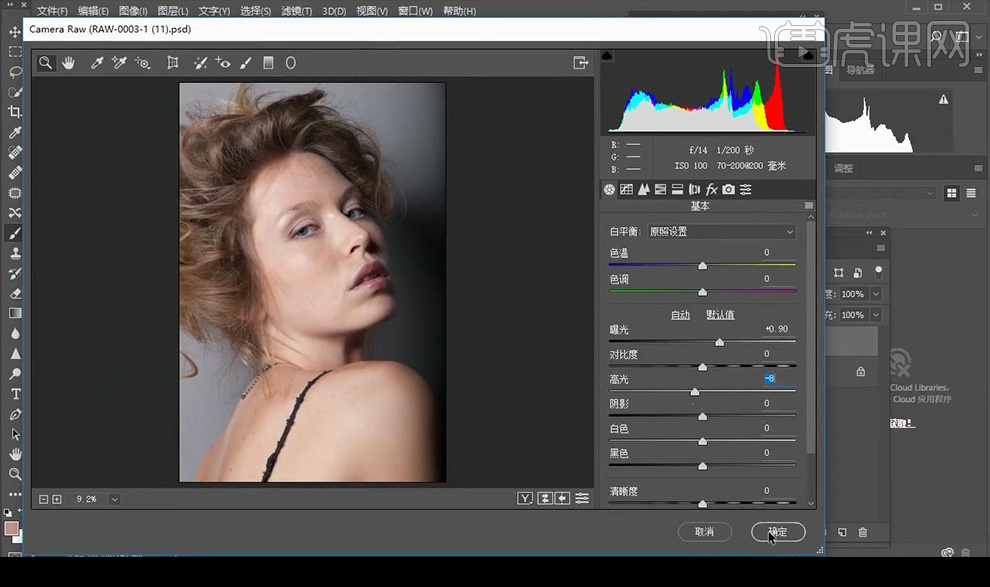
2.复制调整的图层,调整【高斯模糊】-【20】按【Alt】添加蒙版,进行涂抹出皮肤部分。
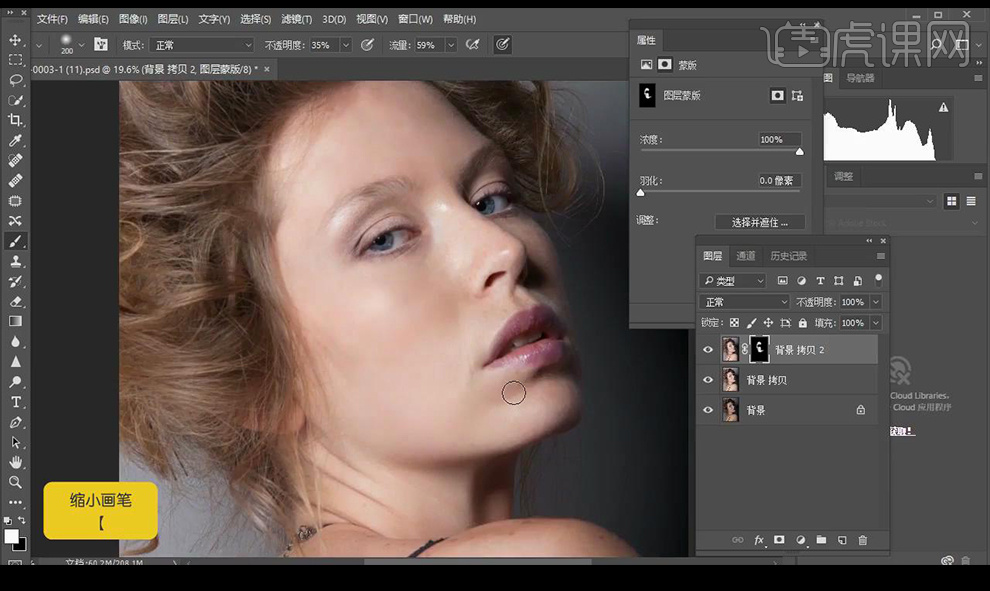
3.【ctrl+shift+Alt+E】盖印图层,调整【高斯模糊】-【30】按【Alt】添加蒙版,进行涂抹出皮肤部分。
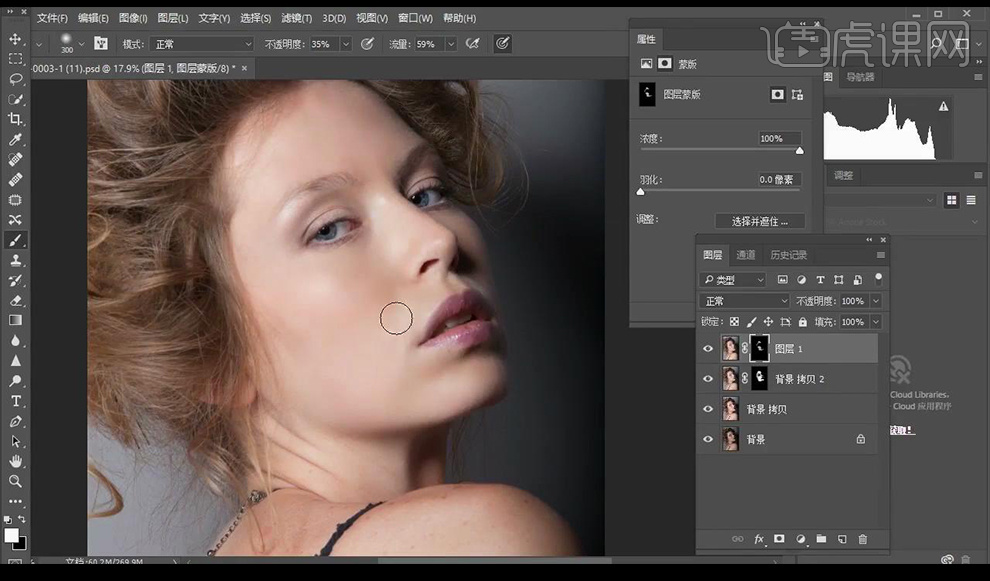
4.【ctrl+shift+Alt+E】盖印图层,在复制一层原图,放到盖印图层下,对盖印图层混合模式改为【变亮】。
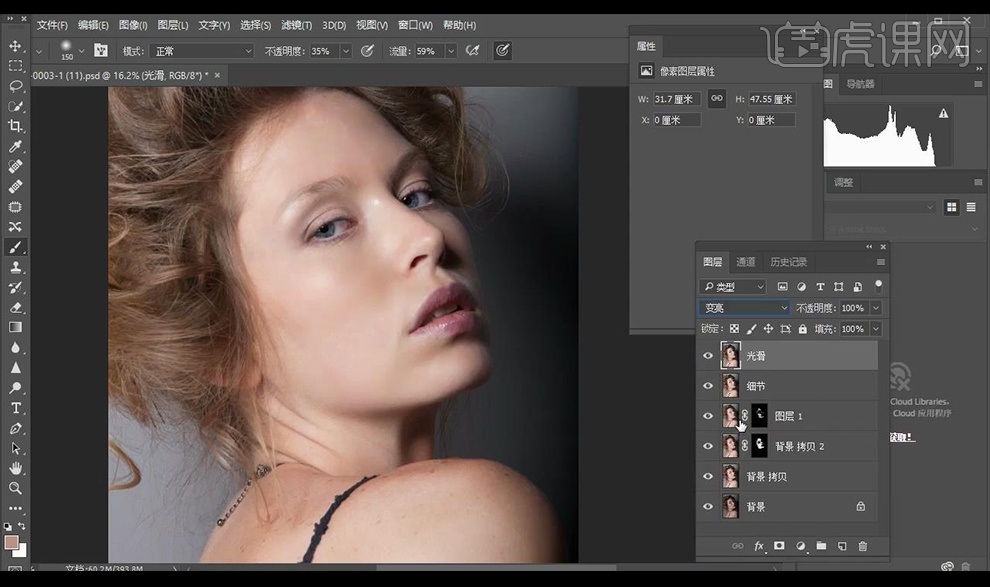
5.点击【图像】-【计算】调整如图所示。
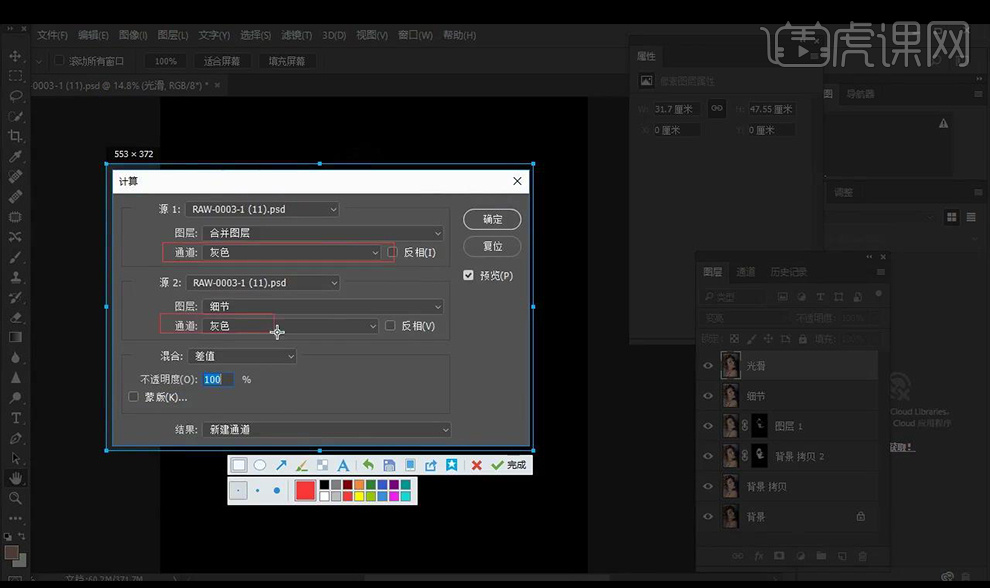
6.进入【通道】选择【Alpha 1】调整【色阶】,按【Alt+单击图层缩略图】进行选中选区。
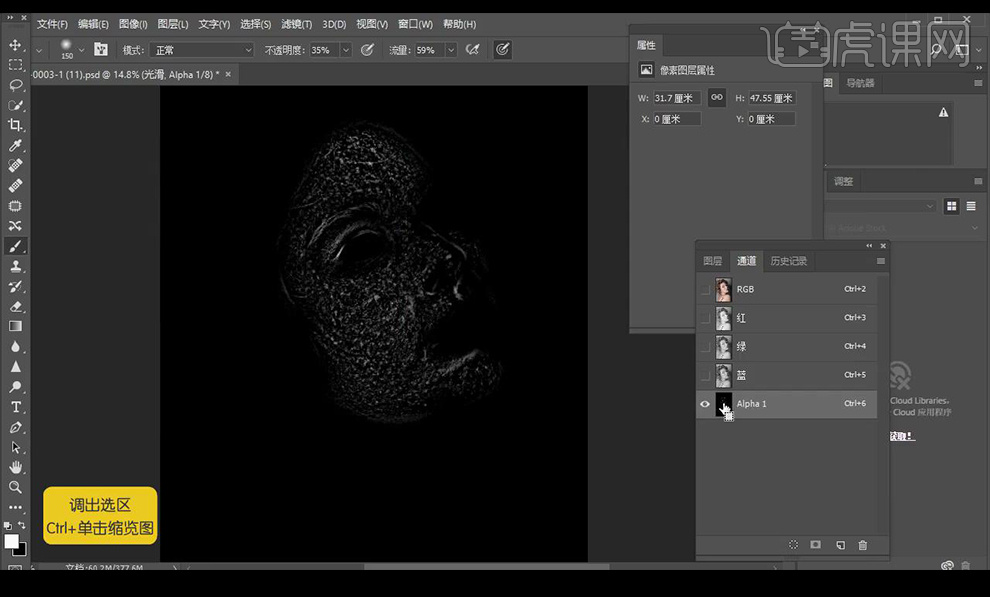
7.返回图层进行调整一层【曲线】压暗,关闭显示,将光滑图层改为【变暗】,再次进行【计算】。
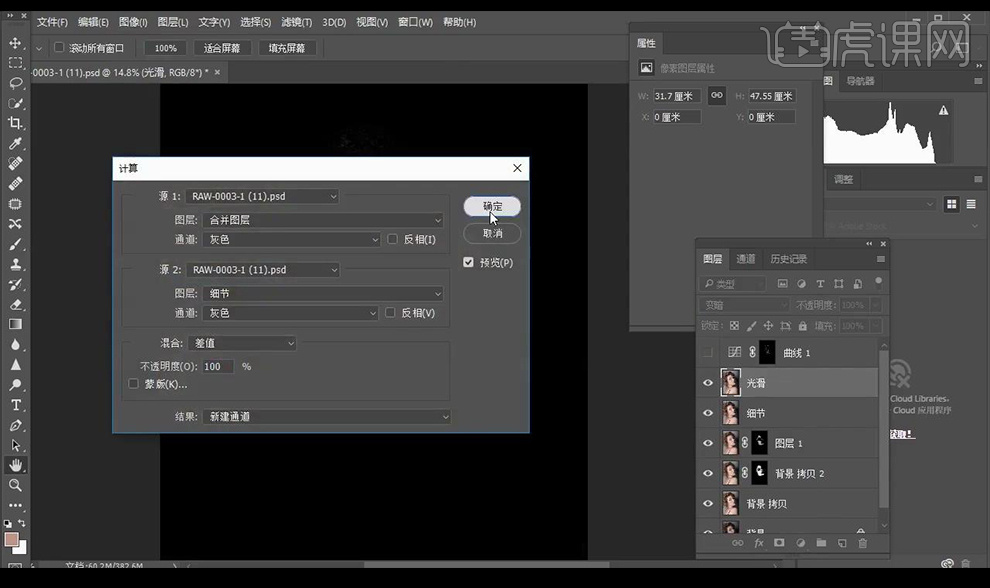
8.进入【通道】选择【Alpha 2】调整【色阶】,按【Alt+单击图层缩略图】进行选中选区。
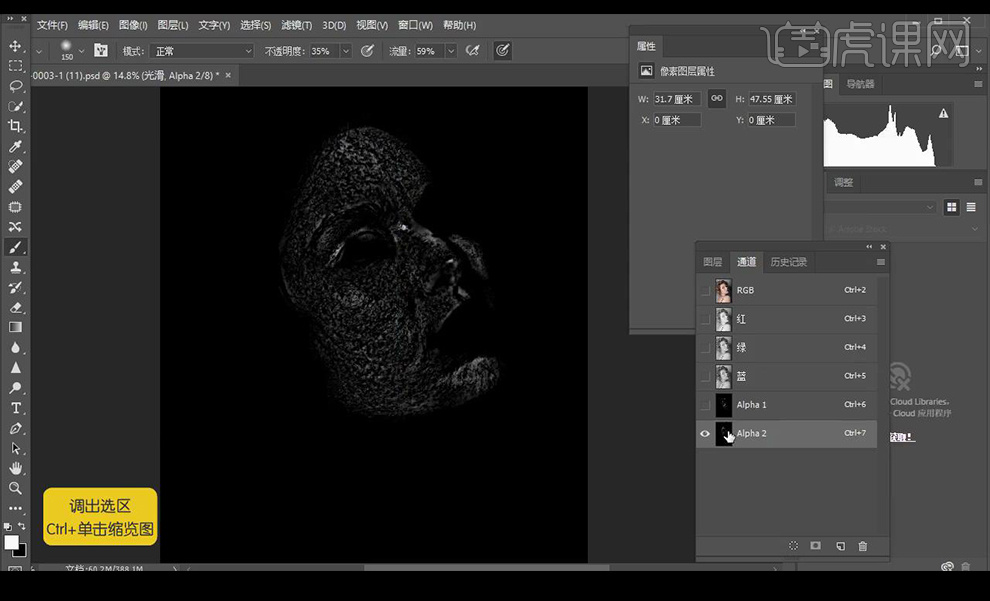
9.返回图层进行调整一层【曲线】提亮,关闭光滑层显示,打开关闭的曲线,进行【高斯模糊】。
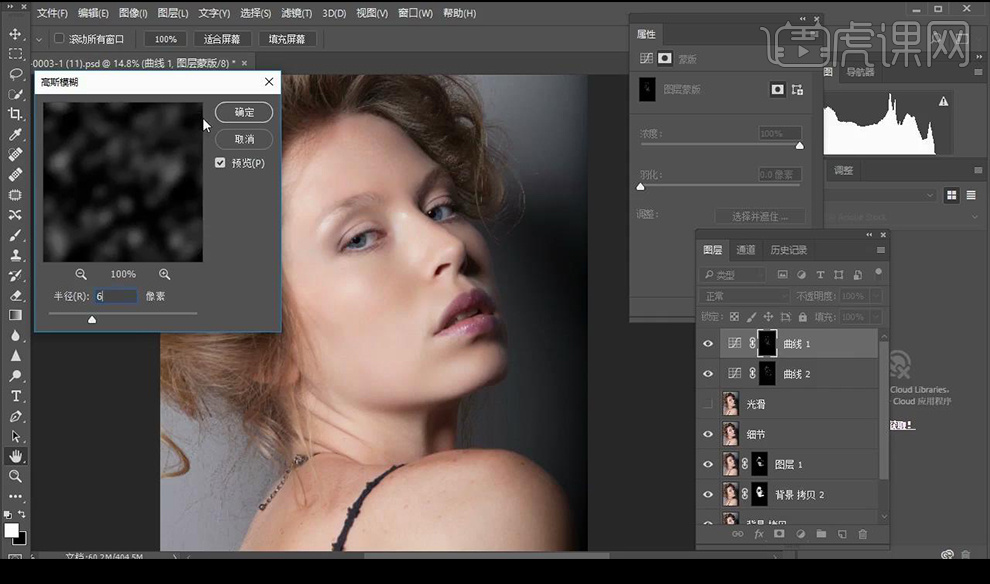
10.【ctrl+shift+Alt+E】盖印图层,进行【USM】锐化。
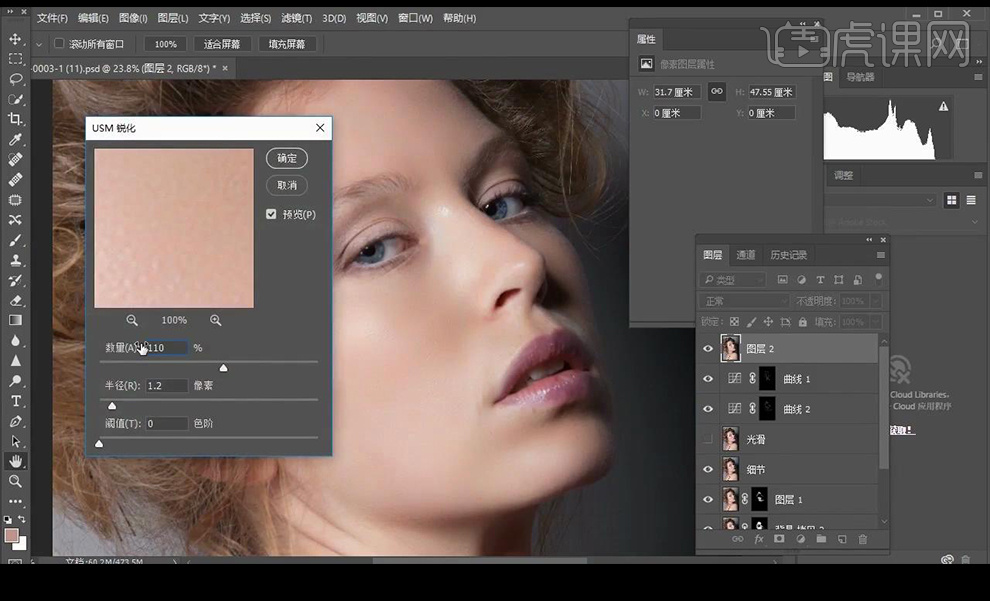
11.最终效果如图所示。