怎样用PS进行奇趣烟雾转换效果发布时间:暂无
1.【打开】PS,【导入】素材,【Ctrl+I】反向,【Shift+Ctrl+U】去色,具体如图示。
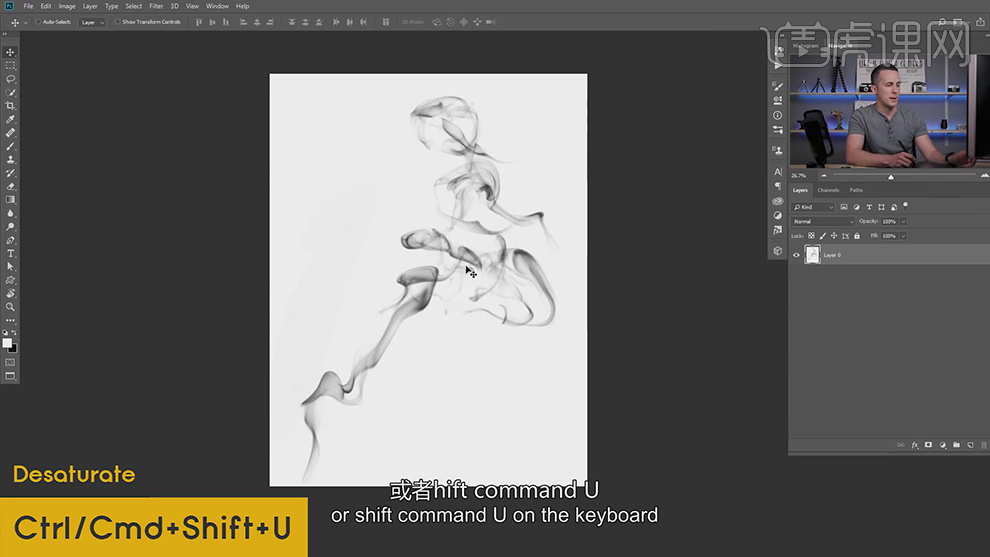
2.【Ctrl+L】色阶,调整【滑块】参数,具体参数效果如图示。
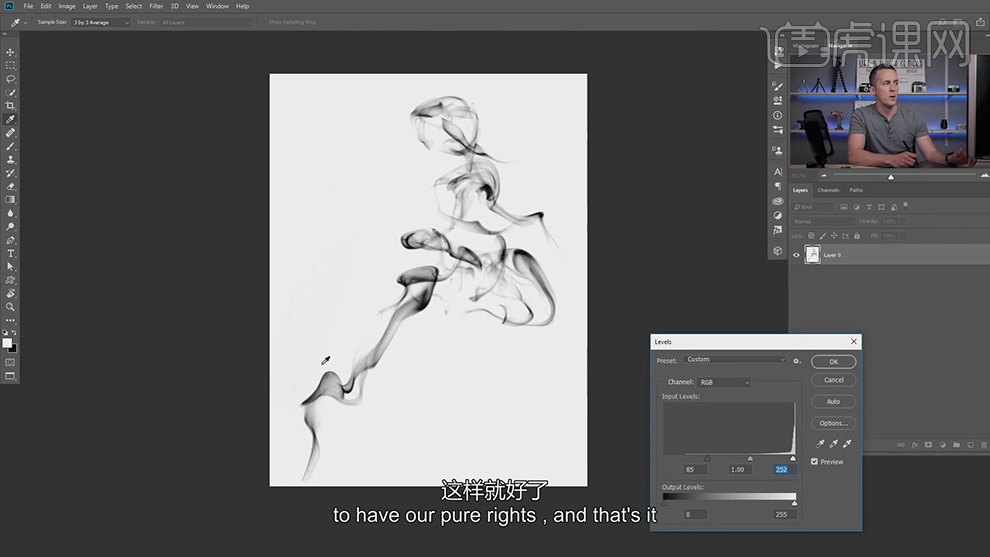
3.点击-【菜单栏(edit)】-【自定义笔刷(define brush preset)】,具体如图示。
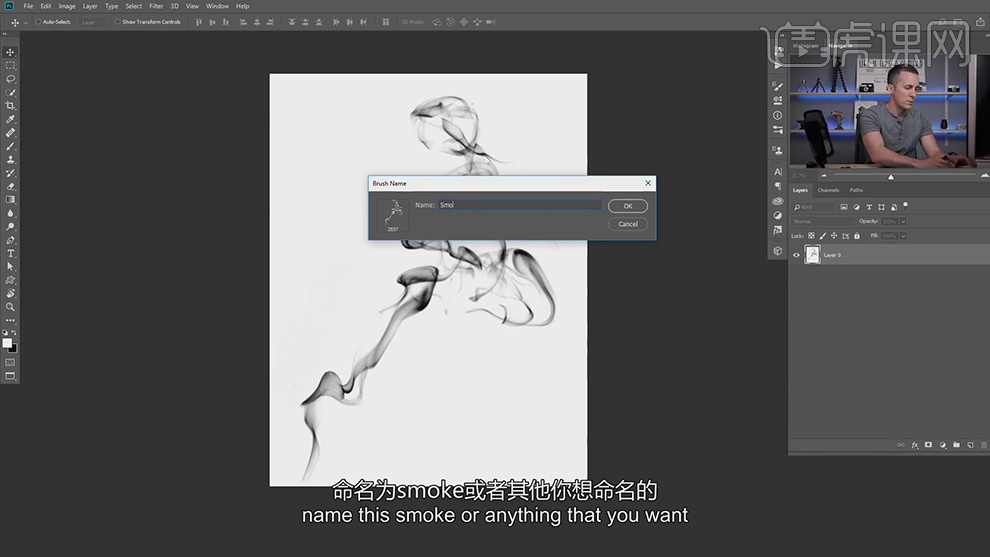
4.新建【图层】,【填充】白色背景,按【F5】动态形状(Shape dynamics),调整【参数】,具体如图示。
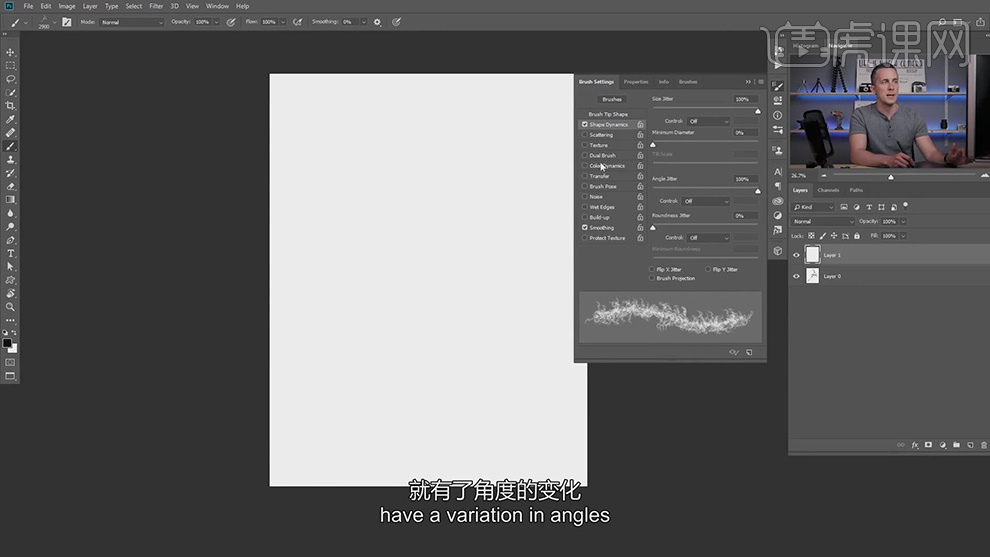
5.点击【传递(transfer)】,调整【参数】,具体参数效果如图示。
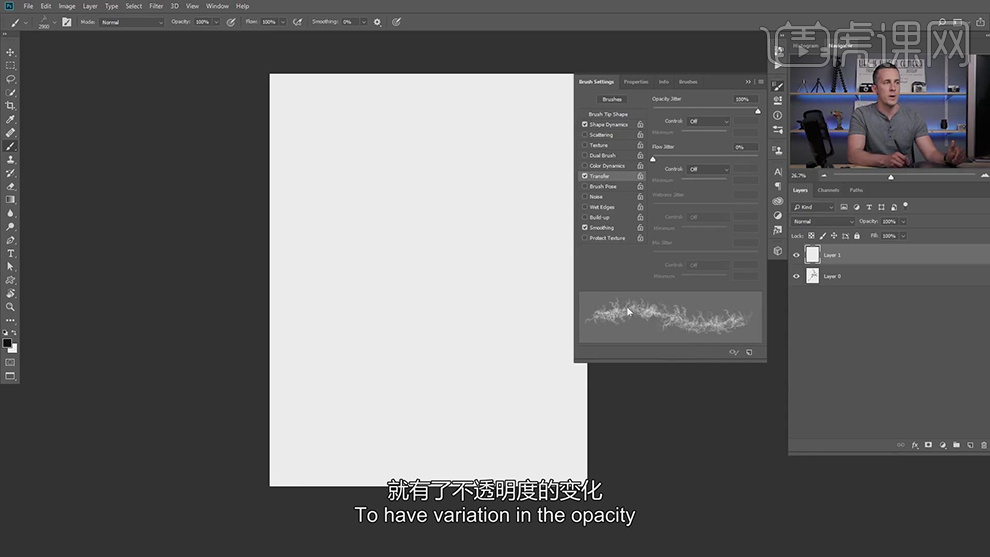
6.点击【画笔笔尖形状(brush tip shape)】,调整【参数】,具体如图示。
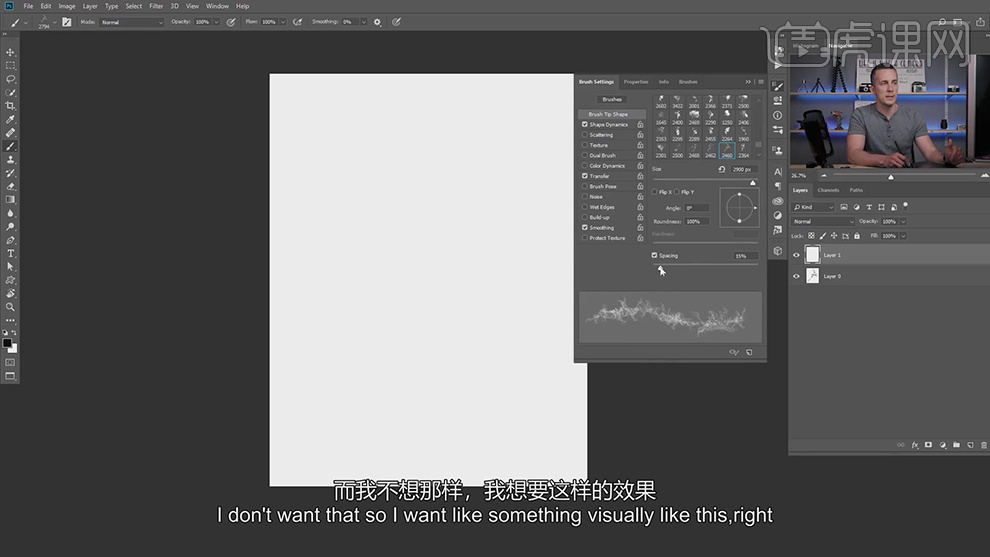
7.点击【右上角】选项,点击【新建笔刷】,点击保存,具体如图示。
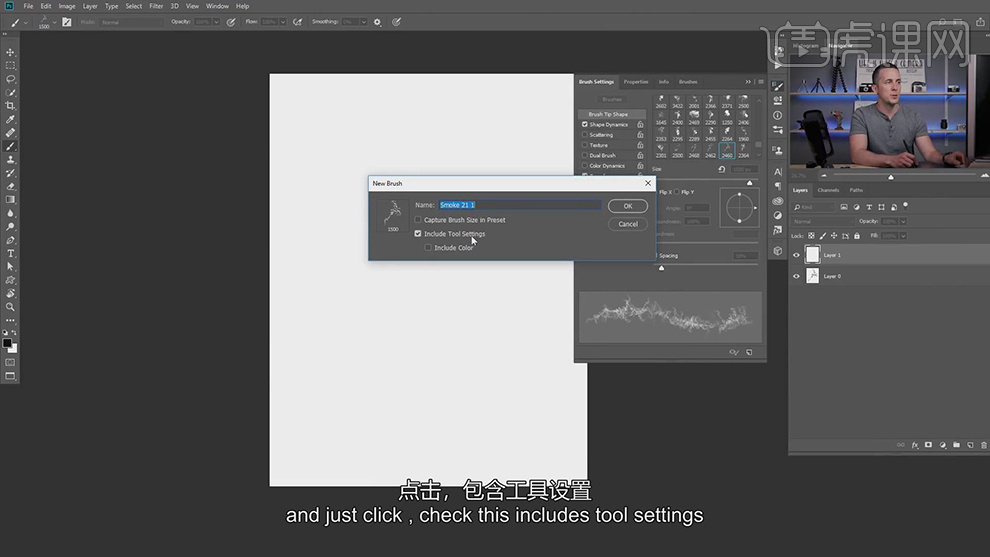
8.【打开】素材,使用【快速选择工具】,将人物抠出来,【Ctrl+J】复制图层两次,新建【纯色】,【颜色】黑色,具体如图示。
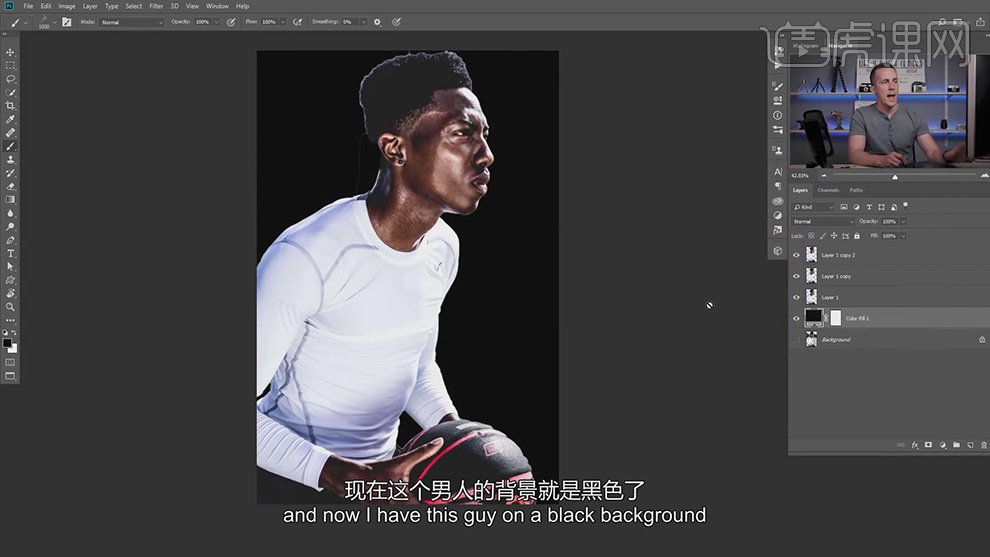
9.【Ctrl+J】复制图层,【滤镜】-【风格化】-【边缘】,【Ctrl+I】蒙版反向,【Shift+Ctrl+U】去色,具体如图示。
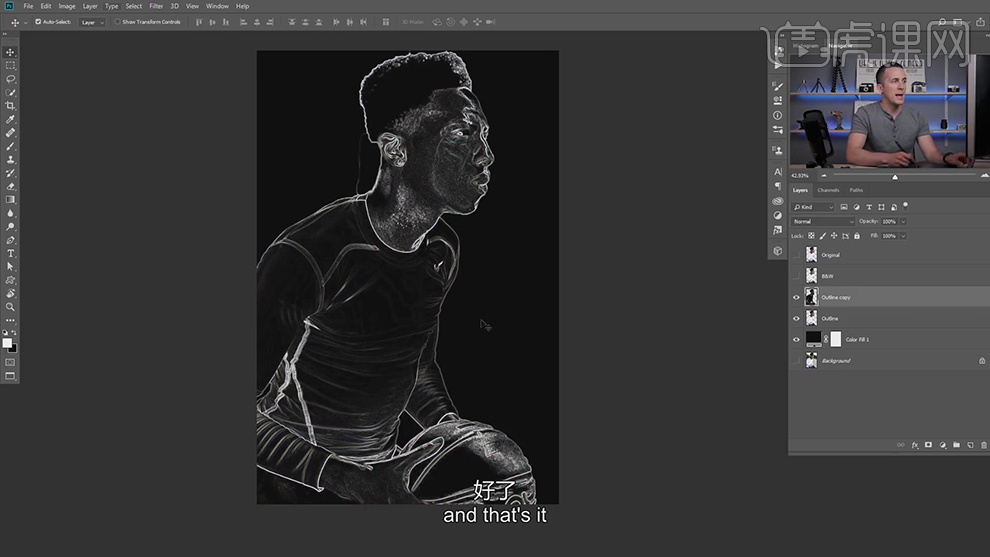
10.【滤镜】-【滤镜画廊】,点击【风格化】-【发光边缘】,调整【参数】,具体如图示。
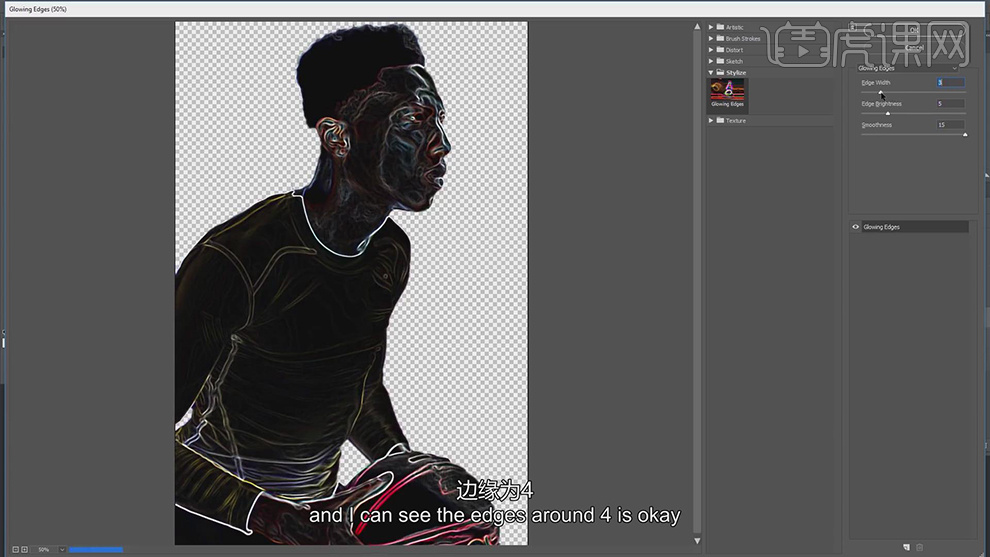
11.点击【确定】,【Shift+Ctrl+U】去色,具体效果如图示。

12.新建【图层】,使用【B】画笔工具,19a画笔,进行涂抹,具体如图示。

13.新建【图层】,使用【B】画笔工具,进行涂抹,具体如图示。

14.新建【图层】,使用【B】画笔工具,选择笔刷,进行涂抹,具体如图示。

15.新建【图层】,使用【B】画笔工具,25画笔,进行涂抹,具体如图示。

16.新建【图层】,使用【B】画笔工具,18画笔,进行涂抹,具体如图示。
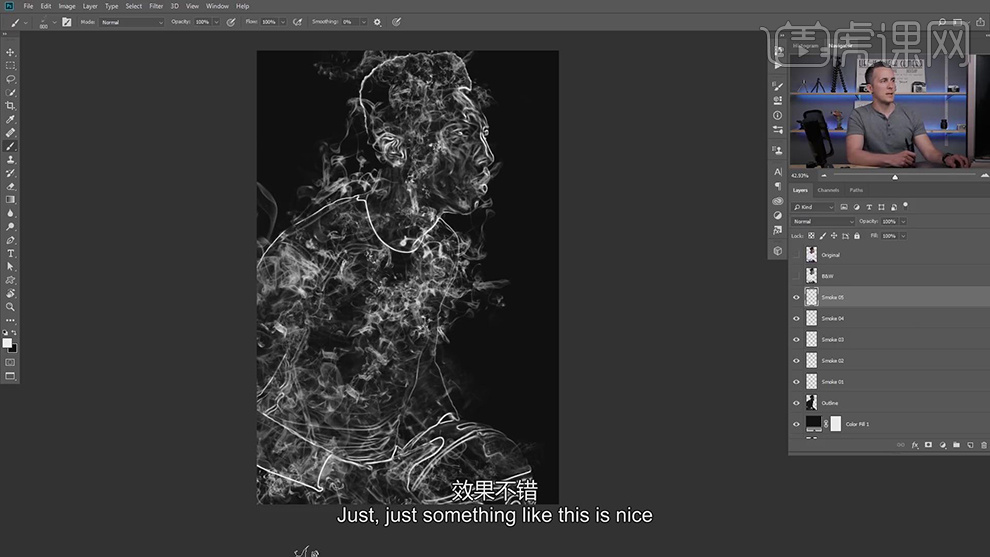
17.【Ctrl+G】图层编组,【Ctrl+单击缩览图】调出人物选区,添加【蒙版】,使用【画笔工具】,20画笔,进行涂抹,具体如图示。
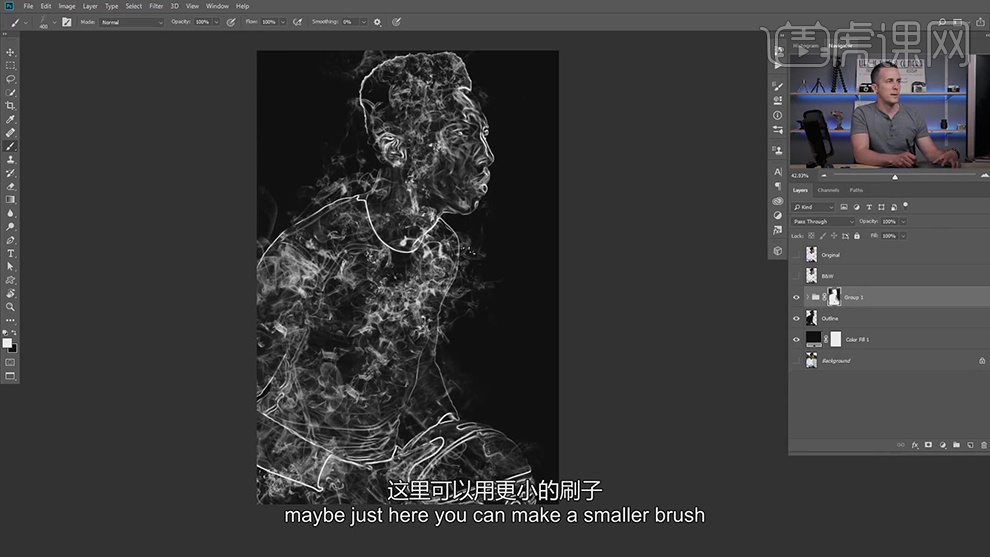
18.添加【蒙版】,使用【画笔工具】,黑色画笔,进行涂抹,具体如图示。
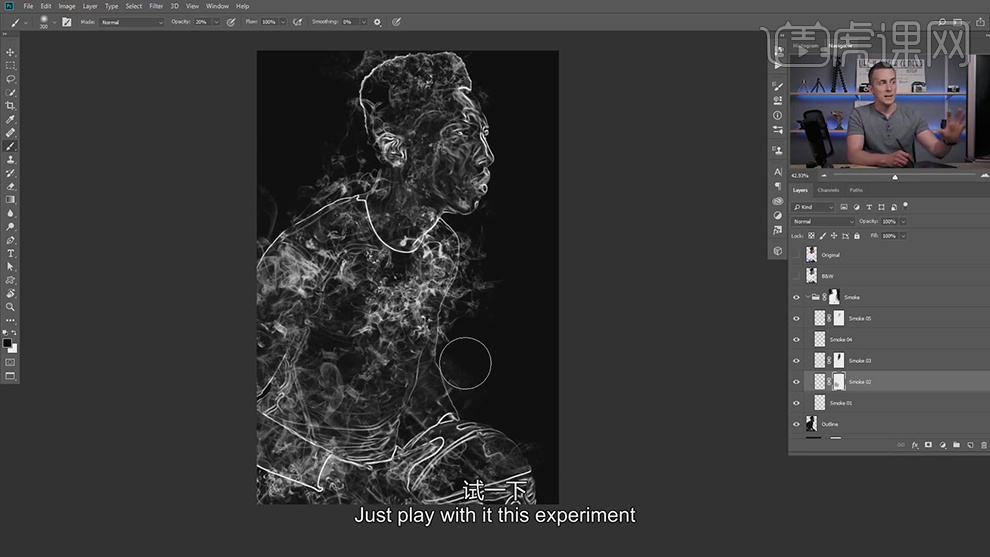
19.添加【蒙版】,使用【画笔工具】,黑色画笔,不透明度20%,进行涂抹轮廓,具体如图示。
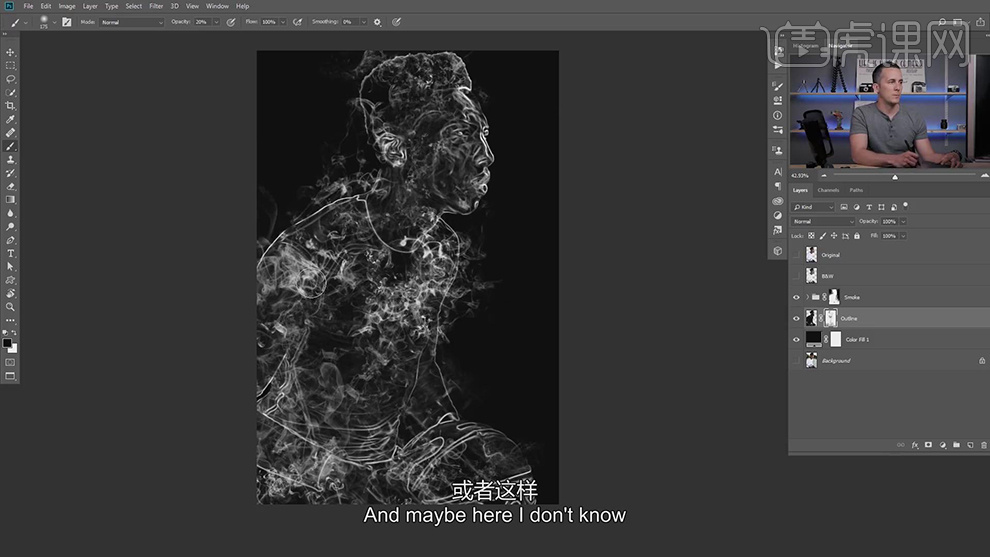
20.添加【蒙版】,【滤镜】-【渲染】-【分层云彩】,点击【蒙版】,【Ctrl+L】色阶,调整【参数】,具体如图示。

21.调整【不透明度】42%,使用【画笔工具】,黑色画笔,不透明度50%,进行涂抹,具体如图示。

22.新建【图层】,使用【画笔工具】,7a画笔,进行涂抹,调整【不透明度】21%,具体如图示。
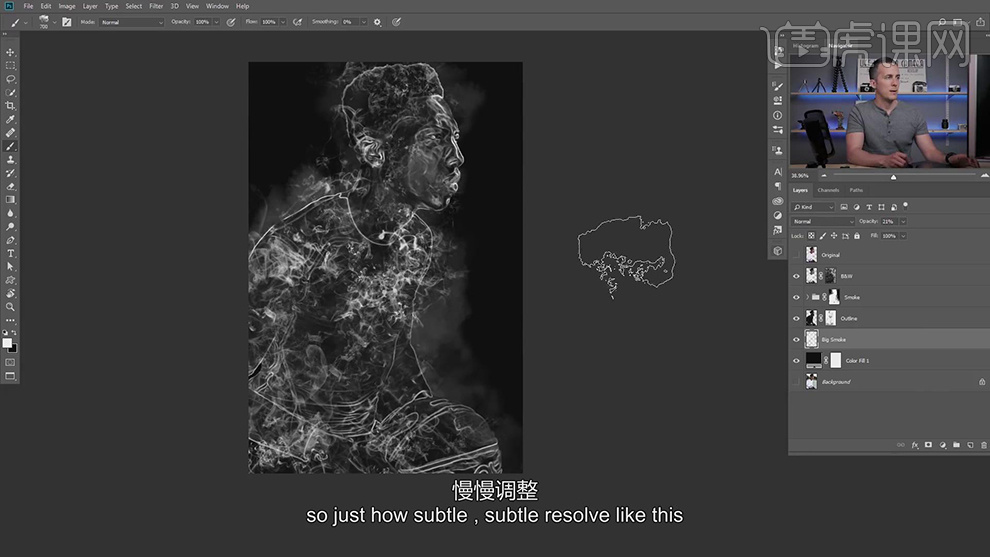
23.添加【蒙版】,使用【画笔工具】,119画笔,白色画笔,进行涂抹,具体如图示。
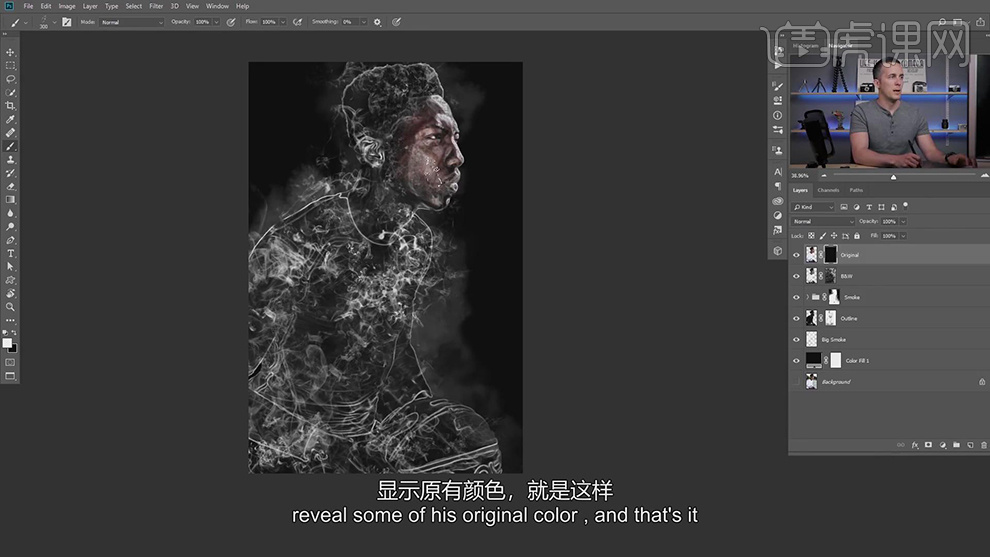
24.新建【色相/饱和度】,勾选【着色】,调整【参数】,移动到【烟雾】图层上方,创建【向下剪切蒙版】,调整【参数】,具体如图示。
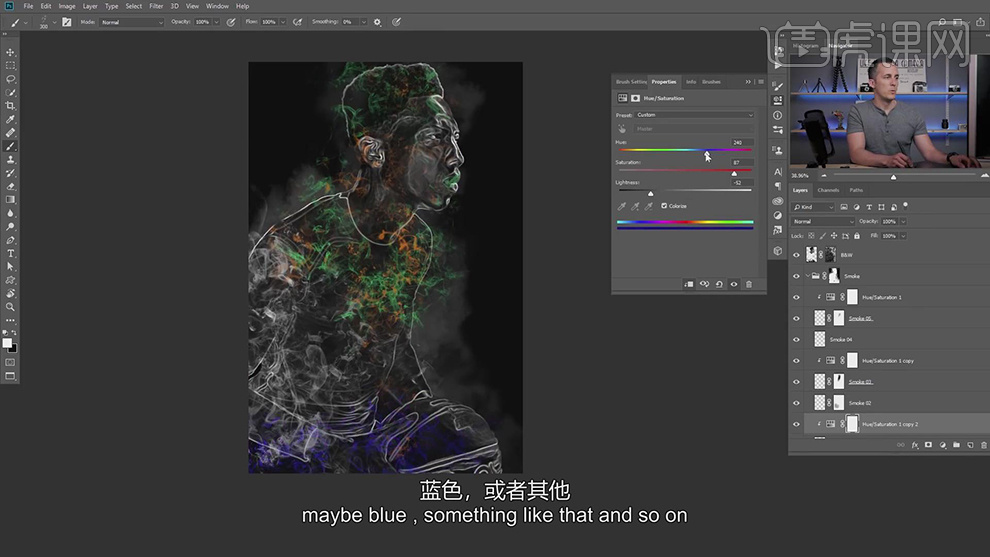
25.最终效果具体如图所示。














