PS怎样精修吊坠锁骨链饰品发布时间:2019年10月24日 17:11
本课教程的目的是掌握好对该产品的修图,喜欢的一起来学习吧。
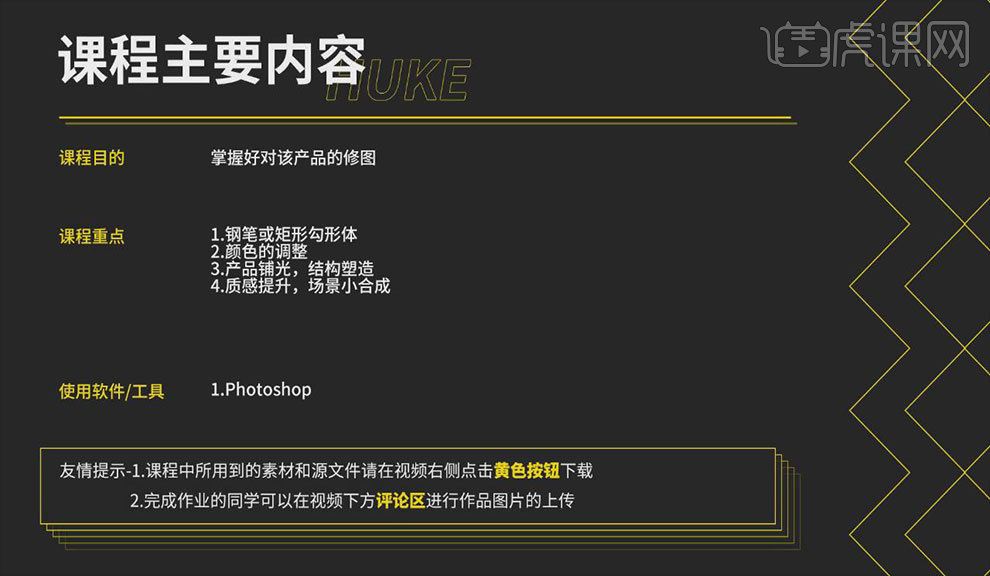
学完本课内容后,同学们可以根据下图作业布置,在视频下方提交作业图片,老师会一一解答。
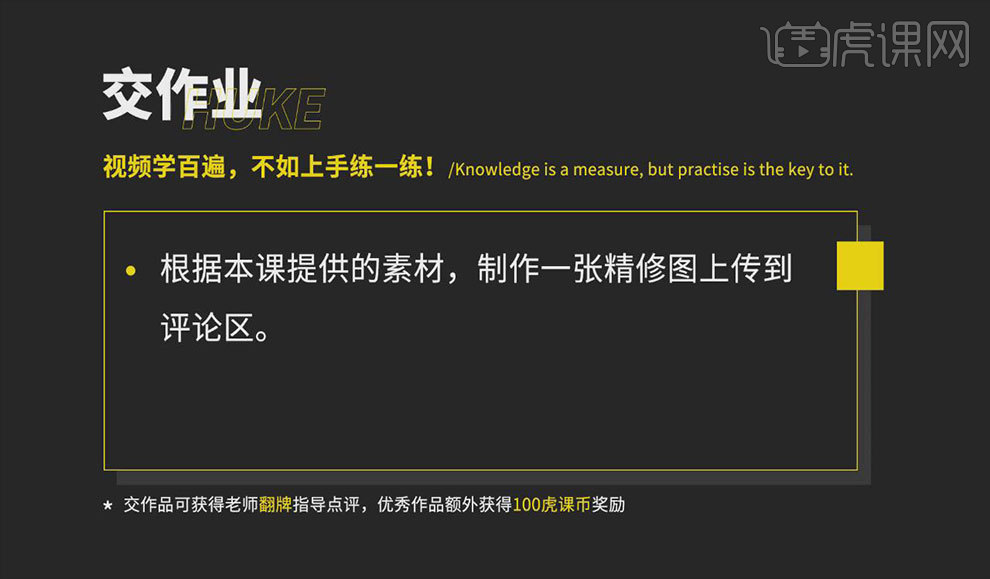
那我们开始今天的教程吧。
1.打开ps,导入素材。打开【钢笔工具】,选中图片区域,将【前景色】设置为灰色,具体如效果图所示。打开【滤镜—
—模糊——高斯模糊】,设置【半径】为1.6,点击【确定】。点击【添加蒙版】,打开【画笔工具】,将其调整至效果图
所示。
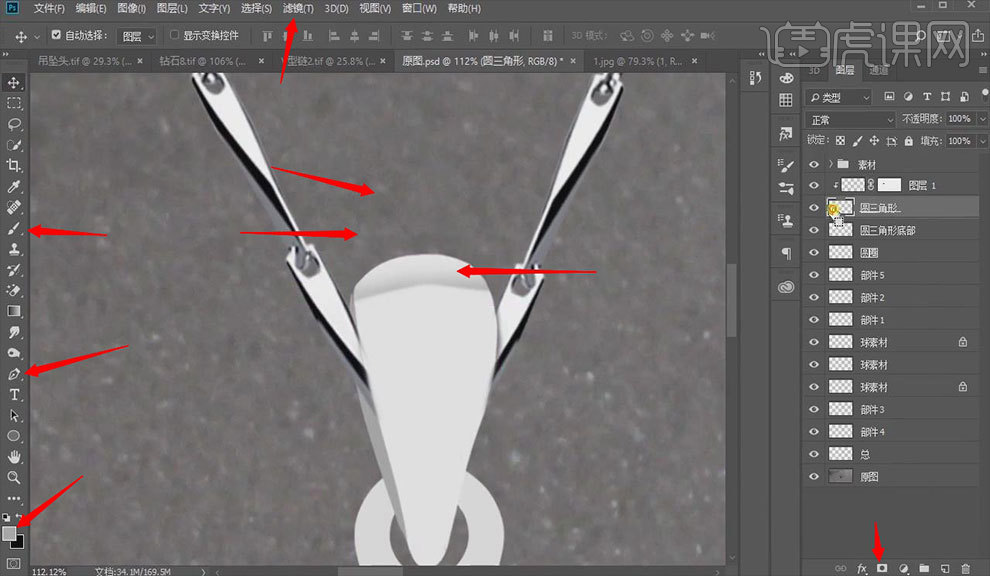
2.点击【创建新组】,点击【添加蒙版】。打开【选框工具】,按【Ctrl+Alt】选中图层,设置【前景色】为黑色,打开【
滤镜——模糊——高斯模糊】,设置【半径】为1.6,点击【确定】。打开【画笔工具】,将其调整至效果图所示。
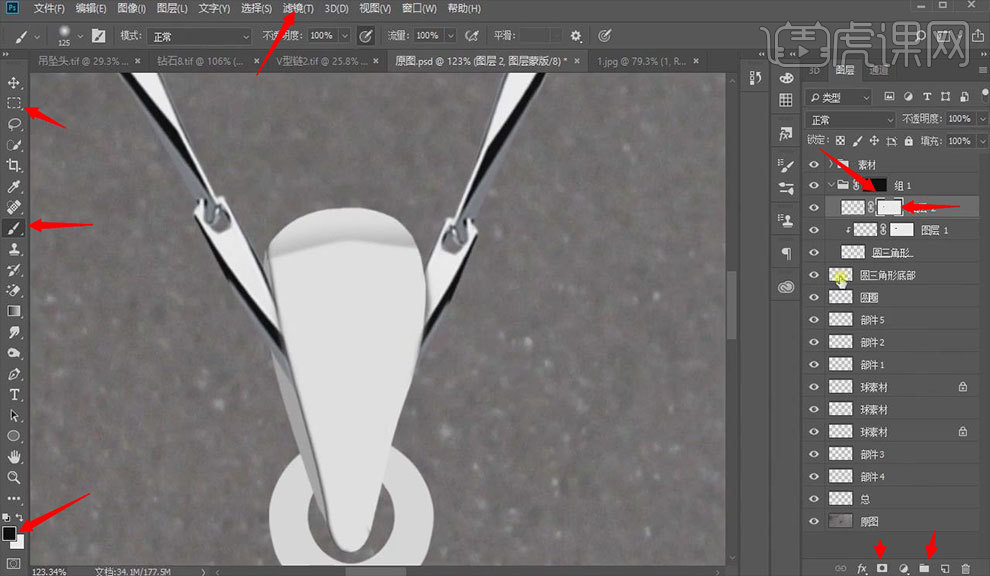
3.按【Ctrl+J】复制图层,打开【滤镜——模糊——高斯模糊】,设置【半径】为15.3,点击【确定】。打开【选框工具
】,选中图片区域,点击【创建新组】,设置【前景色】为灰色,打开【滤镜——模糊——高斯模糊】,设置【半径】为
0.9,点击【确定】,具体如图所示。
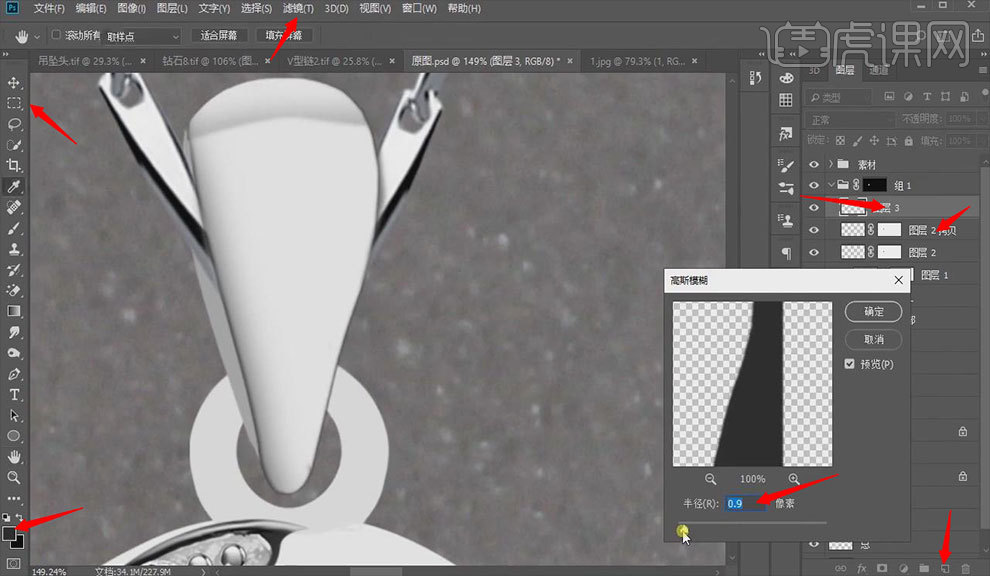
4.点击【添加蒙版】,打开【画笔工具】,将其调整至效果图所示。按【Ctrl+J】复制图层,删除【图层3拷贝】的蒙版,
打开【滤镜——模糊——高斯模糊】,设置【半径】为7.6,点击【确定】。点击【添加蒙版】,打开【画笔工具】,将其
调整至效果图所示。
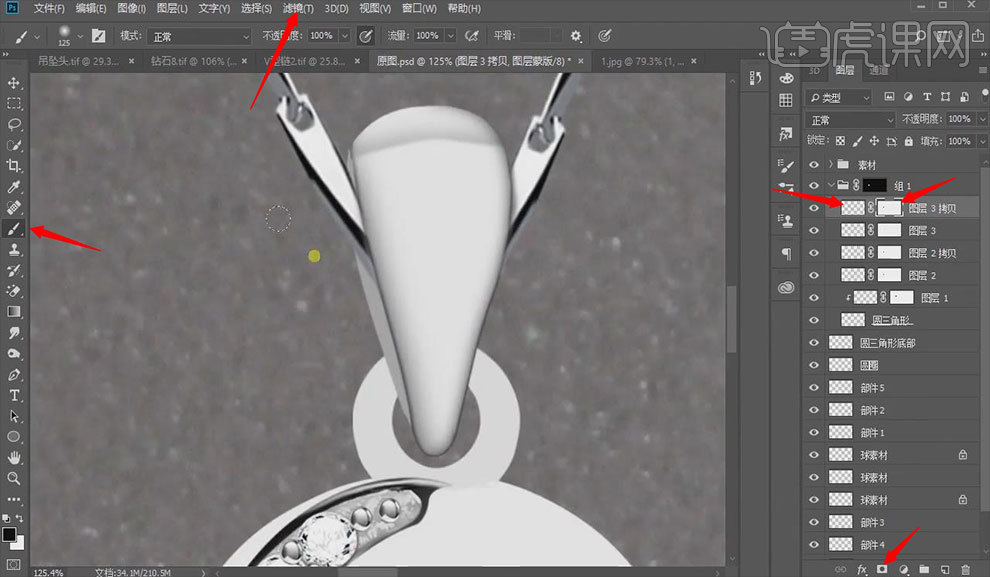
5.按【Ctrl+单击缩略图】调出选区,打开【选框工具】,选中图片区域,按【Alt+E+S】描边,颜色设置为【白色】,点
击【确定】。设置【前景色】为白色,打开【滤镜——模糊——高斯模糊】,设置【半径】为1.4,点击【确定】。点击
【添加蒙版】,打开【画笔工具】,将其调整至效果图所示。
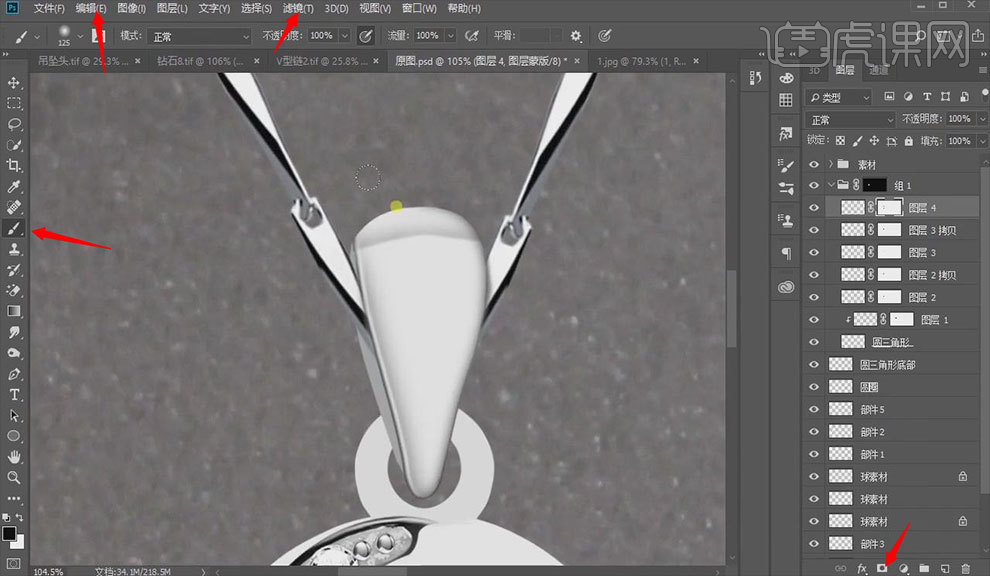
6.打开【选框工具】,点击【添加蒙版】,打开【画笔工具】,将其调整至效果图所示。按【Alt+E+S】打开【描边】,
颜色设置为【黑色】,点击【确定】。设置【前景色】为黑色。设置【不透明度】为64,点击【图层】,点击【移动工具
】,按【Alt+E+S】描边,点击【确定】。打开【滤镜】,点击【高斯模糊】,点击【添加蒙版】,打开【画笔工具】,
设置【不透明度】为42,将其调整至效果图所示。
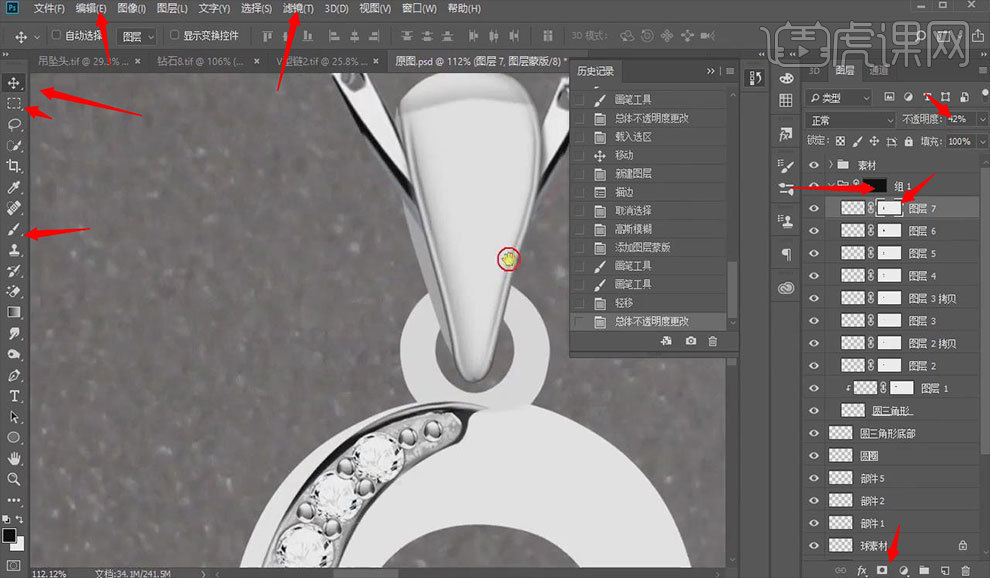
7.点击【创建新组】,点击【钢笔工具】,选中图片区域,设置【前景色】为白色,按【Ctrl+Shift+I】选择反向,打开【
画笔工具】,将其调整至效果图所示。
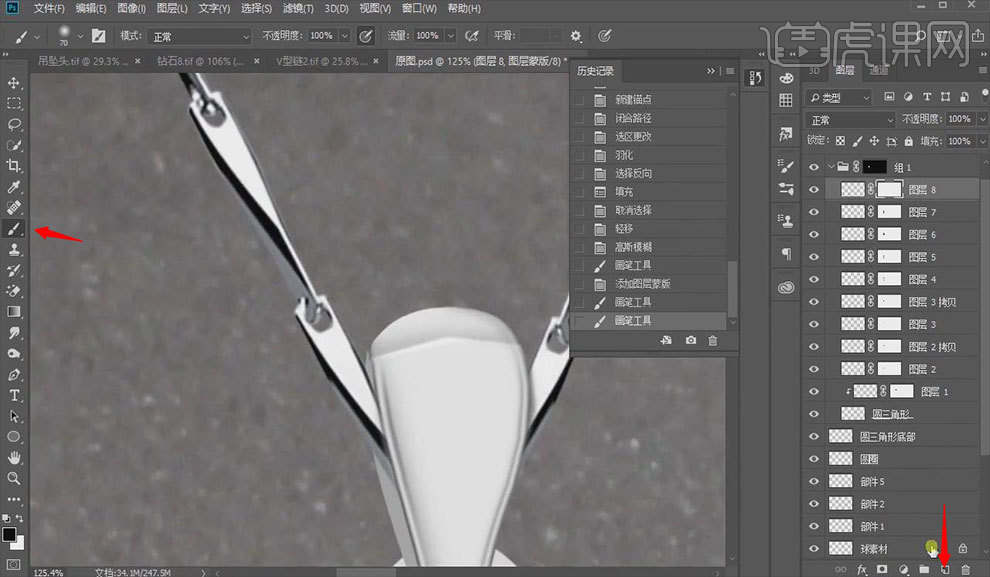
8.点击【创建新组】,点击【钢笔工具】,选中图片区域,按【Ctrl+Alt】,设置【前景色】为黑色。打开【滤镜】,点击
【高斯模糊】。开【画笔工具】,设置【不透明度】为38,将其调整至效果图所示。
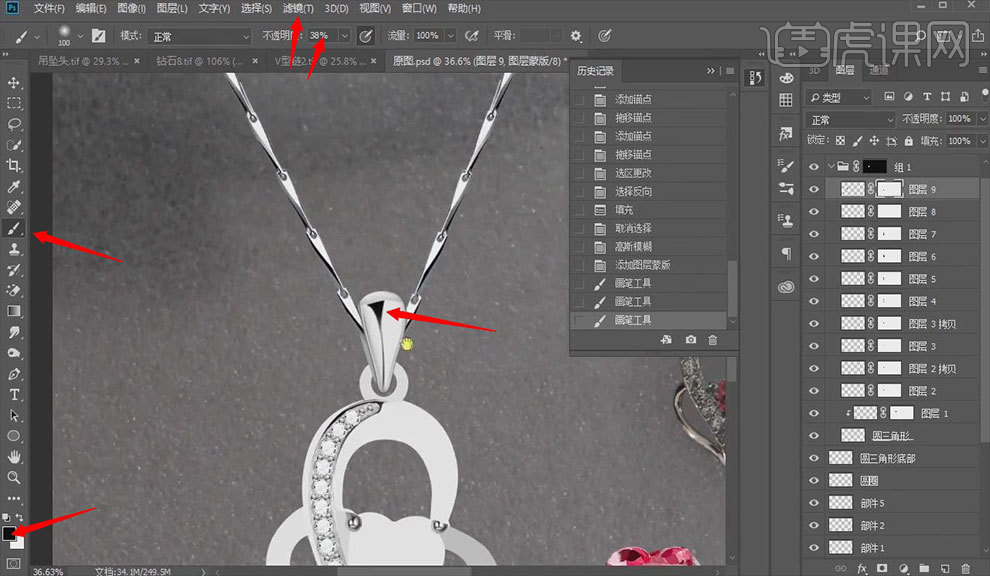
9.把【图层3】和【图层2】隐藏,点击【移动工具】,将其调整至效果图所示。点击【创建新租】,点击【添加蒙版】,
设置名称为【圆三角形底部】和【原三角形】,具体如图所示。
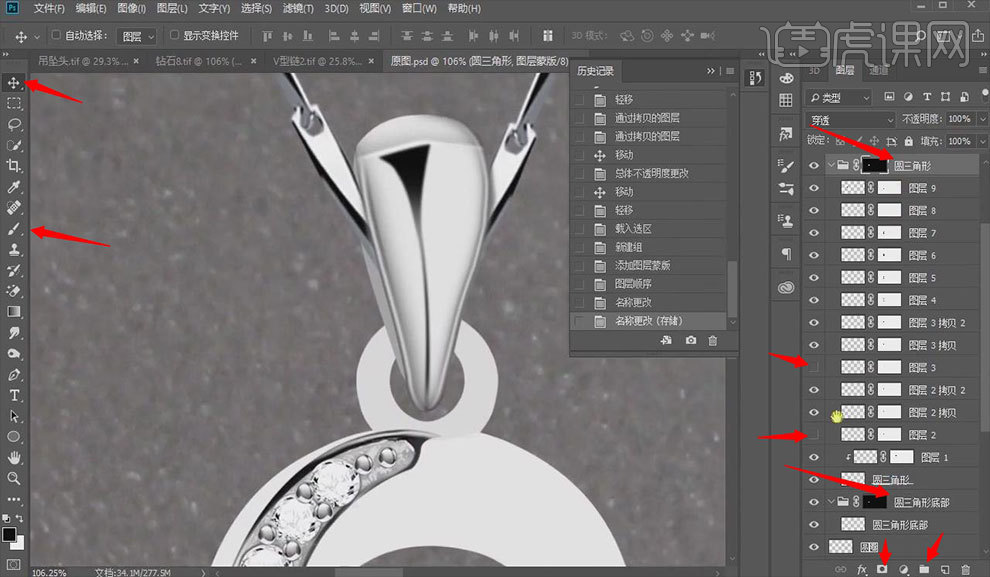
10.点击【创建新图层】,点击图层【圆三角形底部】,点击【创建新图层】,按【Ctrl+点击缩略图】调出选区。点击【
选框工具】,选中图片区域,设置【前景色】为白色,具体如图所示。
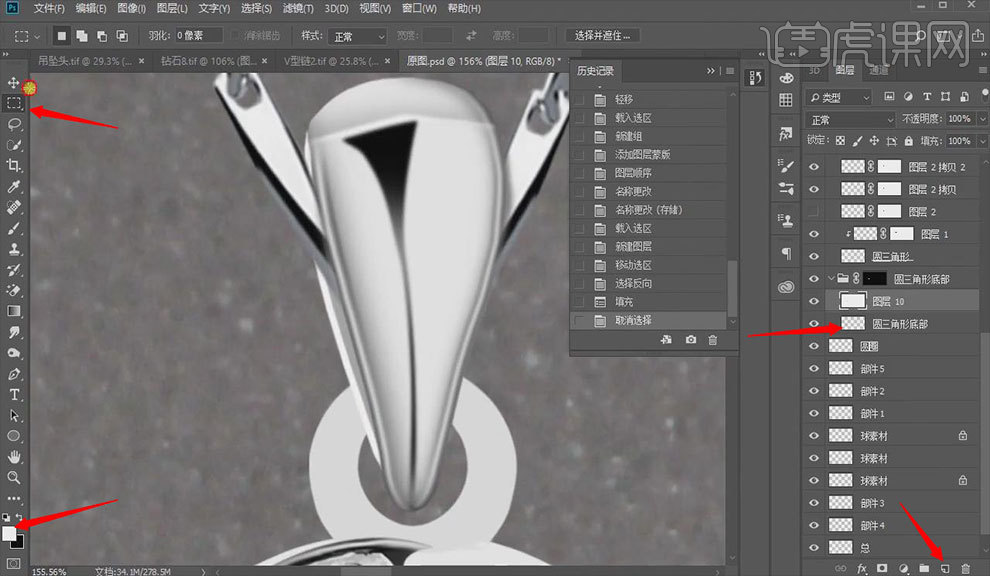
11.按【Alt+点击图层间】创建剪切蒙版,打开【画笔工具】,将其调整至效果图所示。将【正常】改为【正片叠底】,点
击【移动工具】,将其调整至效果图所示。
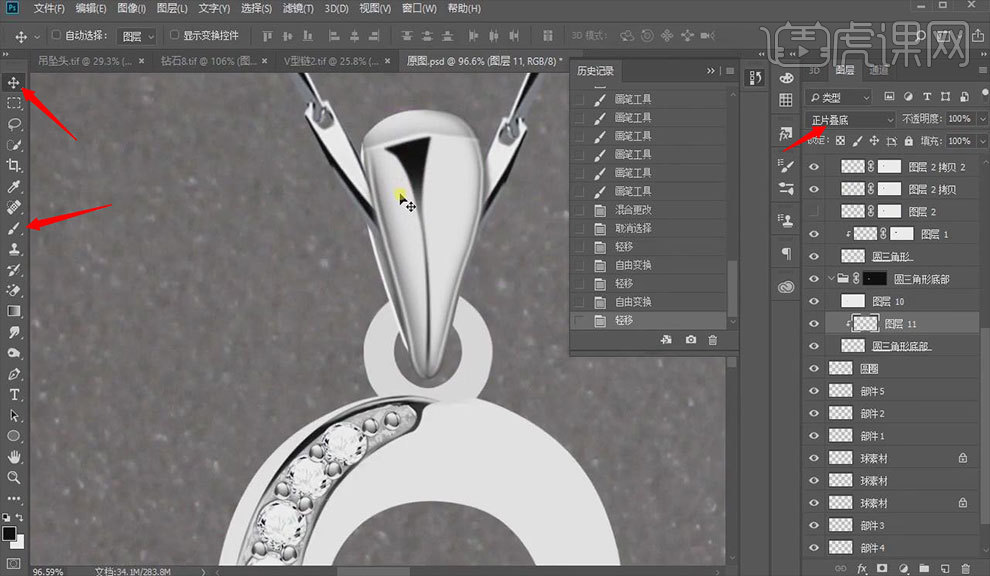
12.点击【添加蒙版】,打开【渐变工具】,将其调整至效果图所示。点击图层【圆三角形】,打开【色阶】,将其调整至
效果图所示。
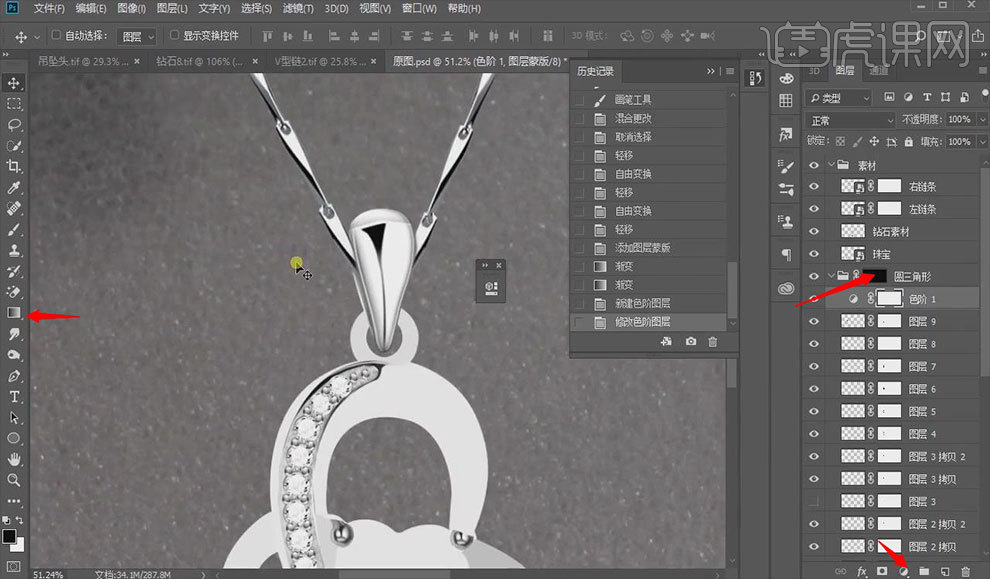
13.点击【创建新组】,点击【添加蒙版】,点击【移动工具】,按【Alt+E+S】描边,设置【宽度】为1。打开【滤镜—
—模糊——高斯模糊】,设置【半径】为0.3,点击【确定】。按【Ctrl+点击缩略图】调出选区,设置【描边】为4。打
开【滤镜——模糊——高斯模糊】,设置【半径】为4.3,点击【确定】,设置【不透明度】为50。打开【画笔工具】,
将其调整至效果图所示。
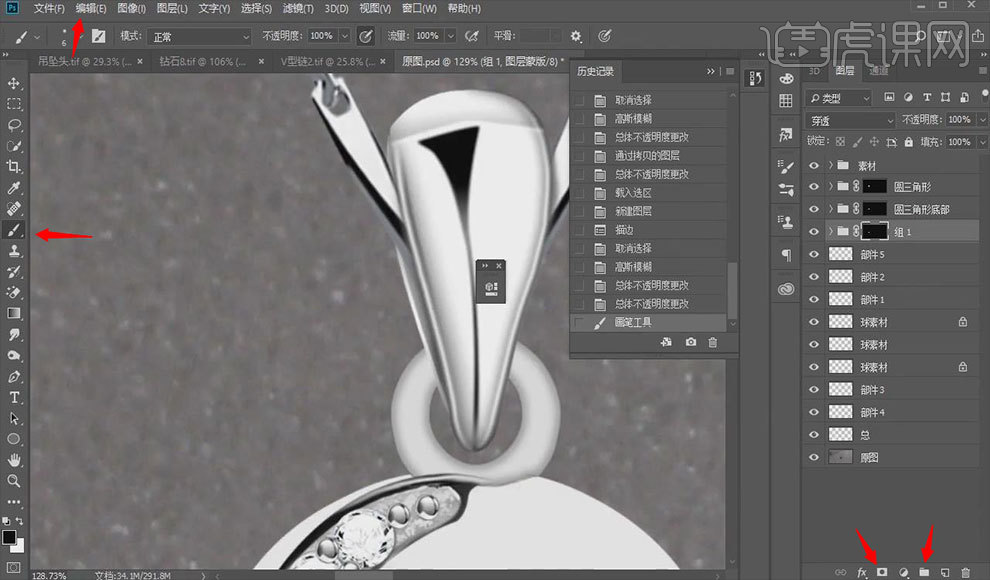
14.按【Ctrl+点击缩略图】调出选区,点击【选择——修改——收缩】,设置【收缩量】为2,点击【确定】。打开【描
边】,设置颜色为【白色】,【宽度】为2,点击【确定】。打开【滤镜——模糊——高斯模糊】,设置【半径】为0.6,
点击【确定】。打开【画笔工具】,将其调整至效果图所示。

15.点击【选择——修改——收缩】,设置【收缩量】为3,点击确定。按【Alt+E+S】描边,设置颜色为【黑色】,点击
【确定】。打开【滤镜——模糊——高斯模糊】,设置【半径】为2.5,点击【确定】。打开【画笔工具】,将其调整至
效果图所示。
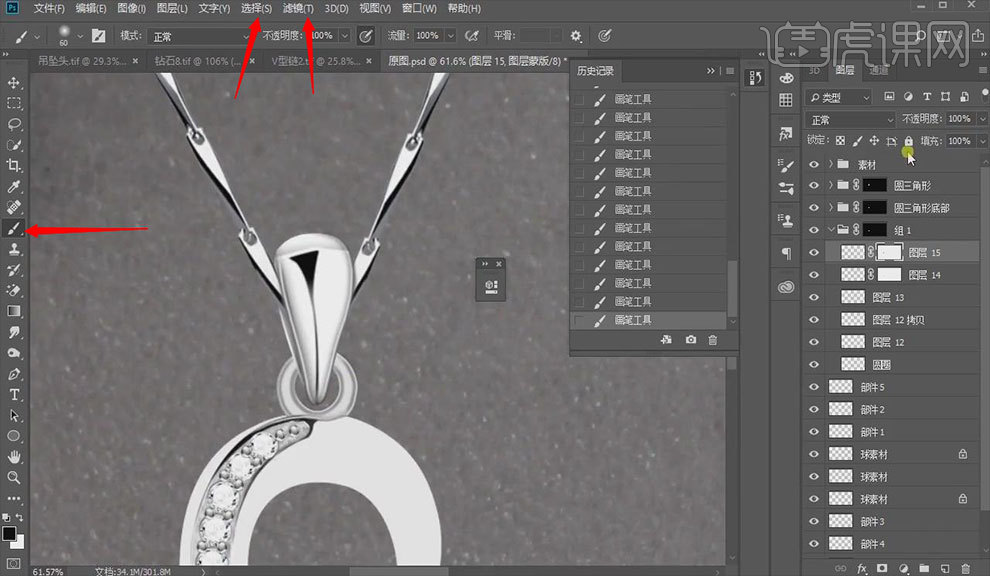
16.点击【椭圆选框工具】,点击【创建新图层】,按【Alt+E+S】打开【描边】,点击【确定】。按【Ctrl+T】自由变换
,所示。打开【画笔工具】,将其调整至效果图所示。打开【色阶】,将其调整至效果图所示。按住【Alt+拖动】移动并
复制,设置分组名称为【圆圈】,具体如图所示。
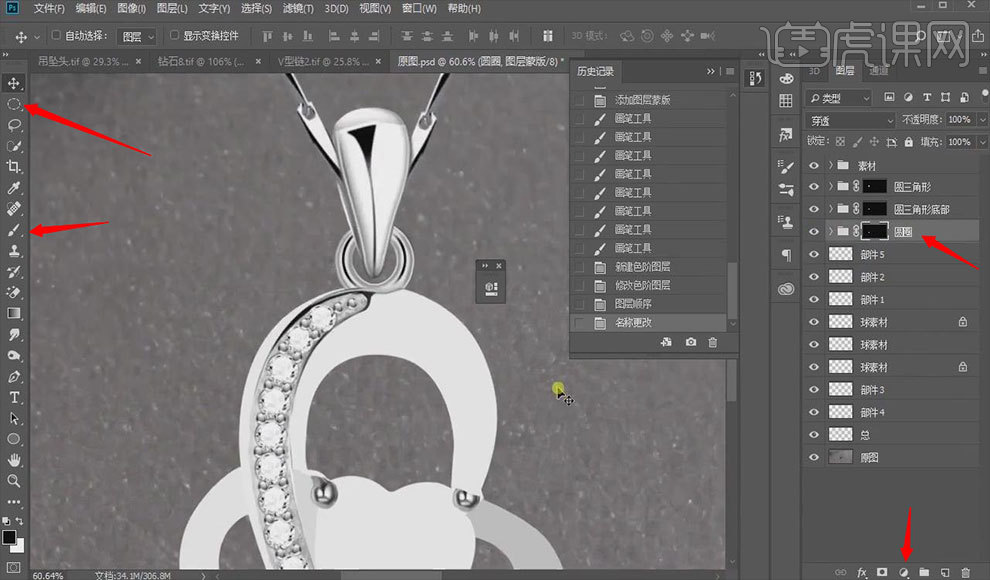
17.导入素材,按【Ctrl+T】自由变换,将其调整至效果图所示。点击【创建新图层】,点击【添加蒙版】,设置名称为【
部件2】,点击【钢笔工具】,点击【创建新图层】,按【Ctrl+回车】路径转换为选区。点击【画笔工具】,将其调整至
效果图所示。按【Alt+E+S】描边,设置颜色为【白色】,【宽度】为4,点击【确定】。打开【滤镜——模糊——高斯
模糊】,设置【半径】为1.8,点击【确定】,具体如图所示。
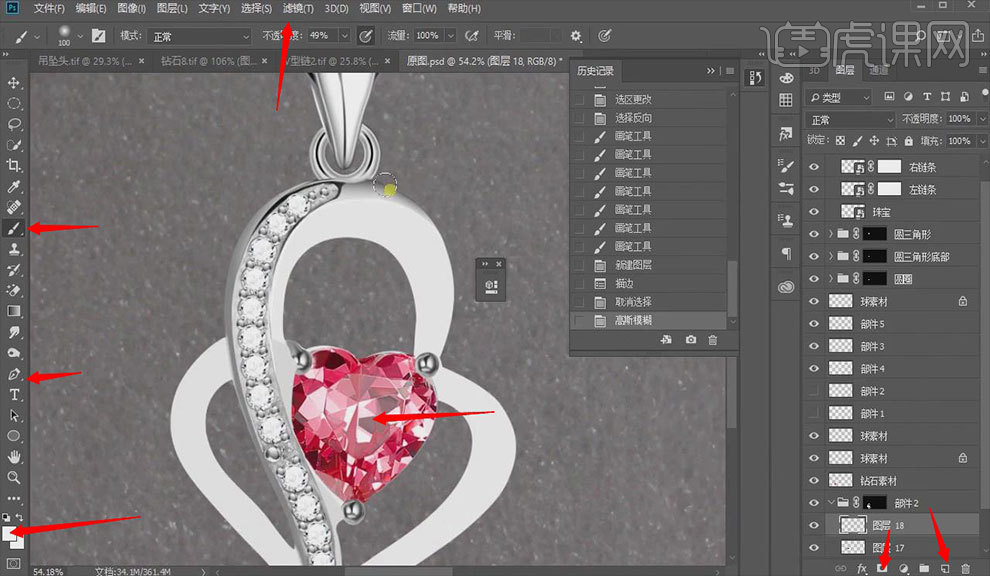
18.点击【创建新图层】,点击【画笔工具】,将其调整至效果图所示。点击【创建新图层】,按【Alt+E+S】描边,颜色
设置为【黑色】,【宽度】为3,点击【确定】,打开【滤镜——模糊——高斯模糊】,设置【半径】为1.8,点击【确定
】。点击【添加蒙版】,打开【画笔工具】,将其调整至效果图所示。
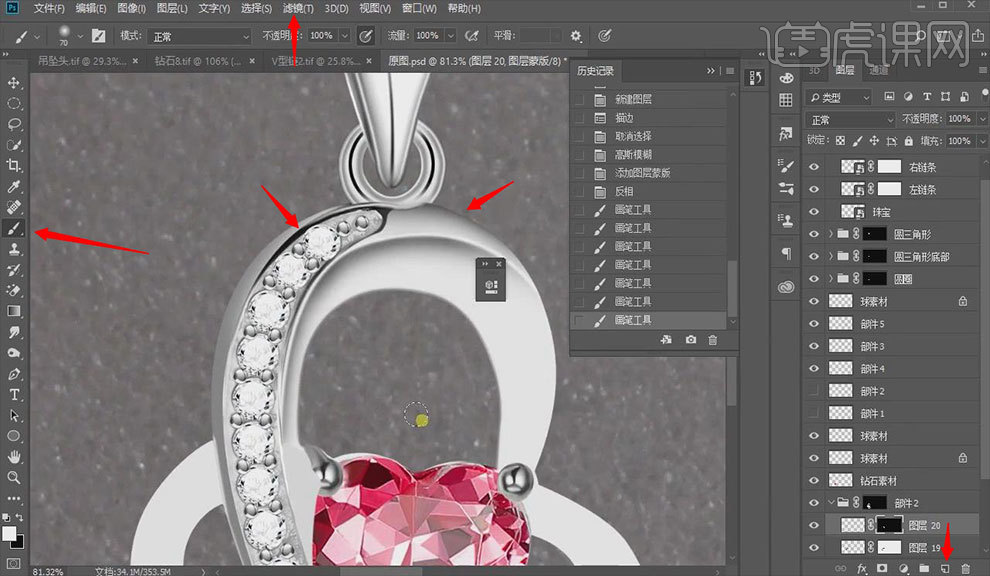
19.按【Ctrl+单击略缩图】调出选区,打开【椭圆选框工具】,按【Ctrl+T】自由变换。按【Alt+E+S】描边,设置颜色
为【黑色】,【宽度】为2,点击【确定】。打开【滤镜——模糊——高斯模糊】,设置【半径】为1.8,点击【确定】。
打开【画笔工具】,将其调整至效果图所示,将【不透明度】设置为35,具体如图所示。
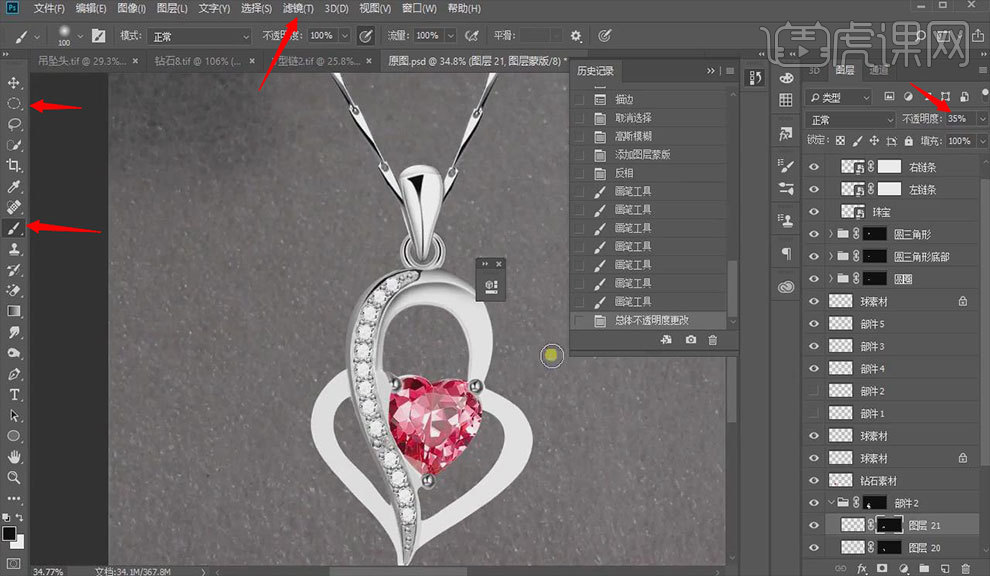
20.按【Alt+E+S】描边,设置颜色为【黑色】,【宽度】为2,点击【确定】。打开【滤镜——模糊——高斯模糊】,设
置【半径】为0.3,点击【确定】。点击【添加】蒙版,点击【画笔工具】,将其调整至效果图所示,设置【不透明度】为
63,具体如图所示。
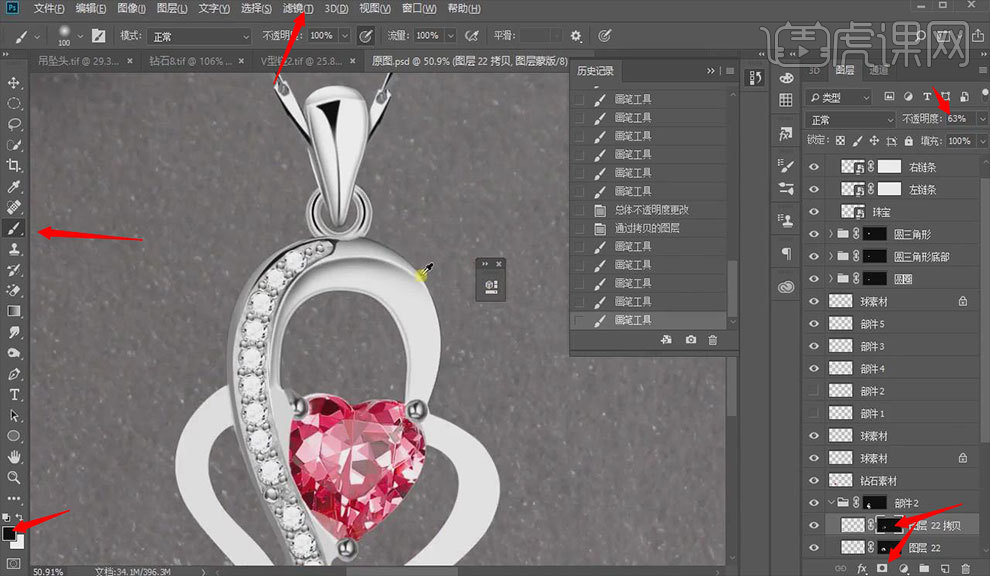
21.点击【创建新图层】,打开【画笔工具】,将其调整至效果图所示。点击【创建新图层】,打开【钢笔工具】,将【前
景色】设置为灰色,按【Ctrl+Shift+I】选区反向,打开【滤镜——模糊——高斯模糊】,设置【半径】为5.0,点击【确
定】。点击【添加蒙版】,打开【画笔工具】,将【不透明度】设置为79,将其调整至效果图所示。
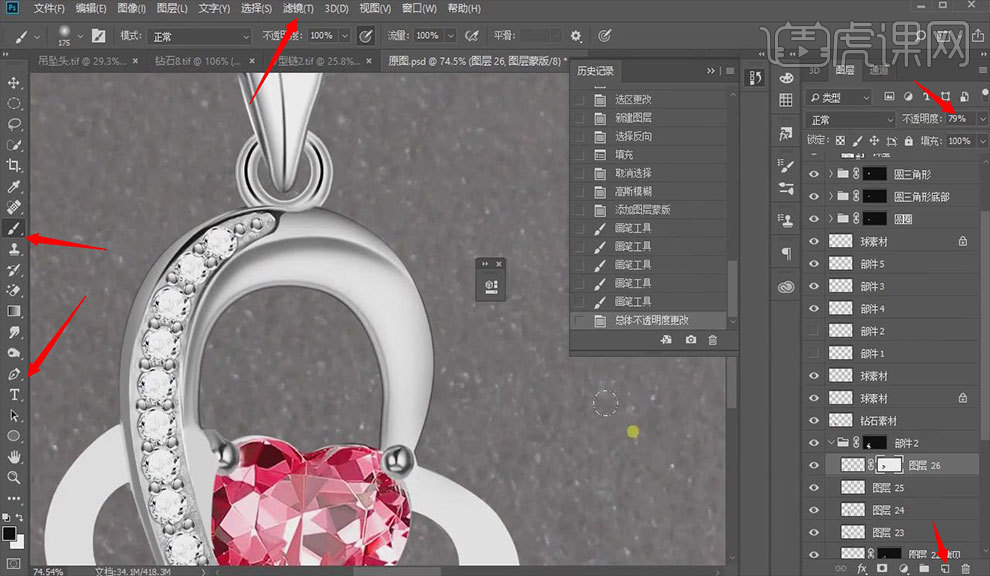
22.点击【创建新图层】,打开【钢笔工具】,按【Ctrl+回车】路径转换为选区,点击【创建新图层】,按【Alt+E+S】
描边,将颜色设置为【黑色】,【宽度】为5,点击【确定】。点击【添加蒙版】,打开【画笔工具】,将其调整至效果图
所示。点击【创建新图层】,打开【画笔工具】,点击【添加蒙版】,设置【不透明度】为93,将其调整至效果图所示。
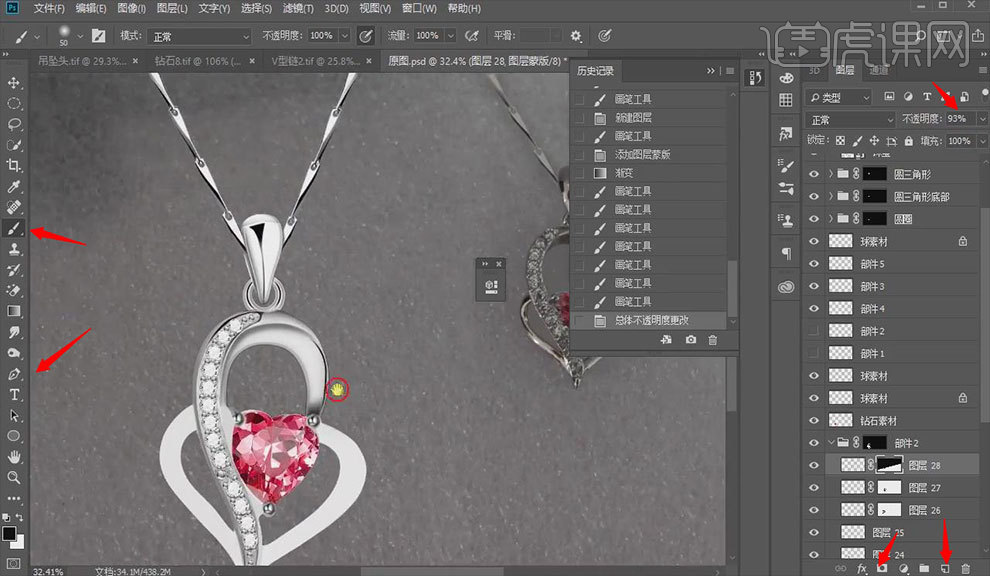
23.打开【色阶】,将其调整至效果图所示。点击【创建新图层】,按【Alt+E+S】描边,设置颜色为【黑色】,点击【确
定】。打开【滤镜——模糊——高斯模糊】,设置【半径】为8.4,点击【确定】。将【正常】改为【正片叠底】。点击【
添加蒙版】,打开【画笔工具】,将其调整至效果图所示。
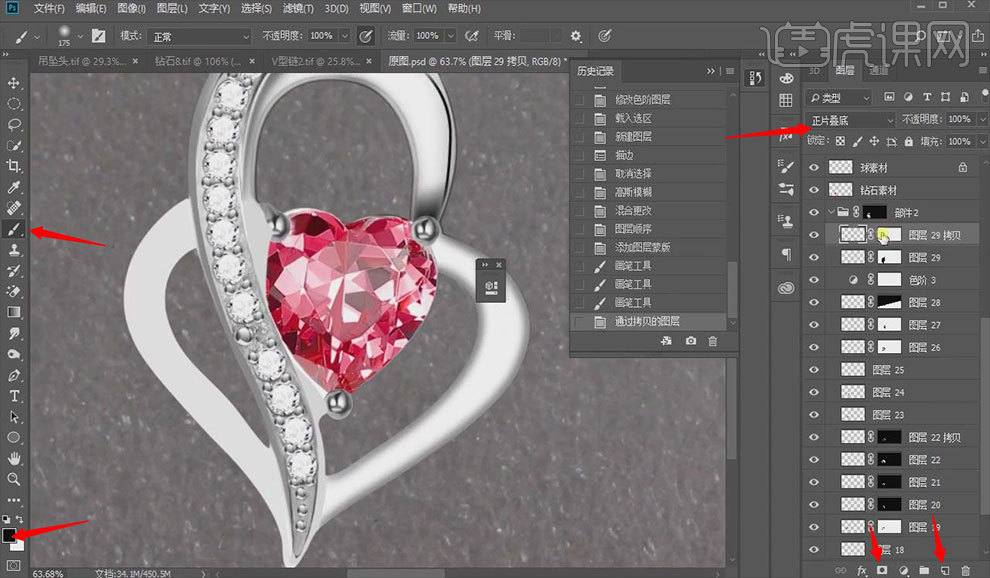
24.点击【创建新图层】,打开【椭圆选框工具】,按【Ctrl+T】自由变换。按【Alt+E+S】描边,设置【宽度】为10,点
击【确定】。点击【添加蒙版】,打开【画笔工具】,将其调整至效果图所示。
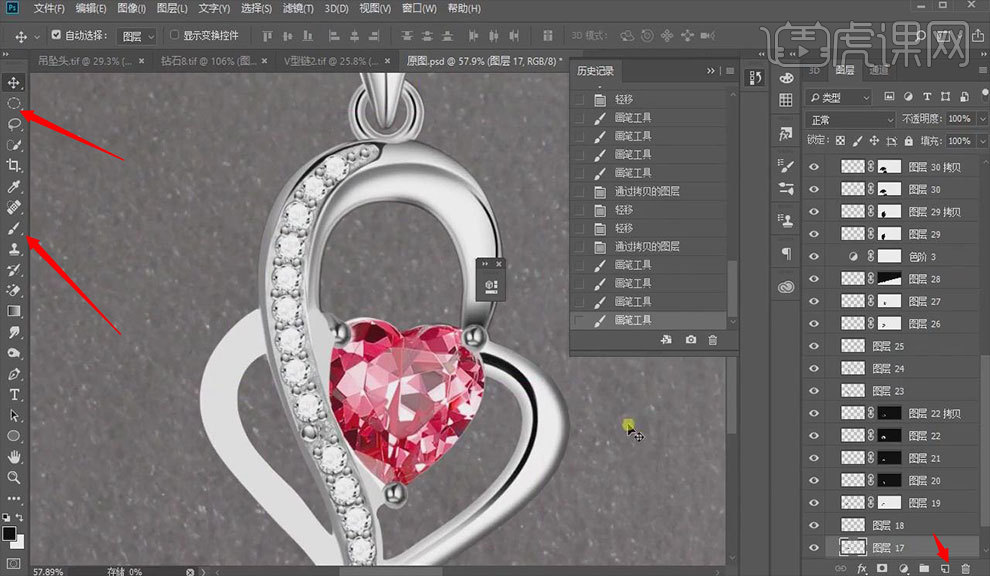
25.按【Ctrl+点击缩略图】调出选区,点击【椭圆选框工具】,按【Alt+E+S】描边,设置颜色为【白色】,【宽度】为2
,点击【确定】。打开【滤镜——模糊——高斯模糊】,设置【半径】为2.2,点击【确定】。点击【添加蒙版】,打开【
画笔工具】,将其调整至效果图所示。
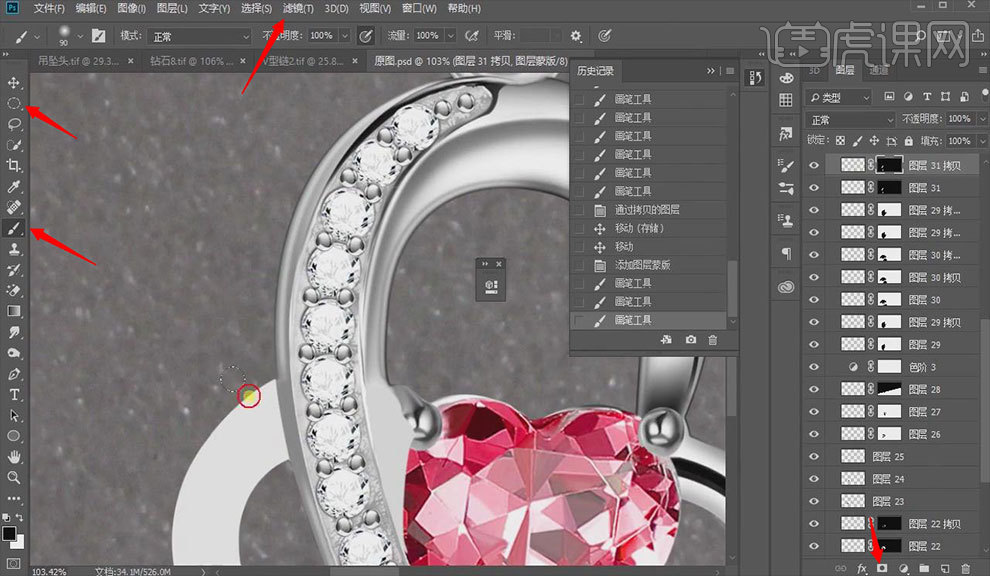
26.点击【钢笔工具】,点击【画笔设置】,点击【传递】,右键【描边路径】,点击【确定】。设置【不透明度】为57,
打开【滤镜——模糊——高斯模糊】,设置【半径】为2.2,点击【确定】。点击【创建新图层】,打开【画笔工具】,将
其调整至效果图所示。
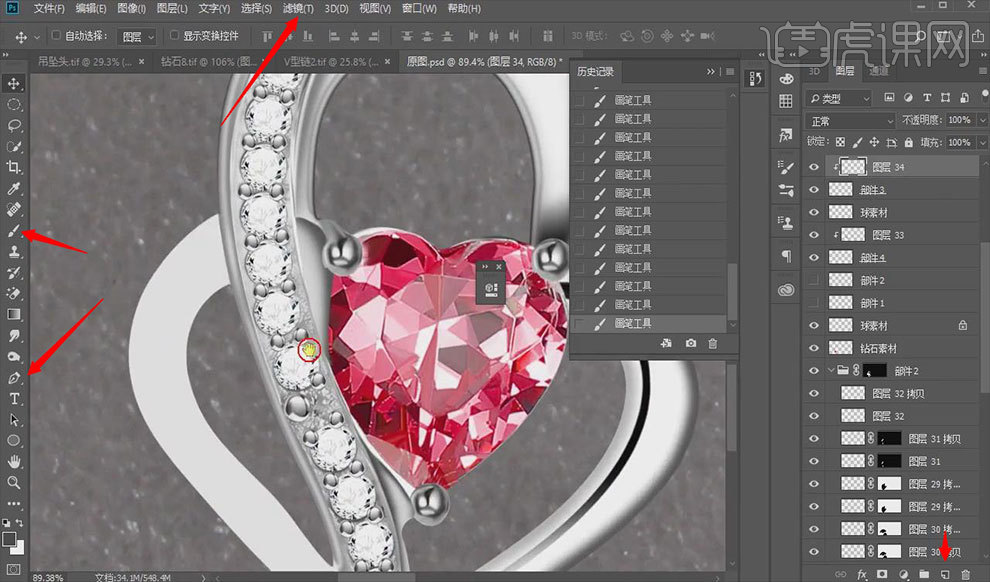
27.按【Ctrl+M】曲线,在【预设】选项卡中,点击【线性对比度】,点击【确定】。点击【创建新组】,点击【添加蒙
版】,按【Ctrl+单击缩略图】调出选区,按【Alt+E+S】描边,将颜色设置为【黑色】,点击【确定】。点击【滤镜】,
点击【高斯模糊】,打开【滤镜——模糊——高斯模糊】,设置【半径】为0.2,点击【确定】。点击【添加蒙版】,打
开【画笔工具】,将其调整至效果图所示。
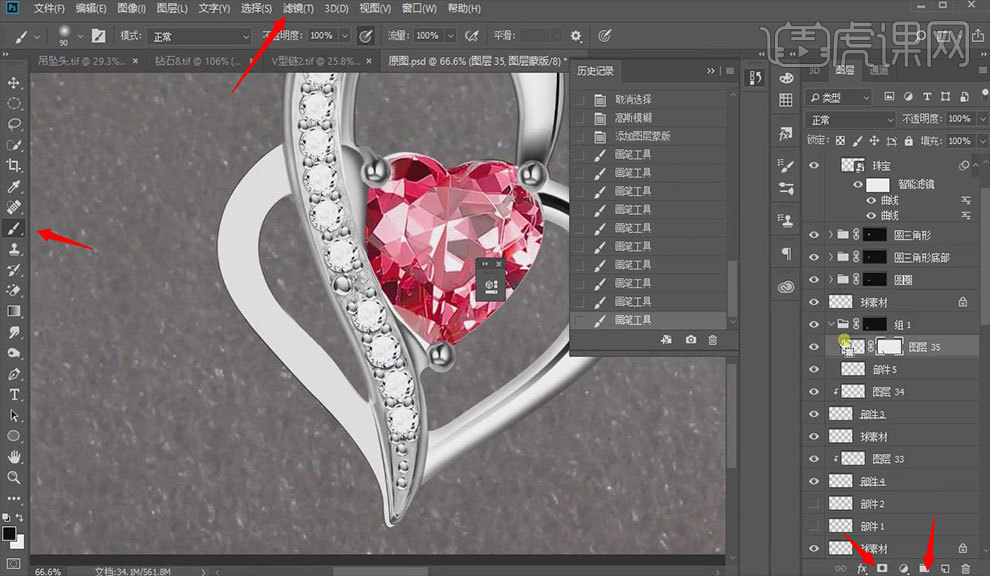
28.点击【创建新图层】,按【Alt+E+S】描边,设置颜色为【黑色】,【宽度】为4,点击【确定】。打开【滤镜——模
糊——高斯模糊】,设置【半径】为7.2,点击【确定】。将【不透明度】设置为79。点击【创建新图层】,打开【选择
——修改——收缩】,设置【收缩量】为2,点击【确定】。按【Alt+E+S】描边,设置颜色为【白色】,【宽度】为3,
具体如图所示。
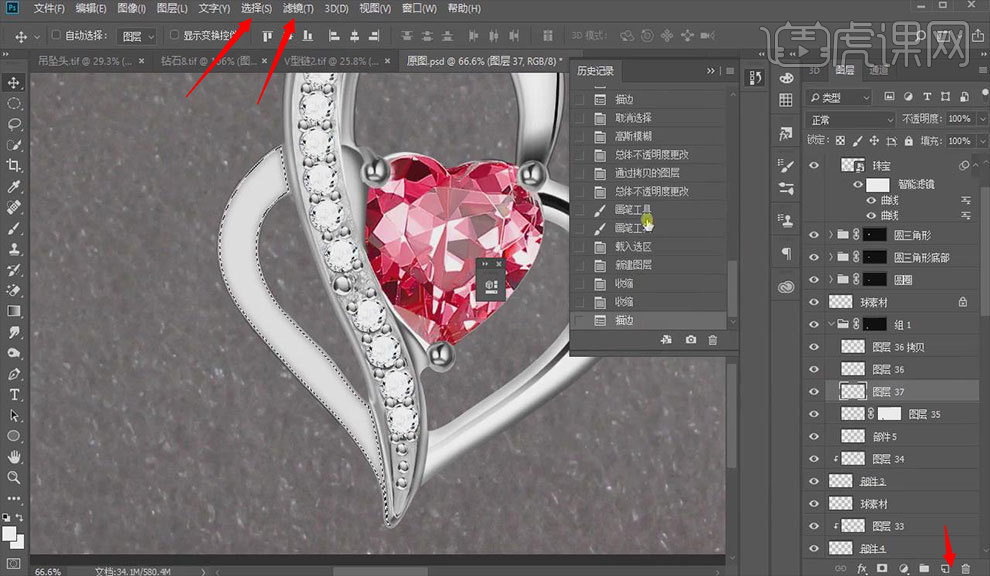
29.打开【滤镜——模糊——高斯模糊】,设置【半径】为1.2,点击【确定】。设置【不透明度】为82,点击【添加蒙版
】,打开【画笔工具】,将其调整至效果图所示。点击【创建新图层】,拷贝图层,按【Ctrl+G】图层编辑。点击【添加
蒙版】,打开【画笔工具】,将其调整至效果图所示。设置【不透明度】为61,具体如图所示。
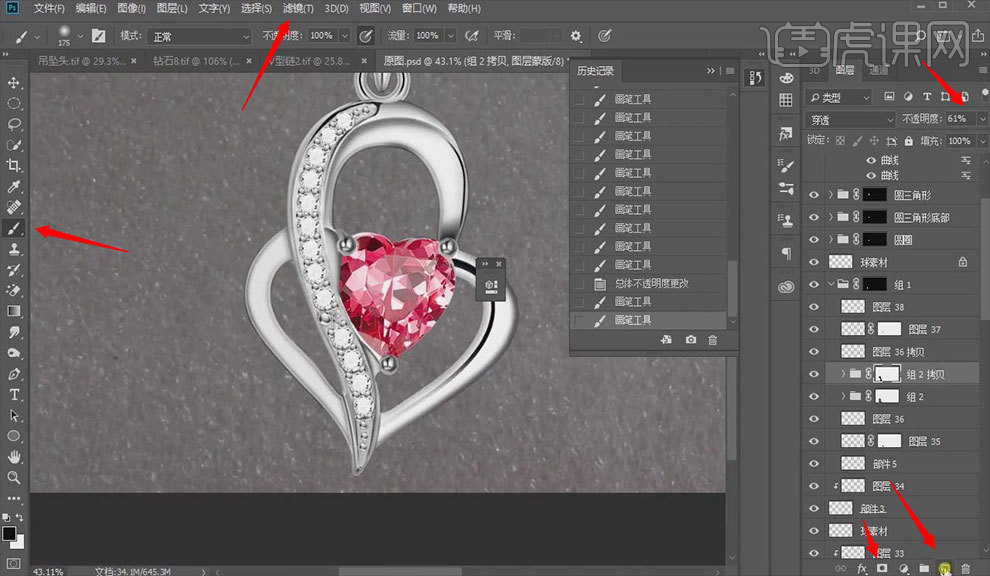
30.点击【创建新图层】,点击【钢笔工具】,按【Ctrl+回车】路径转换为选区,将其调整至效果图所示。点击【创建新
图层】,设置【前景色】为【黑色】。点击【滤镜】,点击【高斯模糊】。点击【添加蒙版】,打开【画笔工具】,设置
【不透明度】为97,将其调整至效果图所示。
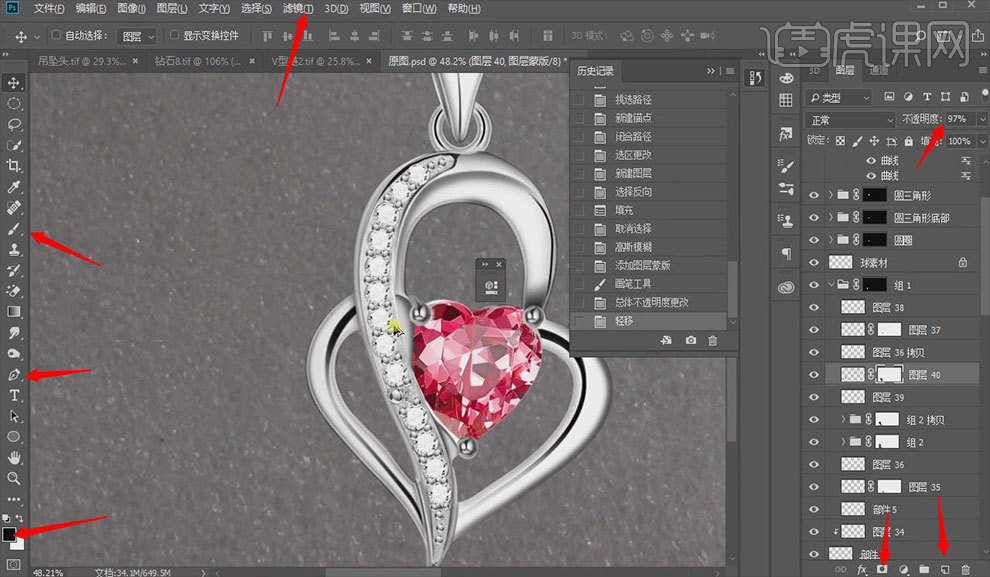
31.点击【创建新图层】,打开【钢笔工具】,按【Ctrl+回车】路径转换为选区,设置【前景色】为【灰色】。点击【创
建新图层】,按【Ctrl+Shift+I】选区反向,按【Alt+Delete】填充前景颜色。点击【滤镜】,点击【高斯模糊】。打开
【滤镜——模糊——高斯模糊】,设置【半径】为6.4,点击【确定】。点击【添加蒙版】,打开【画笔工具】,将其调
整至效果图所示。
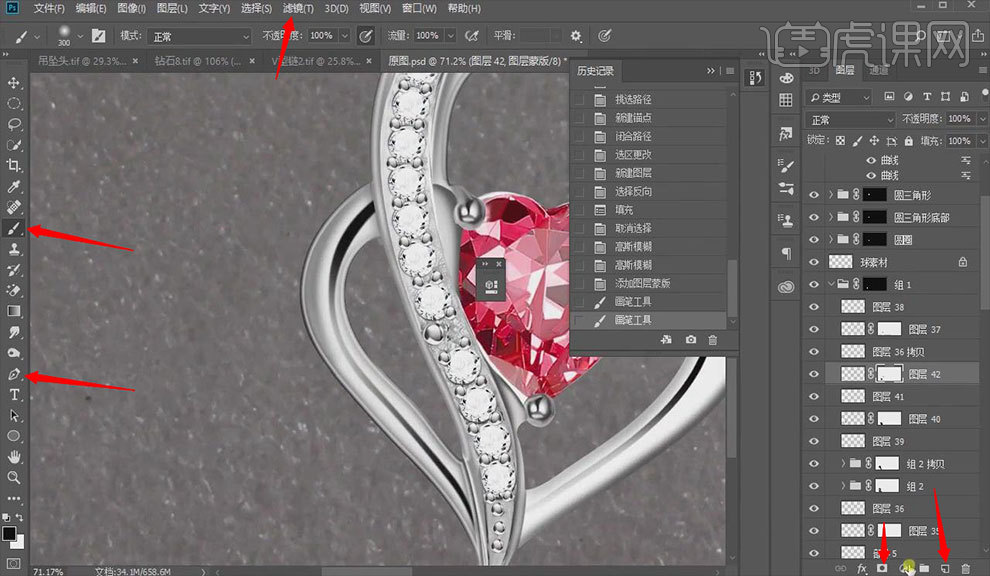
32.点击【创建新图层】,打开【钢笔工具】,点击【滤镜】,点击【高斯模糊】。点击【添加蒙版】,打开【画笔工具】
,将其调整至效果图所示。点击【色阶】,将其调整至效果图所示。按【Ctrl+G】图层编辑,具体如图所示。
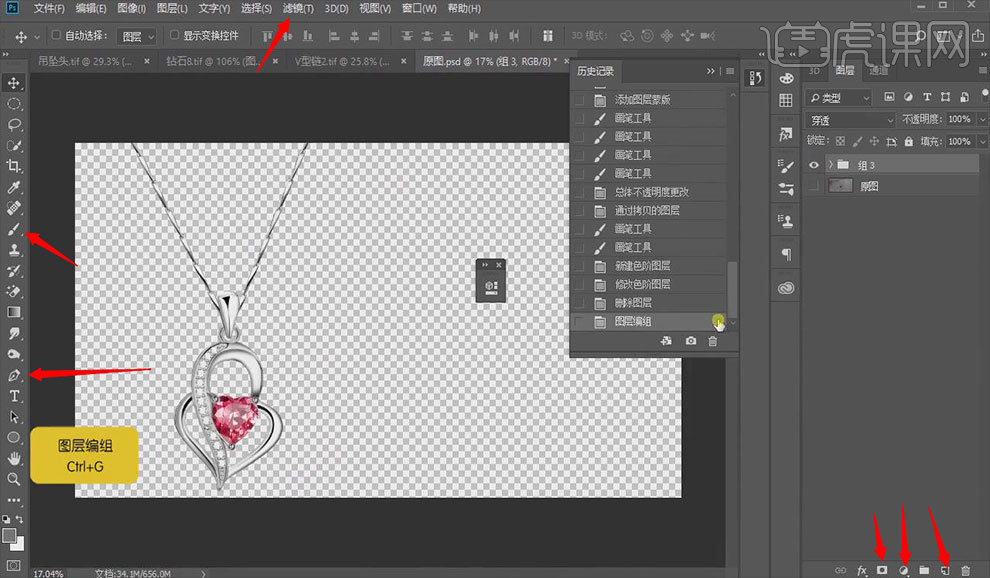
33.将【背景】设置为【白色】,点击【曲线】,在【预设】选项卡中,点击【线性对比度】,将其调整至效果图所示。打
开【裁剪工具】,将其调整至效果图所示。按【Ctrl+J】复制图层,按【Ctrl+E】合并所选图层,右键【垂直翻转】,按
【Ctrl+T】自由变换,按【Ctrl+点击缩略图】调出选区,设置【前景色】为【黑色】,设置【不透明度】为34,具体如
图所示。
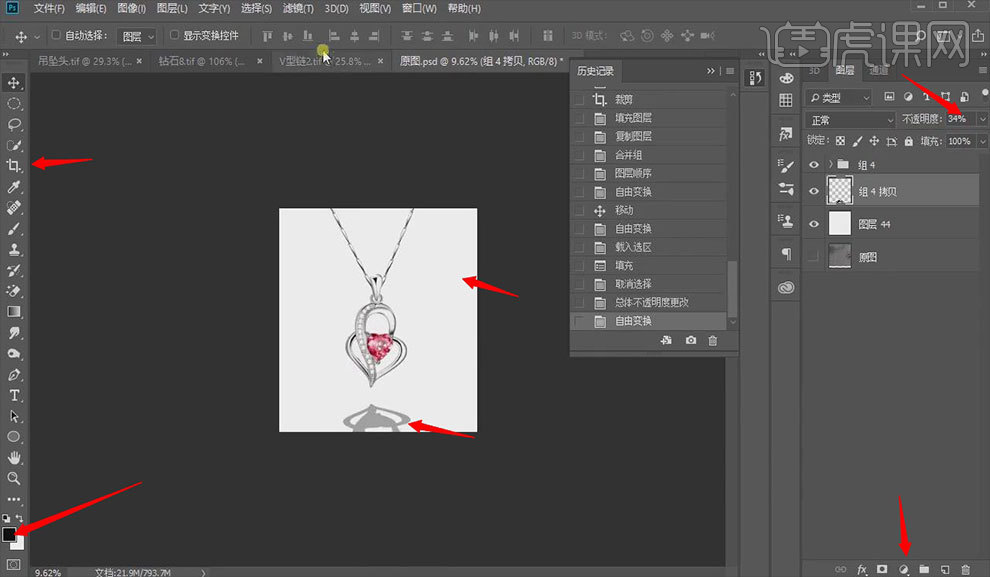
34.打开【滤镜——模糊——高斯模糊】,设置【半径】为5.2,点击【确定】。点击【滤镜】,点击【高斯模糊】。点击
【添加蒙版】,打开【渐变工具】,设置【不透明度】为30,具体如图所示。
<img src="https://pic.huke88.com/upload/conten













