如何用PS精修电动牙刷发布时间:暂无
本篇教程教你如何用PS对充电式电动牙刷产品进行精修处理。
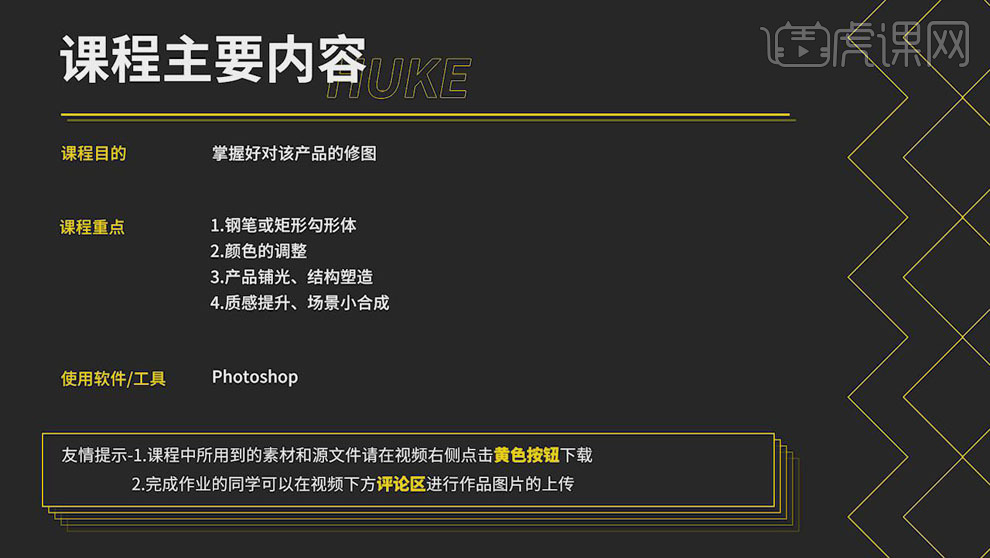
学习完本课内容后,同学们可以根据下图作业布置,在视频下方提交作业图片,老师会一一进行解答。
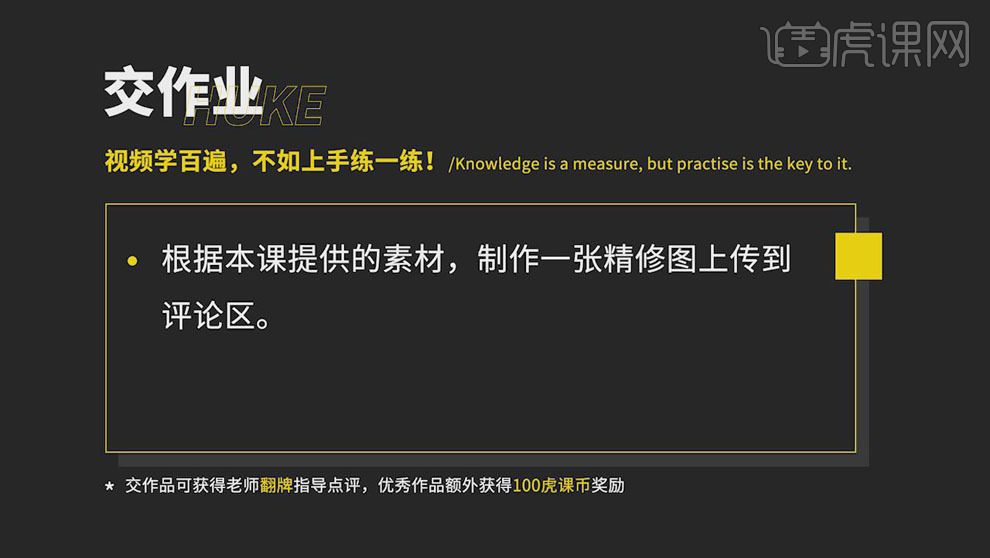
那我们开始今天的教程吧。
1.知识点剖析:(1)钢笔或矩形勾形体;(2)色彩调整。具体如图所示。
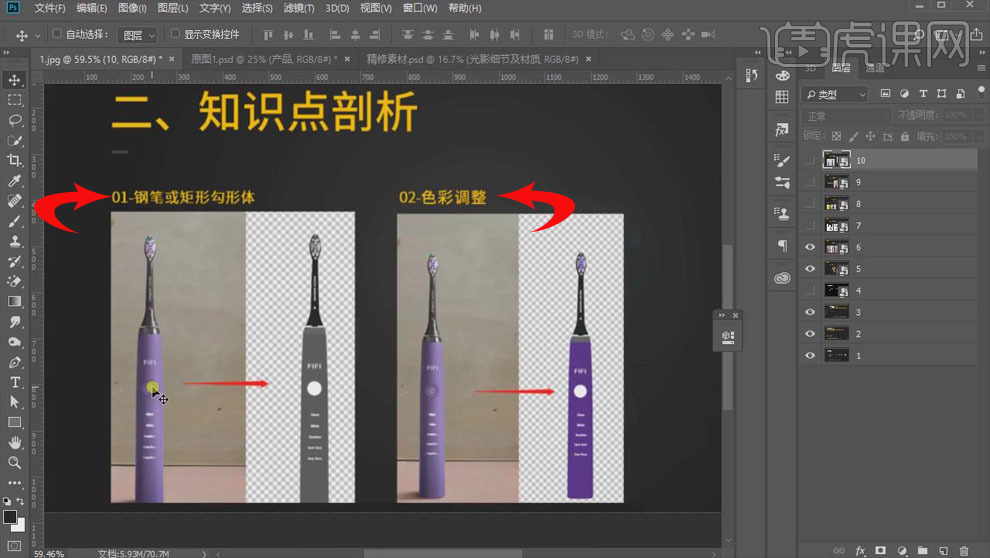
2.(3)产品铺光:一、三大面为侧光面、受光面和背光面;五大调为高光、反光、投影、灰部和明暗交界线。具体如图所示。

3.二、不同材质呈现出来的光影不同。具体如图所示。

4.(4)结构塑造;(5)小场景制作。具体如图。
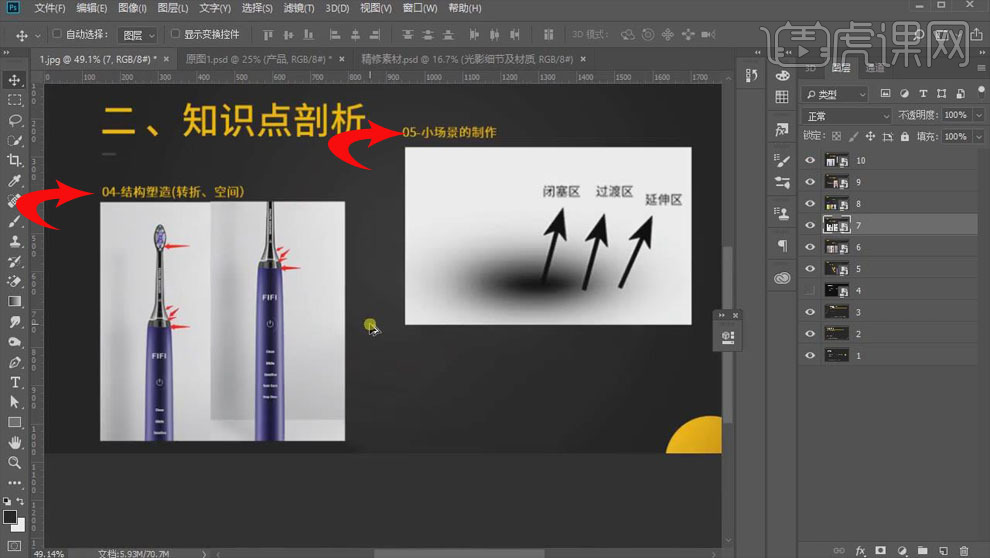
5.打开【PS】,使用 【钢笔工具】勾出产品主体,用【钢笔工具】或者【矩形工具】画出产品的结构,【填充】相应的颜色。
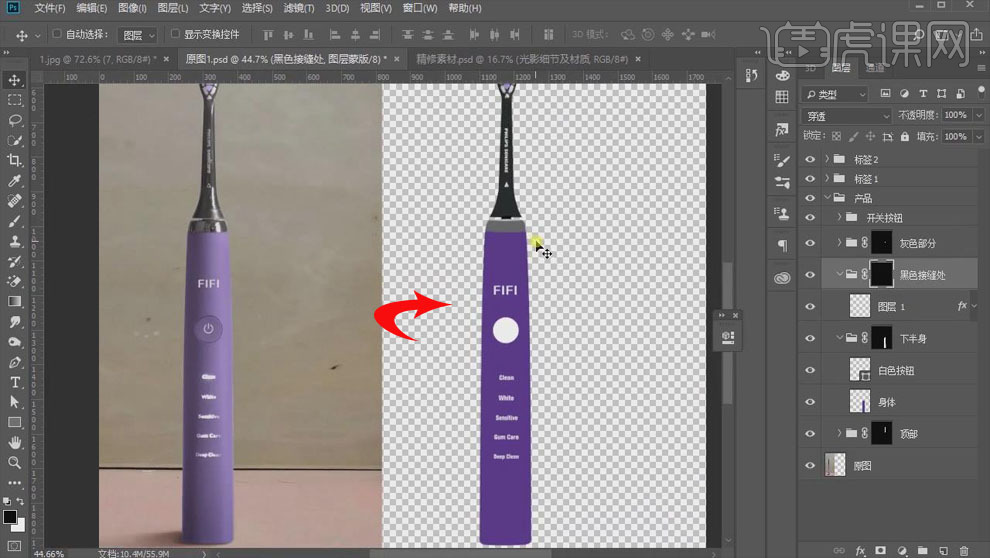
6.使用【矩形选框工具】框选把手部分,【填充】紫色,移动到图层上方。
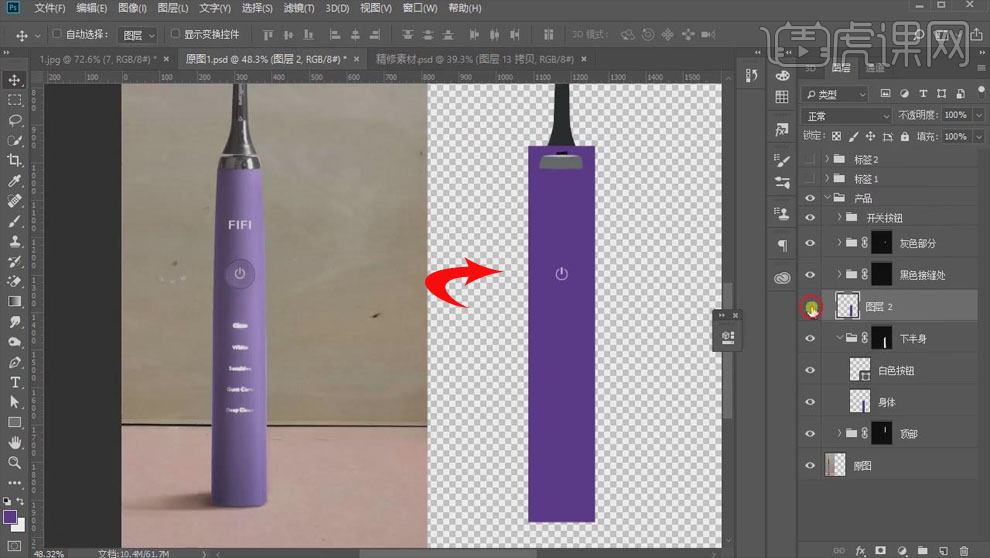
7.复制【对称光】图层样式,选中紫色矩形,右击选择【粘贴图层样式】,具体效果如图。
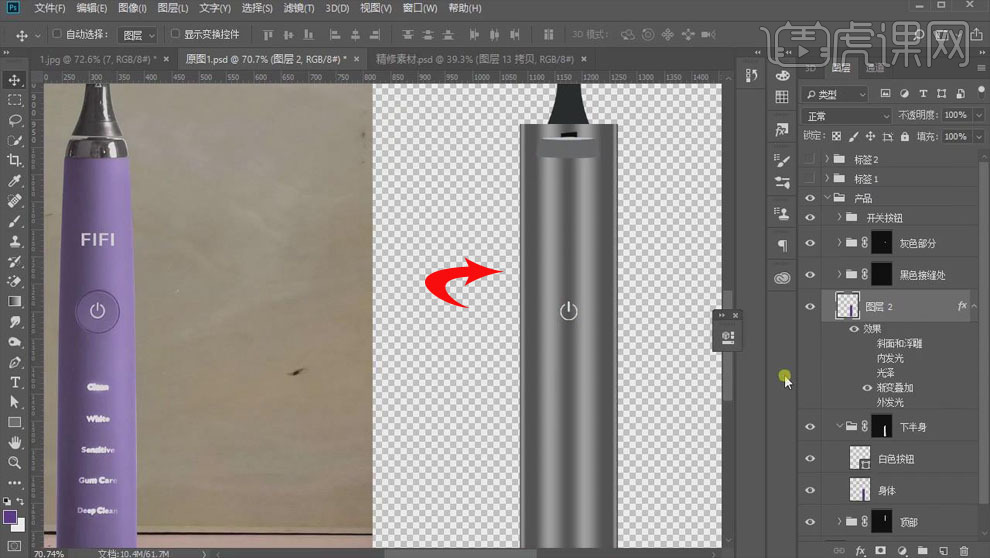
8.【双击】图层打开【图层样式】面板,勾选【渐变叠加】,【混合模式】叠加,适当调整颜色,具体如图所示。
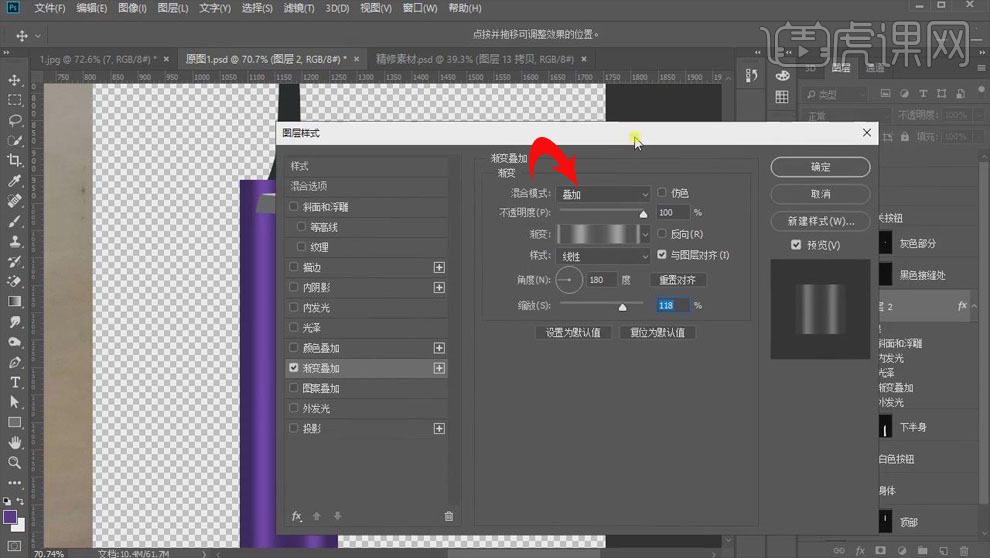
9.【Ctrl+J】复制图层,右击图层选择【转换为智能对象】,把图层移动到【白色按钮】层下面,【Ctrl+T】调整透视关系。
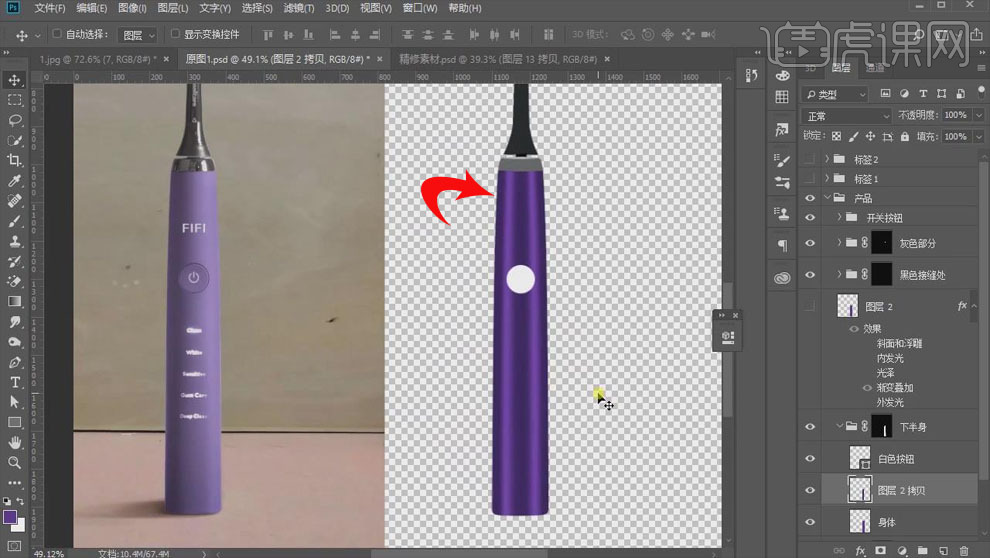
10.新建【曲线】,按住【Alt】键单击图层间【创建剪切蒙版】,压暗暗部,弱化强度,具体如图所示。
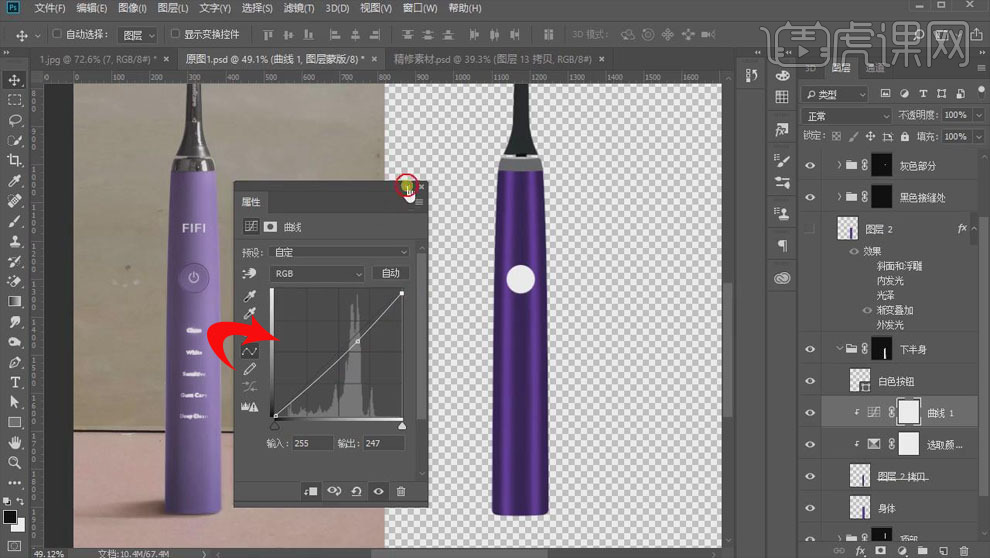
11.整体太暗,添加【曲线】,提亮曲线,具体调整如图所示。
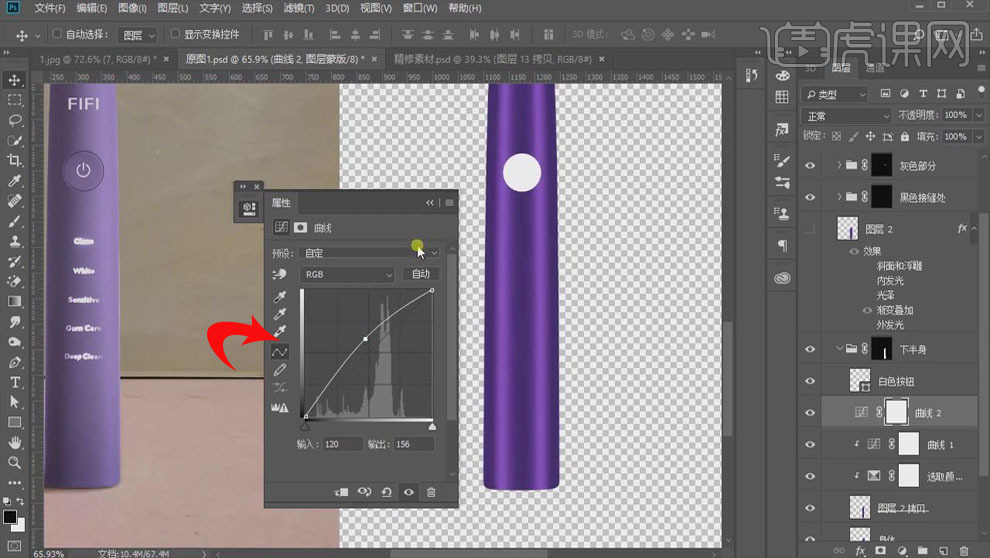
12.新建【亮度/对比度】,【对比度】-2,削弱对比度,效果如图。
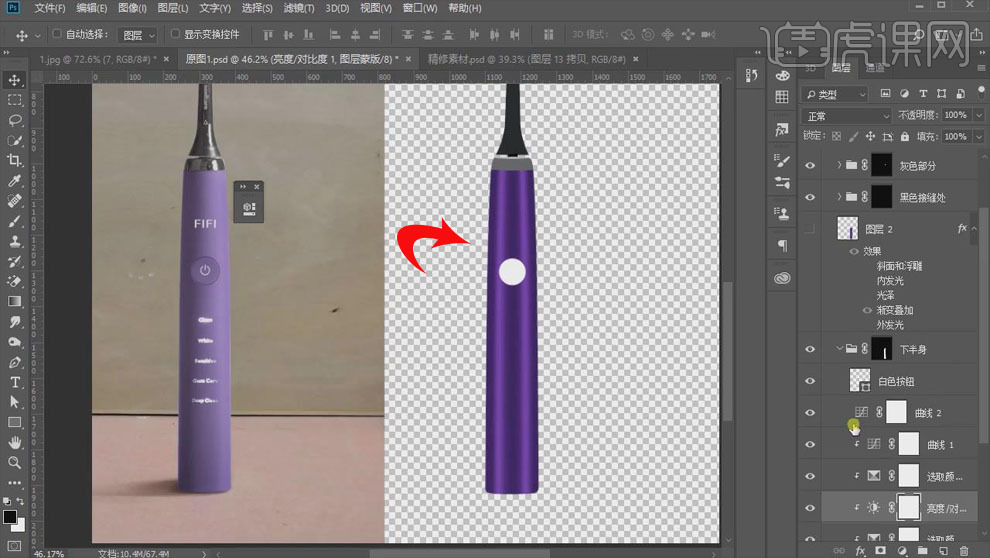
13.【Ctrl+Shift+N】新建图层,选择【渐变工具】,【颜色】偏亮的紫色,两边添加反光效果,降低【不透明度】。
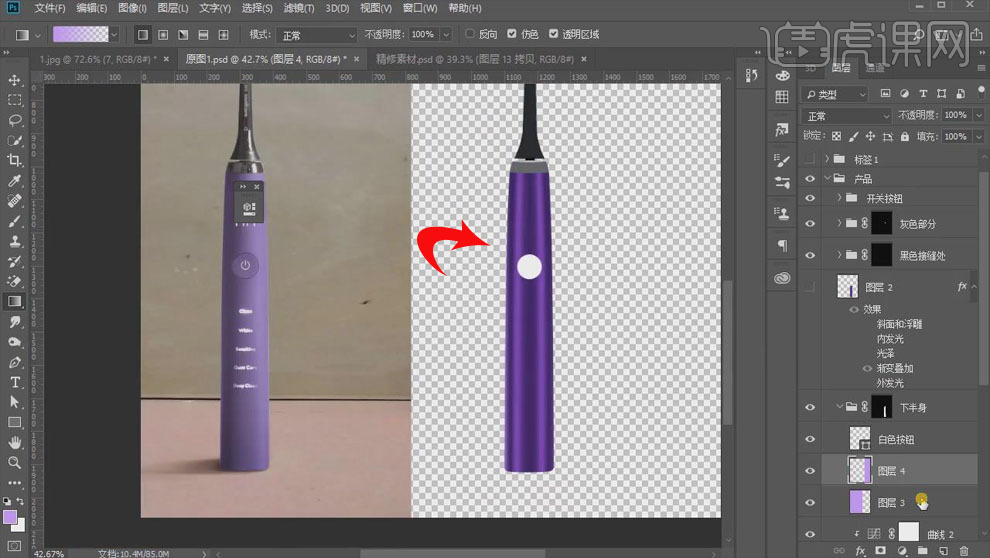
14.同样的方法做其它部分,适当调整颜色,具体效果如图所示。
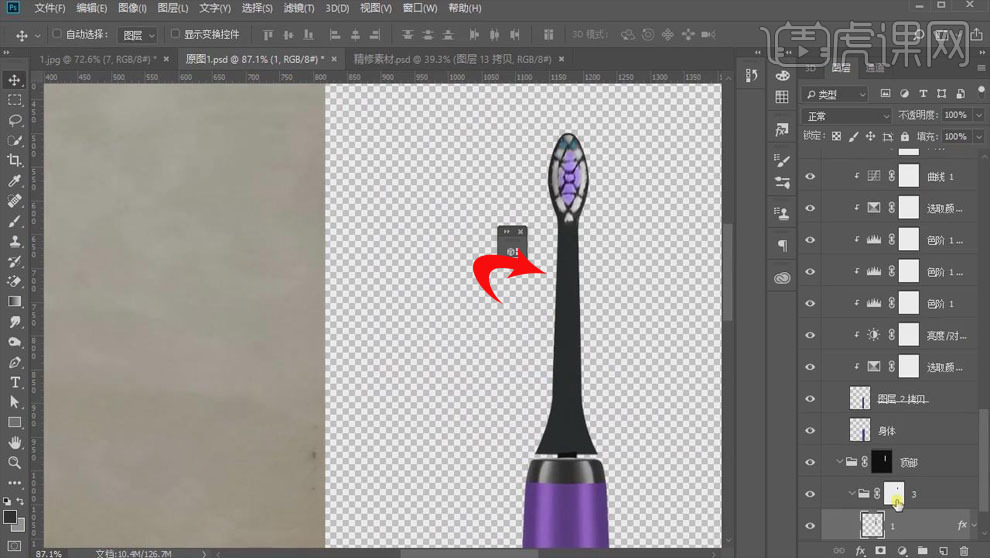
15.新建图层,使用【钢笔工具】画出主光面区域,【Ctrl+Enter】路径转换为选区,【Alt+Delete】填充前景色【白色】。
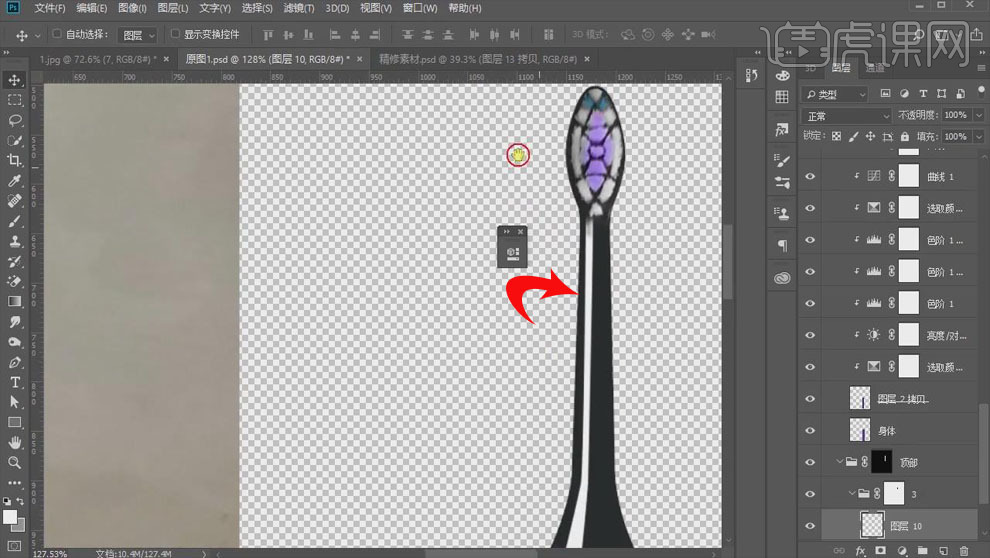
16.【Ctrl+J】复制图层,选择【滤镜】-【模糊】-【高斯模糊】,【半径】4.8像素,【Ctrl+T】调节形状。

17.单击【添加图层蒙版】,选择【画笔工具】,涂抹形状的下半部分,具体效果如图所示。

18.按住【Alt】键移动并复制,【Ctrl+T】右键选择【水平翻转】,往右移动,降低【不透明度】,做出对称光的效果。

19.新建图层,按住【Ctrl】键单击主体层载入选区,【Alt+E`S】添加【描边】,【颜色】白色。
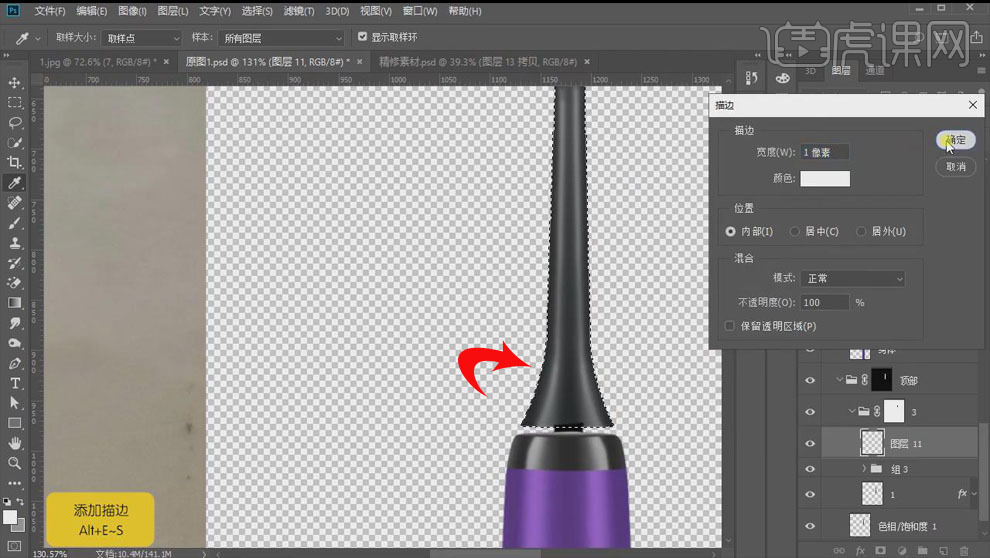
20.选择【滤镜】-【模糊】-【高斯模糊】,【半径】1.8像素,做出光感效果。
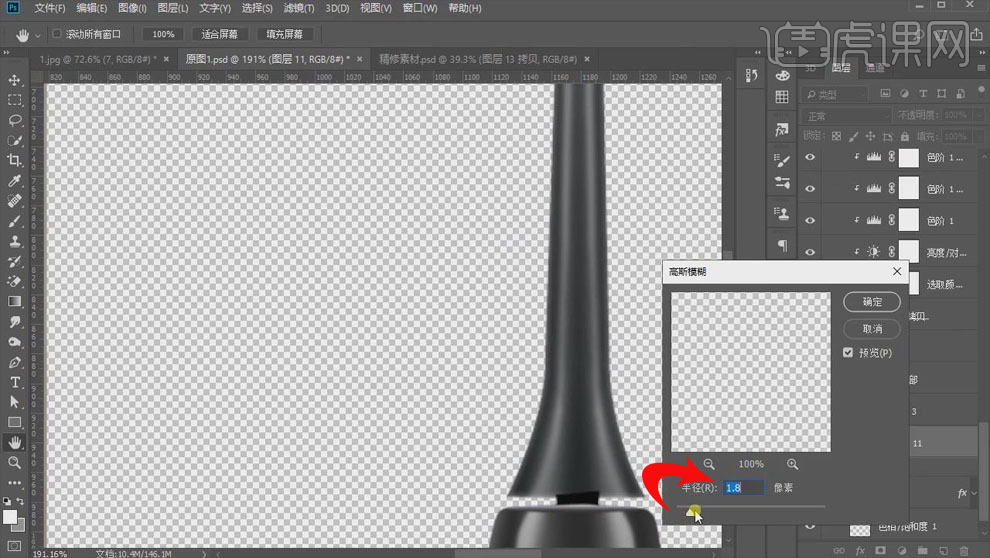
21.使用【钢笔工具】勾出印光区域,同样的方法做出光感,具体效果如图所示。
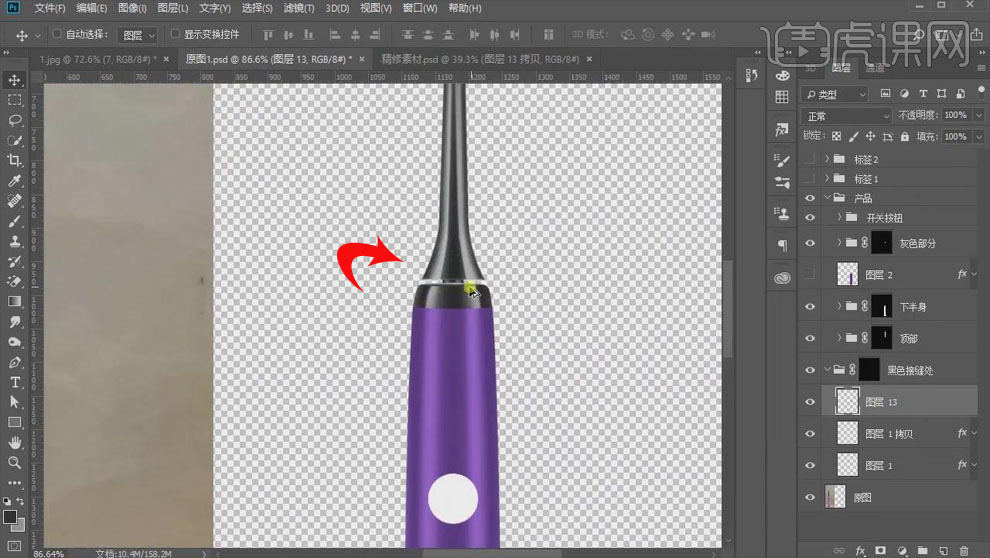
22.选中【刷头】部分,新建【黑白】,【创建剪切蒙版】,【Ctrl+I】蒙版反向,使用【画笔工具】涂抹白色部分。
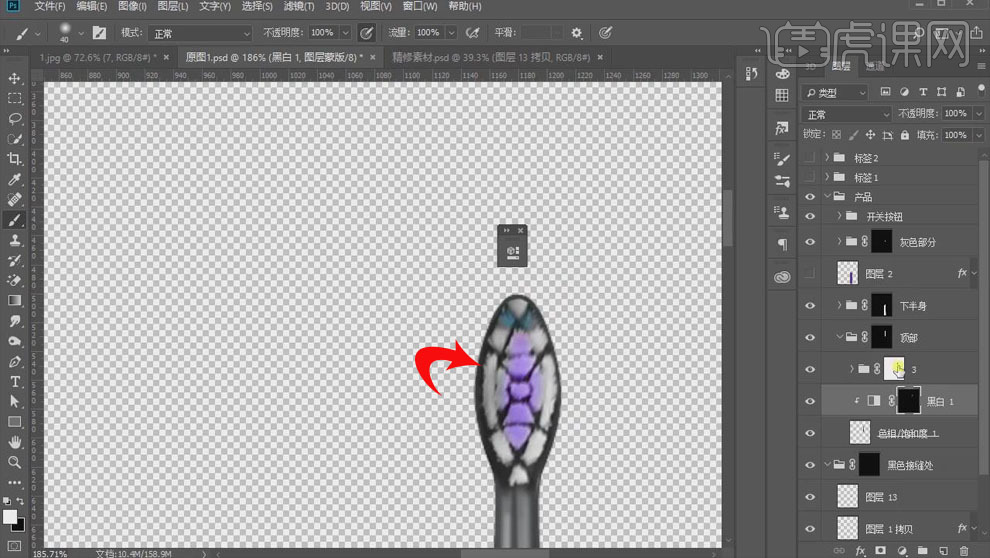
23.【Ctrl+M】新建【曲线】,整体提亮,具体调整如图所示。
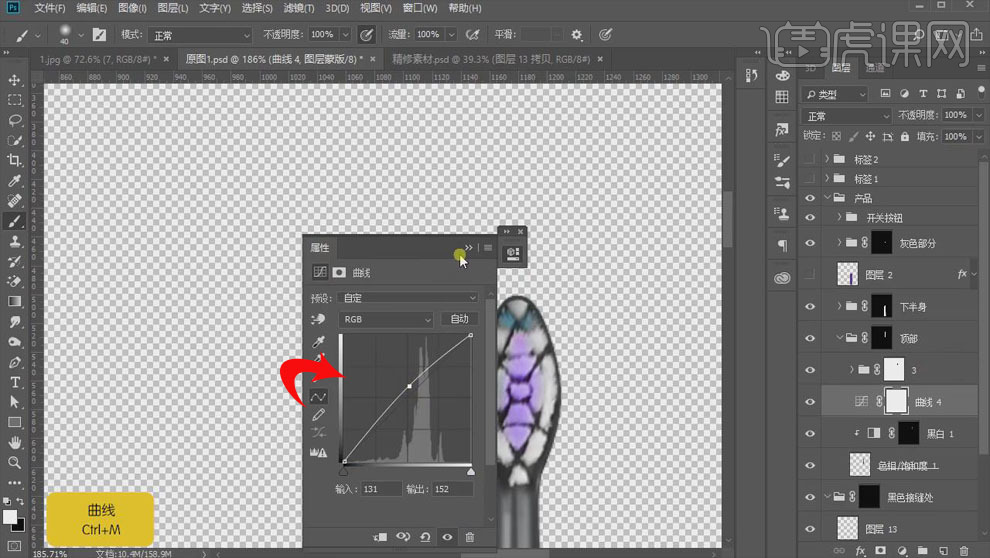
24.【Ctrl+U】新建【色相/饱和度】,【饱和度】+24,突出白色,具体如图所示。
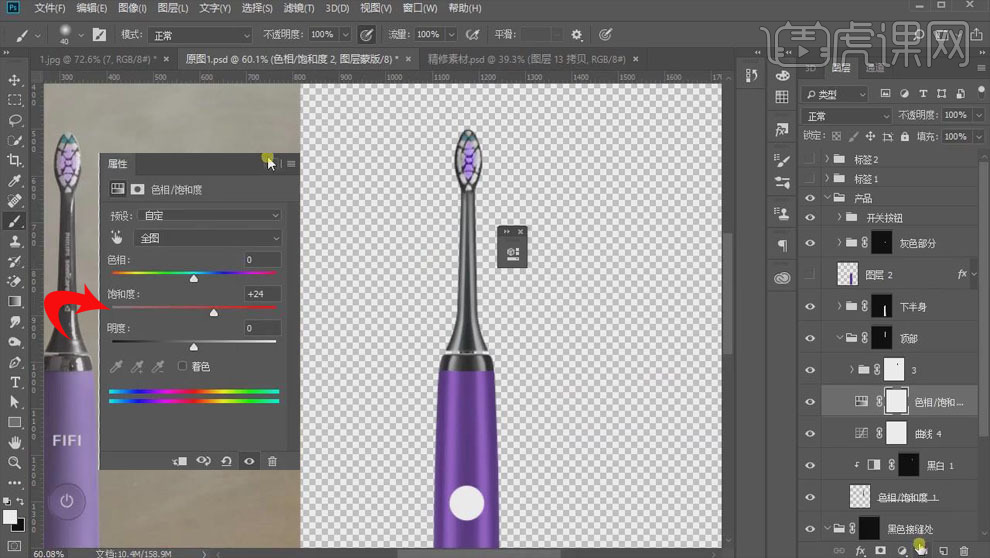
25.【Ctrl+L】新建【色阶】,【创建剪切蒙版】,压低对比,具体如图所示。
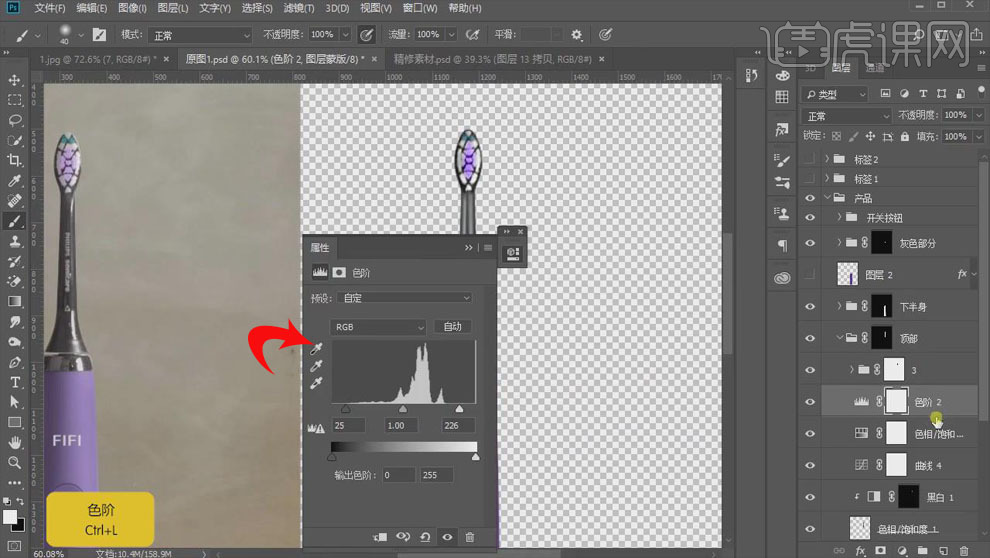
26.选择【按钮】部分,【Ctrl+J】复制,【颜色】暗紫色,【Ctrl+T】按住【Shift】键缩小。
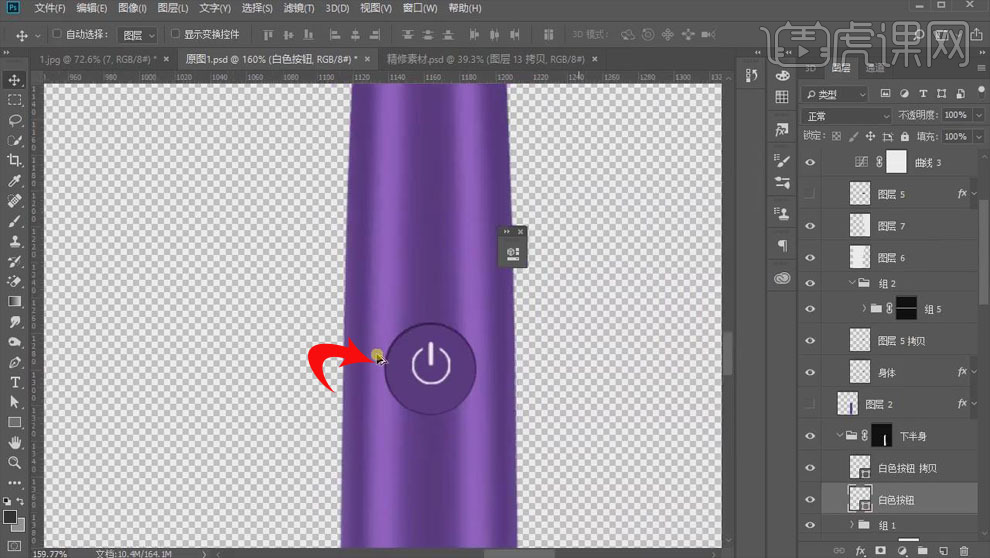
27.【双击】图层打开【图层样式】面板,勾选【外发光】,【大小】1像素,具体如图所示。

28.右击图层选择【创建图案】,选择【渐变工具】,做出层次的效果。
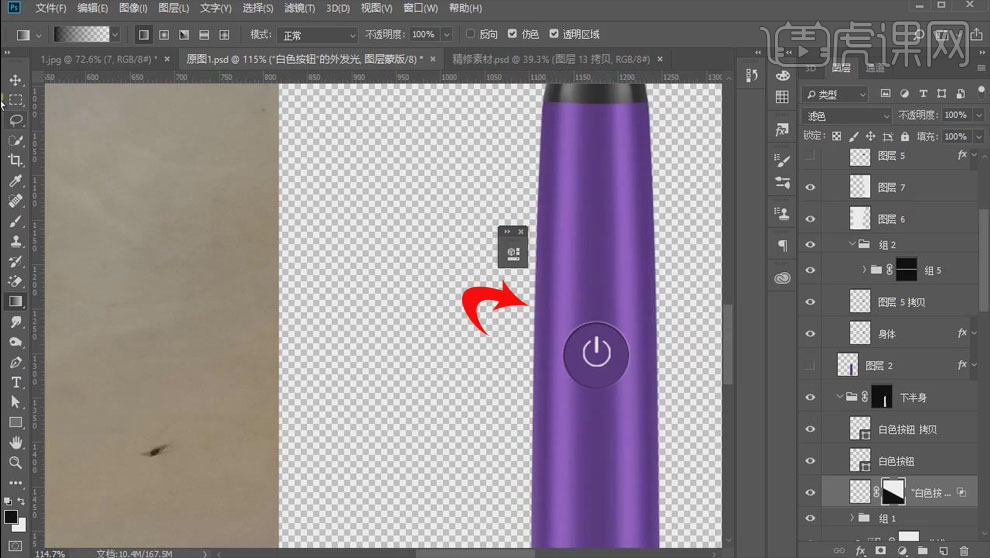
29.【双击】图层打开【图层样式】面板,勾选【斜面和浮雕】,【深度】40%,【大小】2像素,【不透明度】88%,适当调整【角度】。
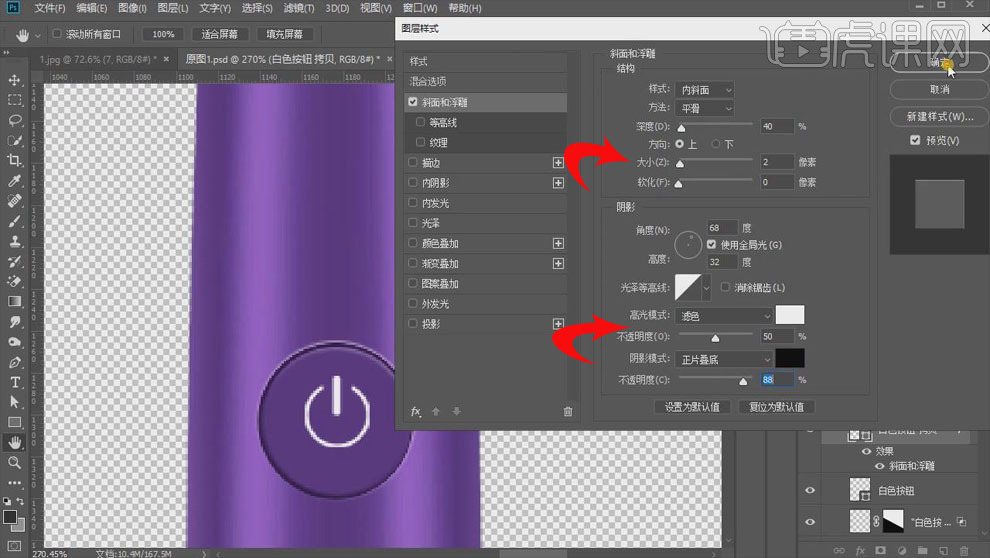
30.【双击】图层打开【图层样式】面板,勾选【投影】,【不透明度】27%,【距离】2像素,【大小】4像素,具体调整如图。
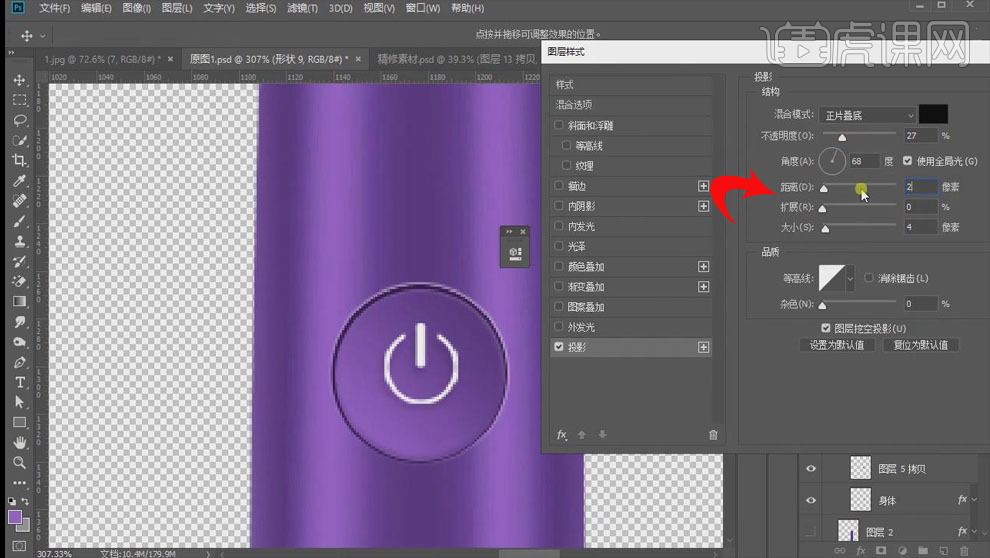
31.选择牙刷下面的部分,新建图层,使用【矩形选框工具】框选最下面的部分,【Ctrl+Alt】斜切变形,【填充】按钮的颜色,往下移动。
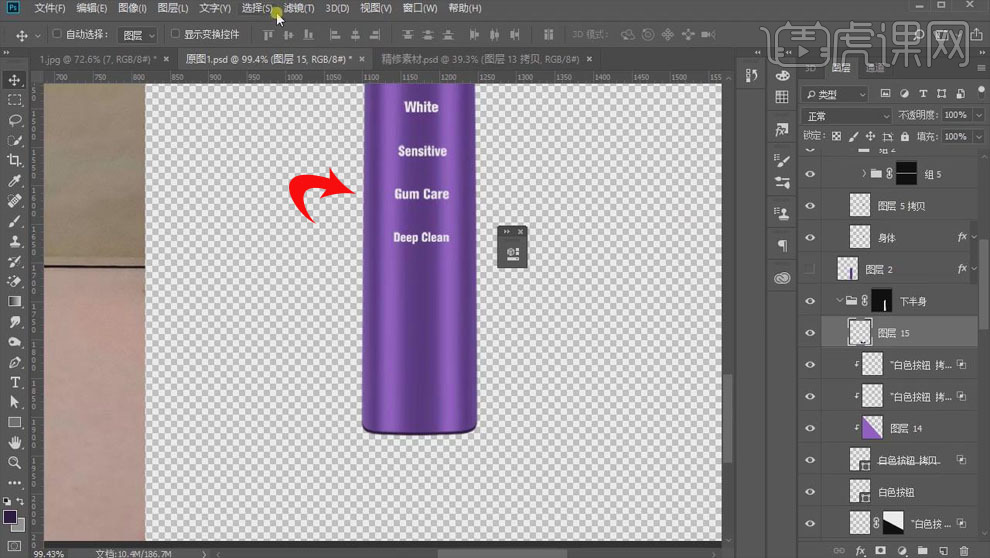
32.选择【滤镜】-【模糊】-【高斯模糊】,【半径】1.7像素;【添加图层蒙版】,使用【画笔工具】涂抹外侧区域。
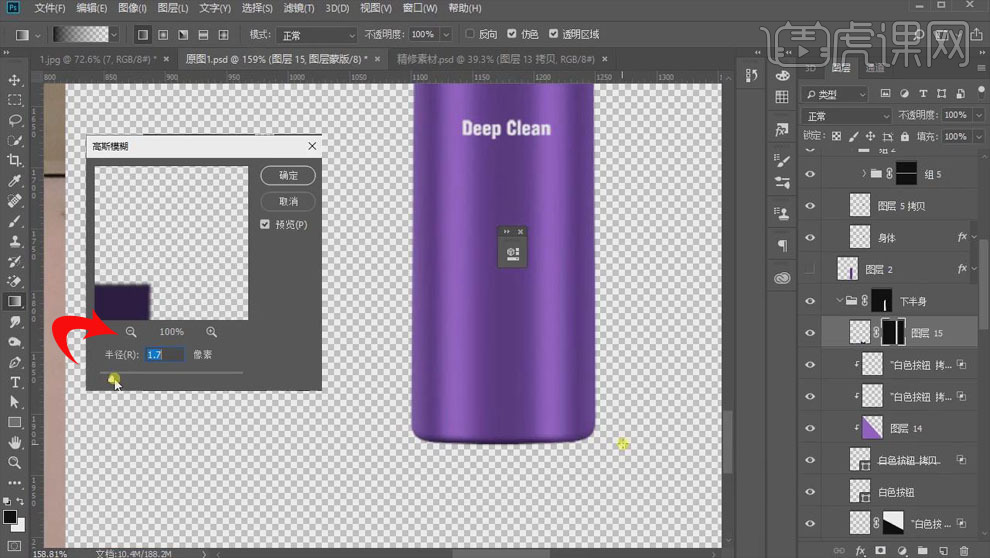
33.高光部分,采用同样的方式斜切变形,【填充】亮色,往上移动,调整好位置后添加【高斯模糊】,具体效果如图所示。
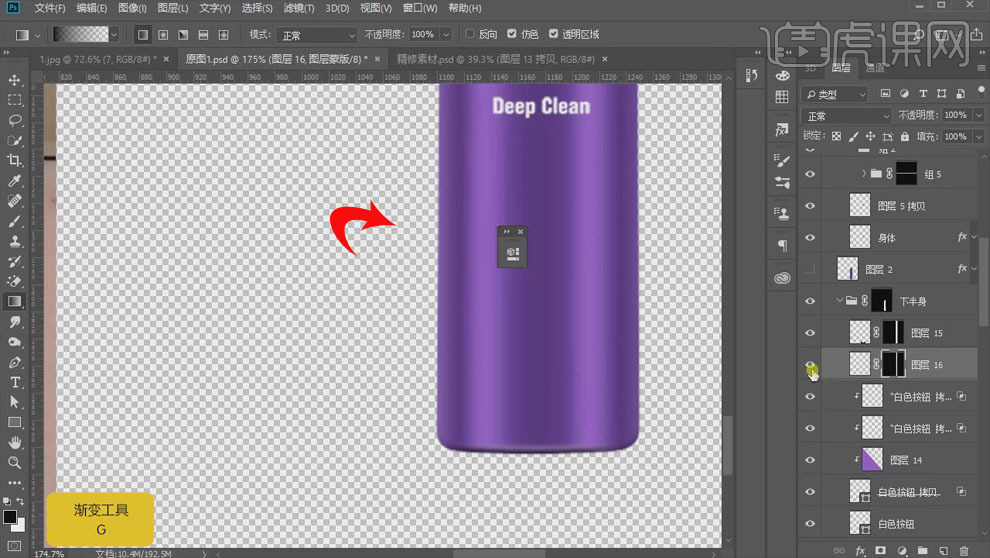
34.使用【钢笔工具】勾出其它部分的【暗色】和【高光】区域,同样的方法进行处理,具体效果如图所示。
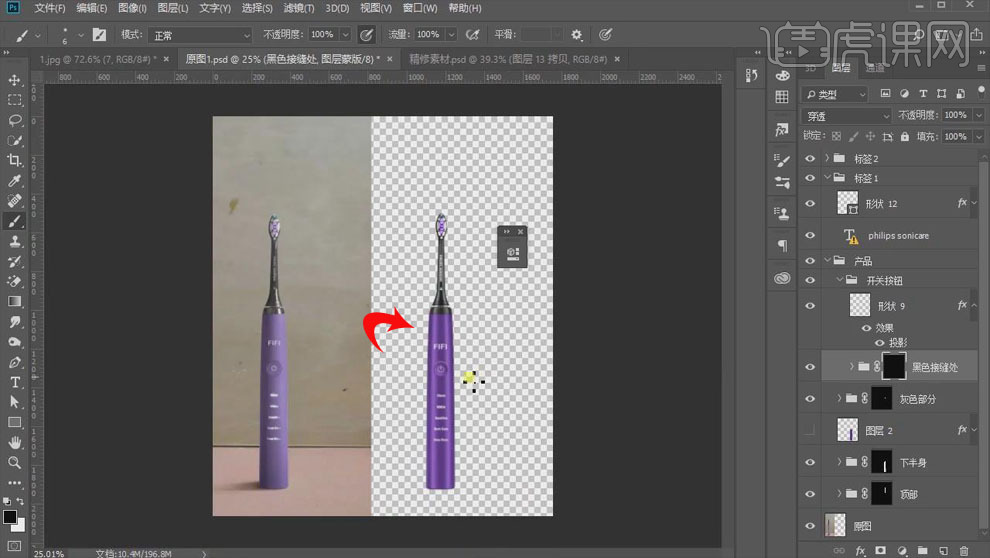
35.新建图层,【填充】灰色,把产品居于中心,适当调整产品大小,使用【矩形选框工具】框选背景墙部分,【填充】暗色。
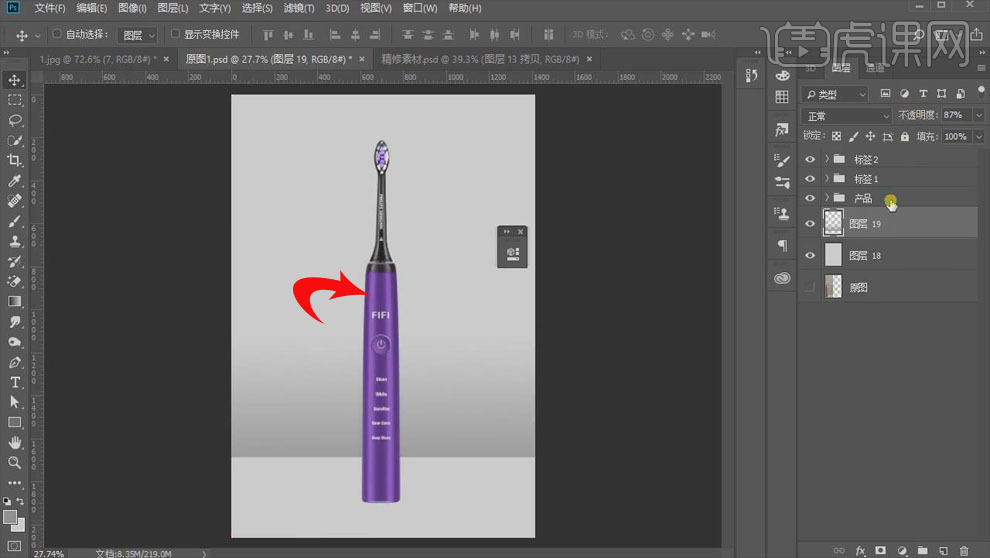
36.新建图层,选择【画笔工具】,【颜色】暗色,点一下,【Ctrl+T】压扁,做牙刷的暗影;复制两层,适当调整,增加层次。
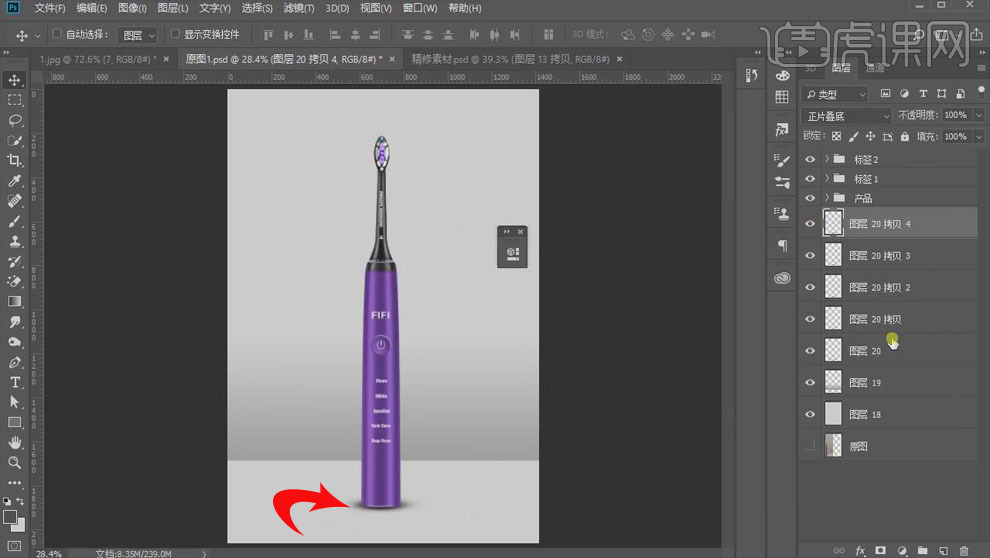
37.将三个图层【Ctrl+G】编组,【添加图层蒙版】,使用【渐变工具】弱化两边,具体效果如图。
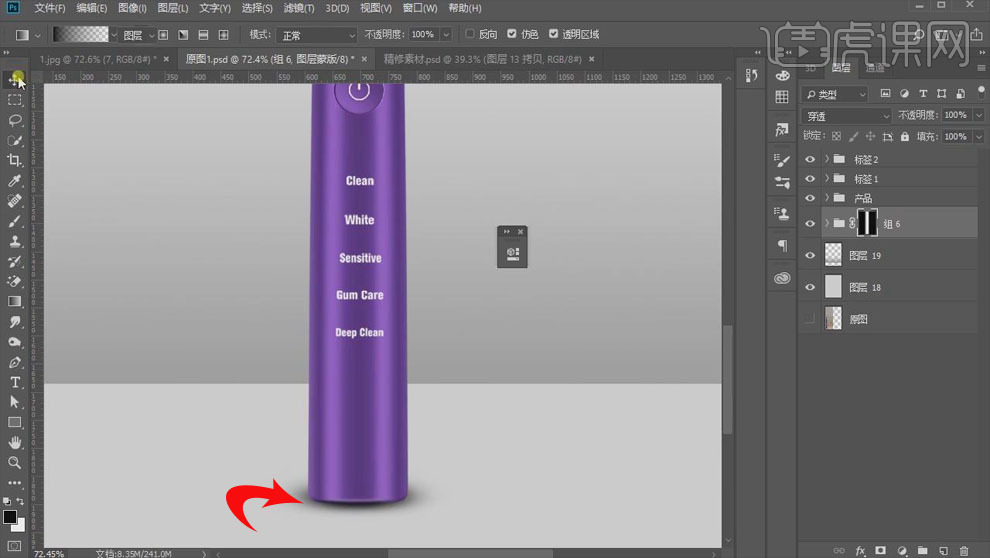
38.【Ctrl+J】复制牙刷组,【Ctrl+E】合并图层,载入选区,【填充】灰色,【Ctrl+T】缩小,往左后方移动。

39.选择【滤镜】-【模糊】-【高斯模糊】,【半径】41.5像素,降低【不透明度】。
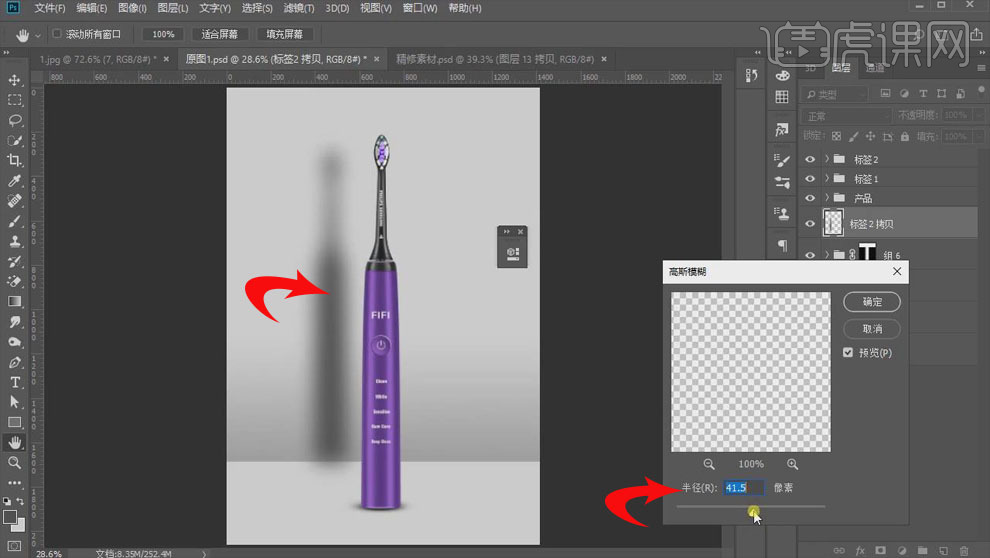
40.按住【Alt】键移动并复制,【Ctrl+T】旋转,做出地面上的阴影,具体如图所示。
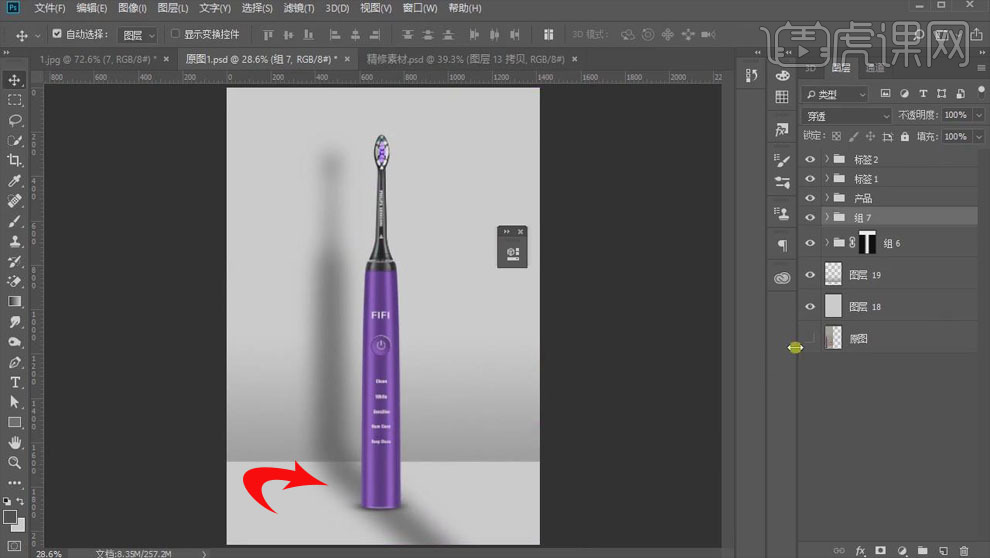
41.【Ctrl+G】编组,【添加图层蒙版】,使用【画笔工具】擦掉不需要的部分,降低【不透明度】。
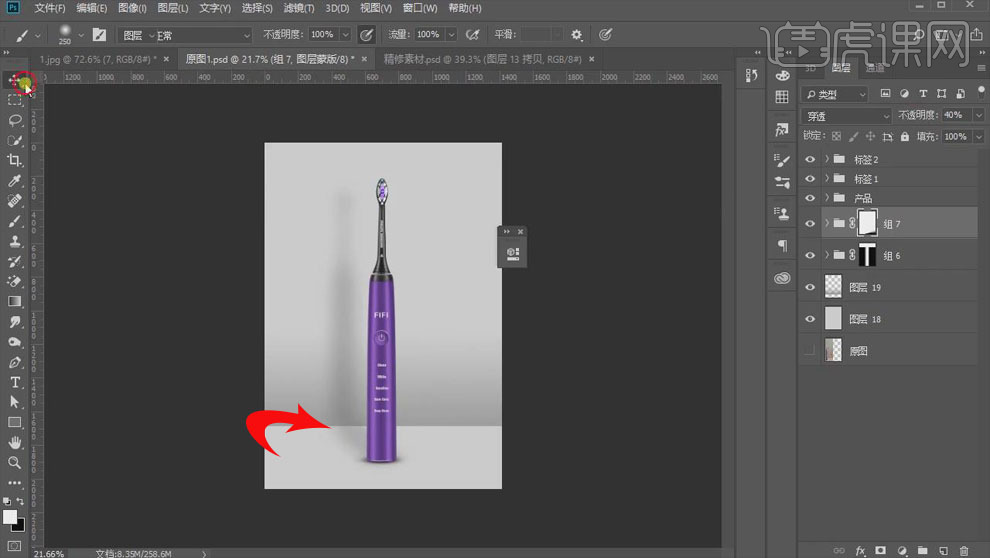
42.本课内容小结:钢笔或矩形 勾形体;颜色的调整;产品铺光、结构塑造;质感提升、场景小合成。
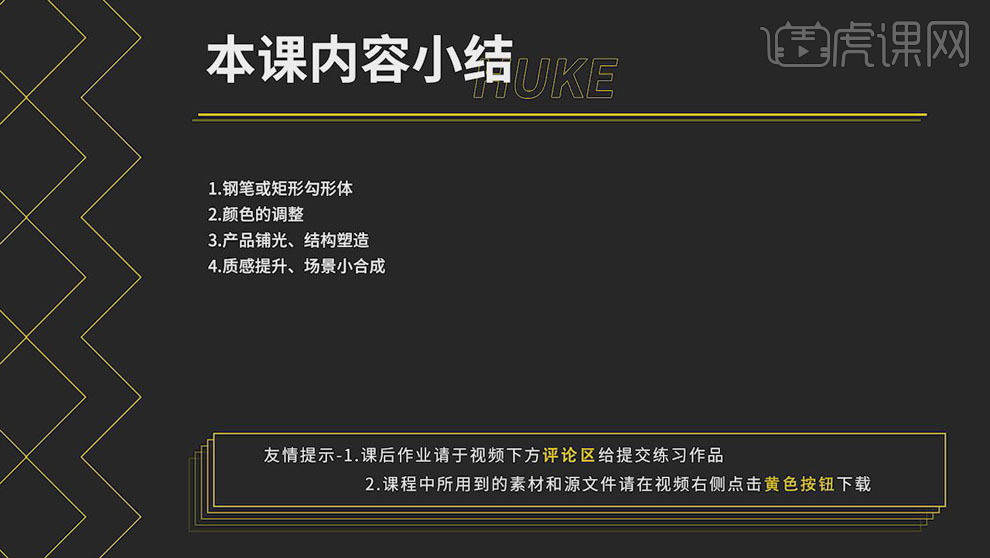
43.最终效果如图示,同学们记得上传自己的作业哦!



















