PS怎样后期精修打火机发布时间:2019年10月24日 16:29
1、本课主要内容如图示。

2、【打开】PS软件,【打开】案列文档,使用【钢笔工具】勾选产品路径【建立选区】,按【Ctrl+J】复制图层。【选择】素材图层,【填充】灰色。具体显示如图示。
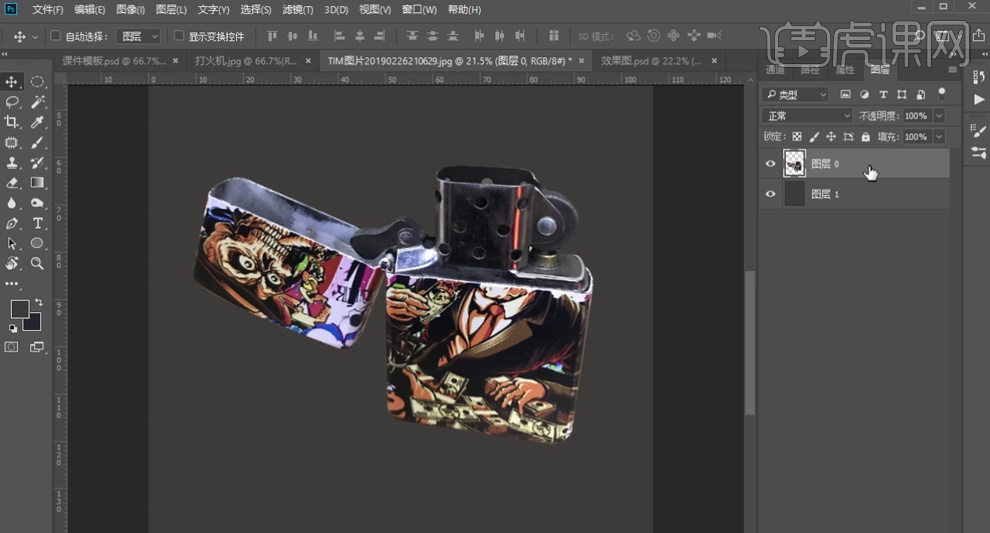
3、使用【钢笔工具】勾选盖子正面路径【建立选区】,按【Ctrl+J】复制图层,按Alt键单击【创建剪切图层】。按Ctrl单击图层【载入选区】,【新建】色阶图层,具体参数如图示。具体效果如图示。
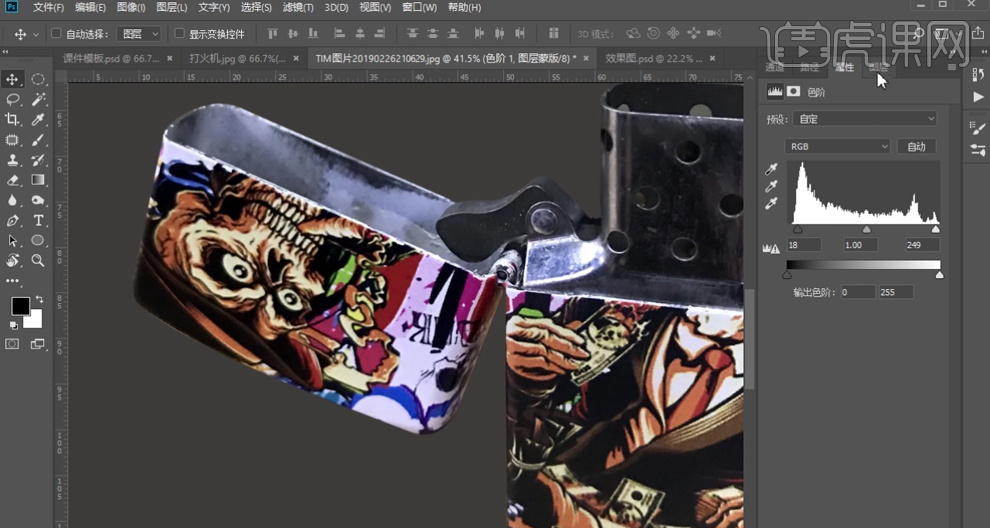
4、按Alt键单击【创建剪切图层】,在图层下方【新建】图层,使用【钢笔工具】绘制高光区域路径,调整画笔大小和属性,右击路径【画笔描边】,添加【图层蒙版】,使用【画笔工具】涂抹细节。具体效果如图示。
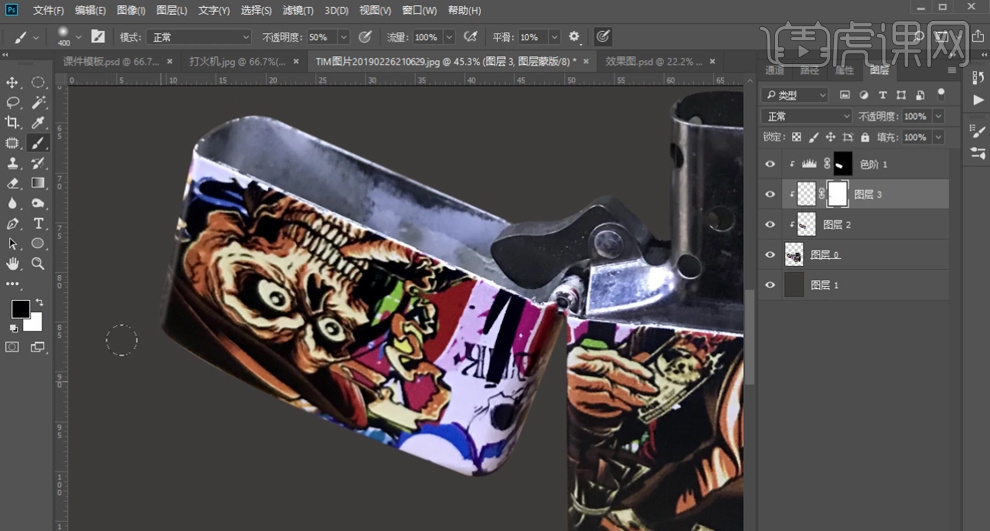
5、【选择】盖子侧面图层,使用【钢笔工具】勾选内侧面区域路径【建立选区】,按【Ctrl+J】复制图层,按Alt键单击【创建剪切图层】,按Ctrl单击图层【载入选区】,【新建】曲线图层,具体参数如图示。具体效果如图示。

6、使用相同的方法,根据光影规律给盖子内侧角添加高光。【选择】机身图层,使用【钢笔工具】勾选正面图像区域,按【Ctrl+J】复制图层,按Ctrl单击【载入选区】,【新建】色相饱和度图层,单击【剪切图层】,具体参数如图示。具体效果如图示。

7、【选择】产品图层,使用【钢笔工具】勾选盖子内部区域路径【建立选区】,【新建】图层,【填充】任意色。打开【图层样式】-【渐变叠加】,具体参数如图示。具体效果如图示。
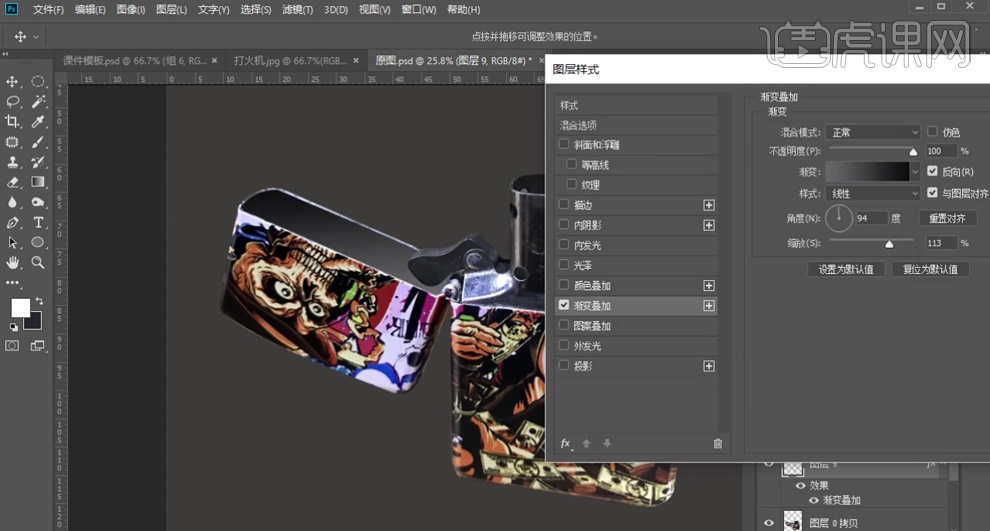
8、【选择】产品图层,使用【钢笔工具】,根据产品结构勾选产品路径【建立选区】,【新建】图层,使用相同的方法给结构添加合适的颜色,根据光影规律,使用相同的方法给结构添加合适的高光和暗部阴影。具体效果如图示。
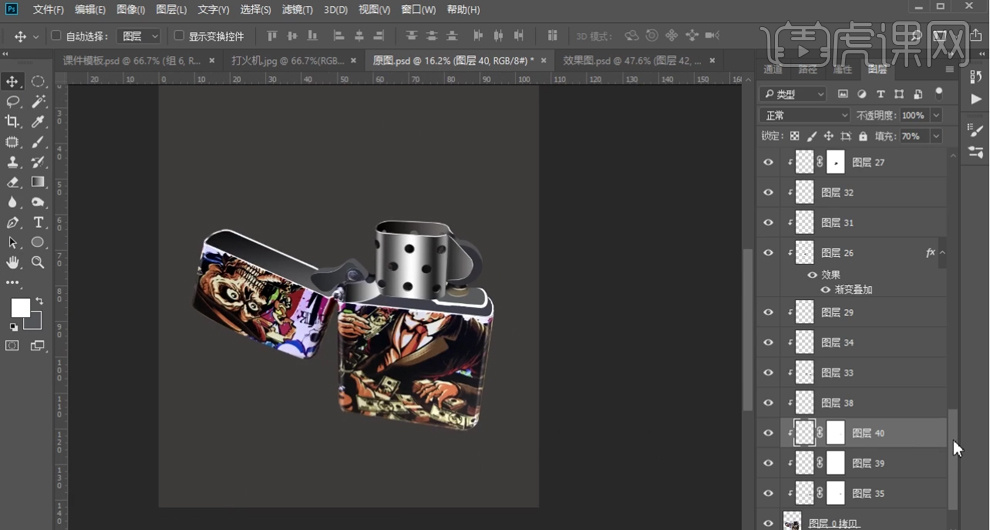
9、【选择】关联图层,按【Ctrl+G】编组,【隐藏】多余的图层,按【Ctrl+Alt+Shift+E】盖印图层,【复制】图层,单击【滤镜】-【其他】-【高反差保留】值1PX,【图层模式】线性光。具体效果如图示。
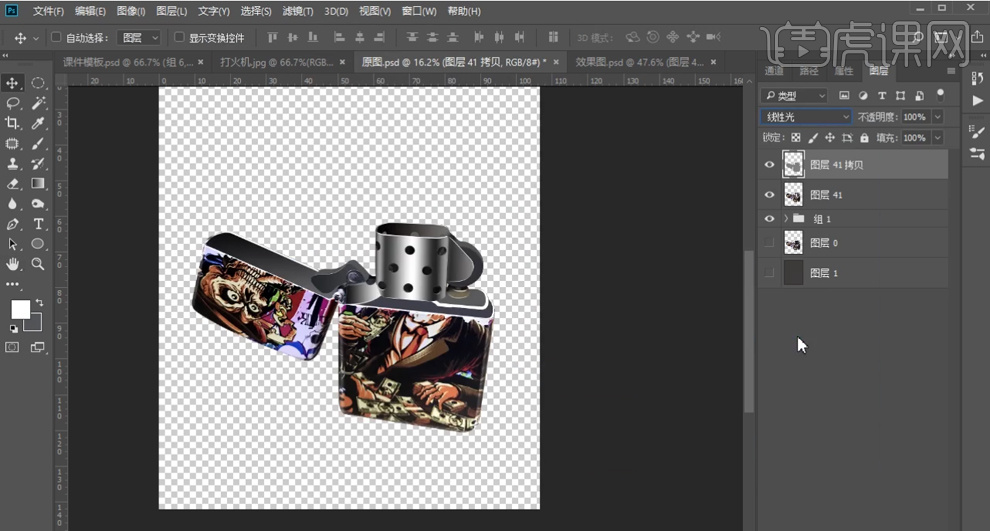
10、按【Ctrl+Alt+S】存储为PNG透明格式图片,【打开】背景素材文档,【拖入】导出的产品素材,根据设计思路调整大小和图层顺序排列至版面合适的位置。在产品图层下方【新建】图层,根据光影规律,使用【画笔工具】给产品添加合适的阴影效果。具体效果如图示。

11、最终效果如图示。



















