怎样用PS后期精修面霜图发布时间:2019年10月24日 16:29
1、本课主要内容如图示。
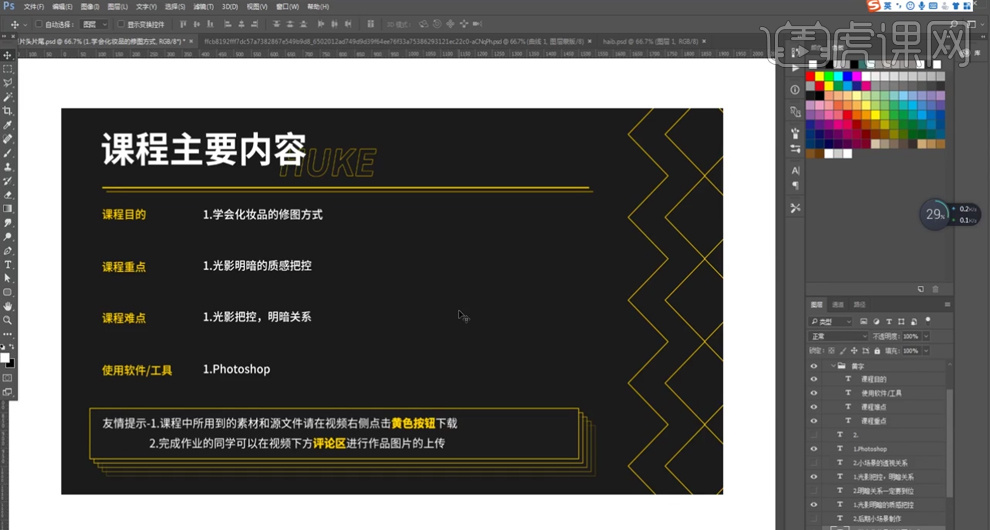
2、【打开】PS软件,【打开】案例文档。具体显示如图示。
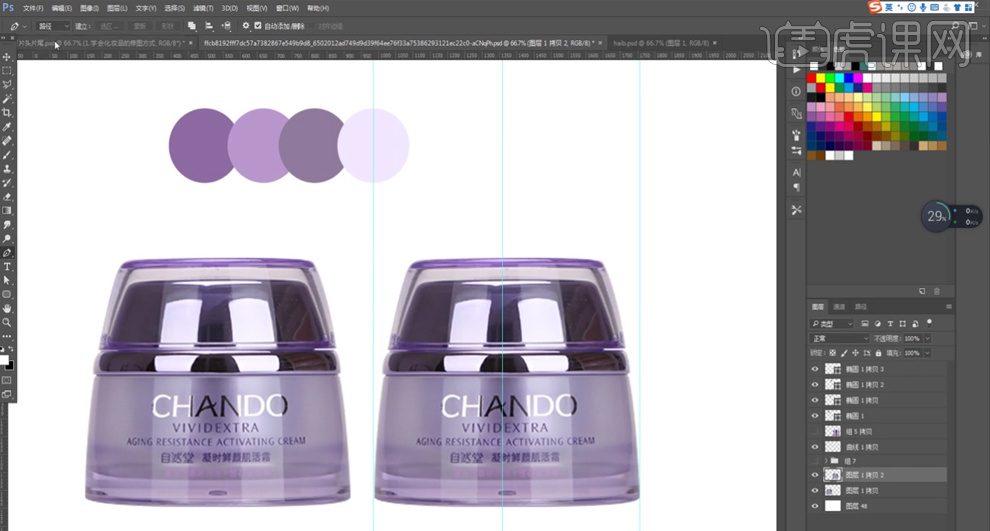
3、使用【钢笔工具】,根据产品结构轮廓依次绘制产品轮廓形状图层,【填充】合适的颜色加以区域。【选择】关联形状图层,按【Ctrl+G】编组。具体效果如图示。
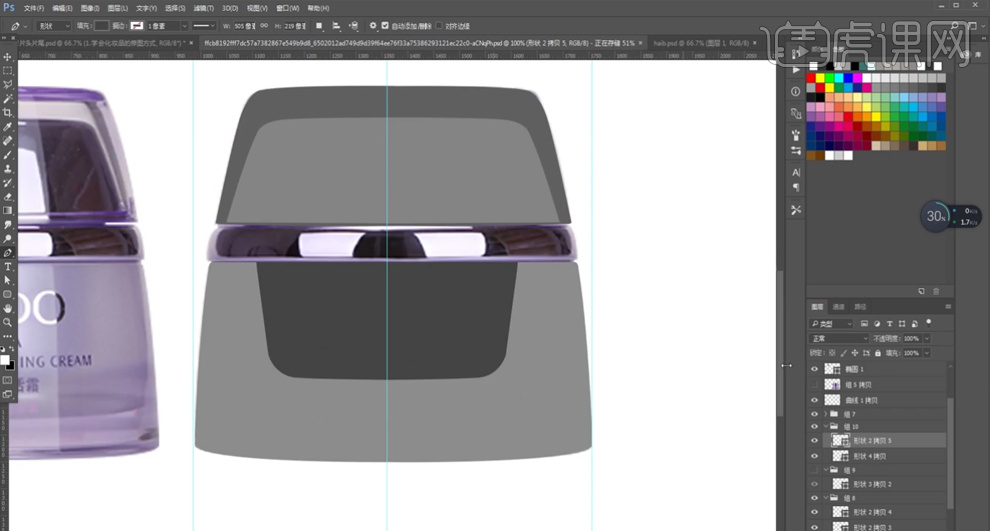
4、根据产品固有颜色确定产品的颜色块,【选择】形状图层,依次【填充】对应的颜色。【选择】盖子外轮廓形状图层,【填充】20%。打开【图层样式】-【内发光】,具体参数如图示。具体效果如图示。
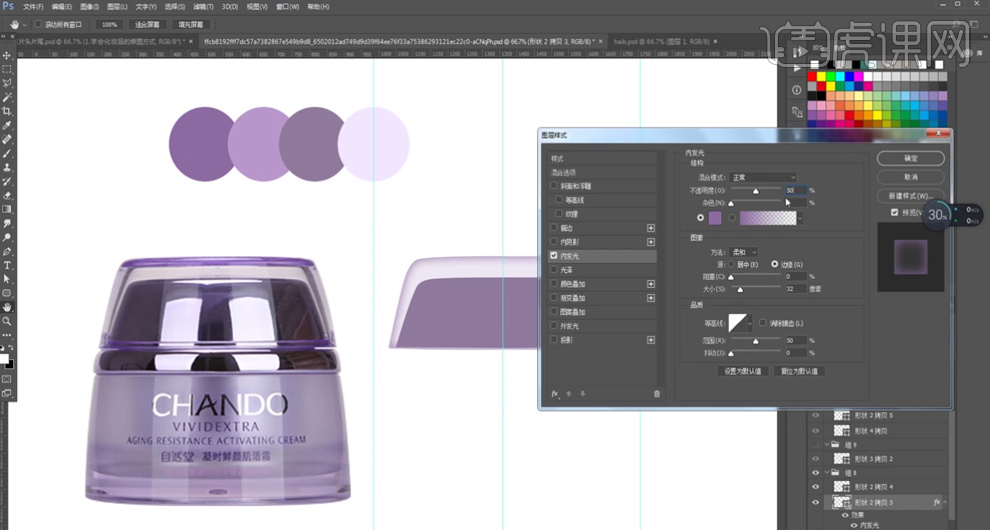
5、添加【描边】,具体参数如图示。具体效果如图示。
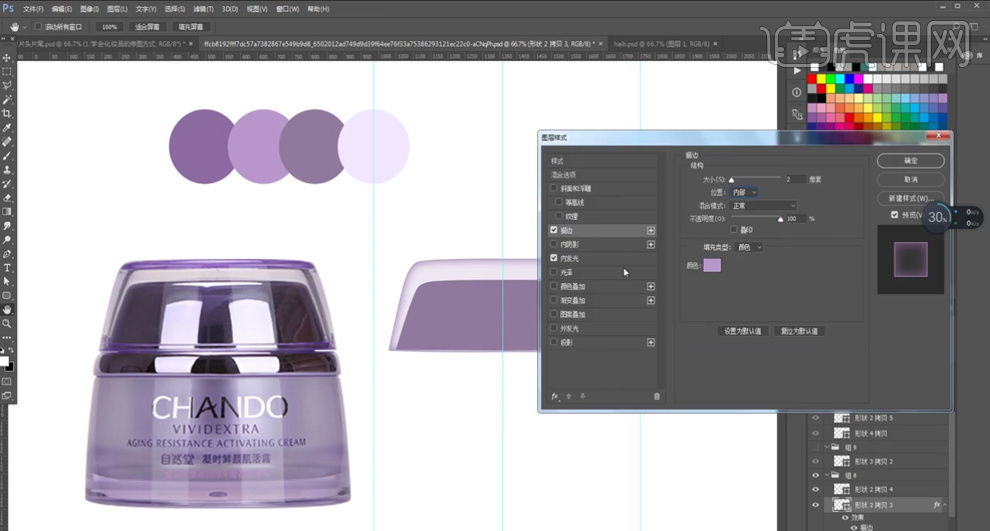
6、【新建】图层,按Ctrl单击外轮廓图层【载入选区】,使用【画笔工具】吸取深色,调整画笔属性和大小涂抹选区内部区域 。【不透明度】50%。【复制】图层,按【Ctr+T】-【水平翻转】移动至左侧对应位置。具体效果如图示。
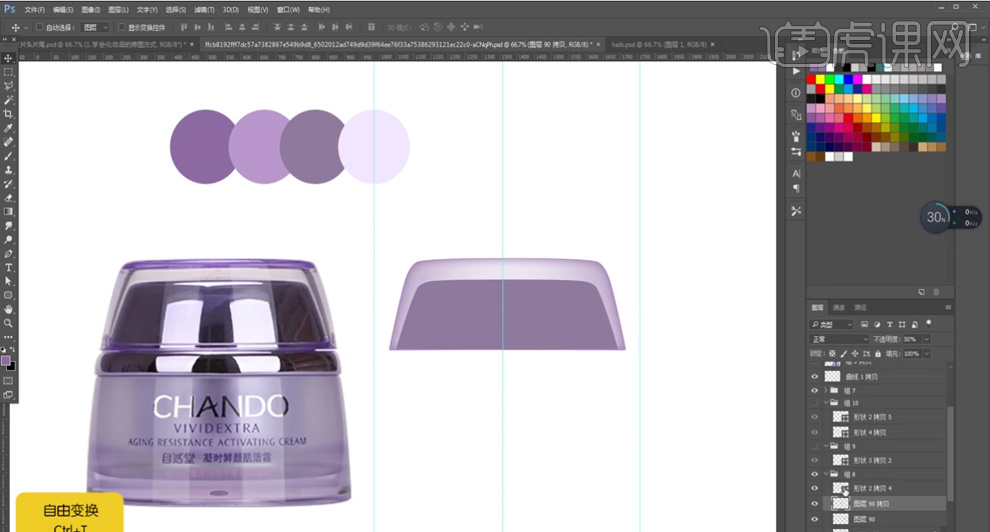
7、在内盖图层上方【新建】剪切图层,使用【矩形选区】框选合适区域,使用【渐变工具】拖出金属渐变颜色,按【Ctrl+T】-【透视】,调整形状至合适的效果,【图层模式】柔光。具体效果如图示。
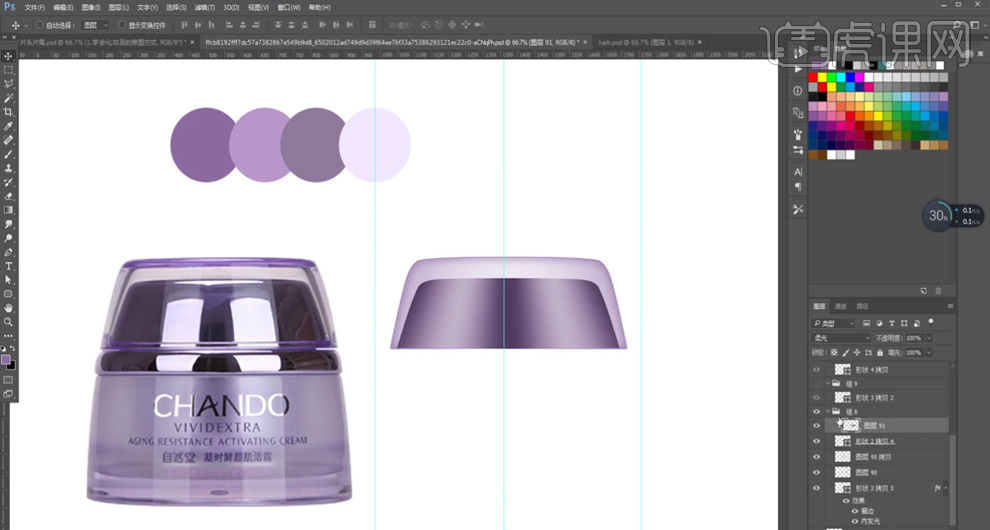
8、【新建】剪切图层,按Ctrl单击内盖图层【载入选区】,【填充】亮色。移动选区至合适的位置,按Delete删除多余的区域,【图层模式】叠加。具体效果如图示。
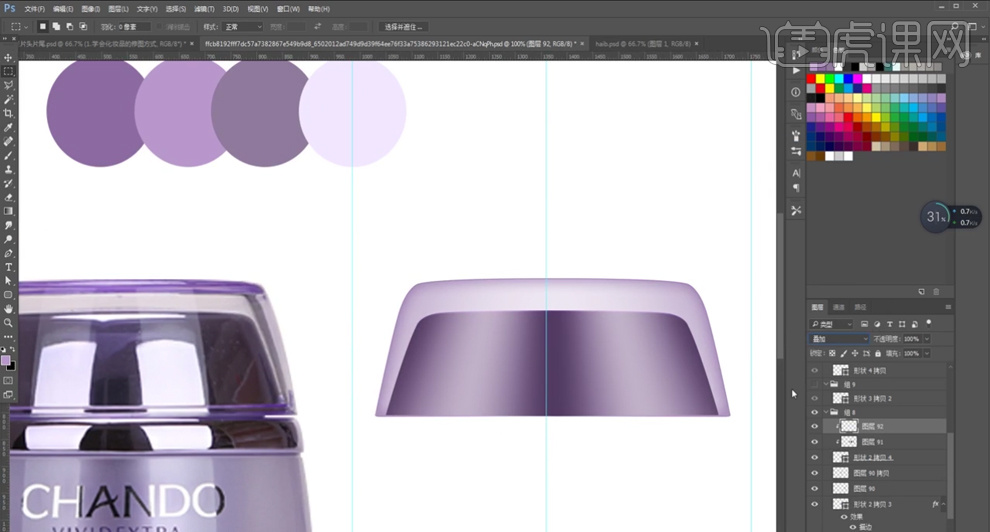
9、【新建】剪切图层,使用相同的方法【载入选区】,使用【画笔工具】吸取深色涂抹内盖暗部细节。按【Ctrl+M】打开曲线,具体参数如图示。具体效果如图示。
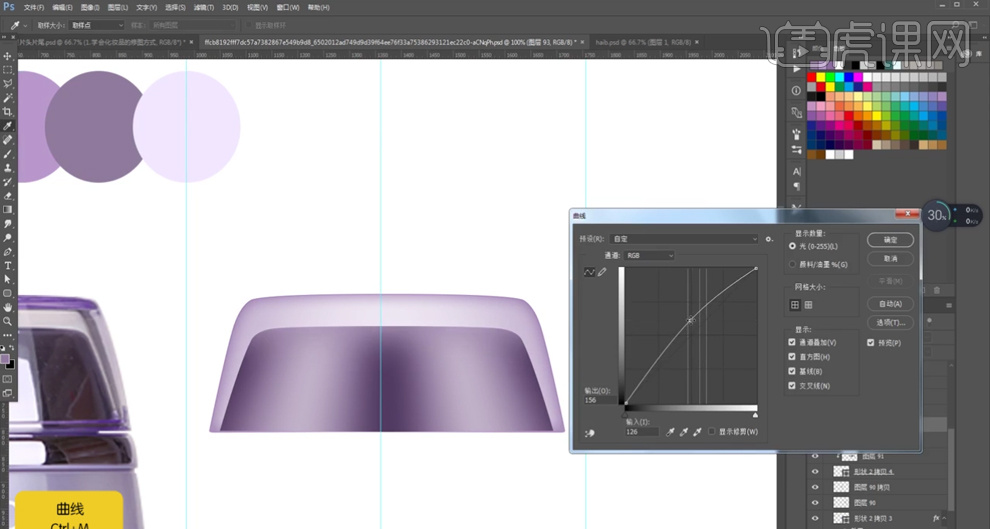
10、【图层模式】柔光,【新建】剪切图层,使用相同的方法【载入选区】,向右移动至合适的位置,使用【画笔工具】吸取浅色涂抹内盖亮部细节。按【Ctrl+M】打开曲线,具体参数如图示。具体效果如图示。
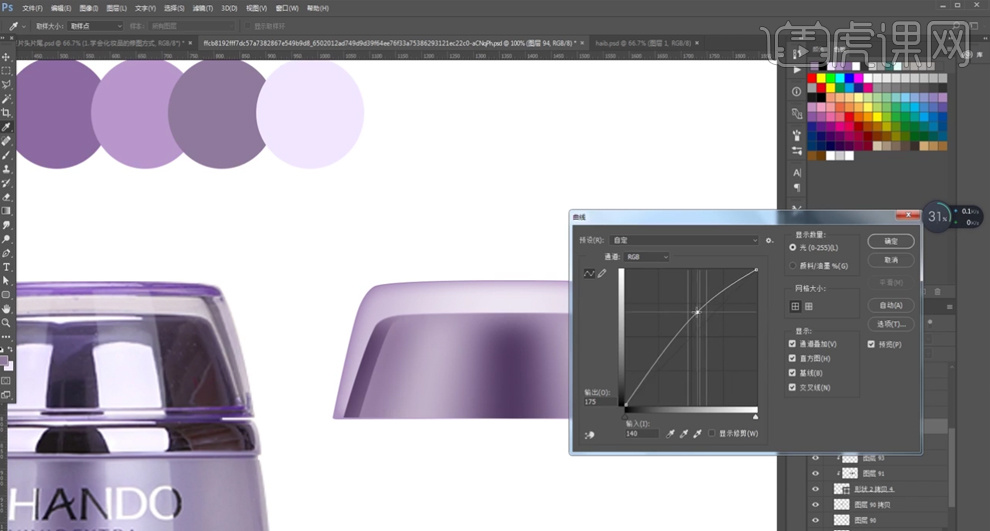
11、【复制】剪切图层,按【Ctr+T】-【水平翻转】移动至右侧对应位置。【新建】剪切图层,使用【矩形选区】框选中心区域合适大小,【填充】深色,按【Ctrl+M】打开曲线 ,具体参数如图示。具体效果如图示。
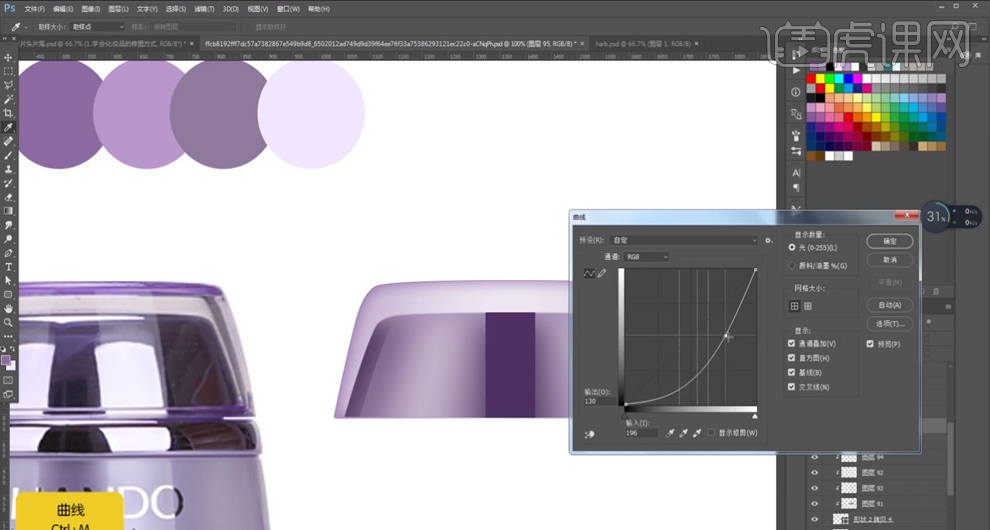
12、【图层模式】柔光,调整图层顺序,单击【滤镜】-【模糊】-【动感模糊】,具体参数如图示。具体效果如图示。
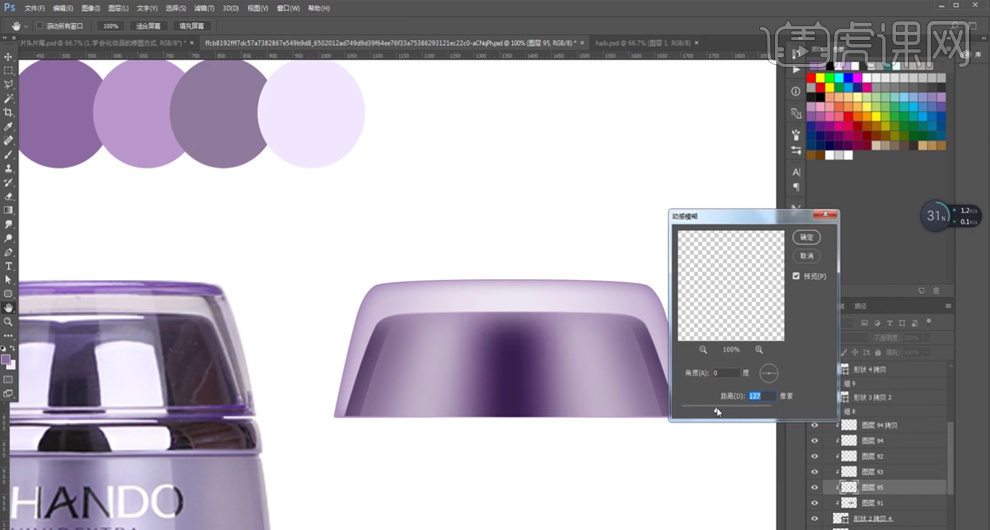
13、【不透明度】65%,根据产品结构光影规律,使用相同的方法完善光影细节。【选择】内盖轮廓图层,打开【图层样式】-【描边】,具体参数如图示。具体效果如图示。
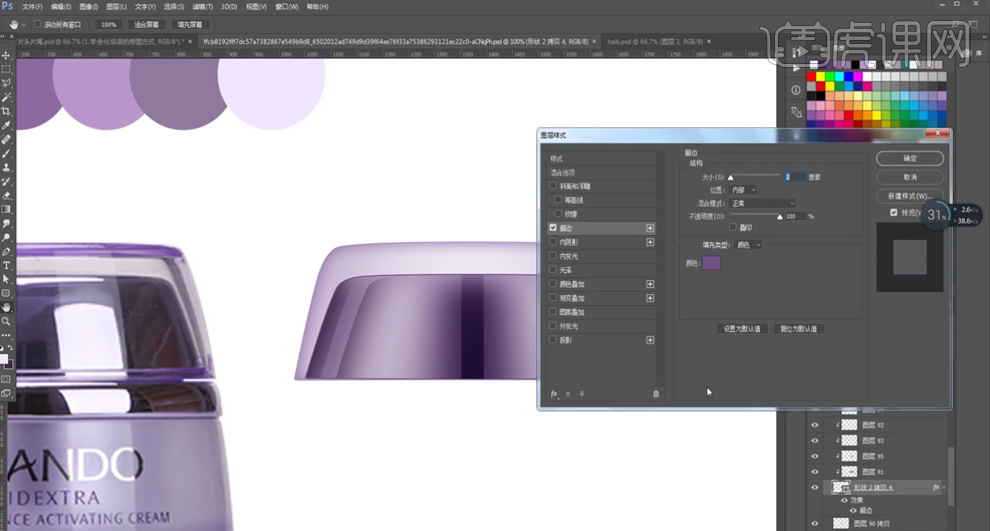
14、在图组顶层【新建】剪切图层,使用【钢笔工具】绘制亮光形状,【填充】白色。【图层模式】叠加,单击【滤镜】-【模糊】-【高斯模糊】,具体参数如图示。具体效果如图示。
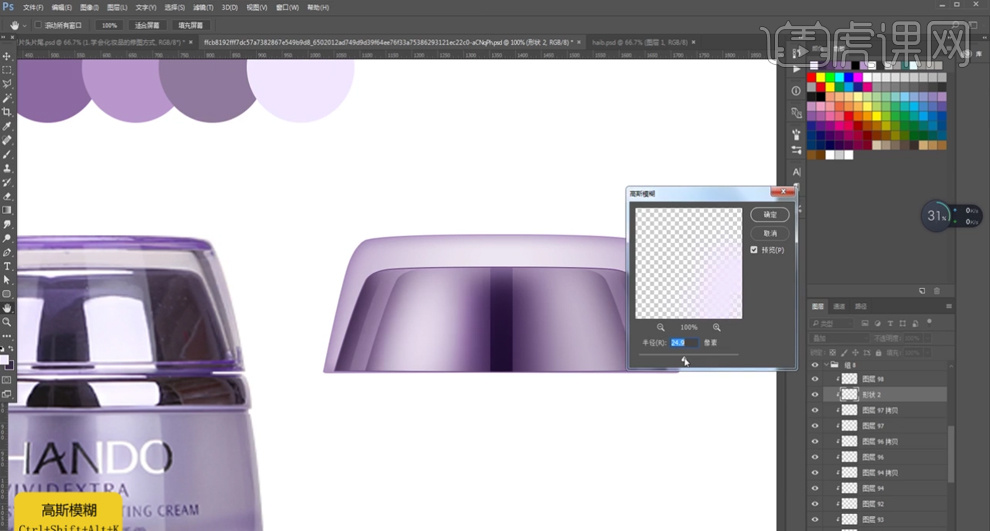
15、按【Ctrl+T】调整大小和位置,【复制】剪切图层,按【Ctrl+T】-【水平翻转】移动至对称位置,【选择】关联图层,【不透明度】50%,按【Ctrl+E】合并图层。具体效果如图示。
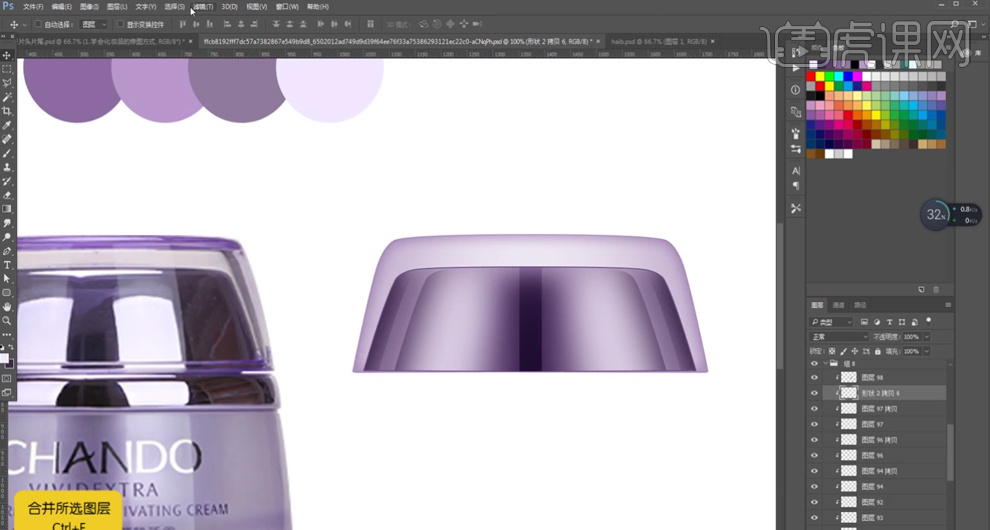
16、单击【滤镜】-【模糊】-【动感模糊】,具体参数如图示。具体效果如图示。

17、使用相同的方法添加高光,调整高光细节。【打开】外轮廓图层样式,单击【描边】,调整颜色与内轮廓颜色相同。在图组顶层【新建】图层,按Ctrl单击外轮廓图层【载入选区】,【填充】深色,向上移动选区至合适的位置,按Delete删除多余的区域。具体效果如图示。

18、按Ctrl单击图层【载入选区】,移动选区至合适的位置,按Delete删除选区。按Alt键向下拖动【复制】图层,【填充】亮色,向上移动至合适的位置,按【Ctrl+E】合并图层,【图层模式】柔光。具体效果如图示。
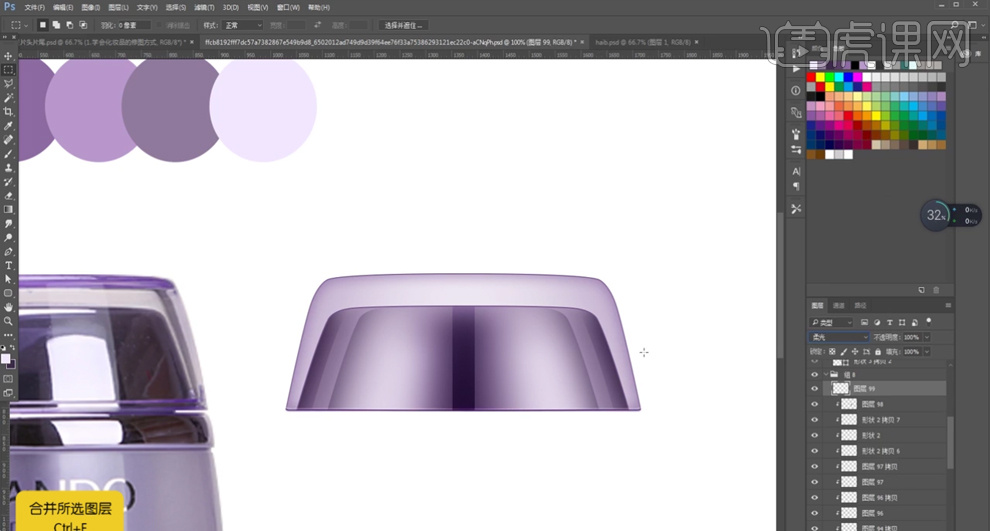
19、【复制】图层,向上移动至合适的位置。单击【滤镜】-【模糊】-【高斯模糊】,具体参数如图示。具体效果如图示。
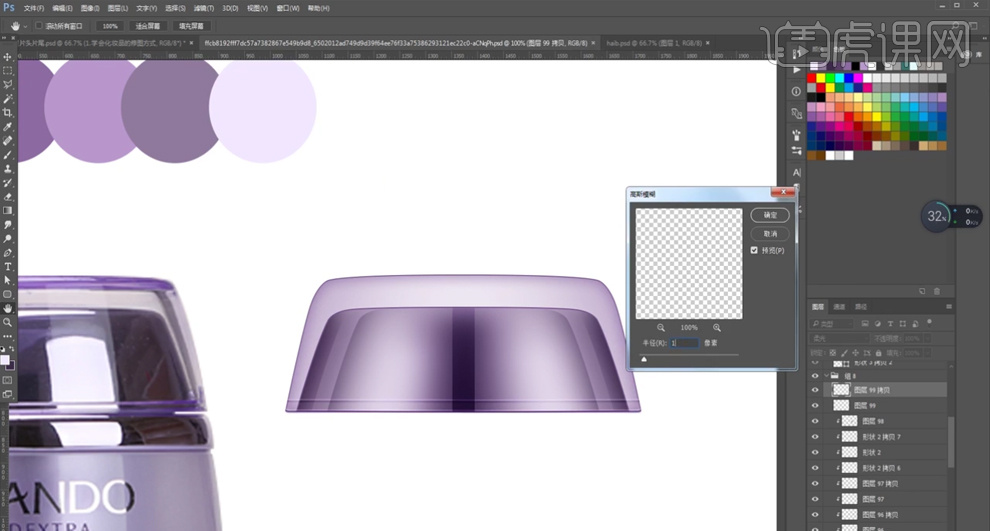
20、根据产品结构光影规律,使用内轮廓光影制作相同的方法给制瓶盖以及瓶身光影细节。具体效果如图示。
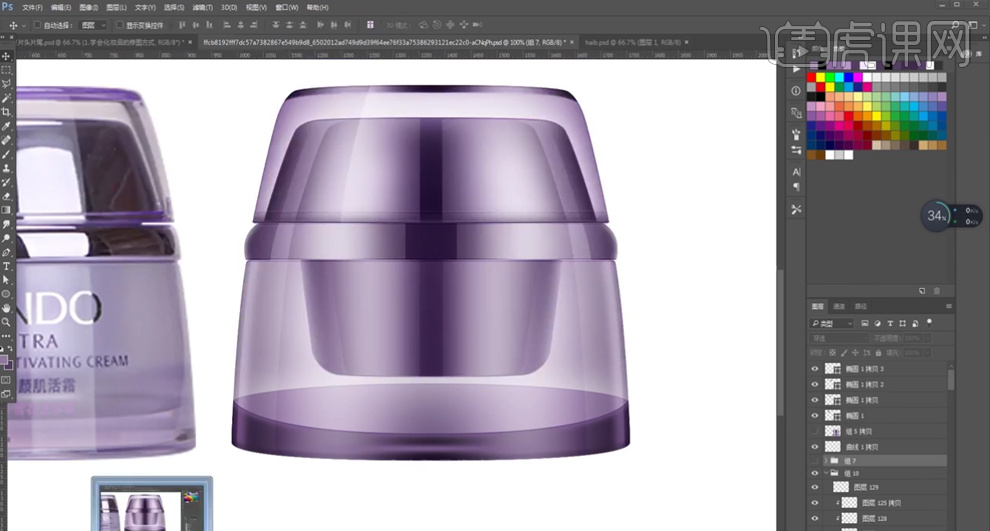
21、【拖入】产品文字素材,调整图层顺序排列至对应位置。【复制】底部椭圆轮廓图层,向下移动至合适的位置。按【Ctrl+M】打开曲线,具体参数如图示。具体效果如图示。

22、单击【滤镜】-【模糊】-【高斯模糊】,具体参数如图示。具体效果如图示。

23、【复制】图层,调整大小和位置,按【Ctrl+U】打开色相饱和度,具体参数如图示。具体效果如图示。
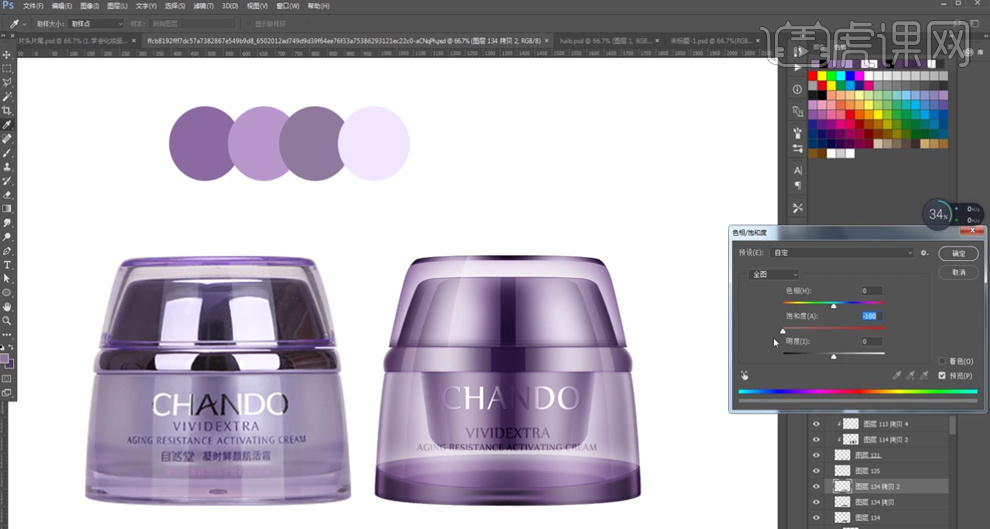
24、调整产品高光细节,【选择】关联图层,按【Ctrl+G】编组,【复制】图组,按【Ctrl+E】合并图层,【新建】色相饱和度图层,单击【剪切图层】,具体参数如图示。具体效果如图示。

25、【新建】曲线图层,单击【剪切图层】,具体参数如图示。具体效果如图示。

26、【选择】关联图层,按【Ctrl+E】合并图层,【新建】合适大小的画布,【填充】紫色,【拖入】处理好的产品素材,调整大小排列至版面合适的位置。具体效果如图示。
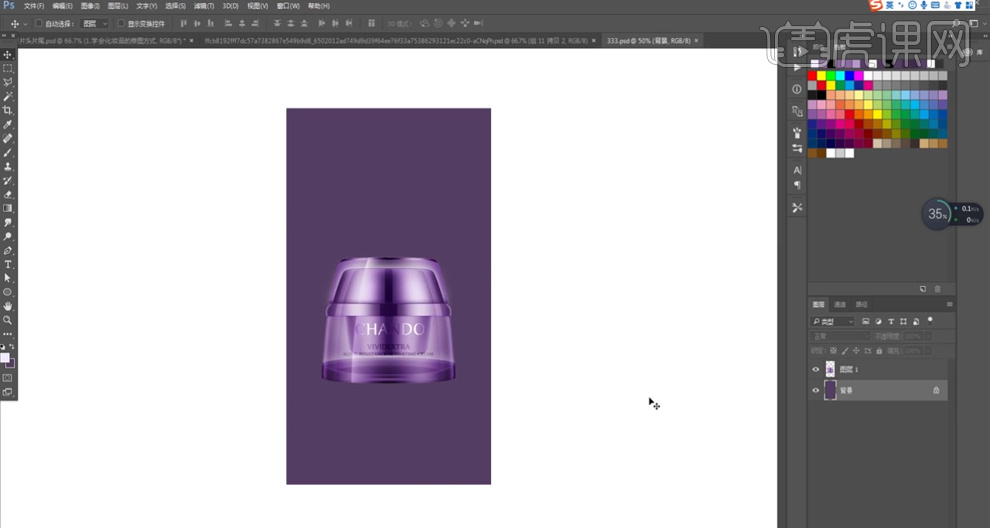
27、在背景图层上方【新建】图层,使用【画笔工具】,调整画笔属性和大小,【颜色】淡紫色,在背景合适的位置单击,【图层模式】柔光。【复制】图层,等比缩放至合适的大小,【图层模式】正常。具体效果如图示。
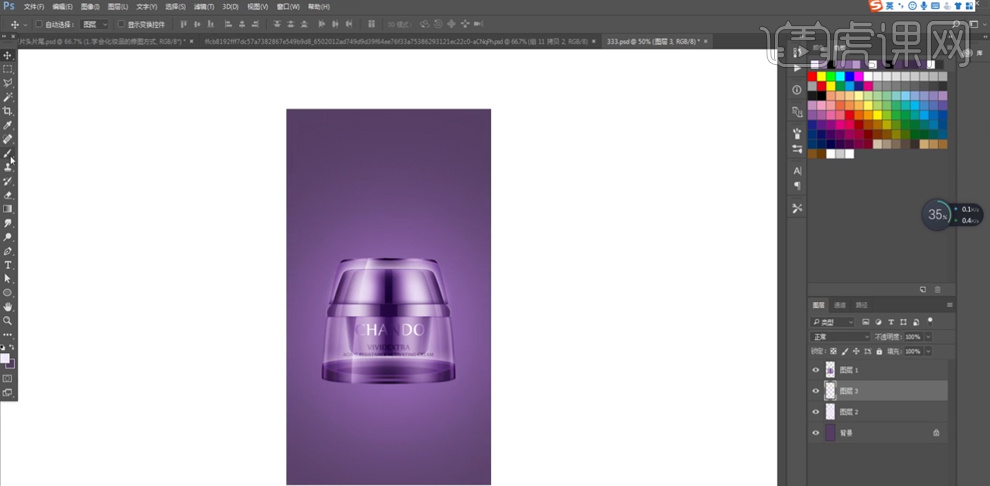
28、【新建】图层,使用【画笔工具】涂抹背景细节。【新建】图层,使用【矩形工具】绘制合适大小的矩形,按【Ctrl+T】-【透视】,调整矩形透视效果,【填充】深色。【新建】图层,按Ctrl单击产品图层【载入选区】,【填充】深色,移动选区位置,按【Delete】删除。调整位置。【选择】矩形图层,右击【栅格化图层】,添加【图层蒙版】,使用【渐变工具】遮挡多余的区域,使用【模糊工具】涂抹边缘。具体效果如图示。

29、【拖入】钻石光源素材,调整大小排列至合适的位置。按Alt键单击矩形图层【创建剪切图层】,【图层模式】滤色,按【Ctrl+L】打开色阶,具体参数如图示。具体效果如图示。
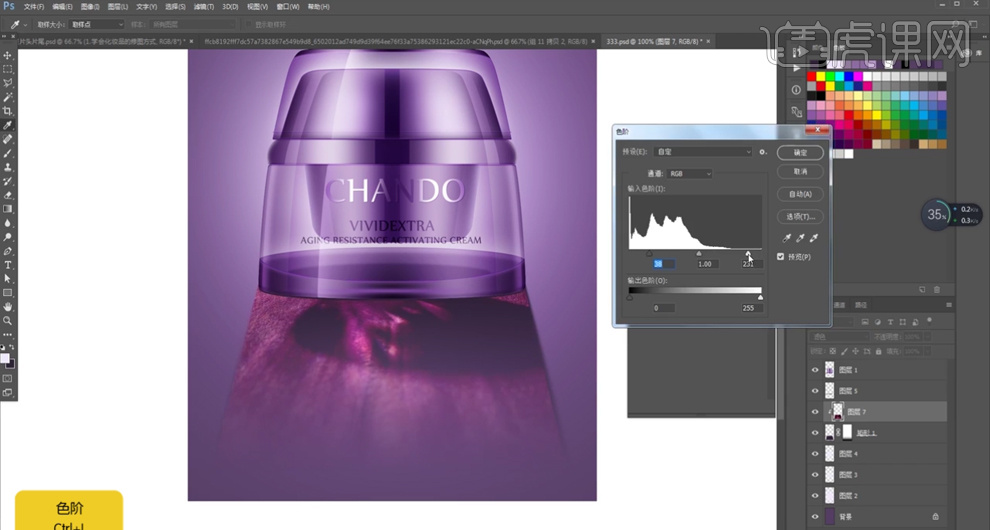
30、调整阴影细节,在产品图层上方【新建】曲线图层,单击【剪切图层】,具体参数如图示。 具体效果如图示。
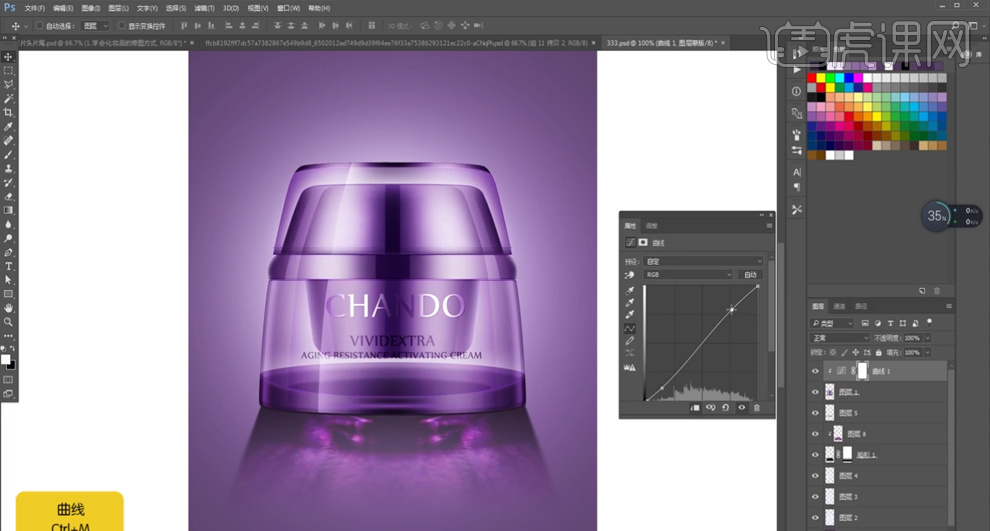
31、按Ctrl单击产品图层【载入选区】,在产品图层上方【新建】剪切图层,使用【渐变工具】拖出黑白渐变颜色,【图层模式】柔光,【不透明度】65%。。具体效果如图示。

32、调整背景光影细节,【拖入】准备好的装饰素材,调整大小,根据设计思路排列至合适的位置。根据近实远虚的规律给素材添加合适的模糊效果。在顶层按【Ctrl+Alt+Shift+E】盖印图层,【复制】图层,【图层模式】柔光,【不透明度】50%。具体效果如图示。
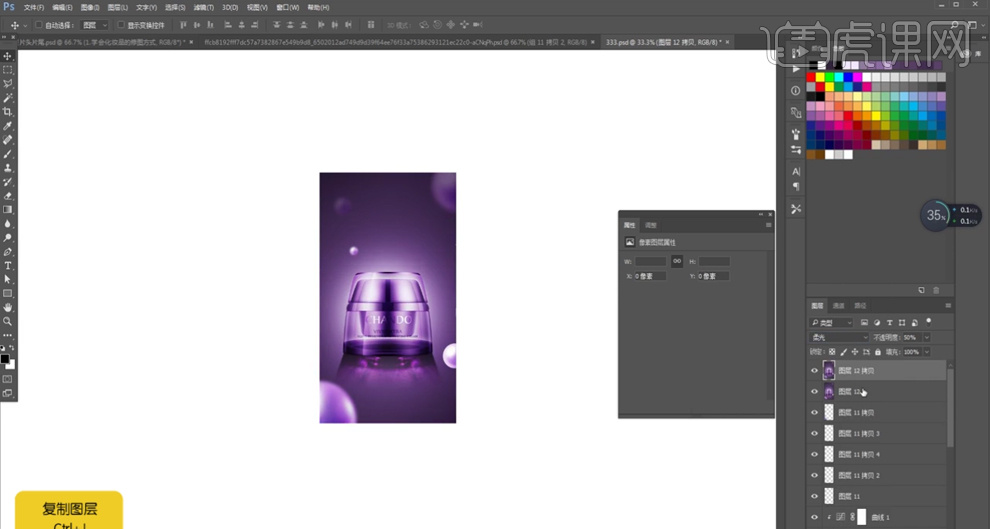
33、【新建】渐变映射图层,具体参数如图示,【不透明度】10%。具体效果如图示。

34、【新建】色彩平衡图层,具体参数如图示。具体效果如图示。
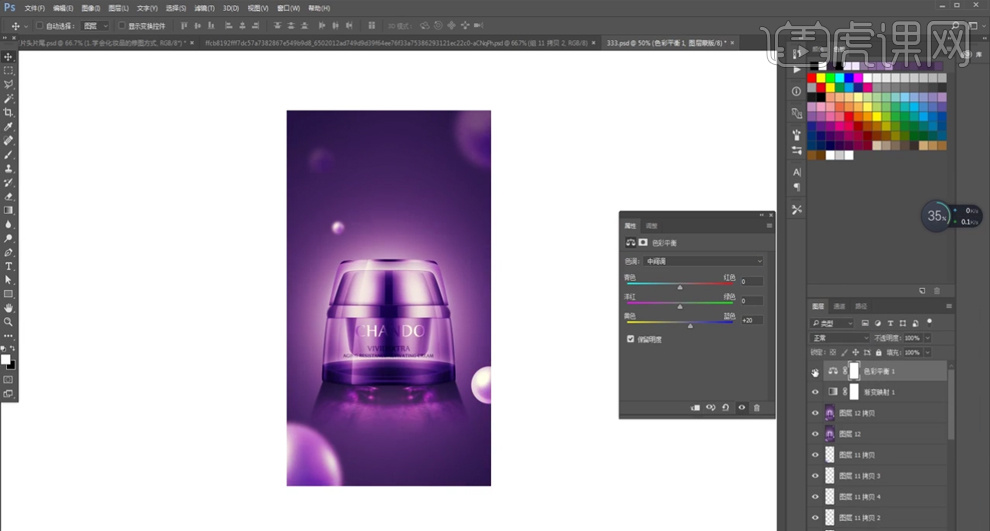
35、【新建】曲线图层,具体参数如图示。 具体效果如图示。

36、本课内容小结如图示。
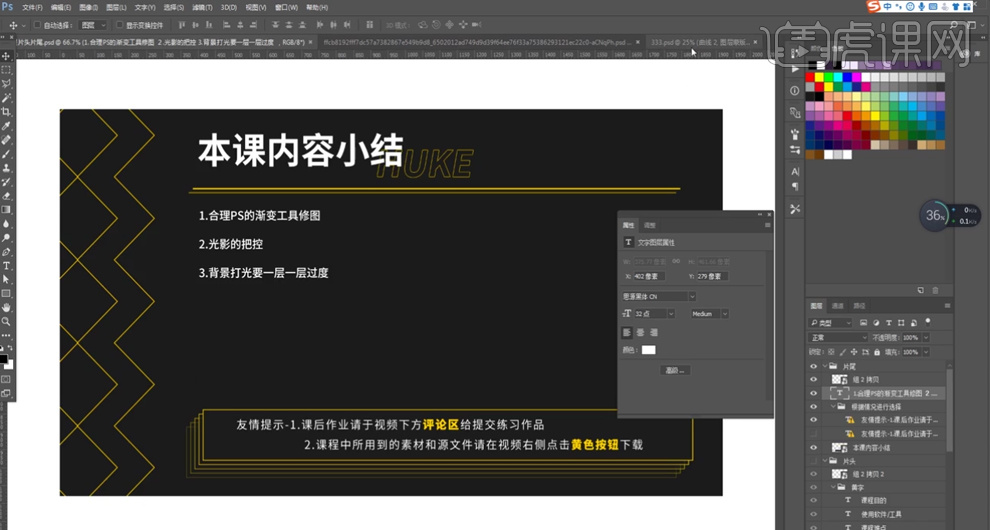
37、最终效果如图示。














