PS后期精修水龙蓬蓬头发布时间:2019年10月24日 11:58
1、本课主要内容如图示。
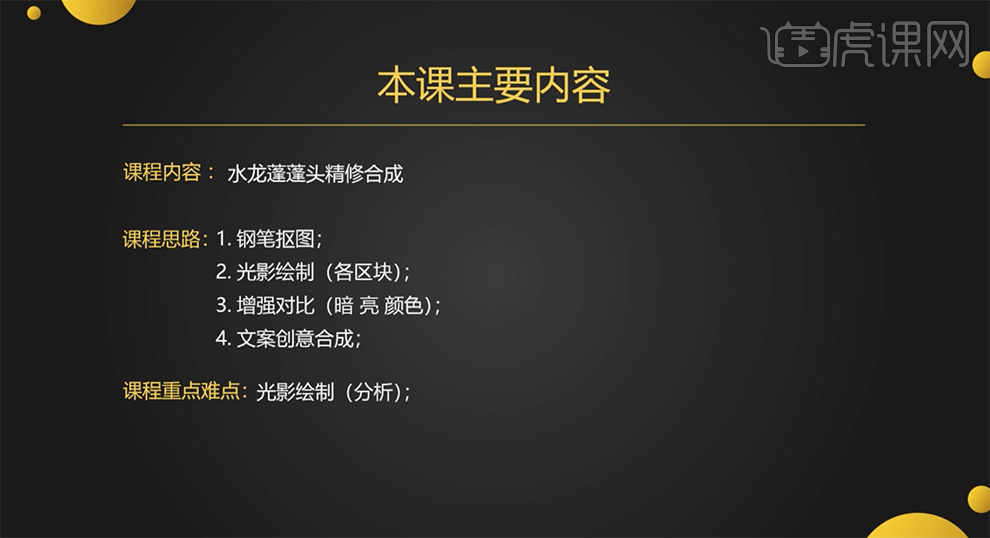
2、[打开]PS软件,[打开]案例文档,使用[裁剪工具]对画面进行二次构图。具体显示如图示。
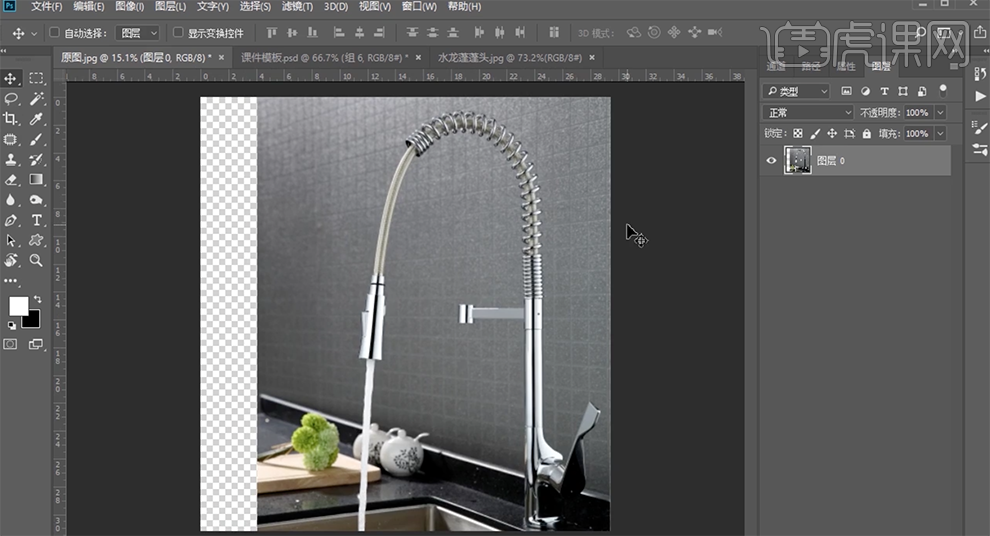
3、使用[矩形选区]框选空白区域,单击[编辑]-[内容识别缩放],按[Ctrl+T]调整位置细节。具体效果如图示。
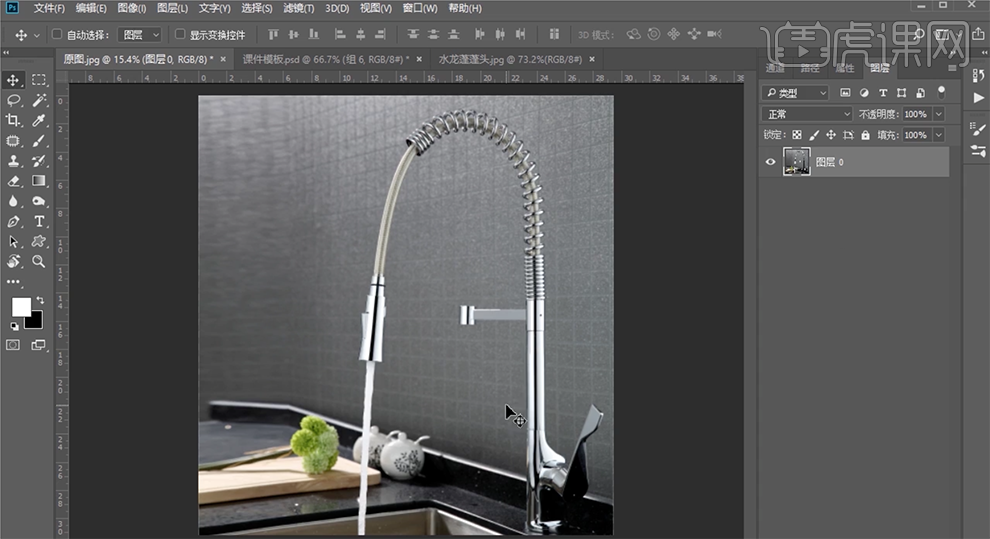
4、[复制]图层,使用[钢笔工具]勾选合适区域路径[建立选区],按[Ctrl+J]复制图层,[复制]图层,移动至边缘位置,打开[图层样式]-[渐变叠加],具体参数如图示。具体效果如图示。
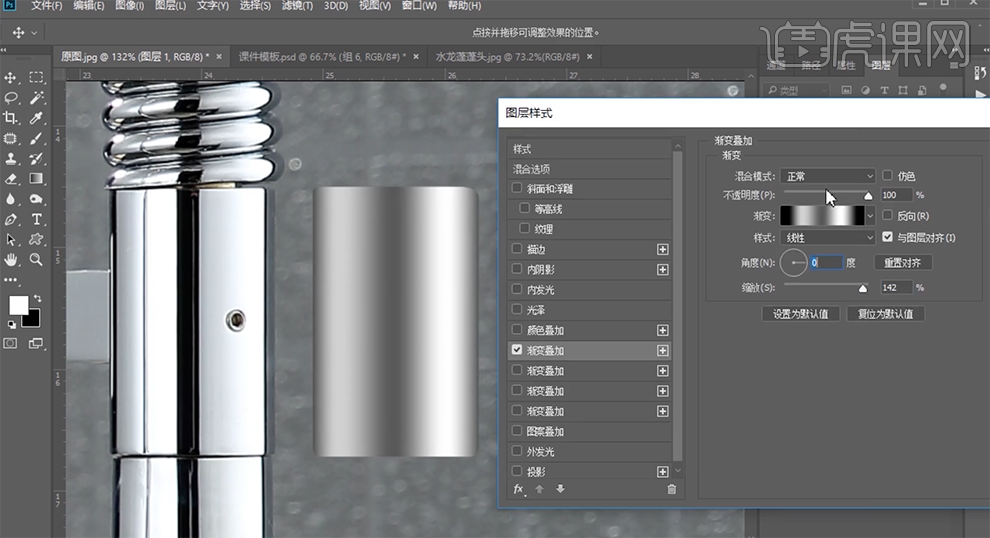
5、使用[移动工具]移动拷贝图层至对应位置,按Alt键单击[创建剪切图层]。[新建]剪切图层,使用[矩形选区],根据光影规律框选合适的区域,[填充]黑色。具体效果如图示。
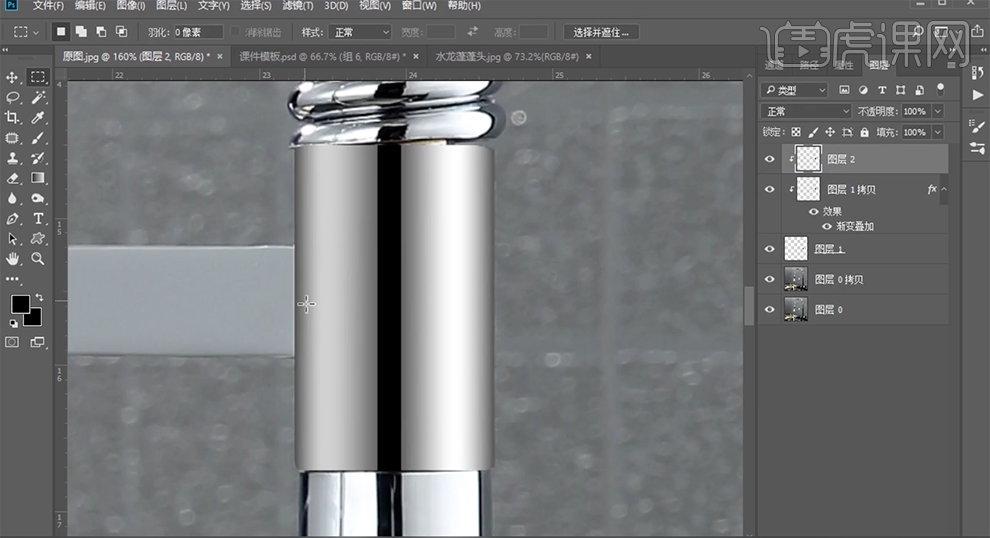
6、使用相同的方法,根据光影规律在两侧合适的位置添加黑色暗部区域。[选择]暗部图层,单击[滤镜]-[模糊]-[高斯模糊],具体参数如图示。具体效果如图示。
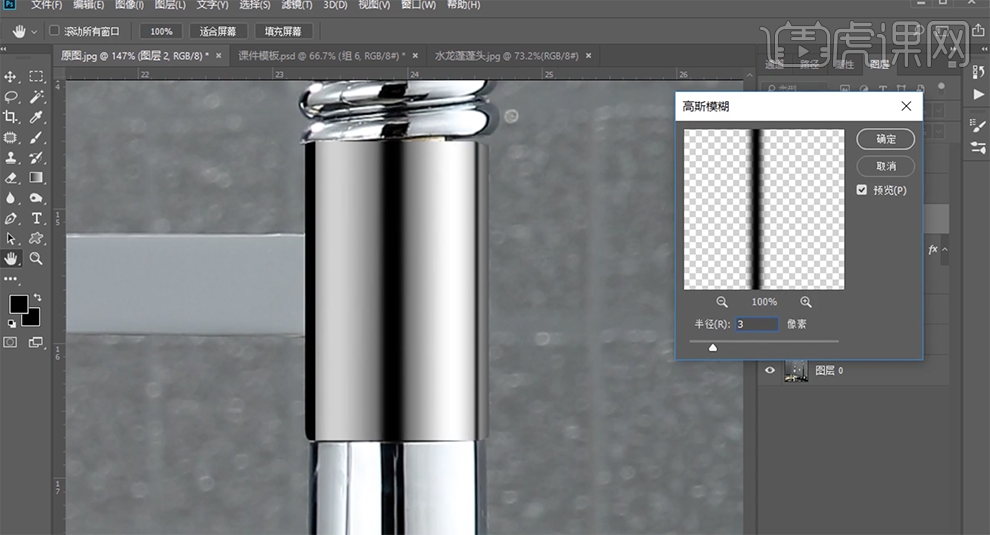
7、使用相同的方法绘制高光区域,[填充]70%。[选择]关联图层,按[Ctrl+J]复制图层,根据设计思路移动至合适的位置,调整位置细节。具体效果如图示。
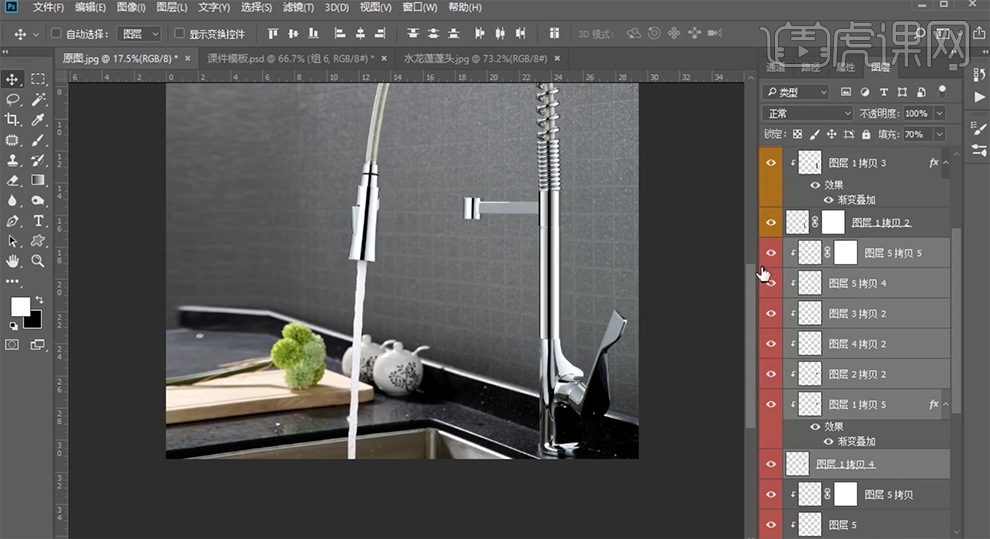
8、[新建]图层,使用相同的方法绘制水笼头其他相同区域的材质光影细节。具体效果如图示。
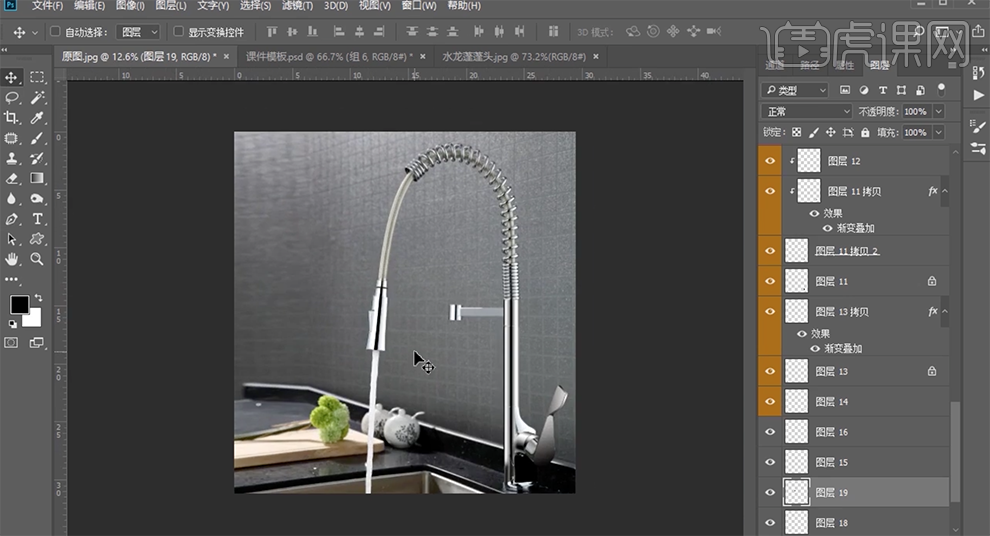
9、使用[钢笔工具]勾选水管路径[建立选区],按[Ctrl+J]复制图层,按[Ctrl+Alt]添加亮度对比度,具体参数如图示。具体效果如图示。
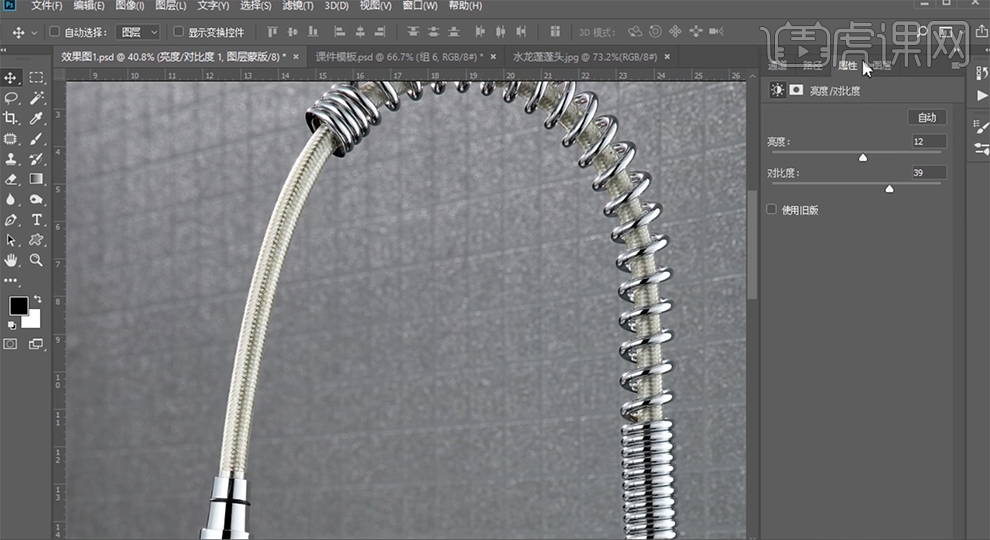
10、[新建]色相饱和度图层,选择[红色],具体参数如图示。具体效果如图示。
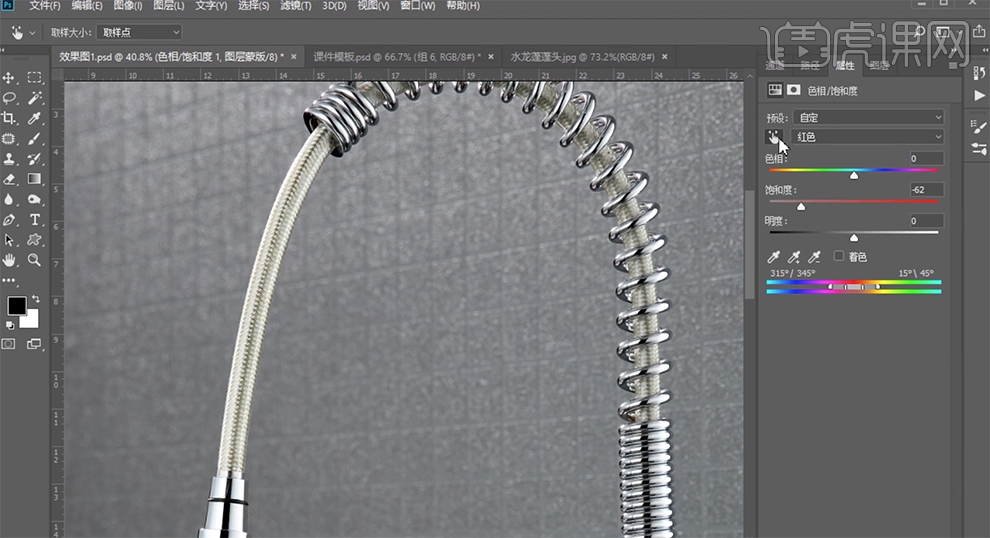
11、使用相同的方法,根据光影规律绘制水管的高光和暗部细节。[选择]关联图层,按[Ctrl+G]编组。[复制]背景图层,使用[套索工具]套选蔬菜区域,[新建]色相饱和度图层,选择[黄色],具体参数如图示。具体效果如图示。
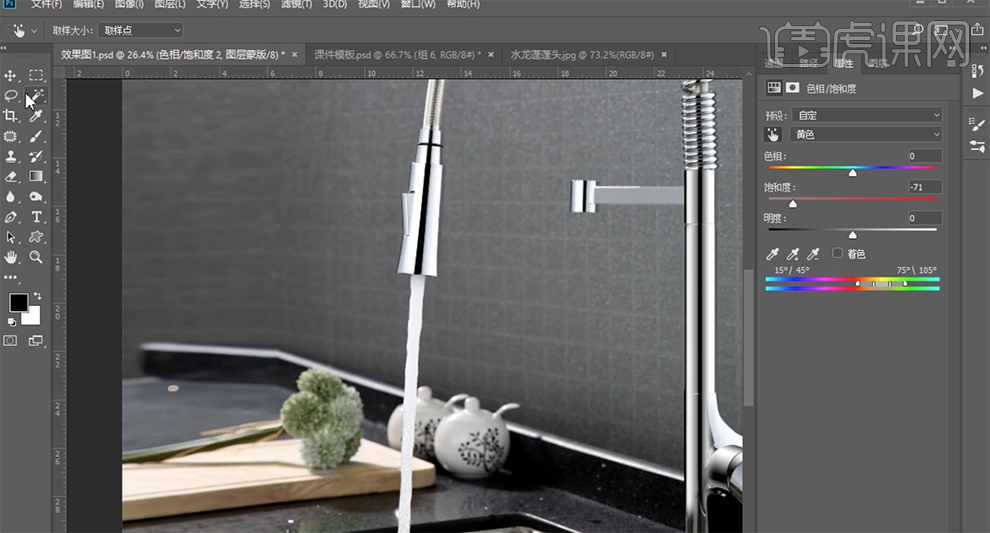
12、在顶层按[Ctrl+Alt+Shift+E]盖印图层,使用[钢笔工具]勾选水笼头形状路径[建立选区],按[Ctrl+Shift+I]反选,按[Ctrl+J]复制图层。[羽化]20PX,[新建]曲线图层,具体参数如图示。具体效果如图示。
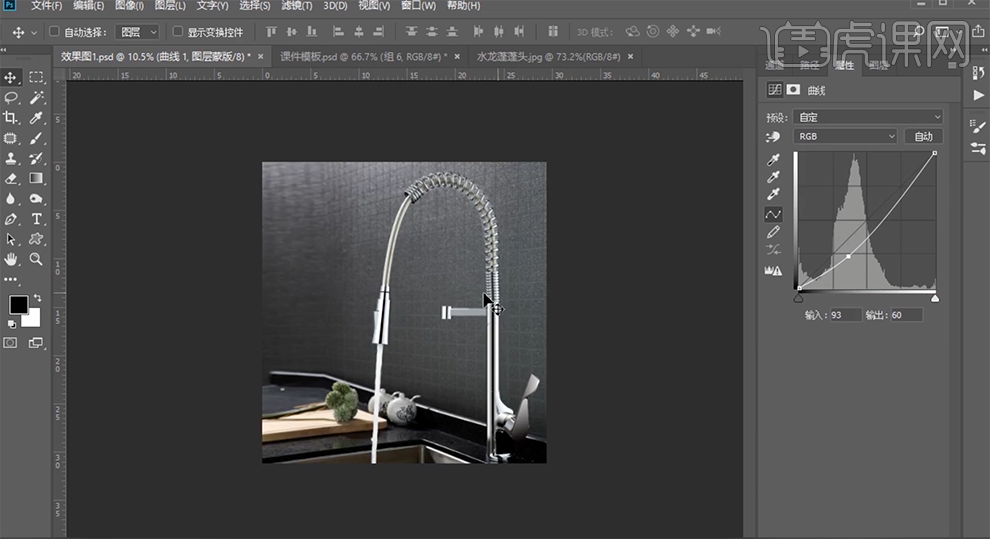
13、单击[图层蒙版],使用[画笔工具]涂抹边缘细节。[新建]黑白渐变映射图层,[填充]6%。具体效果如图示。
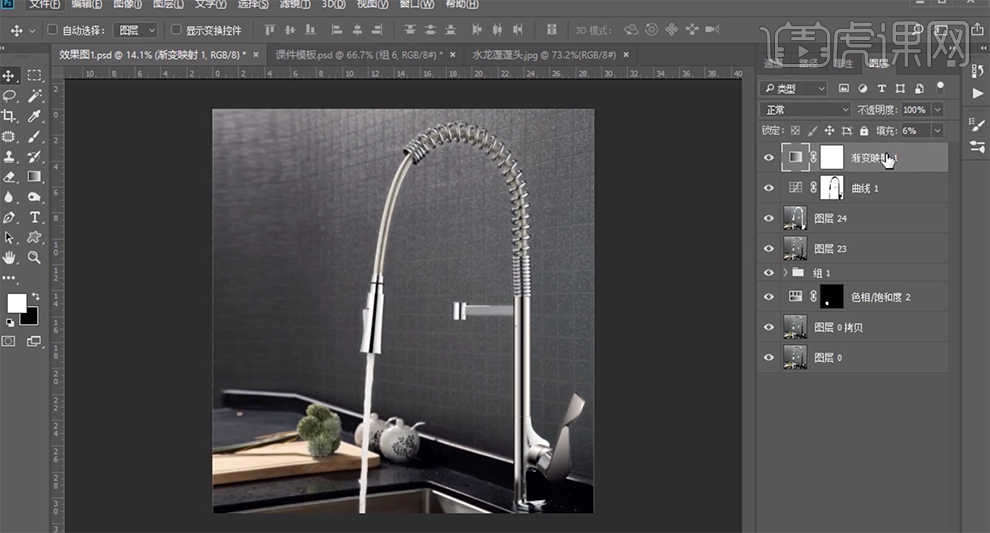
14、按[Ctrl+Alt+Shift+E]盖印图层,[复制]图层,单击[滤镜]-[其他]-[高反差保留]值3PX,[图层模式]线性光。具体效果如图示。
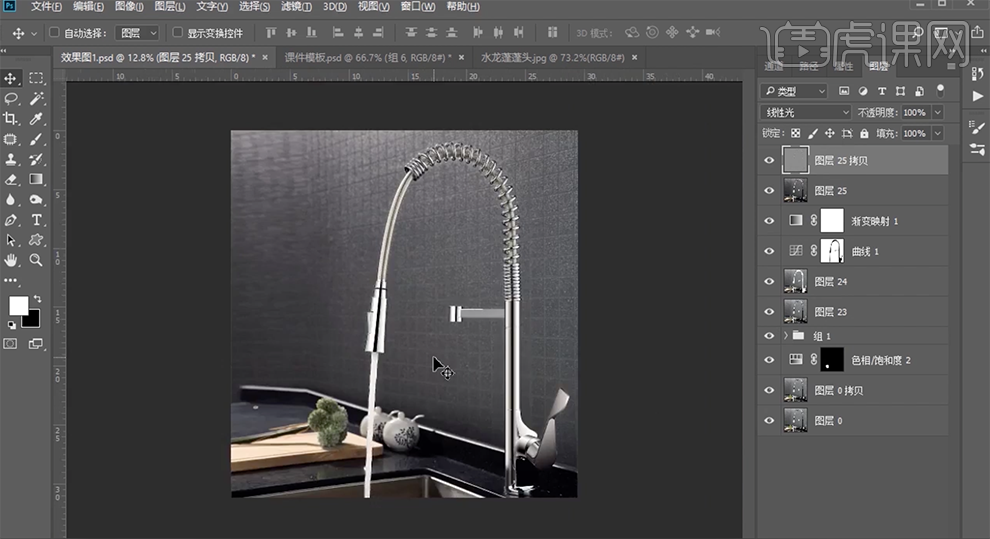
15、[拖入]准备好的文字装饰素材,根据设计思路调整大小和细节,排列至版面合适的位置。具体效果如图示。
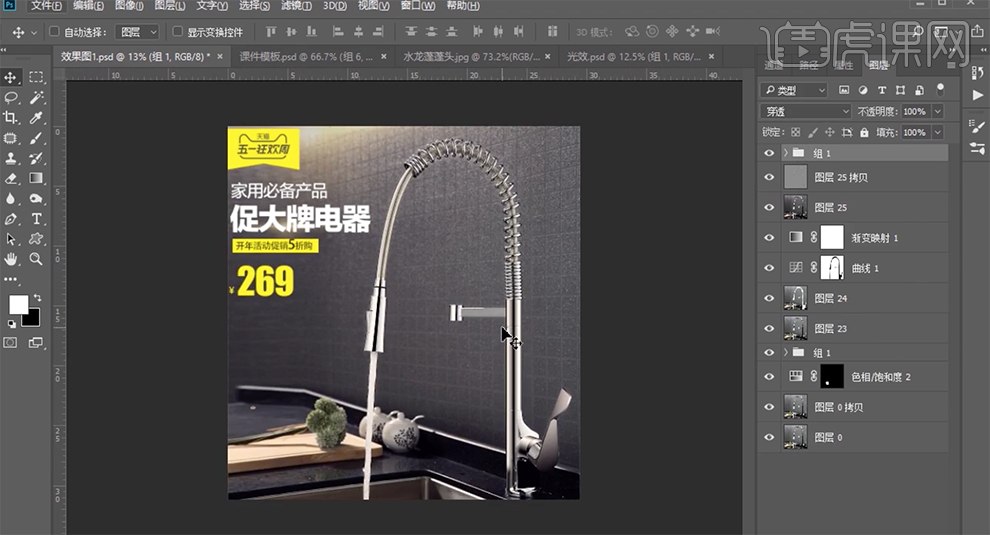
16、最终效果如图示。



















