PS鲜味生抽精修教程发布时间:2019年10月12日 12:01
1、[打开]PS软件,[打开]案例文档。[打开]瓶身图组,[新建]图层,使用[椭工具]绘制合适大小椭圆,[填充]黑色。单击[滤镜]-[模糊-[高斯模糊],具体参数如图示。具体效果如图示。
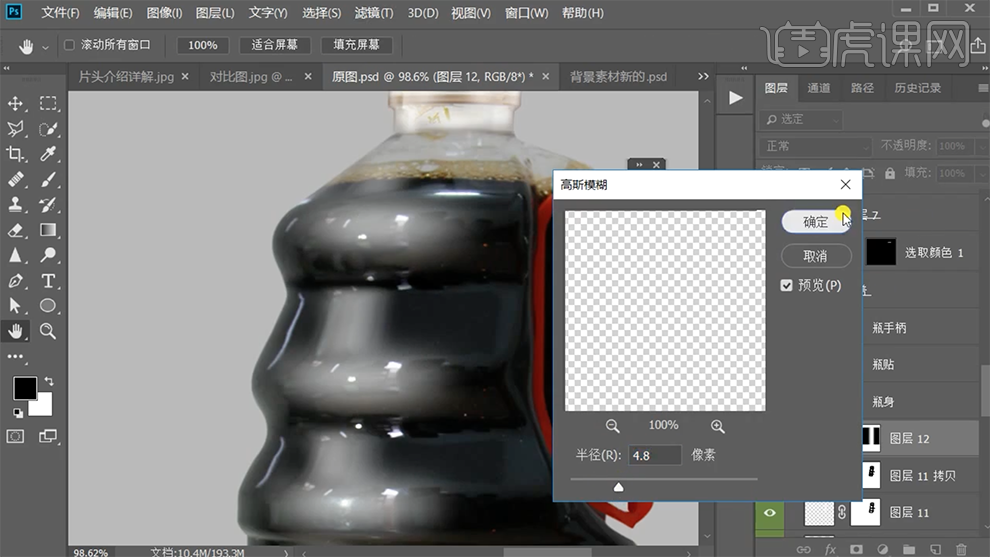
2、按Alt键添加[图层蒙版],使用[渐变工具]调整暗部细节。单击[滤镜]-[模糊]-[高斯模糊]值4.8PX,[不透明度]84%。按Alt键[拖动复制]图层,移动至合适的位置,按[Ctrl+T]调整透视角度。具体效果如图示。
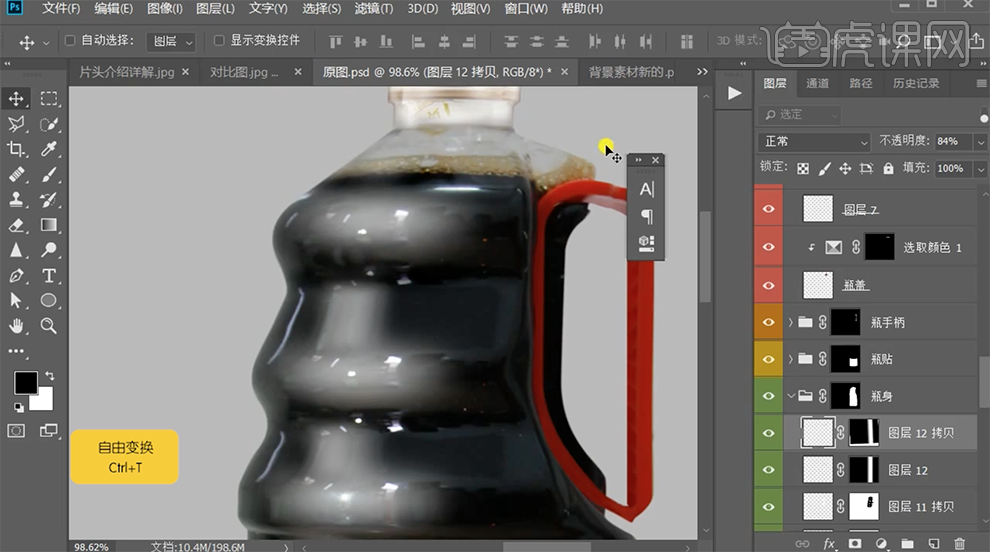
3、使用相同的方法给瓶身添加高光和暗部细节,[新建]图层,按Ctrl单击瓶身图层[载入选区],单击[编辑]-[描边],[颜色]黑色,[大小]12PX,单击[滤镜]-[高斯模糊]2次。具体效果如图示。
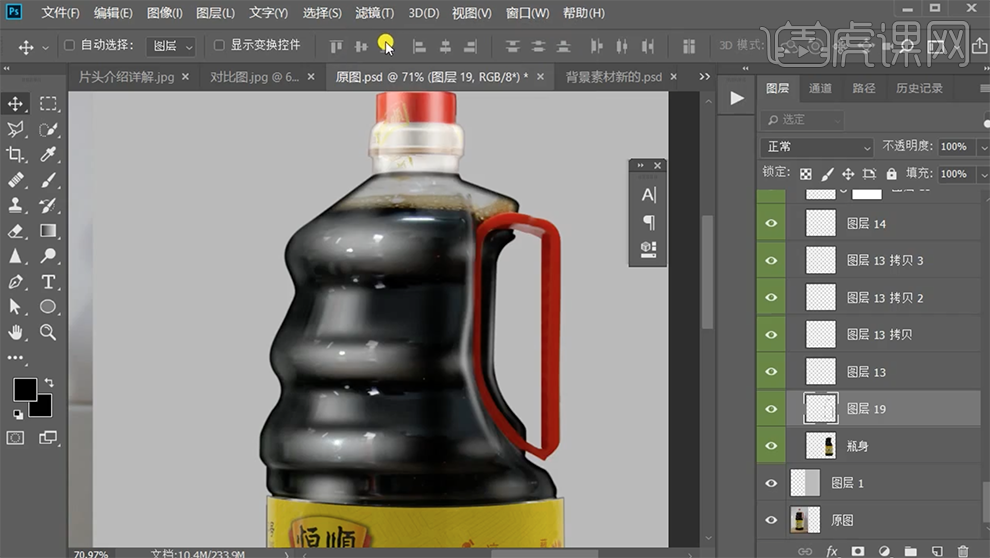
4、[复制]图层,单击[滤镜]-[模糊]-[高斯模糊],具体参数如图示。具体效果如图示。
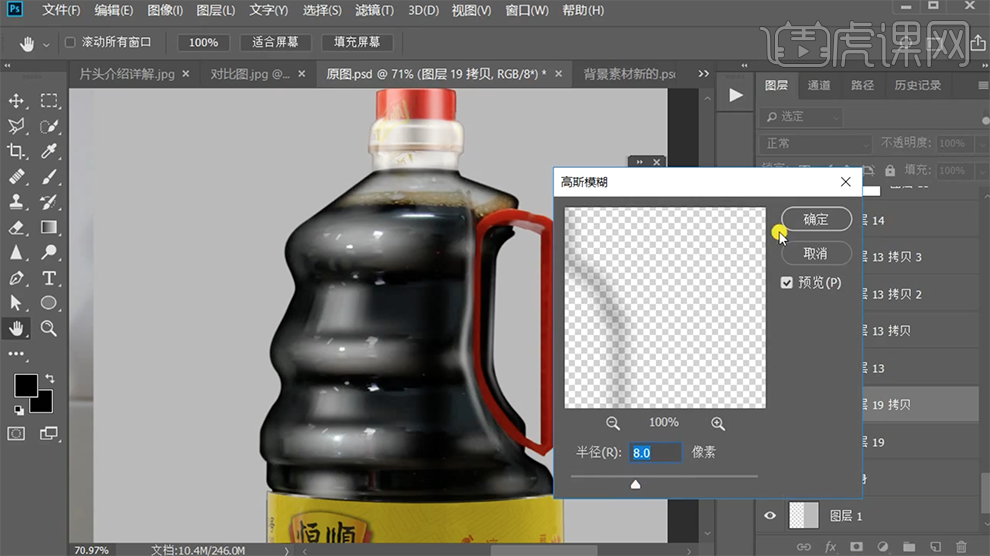
5、[复制]图层,使用相同的方法调整图层高斯模糊至合适的效果,[选择]关联图层,按[Ctrl+G]编组。添加[图层蒙版],使用[画笔工具]涂抹细节。[新建]图层,按Ctrl单击瓶身图层[载入选区],移动选区至合适的位置,单击[编辑]-[描边],具体参数如图示。具体效果中图示。
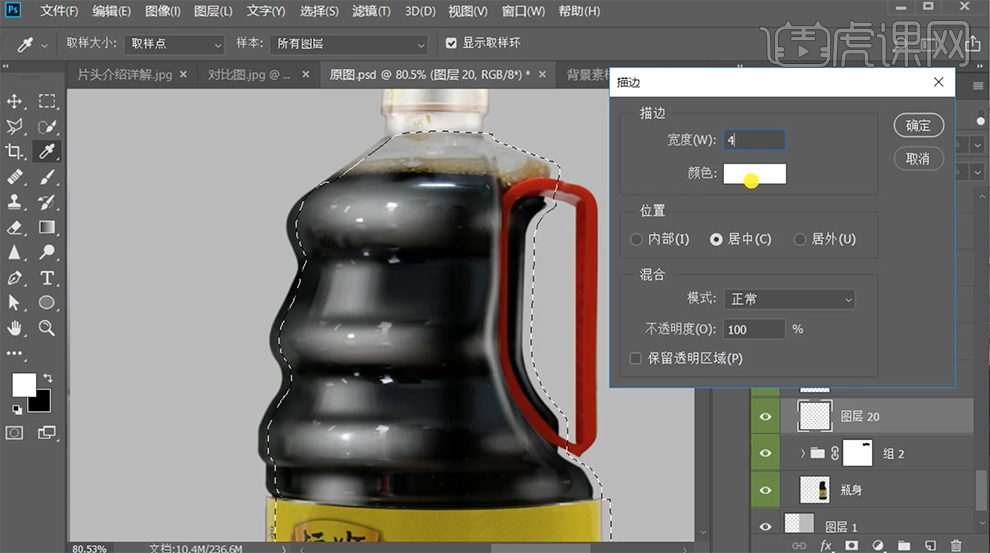
6、单击[滤镜]-[高斯模糊]3次,[不透明度]55%。添加[图层蒙版],使用[画笔工具]涂抹高光细节。具体效果如图示。
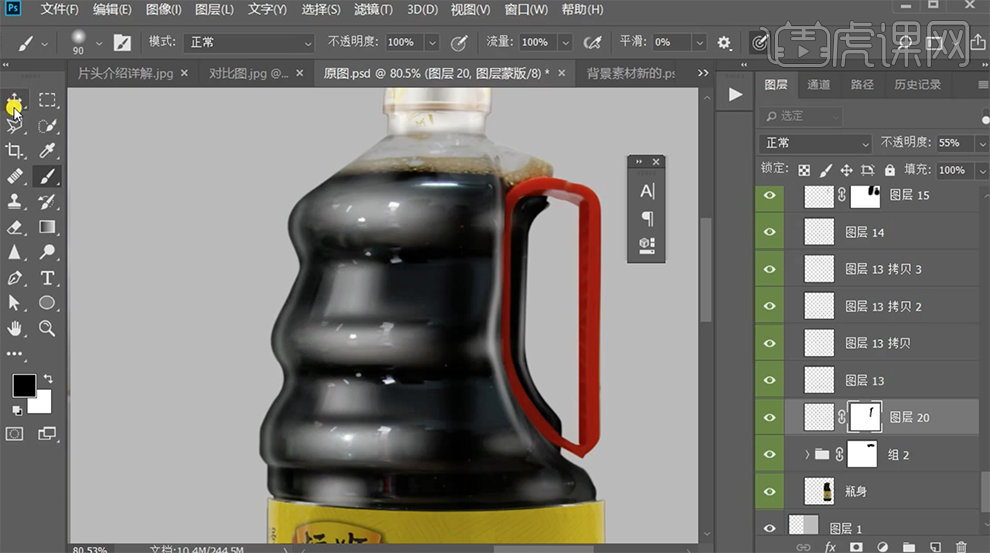
7、[新建]图层,按Ctrl单击瓶身图层[载入选区],单击[编辑]-[描边],具体参数如图示。具体效果如图示。
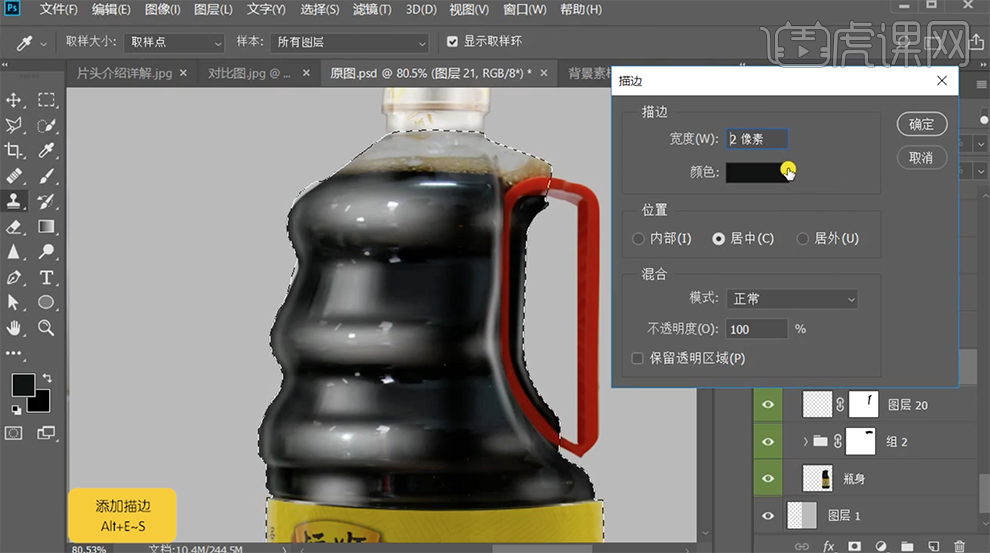
8、单击[滤镜]-[高斯模糊],[不透明度]57%。[新建]图层,使用[画笔工具],[颜色]白色,调整画笔大小和属性,在画面单击,按[Ctrl+T]调整大小和形状,排列至合适的位置,[不透明度]57%。具体效果如图示。
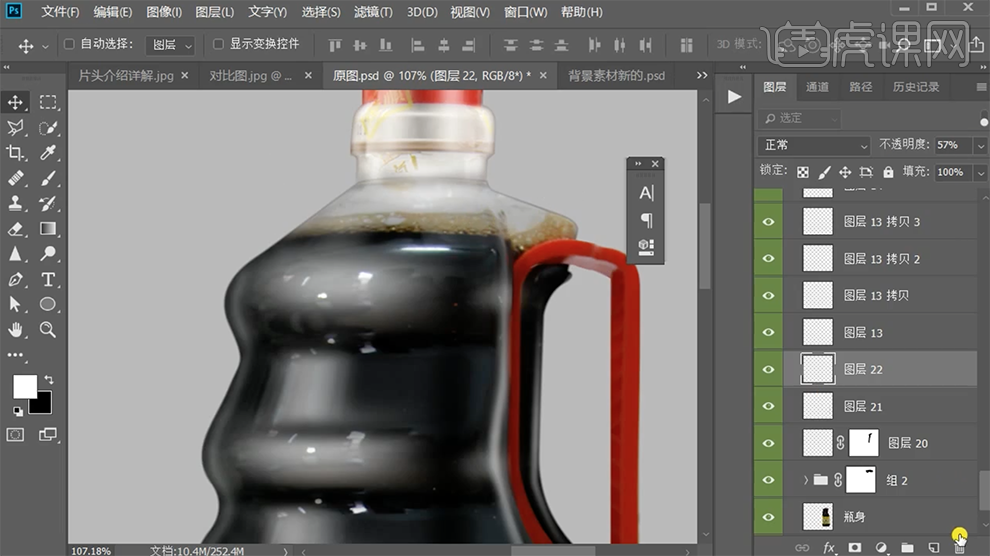
9、[新建]图层,使用[画笔工具],[颜色]白色,涂抹高光区域,[不透明度]35%。具体效果如图示。

10、[新建]图层,按Ctrl单击瓶身图层[载入选区],使用[渐变工具],[颜色]白色透明渐变,拖出合适的渐变颜色,[不透明度]10%。调整图层顺序,添加[图层蒙版],使用[渐变工具]调整高光细节。具体效果如图示。

11、单击[滤镜]-[模糊]-[高斯模糊],具体参数如图示。具体效果如图示。

12、使用相同的方法,根据光影规律给瓶身其他的区域添加高光和暗部细节。[打开]瓶手柄图组,[新建]曲线图层,具体参数如图示。具体效果如图示。
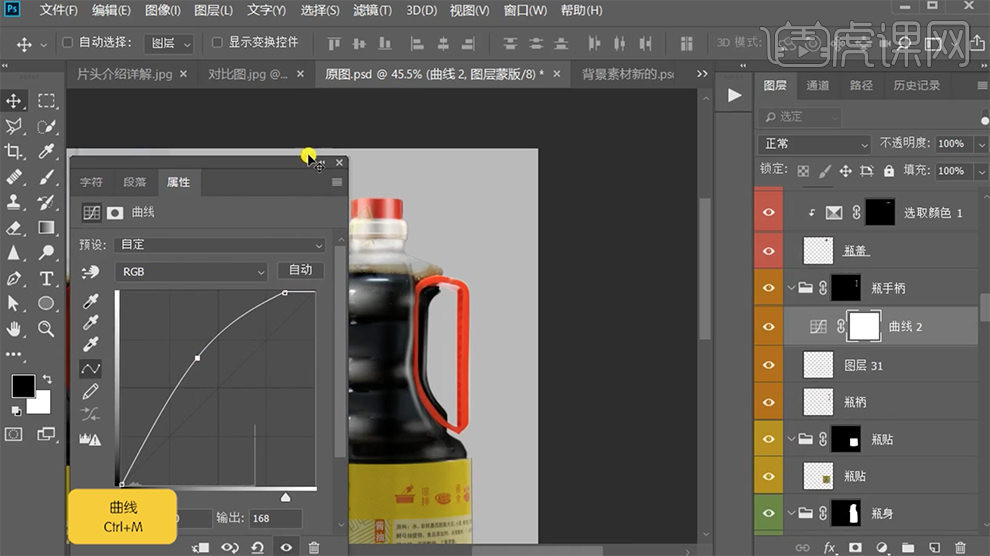
13、按Alt键单击[创建剪切图层],[不透明度]51%。调整图层顺序,[新建]色相饱和度图层],具体参数如图示。具体效果如图示。
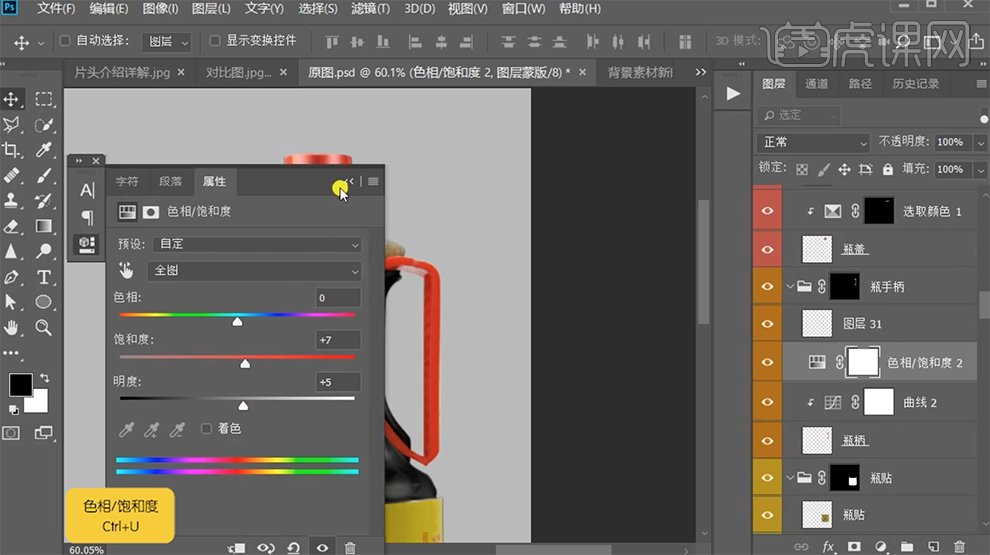
14、按Alt键单击[创建剪切图层],[新建]色阶图层,具体参数如图示。具体效果如图示。
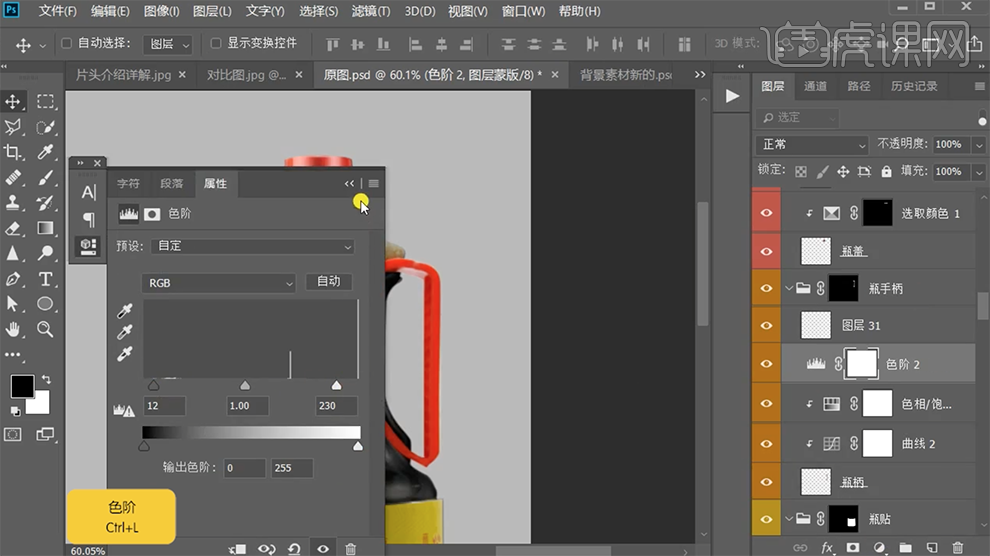
15、按Alt键单击[创建剪切图层],[不透明度]27%。[新建]图层,使用[钢笔工具],绘制高光路径,选择[画笔工具]调整画笔大小和属性,[颜色]白色,[选择]路径,右击[画笔描边]。具体效果如图示。
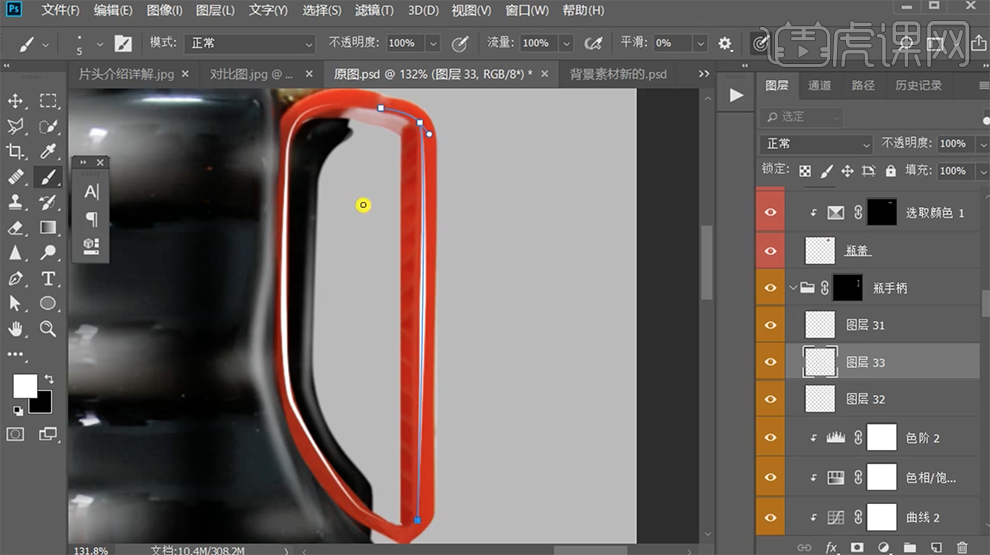
16、单击[滤镜]-[模糊]-[高斯模糊],具体参数如图示。具体效果如图示。

17、[选择]关联图层,[不透明度]57%。[选择]瓶贴图层,打开[图层样式]-[渐变叠加],具体参数如图示。具体效果如图示。
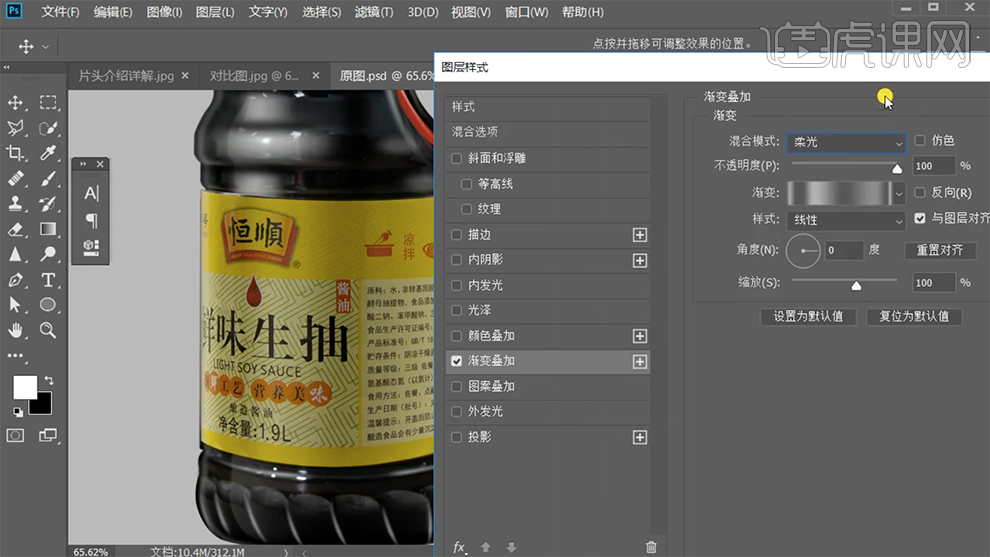
18、[新建]色相饱和度图层,具体参数如图示。具体效果如图示。

19、[新建]曲线,具体参数如图示。具体效果如图示。

20、[新建]色阶图层,具体参数如图示。具体效果如图示。

21、[选择]关联图层,按[Ctrl+G]编组,右击[转换为智能对象]。[新建]合适大小的画布,[拖入]准备好的背景关联素材,调整大小,根据设计思路排列至合适的位置。具体效果如图示。
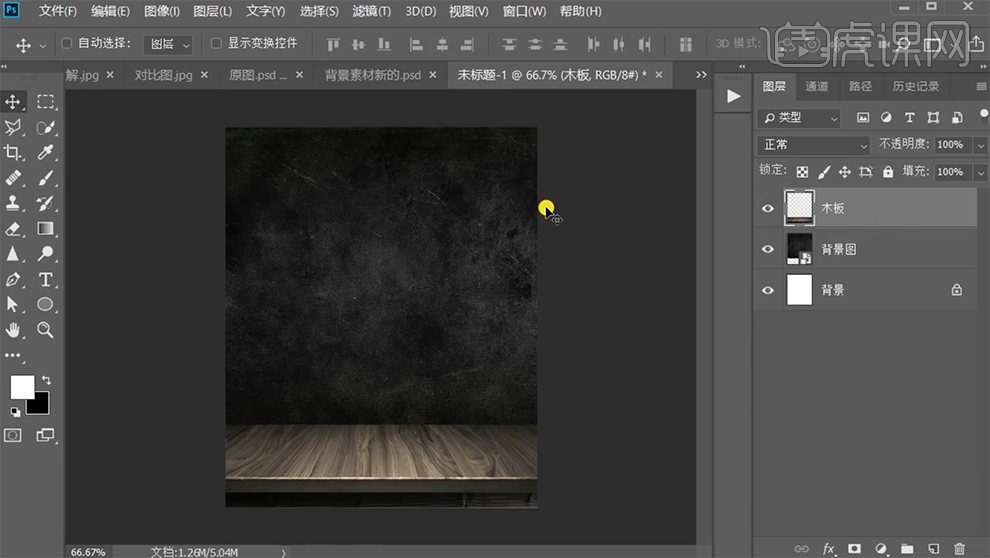
22、[拖入]处理好的产品素材,调整大小排列至合适的位置。[新建]色相饱和度图层,选择[黄色],具体参数如图示。具体效果如图示。
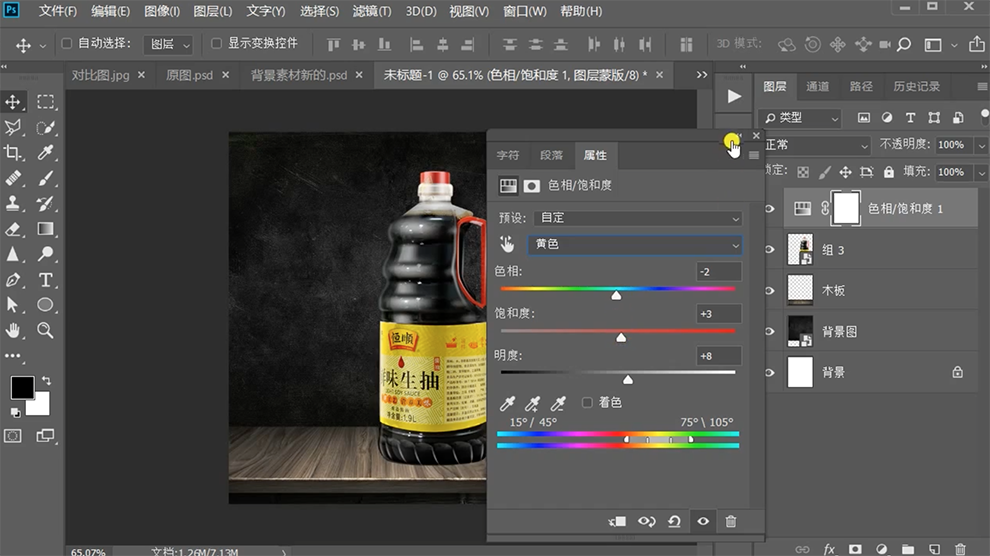
23、[拖入]准备好的其他的关联素材,根据设计思路调整大小排列至版面合适的位置。具体效果如图示。

24、[选择]树叶图层,单击[滤镜]-[模糊]-[高斯模糊],具体参数如图示。具体效果如图示。

25、按Alt键[拖动复制]智能滤镜至另一个树叶图层,调整图层位置细节。根据设计思路,[选择]对应的素材图层,添加[图层蒙版],按Ctrl单击产品图层[载入选区],[填充]黑色,使用[画笔工具]涂抹细节。在植物图层上方[新建]色相饱和度图层,具体参数如图示。具体效果如图示。
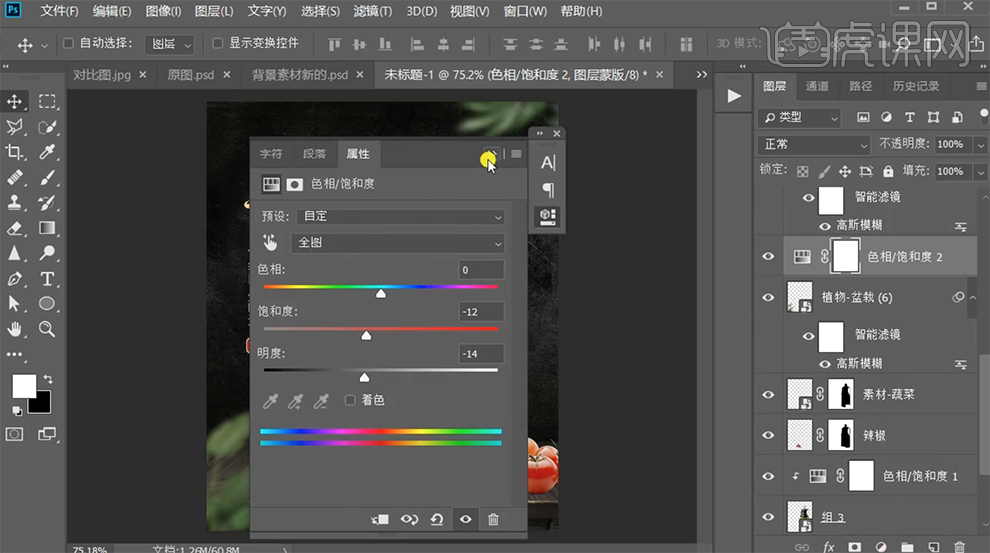
26、按Alt键单击植物图层[创建剪切图层],[选择]蔬菜关联图层,按[Ctrl+G]编组,按Alt键[拖动复制]色相饱和度图层至图组上方,右击[创建剪切图层]。具体效果如图示。

27、在背景图层上方[新建]图层,使用[画笔工具],调整画笔属性和大小,[颜色]白色,在画面合适的位置单击。[新建]色相饱和度图层,单击[剪切图层],具体参数如图示。具体效果如图示。
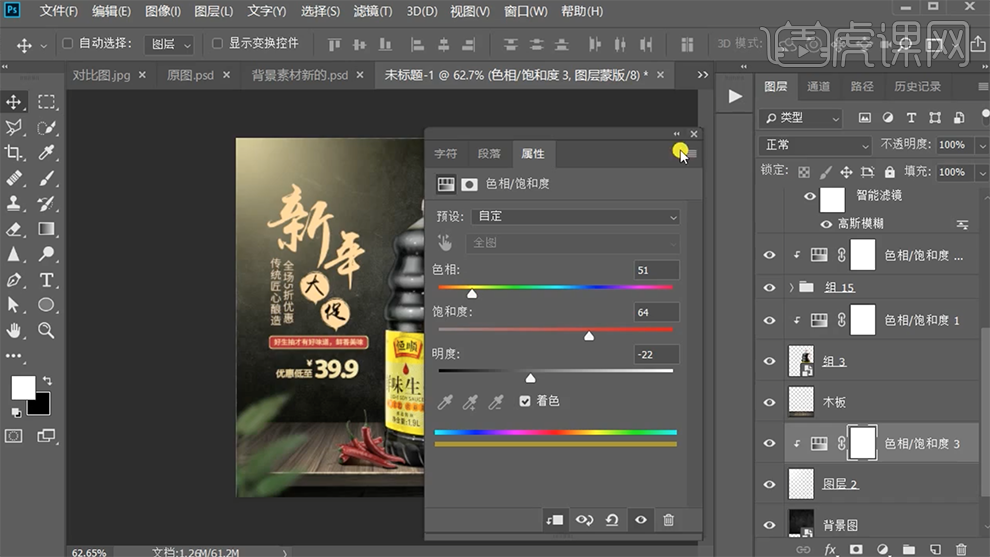
28、在背景图层上方[新建]图层,使用[画笔工具],选择[自定义窗户笔刷],调整大小和属性,在合适的位置单击。按[Ctrl+T]调整形状细节,添加[图层蒙版],使用[画笔工具]涂抹细节。具体效果如图示。

29、[新建]曲线图层,单击[剪切图层],具体参数如图示。具体效果如图示。

30、按[Ctrl+I]蒙版反向,使用[渐变工具]遮挡多余的区域。根据光影规律,使用相同的方法,使用[曲线调整图层]调整其他元素高光明暗细节。具体效果如图示。

31、在顶层按[Ctrl+Alt+Shift+E]盖印图层,右击[转换为智能对象]。单击[滤镜]-[Camera Raw滤镜],单击[基本],具体参数如图示。具体效果如图示。

32、单击[效果],具体参数如图示。具体效果如图示。
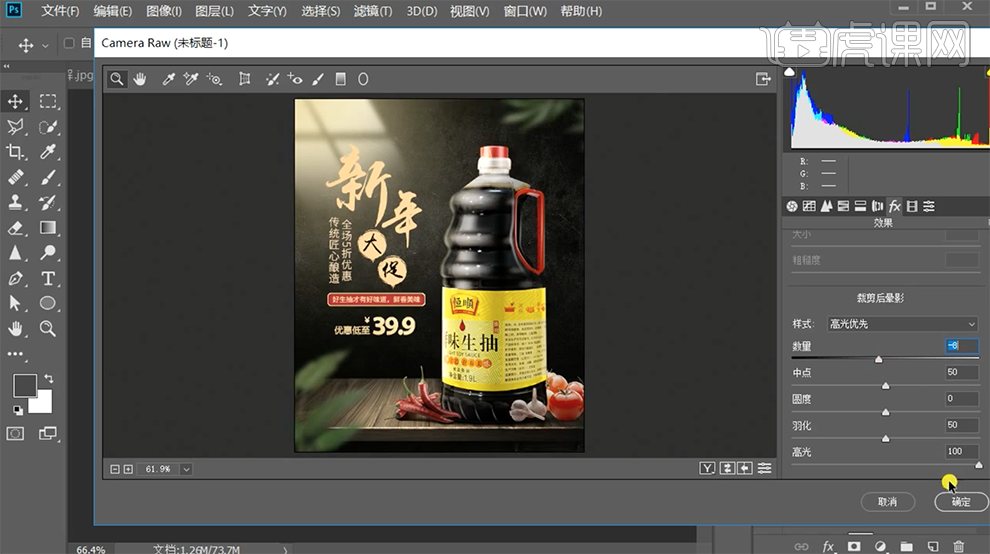
33、最终效果如图示。




















