怎样用PS精修滋润美妆产品发布时间:2019年10月30日 10:26
1、本课主要内容如图示。
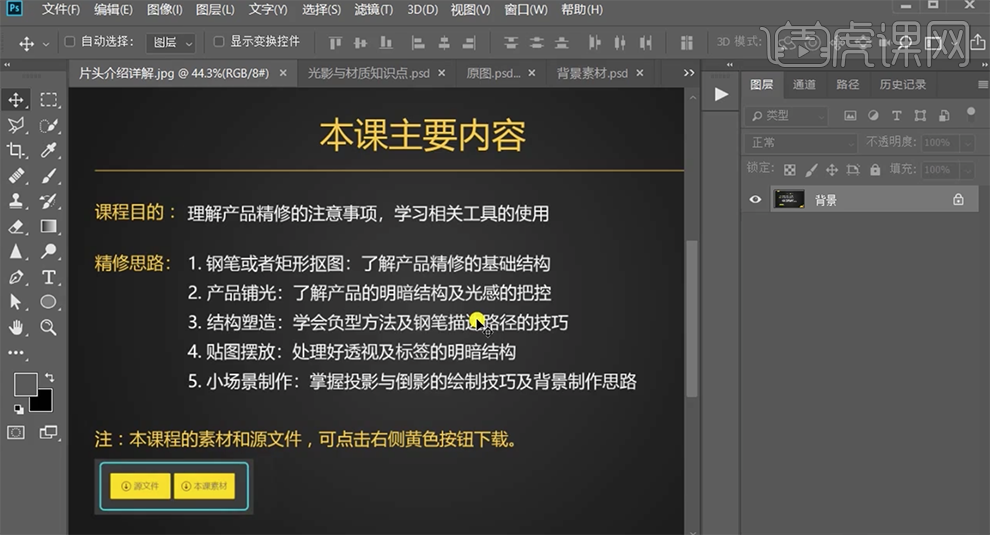
2、关于光分为单侧光和反称光,具体分析如图示。
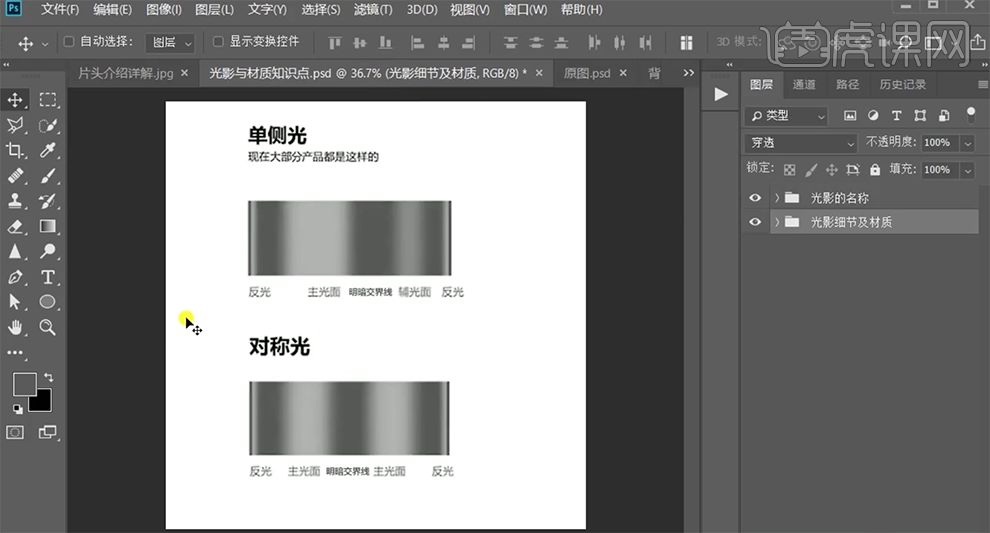
3、光影中分为单侧光,对称光,中亮光,以及金属材质光感。具体分析如图示。
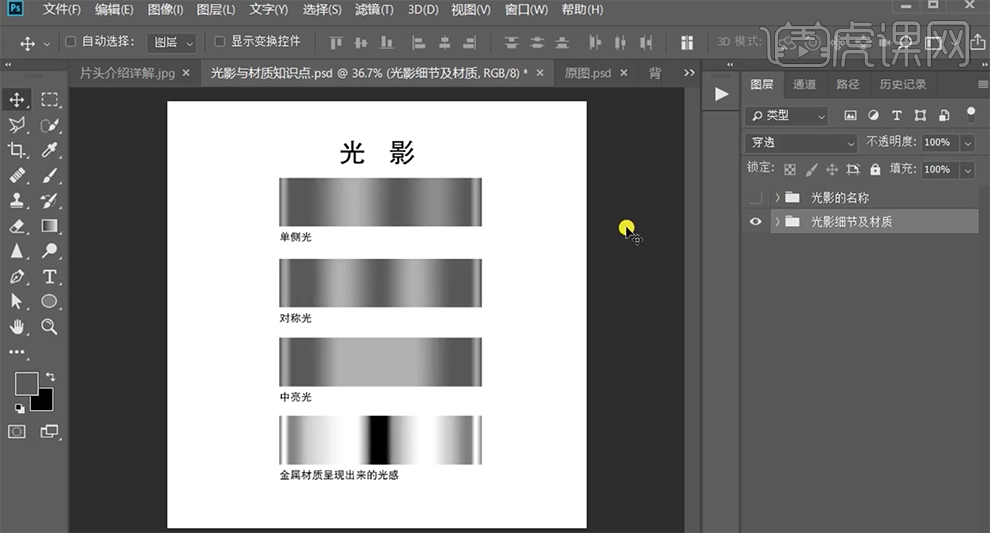
4、[打开]PS软件,[打开]案例文档。具体显示如图示。
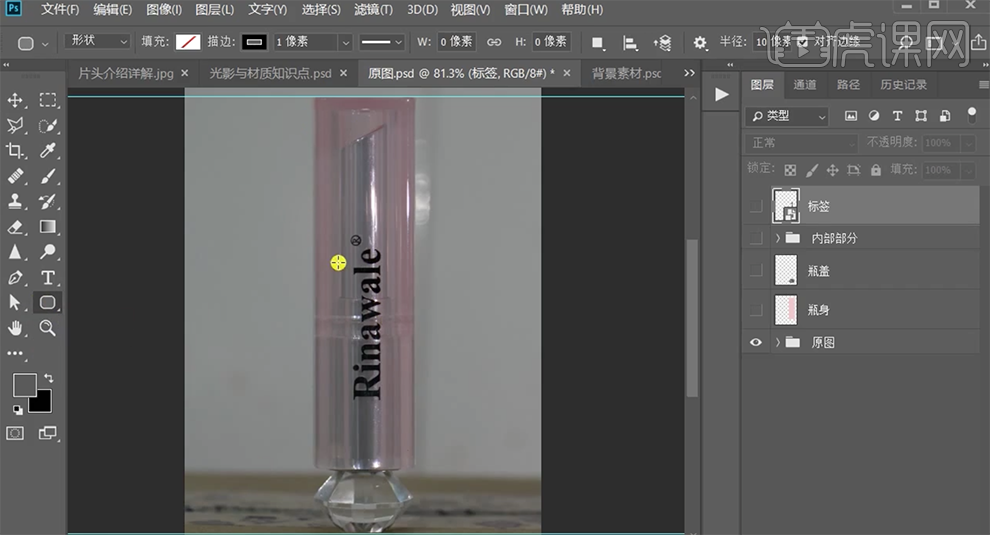
5、使用[裁剪工具]调整画布大小,[打开]隐藏的图层,[选择]关联图层,移动至合适的位置,[重命名]图组。具体效果如图示。
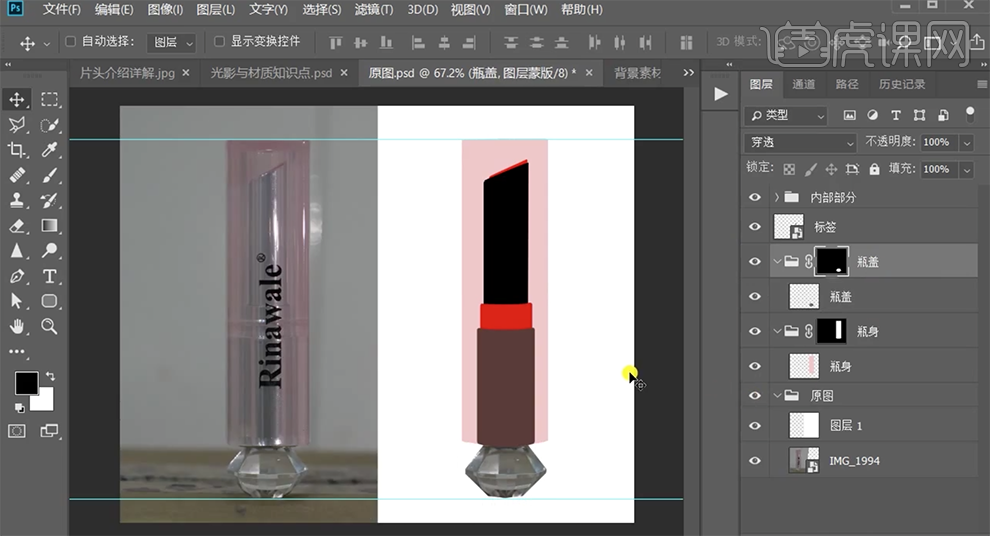
6、[打开]光影文档,[复制]关联光影图层样式,[切换]文档名称,[打开]内部部分图组,[选择]上图层,右击[粘贴图层样式]。具体效果如图示。
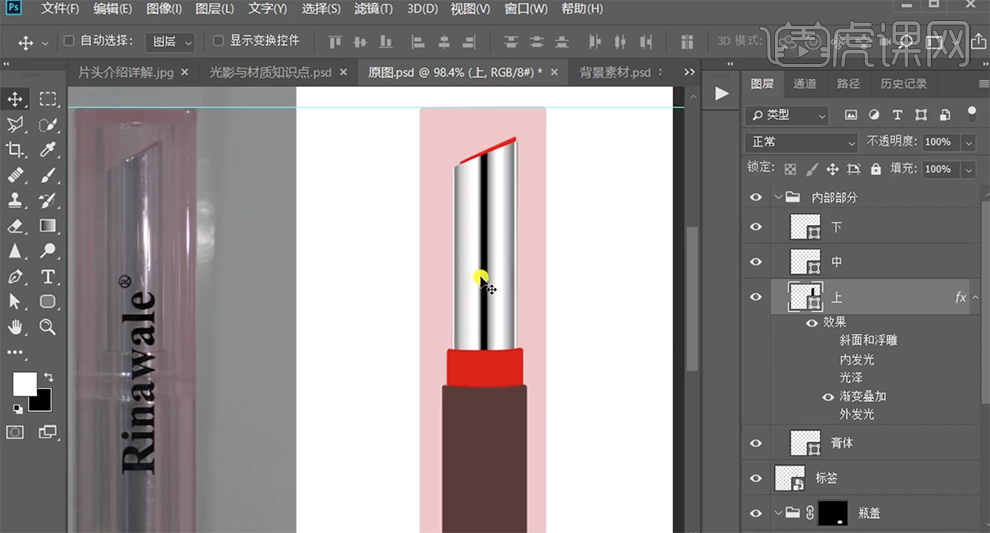
7、[打开]图层样式,单击[渐变叠加],根据光影效果,调整渐变颜色,具体操作如图示。
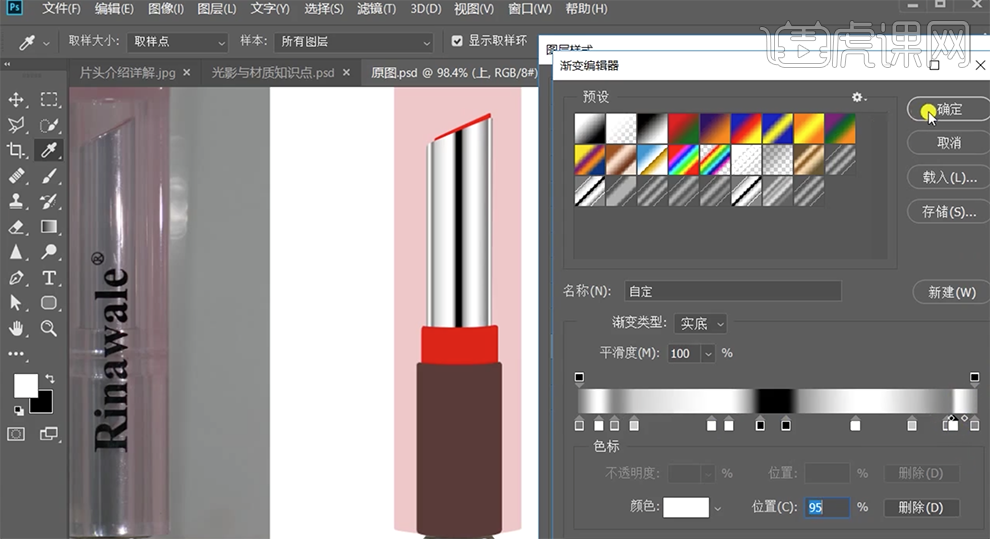
8、右击[复制图层样式],[选择]关联图层,右击[粘贴图层样式]。[新建]图层,[选择]下关联图层,按[Ctrl+G]编组,按Ctrl单击下图层[载入选区],按Alt键添加[图层蒙版]。[选择]图层2,使用[矩形选区]框选左侧区域,[填充]黑色。单击[滤镜]-[模糊]-[高斯模糊],具体参数如图示。具体效果如图示。
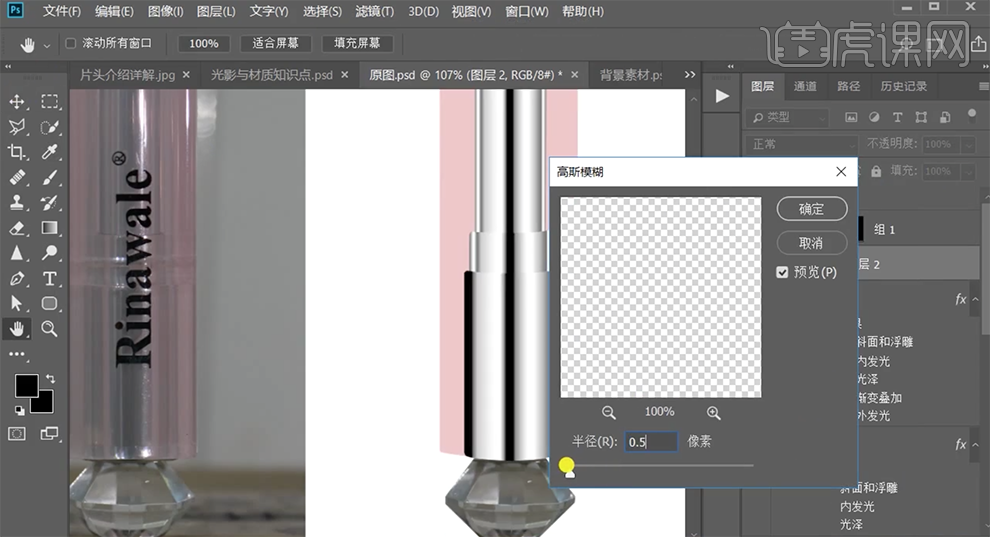
9、按[Ctrl+T]调整大小移动至合适的位置,[不透明度]36%。[复制]图层,根据光影对称规律移动至对称位置。具体效果如图示。
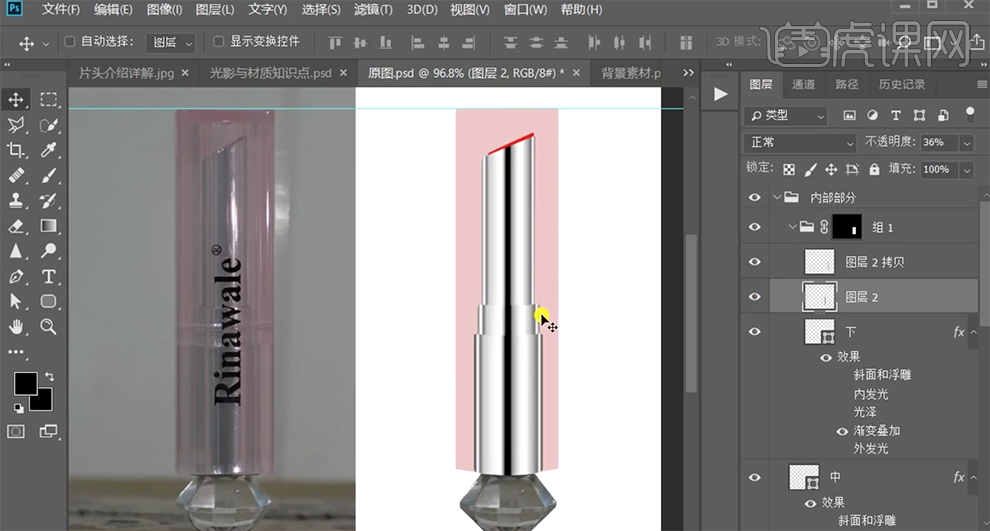
10、使用相同的方法复制合适的光影图层样式至膏体图层,打开[图层样式],单击[渐变叠加],调整渐变颜色细节,具体参数如图示。具体效果如图示。
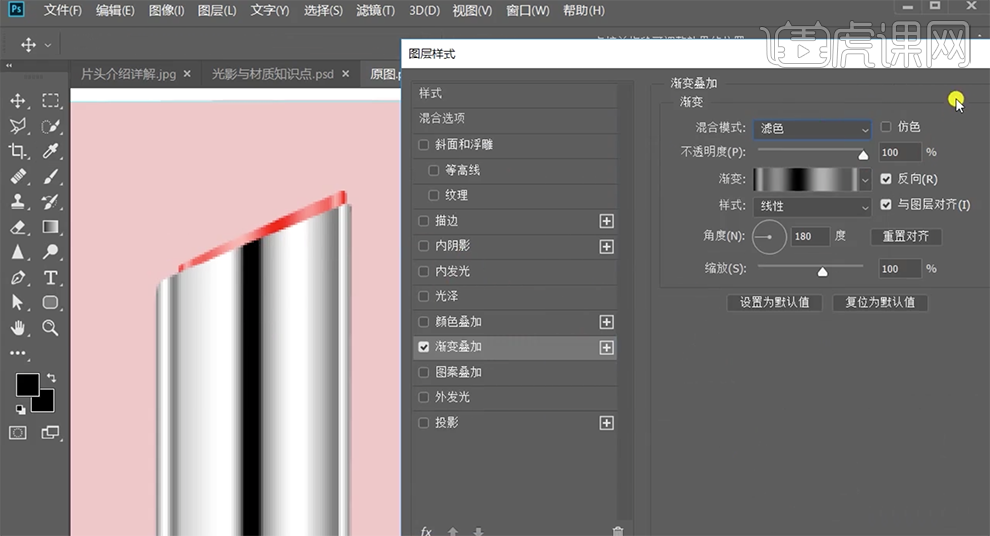
11、在对应的金属图组上方[新建]剪切图层,使用[画笔工具]选择合适的颜色涂抹暗部细节。[图层模式]柔光,[不透明度]50%。具体效果如图示。
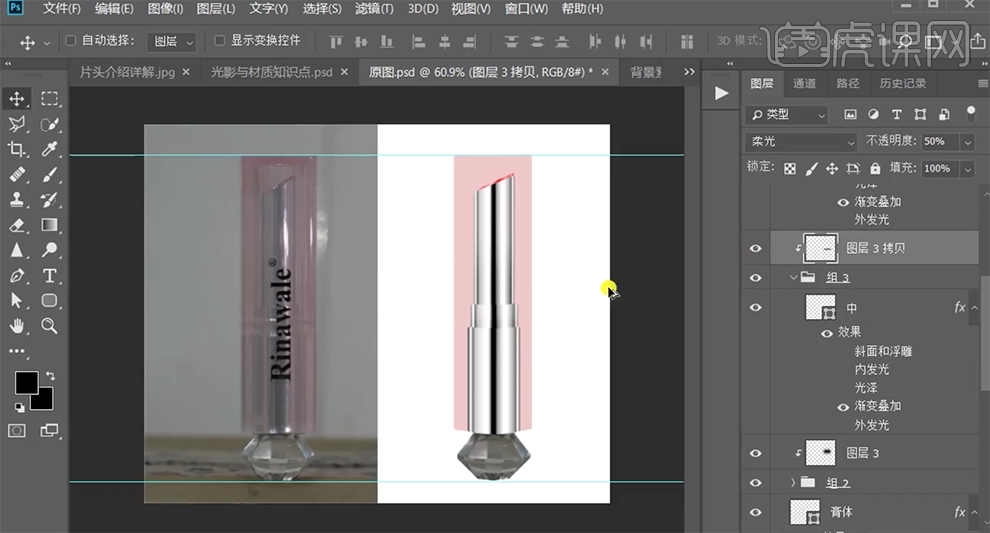
12、在膏体图组上方[新建]剪切图层,使用[矩形选区]框选合适的大小,按[Ctrl+Alt]单击膏体图层剪去多余区域,[填充]暗红色,移动至合适的位置。单击[滤镜]-[模糊]-[高斯模糊],具体参数如图示。具体效果如图示。
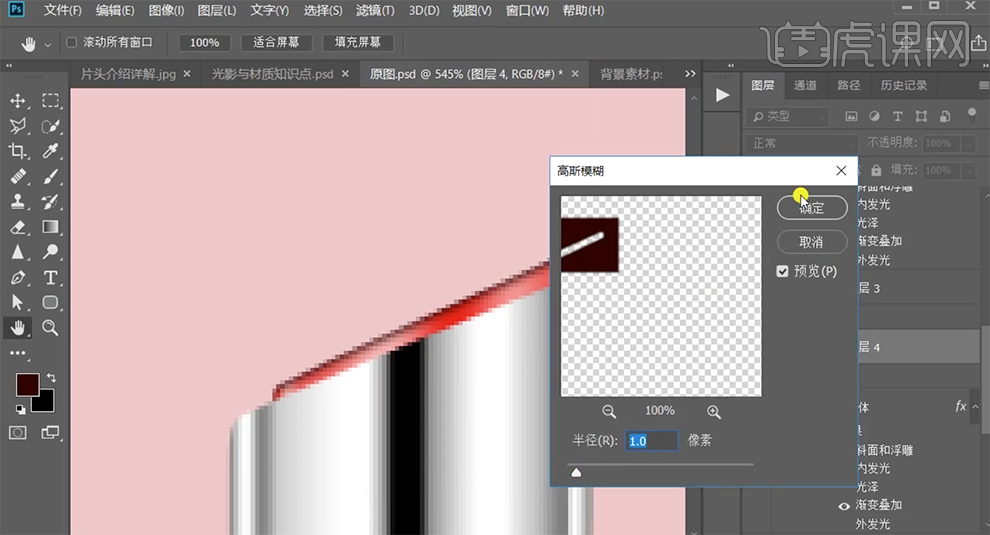
13、按[Ctrl+T]调整大小,[不透明度]48%。[新建]图层,使用[画笔工具],[颜色]白色,调整画笔大小在画面单击,按[Ctrl+T]调整大小和角度,移动至合适的位置。具体效果如图示。
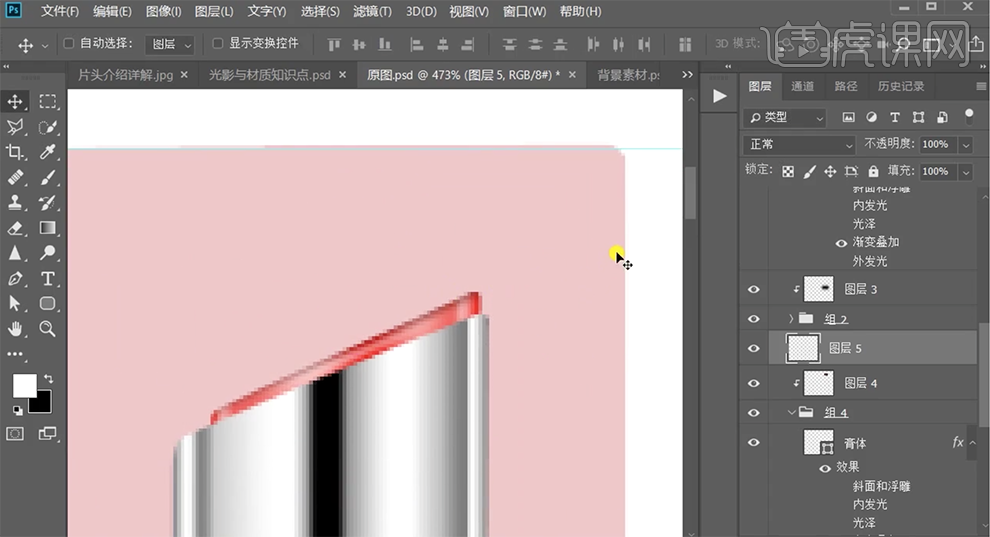
14、[图层模式]滤色,[复制]图层,[选择]关联图层,按[Ctrl+G]编组。使用相同的方法给其他的区域添加高光细节。在内部部分图组上方[新建]色彩平衡图层,选择[中间调],具体参数如图示。具体效果如图示。
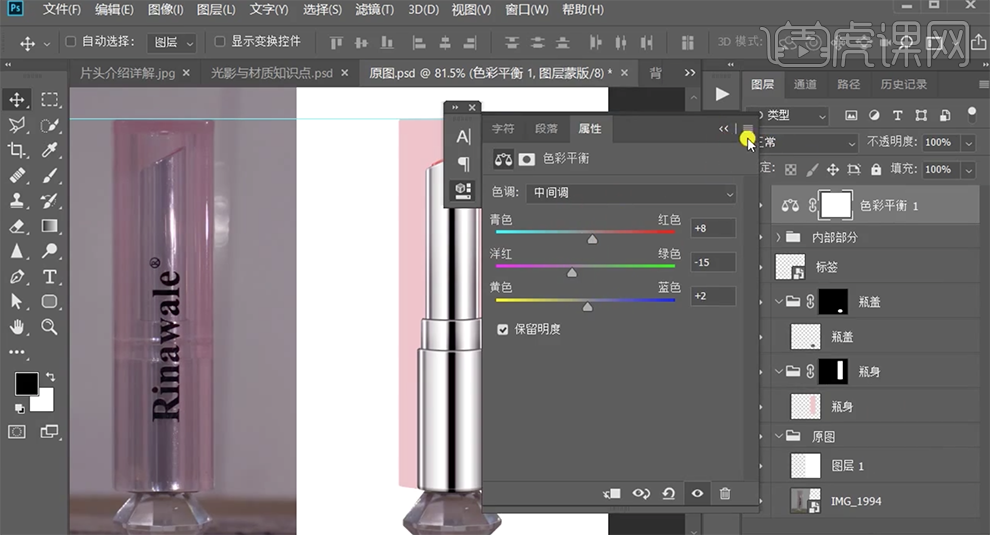
15、按Alt键单击图组[建立剪切图层],在瓶盖图层上方[新建]曲线图层,具体参数如图示。具体效果如图示。
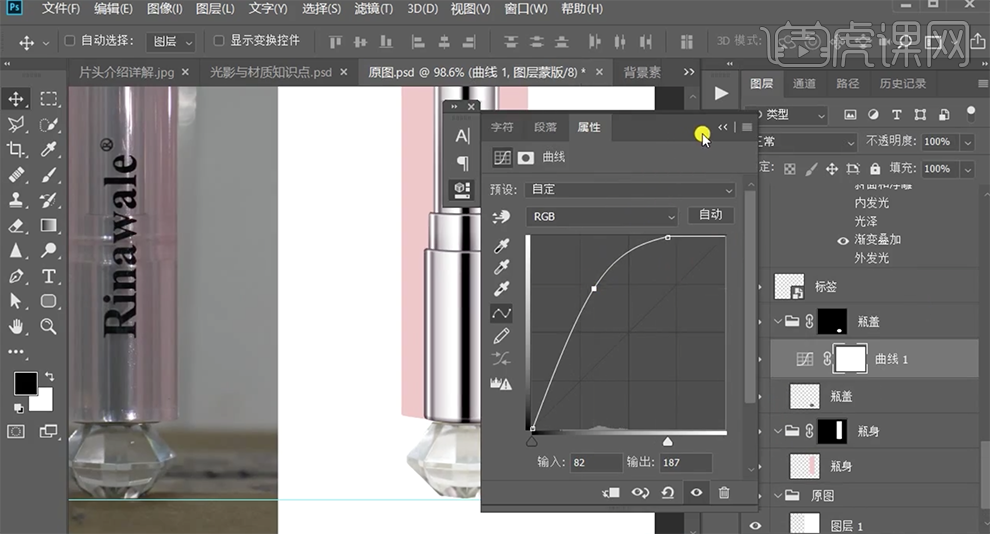
16、按Alt键单击图层[建立剪切图层],[新建]色阶图层,具体参数如图示。具体效果如图示。

17、[新建]可选颜色图层,选择[中性色],具体参数如图示。具体效果如图示。

18、选择[白色],具体参数如图示。具体效果如图示。

19、按Alt键单击下个图层[创建剪切图层],[新建]图层,使用[套索工具]套选面选区,使用[渐变工具],[颜色]白色渐变,拖出合适的渐变效果。具体效果如图示。
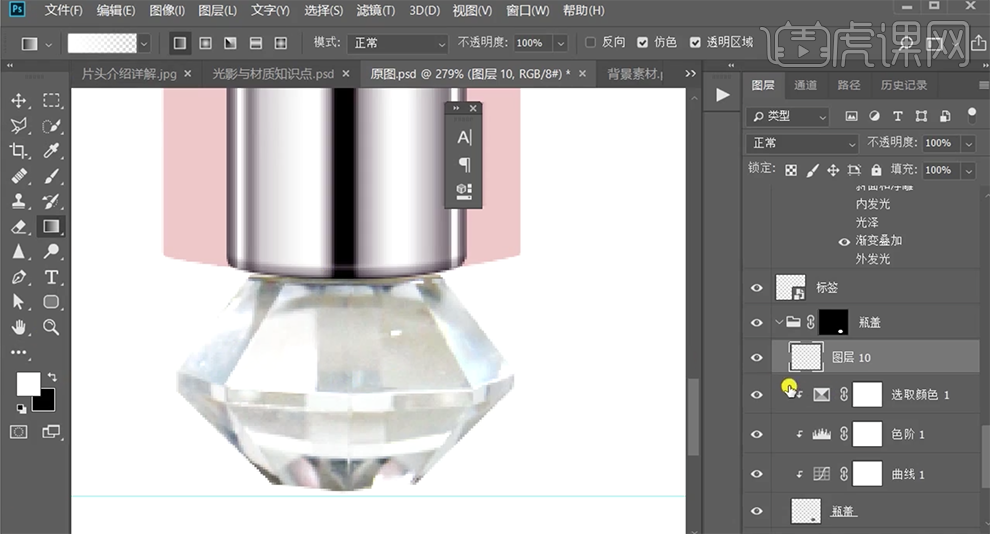
20、使用相同的方法调整其他面的细节,在瓶盖图层上方[新建]可选颜色图层,单击[剪切图层],选择[蓝色],具体参数如图示。具体效果如图示。
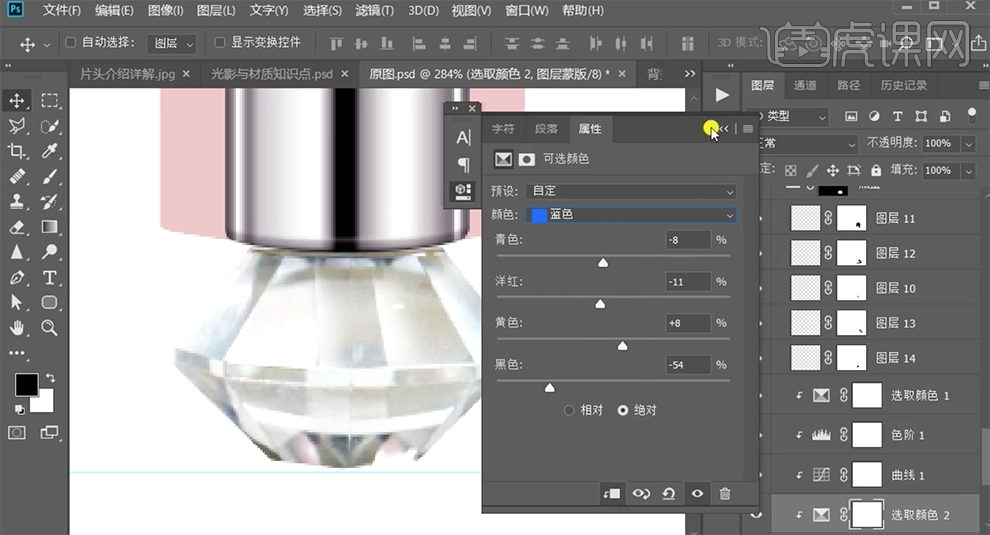
21、[新建]色相饱和度图层,单击[剪切图层],选择[蓝色],具体参数如图示。具体效果如图示。
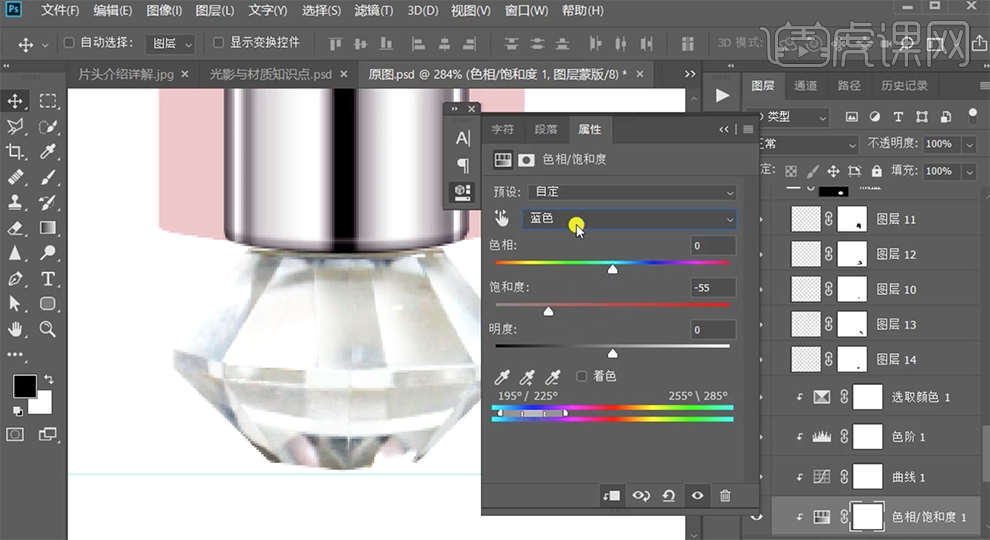
22、选择[青色],具体参数如图示。具体效果如图示。
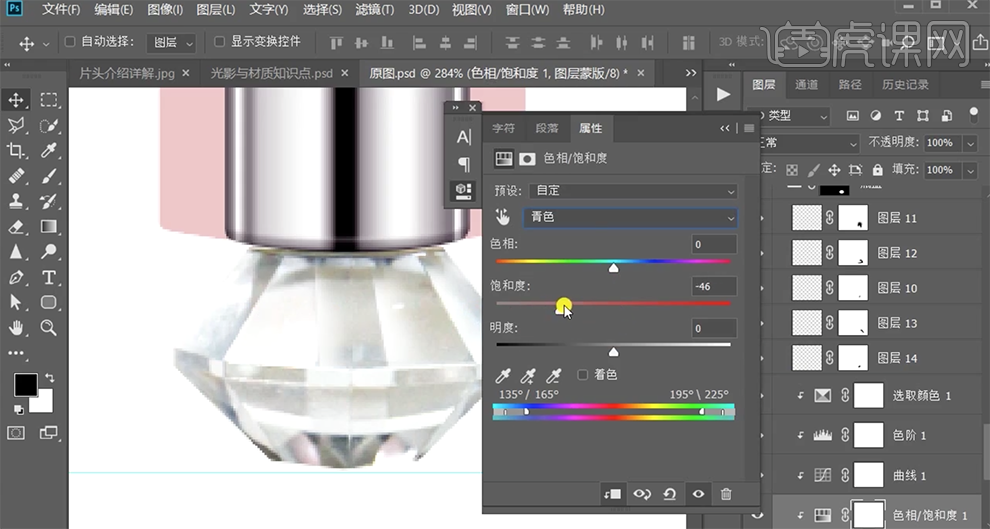
23、根据光影规律,使用相同的方法,在其他的区域添加合适的暗部阴影细节,[打开]标签图组。具体效果如图示。
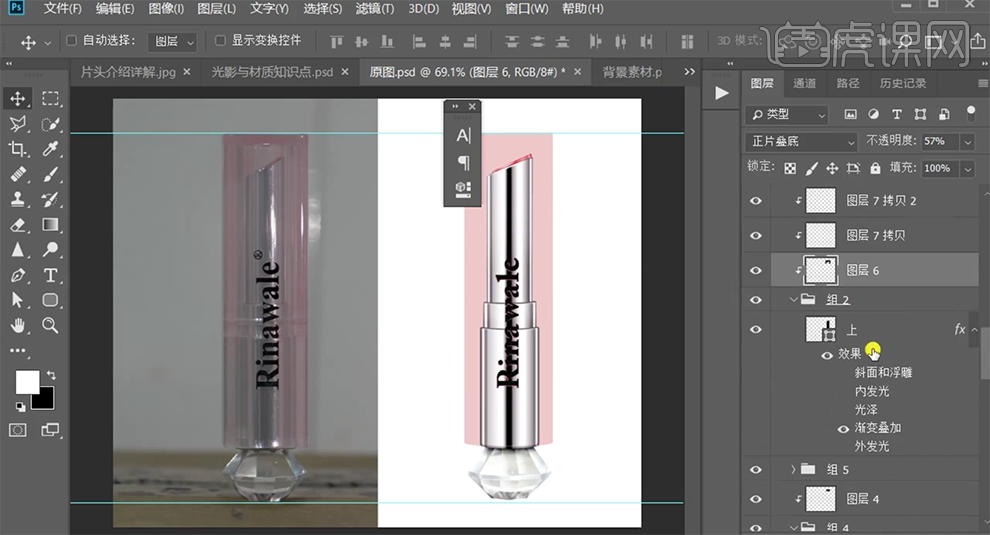
24、调整图层顺序,[打开]瓶身图组,[新建]图层,使用[圆角矩形工具]绘制合适大小的矩形,[描边]粉色。单击[滤镜]-[模糊]-[高斯模糊],具体参数如图示。具体效果如图示。
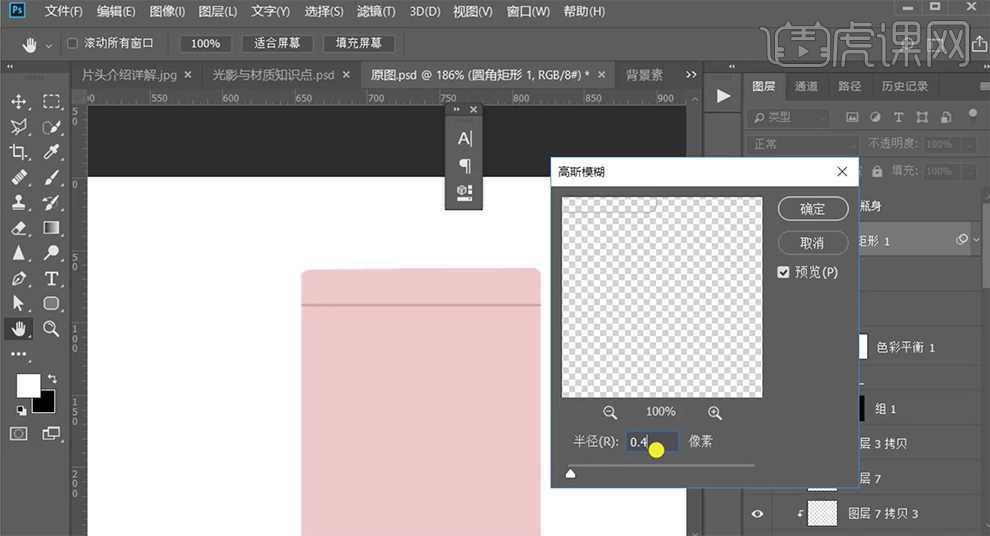
25、[复制]图层,右击[栅格化图层],调整图层顺序,按Ctrl单击图层[载入选区],移动至合适的位置,按Ctrl单击圆角矩形1图层[载入选区],添加[图层蒙版],[不透明度]59%。具体效果如图示。
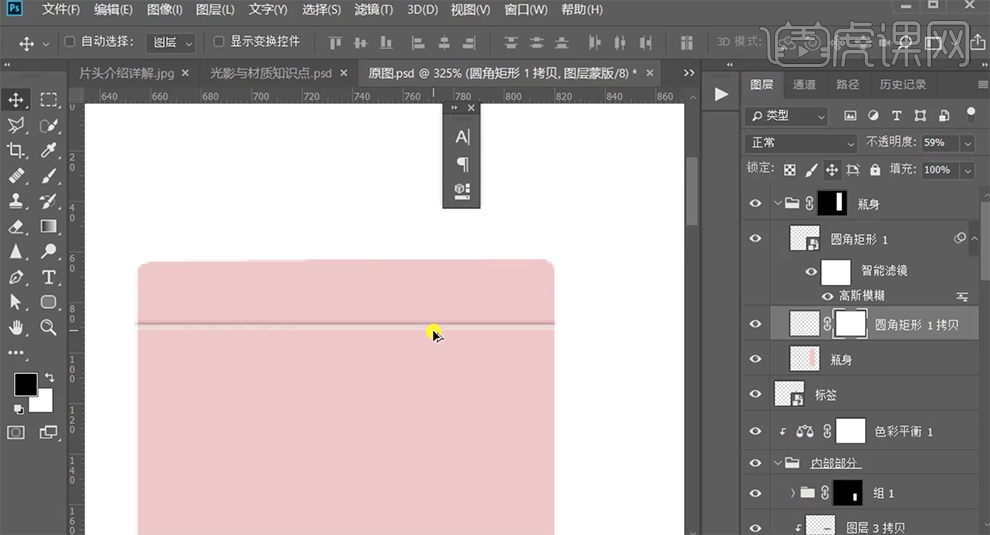
26、根据光影规律,使用相同的方法给瓶身添加合适的光影颜色。[新建]图层,使用[钢笔工具]勾选合适的路径,调整画笔大小和颜色,右击路径[画笔描边]。[图层模式]正片叠底,[不透明度]64%。具体效果如图示。

27、[复制]图层,移动至合适的位置,调整图层顺序,按Ctrl单击图层[载入选区],[填充]白色。添加[图层蒙版],按Ctrl单击原图层[载入选区],[填充]黑色,[不透明度]31%。具体效果如图示。
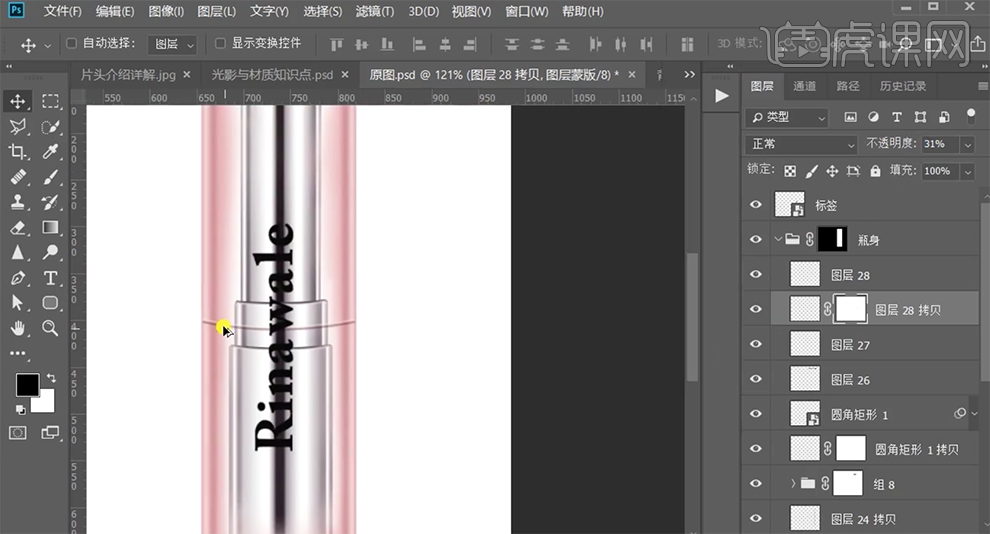
28、[选择]关联图层,按Alt键[拖动复制]至合适的位置。使用相同的方法,根据光影规律以及参考实物,给瓶身合适的区域添加光影细节。在瓶身图组上方[新建]色相饱和度图层,具体参数如图示。具体效果如图示。

29、[新建]可选颜色图层,选择[中性色],具体参数如图示。具体效果如图示。
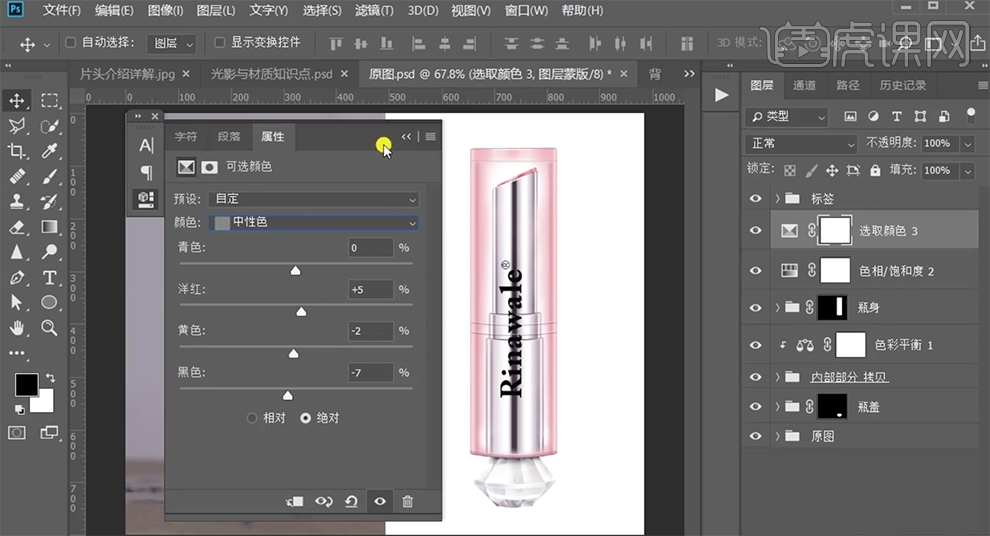
30、[选择]关联图层,按[Ctrl+G]编组,右击[复制图组]至背景素材文档,[新建]可选颜色图层,选择[中性色],具体参数如图示。具体效果如图示。
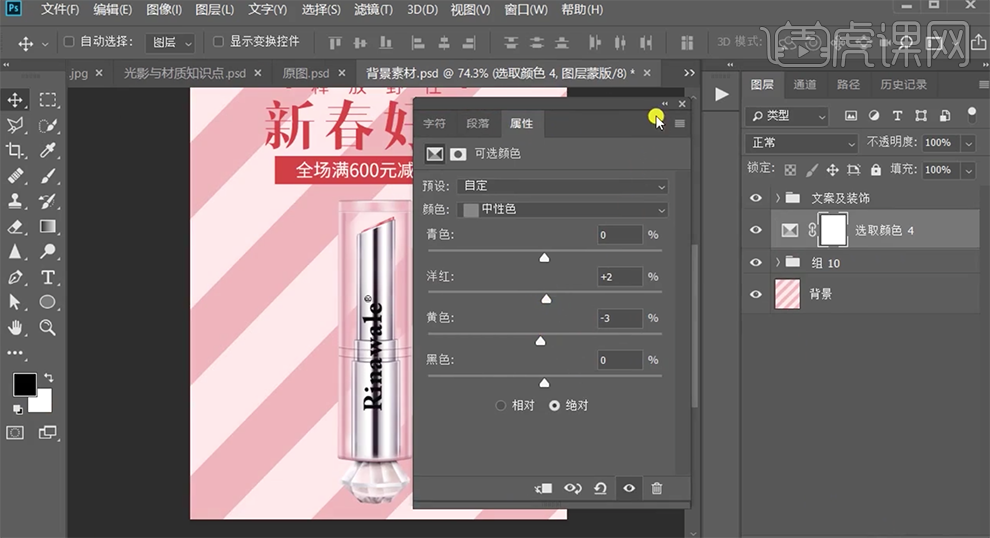
31、按Alt键单击图组[创建剪切图层],在背景图层上方[新建]图层,使用[画笔工具],[颜色]深灰色,调整画笔大小单击画面,按[Ctrl+T]调整大小移动至合适的位置。具体效果如图示。

32、[不透明度]71%,[复制]图层,按[Ctrl+T]调整大小至合适的效果。在顶层按[Ctrl+Alt+Shift+E]盖印图层,右击[转换为智能图层]。单击[滤镜]-[Camear raw滤镜],单击[基本],具体参数如图示。具体效果如图示。
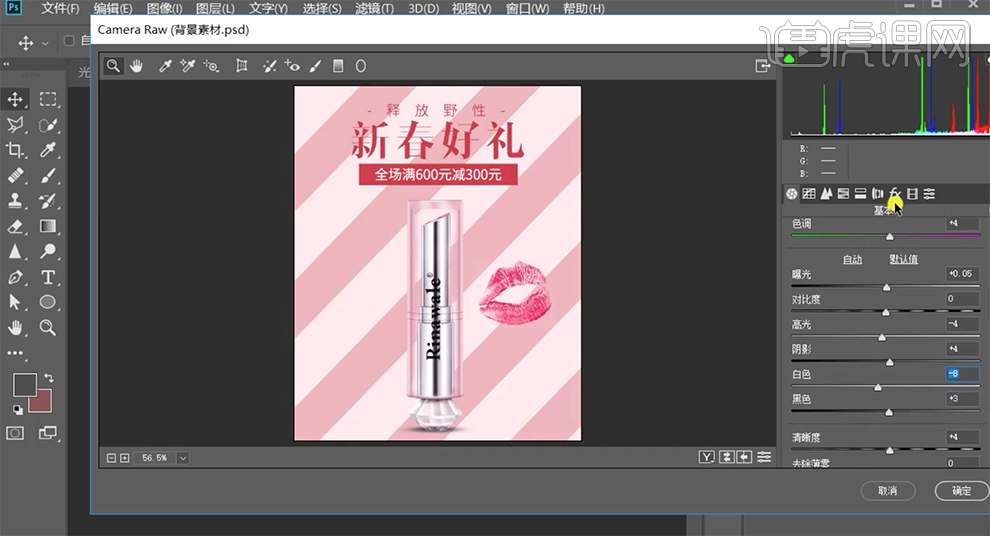
33、单击[细节],具体参数如图示。具体效果如图示。
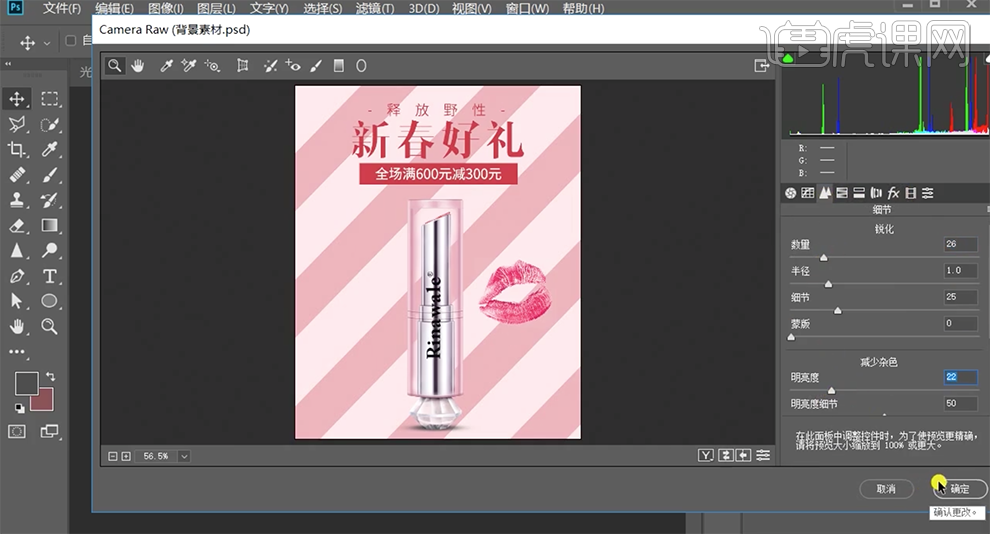
34、最终效果如图示。














