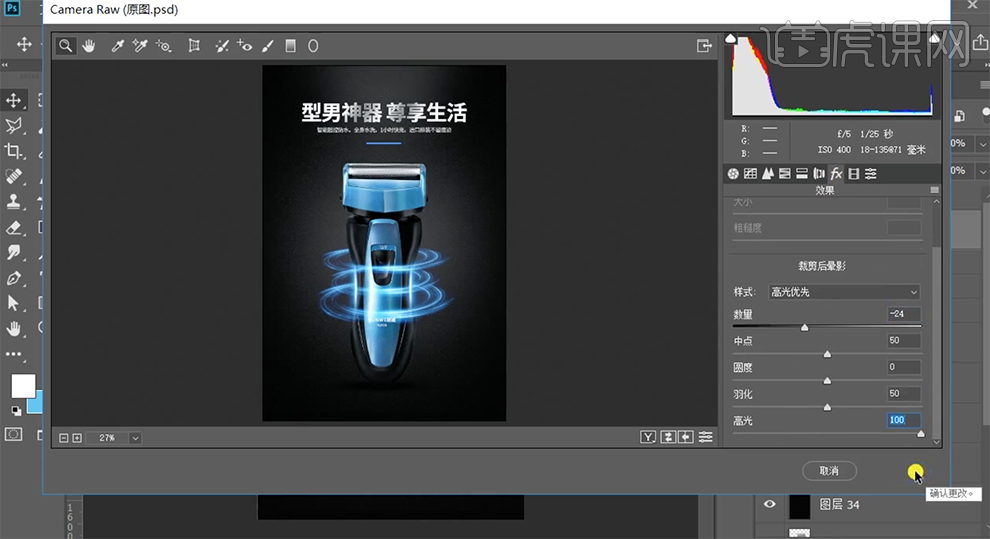怎样用PS精修男剃须刀电器发布时间:暂无
1、本课主要内容如图示。
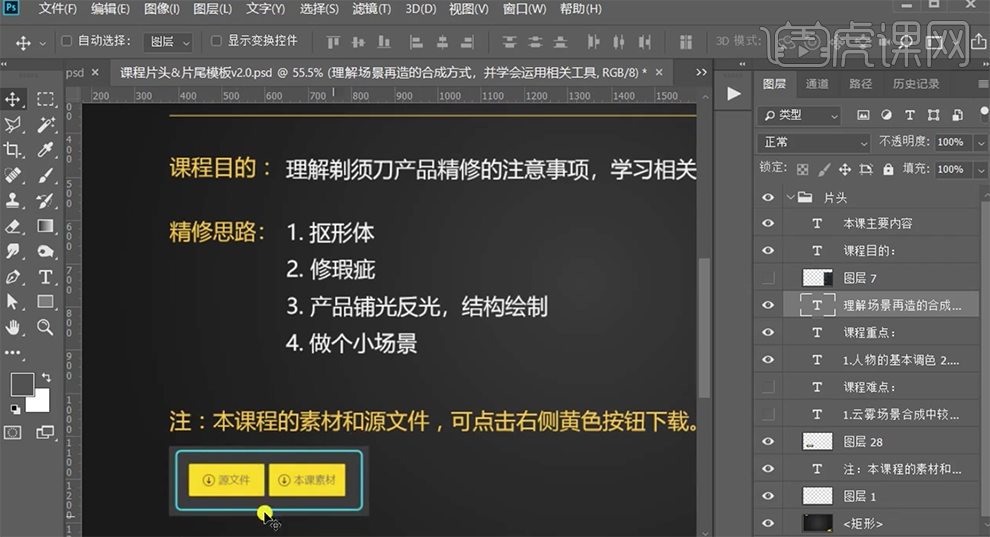
2、关于光分为单侧光和反称光,具体分析如图示。

3、[打开]PS软件,[打开]素材文档。在精修前先了解产品的组成以及材质。具体分析如图示。
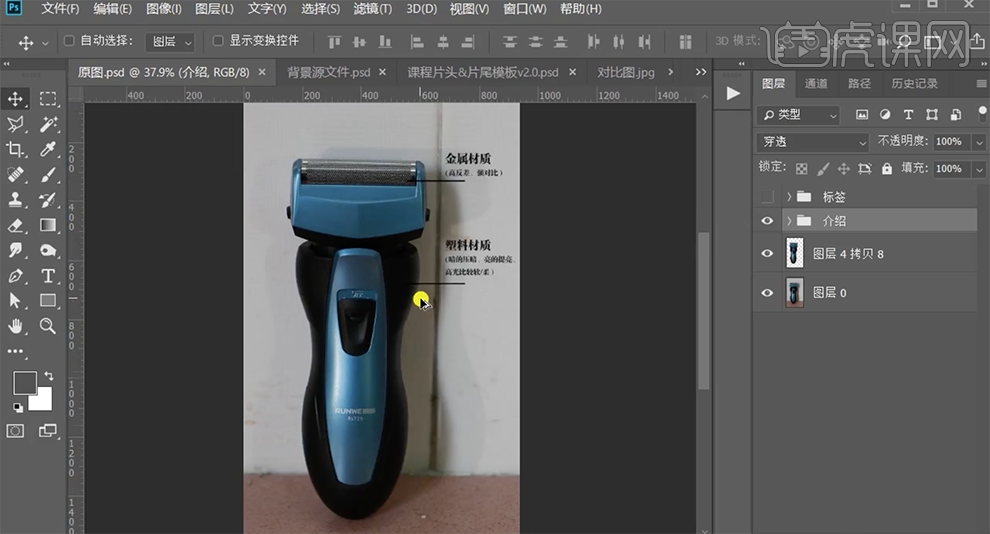
4、[隐藏]多余的图层,[复制]产品图层,使用[裁剪工具]调整画布大小,拖动产品至合适的位置。[新建]图层,使用[矩形选区]框选合适的大小,[填充]白色,调整图层顺序,排列至产品图层下方。在产品图层上方[新建]黑白图层,参数默认。具体效果如图示。
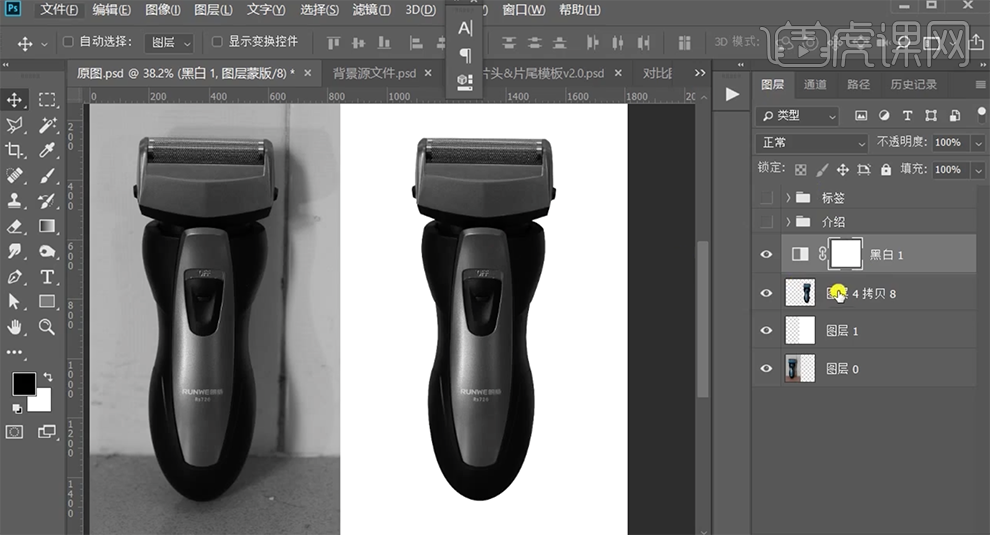
5、[单击]图层蒙版,使用[钢笔工具]勾选产品色彩区域路径,单击[路径面板]右击[建立图层。按Ctrl单击图层[建立选区],[填充]黑色。[隐藏]多余的图层,在顶层按[Ctrl+Alt+Shift+E]盖印图层。具体显示如图示。
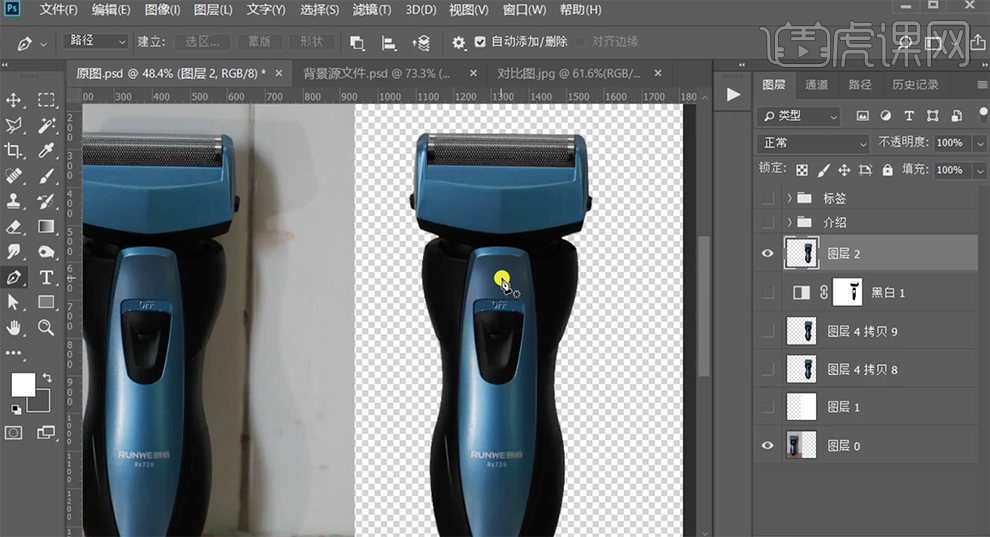
6、选择对应区域路径[建立选区],使用[涂抹工具]涂抹边缘瑕疵细节,[新建]剪切图层,[填充]黑色。单击[滤镜]-[杂色]-[添加杂色],具体参数如图示。具体效果如图示。
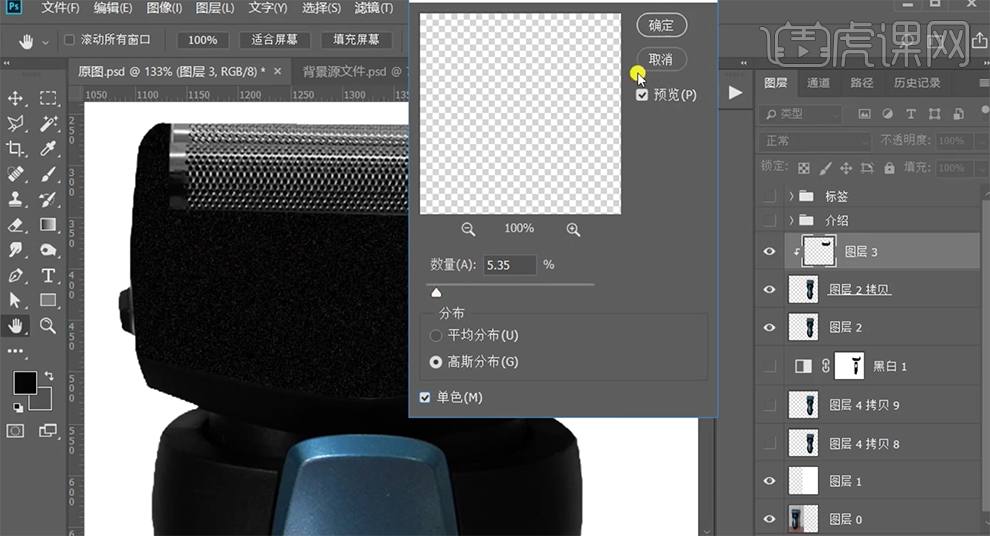
7、[图层模式]柔光,重复[杂色滤镜]合适次数,[不透明度]41%。[新建]曲线图层,具体参数如图示。具体效果如图示。
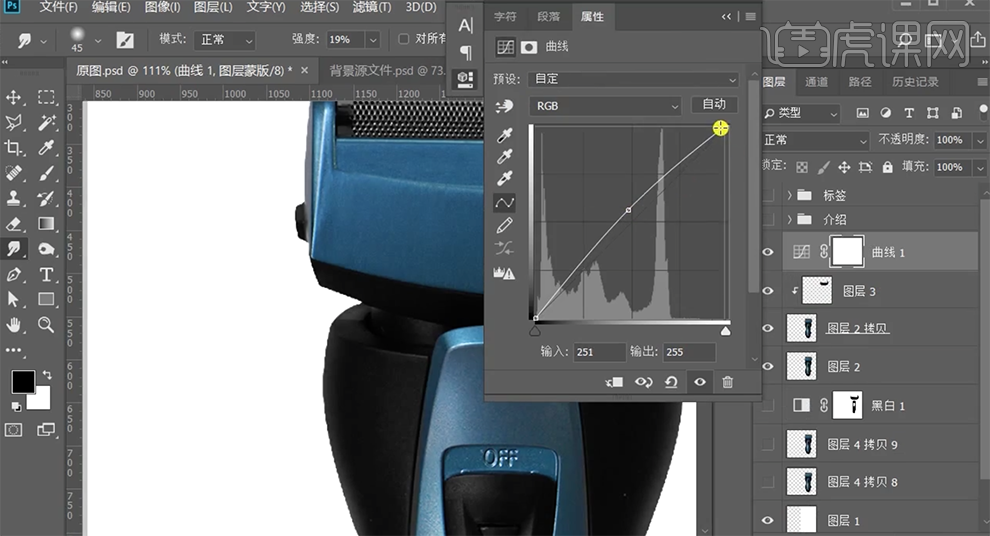
8、按Alt键单击[创建剪切图层],[隐藏]多余的图层,在顶层按[Ctrl+Alt+Shift+E]盖印图层,[打开]背景素材关联图层。[新建]曲线图层,具体参数如图示。具体效果如图示。
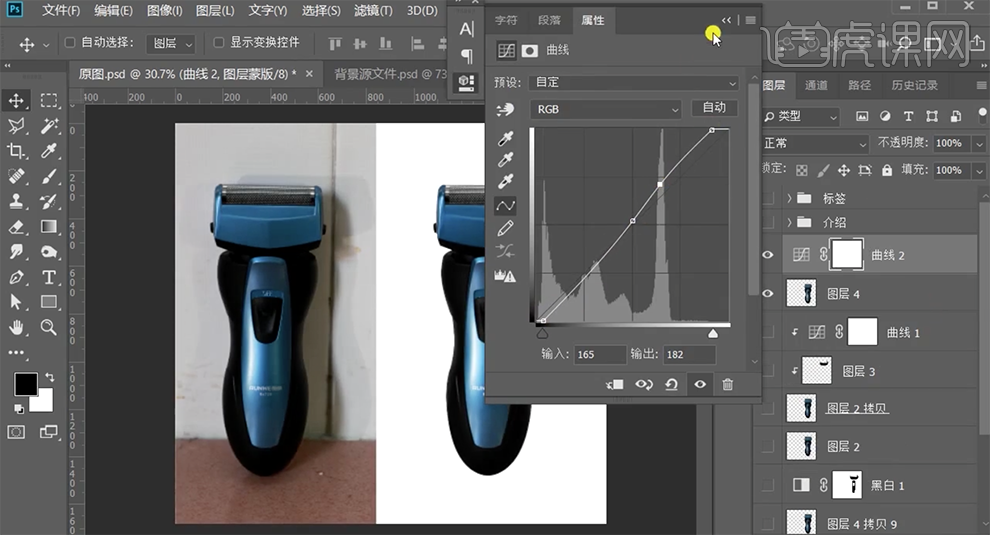
9、[新建]色相饱和度图层,具体参数如图示。具体效果如图示。
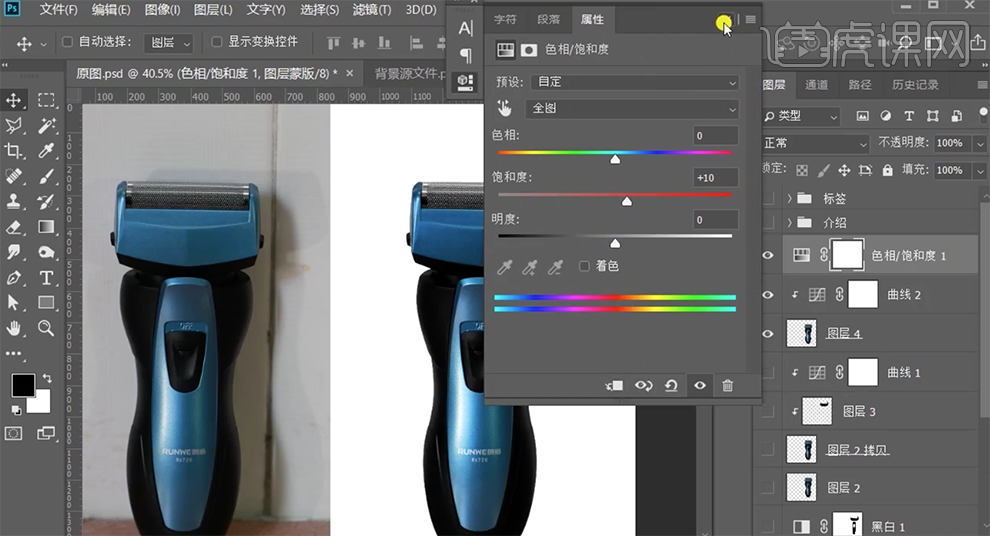
10、[选择]盖印图层,[选择]对应路径图层[转换为选区],[新建]曲线图层,单击[剪切图层],具体参数如图示。具体效果如图示。
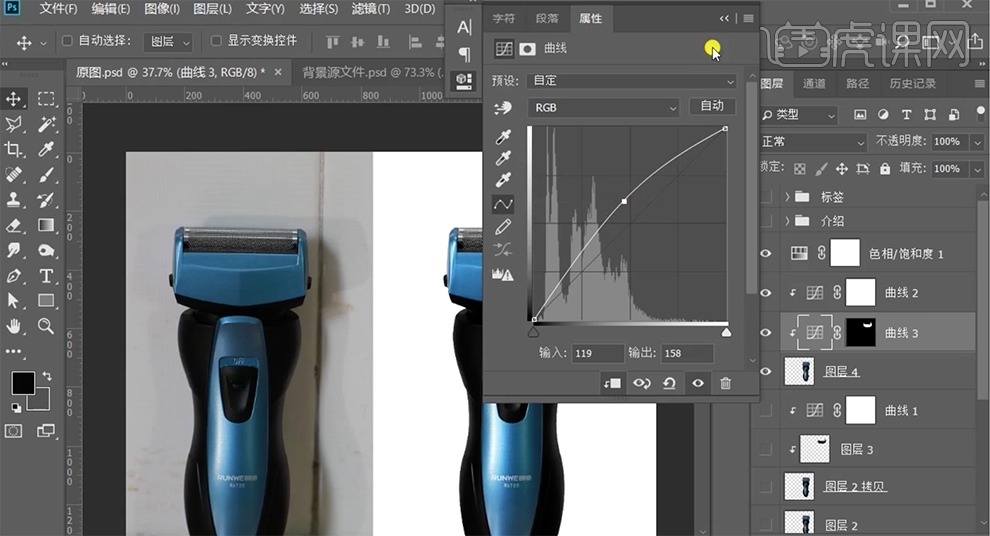
11、按[Ctrl+I]蒙版反向,[不透明度]84%,[选择]色相饱和度图层,按Alt键单击[创建切图层]。在曲线2图层上方[新建]曲线图层,单击[剪切图层],具体参数如图示。具体效果如图示。
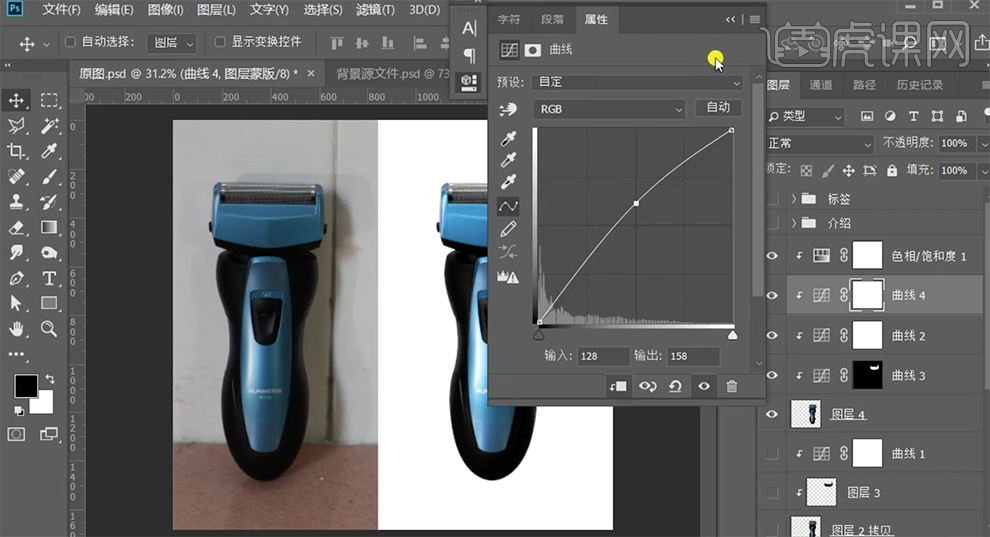
12、根据产品反射光影规律调整曲线图层透明度至合适的效果,[隐藏]多余的图层,在顶层按[Ctrl+Alt+Shift+E]盖印图层,[新建]剪切图层,根据光影投射规律,使用[画笔工具],调整画笔大小和属性,[颜色]白色,涂抹高光区域。[不透明度]60%,[复制]图层,[图层模式]滤色。具体效果如图示。
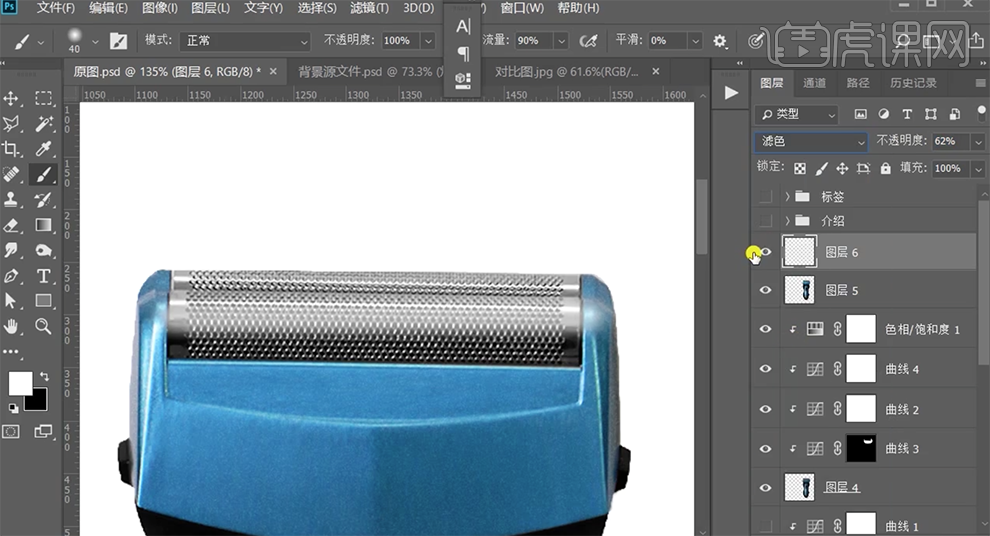
13、[新建]图层,使用[画笔工具],[颜色]黑色,使用相同的方法[载入选区],按[Ctrl+Shift+I]反选,涂抹暗部区域,[不透明度]75%。[复制]图层6,调整透明度细节。具体效果如图示。
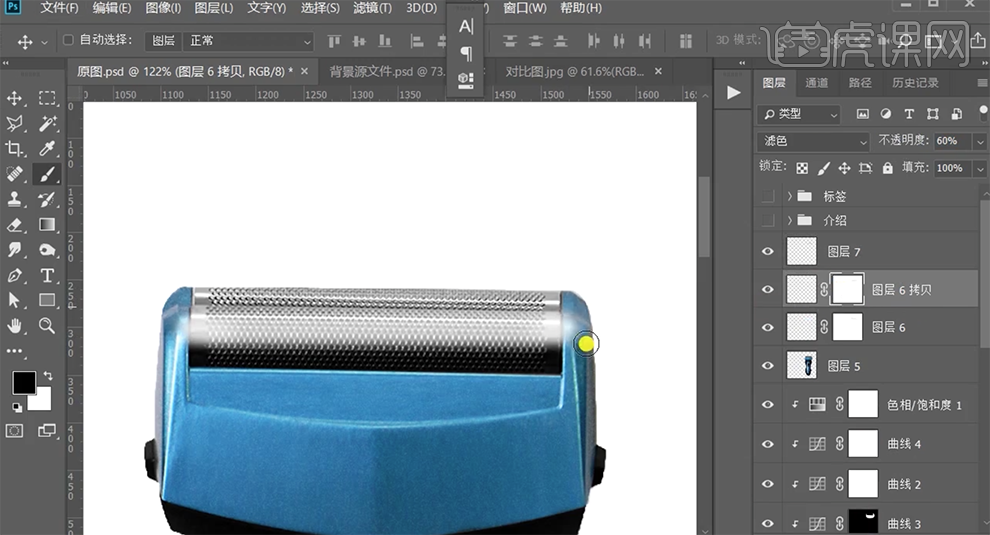
14、使用相同的方法,根据光影规律涂抹金属高光和暗部光影细节,调整图层透明度至合适的效果。在盖印图层上方[新建]剪切图层,[选择]对应路径[转换为选区],按[Ctrl+Shfit+I]反选,使用[渐变工具]拖出白色至透明渐变颜色。添加[图层蒙版],使用[画笔工具]涂抹边缘细节,[不透明度]40%。具体效果如图示。
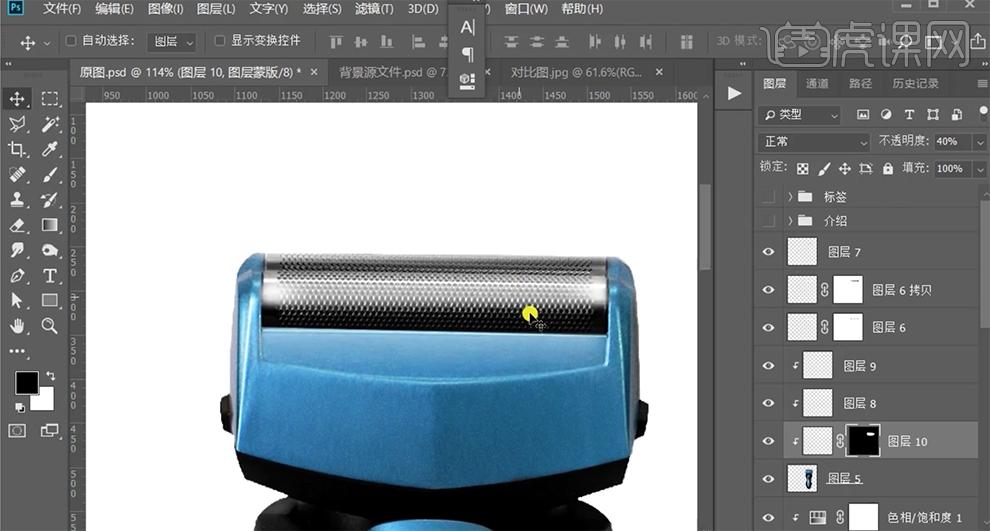
15、[新建]剪切图层,使用[矩形选区]框选合适大小的选区,[填充]白色。调整角度排列至合适的位置,单击[滤镜]-[模糊]-[高斯模糊],具体参数如图示。具体效果如图示。
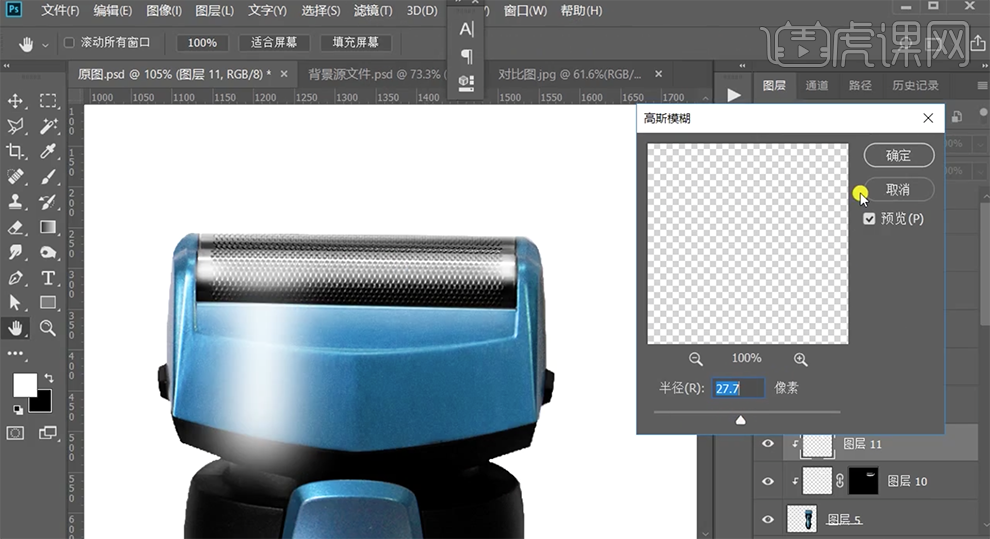
16、[图层模式]柔光,[不透明度]60%。[复制]图层,调整大小和透明度,排列至合适的位置。具体效果如图示。
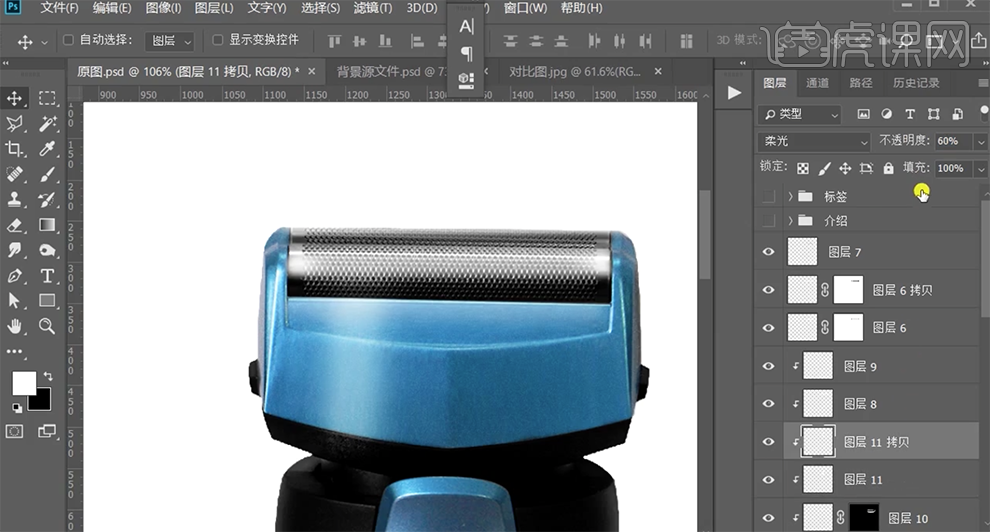
17、[选择]关联图层,按[Ctrl+J]复制图层,按[Ctrl+T]-[水平翻转],根据对称光规律移动至对称位置,调整光影明暗层次细节。具体效果如图示。

18、[选择]对应路径[转换为选区],[选择]光影图层,添加[图层蒙版],按Alt键[拖动复制]至对应图层。[新建]剪切图层,使用[钢笔工具]勾选暗部路径[建立选区],单击[编辑]-[描边],具体参数如图示。

19、添加[图层蒙版],使用[画笔工具]涂抹多余的区域。单击[滤镜]-[模糊]-[高斯模糊],具体参数如图示。具体效果如图示。

20、[图层模式]正片叠底,[不透明度]93%。[复制]图层,按Ctrl单击图层[载入选区],[填充]白色。[图层模式]正常,单击[选择]-[修改]-[收缩]至合适的大小,按[Ctrl+Shift+I]反选,按[Delete]删除选区内容,[不透明度]30%。具体效果如图示。
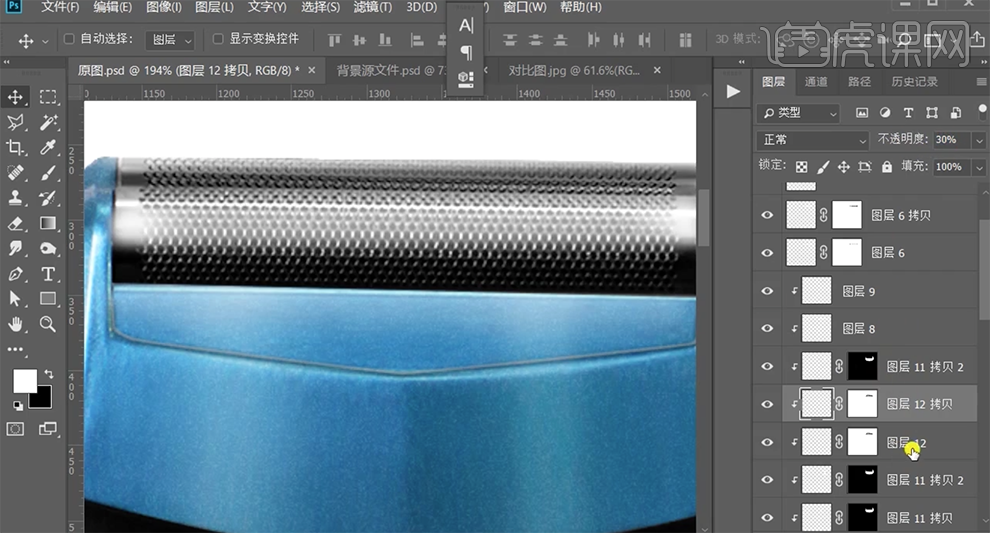
21、[新建]剪切图层,使用[多边形套索工具]套选转折高光选区,[填充]白色。单击[滤镜]-[模糊]-[高斯模糊],具体参数如图示。具体效果如图示。
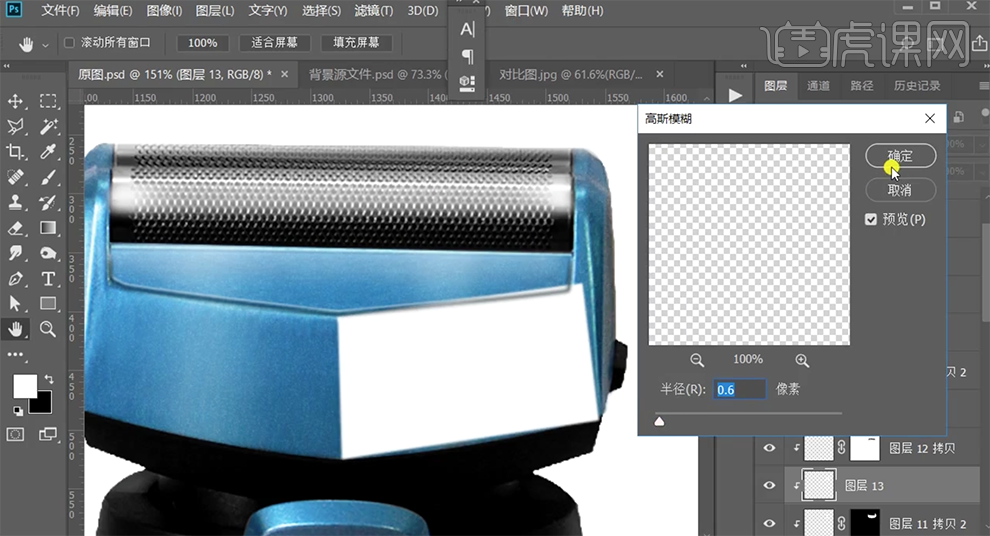
22、添加[图层蒙版],使用[渐变工具]遮挡多余的区域,使用[画笔工具]涂抹蒙版细节。[图层模式]滤色,[不透明度]25%。具体效果如图示。

23、[新建]曲线图层,单击[剪切图层],具体参数如图示。具体效果如图示。
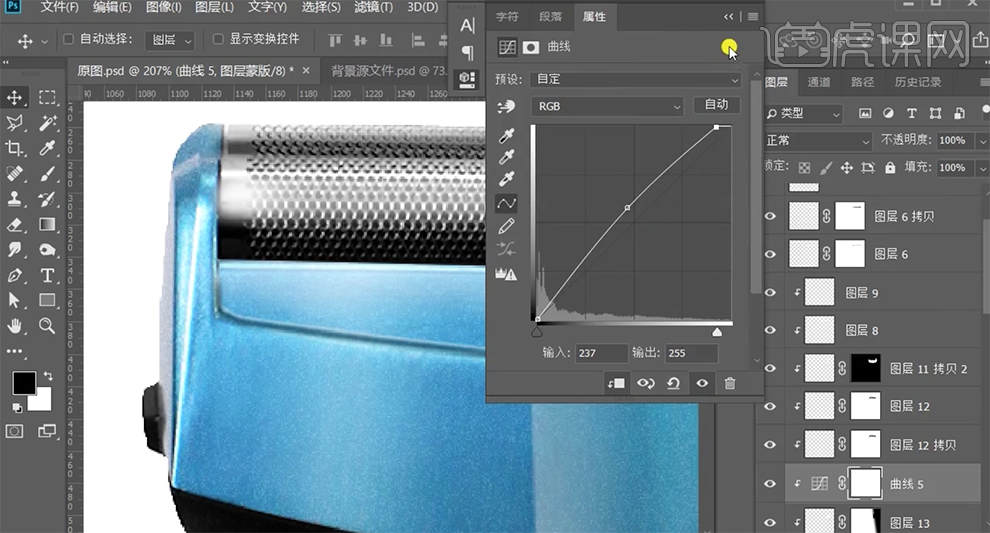
24、按[Ctrl+I]蒙版反向,使用[画笔工具]涂抹高光区域。[复制]图层,单击[属性面板],具体参数如图示。具体效果如图示。

25、单击[图层蒙版],使用[画笔工具],调整画笔属性和大小涂抹高光边缘细节。在盖印图层上方[新建]剪切图层],使用[多边形套索工具]套选边缘区域,[填充]产品颜色。具体效果如图示。

26、根据产品光影反射规律,使用相同的方法给产品其他区域添加光影效果。[拖入]产品LOGO素材,调整大小,排列至产品对应位置,按[Ctrl+T]-[变形]调整形状至合适的效果。具体效果如图示。
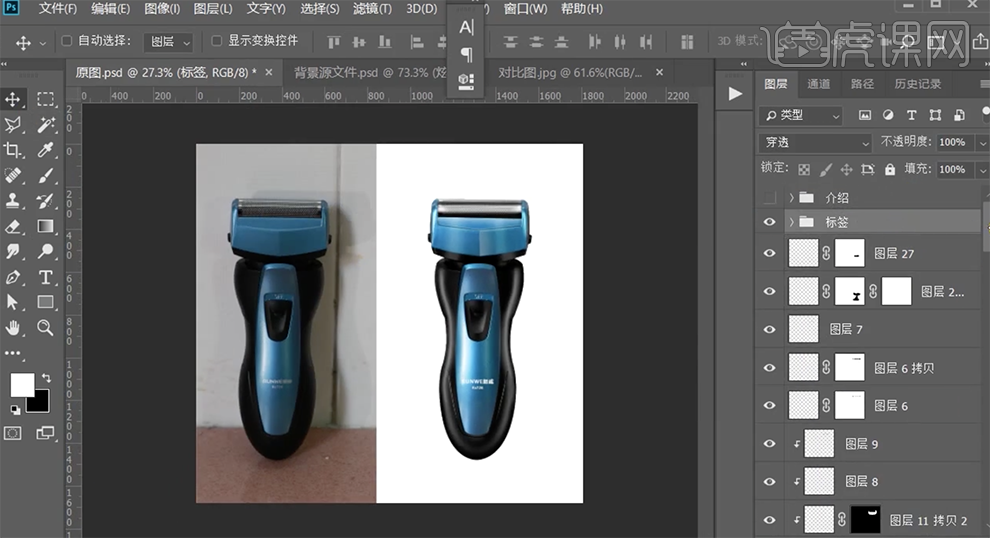
27、[隐藏]多余的图层,按[Ctrl+Alt+Shift+E]盖印图层,[复制]图层,单击[滤镜]-[其他]-[高反差保留]值10PX,[图层模式]柔光,[不透明度]76%。具体效果如图示。

28、按[Ctrl+Alt+Shift+E]盖印图层,在图层下方[新建]图层,[填充]黑色。单击[滤镜]-[杂色]-[添加杂色],具体参数如图示。具体效果如图示。
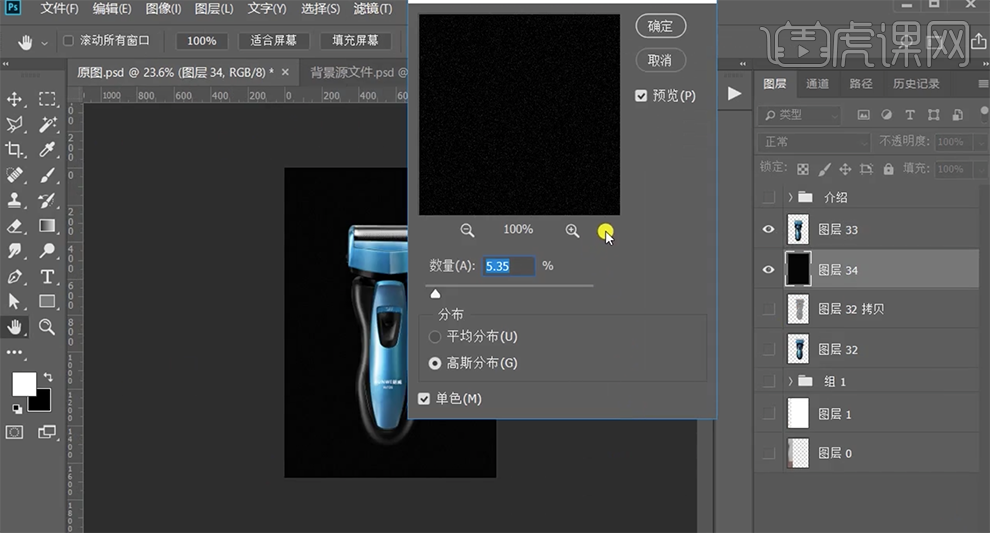
29、[新建]图层,使用[画笔工具],调整画笔大小,[颜色]白色,在画面合适的位置单击,调整图层透明度至合适的效果。具体效果如图示。

30、调整背景光源细节,在盖印图层上方[新建]色彩平衡图层,选择[中间调],具体参数如图示。具体效果如图示。
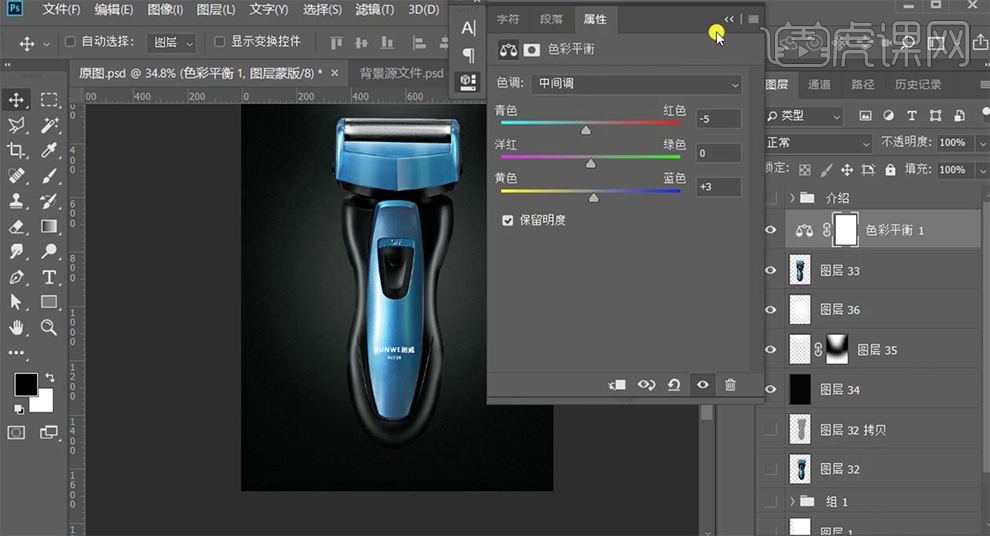
31、按Alt键单击图层[创建剪切图层],在盖印图层上方[新建]曲线图层,单击[剪切图层],具体参数如图示。具体效果如图示。
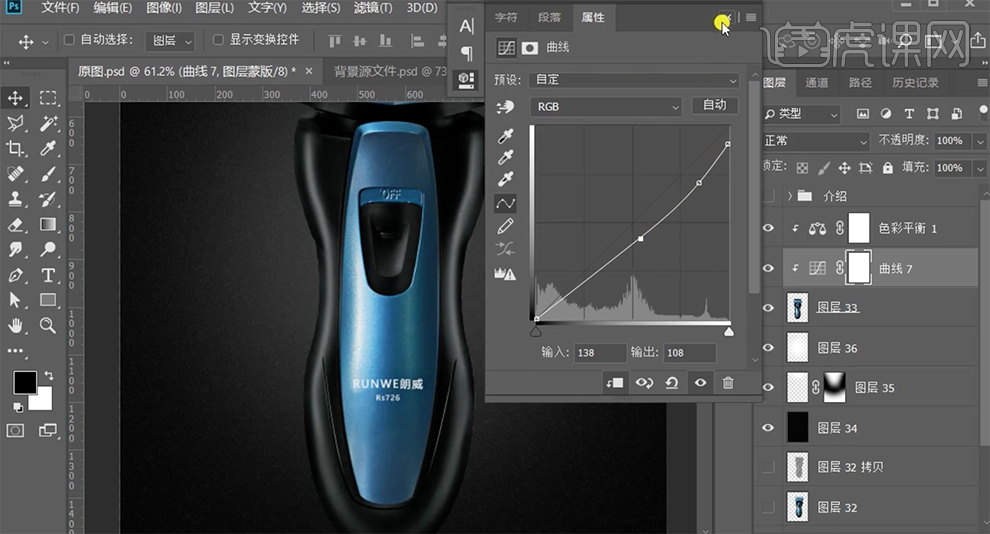
32、调整画面光影整体细节,[拖入]旋光素材,调整大小排列至合适的位置,[图层模式]滤色。[选择]关联图层,按[Ctrl+G]编组,添加[图层蒙版],使用[画笔工具]涂抹产品细节。具体效果如图示。
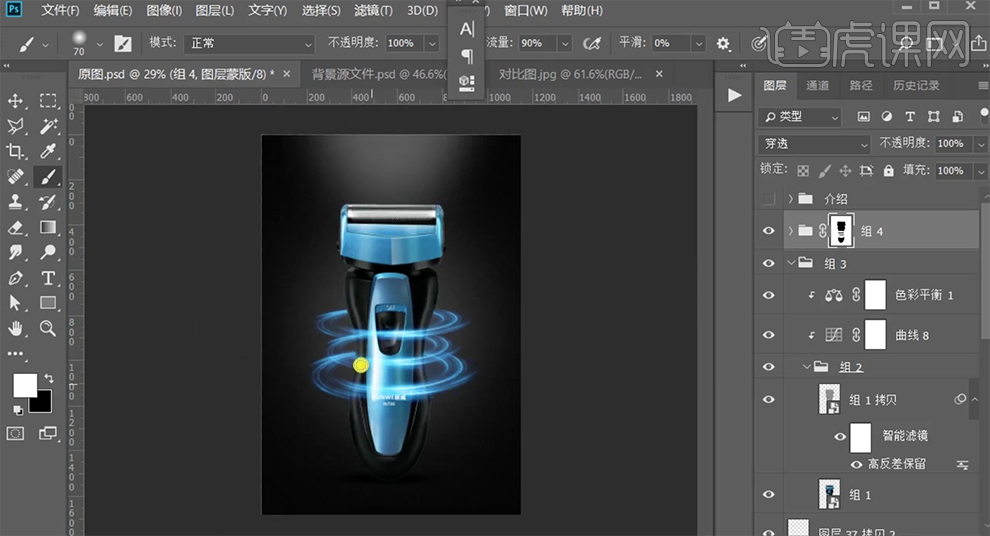
33、[新建]图层,使用[画笔工具],选择合适的环境光色彩,调整画笔大小和属性,在画面单击,[选择]关联图层,按[Ctrl+T]调整大小和形状,移动至合适的位置。右击[转换为智能对象],[图层模式]滤色,添加[图层蒙版],使用[画笔工具]涂抹多余的区域。具体效果如图示。
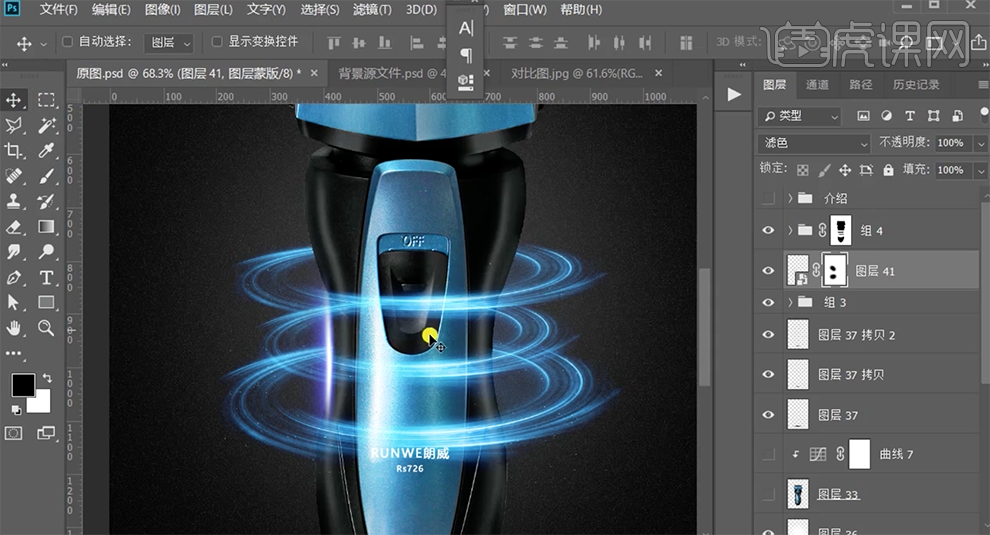
34、[复制]图层,按[Ctrl+T]-[水平翻转]移动至合适的位置。[选择]关联图层,按[Ctrl+G]编组。[新建]色彩平衡图层,单击[剪切图层],选择[中间调],具体参数如图示。具体效果如图示。

35、[新建]色相饱和度图层,选择[蓝色],具体参数如图示,按Alt键单击[创建剪切图层]。具体操作如图示。
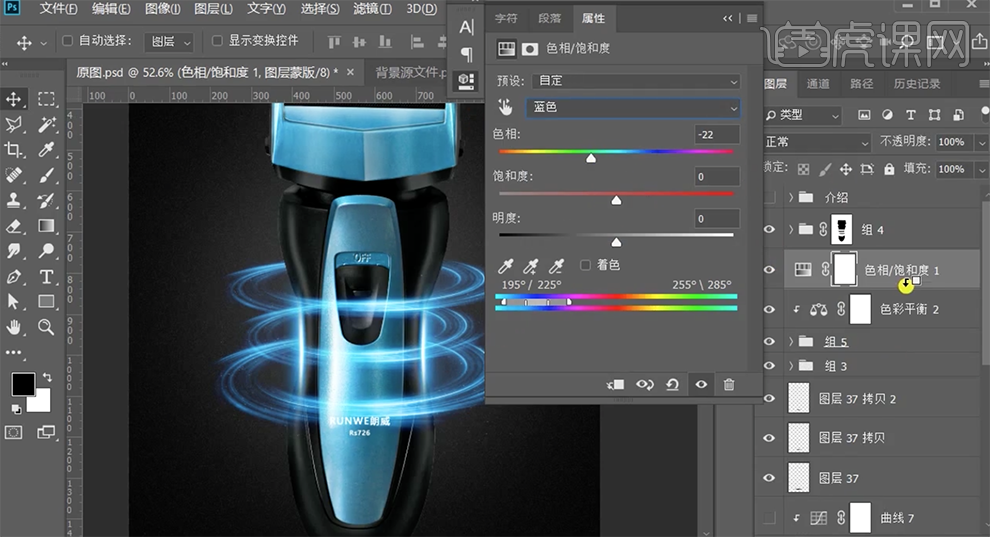
36、[拖入]文字装饰素材,根据设计思路排列至合适的位置。按[Ctrl+Alt+Shift+E]盖印图层,单击[滤镜]-[Camera Raw滤镜],单击[基本],具体参数如图示。具体效果如图示。
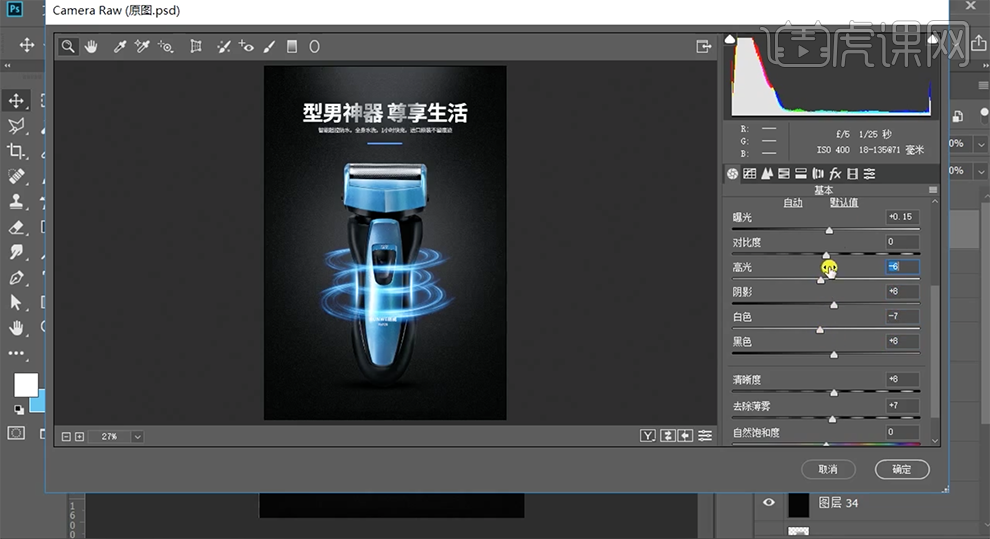
37、单击[效果],具体参数如图示。具体效果如图示。