PS怎样精修皮具黑色女包发布时间:2019年10月30日 10:03
1、本课主要内容如图示。
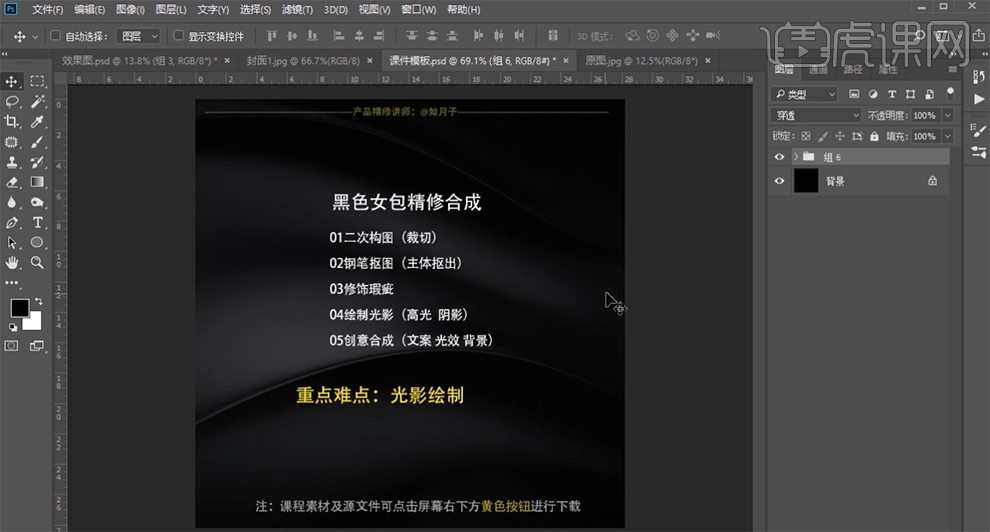
2、【打开】PS软件,【打开】素材文档。使用【裁剪工具】对画面进行二次构图。具体显示如图示。
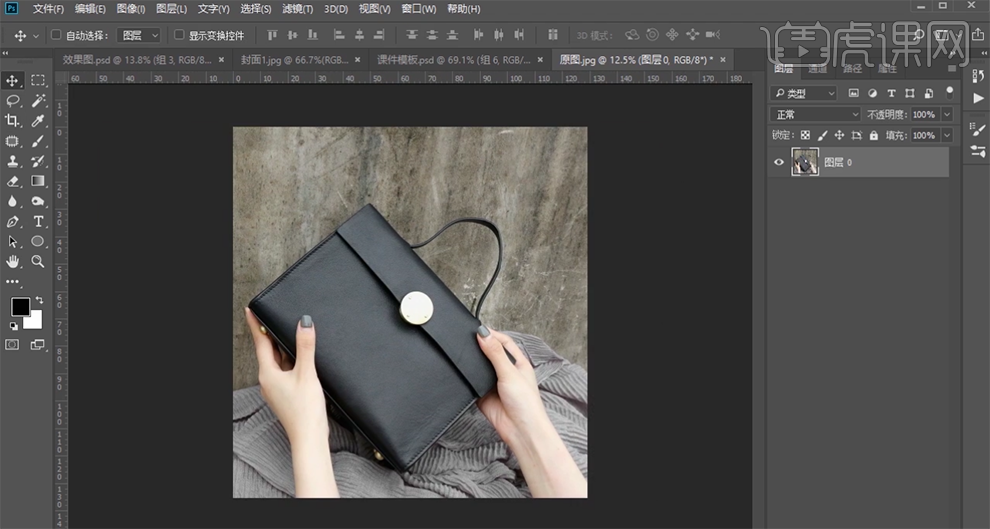
3、使用【钢笔工具】勾选包包区域路径【建立选区】,按【Ctrl+J】复制图层,按Alt键单击【创建剪切图层】。具体效果如图示。
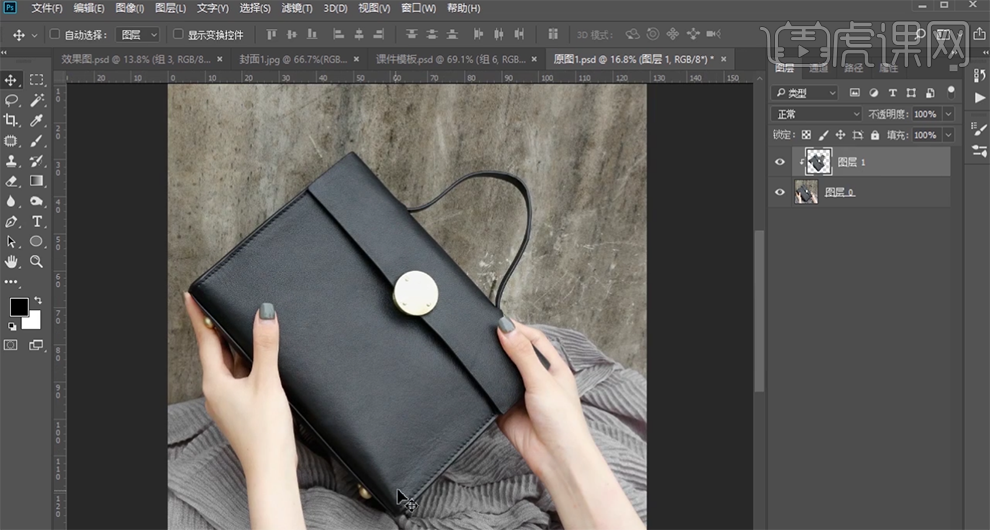
4、使用【修补工具】和【仿制图章工具】修复包包瑕疵细节。【新建】剪切图层,使用【钢笔工具】勾选包盖阴影区域路径【建立选区】,使用【画笔工具】,吸取包包暗部颜色,涂抹投影细节。具体效果如图示。

5、在包包图层上方【新建】剪切图层,使用【钢笔工具】勾选阴影路径【建立选区】,【填充】黑色。添加【图层蒙版】,使用【画笔工具】涂抹边缘细节。具体效果如图示。

6、在顶层【新建】图层,使用【椭圆工具】绘制包扣大小椭圆形状,【打开】图层样式,添加【渐变叠加】,具体参数如图示。具体效果如图示。
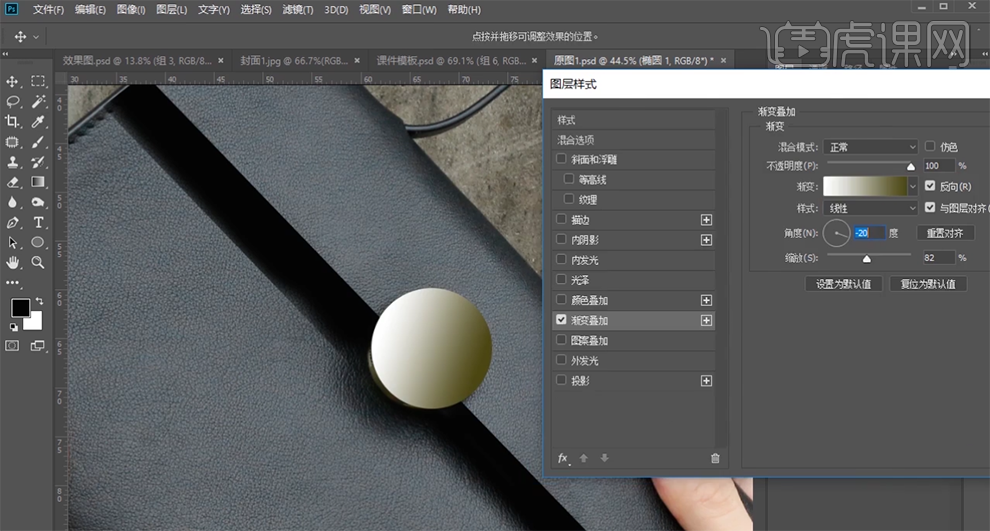
7、【拖入】黄色扣子素材,按Alt键单击椭圆图层【创建剪切图层】,按Ctrl单击椭圆图层【载入选区】,【新建】色相饱和度图层,具体参数如图示。具体效果如图示。
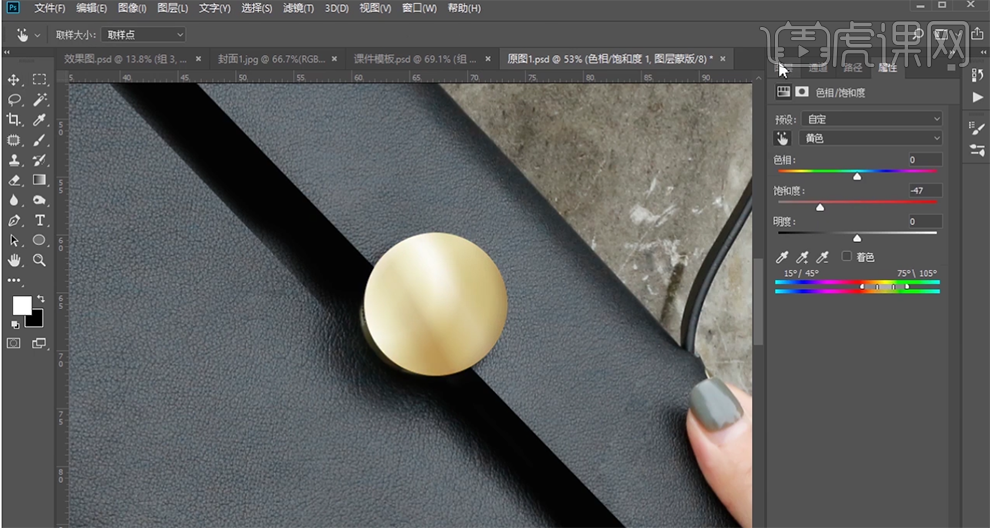
8、右击【创建剪切图层】,【新建】图层,【隐藏】椭圆图层。使用【椭圆工具】绘制按扣上的椭圆装饰形状,打开【图层样式】-【投影】,具体参数如图示。具体效果如图示。
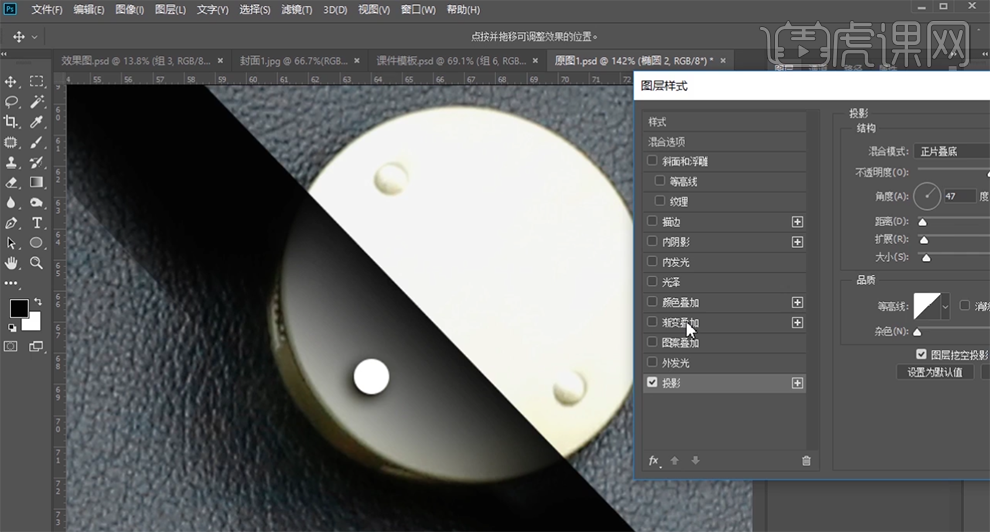
9、添加【渐变叠加】,具体参数如图示。具体效果如图示。
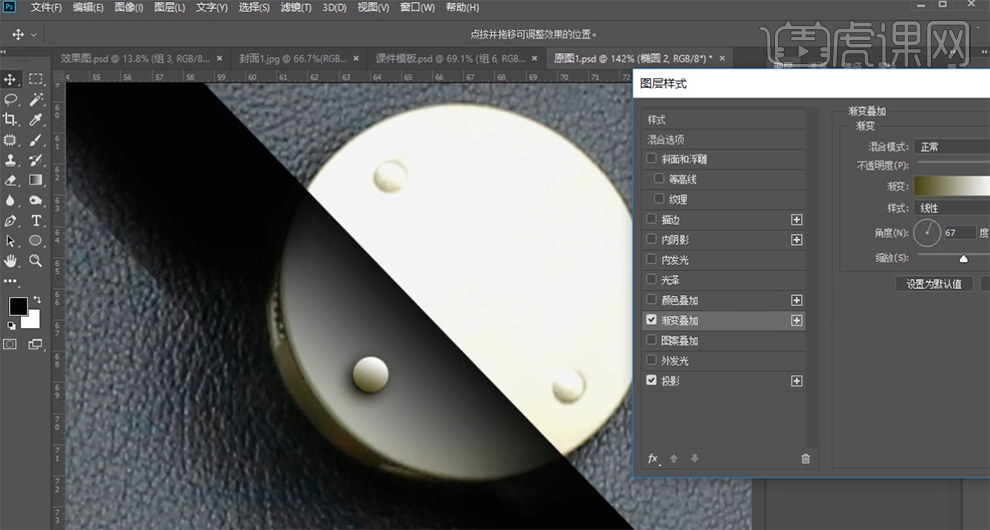
10、调整椭圆整体细节,按Alt键【拖动复制】2个,排列至对应位置。【打开】隐藏的椭圆图层,在椭圆图层下方【新建】图层,使用【钢笔工具】勾选暗部路径【建立选区】,使用【画笔工具】,吸取画面深绿色,调整大小和属性涂抹选区。具体效果如图示。
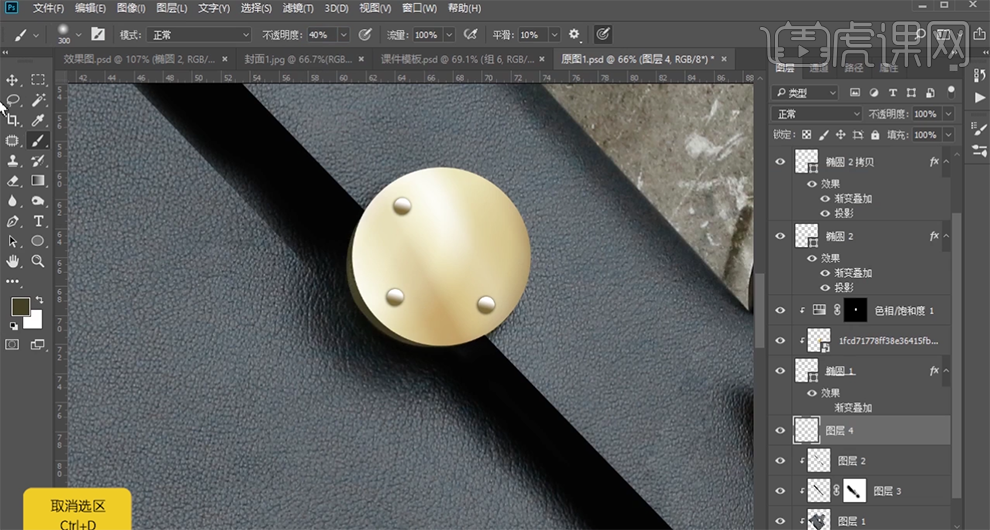
11、【选择】包包图层,【新建】剪切图层,使用【钢笔工具】勾选底部阴影区域路径【建立选区】,使用【仿制图章工具 】,修复包底阴影细节。具体效果如图示。

12、使用【椭圆工具】绘制合适大小的椭圆,按【Ctrl+Shift+I】反选,【羽化】300,在顶层【新建】图层,【填充】黑色,【填充】50%,调整大小和位置细节。具体效果如图示。
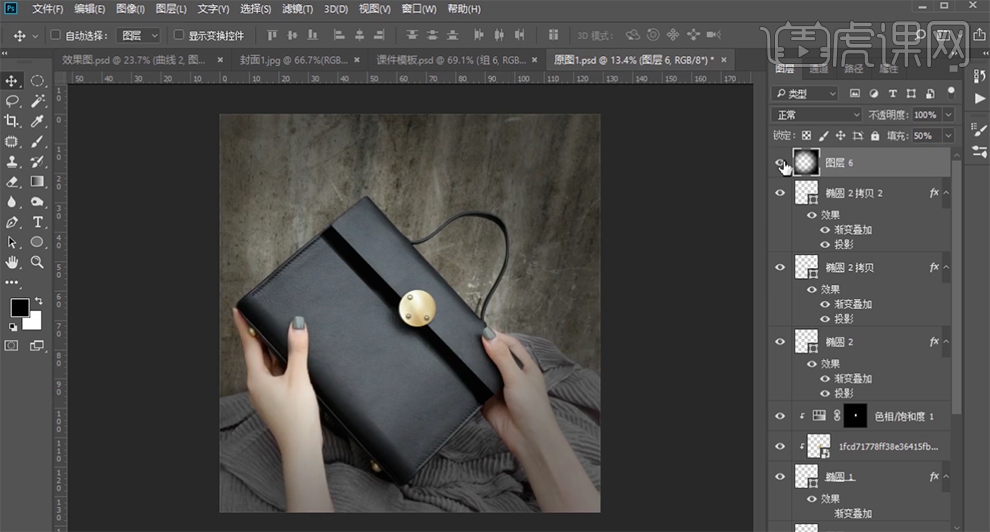
13、添加【图层蒙版】,使用【画笔工具】涂抹包包细节。【新建】色彩平衡图层,选择【中间调】,具体参数如图示。具体效果如图示。
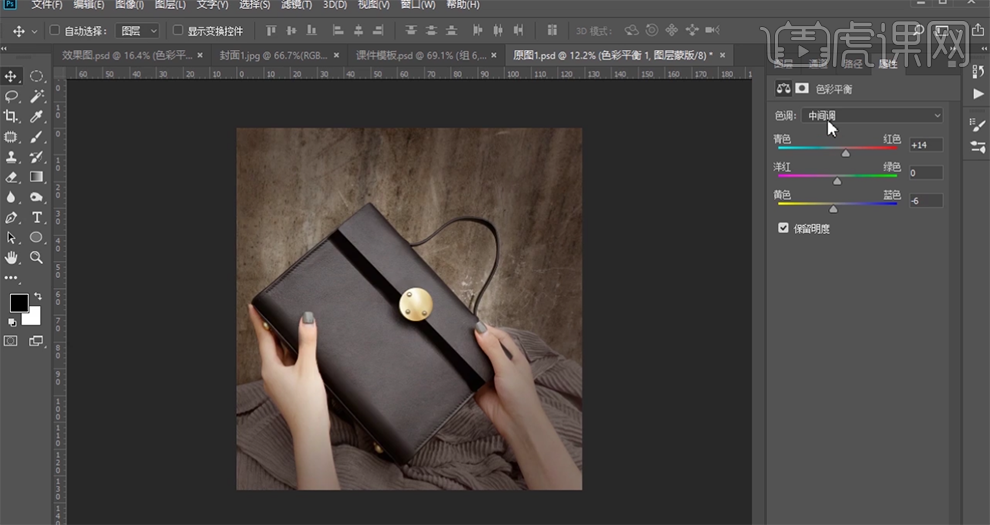
14、选择【阴影】,具体参数如图示。具体效果如图示。
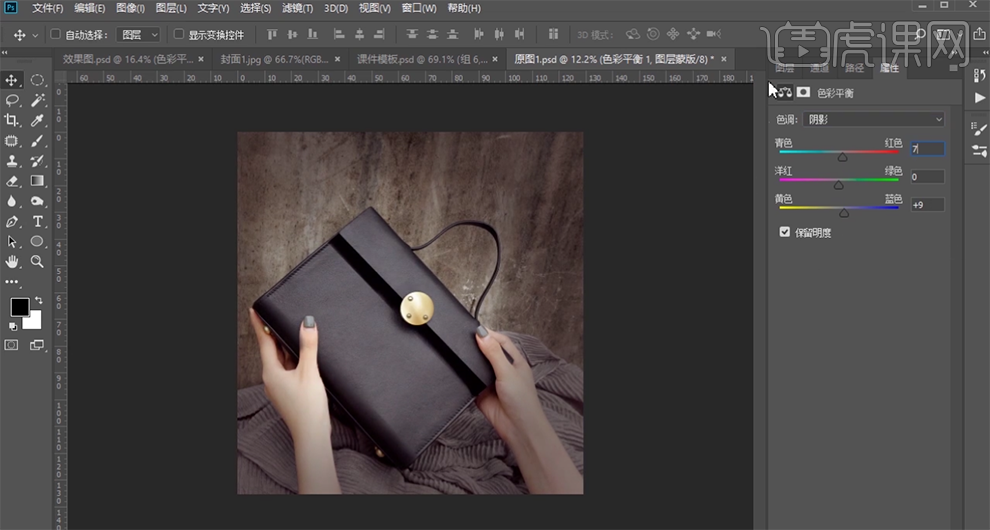
15、在包包图层上方【新建】剪切图层,使用【钢笔工具】绘制高光路径,调整画笔大小和颜色,右击【画笔描边】。具体效果如图示。

16、单击【滤镜】-【模糊】-【高斯模糊】,具体参数如图示。具体效果如图示。
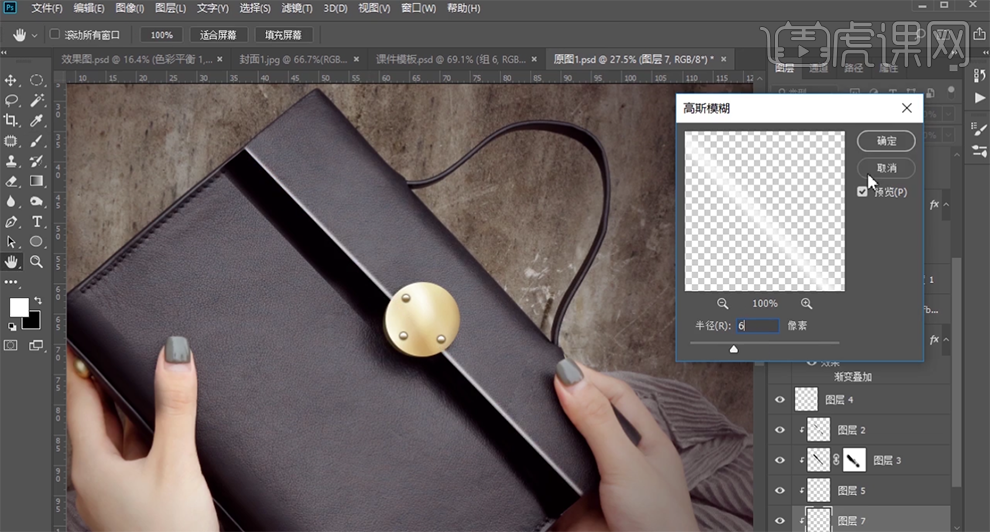
17、【填充】30%,【图层模式】柔光。使用相同的方法,根据包包的光影规律在其他高光区域添加高光效果。具体效果如图示。
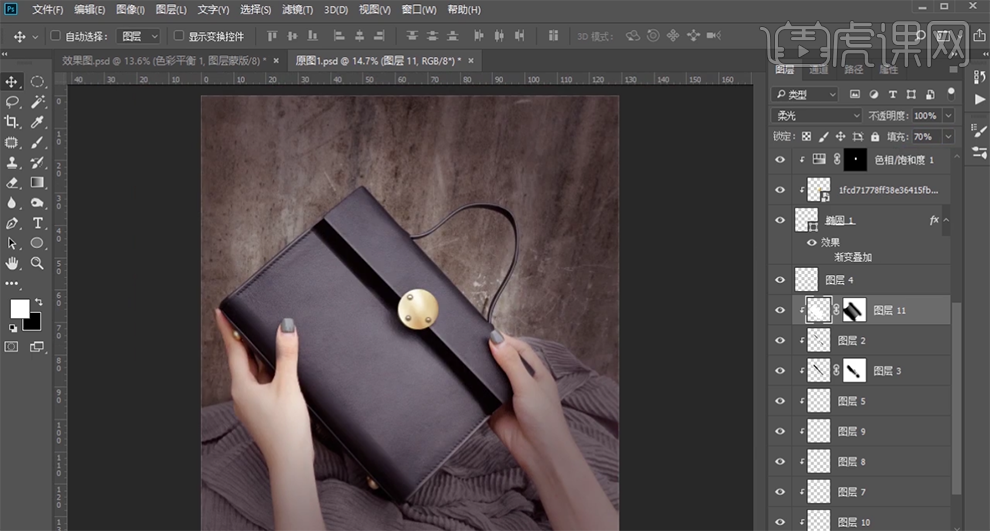
18、调整画面整体细节,在顶层按【Ctrl+Alt+Shift+E】盖印图层,【复制】图层,单击【滤镜】-【其他】-【高反差保留】值2,【图层模式】线性光。具体效果如图示。
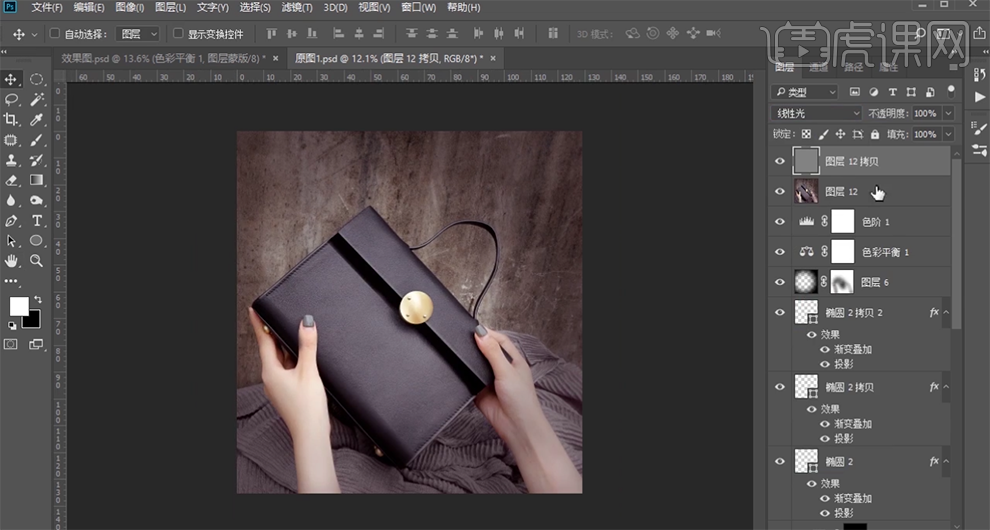
19、【选择】所有的关联图层,按【Ctrl+G】编组。【拖入】文字装饰素材,根据设计思路调整大小排列至合适的位置。具体效果如图示。
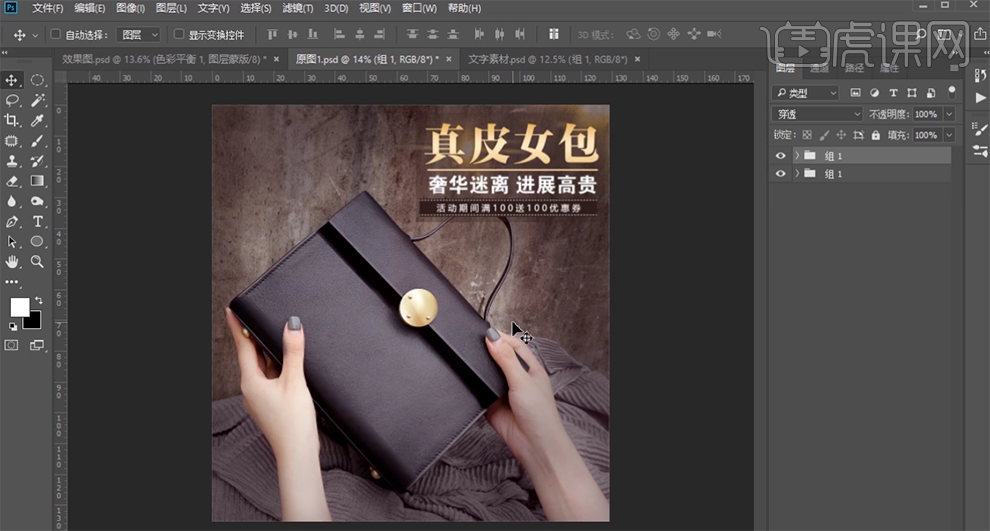
20、最终效果如图示。



















