怎样用PS精修洁面膏发布时间:2019年10月30日 10:03
1.【打开】PS,【导入】素材,使用【矩形工具】与【钢笔工具】,进行绘制形状。调整【位置】,新建【图层】,使用【矩形选框工具】,拉出矩形选框,【填充】白色,具体如图示。
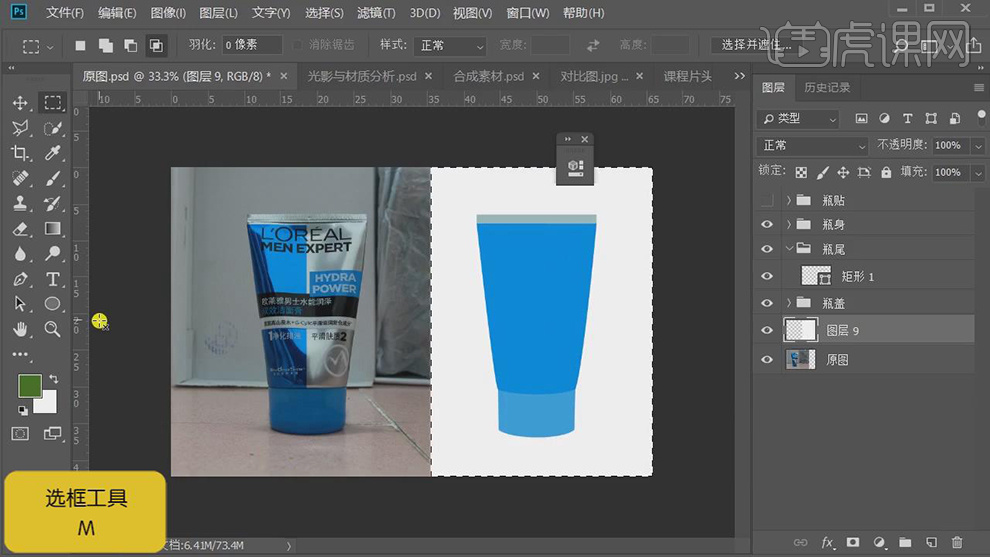
2.使用【矩形工具】,画出矩形,【填充】e8f6f7。双击【图层】图层样式,勾选【斜面与浮雕】,具体如图示。
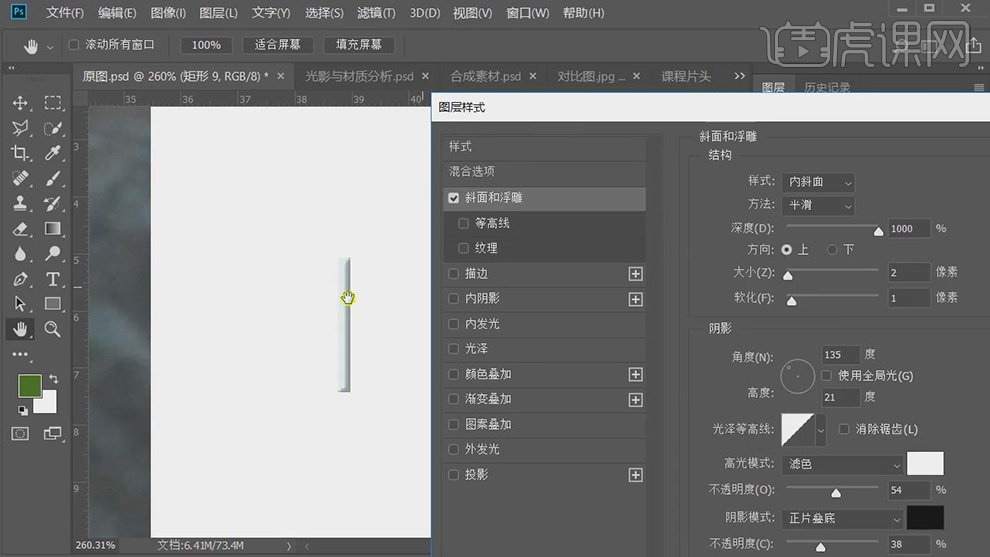
3.按【Ctrl+单击缩览图】调出选区,添加【蒙版】,【Ctrl+J】复制图层,【Ctrl+T】调整位置,【Ctrl+Alt+Shift+T】重复上步操作,【Ctrl+G】图层编组,具体如图示。

4.双击【图层】图层样式,勾选【内阴影】,调整【距离】26像素,具体如图示。

5.双击【图层】图层样式,勾选【内阴影】,调整【颜色】白色。新建【图层】,按【Alt+单击图层间】创建剪切蒙版,使用【画笔工具】,【前景色】2d2d2d,【前景色画笔】,进行涂抹,调整【图层模式】正片叠底,【不透明度】43%,具体如图示。
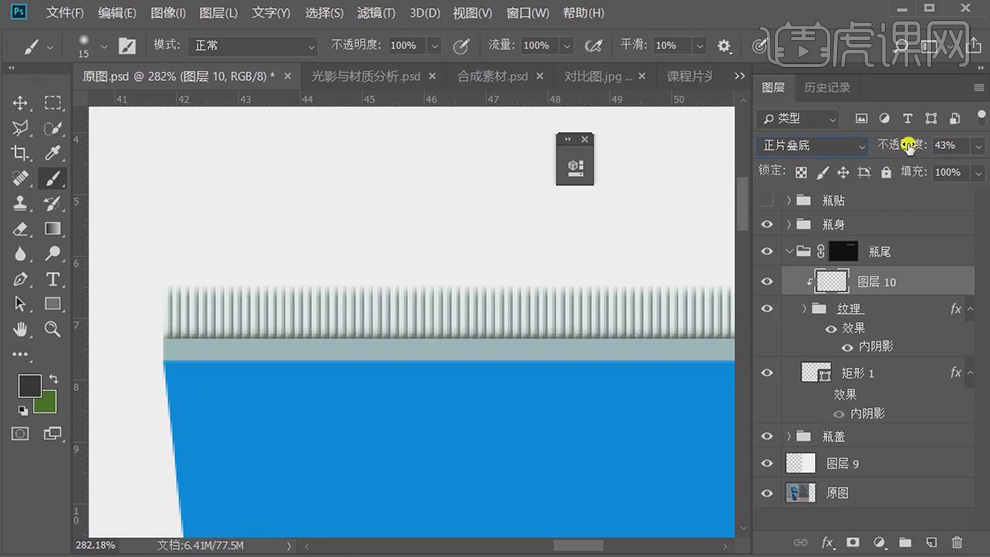
6.新建【图层】,使用【矩形选框工具】,拉出矩形选框,【Alt+Delete】填充前景色白色,【滤镜】-【模糊】-【高斯模糊】1.7像素,具体如图示。
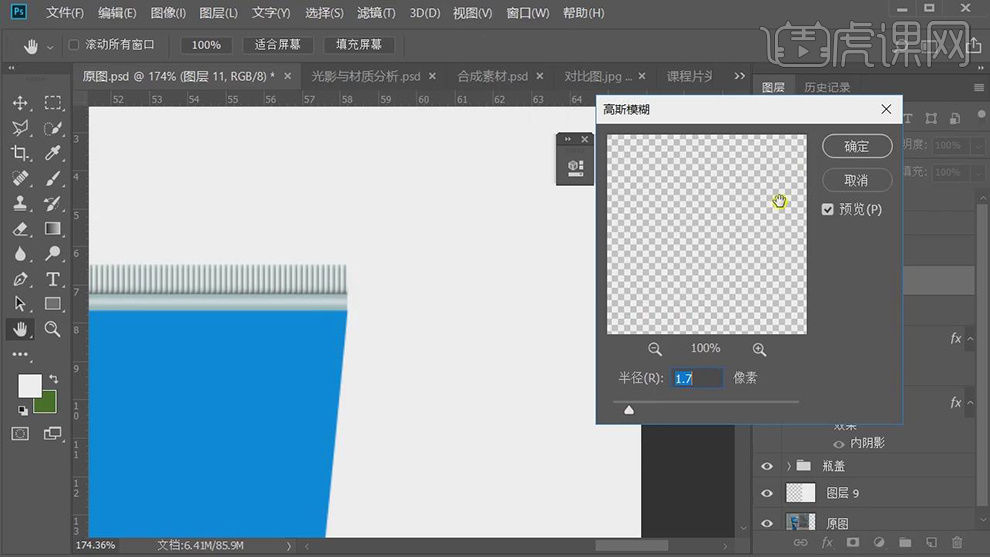
7.使用【移动工具】,调整【位置】。【Ctrl+J】复制图层,调整【高光】位置。【Ctrl+J】复制图层,按【Ctrl+单击缩览图】调出选区,【填充】2d2d2d,调整【位置】,具体如图示。
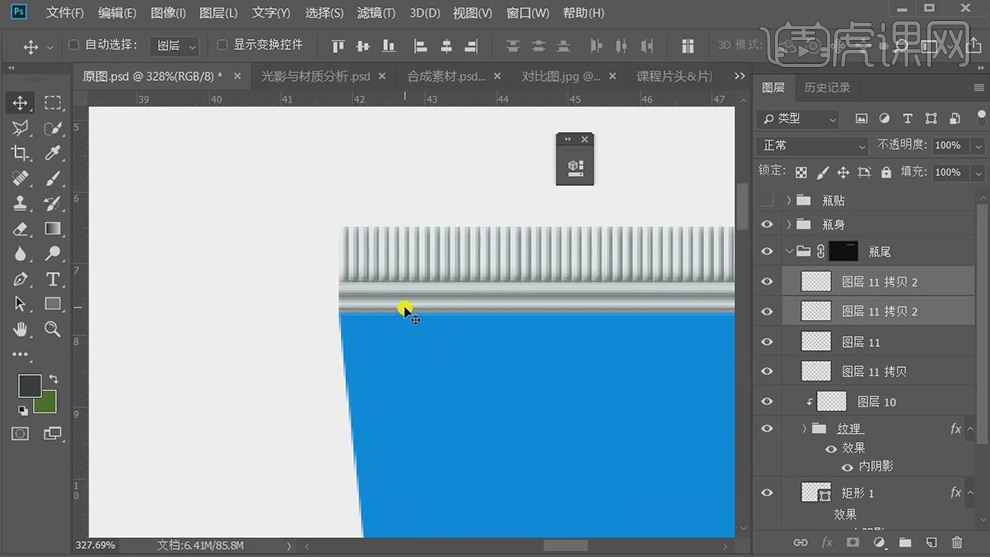
8.使用【矩形工具】,画出矩形,【Alt+Delete】填充0e0e0f。【Ctrl+J】复制图层,移至【上方】,【Alt+Delete】填充【2b87f6】,【Ctrl+T】进行拉伸,具体如图示。
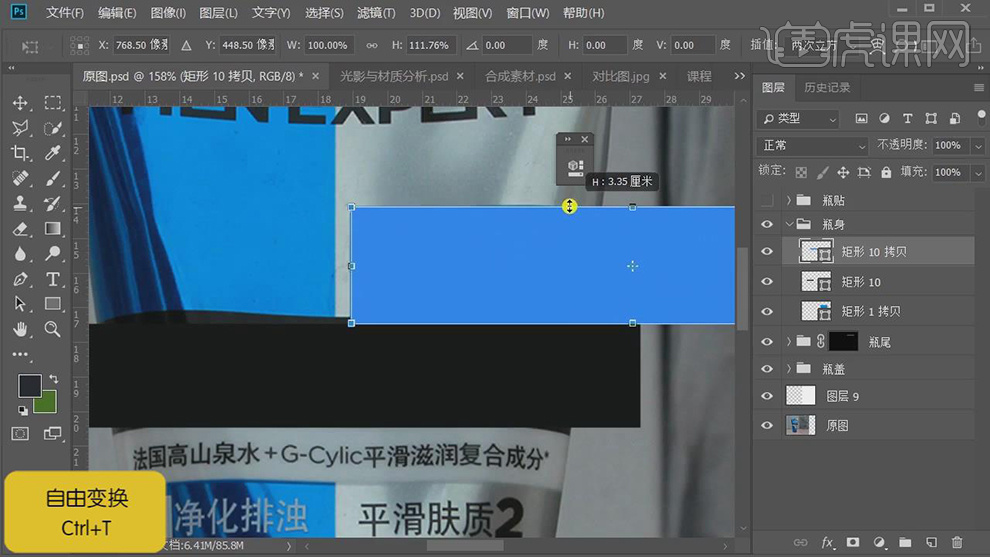
9.新建【图层】,使用【钢笔工具】,进行绘制,【Ctrl+Enter】路径转换为选区,【填充】cbcbcb,调整【图层】位置,具体如图示。
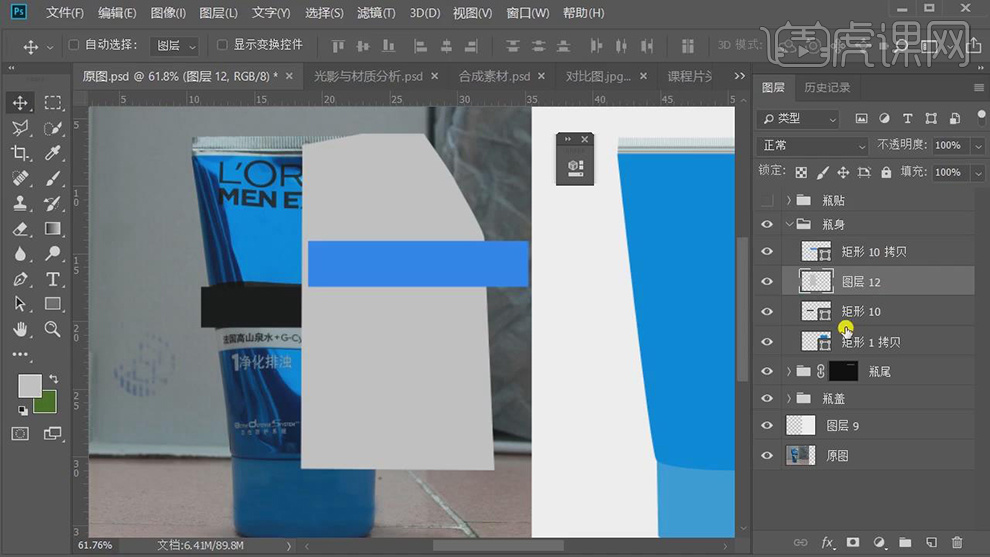
10.【Ctrl+J】复制图层,【Ctrl+T】调整【大小】与【位置】,【填充】dfdfdf,调整【位置】,按【Alt+单击图层间】创建剪切蒙版,【Ctrl+T】调整【大小】与【位置】,具体如图示。
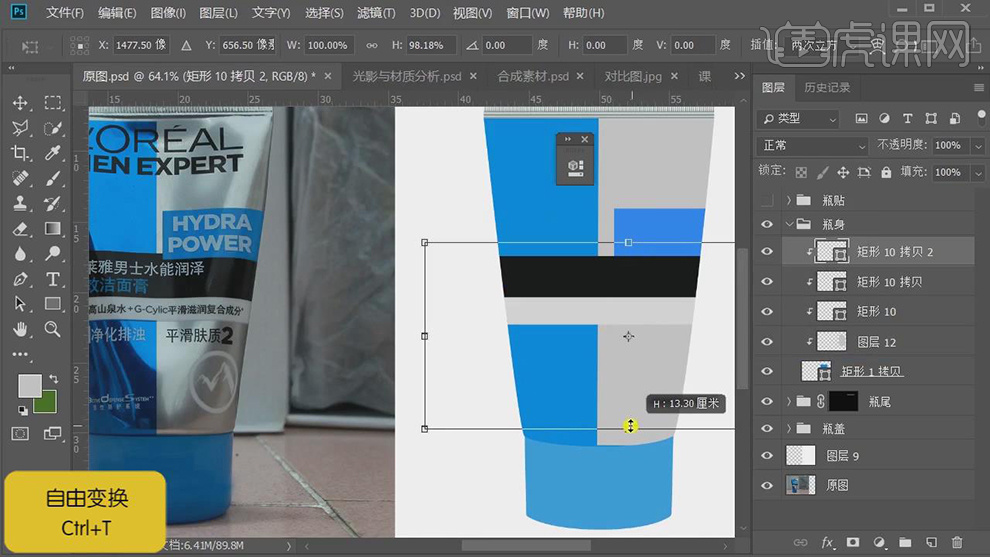
11.显示【瓶贴】,【Ctrl+T】调整【大小】与【位置】。使用【钢笔工具】,进行绘制,【填充】白色,【属性】面板,调整【羽化】15.6像素,具体如图示。
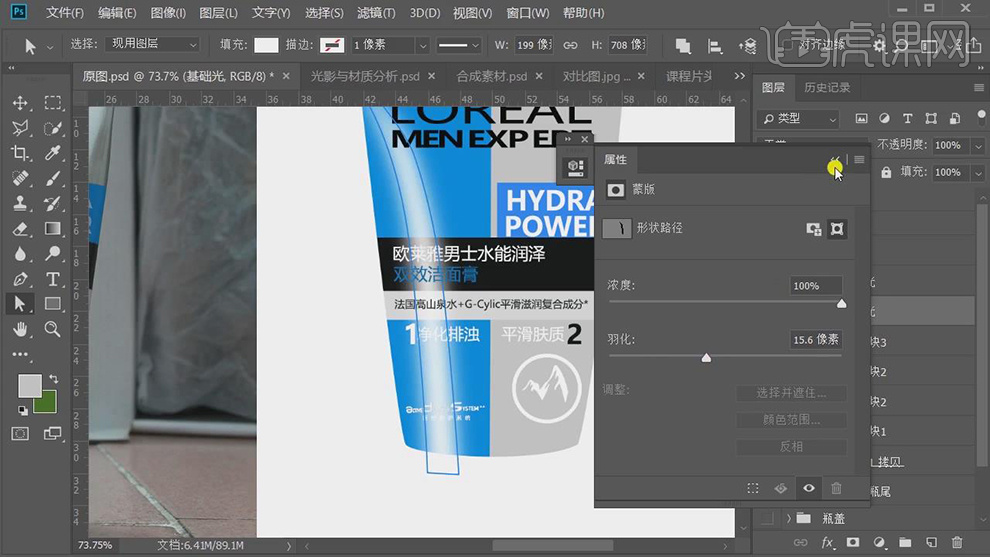
12.按【Alt+单击图层间】创建剪切蒙版,【Ctrl+J】复制图层,【区域光】调整【羽化】15.6像素。【高光】图层,按【Alt+单击图层间】创建剪切蒙版,调整【羽化】5.7像素,具体如图示。
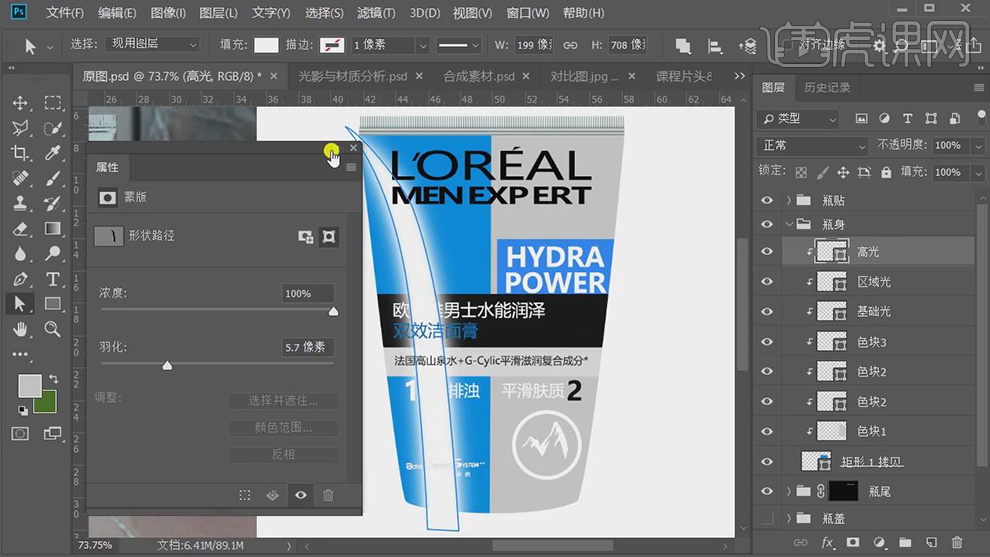
13.分别调整【不透明度】57%,全选【图层】,【Ctrl+T】调整大小与位置,调整【羽化】4.9像素,具体如图示。

14.添加【蒙版】,使用【画笔工具】,黑色画笔,进行涂抹,具体如图示。
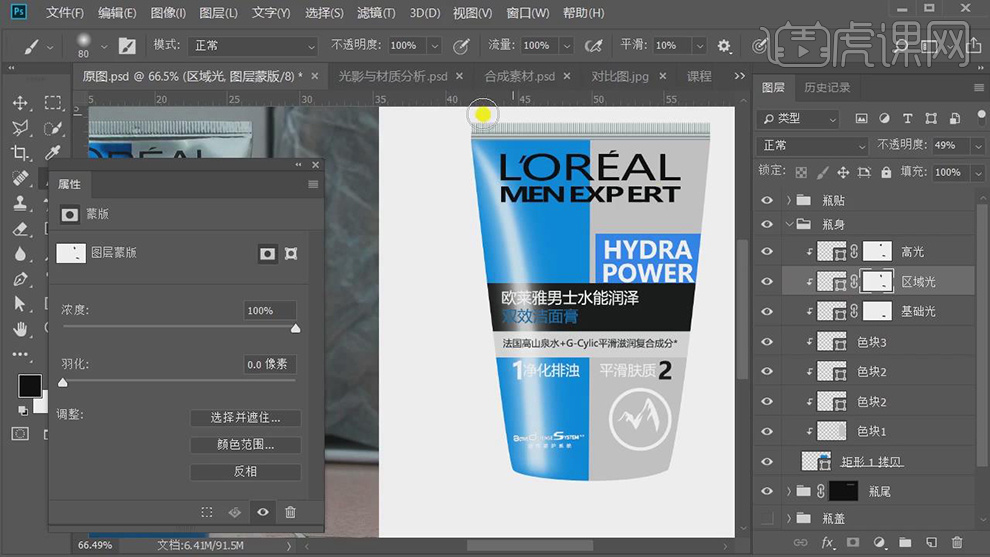
15.【Ctrl+J】复制图层,【Ctrl+T】右键【水平翻转】,调整【位置】,具体如图示。
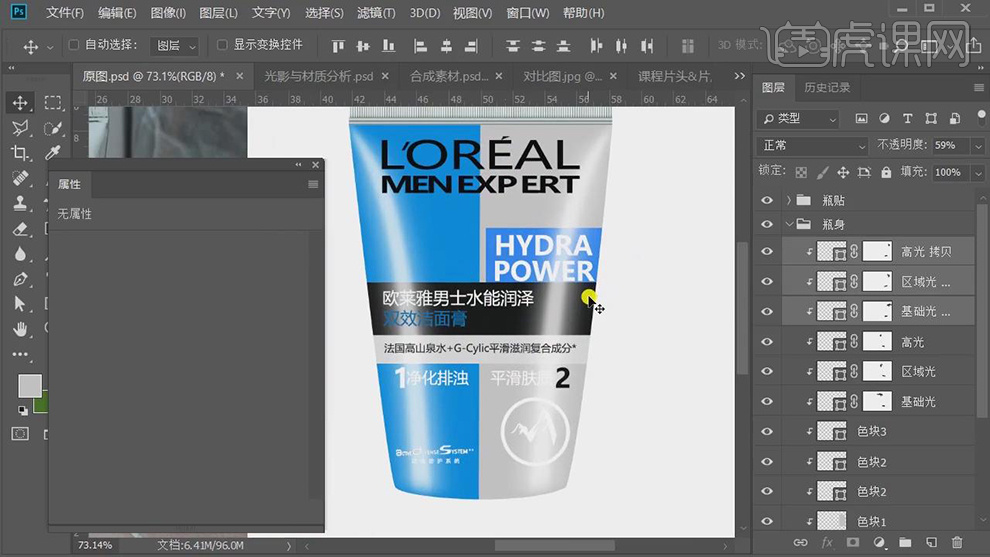
16.新建【图层】,使用【椭圆工具】,画出椭圆,【填充】白色,按【Alt+单击图层间】创建剪切蒙版,按【Alt+单击图层间】创建剪切蒙版,具体如图示。

17.点击【窗口】-【属性】,调整【羽化】38.9像素。调整【不透明度】68%,具体如图示。

18.【Ctrl+J】复制图层,按【Alt+单击图层间】创建剪切蒙版,点击【属性】面板,调整【羽化】7.8像素,具体如图示。
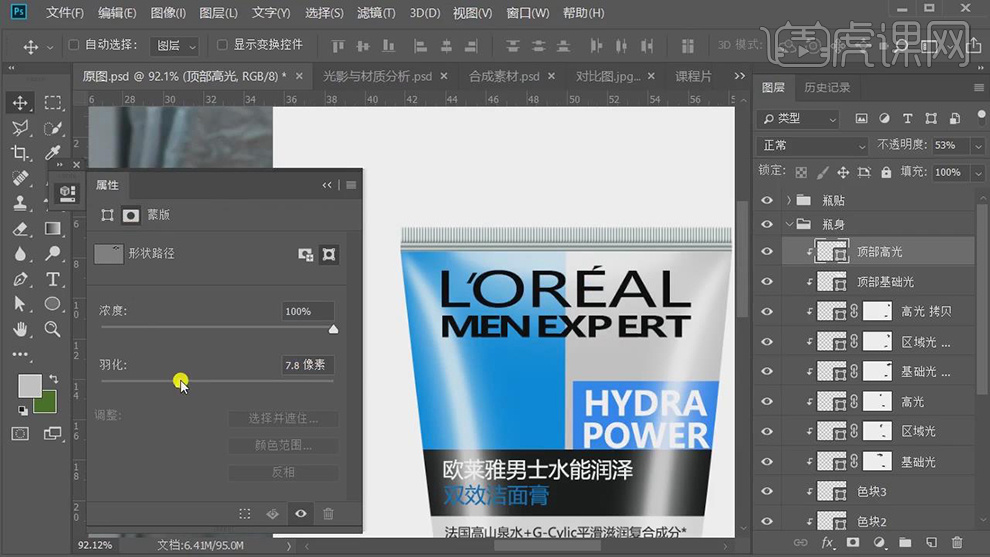
19.新建【图层】,使用【圆角矩形工具】,画出工具,【填充】0d2962,按【Alt+单击图层间】创建剪切蒙版,【Ctrl+T】调整大小,调整【羽化】31.5像素,【图层模式】正片叠底,【不透明度】57%,具体如图示。

20.【Ctrl+J】复制图层,调整【羽化】25像素。调整【不透明度】7%,具体如图示。
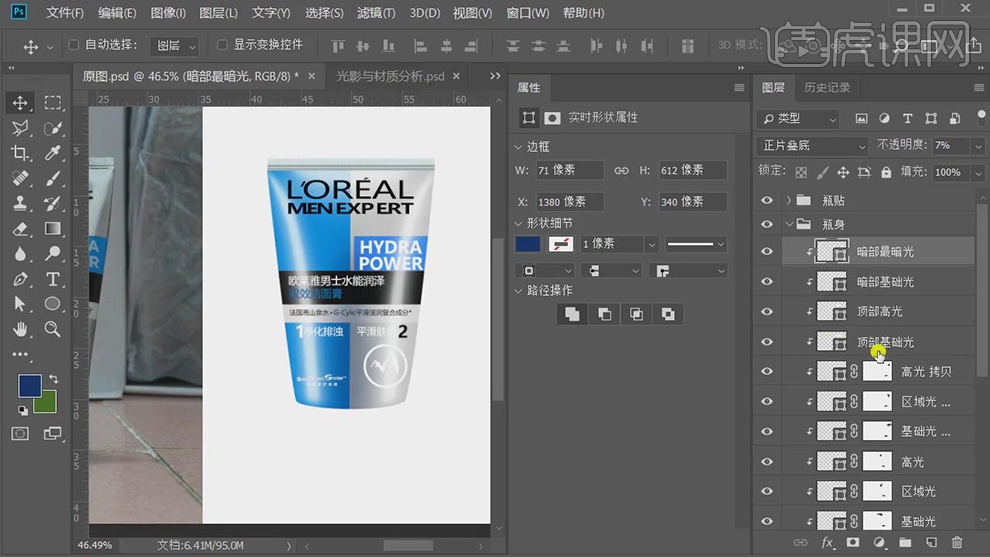
21.新建【图层】,【Ctrl+单击缩览图】调出选区,【Ctrl+Shift+】选区反向,【填充】前景色,【滤镜】-【高斯模糊】,具体如图示。
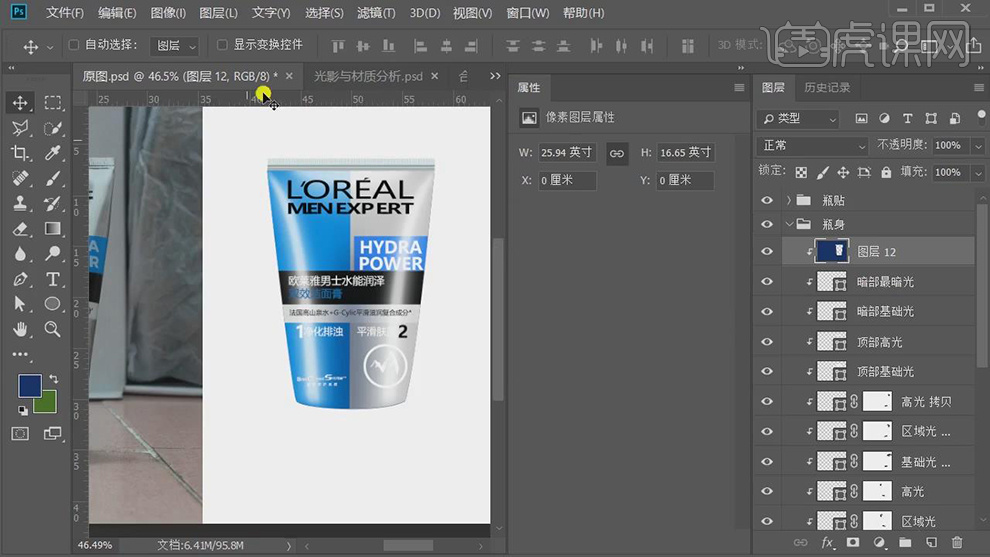
22.【Ctrl+J】复制图层,【滤镜】-【模糊】-【高斯模糊】10像素,调整【图层模式】正片叠底。添加【蒙版】,使用【画笔工具】,黑色画笔,具体如图示。
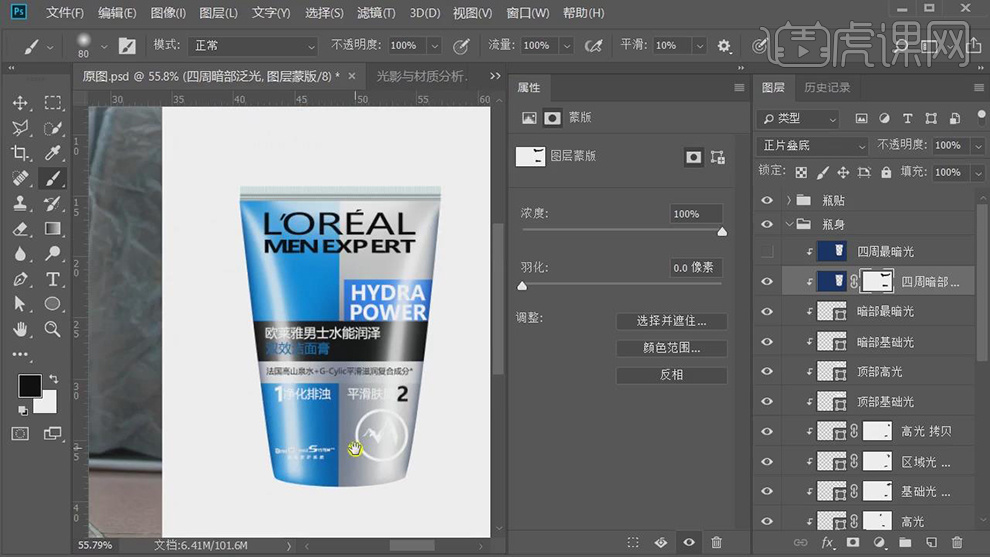
23.【滤镜】-【模糊】-【高斯模糊】2.5像素。调整【图层模式】正片叠底,将【蒙版】拖动到【图层】上,具体如图示。
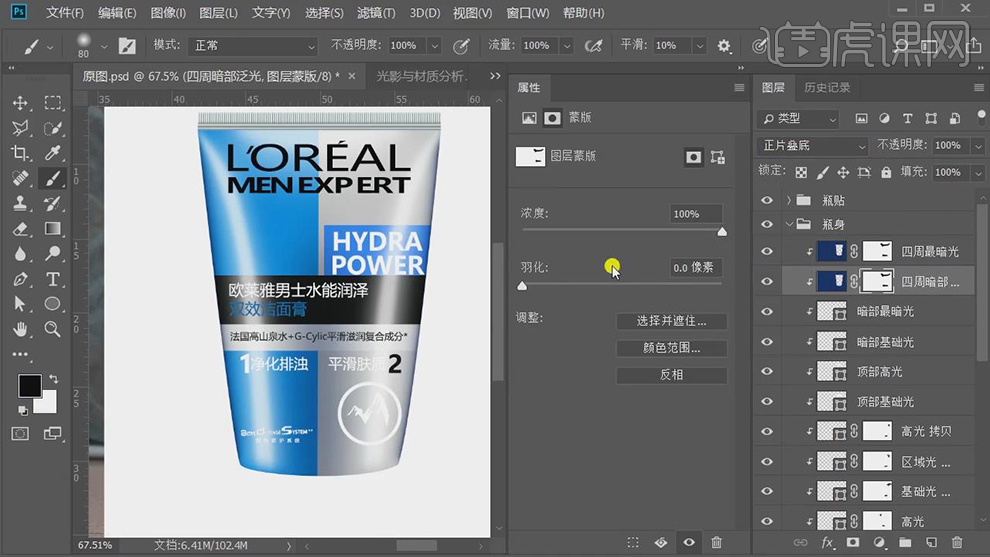
24.按【Ctrl+单击缩览图】调出选区,新建【图层】,【填充】前景色,使用【矩形选框工具】,向上【移动】,【Delete】删除,【滤镜】-【模糊】-【高斯模糊】,按【Alt+单击图层间】创建剪切蒙版,具体如图示。

25.添加【蒙版】,使用【画笔工具】,黑色画笔,进行涂抹。【Ctrl+J】复制图层,具体如图示。
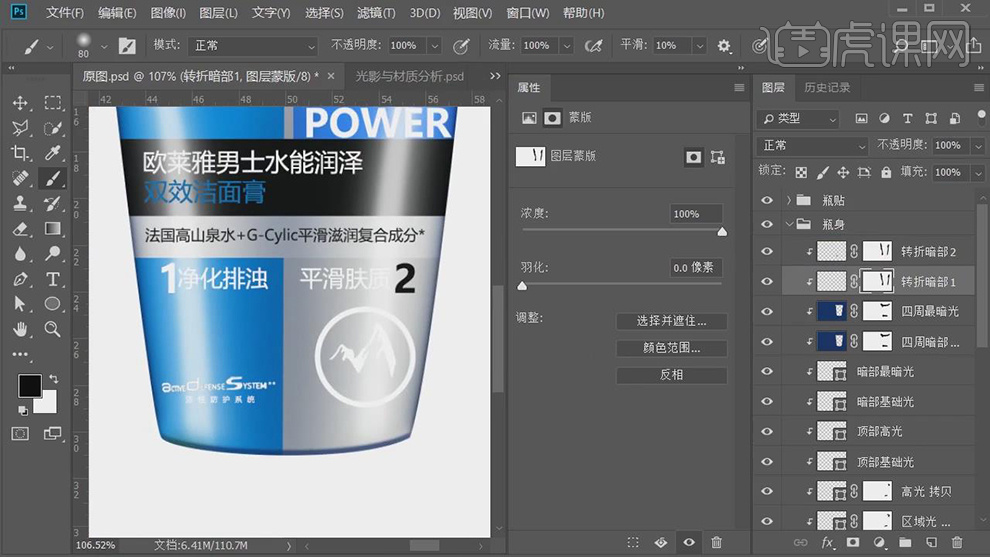
26.按【Ctrl+单击缩览图】调出选区,新建【图层】,【填充】白色,使用【矩形选框工具】,向上【移动】,【Delete】删除,【滤镜】-【模糊】-【高斯模糊】,按【Alt+单击图层间】创建剪切蒙版,具体如图示。

27.添加【蒙版】,使用【画笔工具】,黑色画笔,进行涂抹。【Ctrl+J】复制图层,具体如图示。

28.【打开】瓶盖,双击【图层】图层样式,勾选【渐变叠加】,调整【颜色】,具体如图示。
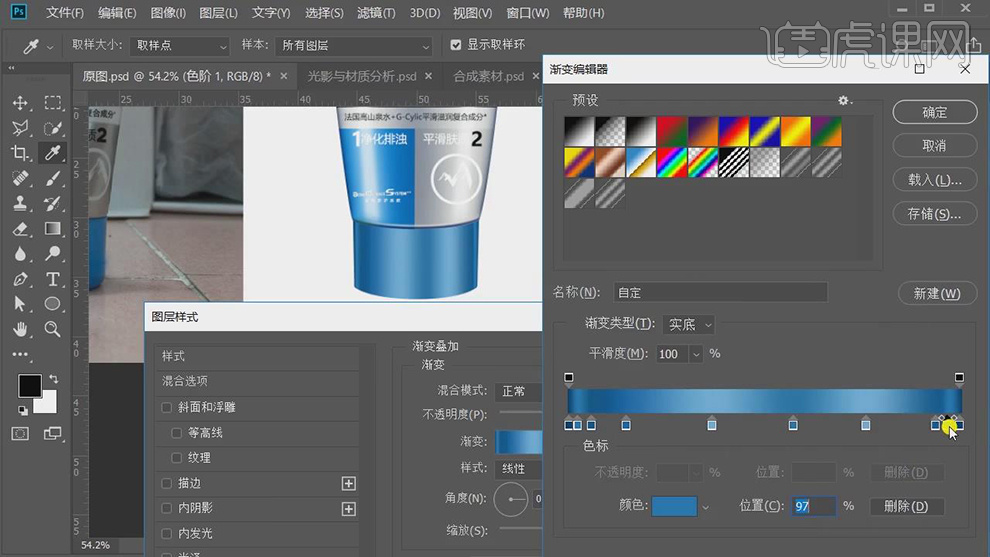
29.新建【曲线】,进行提亮调整,具体如图示。
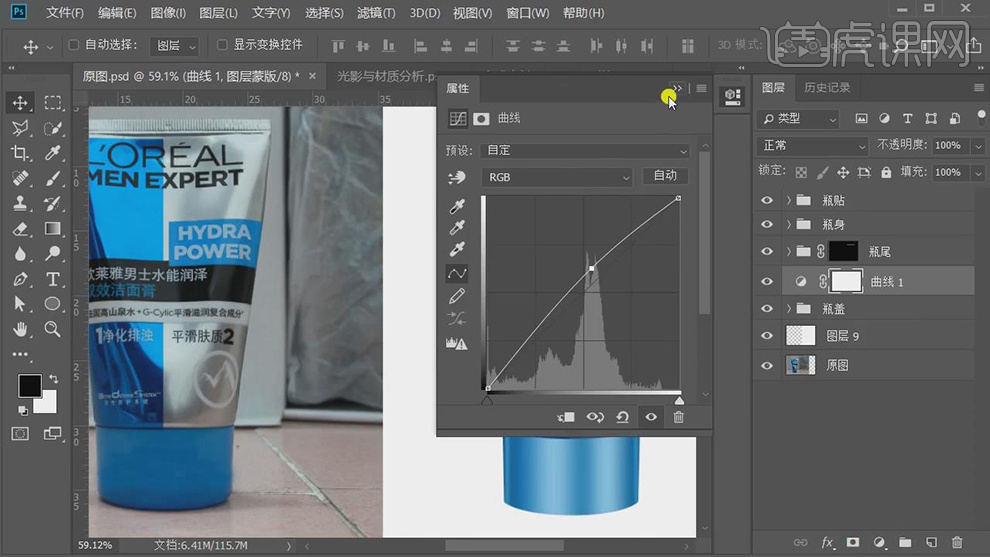
30.按【Ctrl+单击缩览图】调出选区,新建【图层】,【填充】前景色,使用【矩形选框工具】,向上【移动】,【Delete】删除,【滤镜】-【模糊】-【高斯模糊】,按【Alt+单击图层间】创建剪切蒙版,具体如图示。

31.按【Ctrl+单击缩览图】调出选区,新建【图层】,【填充】白色,使用【矩形选框工具】,向上【移动】,【Delete】删除,【滤镜】-【模糊】-【高斯模糊】,按【Alt+单击图层间】创建剪切蒙版,具体如图示。
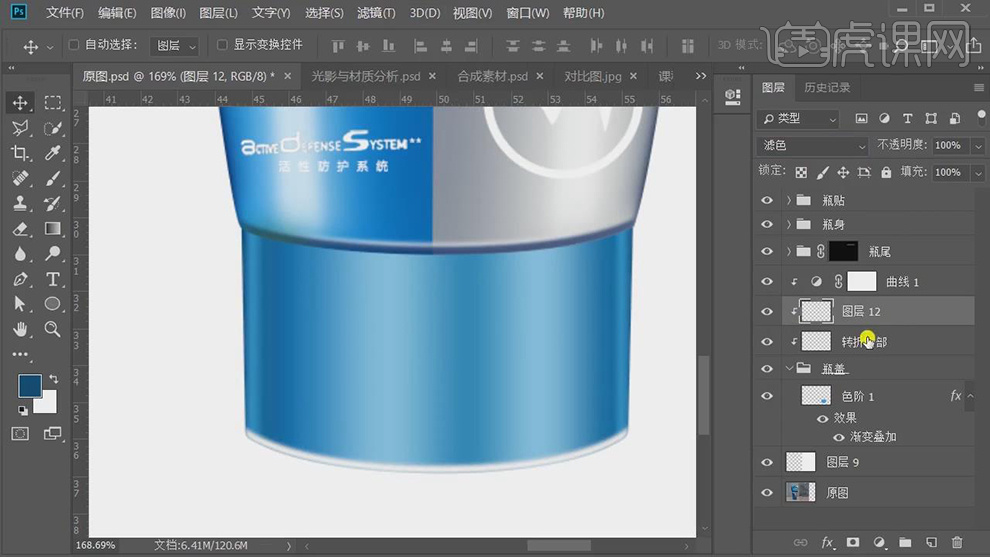
32.添加【蒙版】,使用【画笔工具】,黑色画笔,进行涂抹。【Ctrl+J】复制图层,具体如图示。
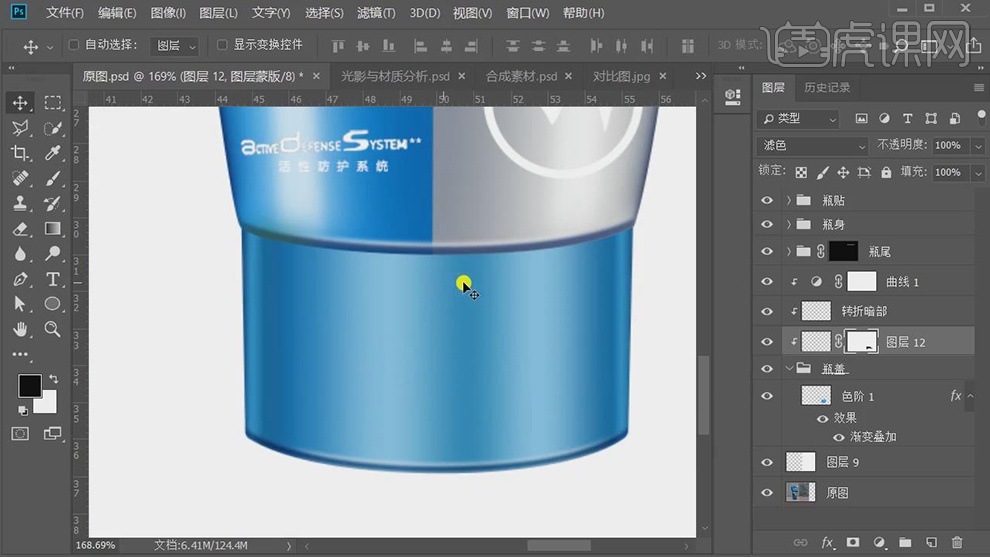
33.新建【图层】,按【Alt+单击图层间】创建剪切蒙版,【滤镜】-【模糊】-【高斯模糊】,5.2像素。调整【羽化】1.2像素,调整【图层模式】正片叠底,【不透明度】76%,具体如图示。

34.【Ctrl+E】合并所选图层,将【素材】拖动到【图层】中,调整【位置】,新建【图层】,【填充】前景色,使用【画笔工具】,白色画笔,进行涂抹,具体如图示。

35.【Ctrl+Shift+A】Camera Raw滤镜,调整【裁剪后晕影】参数,具体参数效果如图示。
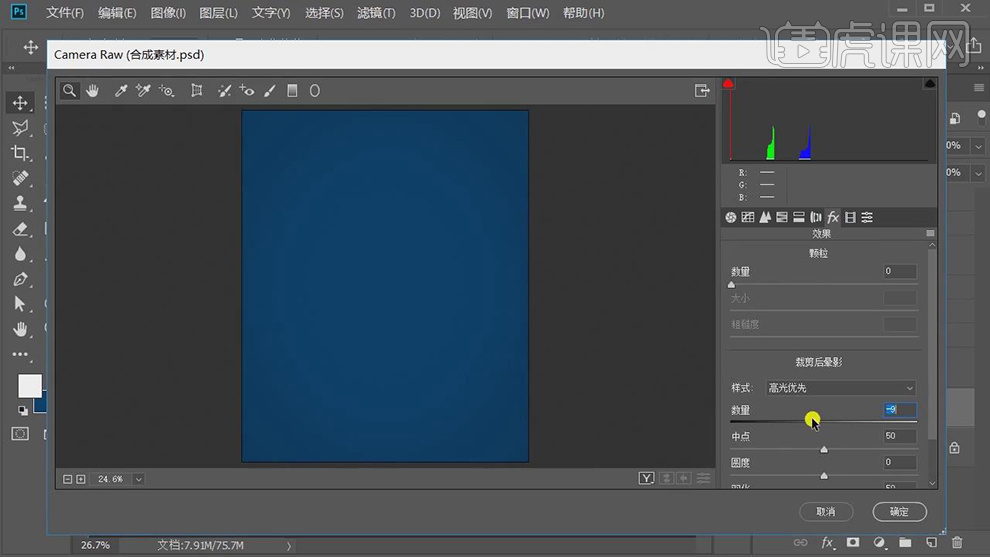
36.新建【色彩平衡】,调整【中间调】参数,具体参数效果如图示。
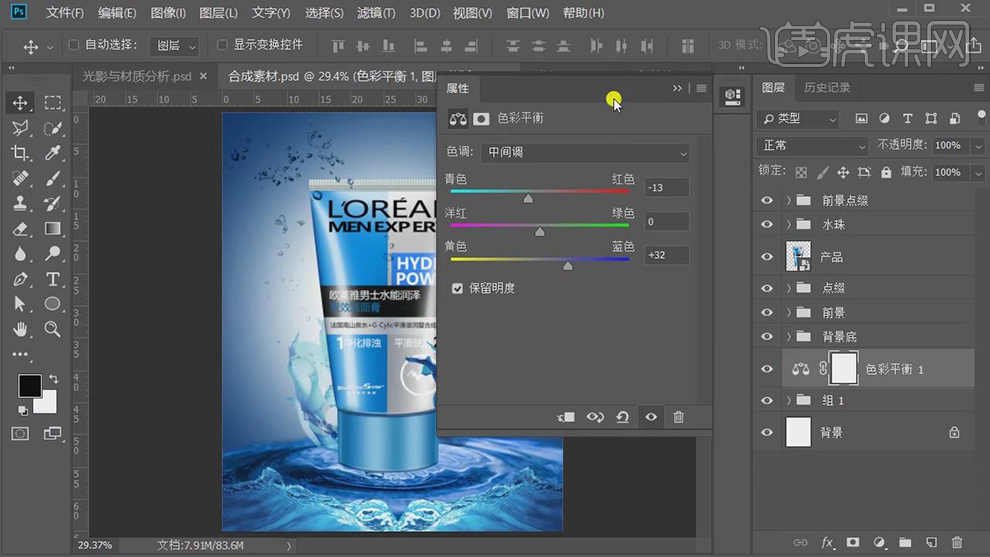
37.新建【曲线】,进行压暗调整。按【Alt+单击图层间】创建剪切蒙版,使用【画笔工具】,白色画笔,进行涂抹,具体如图示。

38.新建【曲线】,进行提亮调整,【Ctrl+I】蒙版反向,使用【画笔工具】,白色画笔,进行涂抹,具体如图示。
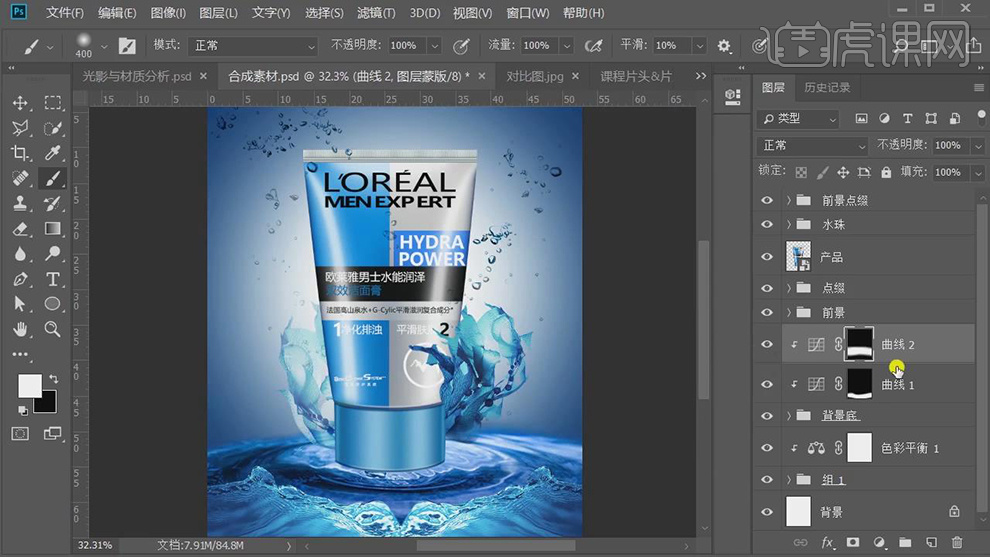
39.【Ctrl+J】复制图层,进行提亮调整。新建【色彩平衡】,调整【中间调】参数,具体参数效果如图示。

40.新建【曲线】,进行压暗调整,按【Alt+单击图层间】创建剪切蒙版,使用【G】渐变工具,黑色到白色渐变,拉出渐变,具体如图示。

41.新建【曲线】,进行提亮调整,按【Alt+单击图层间】创建剪切蒙版,【Ctrl+I】蒙版反向,使用【画笔工具】,白色画笔,进行涂抹,具体如图示。

42.新建【色彩平衡】,调整【中间调】参数,具体参数效果如图示。

43.新建【曲线】,进行提亮调整,按【Alt+单击图层间】创建剪切蒙版,具体如图示。

44.新建【色相/饱和度】,点击【创建剪切蒙版】,调整【饱和度】-15,具体如图示。

45.新建【可选颜色】,点击【创建剪切蒙版】,调整【黑色】参数,具体参数效果如图示。
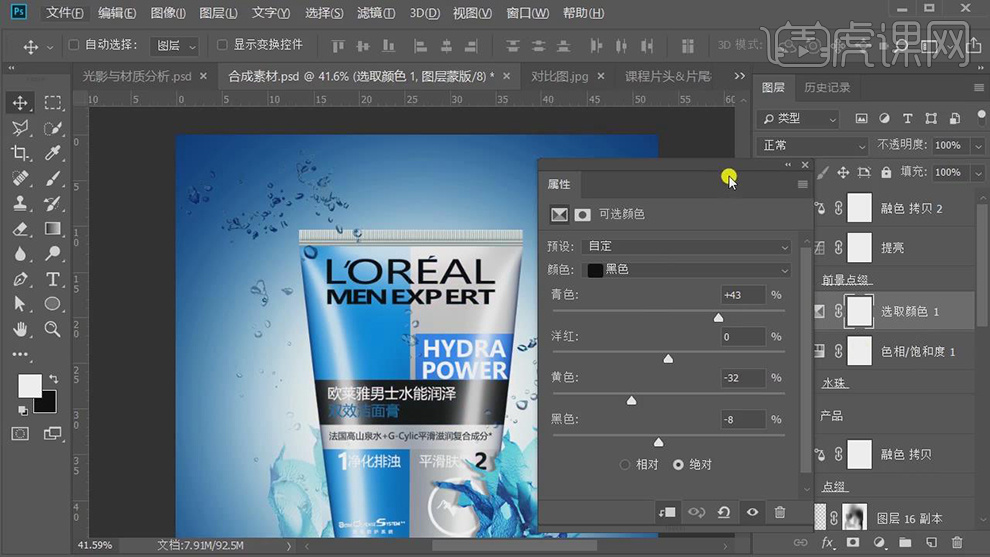
46.【可选颜色】面板,调整【中性色】参数,具体参数效果如图示。
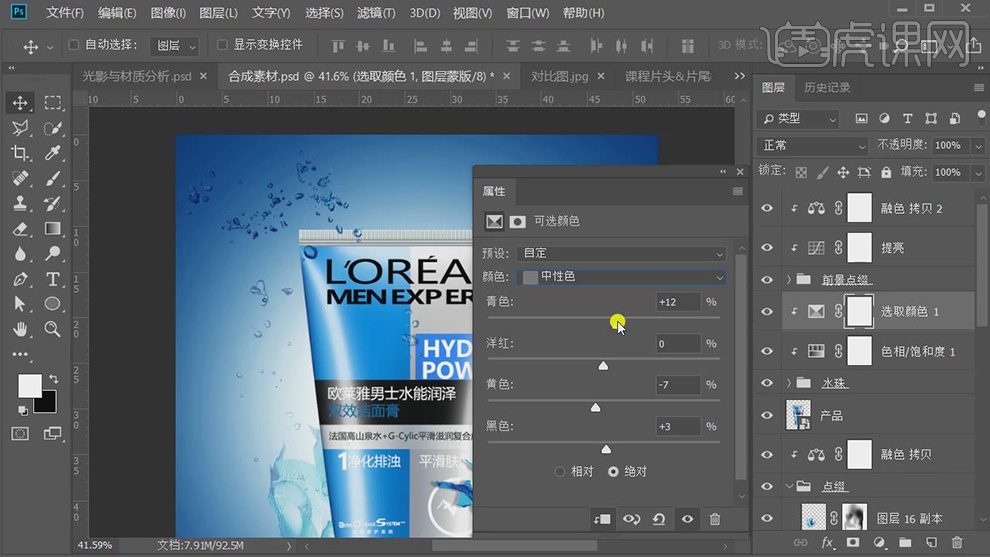
47.新建【曲线】,进行压暗调整,【Ctrl+I】蒙版反向,使用【渐变工具】,黑色到白色渐变,拉出渐变,具体如图示。
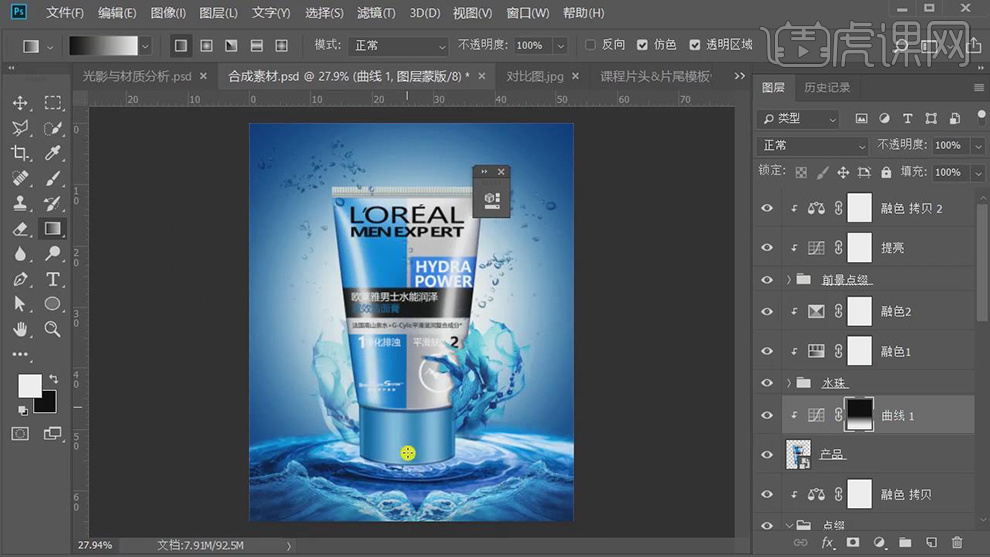
48.新建【曲线】,进行提亮调整。【Ctrl+I】蒙版反向,使用【画笔工具】,白色画笔,进行涂抹,调整【不透明度】8%,具体如图示。
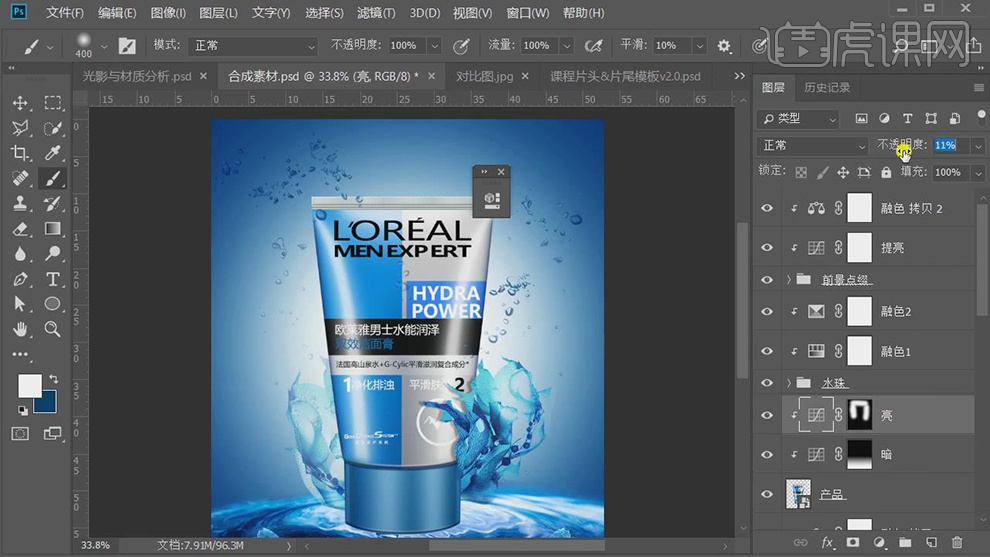
49.新建【曲线】,进行提亮调整。【Ctrl+I】蒙版反向,使用【画笔工具】,白色画笔,进行涂抹,具体如图示。
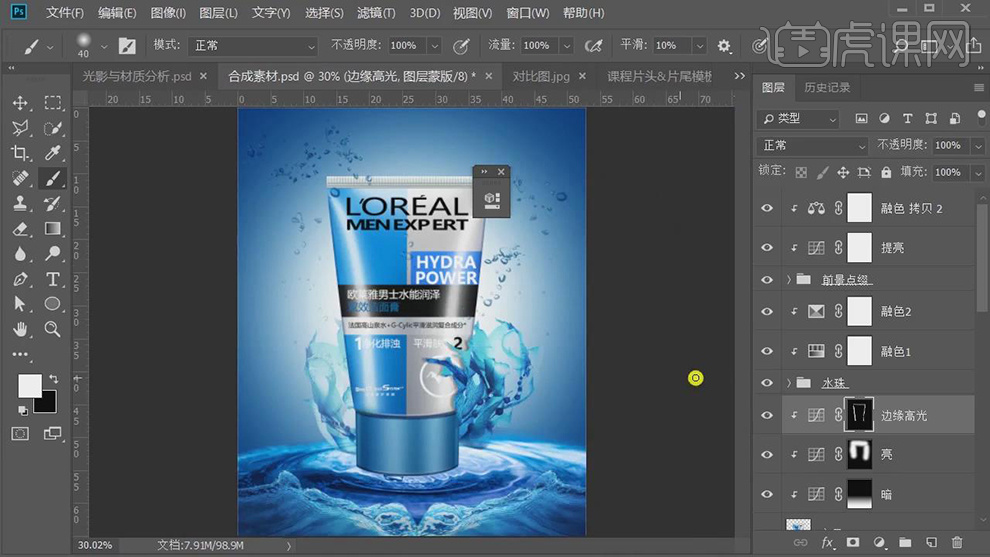
50.新建【图层】,按【Alt+单击图层间】创建剪切蒙版,【填充】前景色,【Ctrl+T】调整大小,【图层模式】正片叠底,具体如图示。

51.【Ctrl+Alt+Shift+E】盖印图层,【滤镜】-【Camera Raw】滤镜,调整【基本】面板参数,具体参数效果如图示。
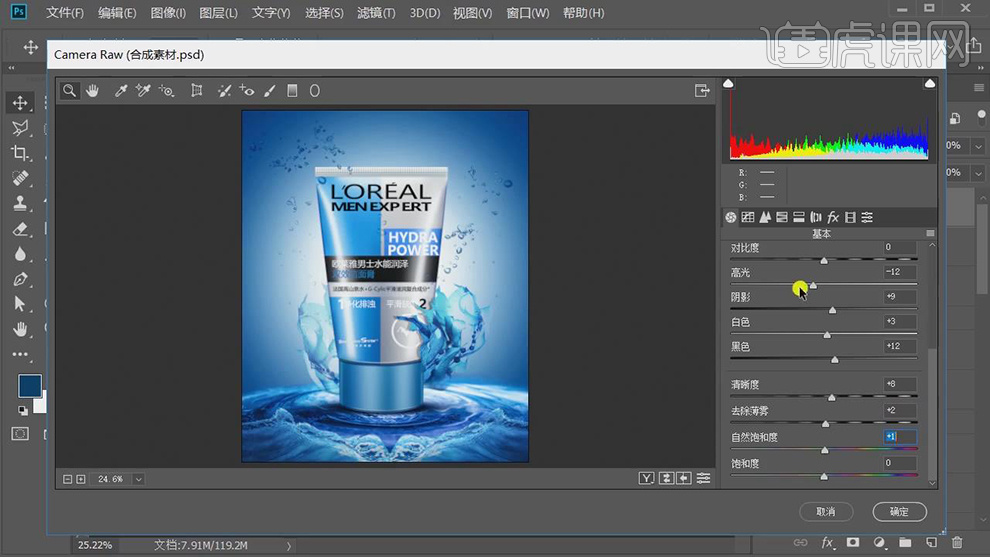
52.【细节】面板,调整【锐化】与【减少杂色】参数,具体参数效果如图示。
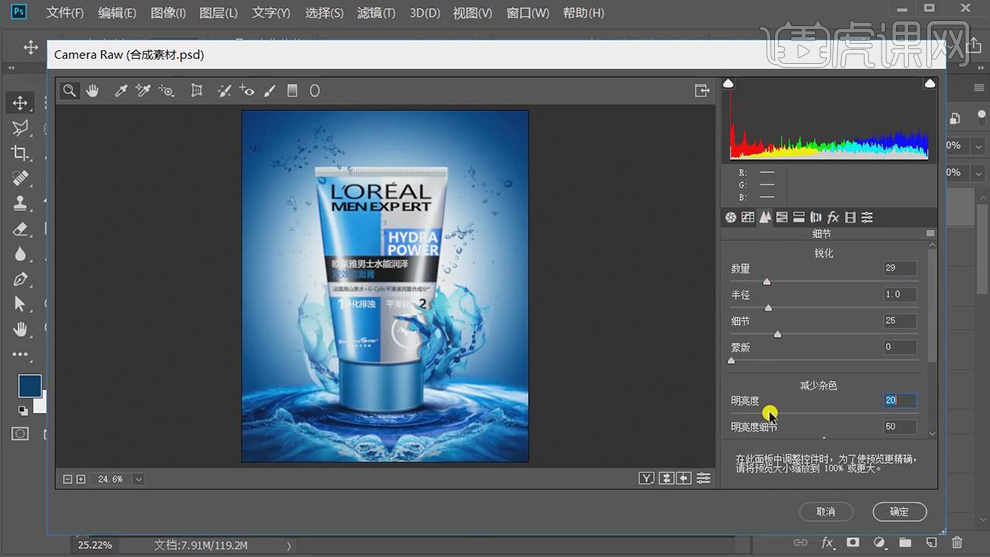
53.最终效果具体如图所示。















