PS精修银色饰品小熊发布时间:2019年10月28日 14:44
1.【打开】PS,【导入】素材,【Ctrl+Shift+U】去色,按【Ctrl+单击缩览图】调出选区,使用【钢笔工具】,进行绘制选区,【Shift+F6】羽化0.4像素。【Ctrl+J】复制图层,使用【涂抹工具】,进行涂抹,具体如图示。
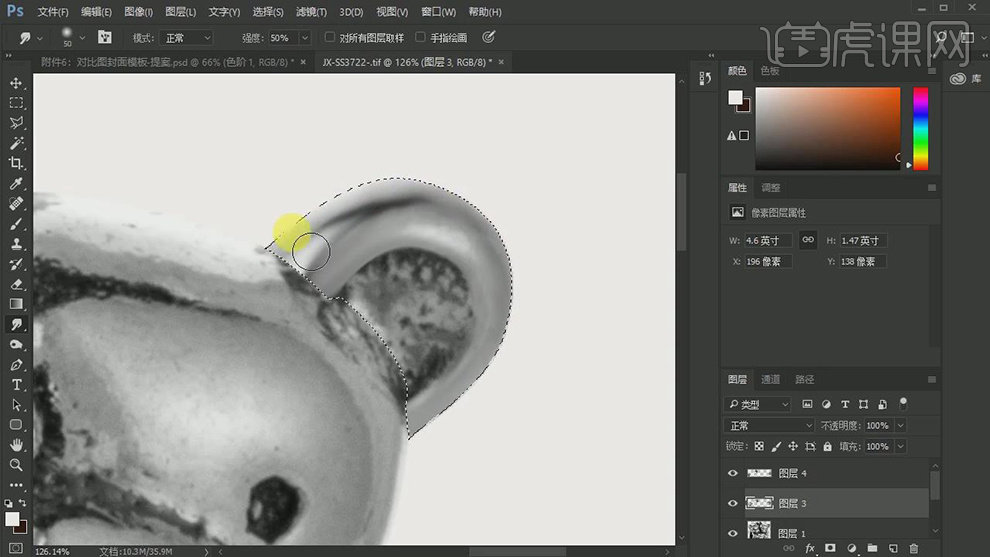
2.使用【钢笔工具】,进行绘制路径,【Ctrl+Enter】路径转换选区,【Shift+F6】羽化3像素。使用【B】画笔工具,白色画笔,【模式】线性光,进行涂抹出高光,具体如图示。
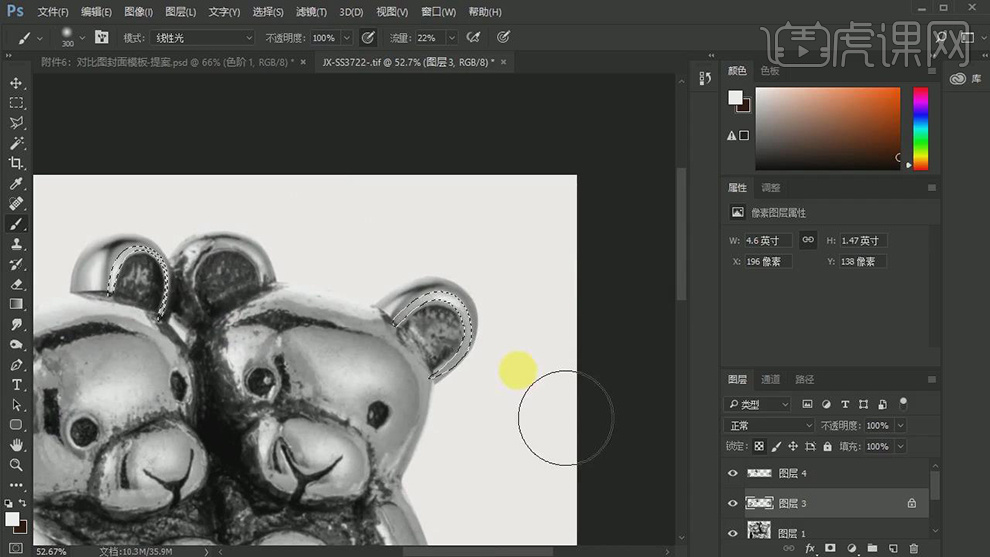
3.使用【钢笔工具】,进行绘制路径,【Ctrl+Enter】路径转换选区,【Shift+F6】羽化3像素。使用【B】画笔工具,黑色画笔,【模式】线性光,进行涂抹出阴影,具体如图示。

4.使用【钢笔工具】,进行绘制耳朵路径,【Ctrl+Enter】路径转换选区,【Shift+F6】羽化0.5像素。【Ctrl+J】复制图层,新建【色阶】,调整【色阶】参数,具体如图示。
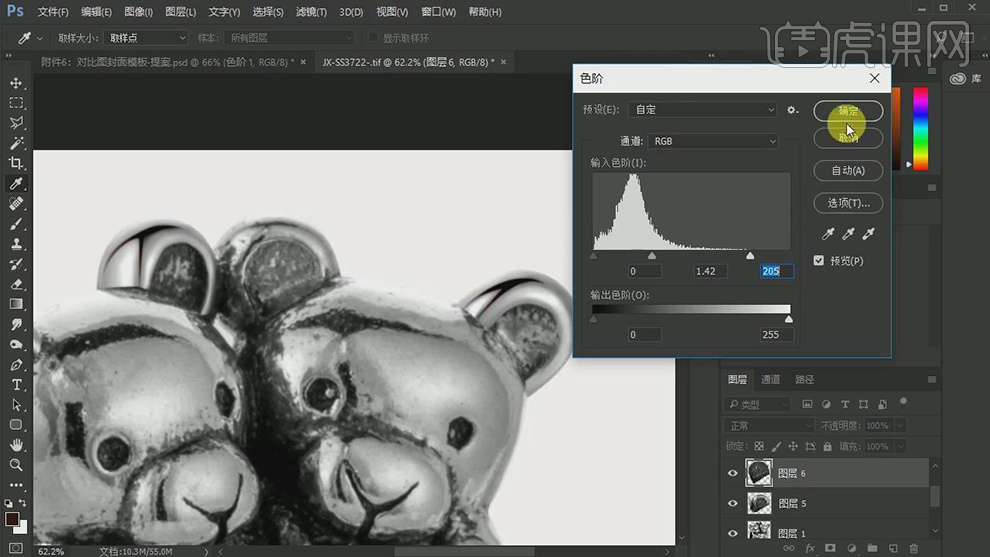
5.使用【涂抹工具】,【强度】50%,进行涂抹瑕疵。使用【钢笔工具】,进行绘制路径,【Ctrl+Enter】路径转换选区,【Shift+F6】羽化4像素。使用【画笔工具】,白色画笔,进行涂抹,具体如图示。
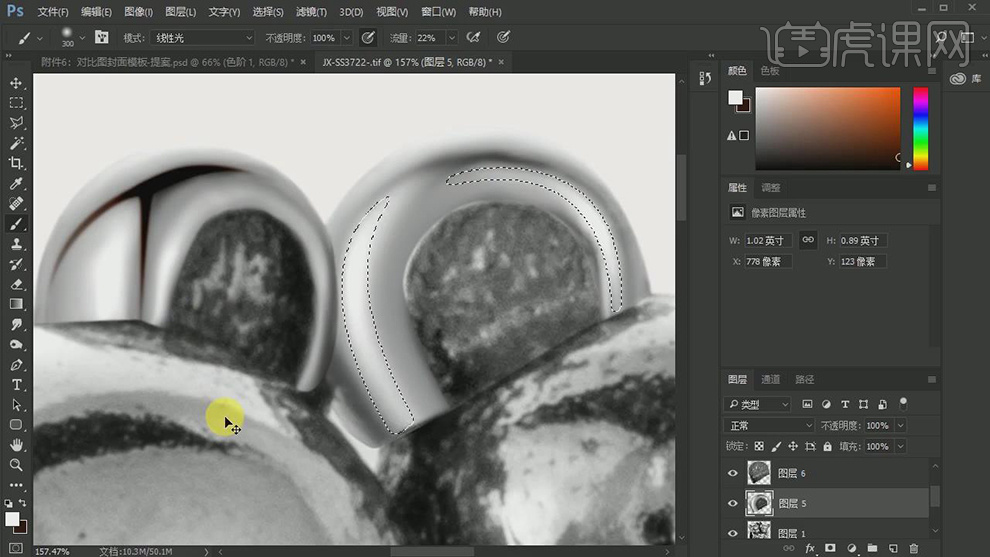
6.使用【钢笔工具】,进行绘制脸部路径,【Ctrl+Enter】路径转换为选区,【Ctrl+J】复制图层。按【Ctrl+单击缩览图】调出选区,使用【钢笔工具】,进行绘制鼻子路径,【Ctrl+Enter】路径转换为选区,【Shift+F6】羽化0.5像素,【Ctrl+J】复制图层,具体如图示。
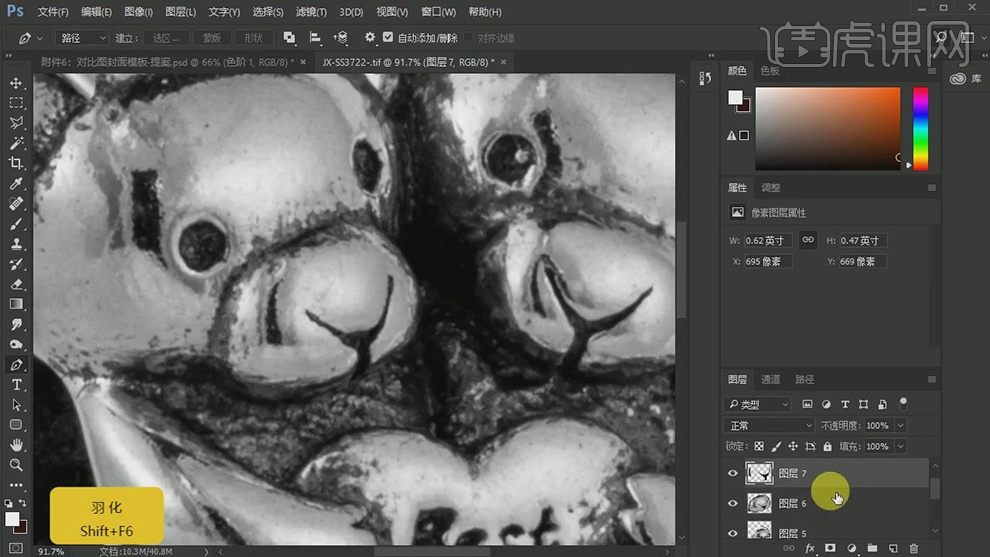
7.使用【钢笔工具】,进行绘制【鼻子】选区,【Shift+F6】羽化1像素。【Ctrl+J】复制图层,使用【S】仿制图章工具,【Alt】取样,进行涂抹鼻子,使用【涂抹工具】,进行涂抹,具体如图示。
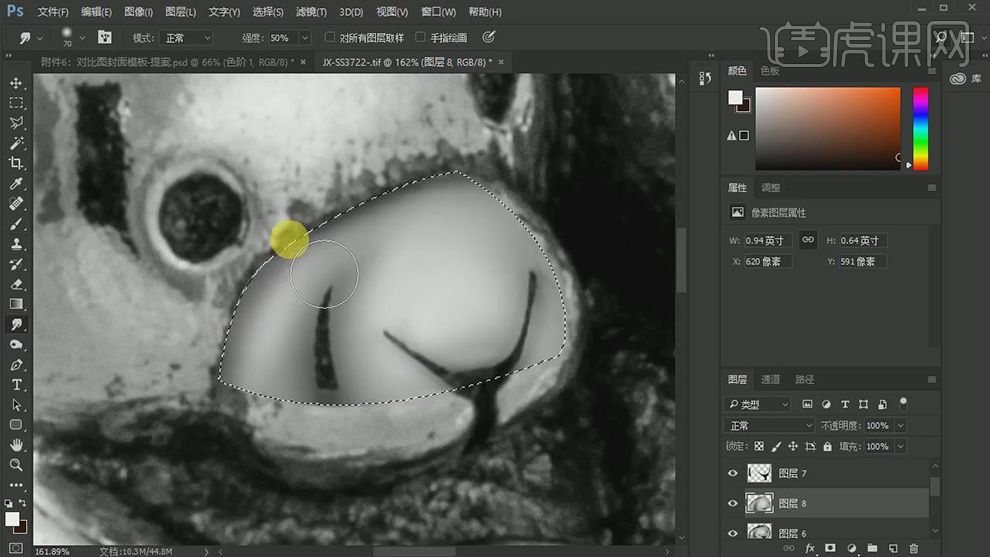
8.使用【画笔工具】,黑色画笔,进行涂抹鼻子边缘。使用【钢笔工具】,进行绘制选区,【Shift+F6】羽化13像素。使用【画笔工具】,白色画笔,进行涂抹,具体如图示。
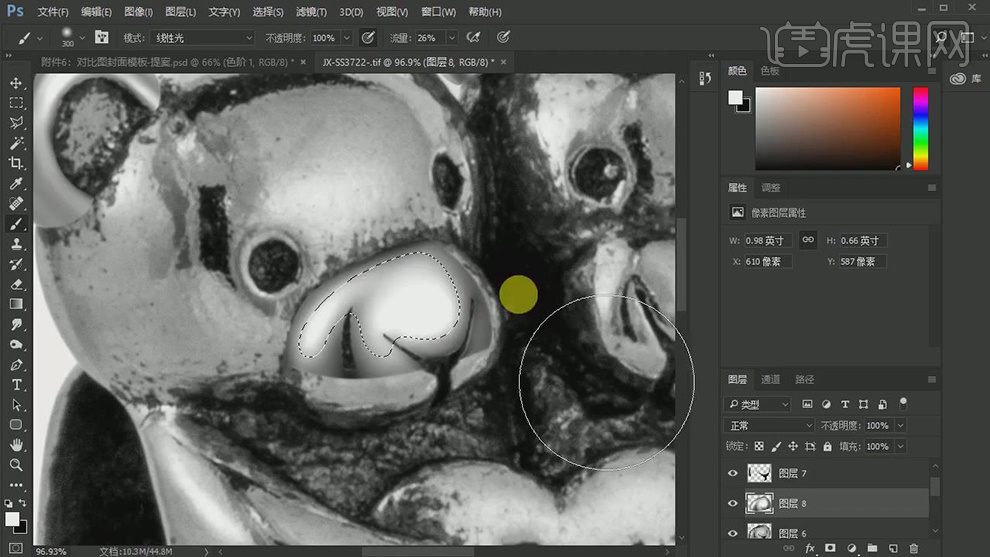
9.按【Ctrl+单击缩览图】调出选区,使用【仿制图章工具】,【Alt】取样,进行涂抹。使用【涂抹工具】,进行涂抹。使用【画笔工具】,黑色画笔,进行涂抹边缘,具体如图示。
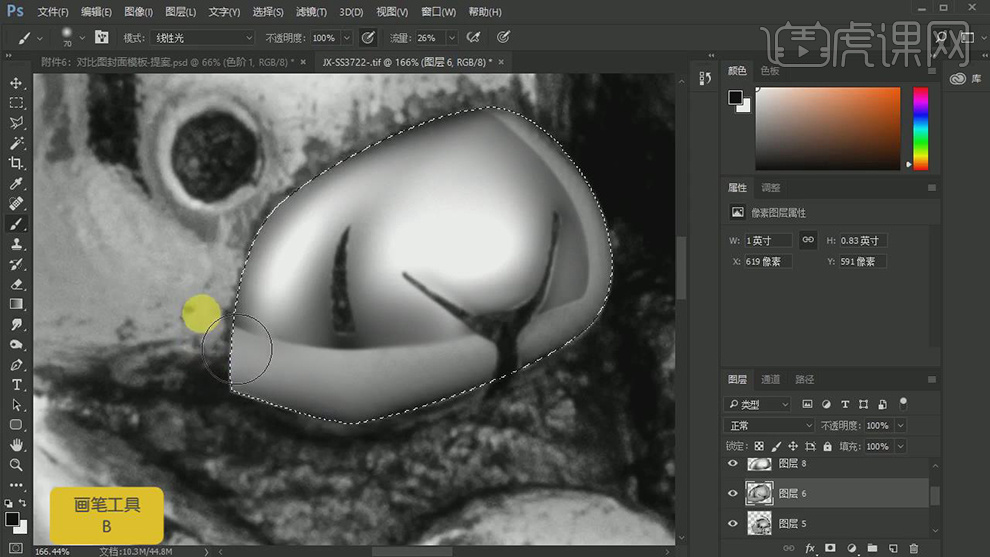
10.【Ctrl+L】色阶,调整【色阶】参数,具体参数效果如图示。
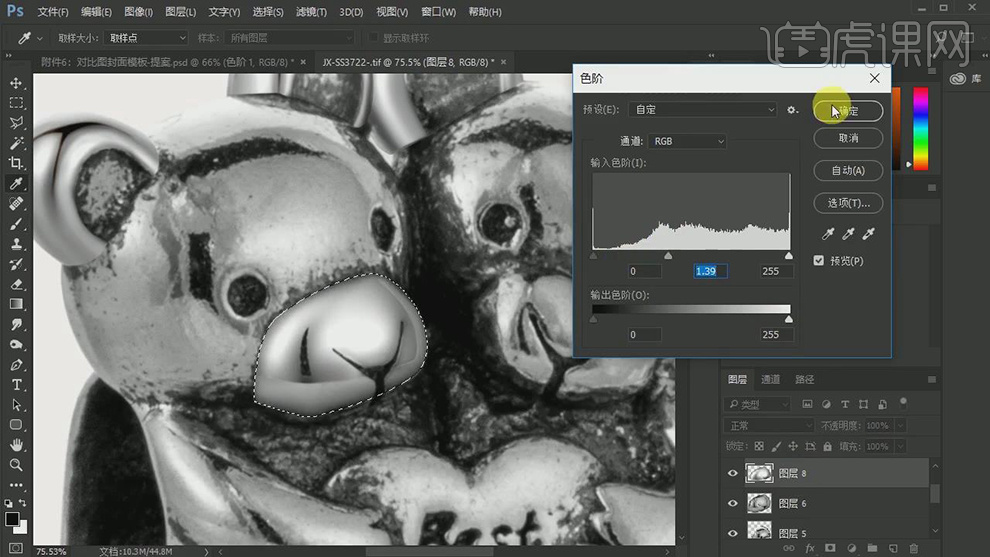
11.【Ctrl+E】合并图层。使用【钢笔工具】,进行头部选区,【Shift+F6】羽化0.5像素,【Ctrl+J】复制图层,使用【钢笔工具】,进行绘制眼睛选区,【Shift+F6】羽化0.5像素,【Ctrl+J】复制图层,使用【画笔工具】,白色画笔,进行涂抹,具体如图示。
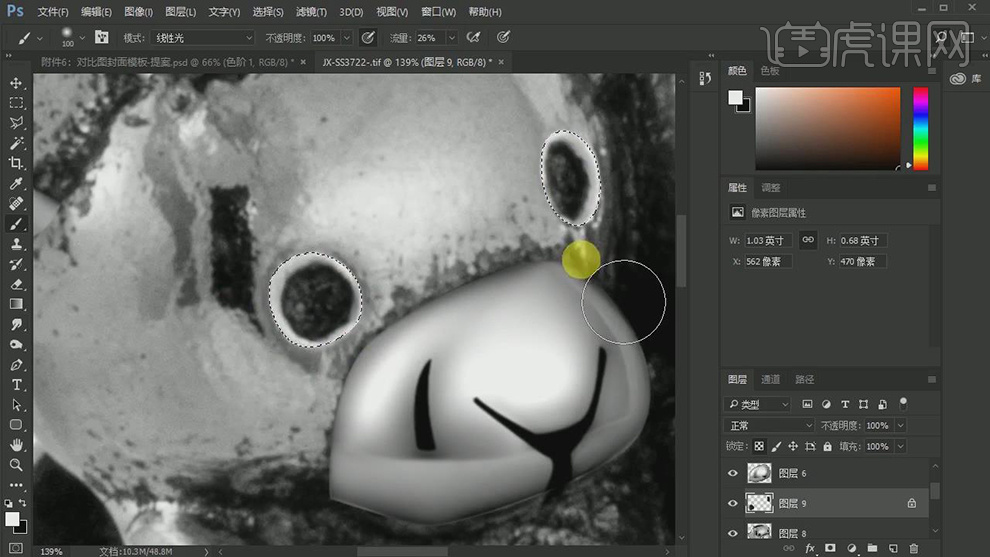
12.按【Ctrl+单击缩览图】调出选区,使用【钢笔工具】,进行选区,【Shift+F6】羽化0.4像素,【Ctrl+J】复制图层,使用【S】仿制图章工具,【Alt】取样,进行涂抹,使用【涂抹工具】,进行涂抹,具体如图示。
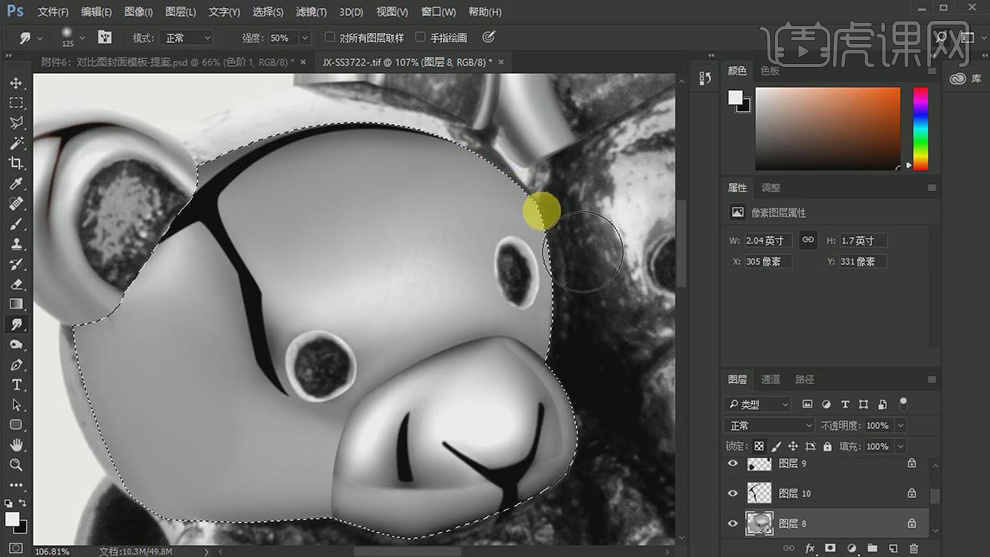
13.使用【钢笔工具】,进行绘制高光区域,【Shift+F6】羽化14像素,使用【画笔工具】,白色画笔,进行涂抹,具体如图示。
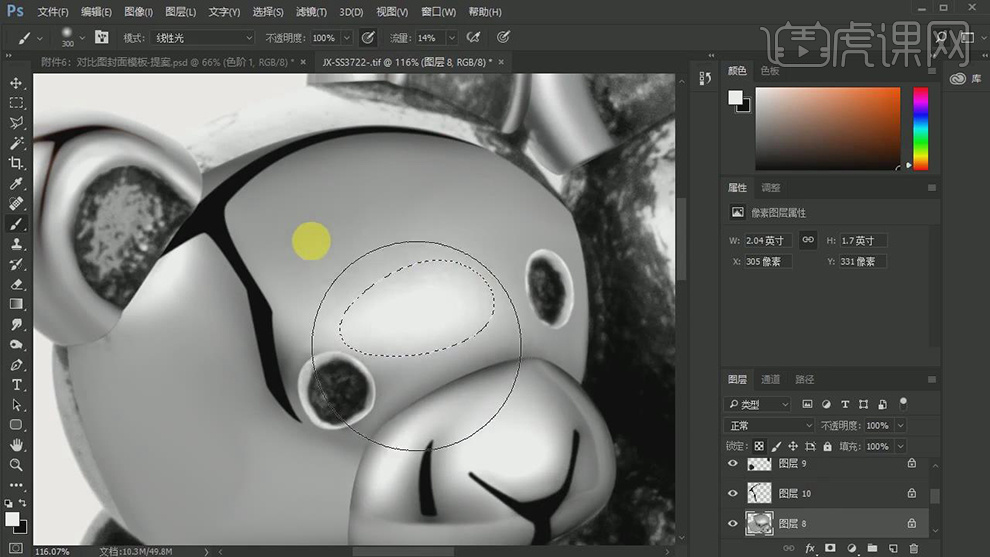
14.按【Ctrl+单击缩览图】调出选区,移动【选区】,【Shift+F6】羽化33像素。使用【画笔工具】,白色画笔,进行涂抹脸部,使用【画笔工具】,【模式】线性光,黑色画笔,进行涂抹,具体如图示。
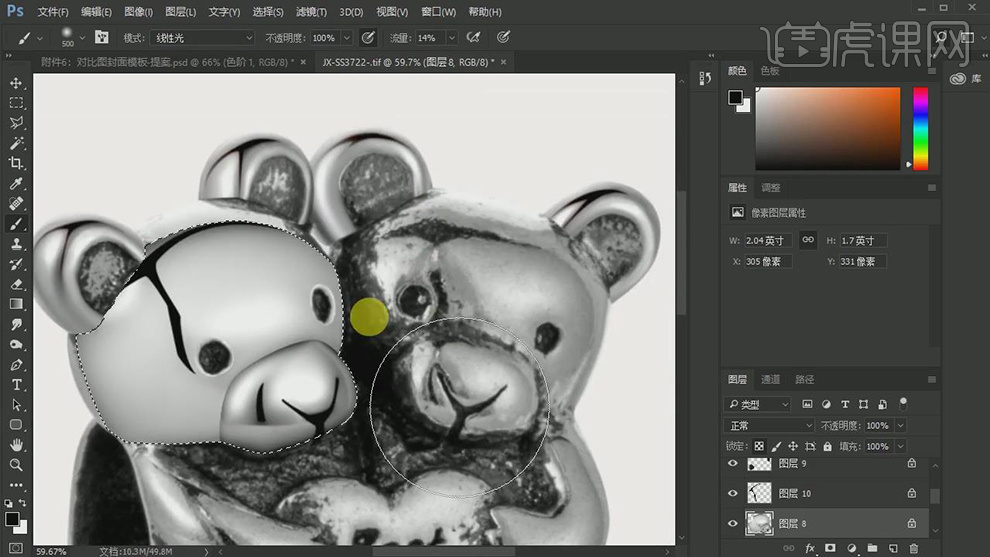
15.【Ctrl+E】合并所选图层,使用【钢笔工具】,进行选区,【Shift+F6】羽化0.5像素,【Ctrl+J】复制图层,使用【钢笔工具】,进行绘制鼻子选区,【Ctrl+J】复制图层,使用【涂抹工具】,进行涂抹,使用【画笔工具】,白色画笔,进行涂抹高光,黑色画笔涂抹阴影,具体如图示。
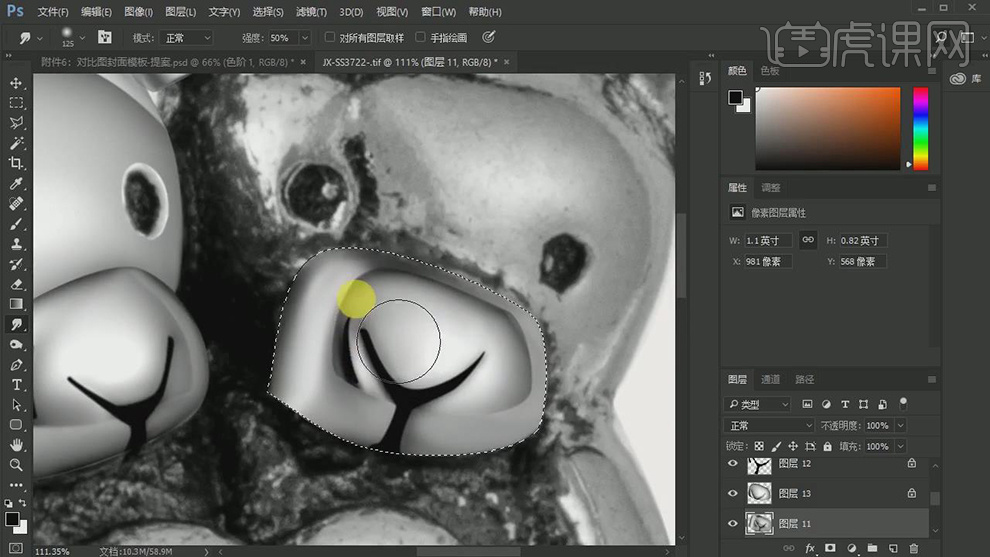
16.重复操作,使用【钢笔工具】,分别选区头部,【Shift+F】羽化0.5像素,使用【钢笔工具】,选区眼睛,【Shift+F6】羽化1像素,使用【涂抹工具】,进行涂抹具体如图示。
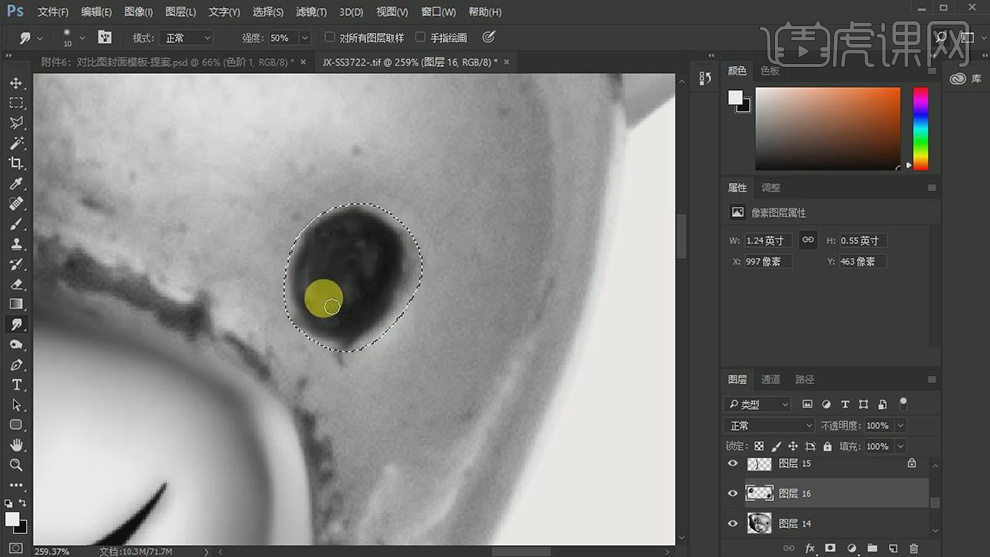
17.按【Ctrl+单击缩览图】调出头部选区,【Shift+F6】羽化6像素。使用【涂抹工具】与【仿制图章工具】,【Alt】取样,进行涂抹,具体如图示。
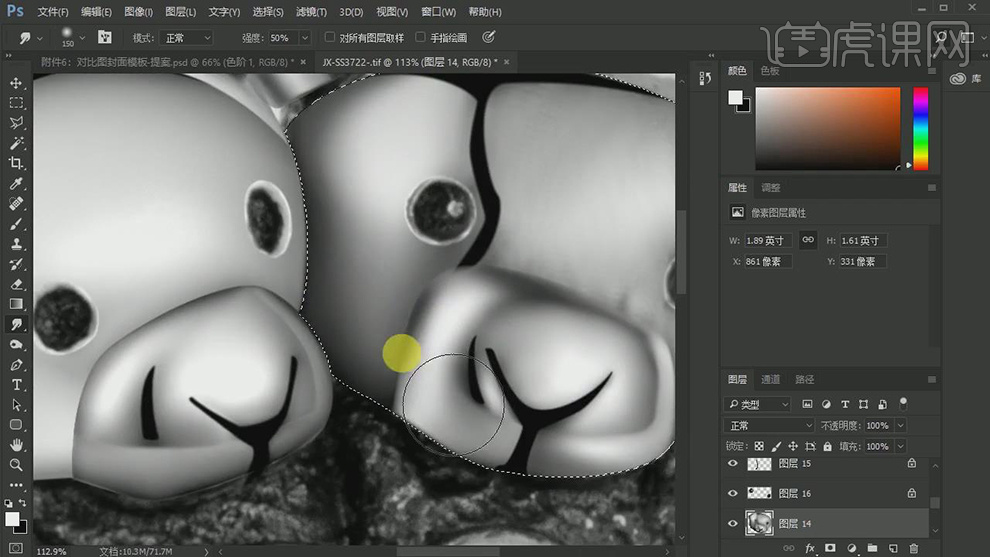
18.使用【钢笔工具】,进行绘制路径,【Ctrl+Enter】路径转换选区,【Shift+F6】羽化3像素。使用【B】画笔工具,白色画笔,进行涂抹出高光,具体如图示。
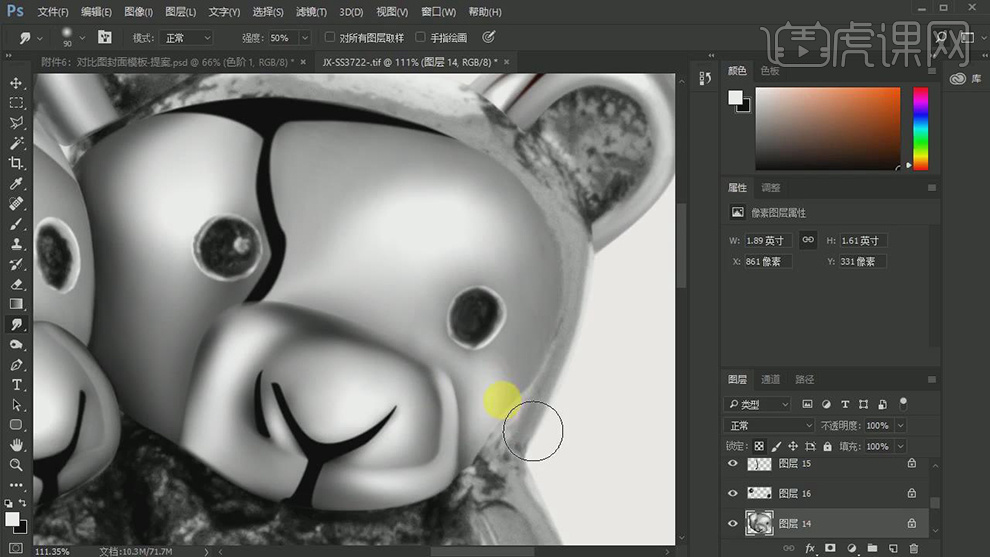
19.【Ctrl+单击缩览图】调出选区,新建【色阶】,调整【色阶】参数,具体参数效果如图示。
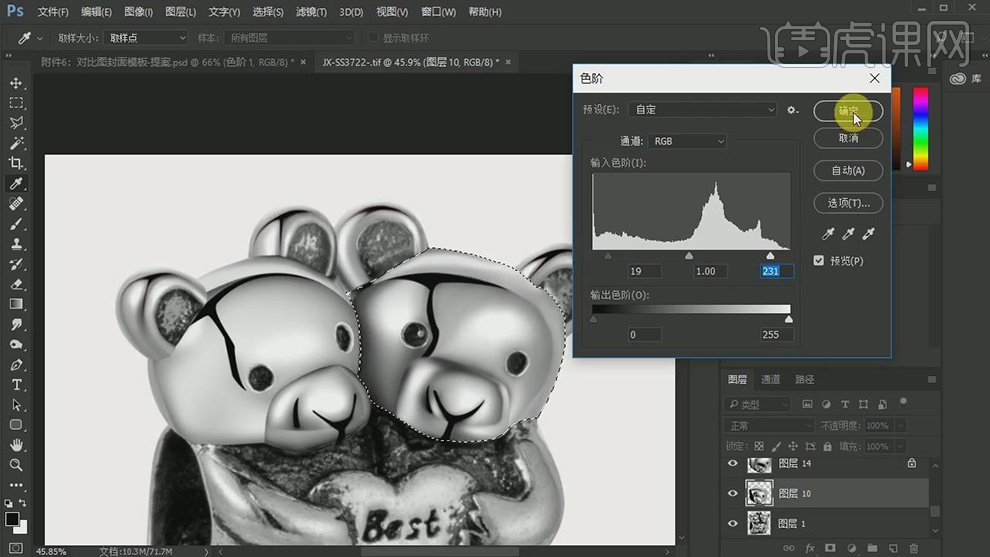
20.【Ctrl+E】合并所选图层,使用【钢笔工具】,进行选区心形,【Shift+F6】羽化0.6像素,【Ctrl+J】复制图层,具体如图示。
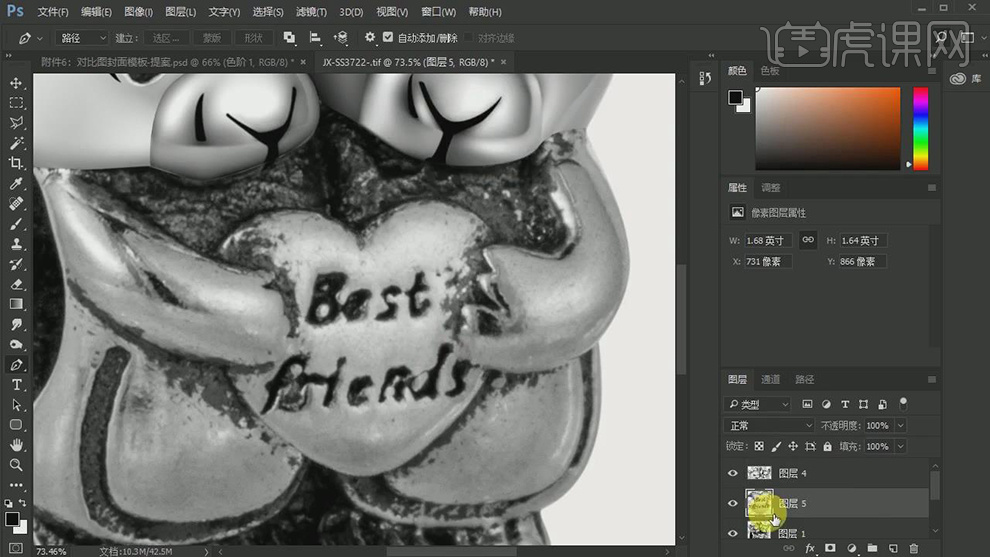
21.【路径】面板,选择【文字】路径,按【Ctrl+单击缩览图】调出选区,【Shift+F6】羽化0.6像素。【Ctrl+J】复制图层,具体如图示。
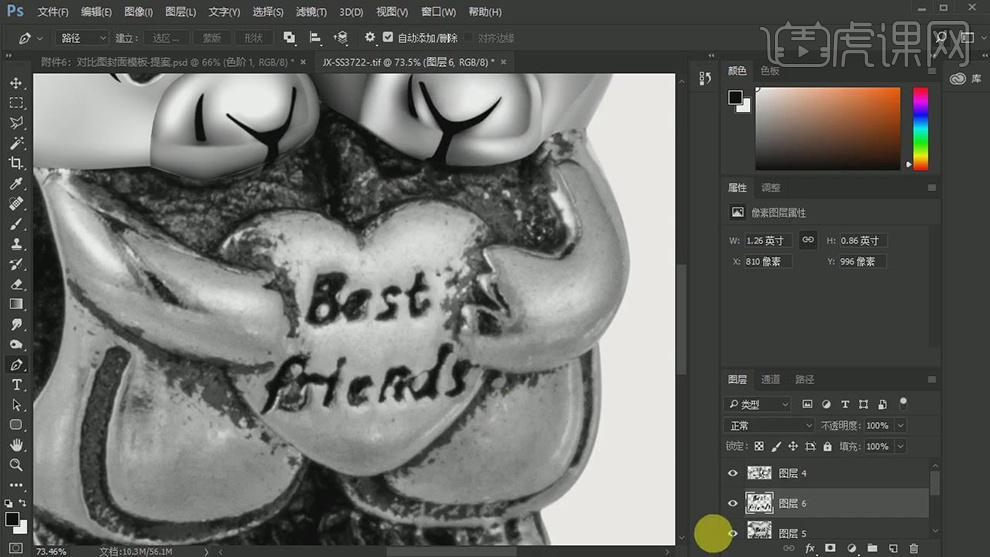
22.按【Ctrl+单击缩览图】调出选区,【Alt+Delete】填充灰色,使用【钢笔工具】,进行绘制心形选区,【Shift+F6】羽化15像素,使用【画笔工具】,白色画笔,进行涂抹,【Ctrl+L】色阶,调整【色阶】参数,具体如图示。
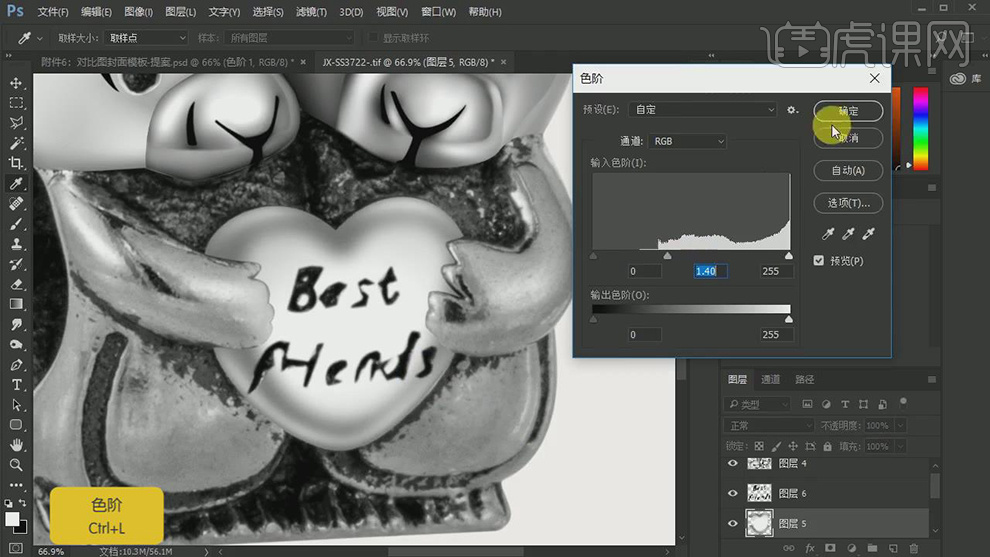
23.添加【蒙版】,按【Ctrl+单击缩览图】调出选区,【Shift+F6】羽化6像素。使用【画笔工具】,黑色画笔,进行涂抹,具体如图示。
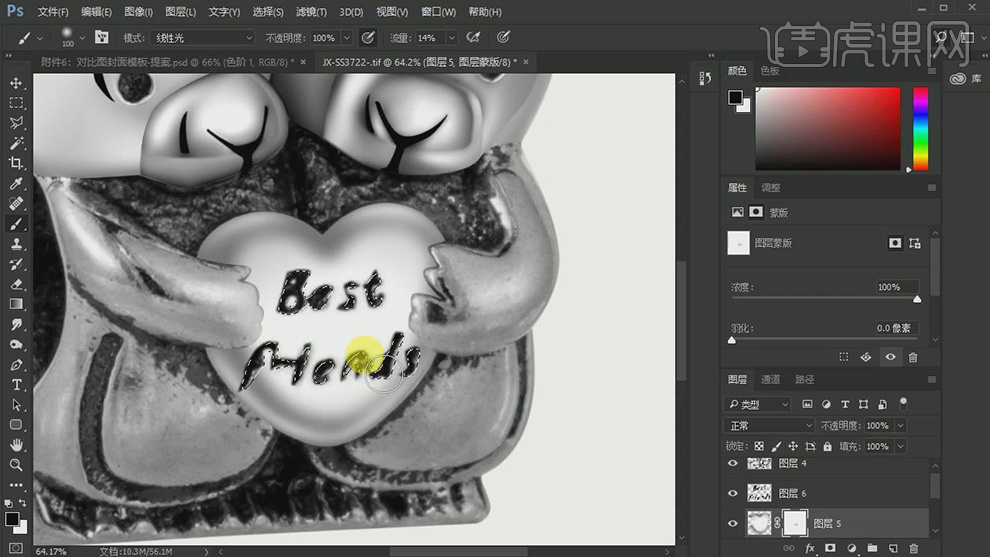
24.使用【钢笔工具】,进行绘制手臂选区,【Shift+F6】羽化1像素,【Ctrl+J】复制图层。使用【钢笔工具】,进行绘制阴影选区,【Shift+F6】羽化1像素,【Ctrl+J】复制图层,【Ctrl+Delete】填充黑色,具体如图示。
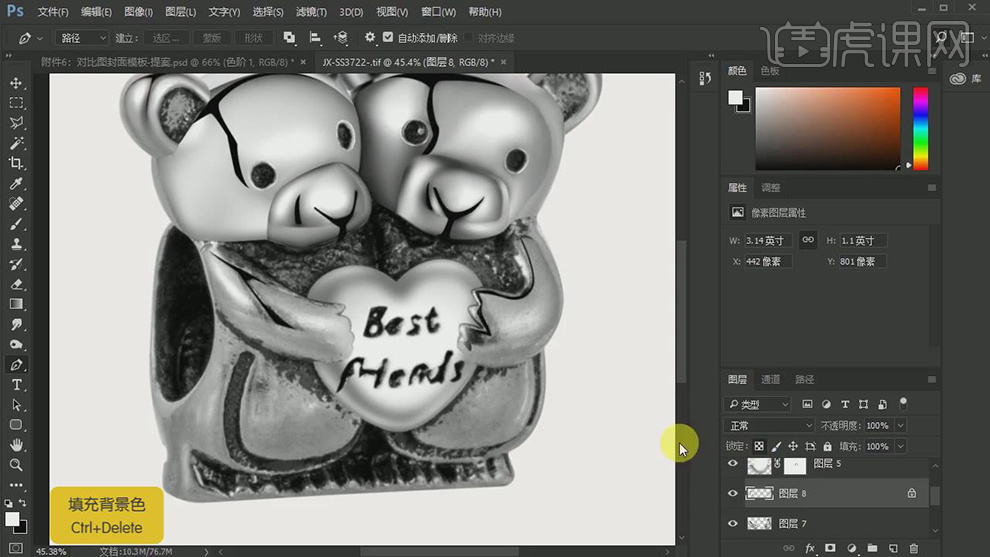
25.按【Ctrl+单击缩览图】调出选区,使用【钢笔工具】,进行绘制高光选区,【Shift+F6】羽化1像素,【Ctrl+J】复制图层,使用【涂抹工具】,进行涂抹,具体如图示。
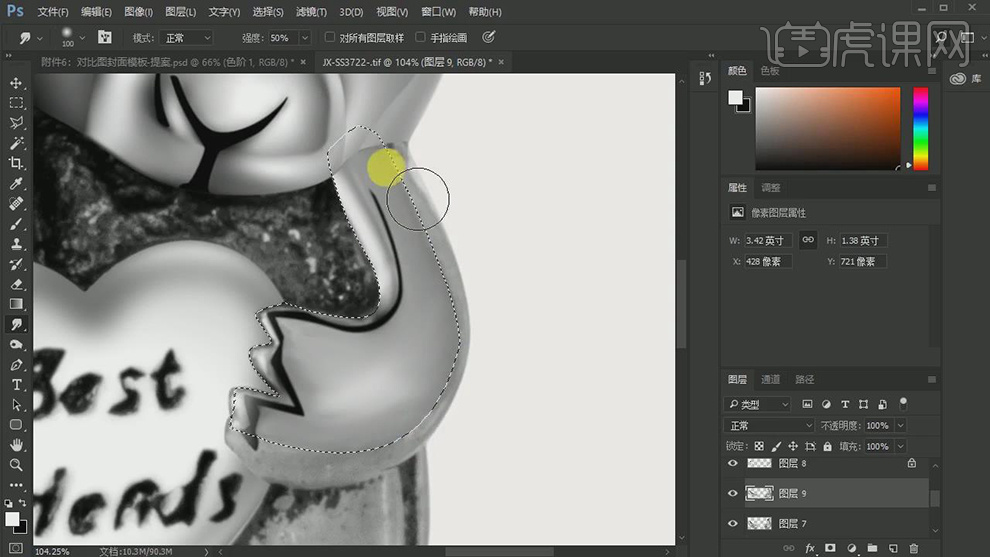
26.使用【钢笔工具】,进行绘制选区,【Shift+F6】羽化5像素,【Ctrl+J】复制图层,使用【画笔工具】,白色画笔,进行涂抹,具体如图示。
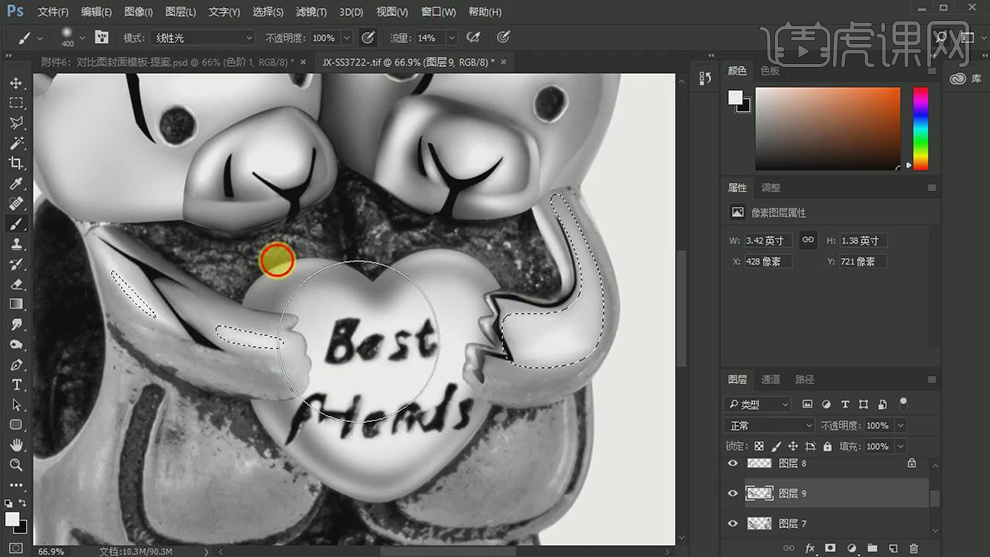
27.【Ctrl+T】右键【变形】,进行【变形】调整。使用【涂抹工具】,进行涂抹边缘,具体如图示。
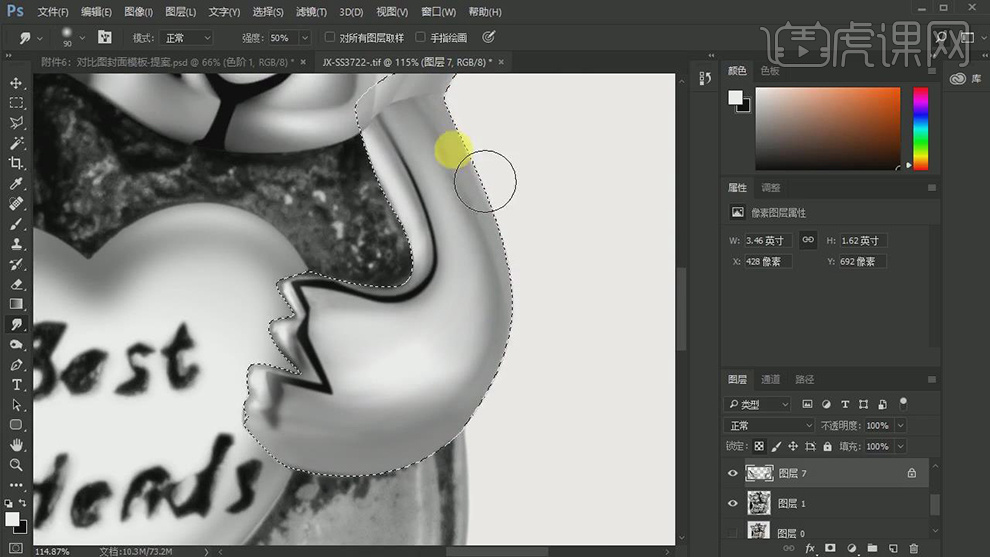
28.【路径】面板,按【Ctrl+单击缩览图】调出选区,【Shift+F6】羽化5像素,分别【Ctrl+J】复制图层,使用【涂抹工具】与【S】仿制图章工具,【Alt】取样,进行涂抹,具体如图示。
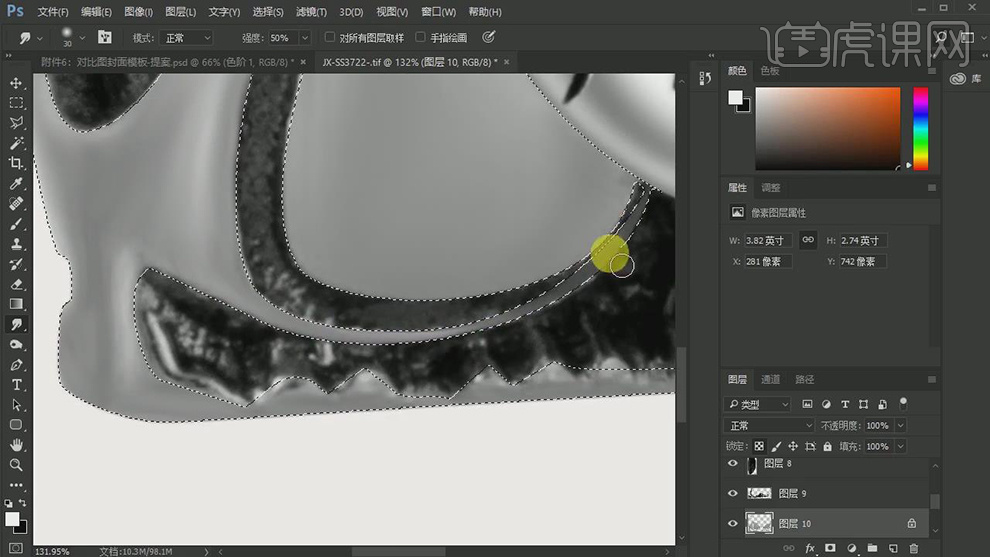
29.使用【钢笔工具】,进行选区高光,【Shift+F6】羽化12像素,【Ctrl+J】复制图层,使用【画笔工具】,白色画笔,进行涂抹,具体如图示。
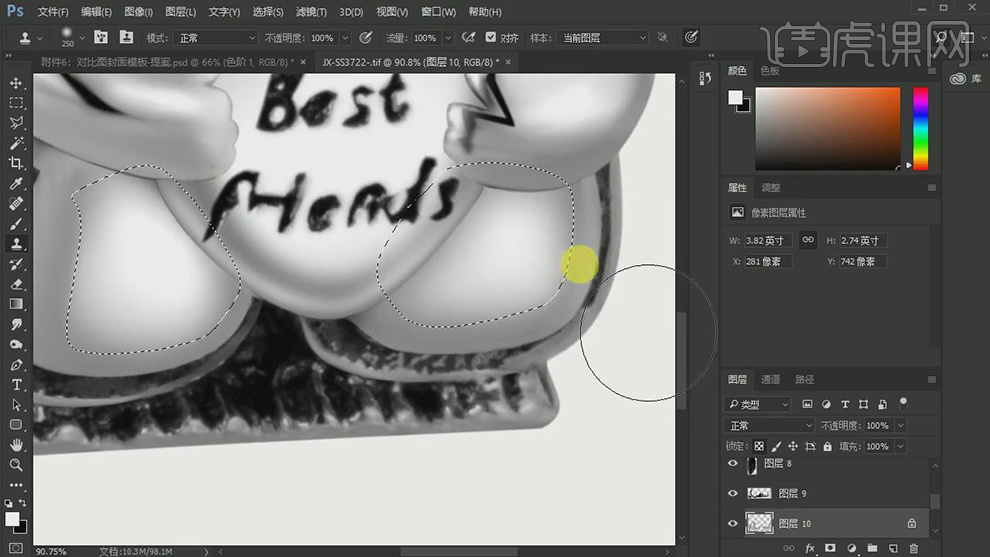
30.使用【画笔工具】,白色画笔,进行涂抹底部,按【Ctrl+单击缩览图】调出选区,【Ctrl+Shift+I】选区反选,【Shift+F6】羽化5像素,使用【涂抹工具】与【画笔工具】,白色画笔,进行涂抹,具体如图示。
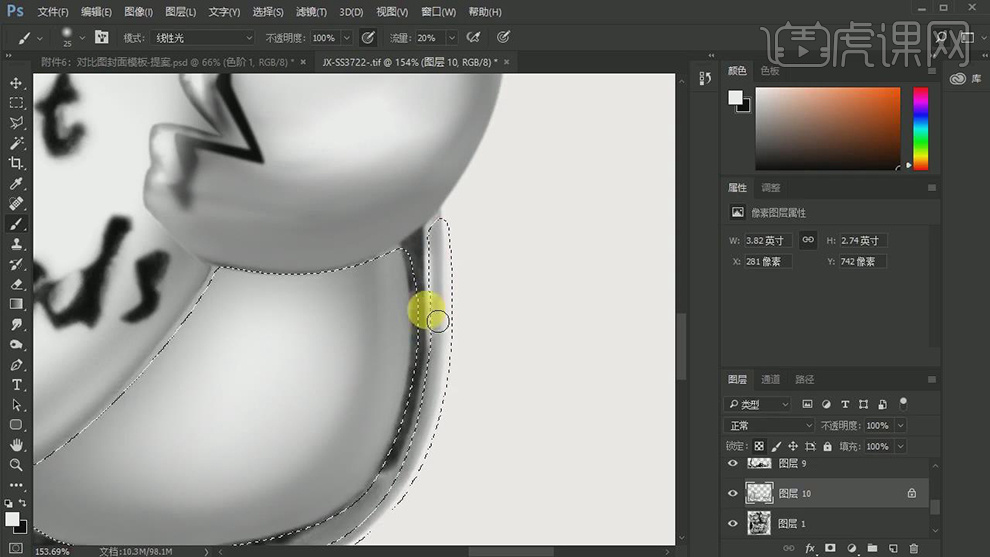
31.【Ctrl+G】图层编组,新建【色彩平衡】,点击【创建剪切蒙版】,调整【中间调】参数,具体参数效果如图示。
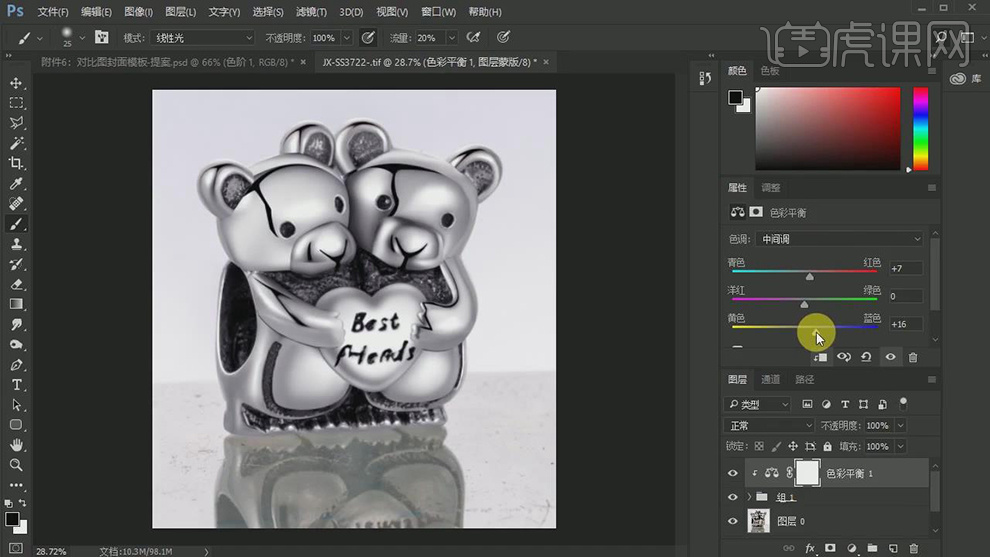
32.新建【色阶】,点击【创建剪切蒙版】,调整【色阶】参数,具体参数效果如图示。
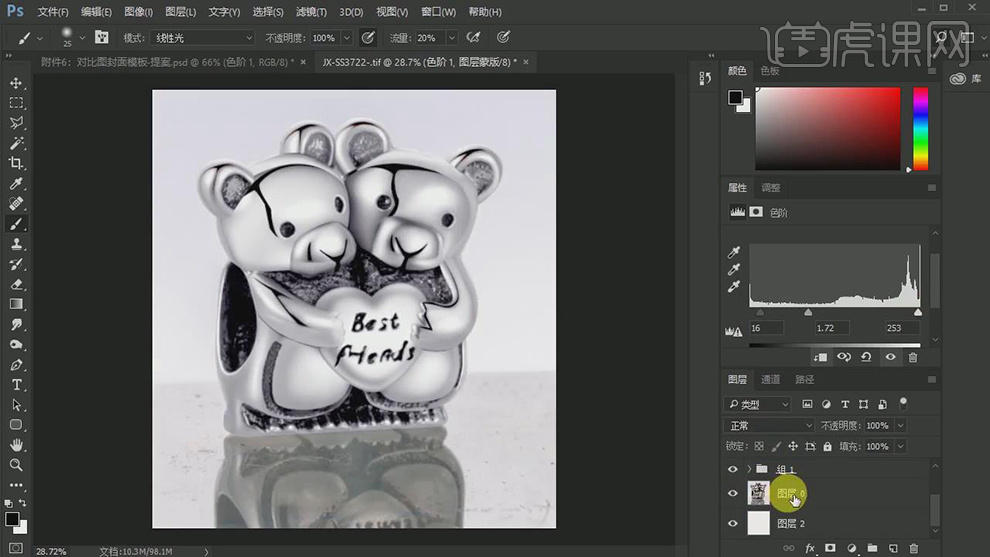
33.使用【钢笔工具】,进行绘制影子选区,【Shift+F6】羽化11像素。【Ctrl+J】复制图层,调整【不透明度】78%,新建【色阶】,调整【色阶】参数,具体参数效果如图示。
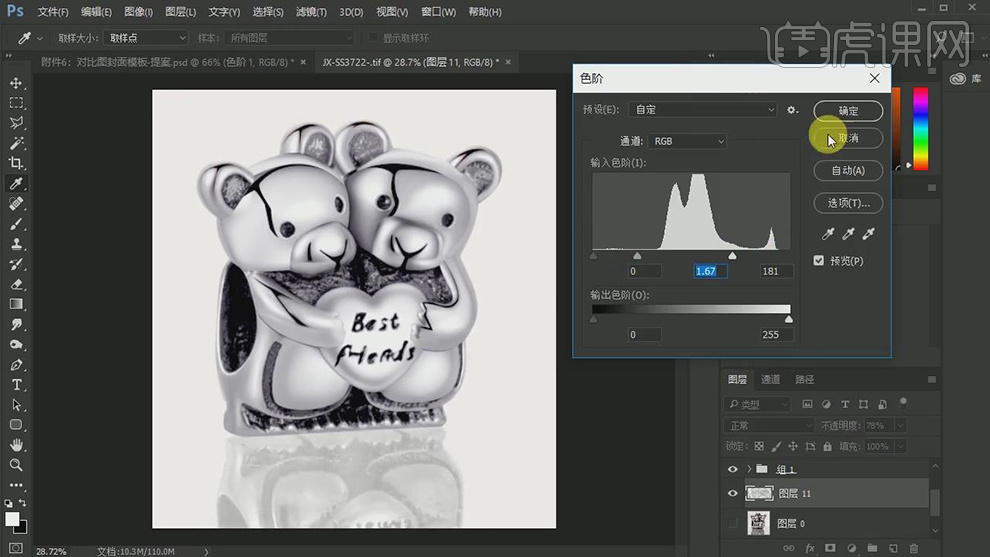
34.最终效果具体如图所示。



















