怎样用PS精修学生双肩包发布时间:暂无
1、[打开]PS软件,[打开]素材文档。具体显示如图示。
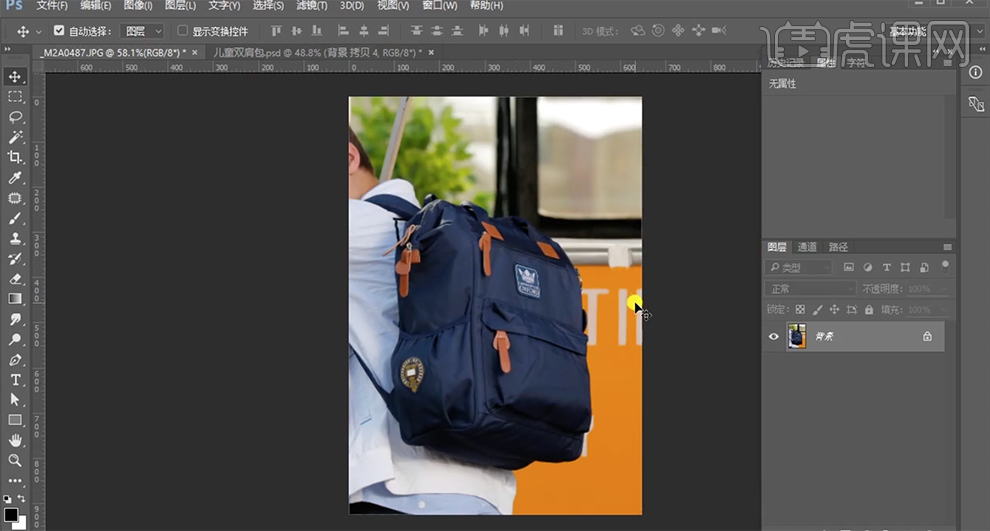
2、[复制]图层,[新建]曲线图层,具体参数如图示。具体效果如图示。
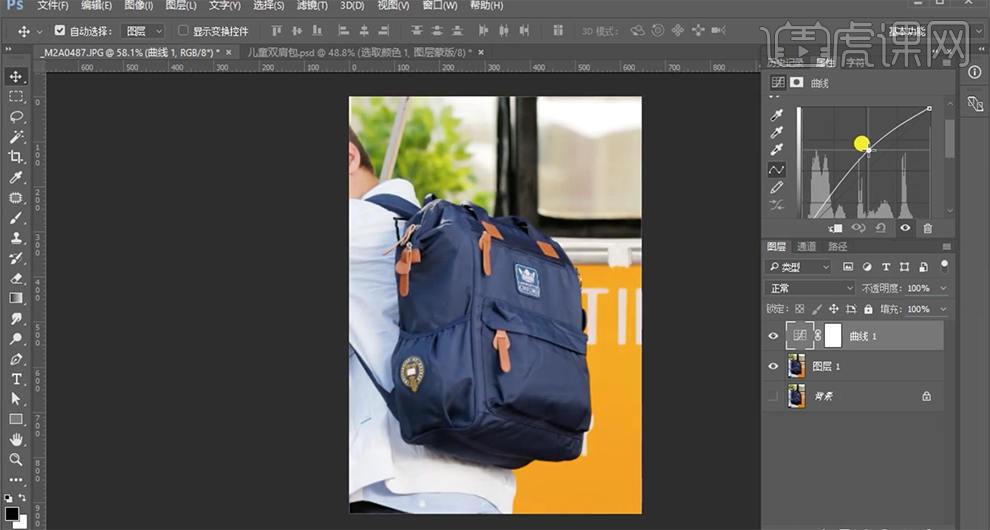
3、[新建]亮度对比度图层,具体参数如图示。具体效果如图示。
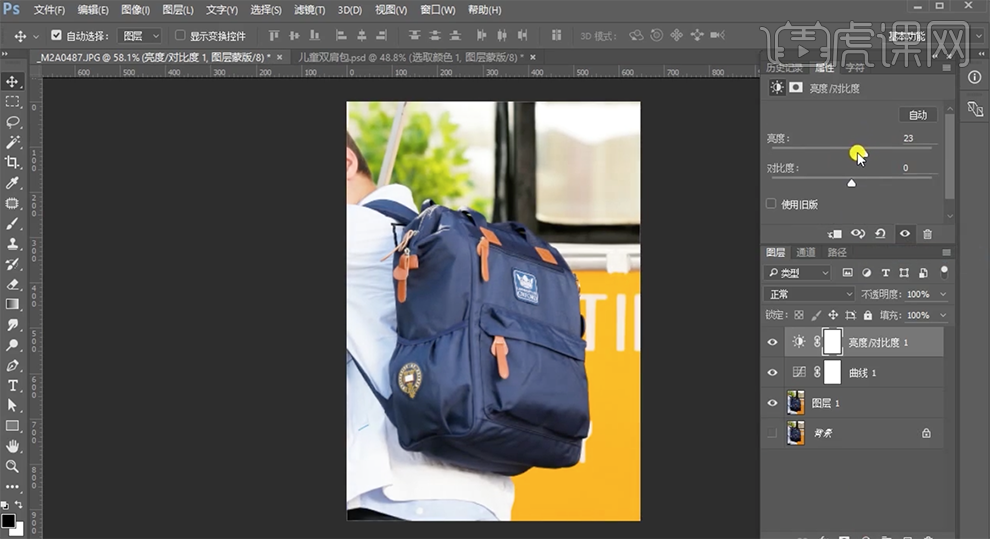
4、[新建]可选颜色图层,选择[红色],具体参数如图示。具体效果如图示。
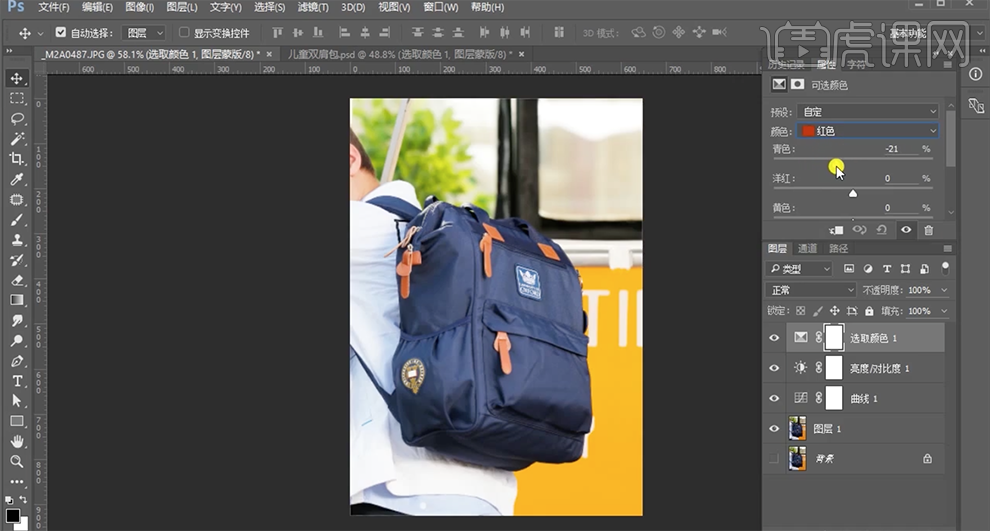
5、选择[黄色],具体参数如图示。具体效果如图示。
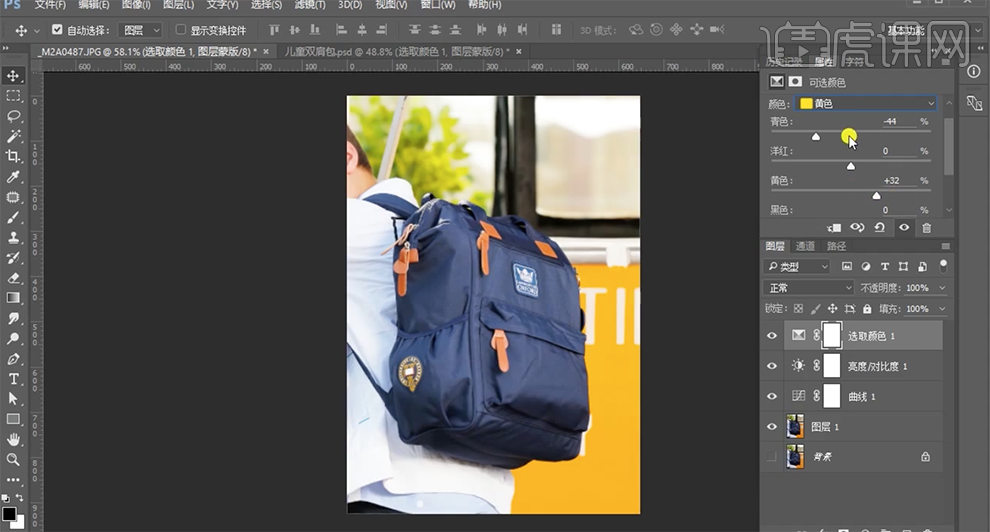
6、选择[蓝色],具体参数如图示。具体效果如图示。
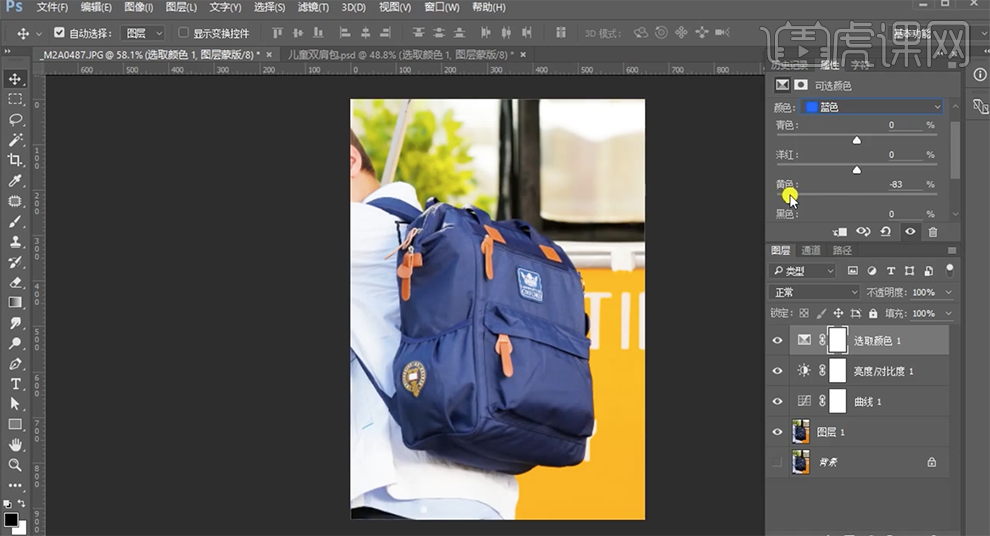
7、选择[青色],具体参数如图示。具体效果如图示。

8、[复制]图层,[选择]拷贝图层,单击[滤镜]-[模糊]-[高斯模糊],具体参数如图示。具体效果如图示。
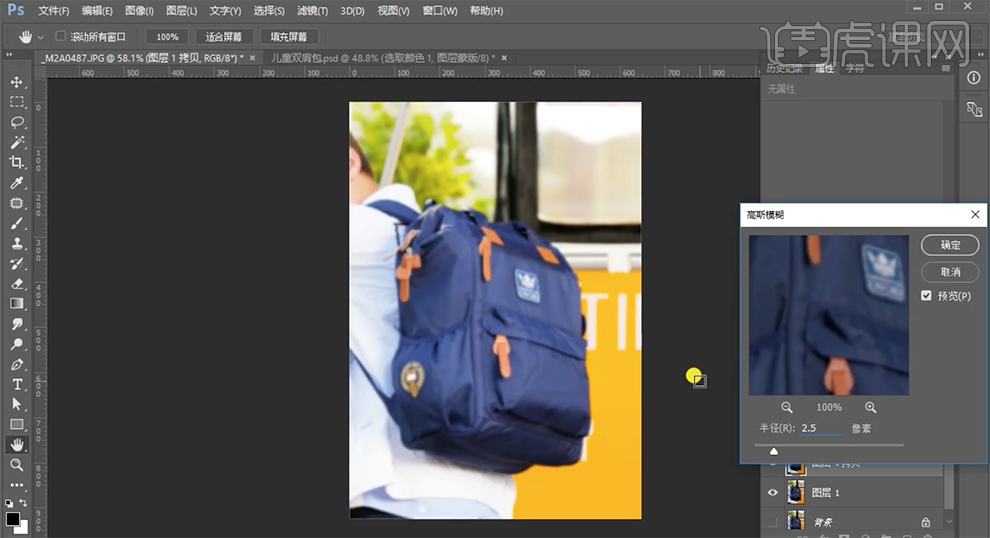
9、[选择]拷贝2图层,[图层模式]线性光。单击[图像]-[应用图像],具体参数如图示。具体效果如图示。
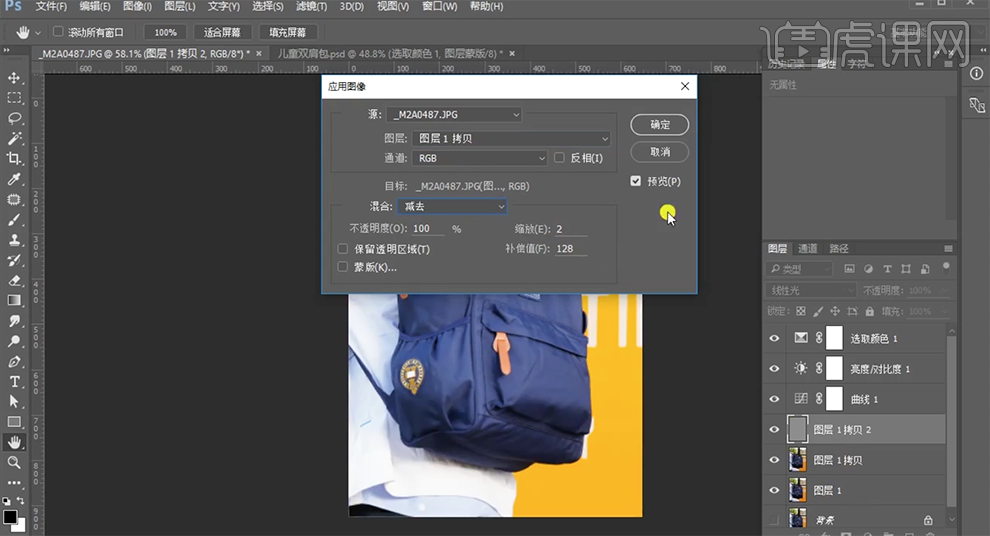
10、[选择]拷贝图层,使用[修复画笔工具]和[仿制图章工具]修复书包瑕疵细节。具体效果如图示。
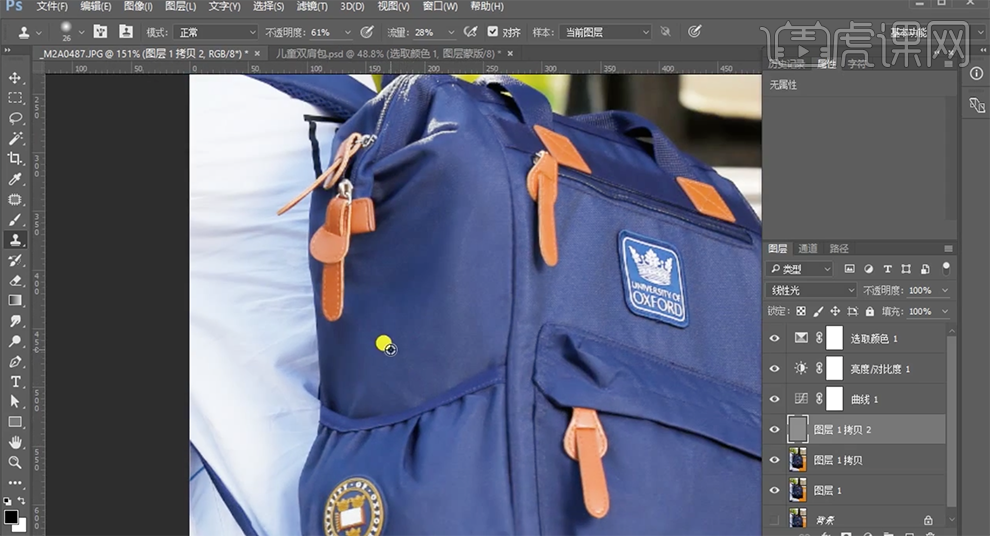
11、[选择]关联图层,按[Ctrl+G]编组,[重命名],[复制]图组,按[Ctrl+E]合并图层。单击[滤镜]-[液化],调整书包形体细节。具体效果如图示。
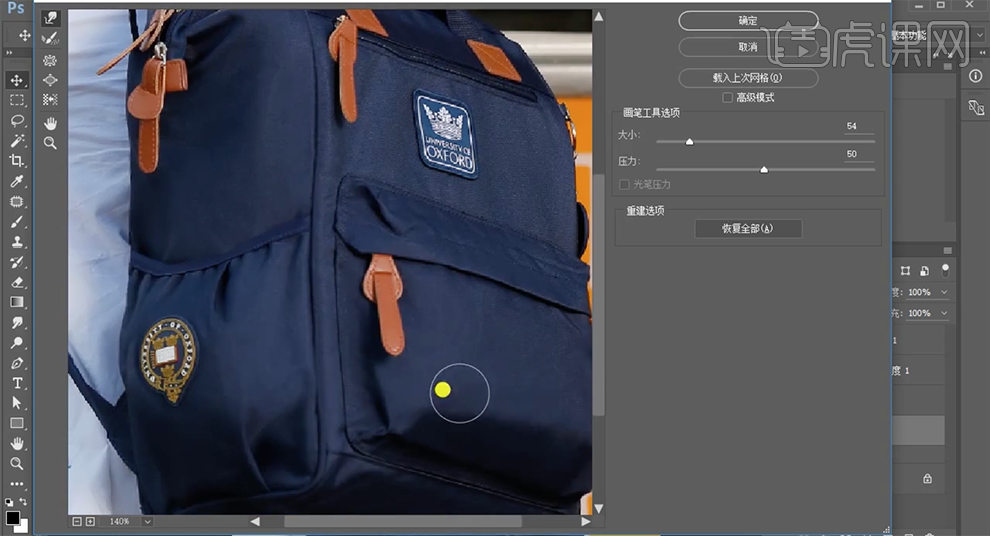
12、[新建]图层,[图层模式]柔光,使用[画笔工具],根据光影规律涂抹书包光影细节。具体效果如图示。
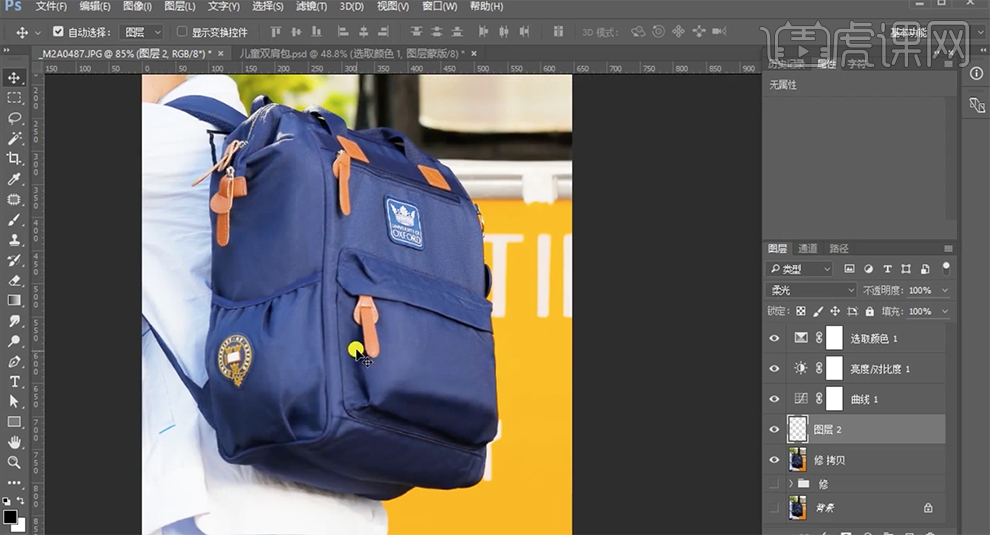
13、[新建]图层,使用[钢笔工具]勾选侧面暗部区域路径,调整画笔大小和颜色,右击[画笔描边],[图层模式]正片叠底。具体效果如图示。
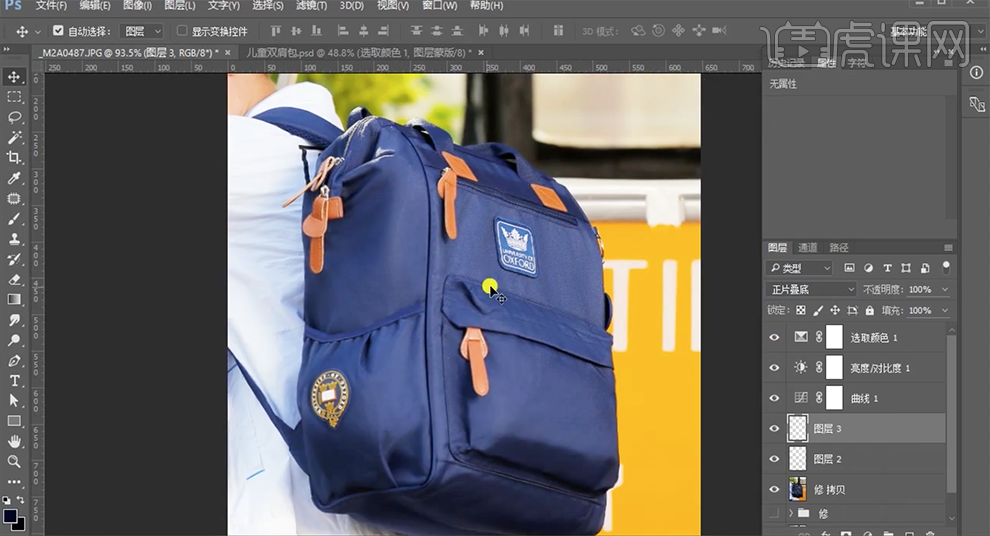
14、使用[橡皮擦工具]擦除多余的部分,[不透明度]63%。根据书包的暗部阴影细节,[新建]图层,[图层模式]正片叠底。使用相同的方法调整其他区域的暗部,调整合适的透明度。具体效果如图示。
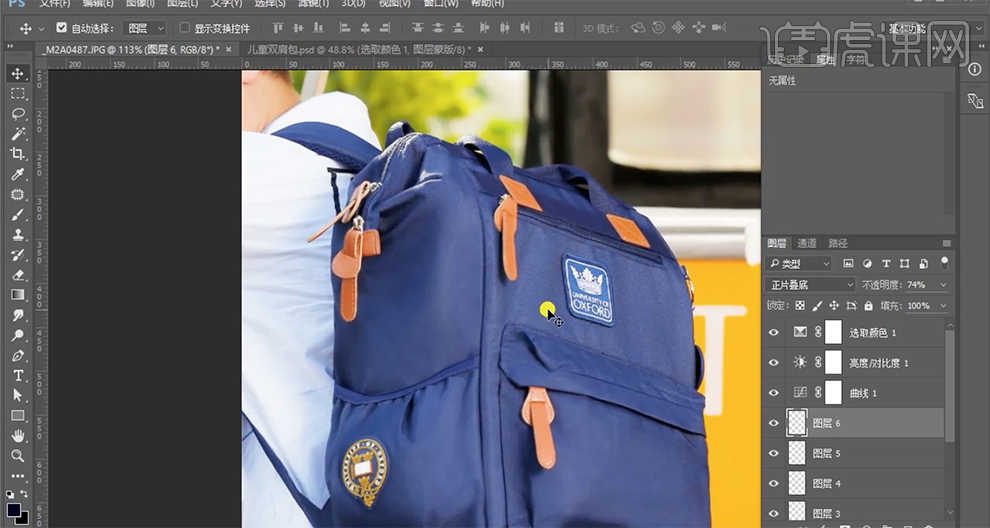
15、[新建]图层,使用相同的方法绘制书包高光路径,右击[画笔描边]。单击[滤镜]-[模糊]-[高斯模糊],具体参数如图示。具体效果如图示。
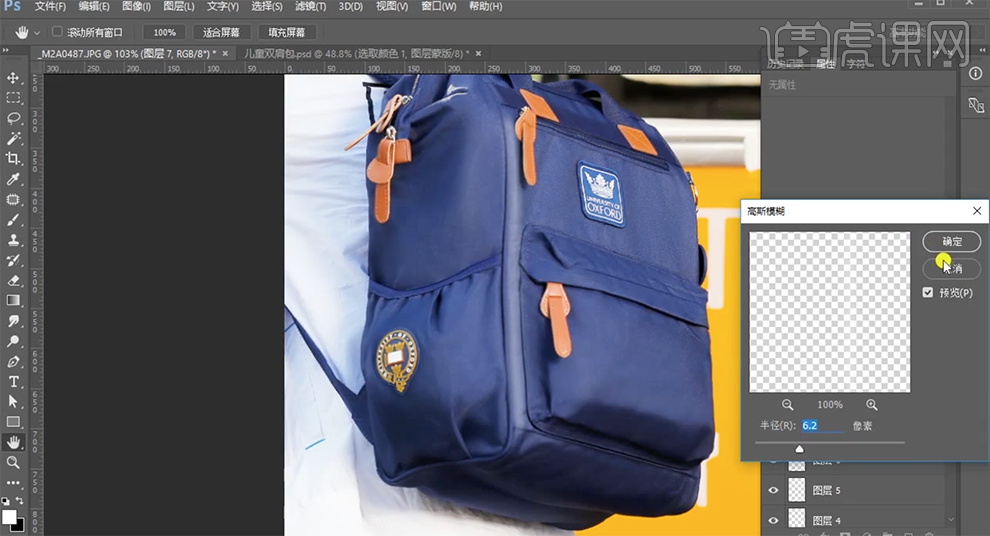
16、[不透明度]63%,使用[橡皮擦工具]擦除多余的部分。使用相同的方法,根据高光规律在书包其他的区域添加合适的高光效果。具体效果如图示。
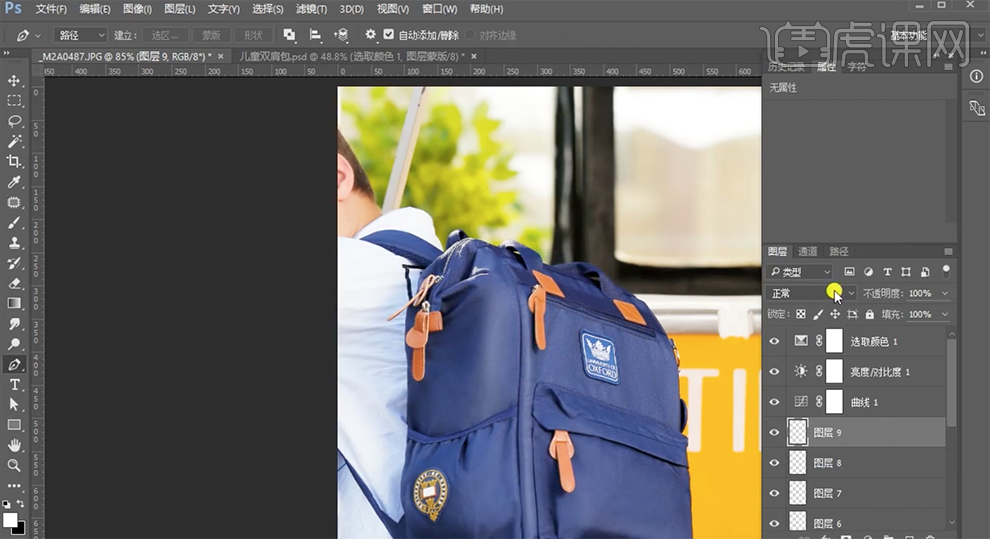
17、调整高光细节,[新建]图层,[图层模式]叠加,[填充]50%灰。单击[滤镜]-[杂色]-[添加杂色],具体参数如图示。具体效果如图示。
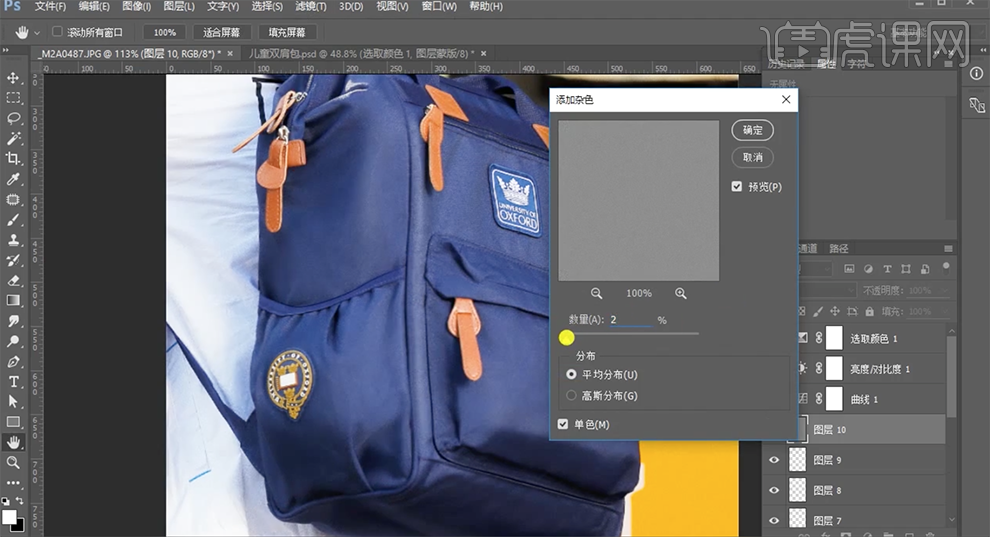
18、使用[橡皮擦工具]擦除多余的部分,在顶层按[Ctrl+Alt+Shift+E]盖印图层,[新建]色相饱和度图层,选择[黄色],具体参数如图示。具体效果如图示。
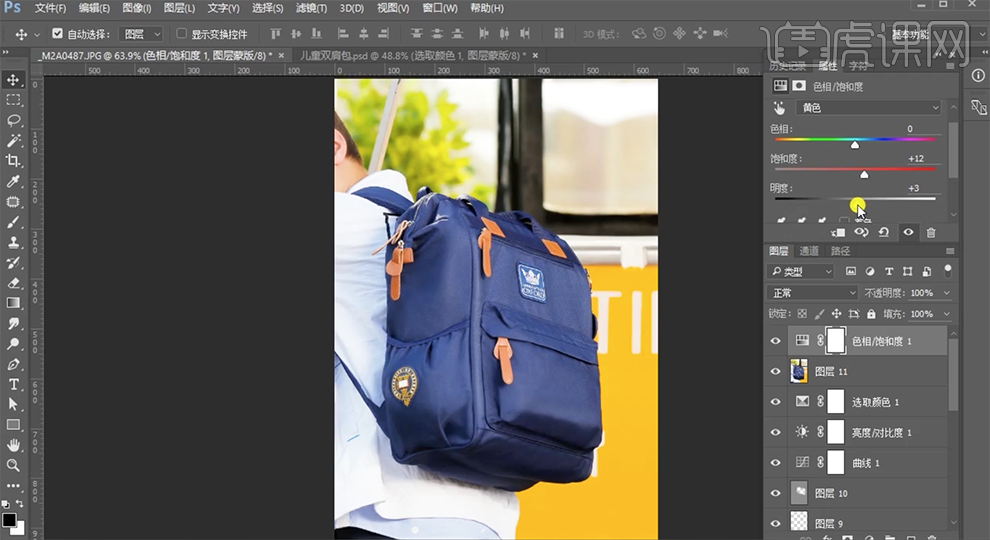
19、选择[蓝色],具体参数如图示。具体效果如图示。
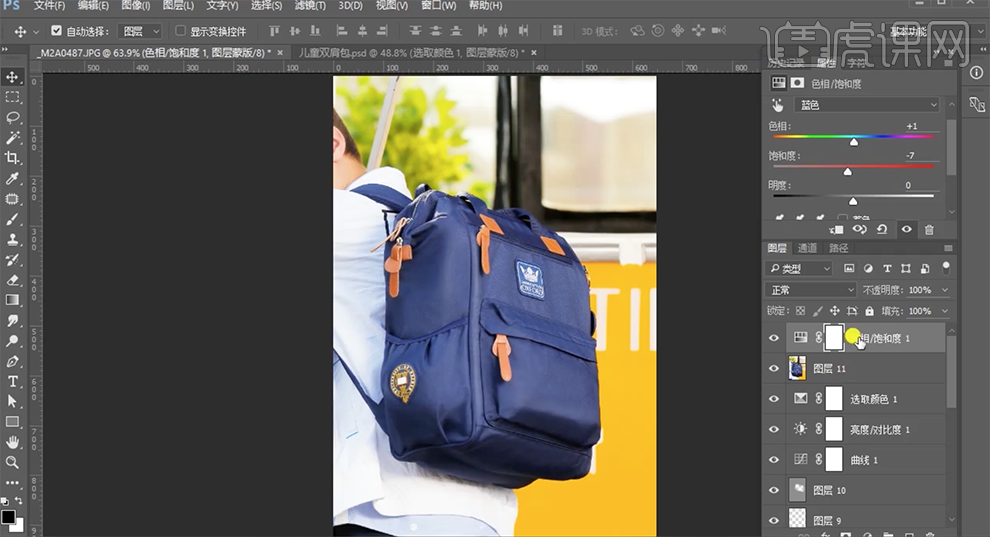
20、最终效果如图示。














