PS怎样精修儿童学饮杯发布时间:2019年10月28日 14:44
1、[打开]PS软件,[打开]素材文档。具体显示如图示。
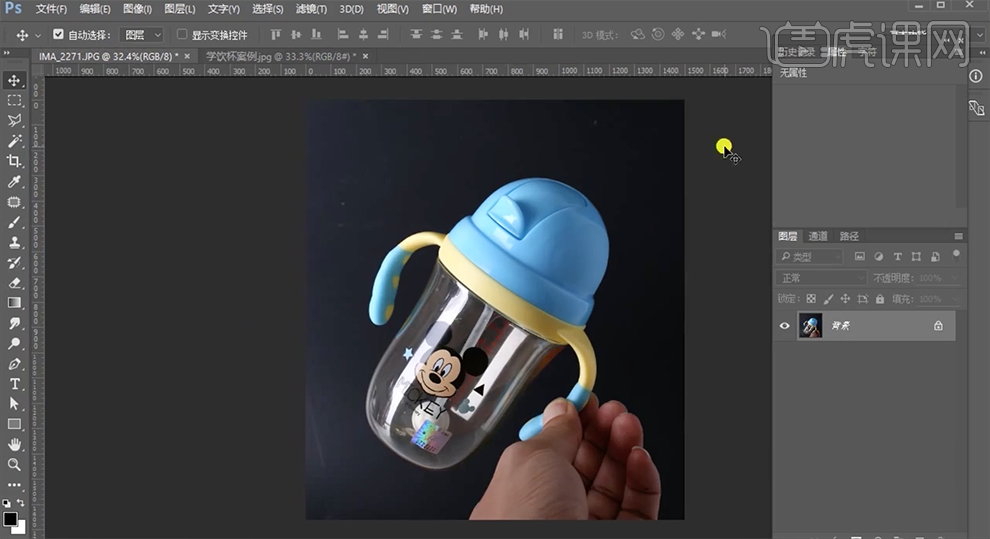
2、[复制]图层,使用[钢笔工具]勾选瓶子路径[建立选区],按[Ctrl+J]复制图层,[复制]拷贝图层,[填充]白色。具体显示如图示。
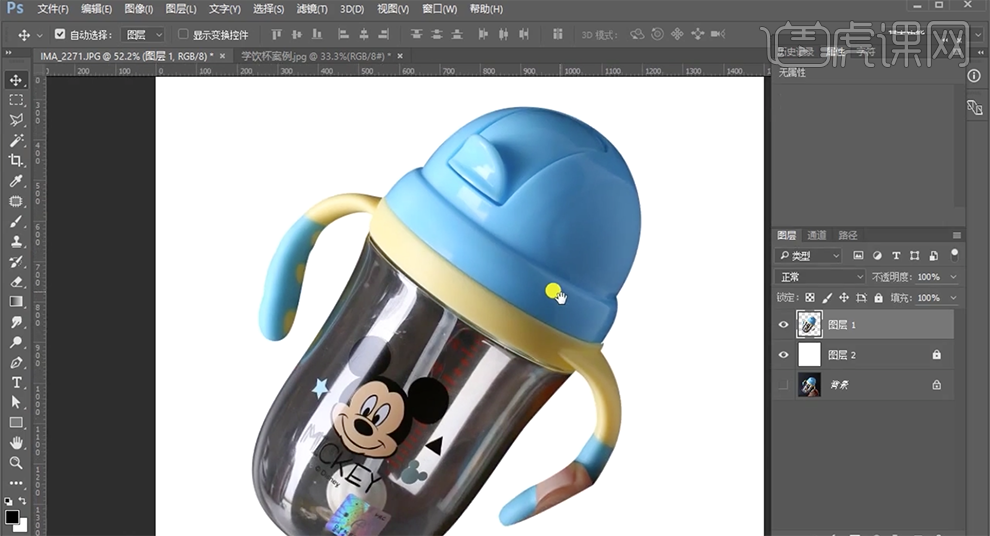
3、[选择]瓶子图层,使用[钢笔工具]勾选瓶盖底部区域路径[建立选区],按[Ctrl+J]复制图层。[新建]剪切图层,[吸取]瓶子颜色,[填充]蓝色。具体效果如图示。
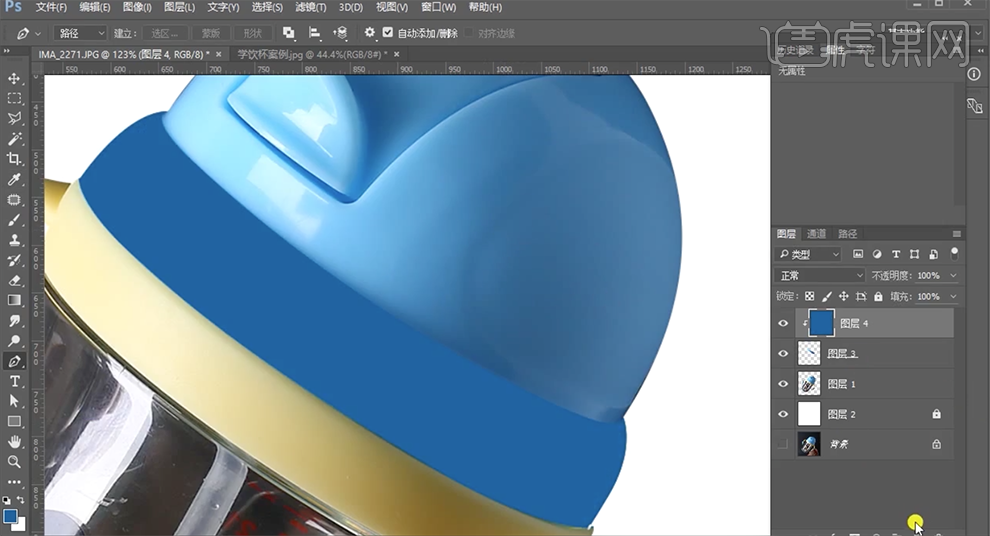
4、[新建]剪切图层,使用[椭圆工具]绘制合适大小的椭圆,[填充]淡蓝色,调整大小和角度,移动至合适的位置。单击[属性面板],[羽化]边缘至合适的效果。具体效果如图示。
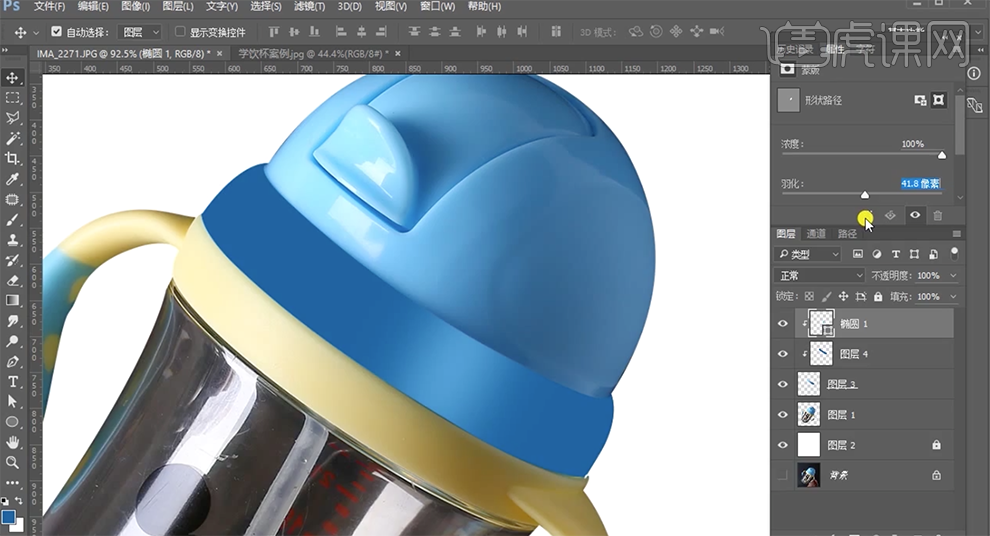
5、根据光影规律,[新建]剪切图层,使用[椭圆工具]绘制椭圆,[填充]合适的蓝色,调整角度,排列至对应的光影位置。具体效果如图示。
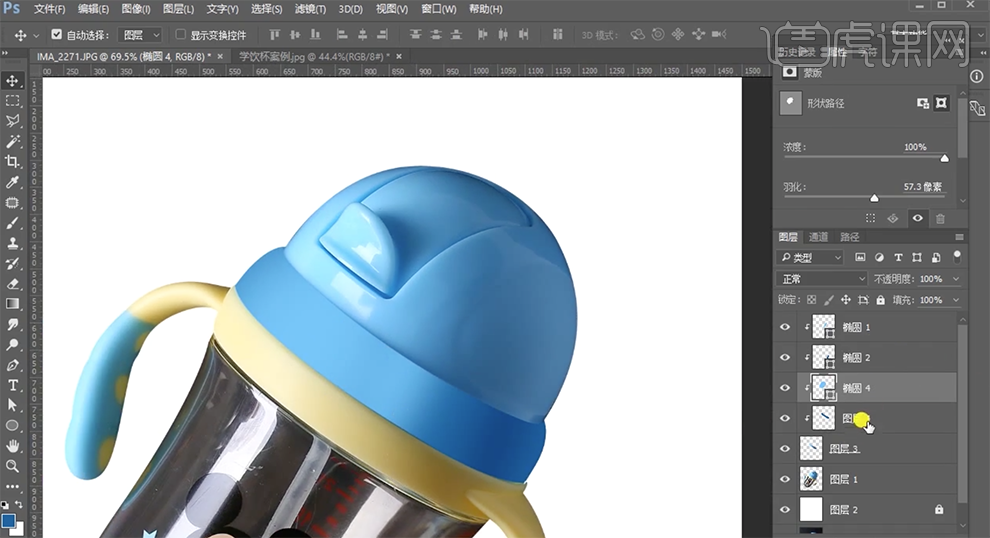
6、[新建]剪切图层,按Ctrl单击图层4[载入选区],按[Ctrl+Shift+I]反选,使用[选区工具],移动选区至合适位置,[填充]深蓝色,[图片层模式]正片叠底,调整图层顺序。具体效果如图示。
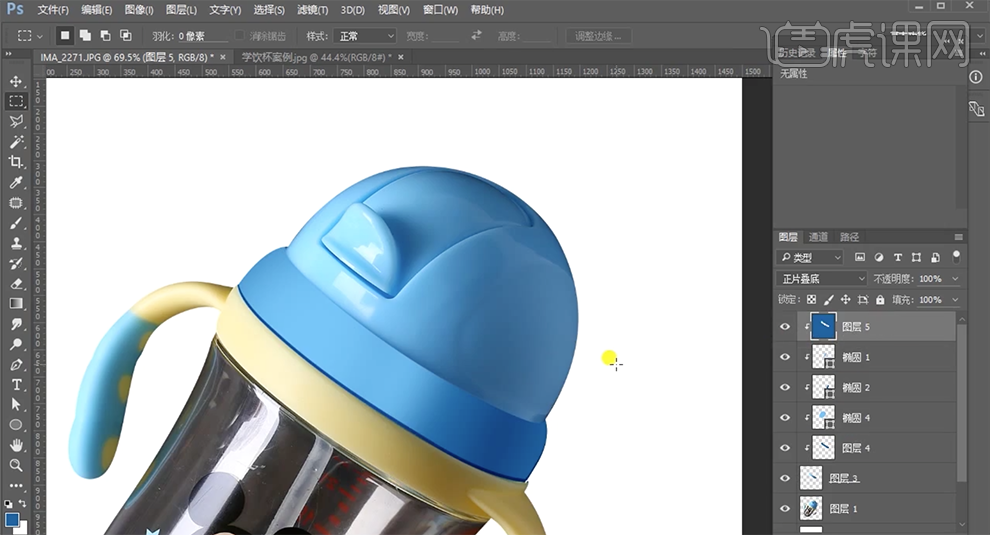
7、按Ctrl单击图层4,按[Ctrl+Shift+I]反选,按[Delete]删除多余的部分。单击[滤镜]-[模糊]-[高斯模糊],具体参数如图示。具体效果如图示。
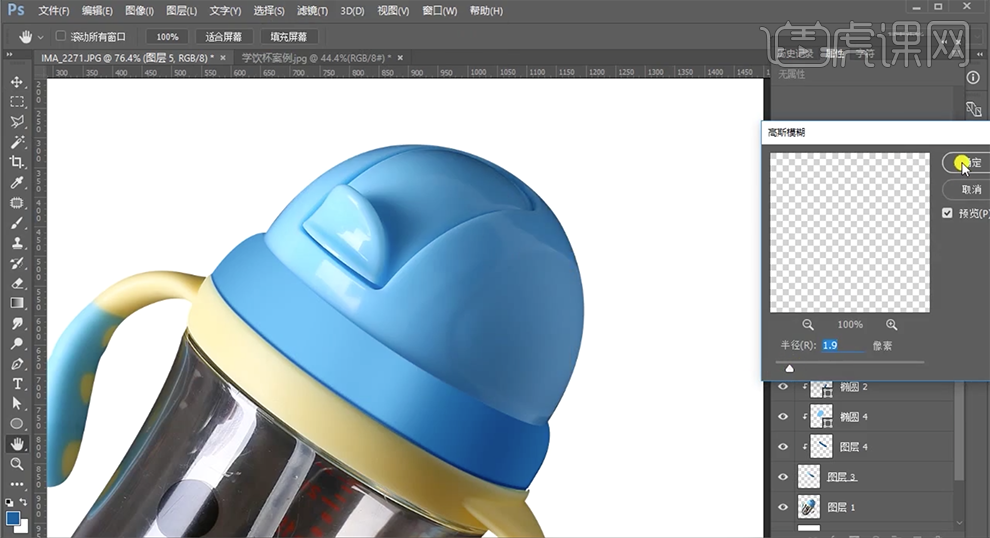
8、按[Ctrl+T]调整角度和位置,单击[滤镜]-[模糊]-[高斯模糊],具体参数如图示。具体效果如图示。
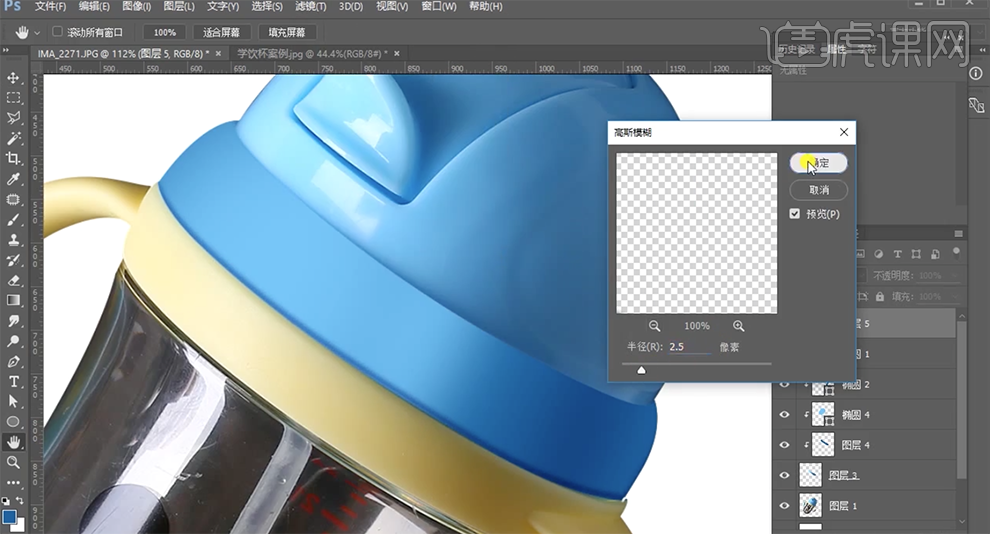
9、[新建]剪切图层,按Ctrl单击图层3[载入选区],单击[编辑]-[描边],具体参数如图示。
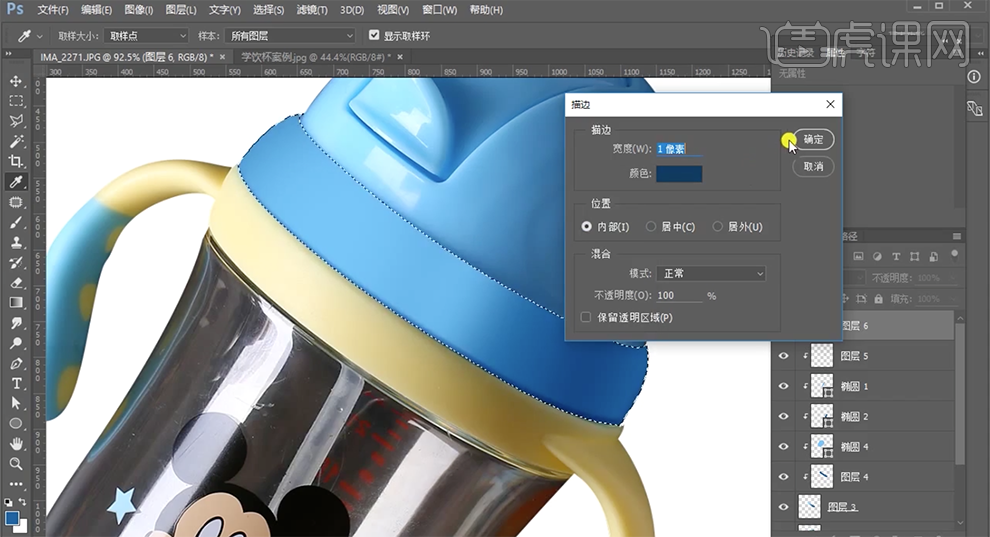
10、[图层模式]正片叠底,使用[套索工具]套选多余的部分,按[Delete]删除。单击[滤镜]-[模糊]-[高斯模糊],具体参数如图示。具体效果如图示。
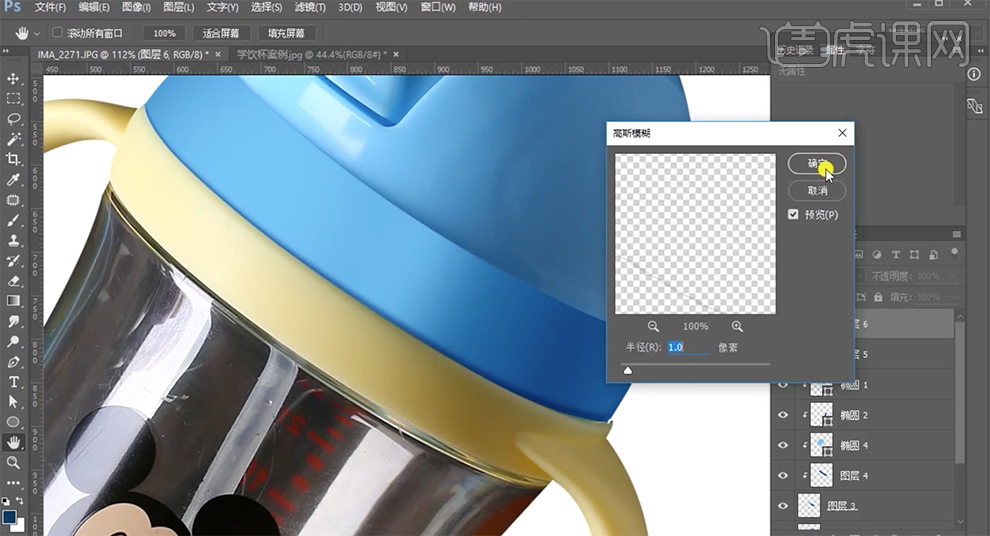
11、添加[图层蒙版],使用[渐变工具]遮挡多余的部分。[新建]剪切图层,使用[椭圆工具]绘制高光区域,[填充]白色,使用相同的方法[羽化边缘]至合适的效果。按[Ctrl+T]调整大小和位置,[不透明度]61%。具体效果如图示。
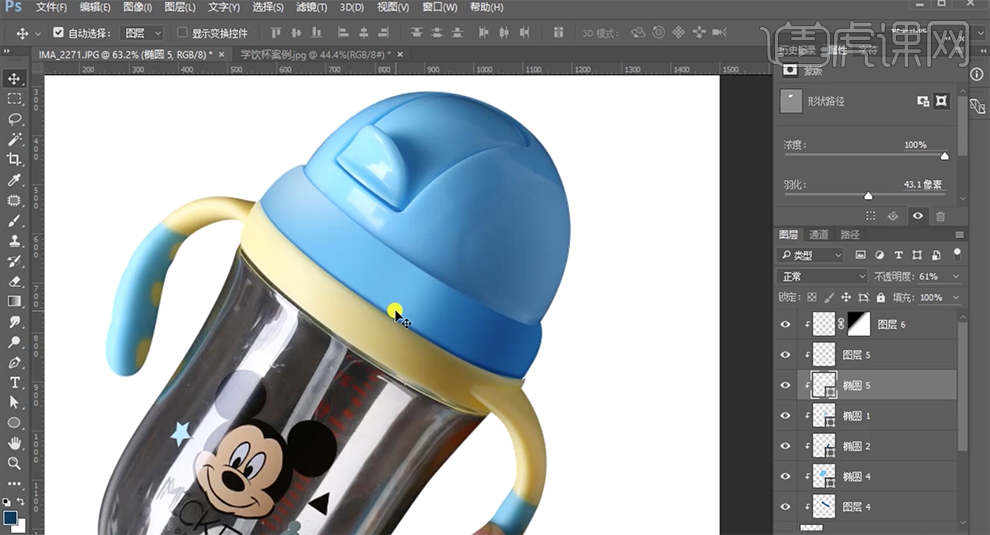
12、使用相同的方法,根据光影规律,在瓶盖底部合适的位置添加高光和暗部细节。具体效果如图示。
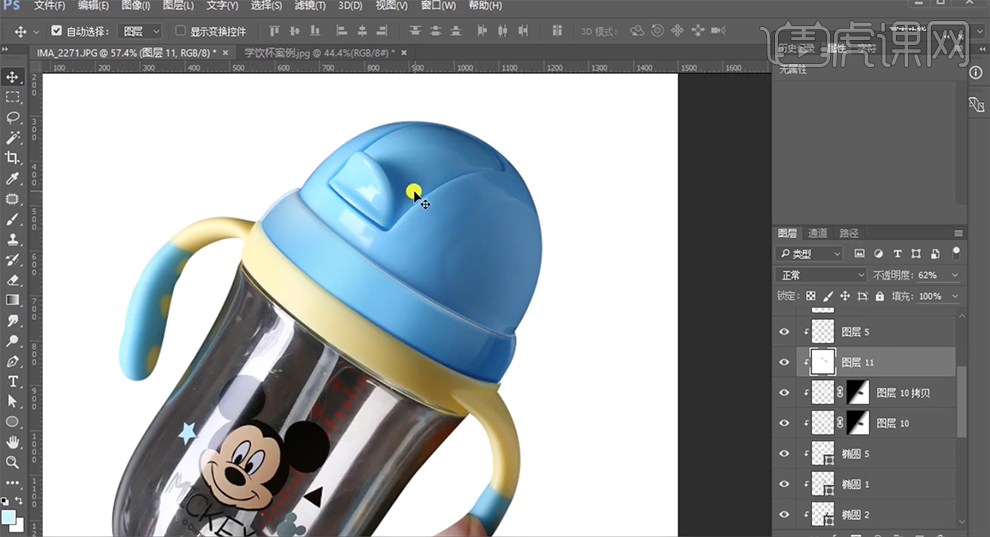
13、[选择]关联图层,按[Ctrl+G]编组。[新建]图层,使用[套索工具]套选瓶盖合适的位置,[填充]蓝色。按Ctrl单击图层1[载入选区],按[Ctrl+Shift+I]反选,按[Delete]删除多余的部分。具体效果如图示。
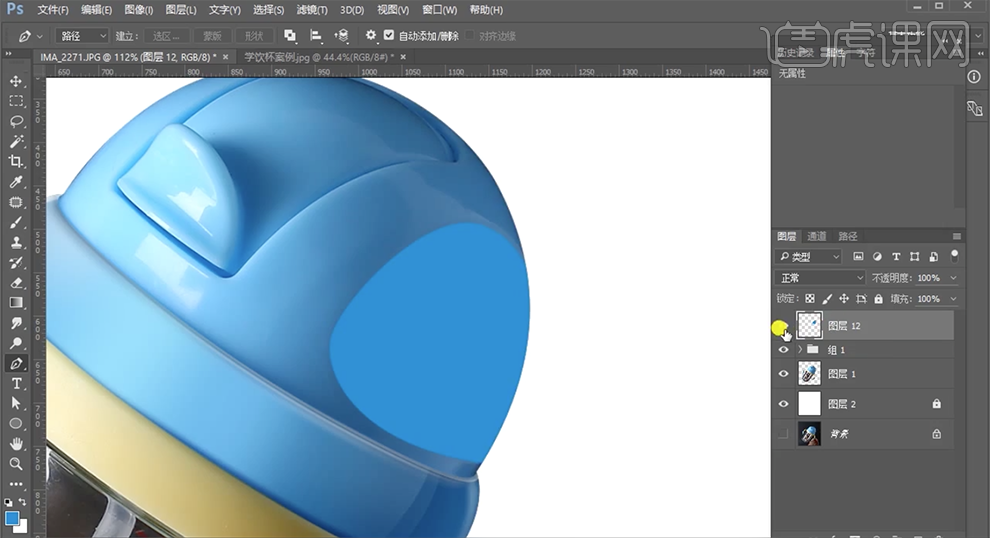
14、[新建]剪切图层,根据光影明暗规律,使用相同的方法给形状区域添加合适的明暗色彩,[羽化边缘]至合适的效果,调整合适的图层透明度。具体效果如图示。
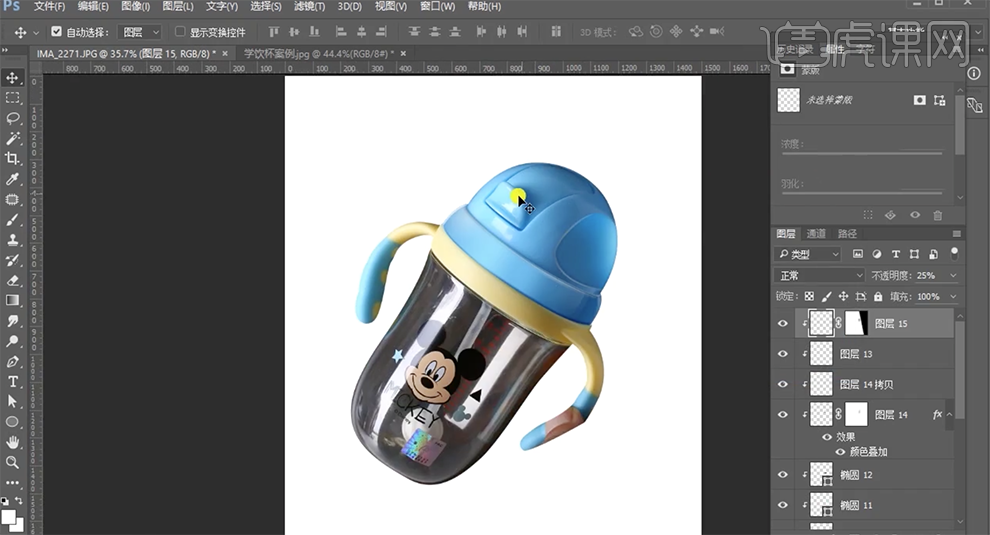
15、[选择]关联图层,按[Ctrl+G]合并图组,[选择]图层1,使用[修复画笔工具]修复瓶盖瑕疵细节。使用[钢笔工具]勾选盖子区域路径[建立选区],按[Ctrl+J]复制图层。[新建]中性灰剪切图层,[图层模式]柔光,使用[画笔工具]根据光影规律涂抹明暗细节。具体效果如图示。
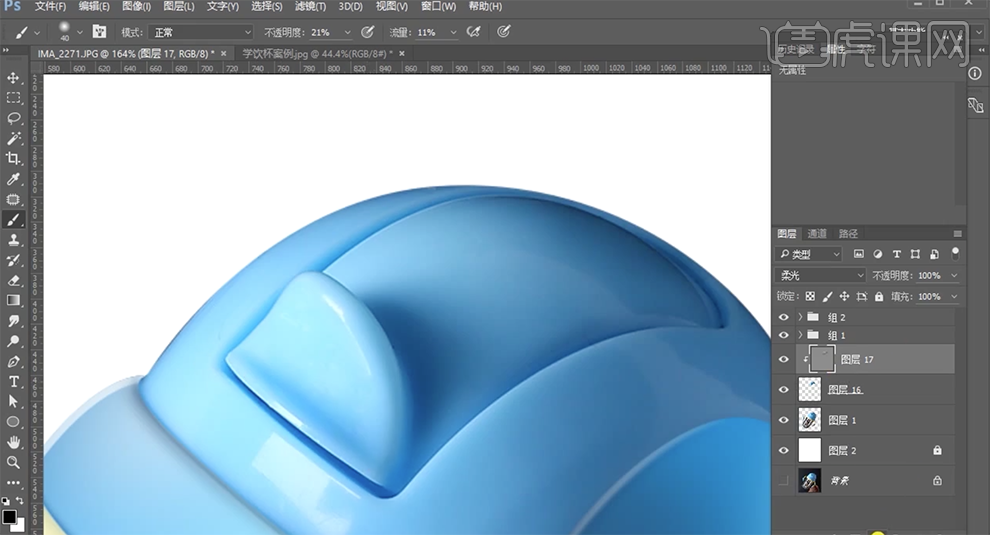
16、[新建]色阶图层,单击[剪切图层],具体参数如图示。具体效果如图示。
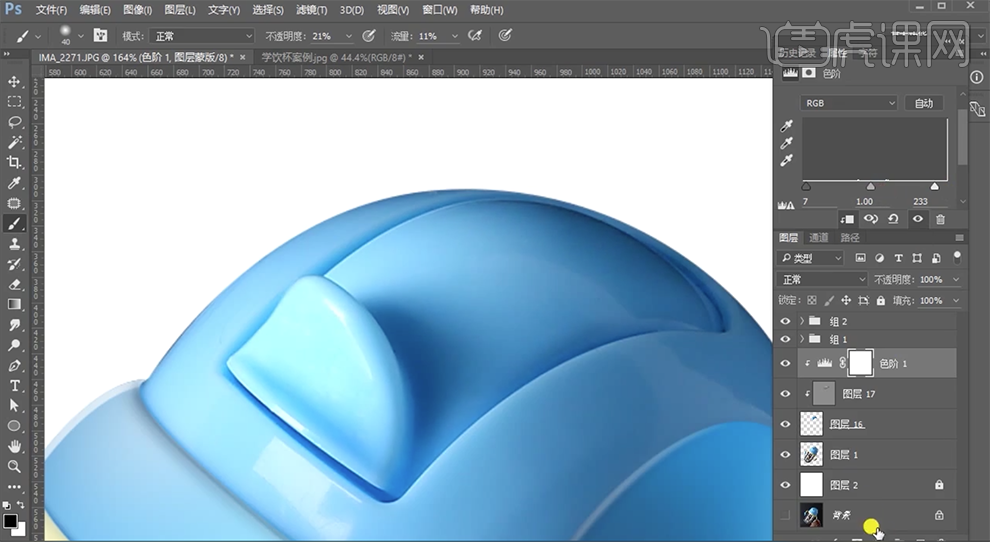
17、[新建]色相饱和度图层,单击[剪切图层],具体参数如图示。具体效果如图示。
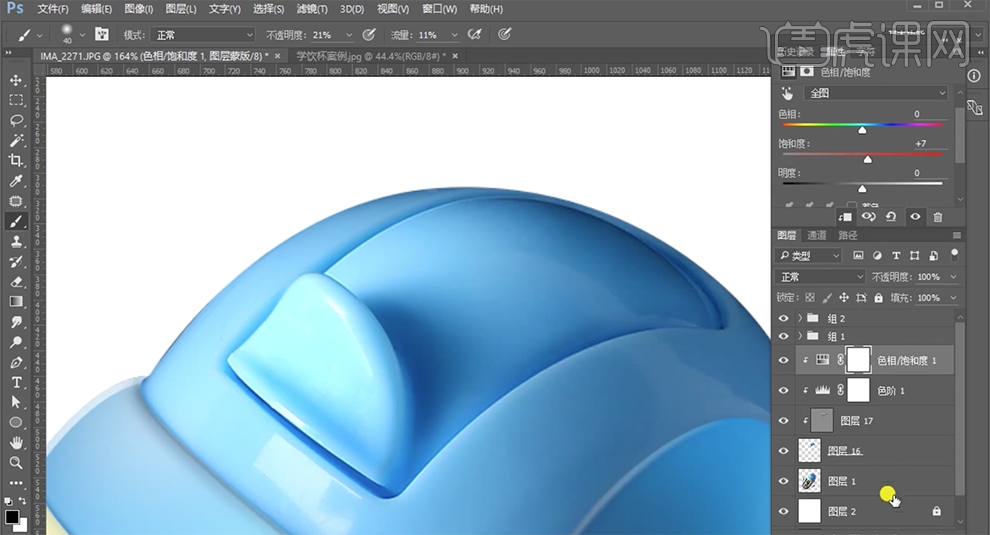
18、[新建]剪切图层,使用[钢笔工具]勾选高光路径,调整画笔属性和大小,[颜色]白色,按[Ctrl+Enter]使用画笔描边。具体效果如图示。
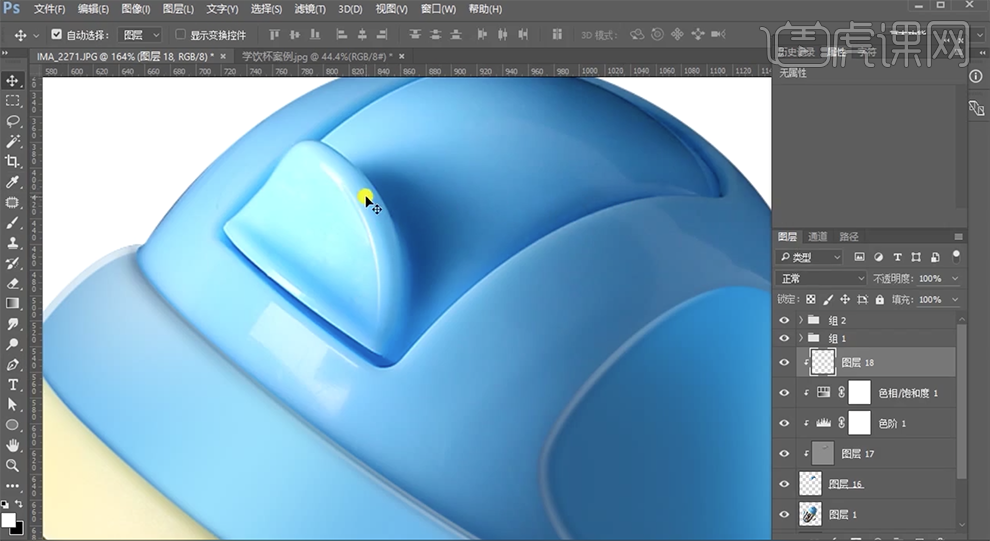
19、使用相同的方法,根据光影规律给盖子其他区域绘制高光和阴影暗部区域,调整合适的图层透明度。具体效果如图示。
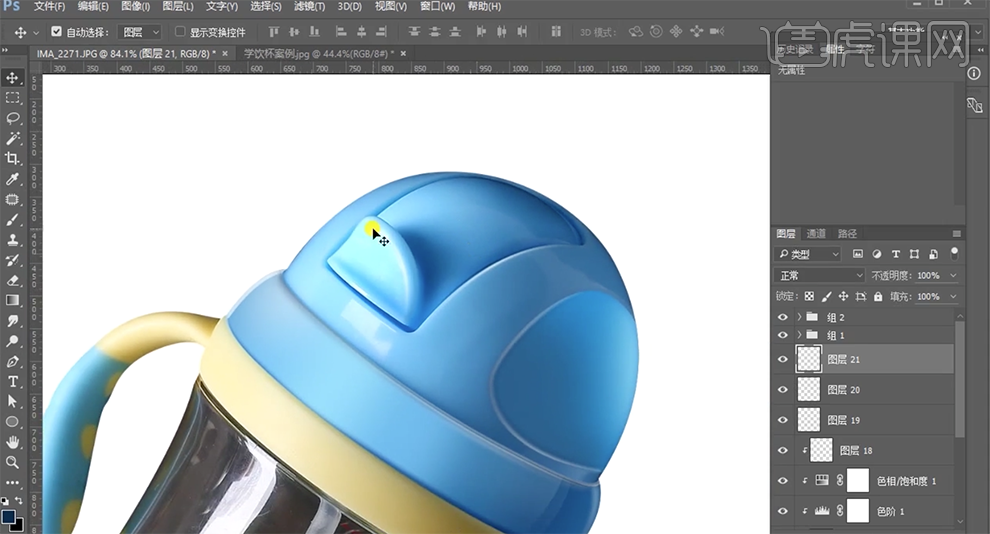
20、[选择]关联图层,按[Ctrl+G]编组。[选择]水杯图层,[新建]图层,使用[钢笔工具]勾选杯选区域路径[建立选区],[填充]蓝色,按Ctrl单击水杯图层[载入选区],按[Ctrl+Shift+I]反选,按[Delete]删除多余的区域。具体效果如图示。
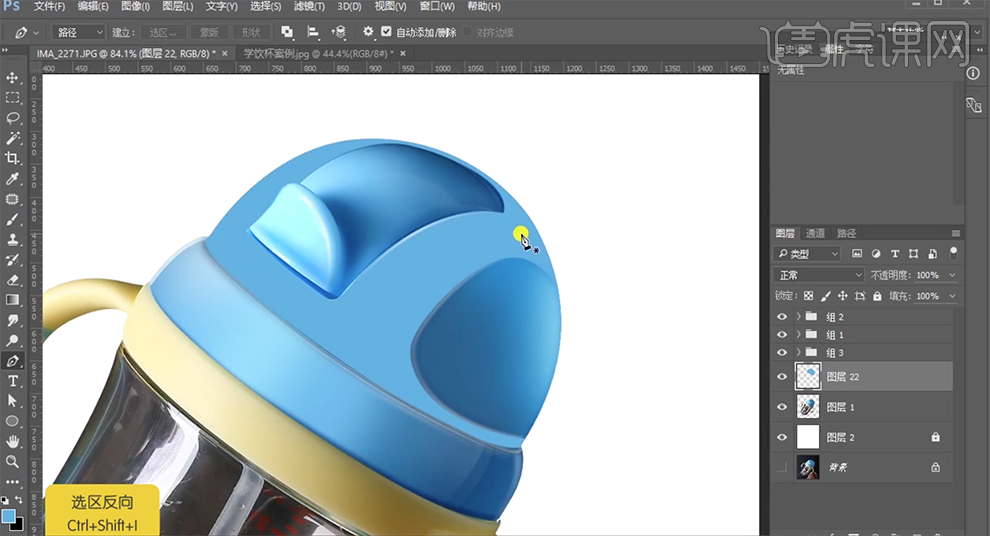
21、根据光影规律,使用之前相同的方法给杯盖添加光影效果。[新建]剪切图层,使用[椭圆工具]绘制合适大小的椭圆,[填充]光影色彩,[羽化边缘]至合适的效果,调整角度和大小,排列至合适的位置,调整图层透明度。具体效果如图示。
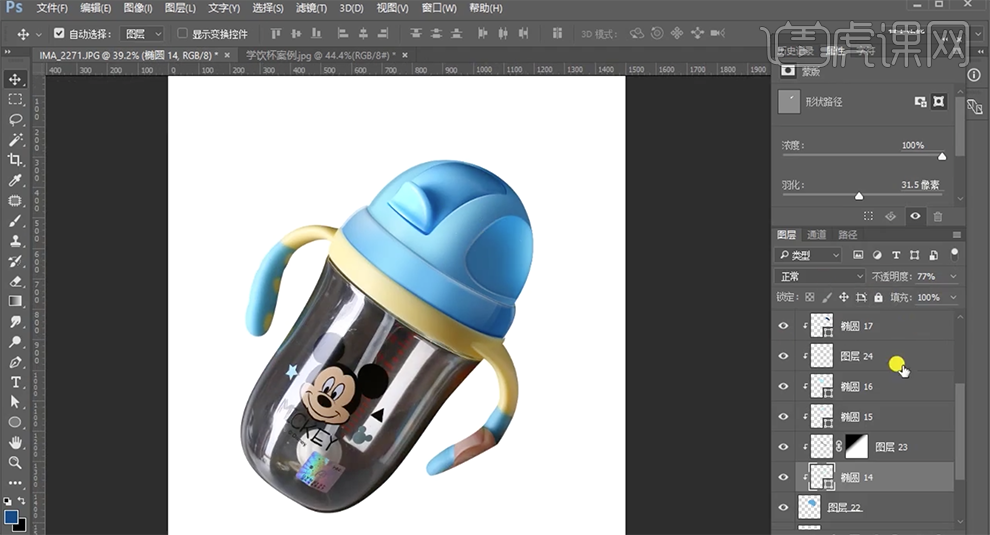
22、[选择]关联图层按[Ctrl+G]编组,[重命名]杯盖。[新建]中性灰剪切图层,[图层模式]叠加。单击[滤镜]-[杂色]-[添加杂色],具体参数如图示。具体效果如图示。
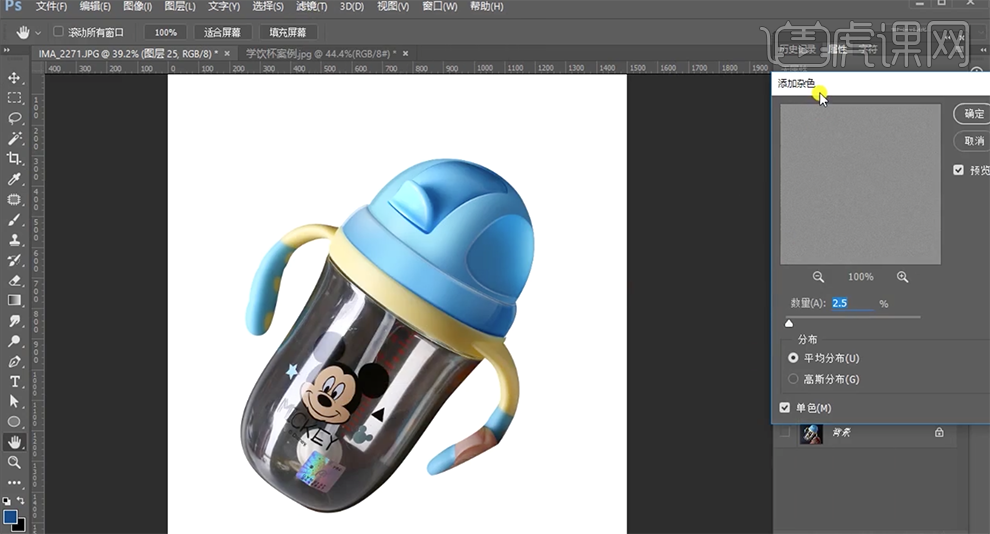
23、[新建]色阶图层,单击[剪切图层],具体参数如图示。具体效果如图示。
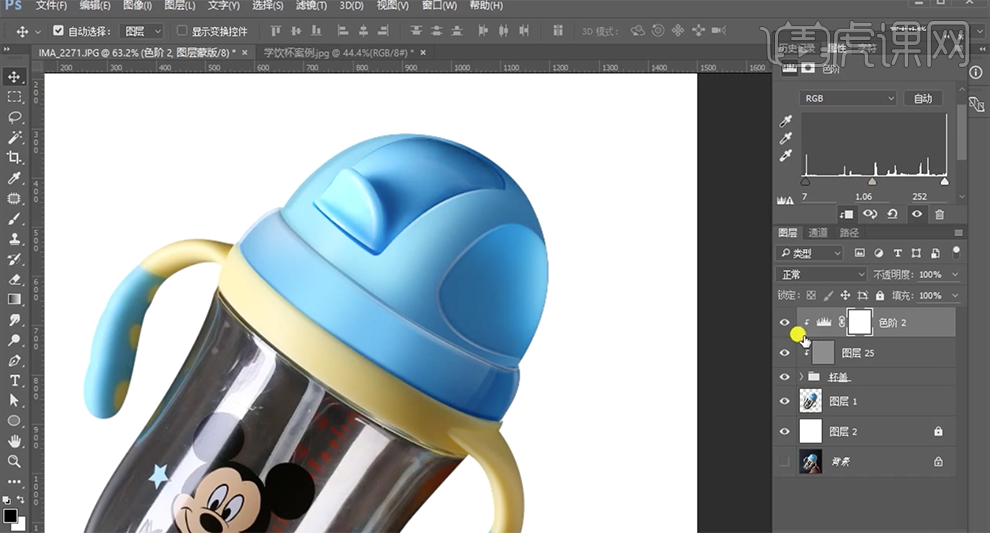
24、[新建]色相饱和度图层,单击[剪切图层],具体参数如图示。具体效果如图示。
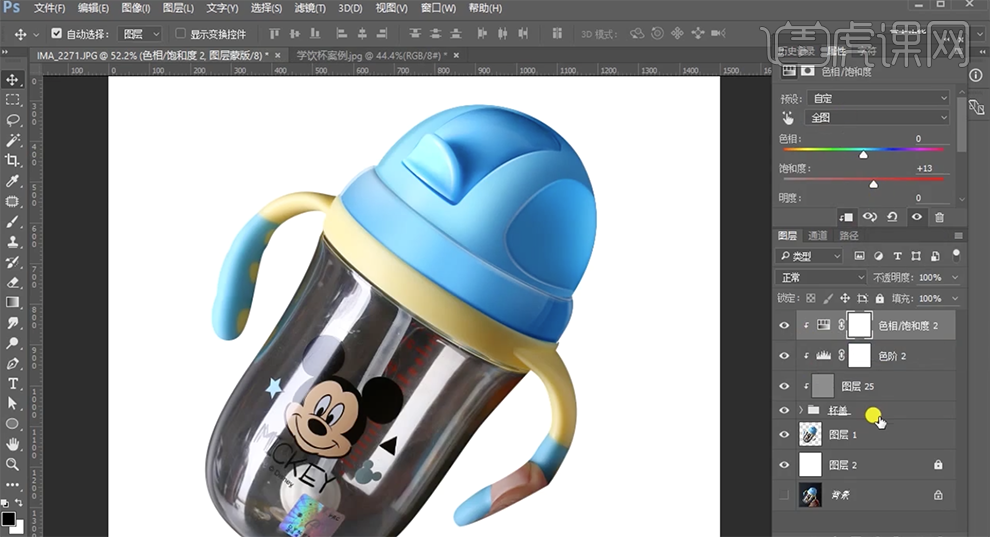
25、[选择]关联图层,单击[锁定图层]。[选择]水杯图层,使用[钢笔工具]勾选左边手柄区域路径[建立选区],按[Ctrl+J]复制图层,按[Ctrl+T]-[水平翻转],移动至合适的位置,按[Ctrl+T]-[变形],调整至合适的形状和位置,添加[图层蒙版],使用[画笔工具]涂抹多余的部分。[选择]图层1,添加[图层蒙版],涂抹手柄细节。具体效果如图示。
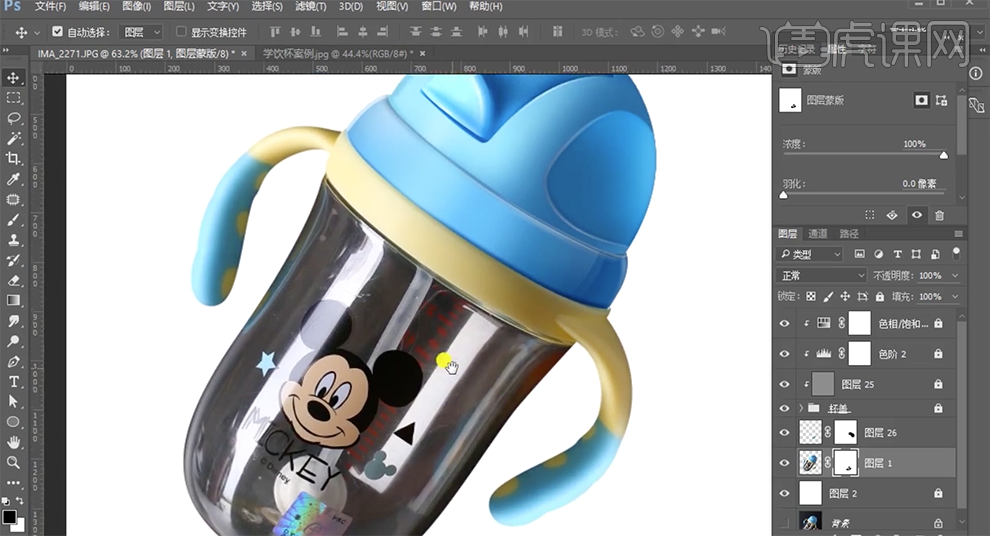
26、[选择]关联图层,按[Ctrl+E]合并图层。[新建]色阶图层,单击[剪切图层],具体参数如图示。具体效果如图示。
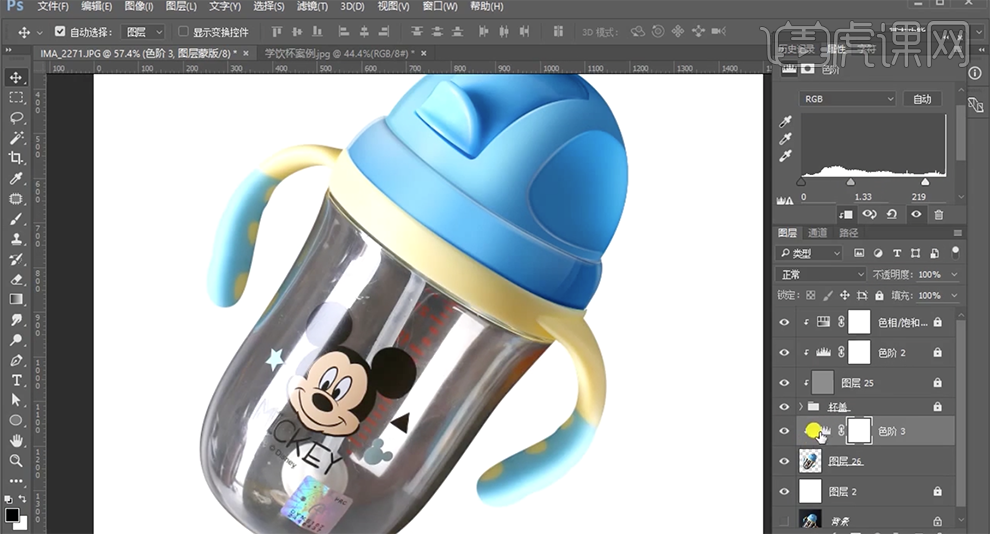
27、按[Ctrl+I]蒙版反向,使用[钢笔工具]勾选高光区域,[填充]白色。[新建]剪切图层,使用[钢笔工具]勾选合适的路径[建立选区],[吸取]手柄蓝色[填充],[不透明度]73%。具体效果如图示。

28、[新建]中性灰剪切图层,[图层模式]柔光。使用[画笔工具],根据光影规律涂抹明暗细节。具体效果如图示。
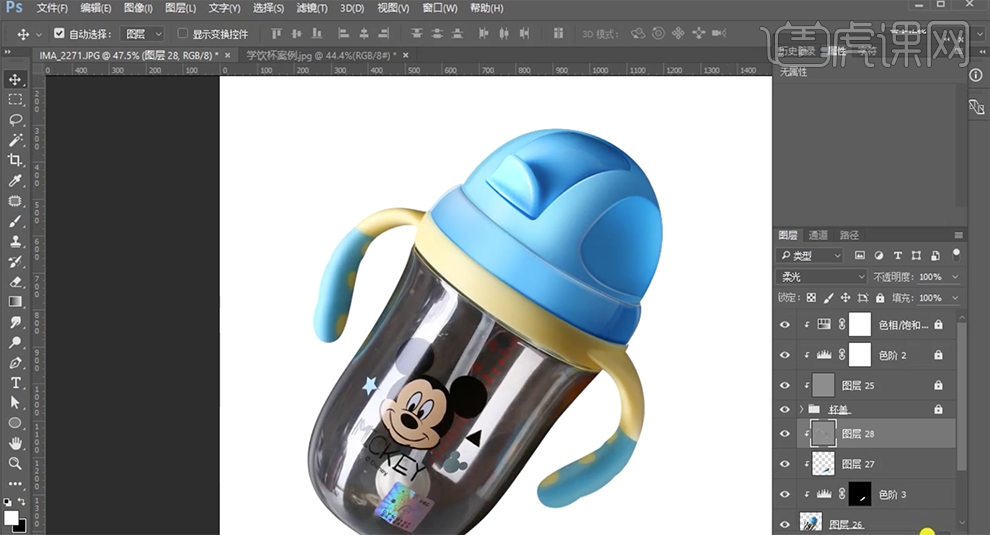
29、[新建]图层,使用[钢笔工具]勾选高光路径,调整画笔大小和属性,[颜色]白色,右击[路径]-[描边路径]。单击[滤镜]-[模糊]-[高斯模糊],具体参数如图示。具体效果如图示。
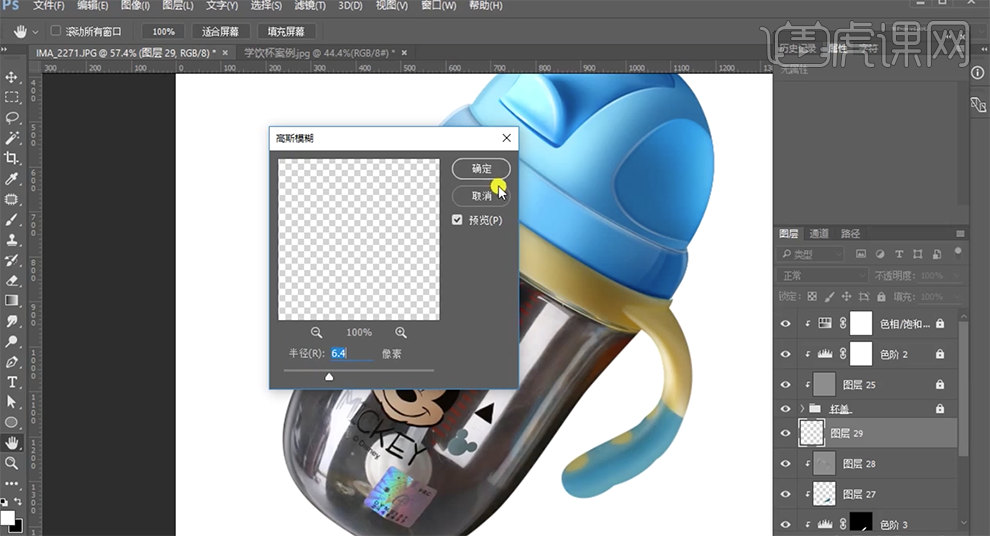
30、使用相同的方法,[新建]图层,在手柄上方合适的位置,使用[钢笔工具]绘制路径并[使用画笔描边]。单击[滤镜]-[模糊]-[高斯模糊],具体参数如图示。具体效果如图示。
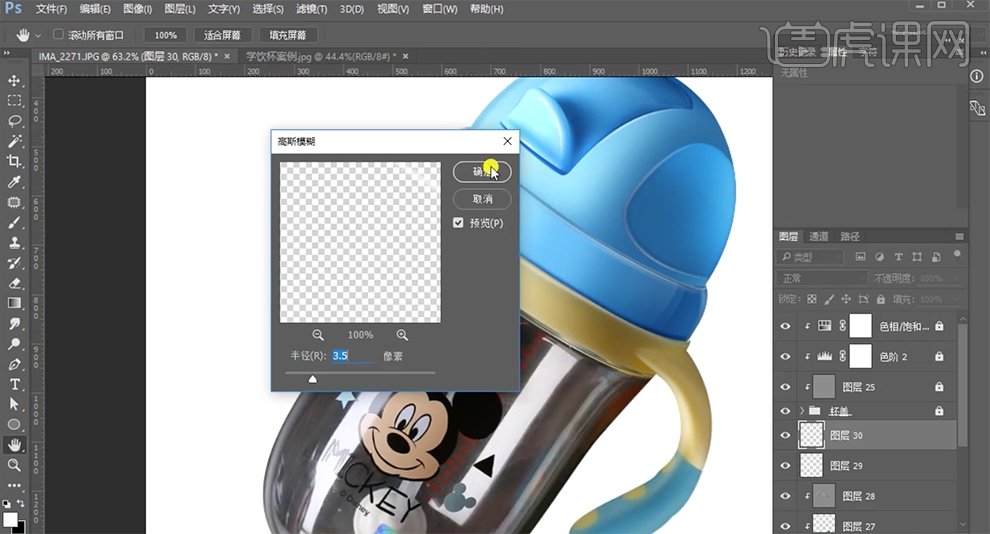
31、在中性灰图层上方[新建]色相饱和度图层,单击[剪切图层],具体参数如图示。具体效果如图示。
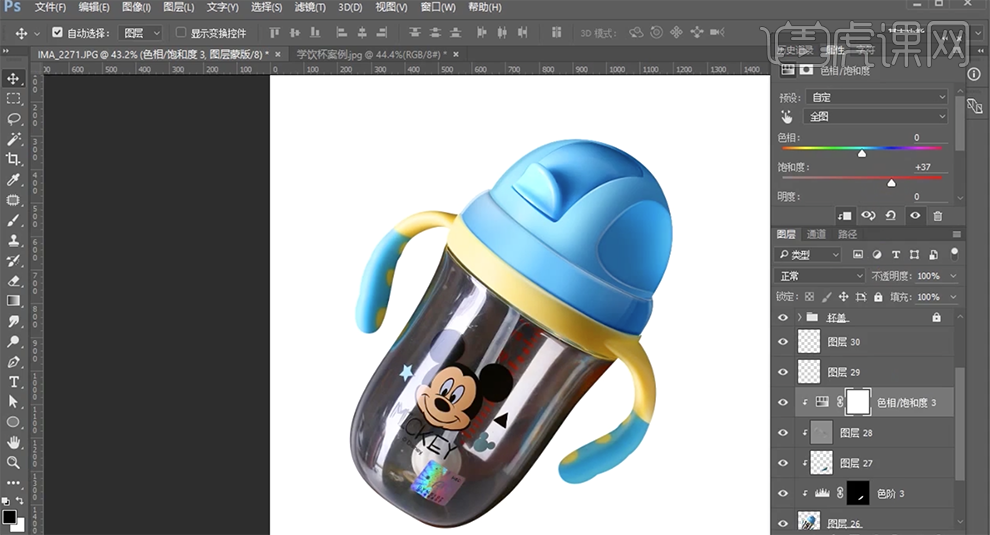
32、[新建]色阶图层,单击[剪切图层],具体参数如图示。具体效果如图示。
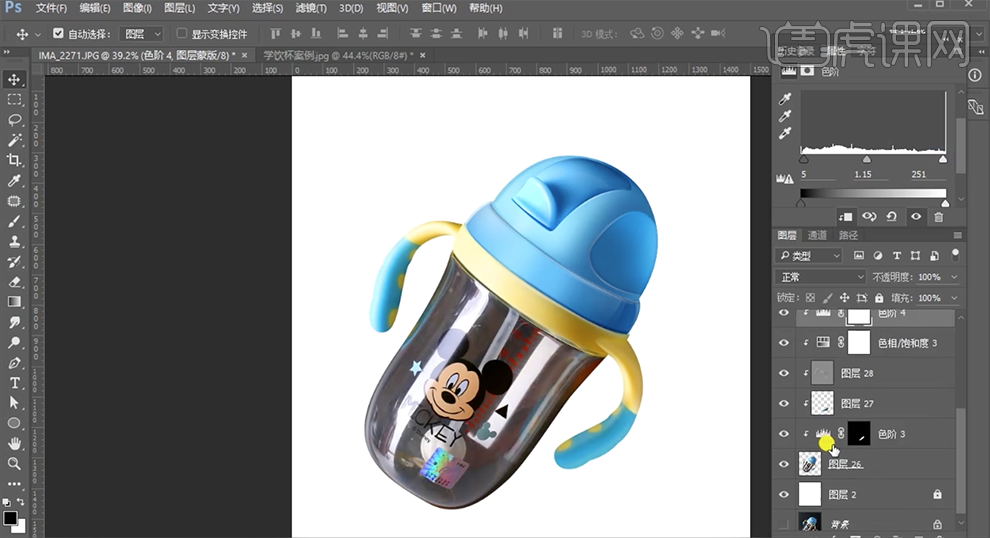
33、[选择]图层1,使用[钢笔工具]勾选手柄路径[建立选区],按[Ctrl+J]复制图层。[选择]关图层,按[Ctrl+G]编组,[重命名]手柄。在水杯图层下方[新建]图层,[填充]黑色。具体效果如图示。
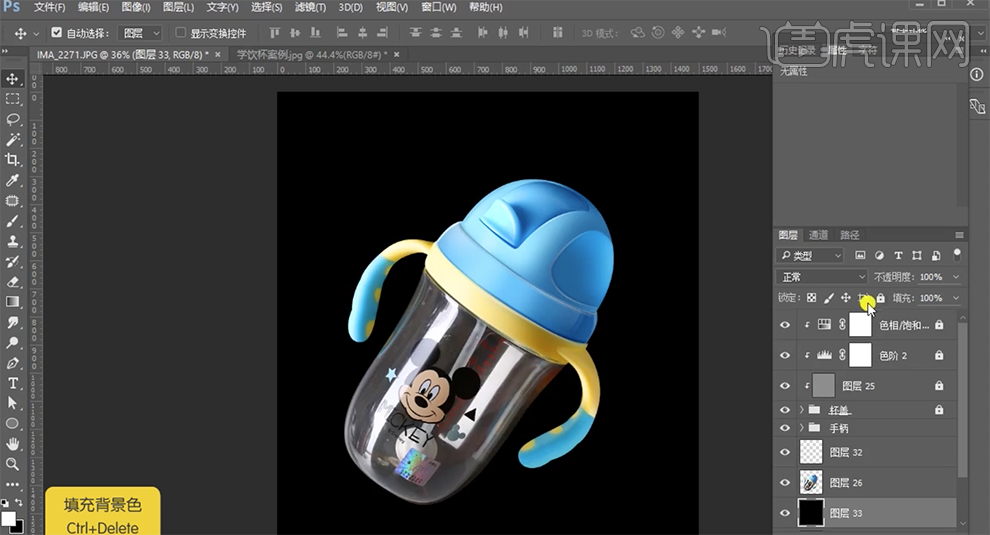
34、[新建]图层,按Ctrl单击水杯图层[载入选区],[填充]黑色。使用[钢笔工具]勾选杯身区域,按[Ctrl+Shift+I]反选,按[Delete]删除选区。具体操作如图示。
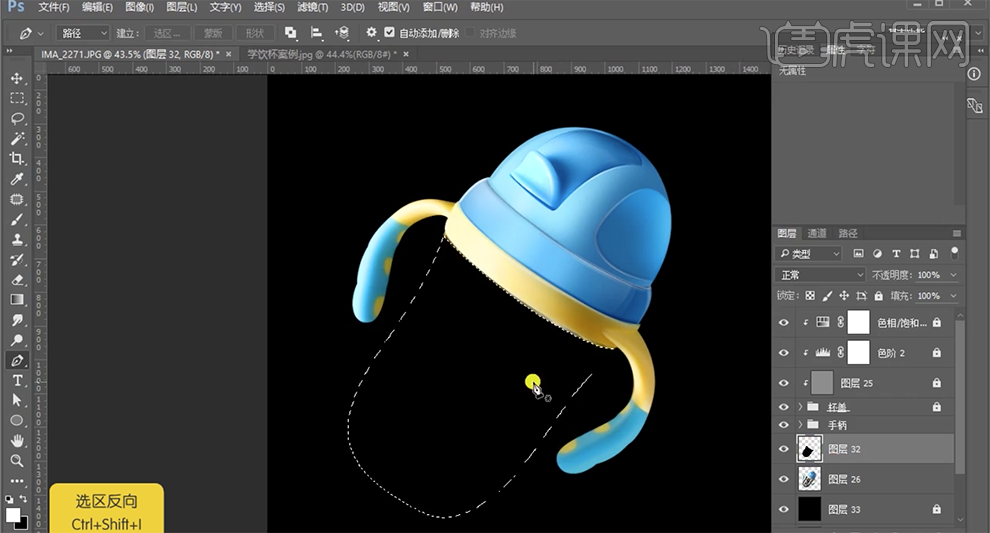
35、[新建]图层,单击[编辑]-[描边]6PX,[颜色]白色。添加[图层蒙版],使用[渐变工具]遮挡多余的部分,使用[画笔工具]涂抹细节,[不透明度]82%。具体效果如图示。
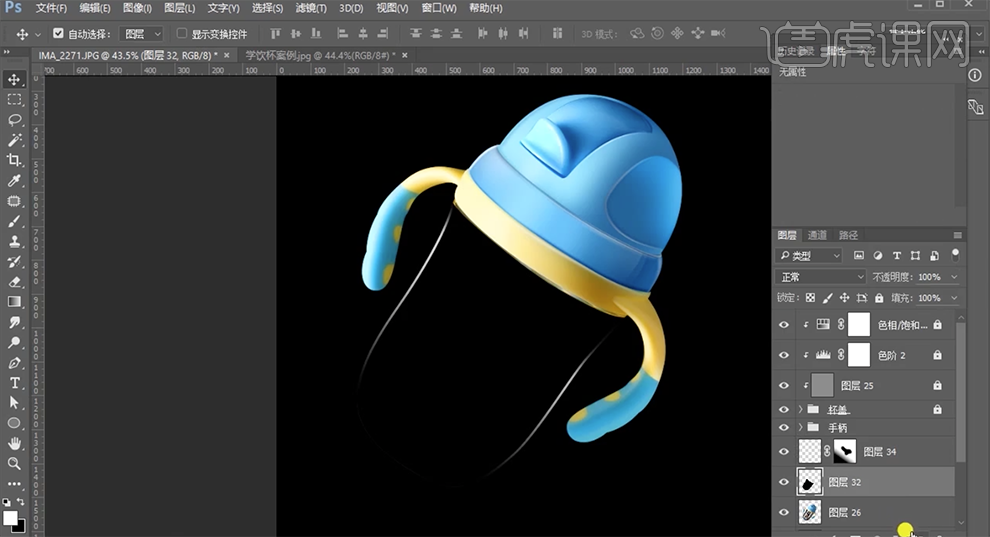
36、[新建]图层,使用相同的方法添加描边效果。添加[图层蒙版],使用[渐变工具]遮挡上方多余的部分,[不透明度]48%。具体效果如图示。
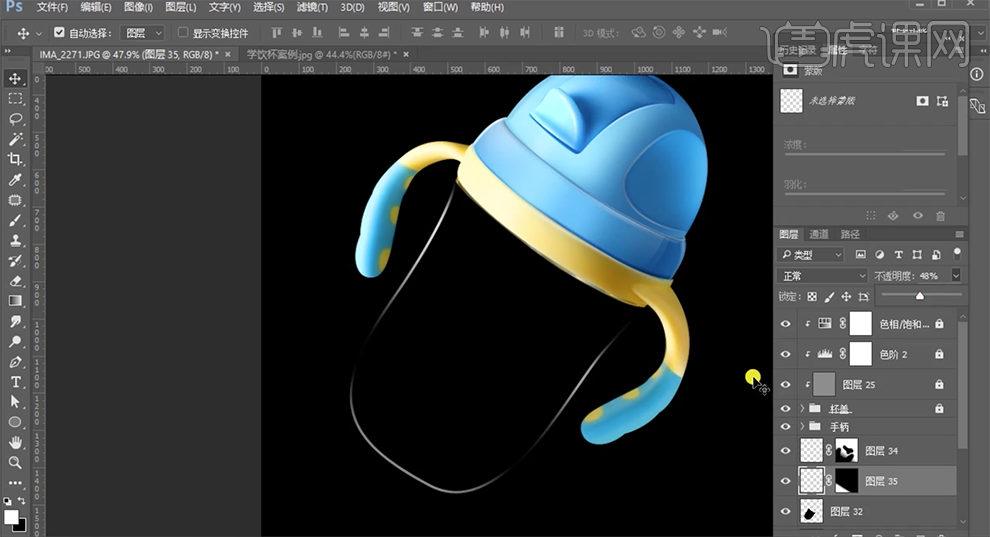
37、[复制]图层,[选择]底层对象,按Alt键单击图层32[创建剪切蒙版]。单击[滤镜]-[模糊]-[高斯模糊],具体参数如图示。具体效果如图示。
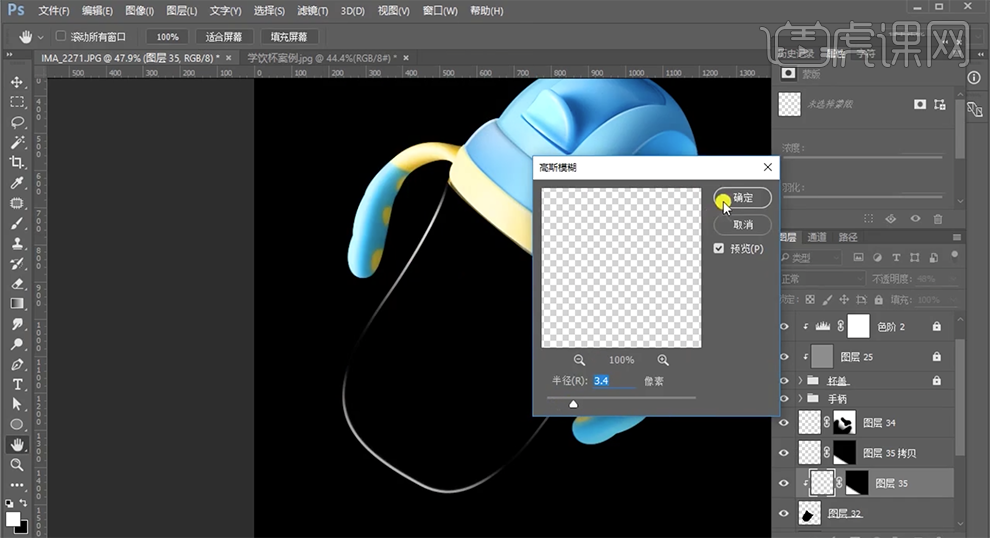
38、移动位置至合适的效果,单击[滤镜]-[模糊]-[动感模糊],具体参数如图示。具体效果如图示。
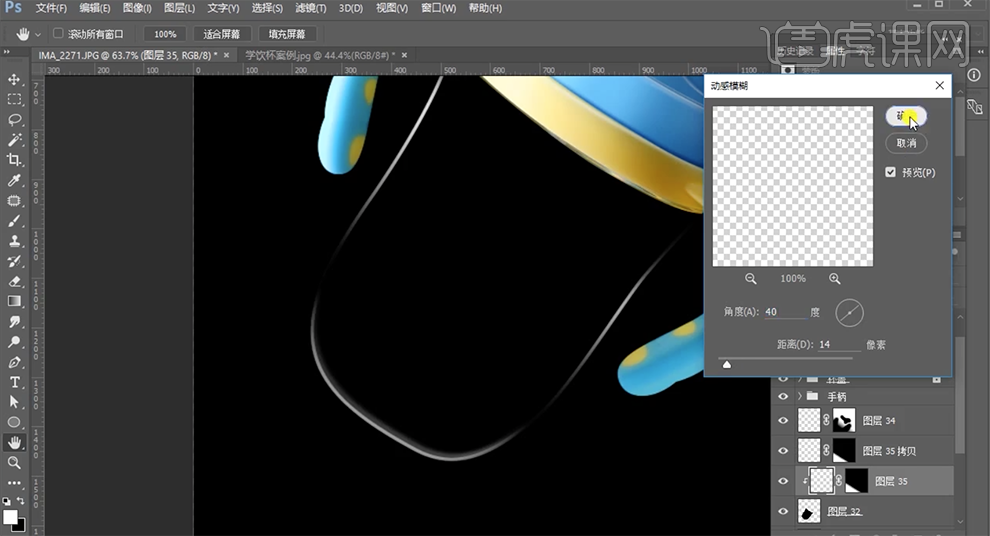
39、[新建]剪切图层,按Ctrl单击杯身图层[载入选区],按[Ctrl+Shift+I]反选,移动至合适的位置[填充]白色。使用相同的方法建立反向选区,按[Delete]删除多余的部分。添加[图层蒙版],使用[渐变工具]遮挡多余的部分。具体效果如图示。
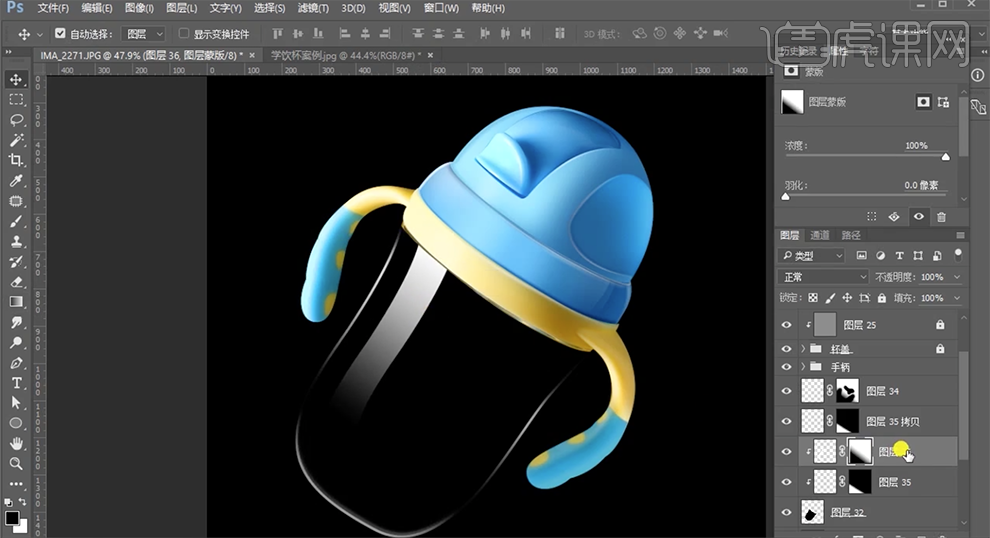
40、根据光影规律,使用相同的方法给杯身其他的位置添加高光效果,根据高光所在的位置,添加合适的高斯模糊滤镜,调整图层透明度至合适的效果。具体效果如图示。
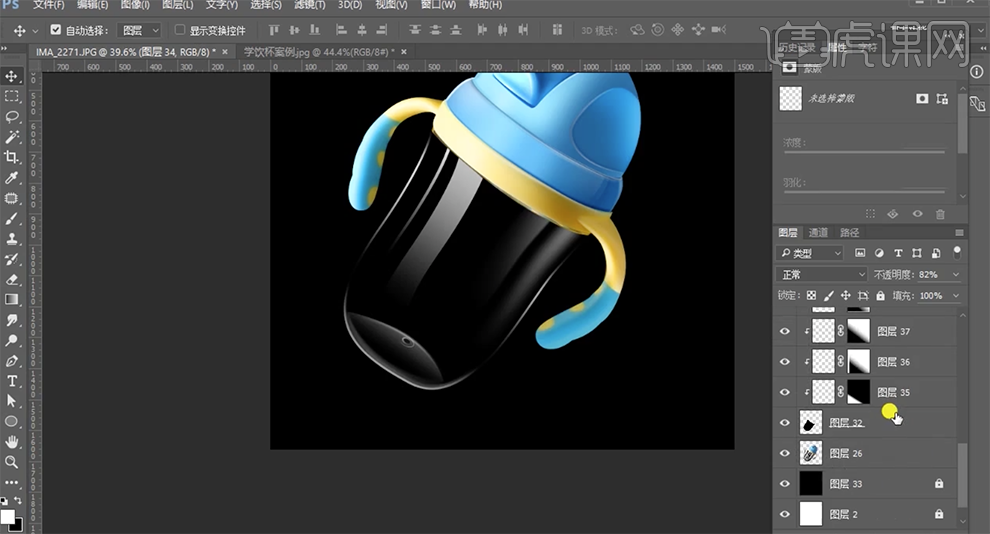
41、[选择]关联图层,按[Ctrl+G]编组,[重命名]杯身。[新建]图层,根据水杯造结构,使用[形状工具]和[钢笔工具]绘制吸管图形,[填充]白色。具体效果如图示。
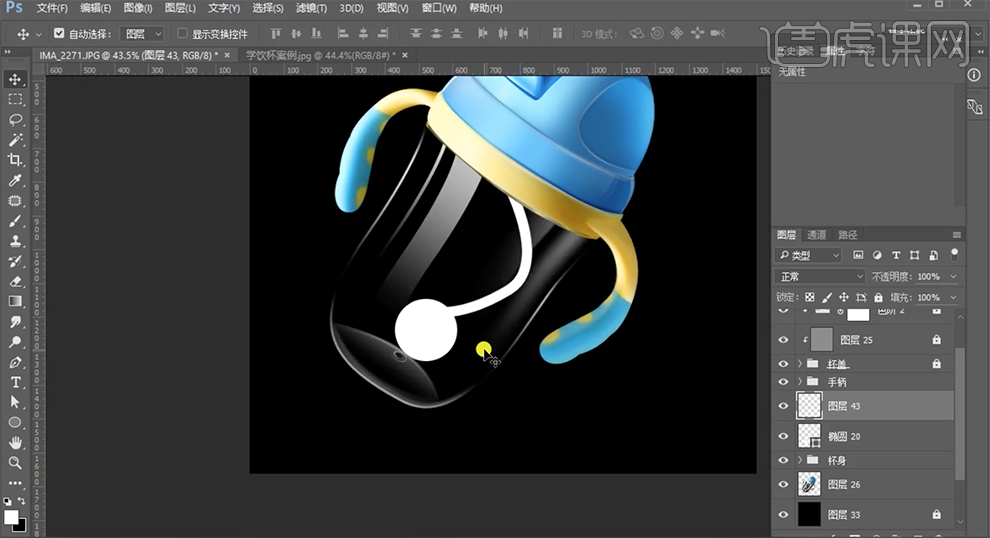
42、[选择]图层44,[不透明度]25%。按Ctrl单击图层[载入选区],[新建]图层,单击[编辑]-[描边]值4PX,[颜色]白色。单击[滤镜]-[模糊]-[高斯模糊],具体参数如图示。具体效果如图示。
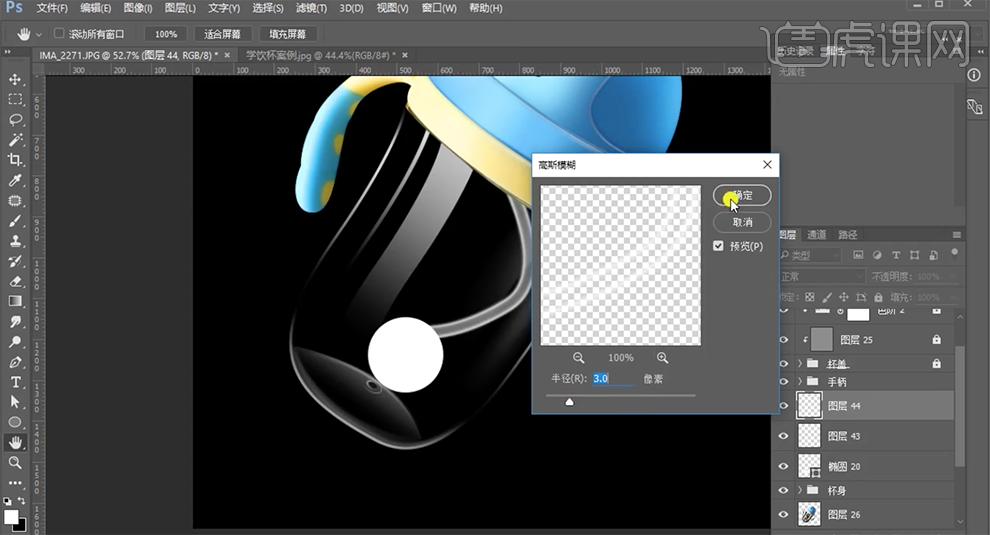
43、[不透明度]66%,添加[图层蒙版],使用[画笔工具]涂抹多余的部分。在图层下方[新建]图层,按Ctrl单击图层43[载入选区],单吉[选择]-[修改]-[收缩]值10PX,[填充]白色。单击[滤镜]-[模糊]-[高斯模糊],具体参数如图示。具体效果如图示。
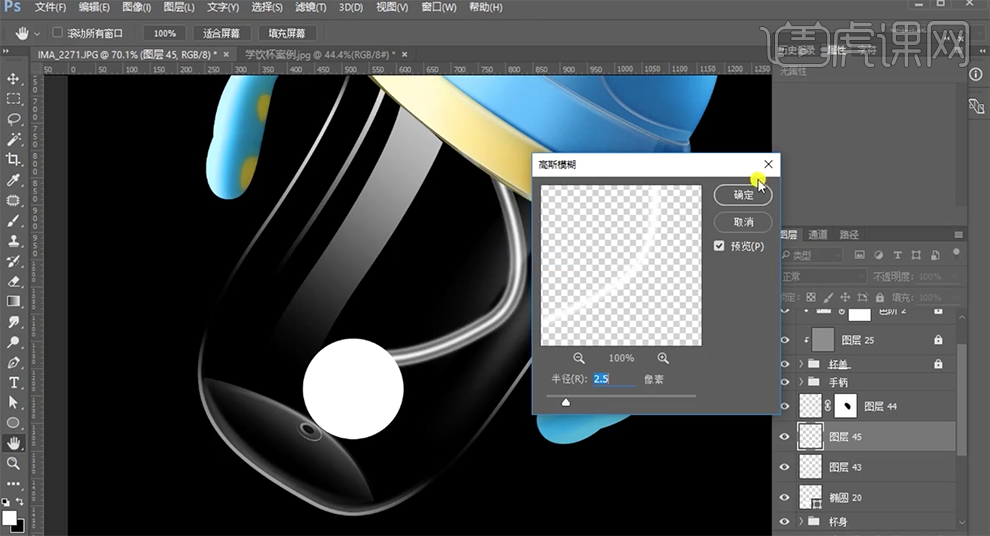
44、[不透明度]9%,添加[图层蒙版],使用[画笔工具]涂抹多余的部分。单击[滤镜]-[模糊]-[高斯模糊],具体参数如图示。具体效果如图示。
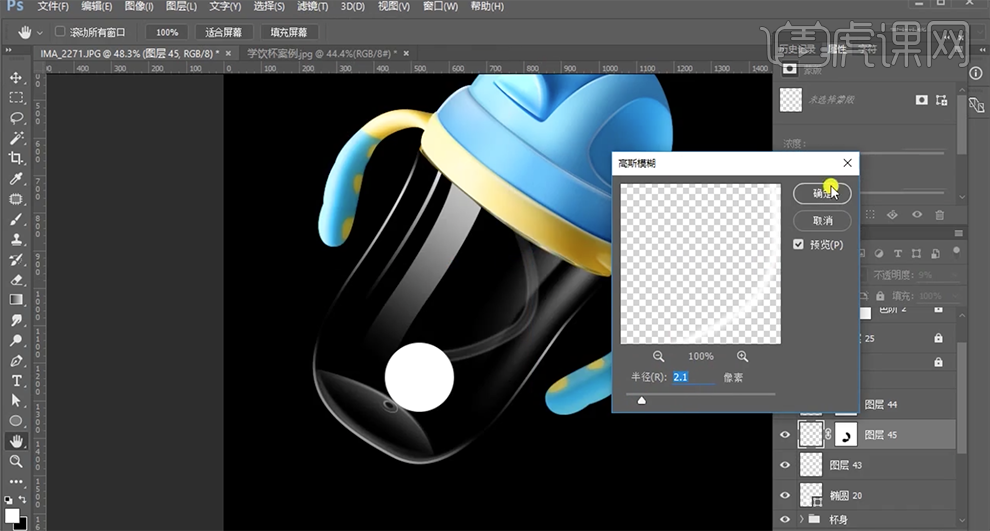
45、[拖入]重力球素材,调整大小和角度,移动至对应位置。使用[套索工具]套选多余的区域,按[Delete]删除。调整重力球的大小和位置。使用[圆角矩形工具]绘制球与吸管之间的连接形状对象,[填充]白色,调整角度和位置,[不透明度]73%。具体效果如图示。
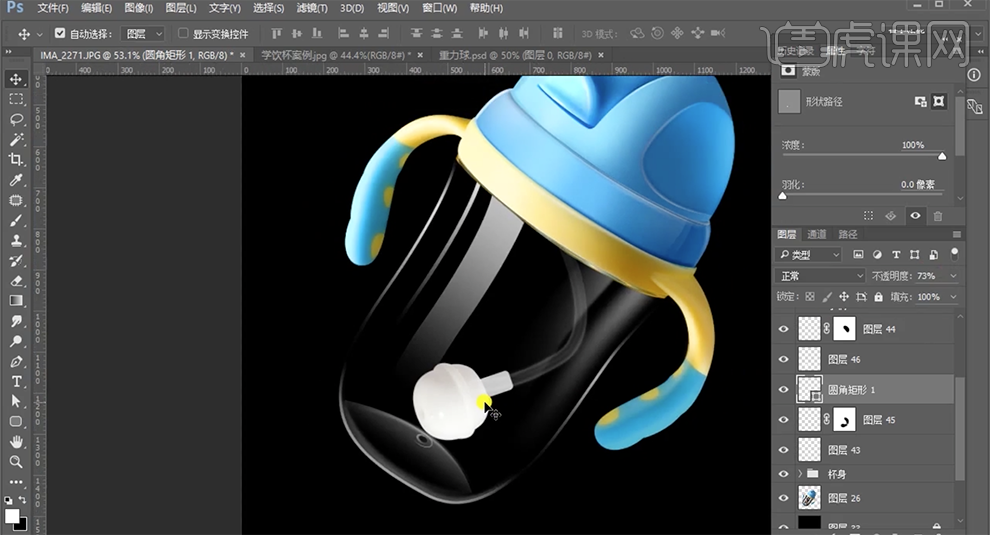
46、[选择]关联图层,按[Ctrl+G]编组,[重命名]图组。[隐藏]关联图组,使用[钢笔工具]勾选杯身图案,按[Ctrl+J]复制图层,根据杯身图层,使用[钢笔工具]根据参考图形绘制刻度图形,[选择]关联图层,按[Ctrl+G]编组,[重命名]图组,[打开]隐藏图组。具体效果如图示。
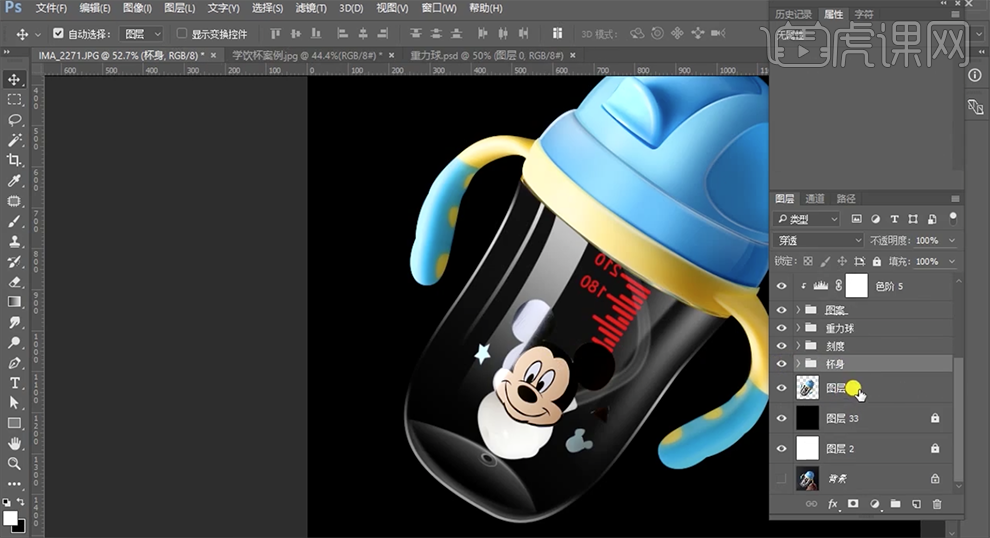
47、[隐藏]关联图组,[新建]图层,使用[钢笔工具]勾选杯身英文字母路径,调整画笔大小和颜色,[右击]路径[画笔描边],[打开]隐藏图组。具体效果如图示。
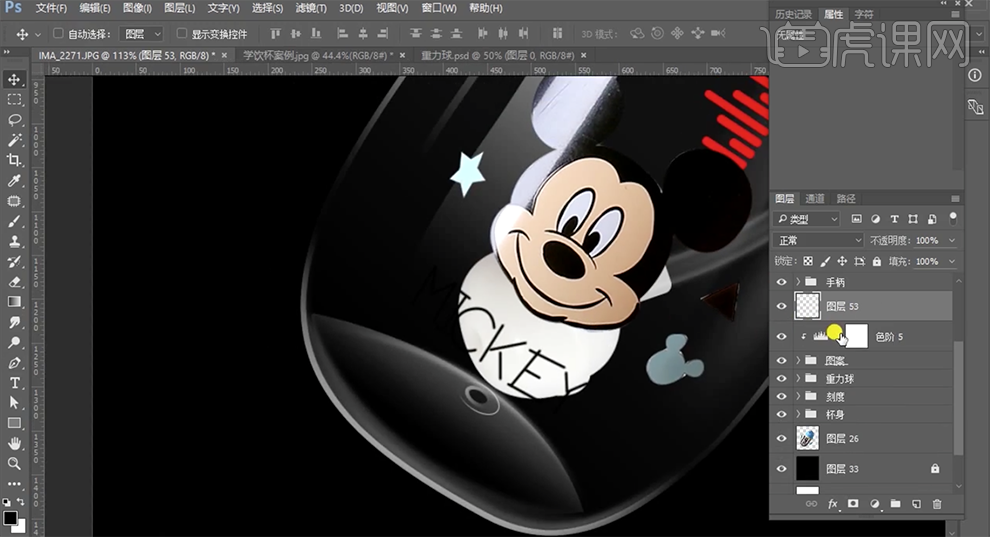
48、[复制]字母图层,[选择]底层字母图层,打开[图层样式]-[颜色叠加]白色,移动至合适的位置。具体效果如图示。
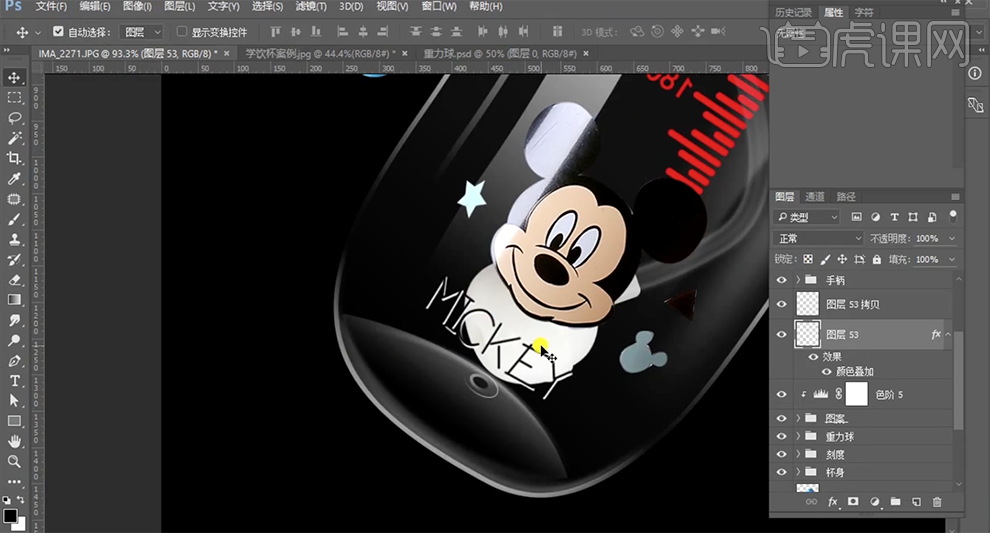
49、[拖入]水花素材,调整大小,根据设计思路排列至合适的位置。具体效果如图示。
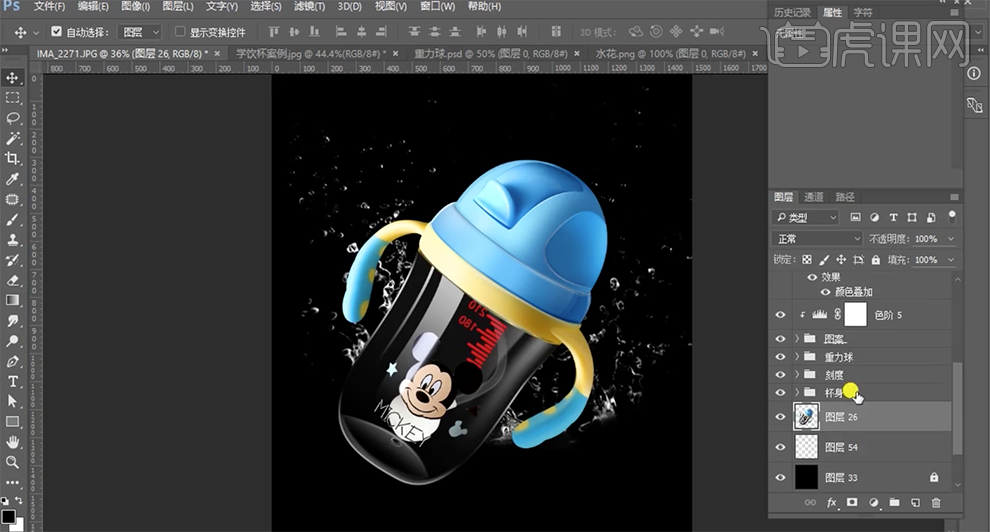
50、[选择]所有的关联图层,按[Ctrl+G]编组。[隐藏]水花图层,按[Ctrl+Alt+Shift+E]盖印图层,[复制]图层,按[Ctrl+T]-[垂直翻转]移动至下方合适的位置。[打开]水花图层,添加[图层蒙版],使用[渐变工具]遮挡多余的部分。具体效果如图示。
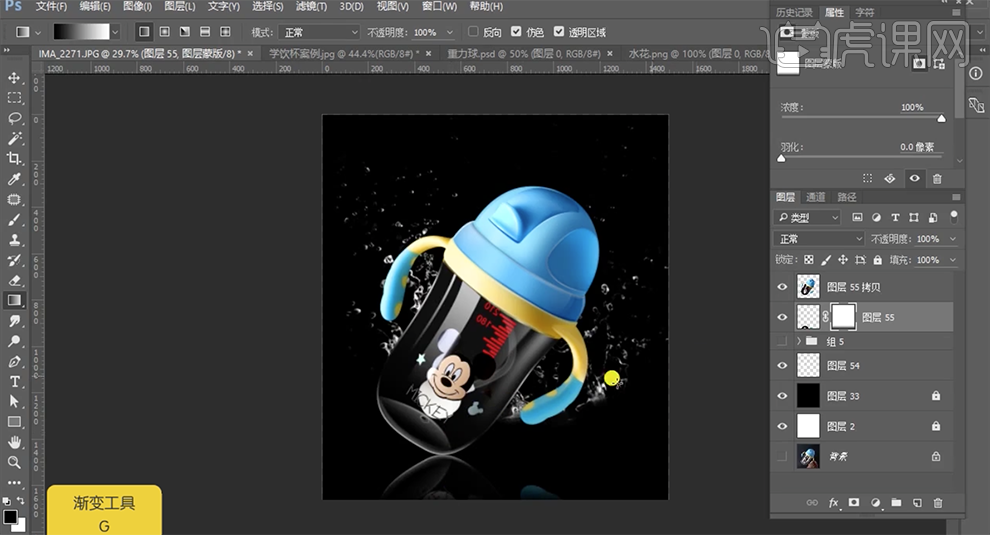
51、单击[滤镜]-[模糊]-[高斯模糊],具体参数如图示。具体效果如图示。
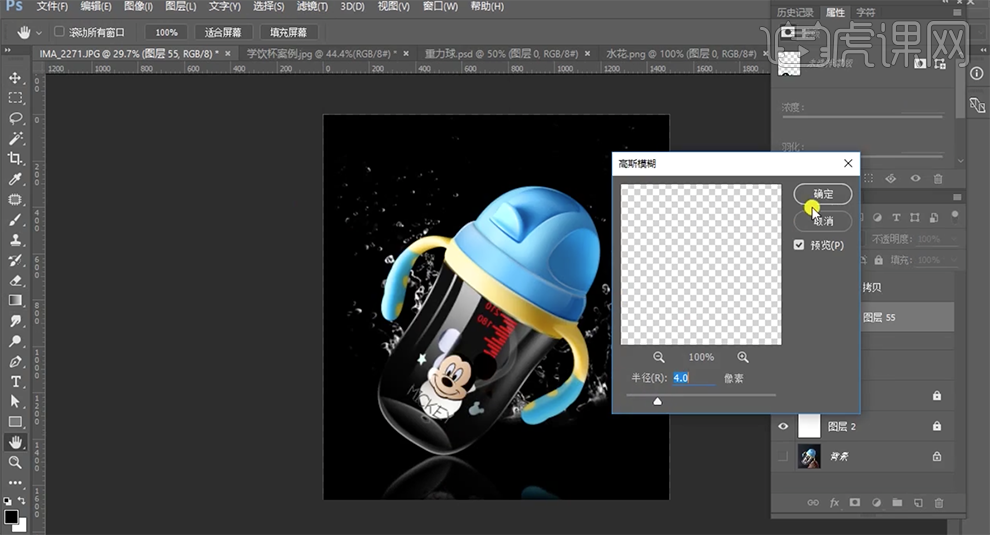
52、按[Ctrl+T]调整角度和位置,[不透明度]41%。[复制]水花素材,调整图层至顶层,并[创建剪切图层],移动至合适的位置,[不透明度]38%。具体效果如图示。
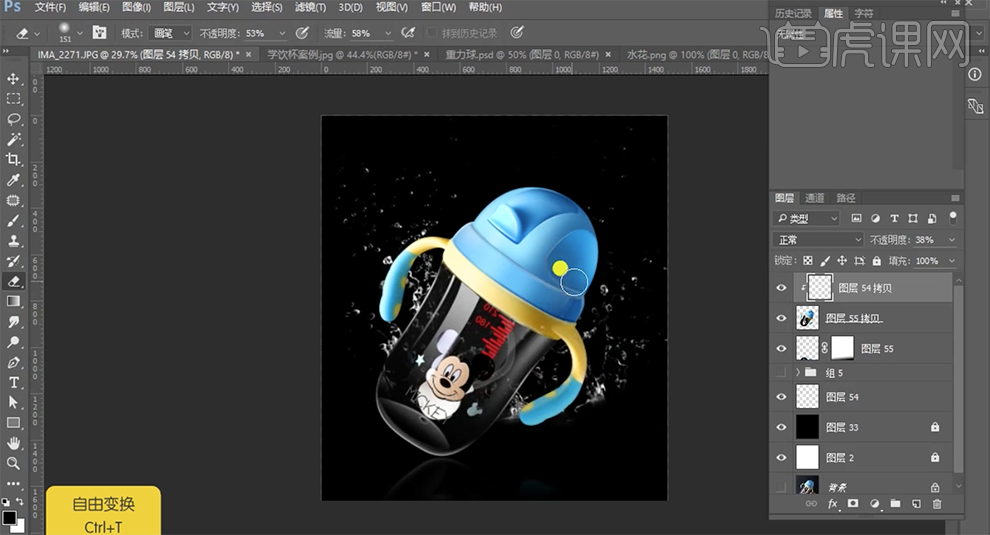
53、[复制]盖印图层,右击[创建剪切图层]。[图层模式]线性光,单击[滤镜]-[其他]-[高反差保留]值0.5PX。具体效果如图示。
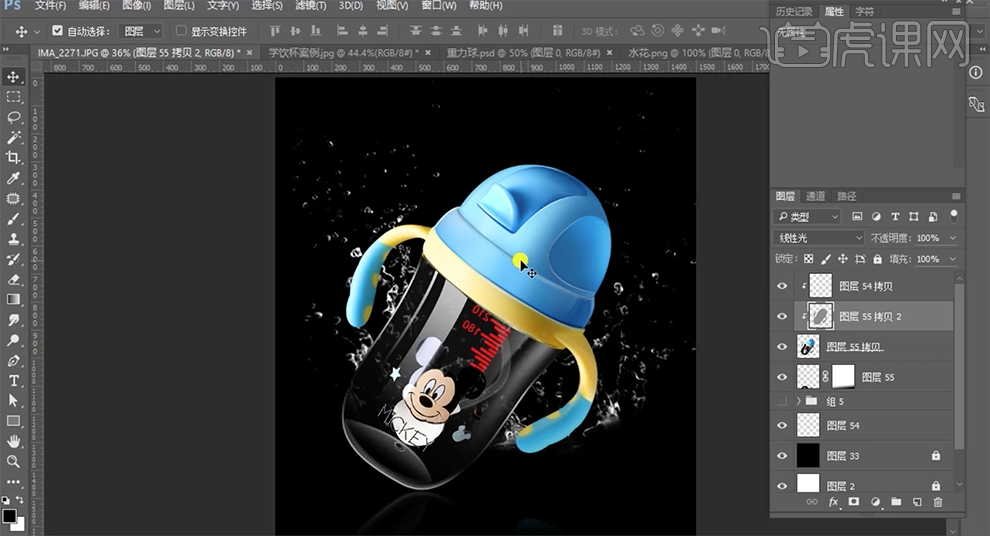
54、最终效果如图示。














