怎样用PS进行奶瓶产品精修发布时间:暂无
1.选择奶嘴盖子的图层,按【Ctrl】键调出选区,【Shift+F6】羽化3px;新建图层填充白色;移动选区将多余的删除,得到两边的白色高光。
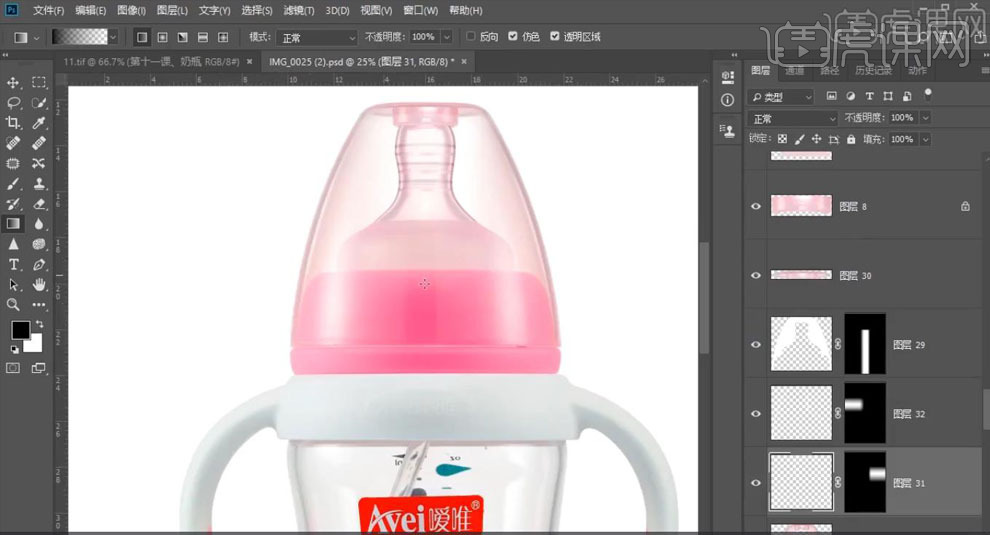
2.同样通过移动选区的方法,做出粉色结构的结构线,适当降低图层的【不透明度】80%左右。
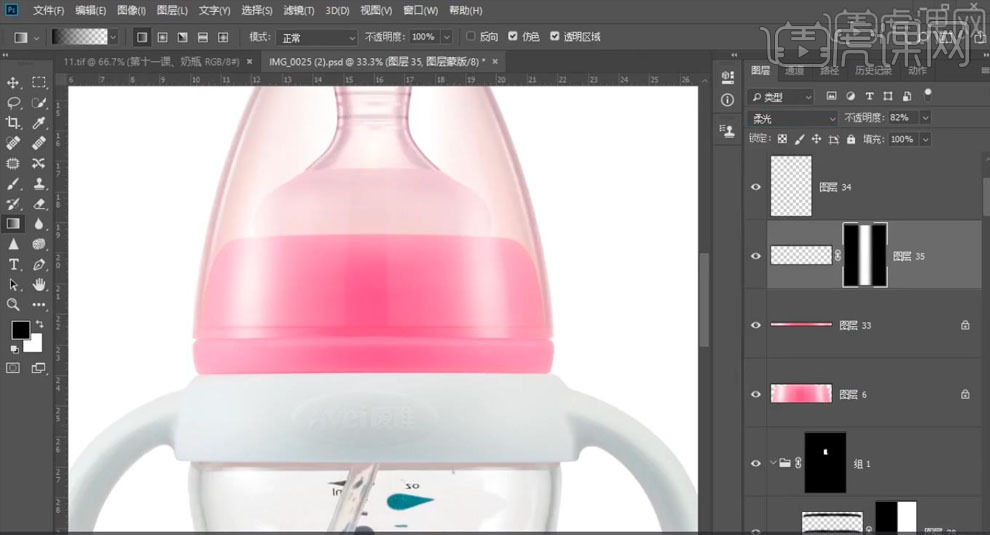
3.新建图层,使用【选框工具】绘制矩形选区,填充白色,【高斯模糊】50px;【Ctrl+J】复制,【Ctrl+T】调整大小和位置,添加【图层蒙版】,使用【渐变工具】过渡边缘,得到盖子的高光。
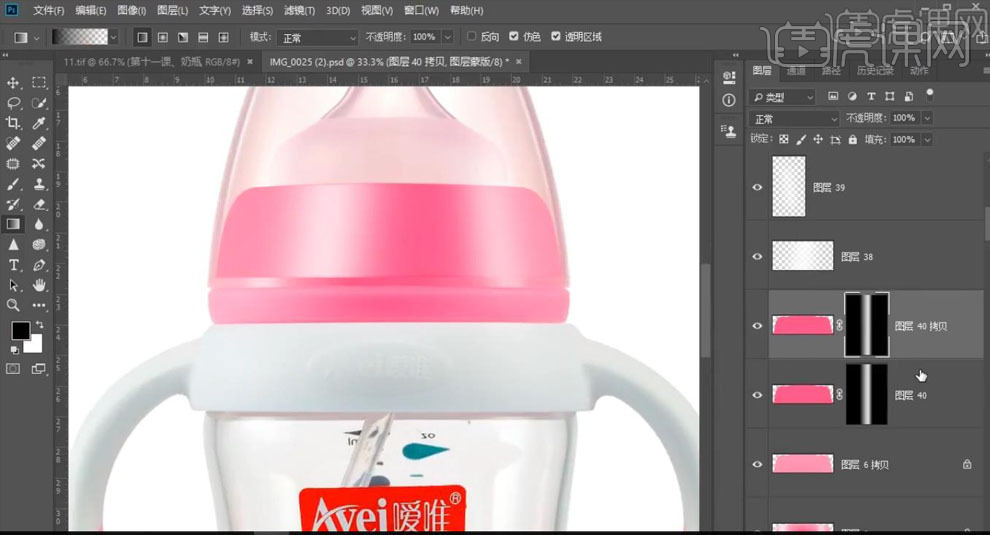
4.同样的方法,做出下面一层结构的高光和暗部。

5.选择手柄图层,【Ctrl+L】调整色阶增强对比;【Ctrl+M】创建曲线,提亮颜色。
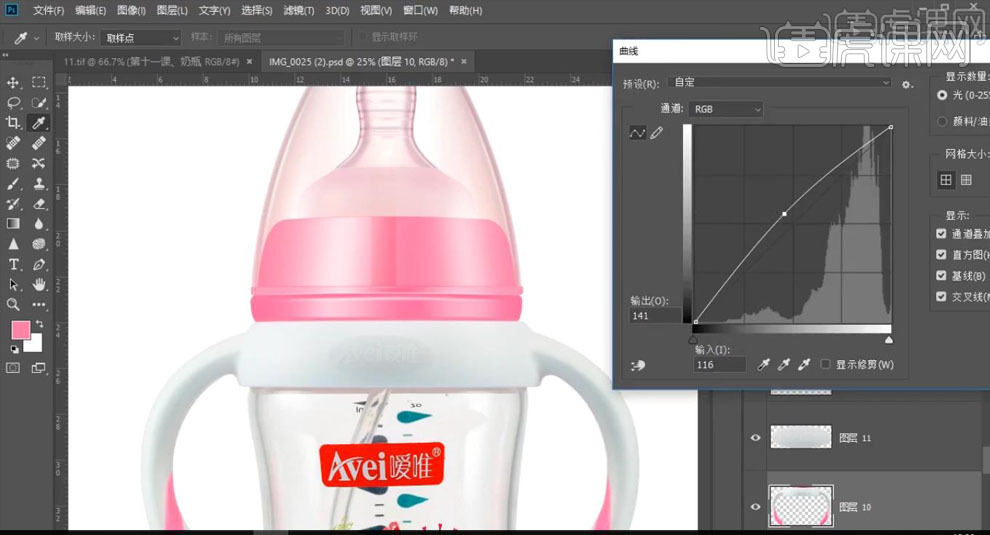
6.将产品上的椭圆文字部分抠出来,按【Ctrl】键调出选区,向上移动1px,填充白色,【高斯模糊】,适当降低图层【不透明度】20%左右,得到椭圆上面的高光;椭圆的做法,绘制下边缘的暗部。
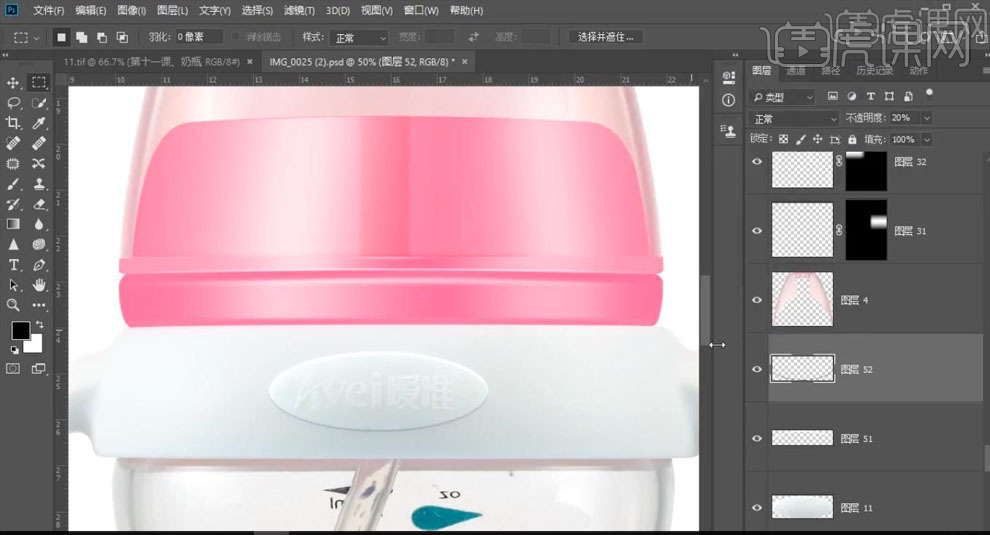
7.同样用【钢笔工具】在手柄上绘制路径,【Ctrl+Enter】转为选区,填充白色,移动选区【delete】将多余的删除,得到白色高光。

8.按【Ctrl】键调出瓶身的选区,新建图层填充黑色,添加【图层蒙版】,使用黑色到透明的【渐变工具】拉渐变,做出边缘的暗部;同样的方法做右边的暗部。
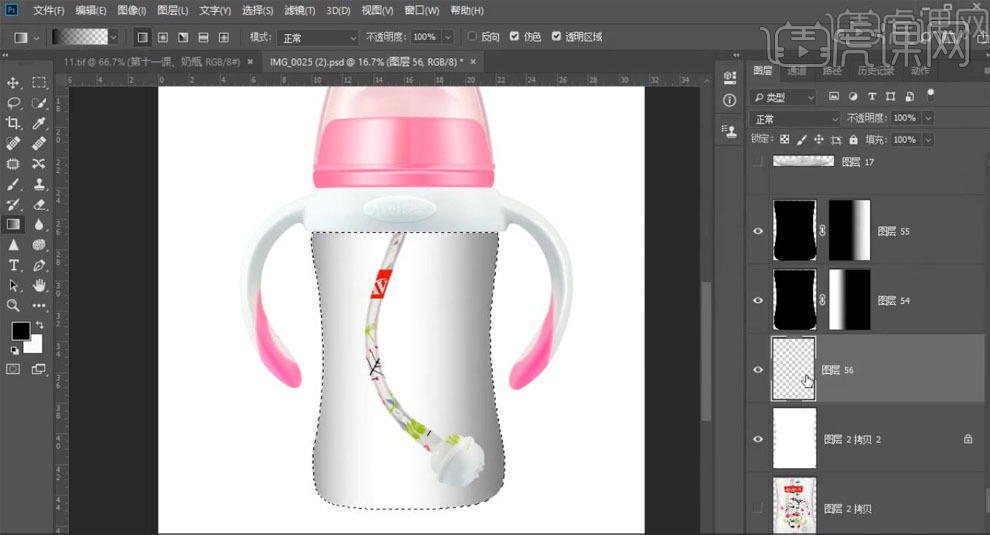
9.调出瓶身的选区,【Shift+F6】羽化【40px】,向左移动,新建图层填充白色,添加【图层蒙版】,使用【渐变工具】过渡边缘。
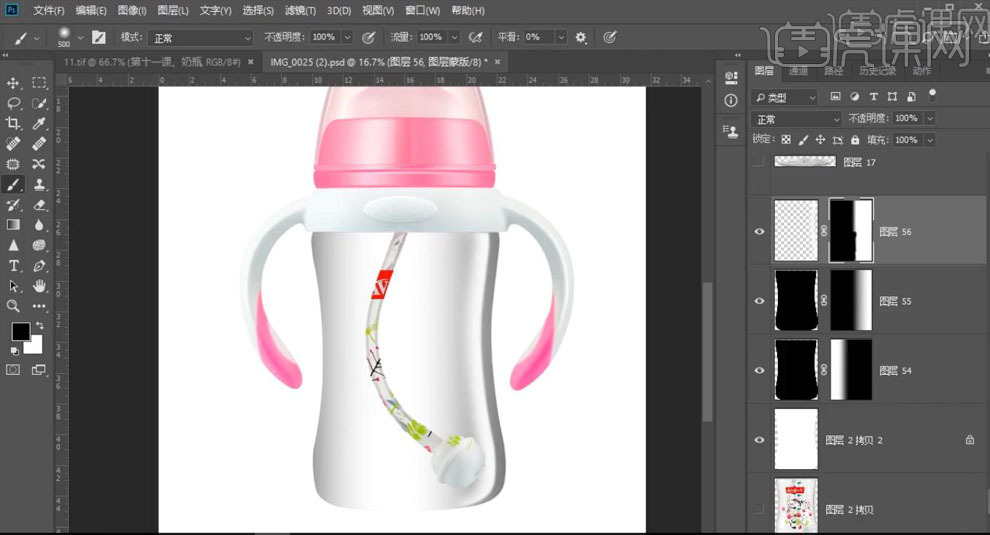
10.同样的做法,绘制边缘的反光和黑色结构线;如图。

11.按【Ctrl】键调出吸管的选区,新建图层填充白色;和上面同样的做法,移动选区做出吸管的暗部。
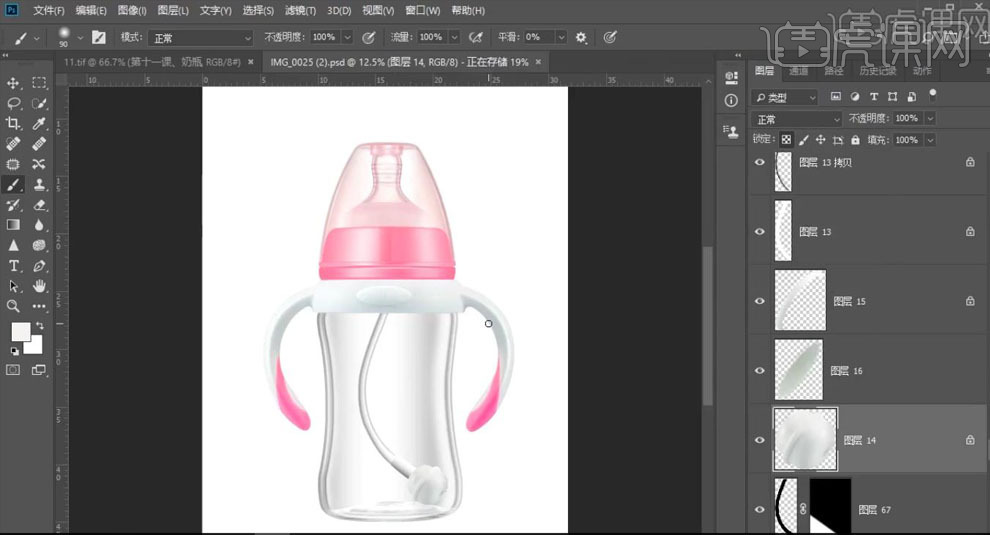
12.【置入】文案,【Ctrl+T】调整大小和位置;【Ctrl+J】复制产品图层,【Ctrl+T】右键【垂直翻转】,移动到下方合适的位置,添加【图层蒙版】,使用【渐变工具】从下向上拉渐变,做出产品倒影。
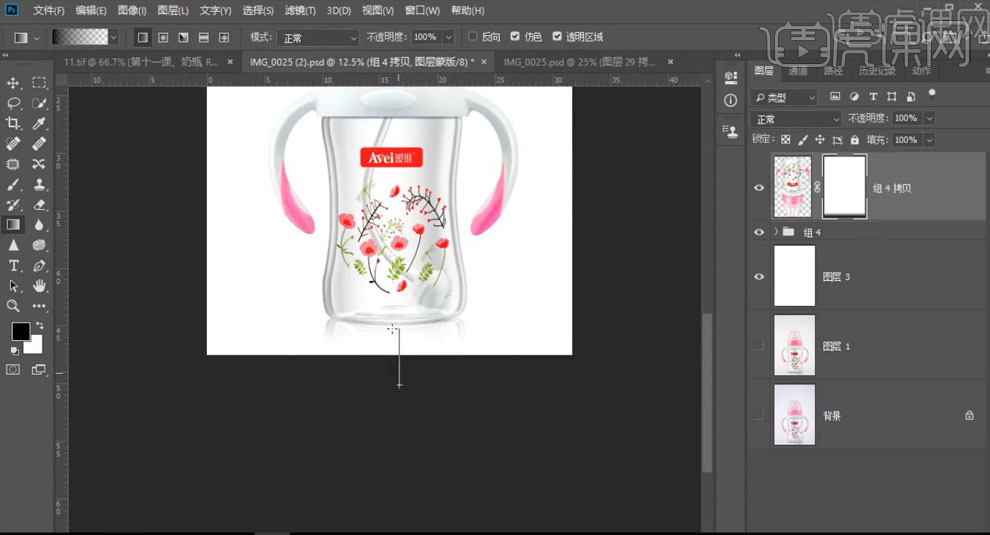
13.按【Ctrl】键调出瓶身选区,新建图层填充黑色,【高斯模糊】55px,降低【不透明度】55%。
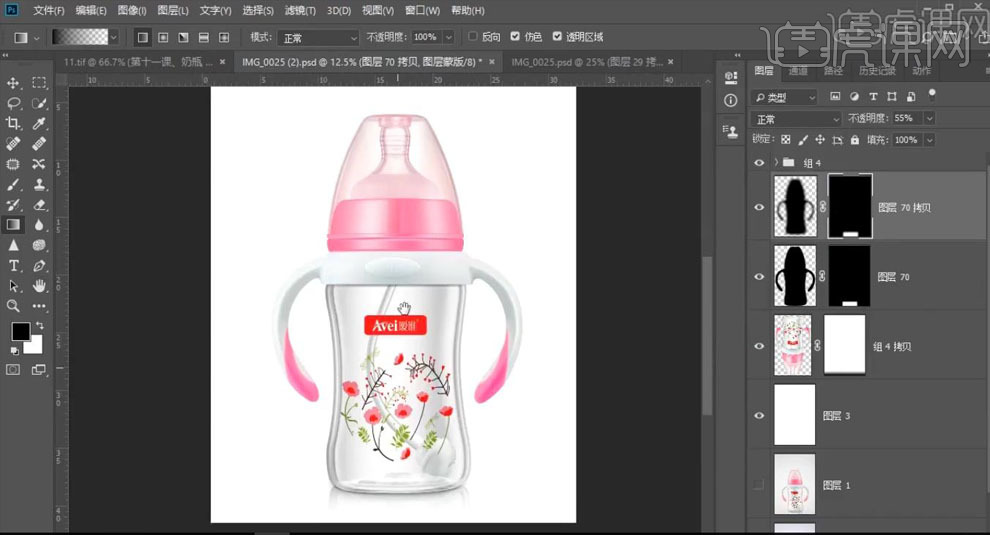
14.最终效果如图所示。















