AI加PS怎么设计抢好货字体发布时间:暂无
1、【打开】AI软件,【打开】准备好的笔画素材。具体效果如图示。
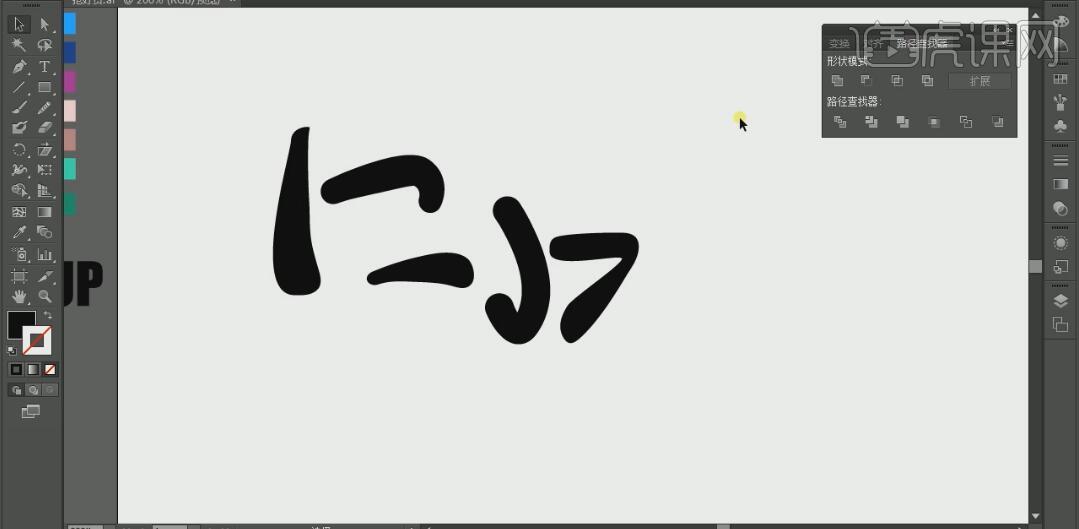
2、使用当前的笔画,拼凑出抢字的字型。具体效果如图示。
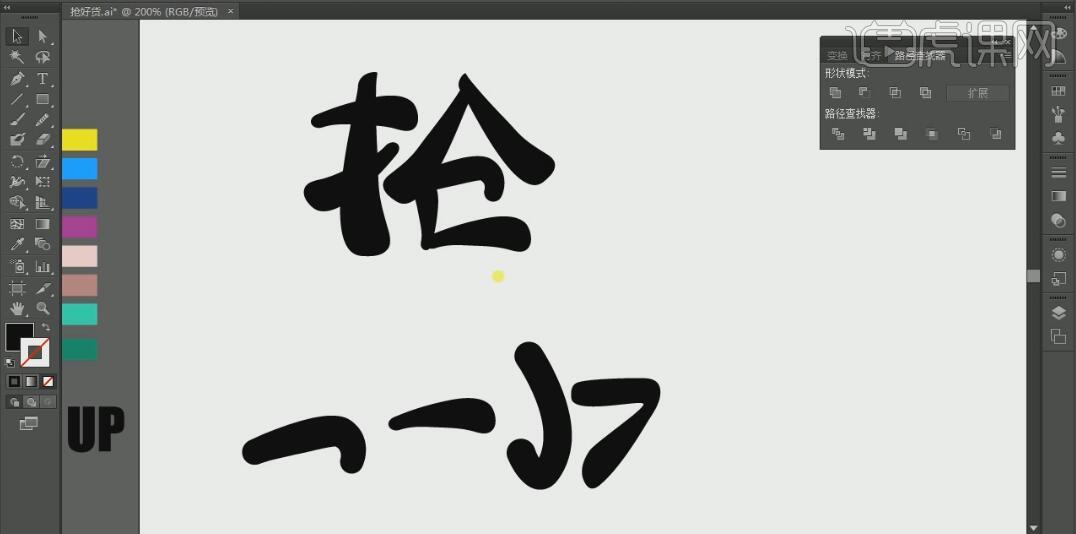
3、使用相同的方法,用所剩下的笔画素材,调整大小,并拼接出剩余的两个字。具体效果如图示。
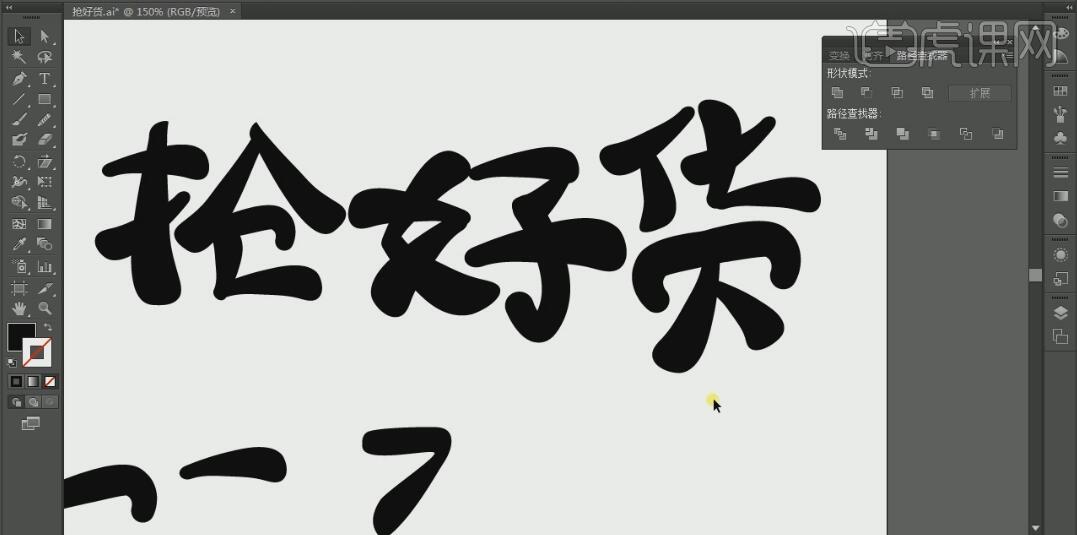
4、【选择】单个文字的笔画,单击【路径查找器】-【联集】。【选择】所有的文字对象,按【Alt+Shift】垂直向下复制至合适的位置。具体效果如图示。

5、【选择】上层文字对象,【填充】蓝色,按【Ctrl+C】复制对象,按【Ctrl+B】后置粘贴,【调整】至合适的大小。具体效果如图示。

6、使用【混合工具】,【单击】两个蓝色图层,【建立】复合对象。【选择】下方文字对象,【填充】蓝色,并【移动】至深蓝立体对象上方。具体效果如图示。
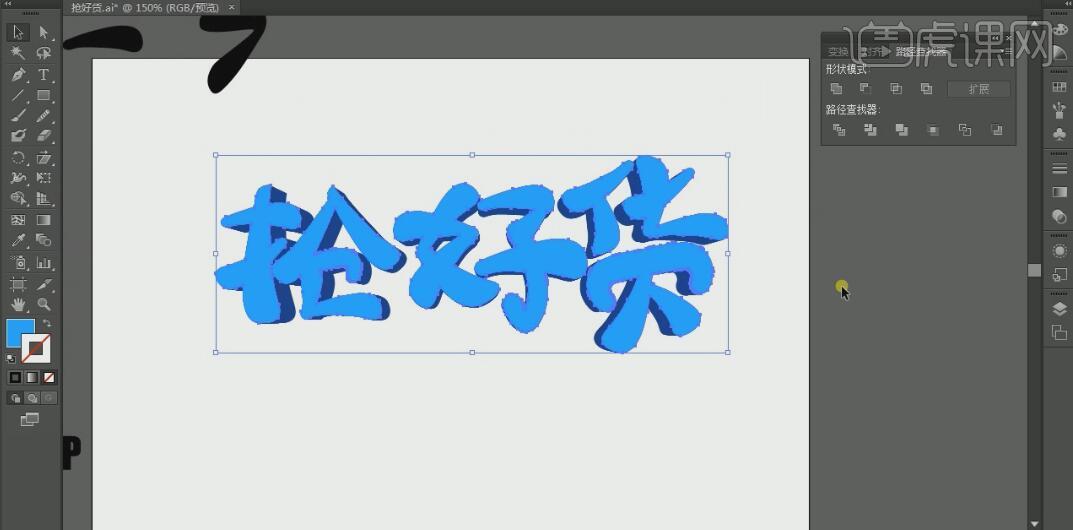
7、【选择】蓝色对象,按【Ctrl+C】复制,【Ctrl+B】后置粘贴,按【Ctrl+Shift+[】置于最底层,【描边颜色】红紫色,【大小】26PX,单击【对象】-【扩展】,单击【路径查找器】-【联集】。具体效果如图示。
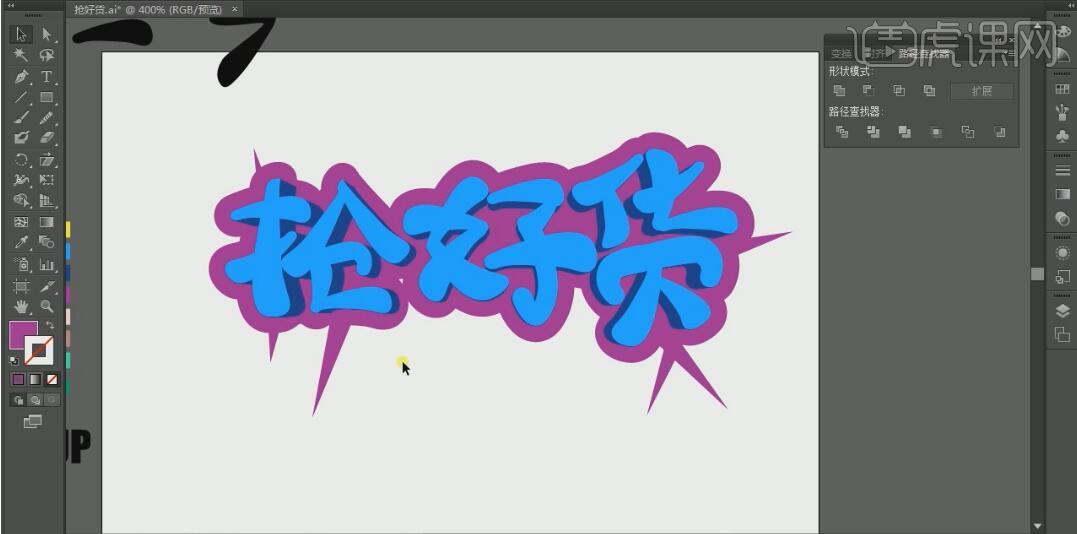
8、【放大】画面,使用【钢笔工具】,绘制合适的路径形状,【选择】路径形状和红紫对象,单击【路径查找器】-【剪去顶层对象】。具体效果如图示。
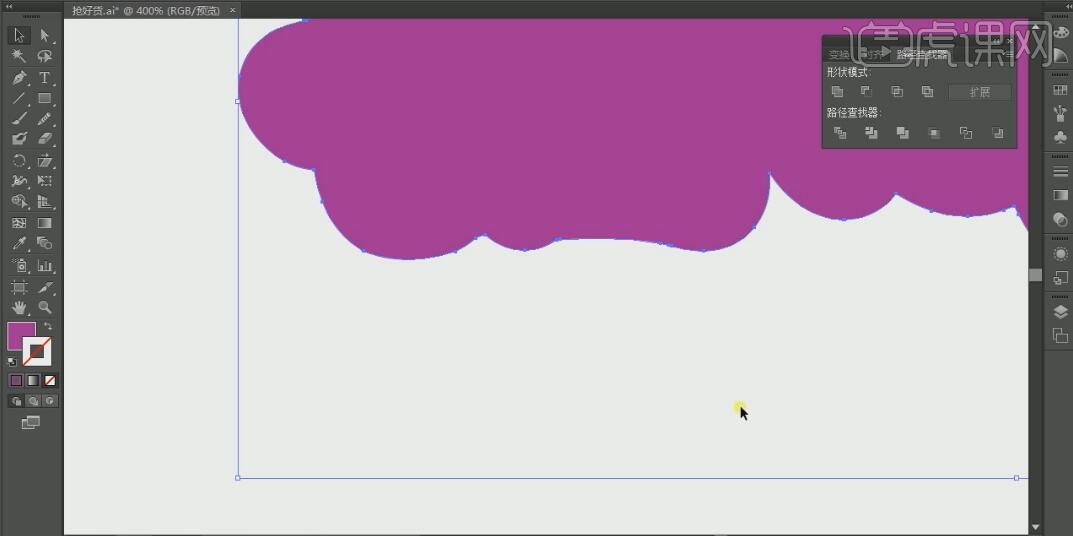
9、使用相同的方法,【剪去】红紫对象其他部位的尖角,并按【Ctrl+Shift+[】置于底层。具体效果如图示。

10、【拖入】文档准备好的英文字至合适的位置,使用【钢笔工具】绘制合适的形状,【填充】红紫色,【选择】两个红紫对象,单击【路径查找器】-【联集】,并置于底层。具体效果如图示。
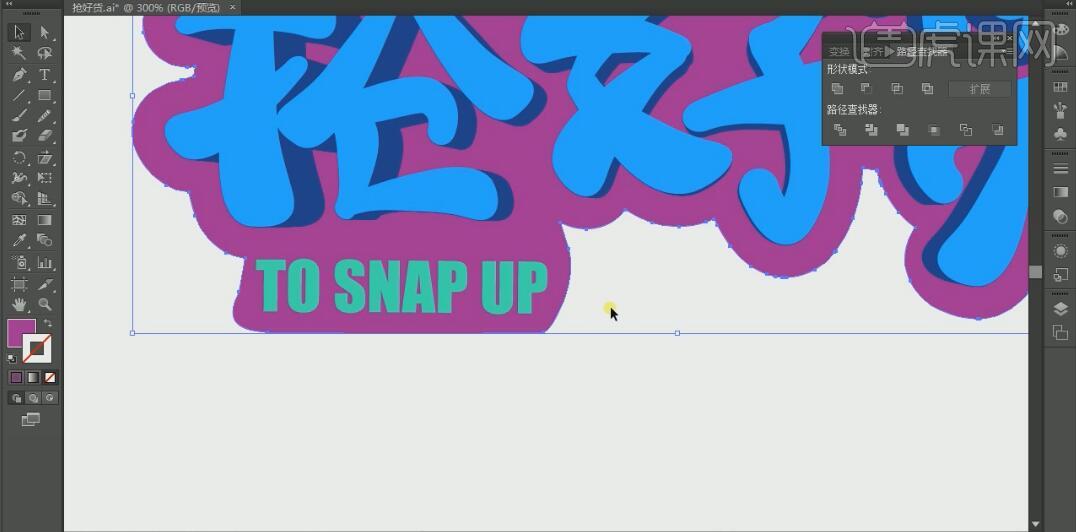
11、使用相同的方法给英文字也做出相应颜色的立体效果。具体效果如图示。
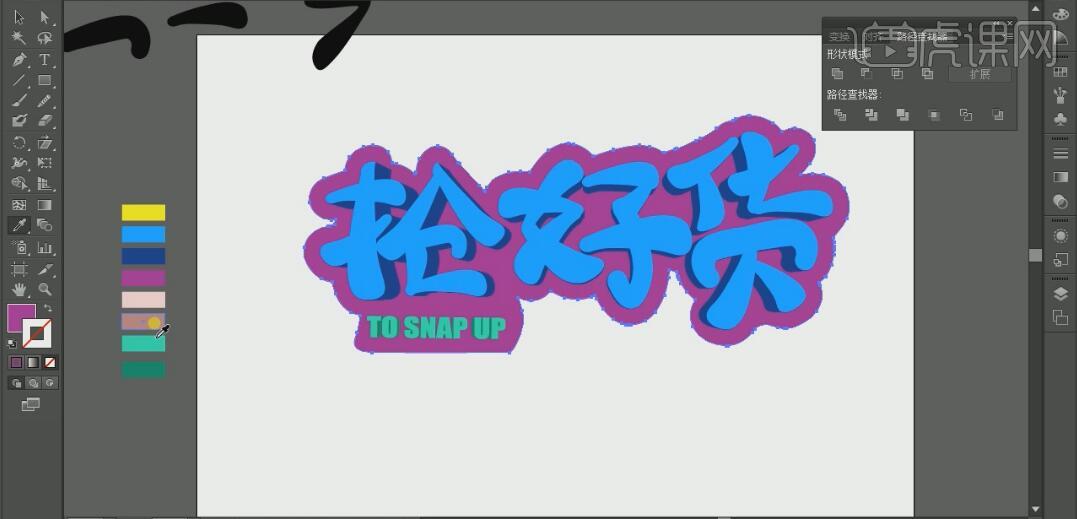
12、【选择】红紫对象,按【Ctrl+C】复制,按【Ctrl+F】前置粘贴,【填充】无,【描边】肉色,【大小】2PX。具体效果如图示。
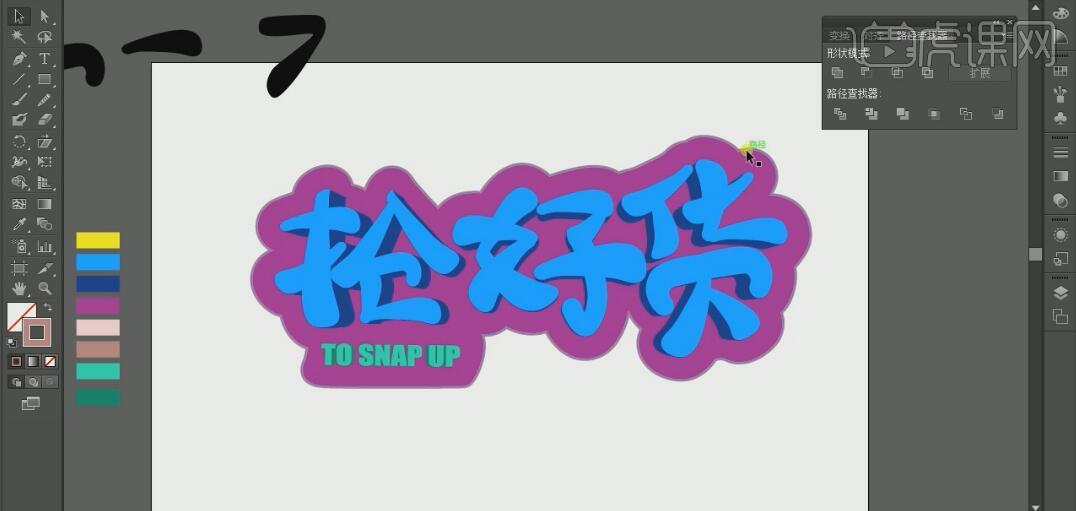
13、【选择】描边对象,按Alt键【移动复制】两个对象,并放置合适的位置。使用【混合工具】单击,【建立】立体效果。【选择】另一个描边备份对象,【描边颜色】粉色,并移动至合适的位置。具体效果如图示。
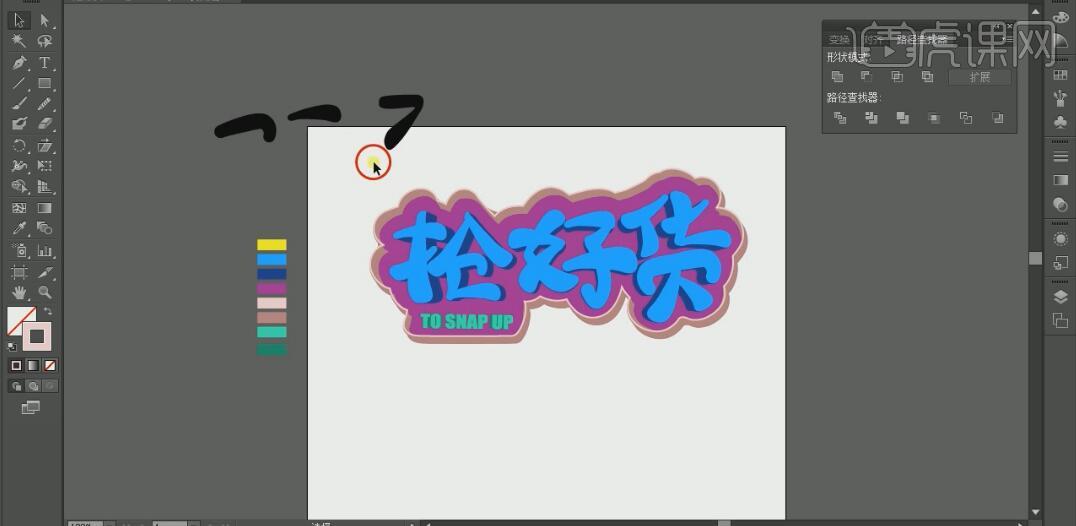
14、放大画布,使用【钢笔工具】,【描边颜色】黄色,在文字上方合适的大小绘制合适大小的曲线路径,【描边大小】5PX,【端点】圆角,其他如图示。具体效果如图示。
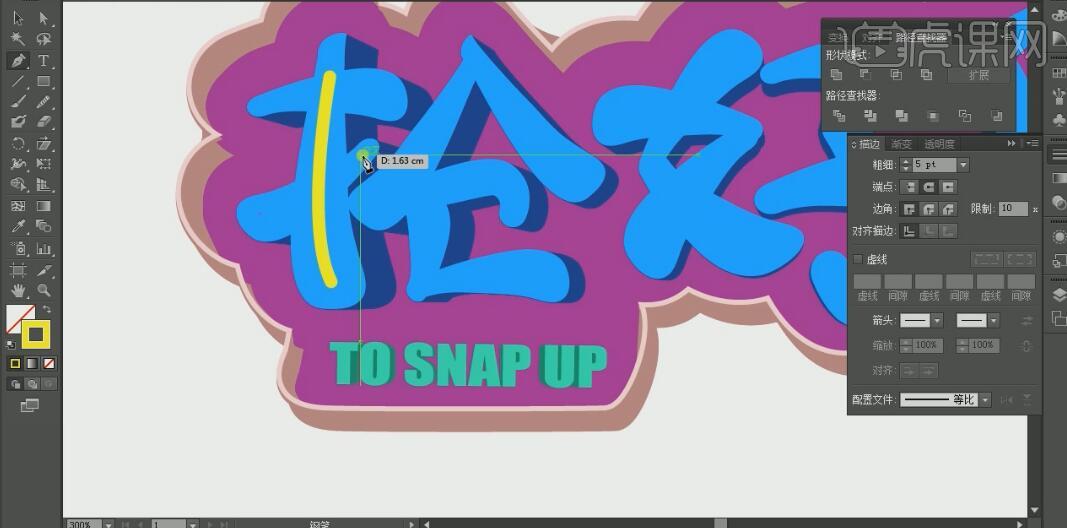
15、使用【钢笔工具】,绘制出剩下的文字路径。具体效果如图示。

16、【选择】所有的文字描边对象,单击【对象】-【扩展】,单击【路径查找器】-【联集】,【描边大小】5PX,【类型】中间粗,两头尖,并调整笔画至合适的位置。具体效果如图示。
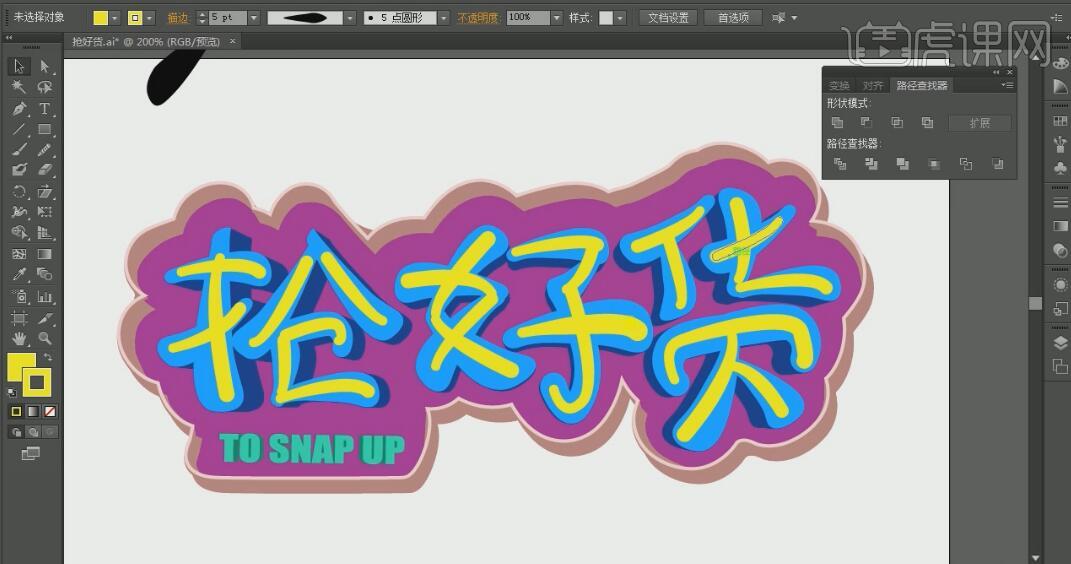
17、将AI中所有的对象依次【拖入】PS画布,并【重命名】,置于画面合适的位置。具体效果如图示。

18、【选择】抢好货黄色文字图层,打开【图层样式】-【斜面和浮雕】,具体参数如图示。具体效果如图示。
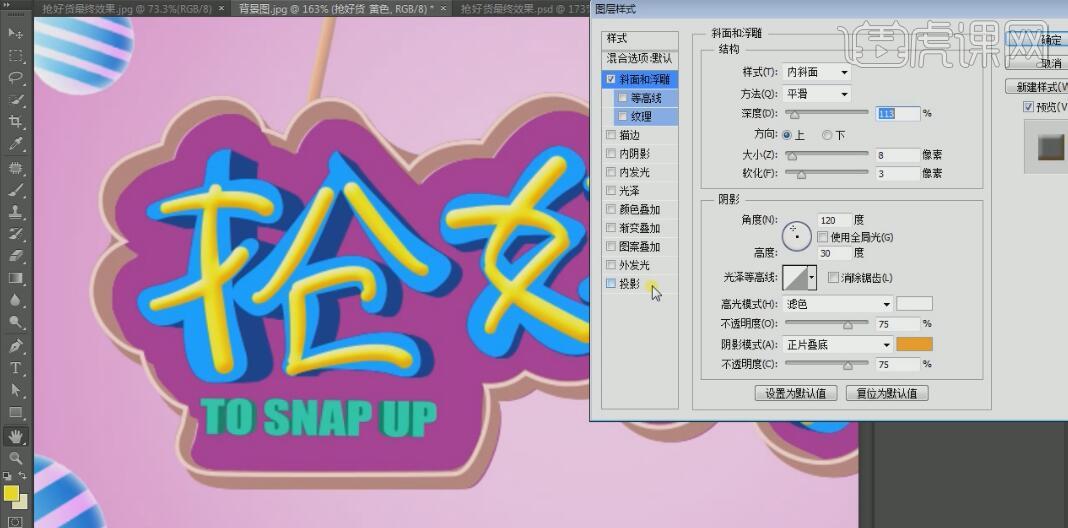
19、添加【投影】,【投影颜色】深蓝色,其他参数如图示。具体效果如图示。
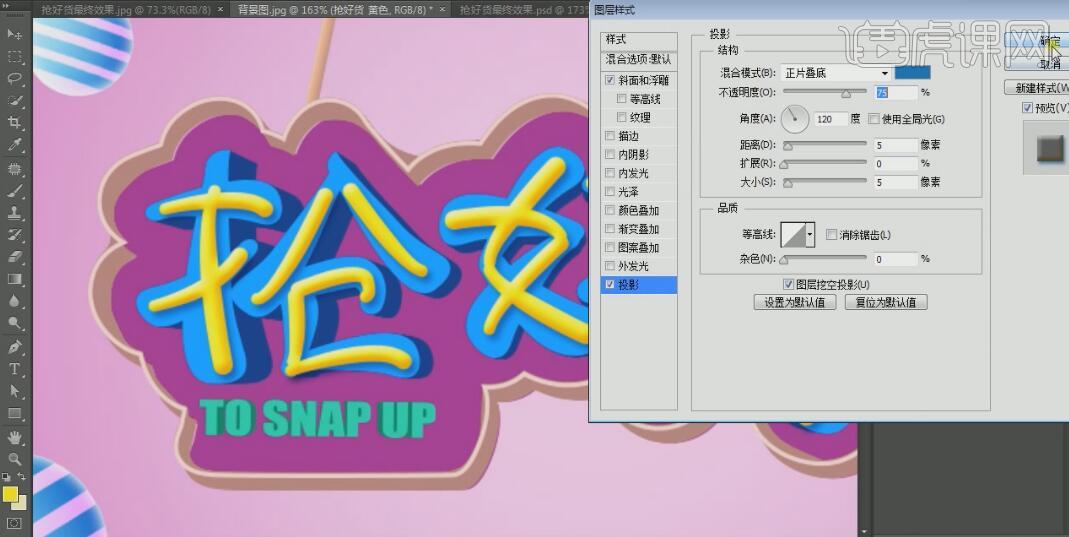
20、【选择】蓝色图层,打开【图层样式】-【斜面和浮雕】,具体参数如图示。具体效果如图示。
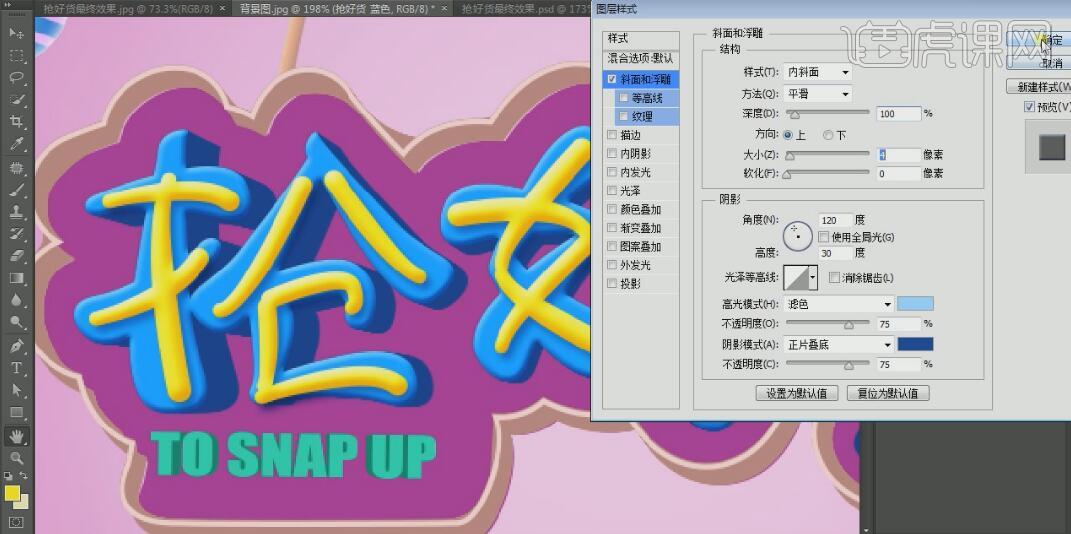
21、在蓝色图层下方【新建】图层,按Ctrl单击蓝色凸起图层【建立选区】,使用【画笔工具】,【颜色】深蓝色,在选区合适的位置涂抹,按【Ctrl+D】取消选区。具体效果如图示。

22、【选择】蓝色凸起图层,打开【图层样式】-【内发光】,【发光颜色】蓝色,其他参数如图示。具体效果如图示。

23、添加【投影】,【投影颜色】深紫色,其他参数如图示。具体效果如图示。

24、添加【颜色叠加】,【叠加颜色】深蓝色,其他参数如图示。具体效果如图示。
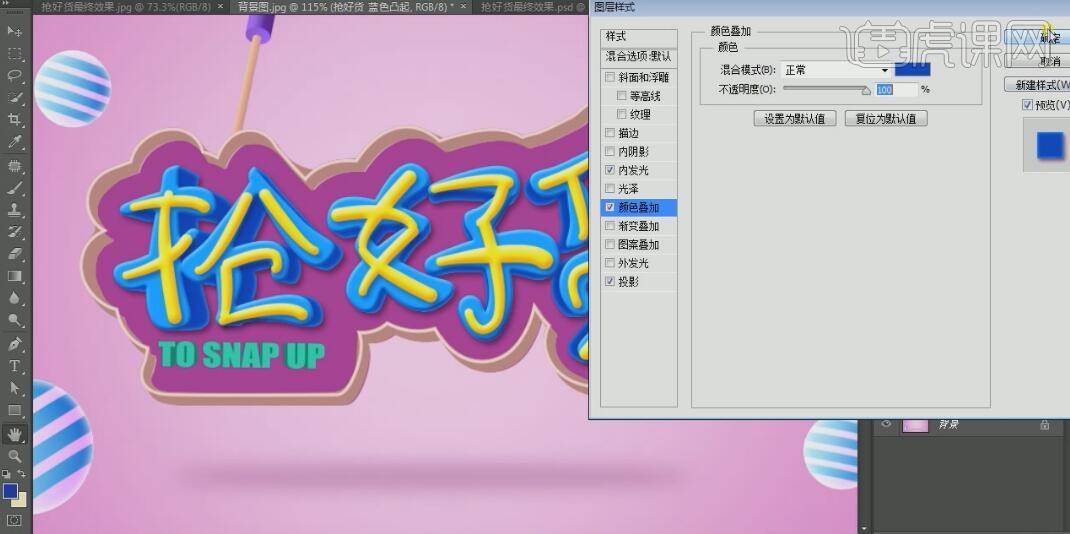
25、【选择】最红底图层,打开【图层样式】-【渐变叠加】,【渐变颜色】如图示。具体效果如图示。

26、【渐变叠加】其他参数如图示,具体效果如图示。
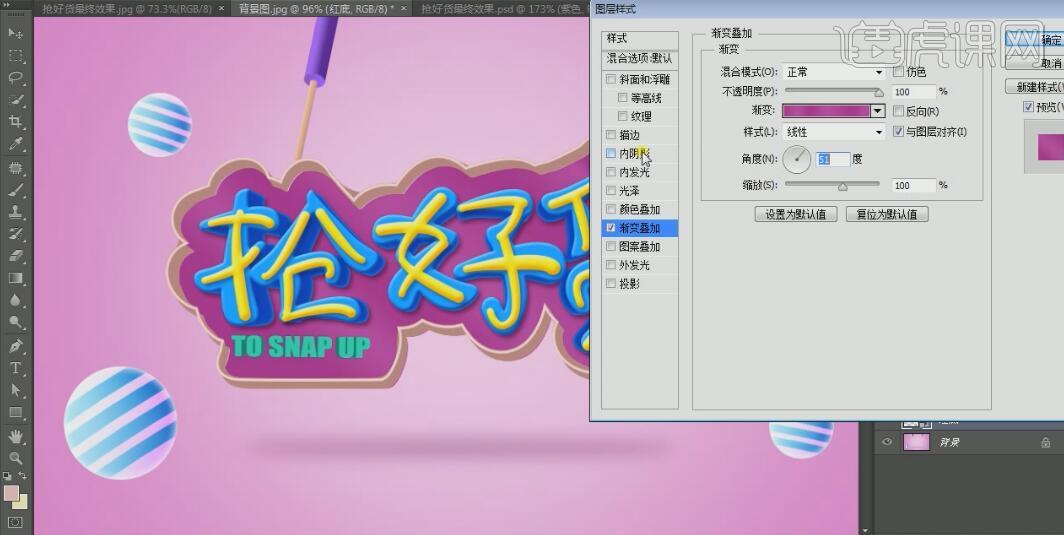
27、添加【内阴影】,【阴影颜色】深紫色,其他参数如图示。具体效果如图示。

28、【新建】图层,按Ctrl单击红底图层【建立选区】,使用【画笔工具】,【颜色】白色,在选区合适的位置涂抹,按【Ctrl+D】取消选区。【图层模式】柔光。具体效果如图示。

29、【选择】红底凸起图层,打开【图层样式】【颜色叠加】,【叠加颜色】淡粉色,其他参数如图示。具体效果如图示。
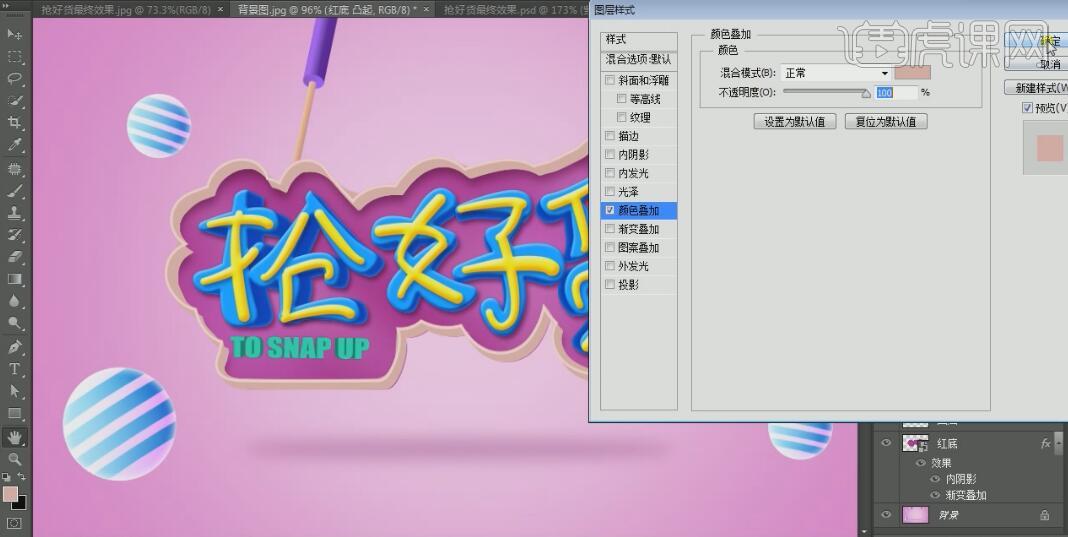
30、【新建】图层,按Ctrl单击红底凸起图层【建立选区】,使用【画笔工具】,【颜色】深紫色,在选区合适的位置涂抹,按【Ctrl+D】取消选区,【图层模式】叠加。具体效果如图示。

31、【选择】英文图层,打开【图层样式】-【投影】,【投影颜色】深紫色,其他参数如图示。具体效果如图示。

32、使用【文字工具】,【颜色】白色,添加辅助文字,并放置画面合适的位置。具体效果如图示。
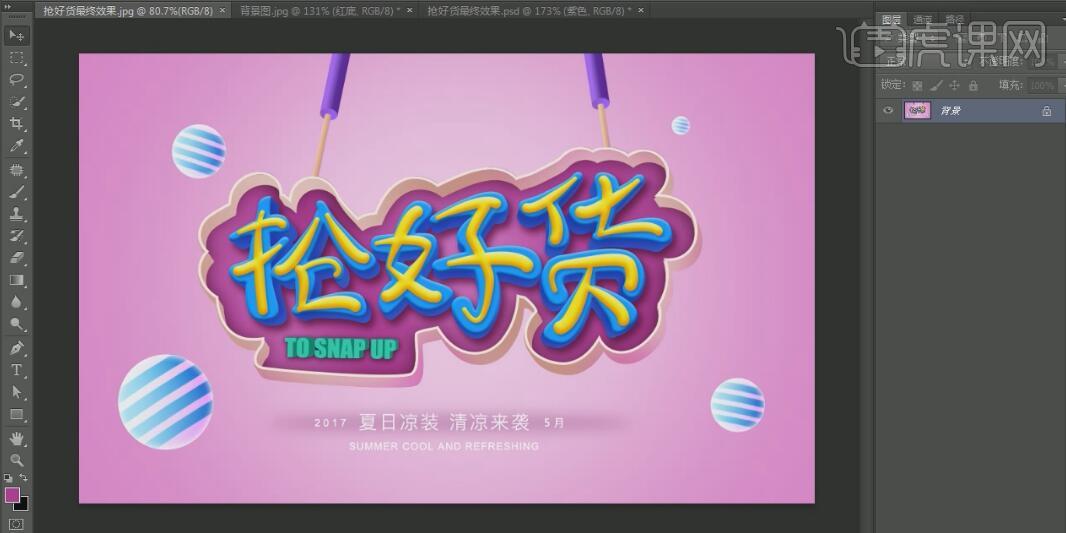
33、最终效果如图示。














