PS如何制作波尔卡风格人像发布时间:2019年10月24日 17:10
1. 打开【ps】,拖入素材照片,使用【魔术橡皮擦工具】抠出人像。
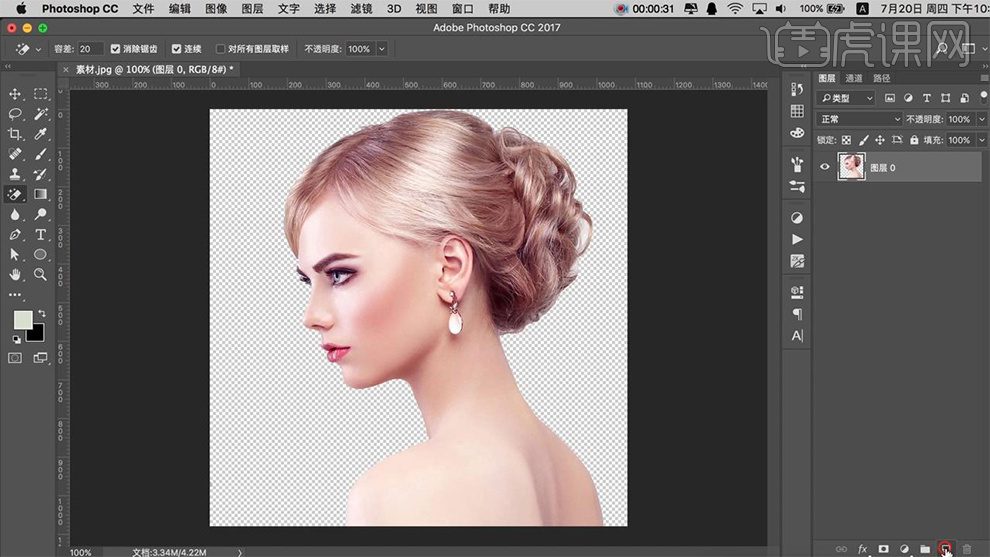
2. 打开【通道】,选中色差较大的图层,关掉其他图层,复制图层,【ctrl+l】调整色阶,使用【画笔工具】黑色涂抹人物,白色涂抹背景,【ctrl+l单击缩略图】调出选区,回到图层,【ctrl+j】复制背景,点击【选择】-【反选】,【ctrl+j】复制图层。
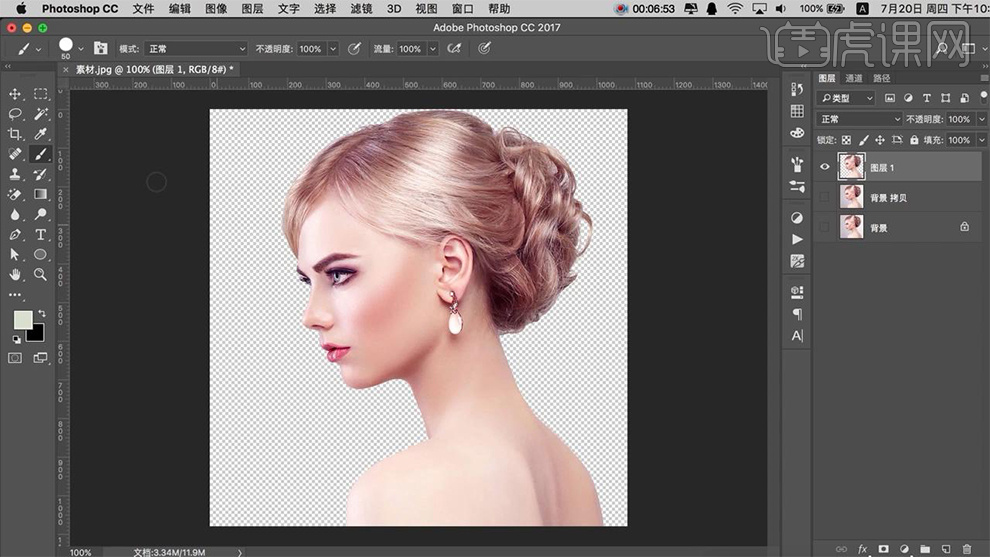
3. 选中图层,填充橙色,打开【通道】,选择【红色】,【ctrl+单击缩略图】调出选区。
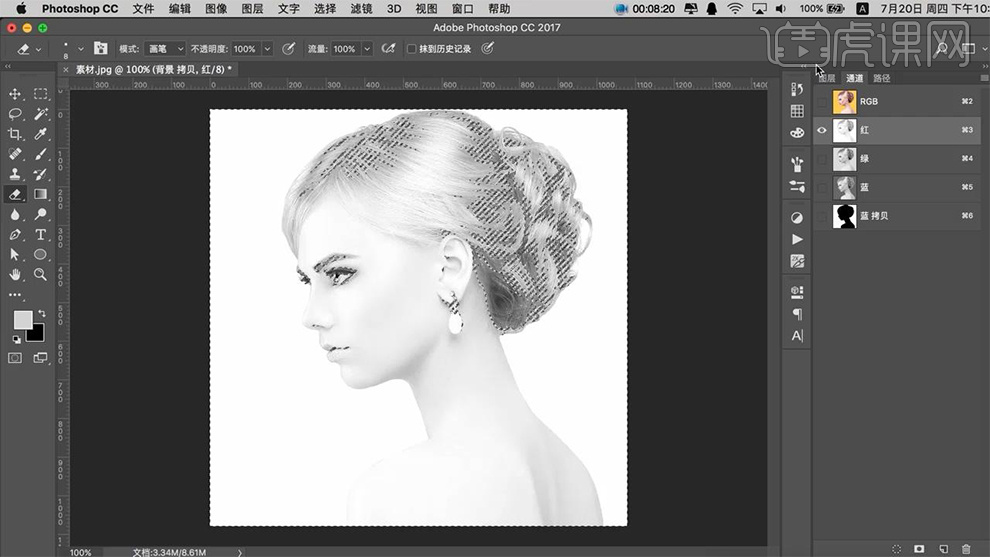
4. 回到图层,新建画布,【ctrl+delete】填充黑色,【ctrl+d】取消选区。
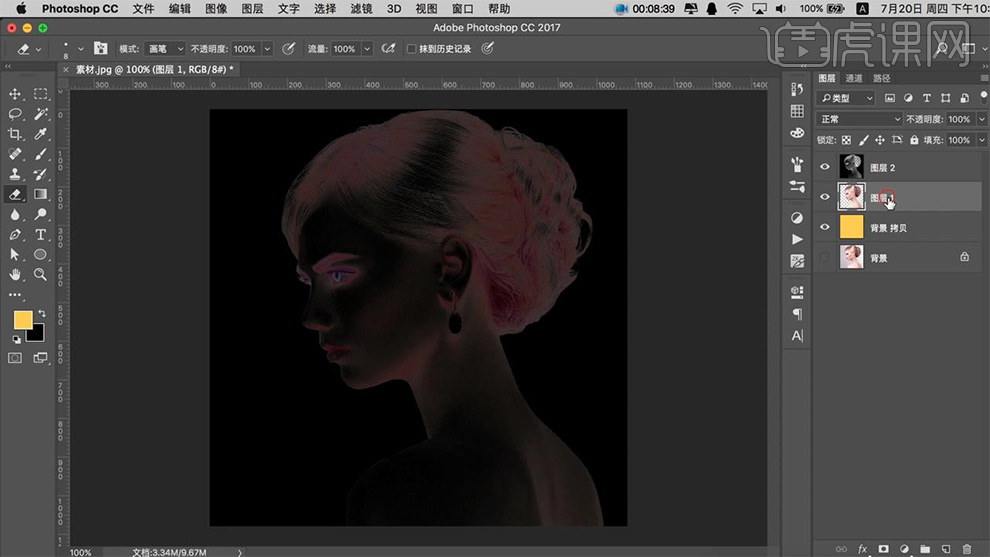
5. 【ctrl+单击缩略图】调出选区,点击【选择】-【反选】,【delete】删除,打开【图层样式】-【颜色叠加】橙色,【alt+单击图层间】创建剪切蒙版。

6. 打开【通道】,复制红色通道,点击【滤镜】-【像素化】-【彩色半调】半径8、通道1:108、通道2:162、通道3:90、通道4:45,【ctrl+单击缩略图】调出选区。

7. 回到图层,新建图层,点击【选择】-【反选】,填充黑色,【ctrl+d】取消选区,打开【图层样式】-【渐变叠加】蓝色到红色到蓝色、角度-46,选中“图层2”,混合模式改为【颜色加深】。

8. 选中“图层3”,添加【渐变】黑色到白色,拉制渐变,【ctrl+t】调整波点大小,【alt+单击图层间】创建剪切蒙版
。

9. 使用【矩形工具】白色、内描边14,使用“微软雅黑字体”输入文本,填充白色,调整位置和大小,双击,按住【alt】调整行距。
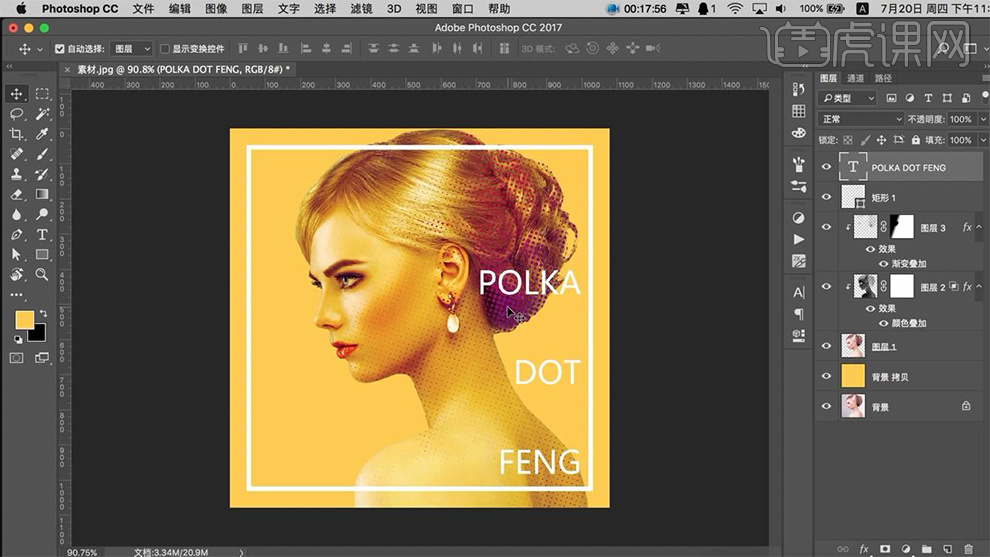
10. 最终效果如图所示。

点击观看视频教程

PS-波尔卡风格人像后期
立即学习初级练习10926人已学视频时长:06:16
特别声明:以上文章内容仅代表作者本人观点,不代表虎课网观点或立场。如有关于作品内容、版权或其它问题请与虎课网联系。
相关教程
500+精品图书
20G学习素材
10000+实用笔刷
持续更新设计模板

















