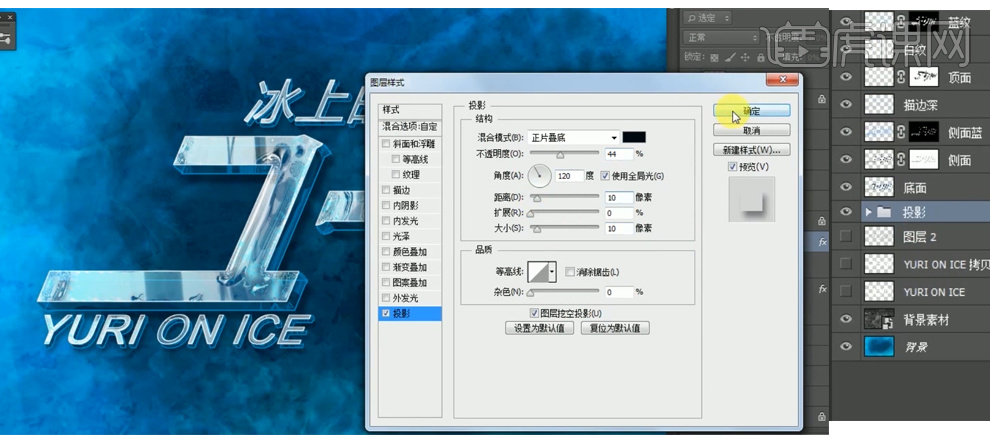PS怎么制作冰上的尤里字体发布时间:暂无
1、【打开】PS,【新建】任意大小的画布。
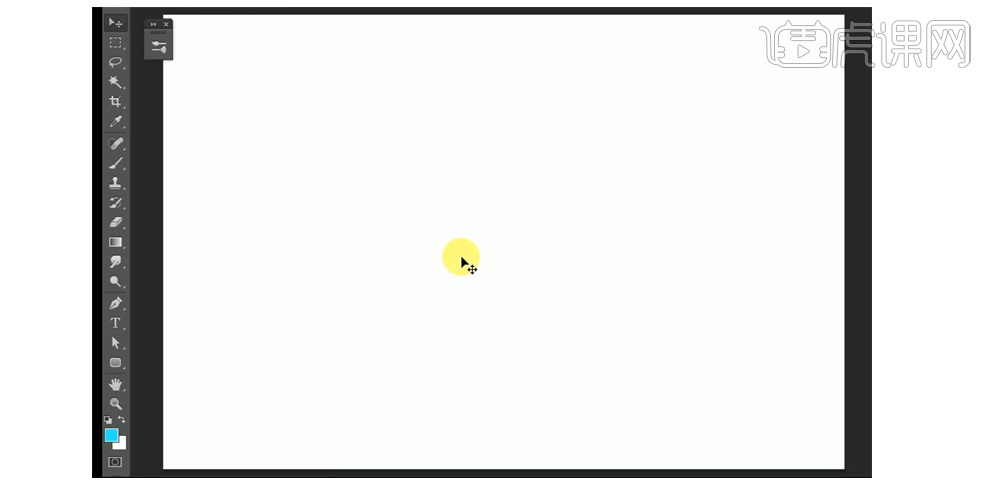
2、把准备好的背景素材【拖入】画布,按【Ctrl+T】自由变换到画布大小,具体如图示。
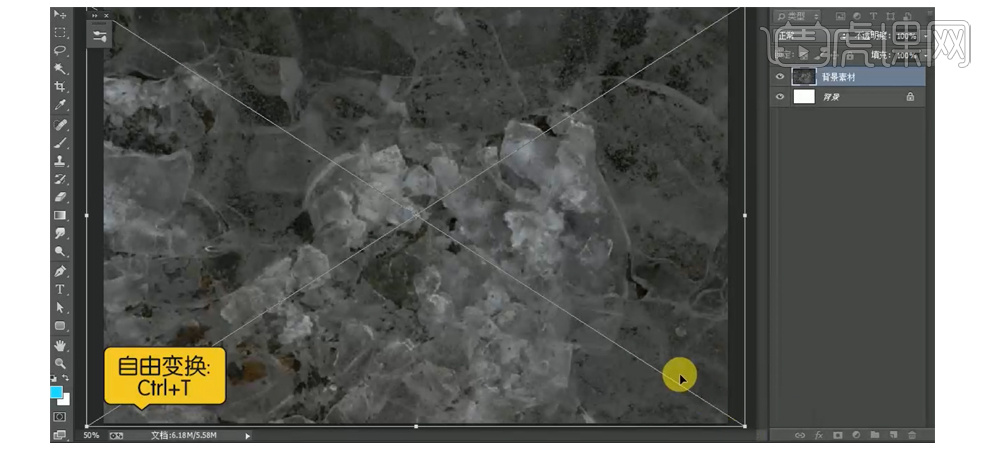
3、【单击】背景层,【单击】前景色,选择一个蓝色R0G218B250,【按Alt+Delete】键【填充】背景层。
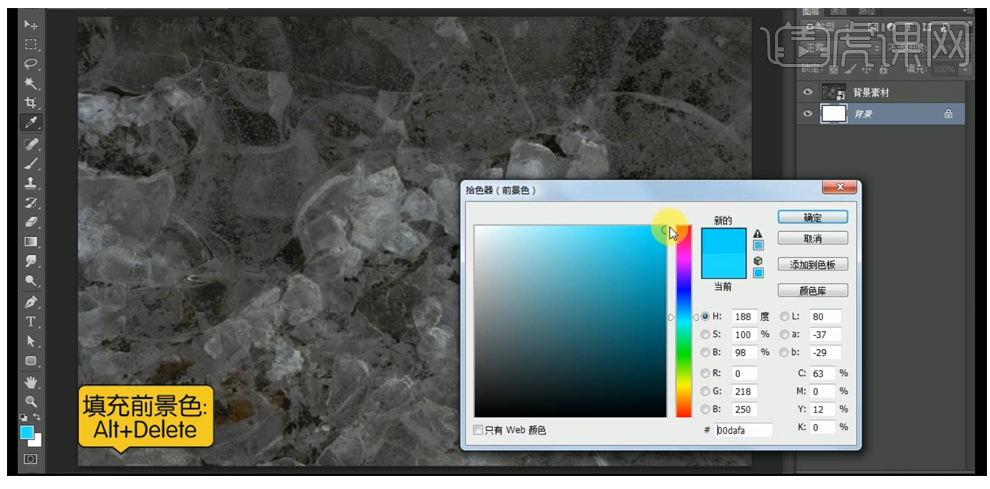
4、【单击】背景素材层,将图层样式改为【柔光】,具体效果如图示。
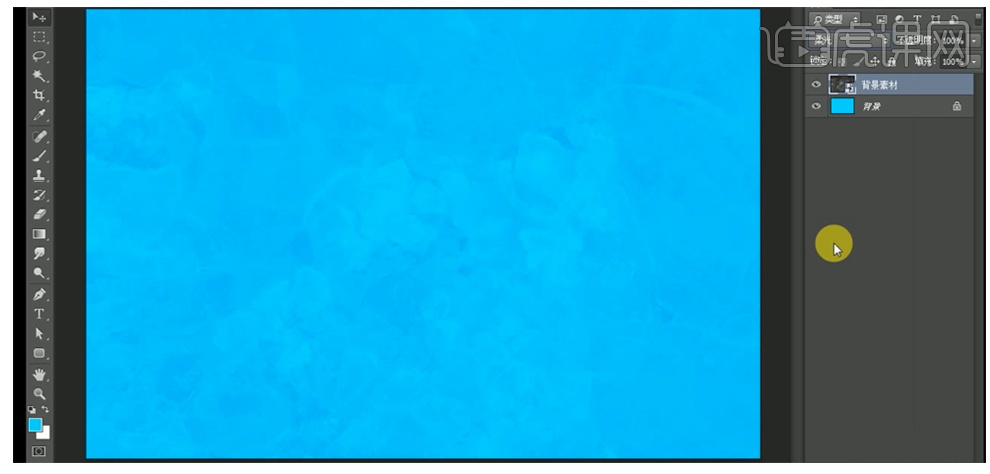
5、【单击】背景层,将背景颜色更换一个深一点的蓝R18G154B225,具体数据如图示。
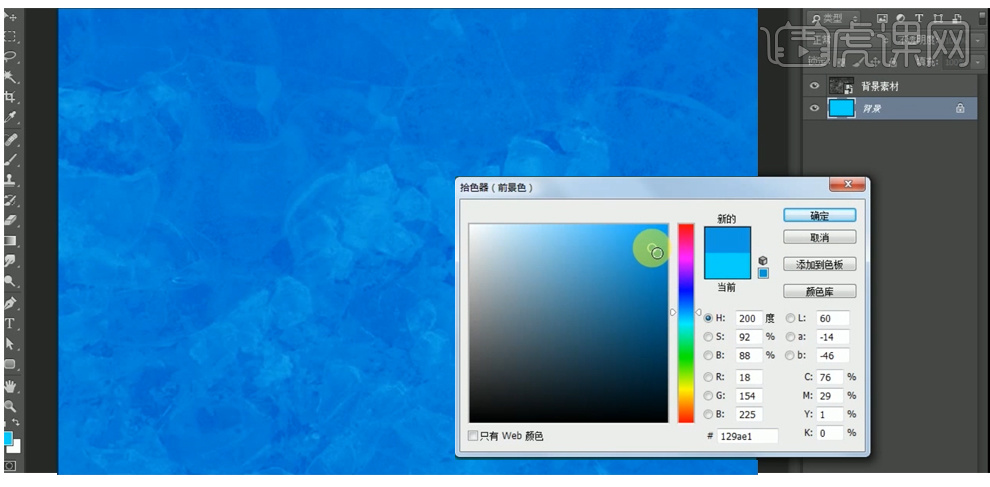
6、【单击】文本工具,依次输入中文,日文和英文冰上尤里文字,选择合适的字体并调整大小,放在合适的位置。具体效果如图示。

7、【右击】日文字体图层,选择【转换为形状】,【按P】-【按快捷键A】对文本笔画进行细节调整,【按Ctrl+R】显示出标尺,拖出参考线进行整体位置调整。具体效果如图示。
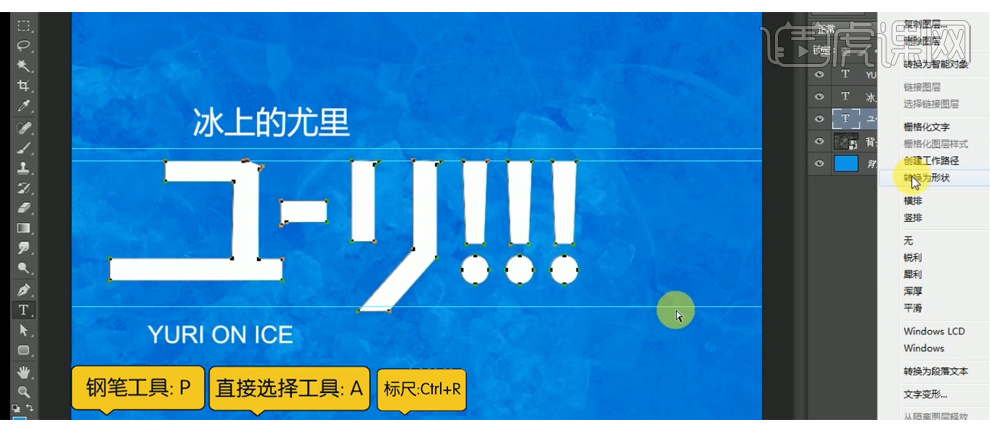
8、字体变形完毕后,全部选中路径再【单击】合并形状。按【Ctrl+;】键隐藏参考线。具体如图示。
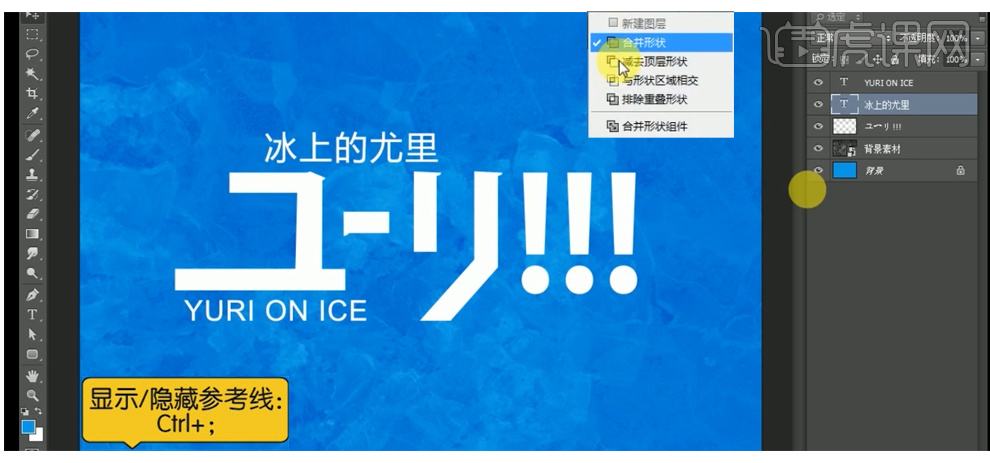
9、选中三个文本层,右击【转换为形状】,按【Ctrl+E】合并三个文本图层。具体如图示。

10、选择文本层,并命名为YURI ON ICE图层,并【复制】图层。【隐藏】主层,【单击】复制层,按【Ctrl+T】键自由变换,具体效果如图示。

11、【新建】图层1,单击文本复制层【建立】文本选区,将选区【填充】蓝色R0G194B250,具体效果如图示。

12、【右击】图层,【单击】图层混合选项,【选择】内发光,具体数据和效果如图示。
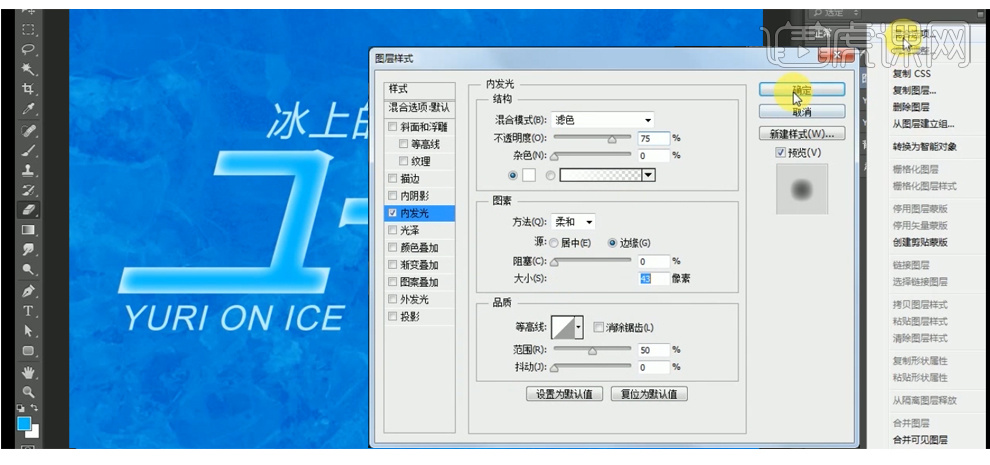
13、【新建】图层2,单击菜单栏【选择】-【修改】-【收缩】值20,具体效果如图示。
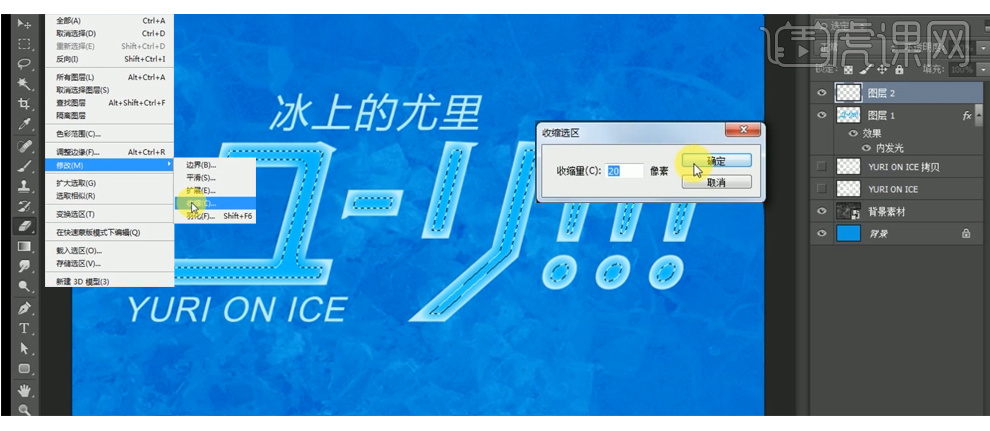
14、再用同样的方法建立选区,选择【魔棒工具】,单击【右键】-【羽化】值10,【填充】蓝色R0G141B250,按【Ctrl+E】合并图层1和图层2。具体数据及效果如图示。
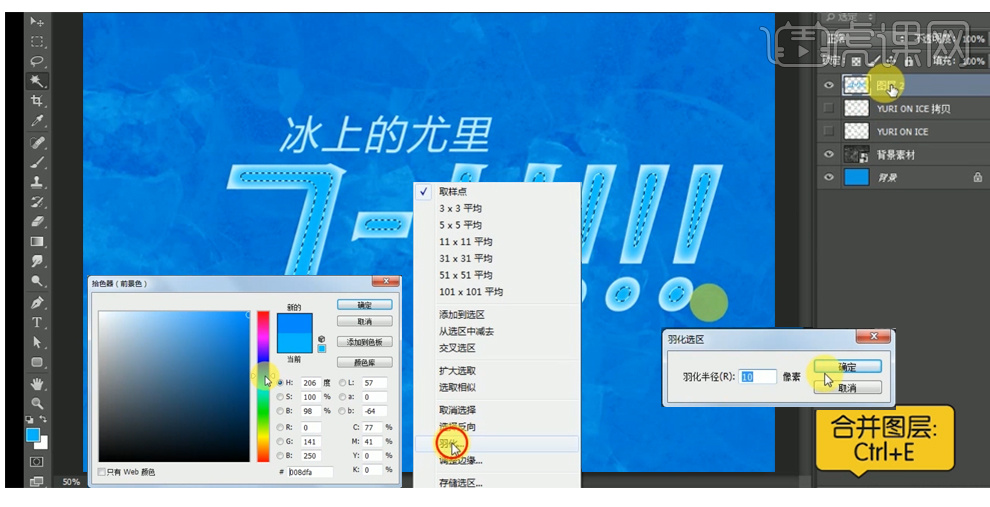
15、【单击】图层2,选择【滤镜】-【滤镜库】-【基底凸现】,具体的数据及效果如图示。
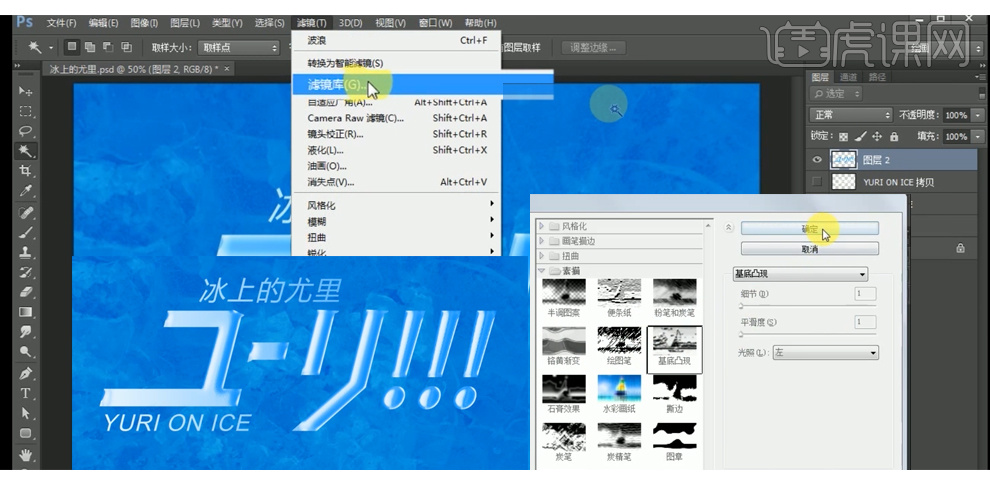
16、再【单击】图层2,选择【滤镜】-【滤镜库】-【铬黄渐变】,具体的数据及效果如图示。

17、再【单击】图层2,选择【通道】,【拷贝】红色通道层。具体如图示。

18、【单击】红色通道拷贝层,按【Ctrl+l】调整图层的明暗对比度 ,色阶调整的具体参数设置如图示。
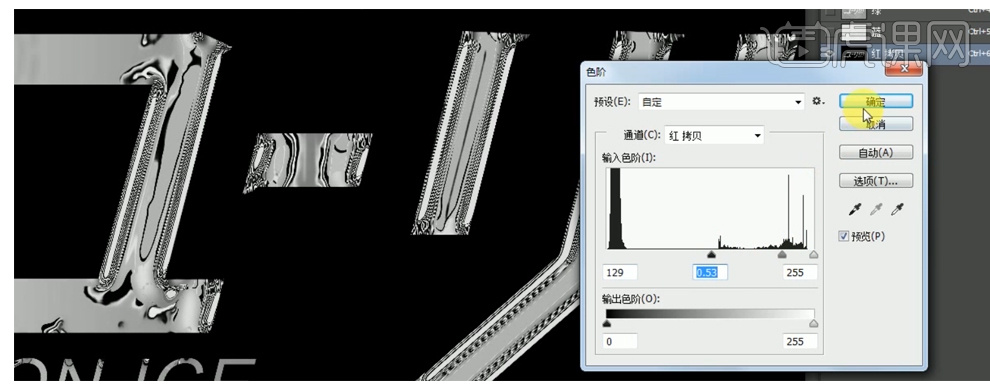
19、按【Ctrl键+单击】通道拷贝层建立选区,返回图层面板,【新建】图层3,【填充】白色。具体效果如图示。

20、【隐藏】图层2,单击【通道图层面板】,选择红 拷贝层,【按Ctrl+l】键,对图层再次进行色阶调整,色阶参数如图示。
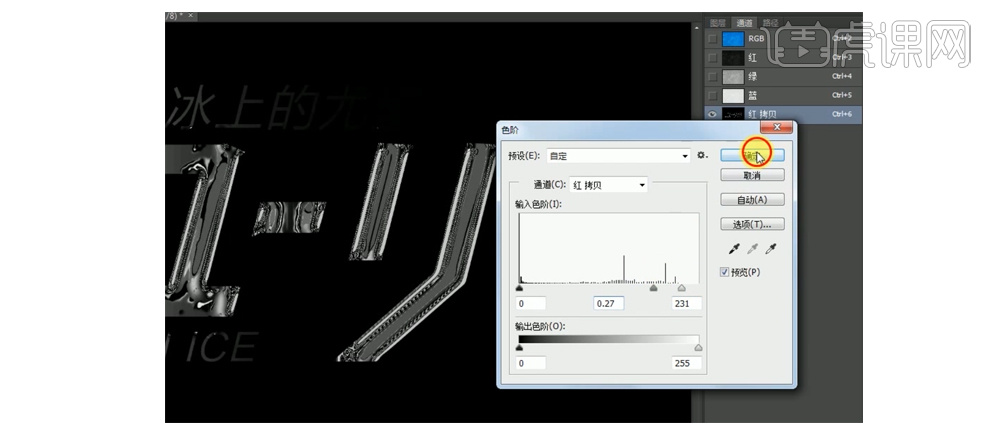
21、同上,【Ctrl+单击】红色拷贝通道层,【建立】选区并【返回】图层面板,【新建】图层4,【填充】白色。具体效果图如示。
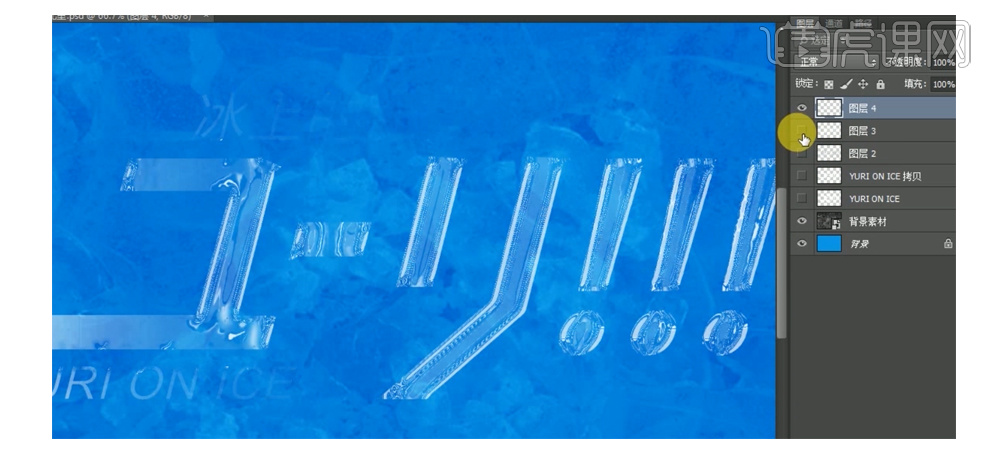
22、【单击】图层3,【添加】蒙版,【选择】画笔工具,在【图层蒙版】擦出合适的纹路。具体效果如图示。

23、【单击】图层4,【选择】涂抹工具,将纹路的细节再进行调整。具体效果如图示。

24、选择图层4,单击【滤镜】-【扭曲】-【波浪】,具体的参数设置如图示,【双击】图层4,命名为白纹。具体如图示。
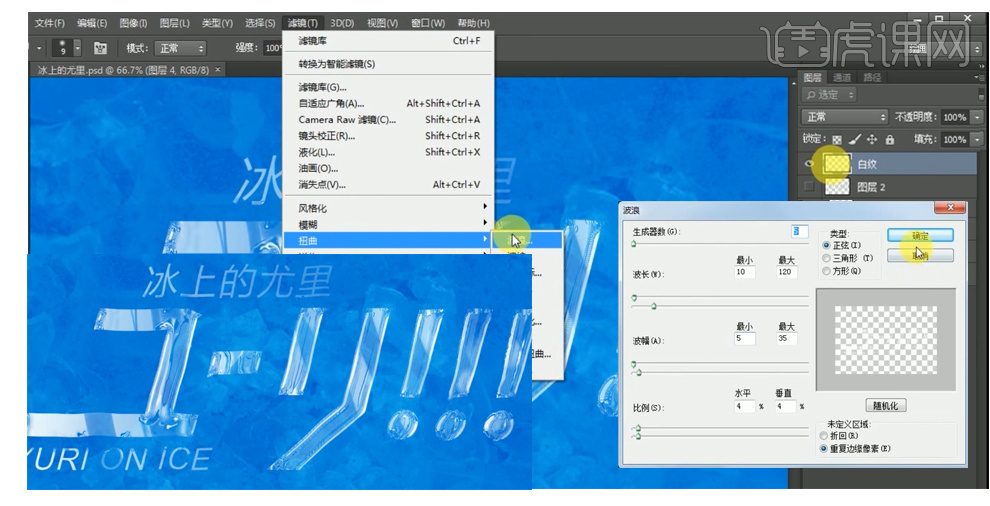
25、【返回】通道层,选择红拷贝通道图层,【单击】菜单栏【滤镜】-【扭曲】-【波纹】-【数量】值740,具体参数及效果如图示。
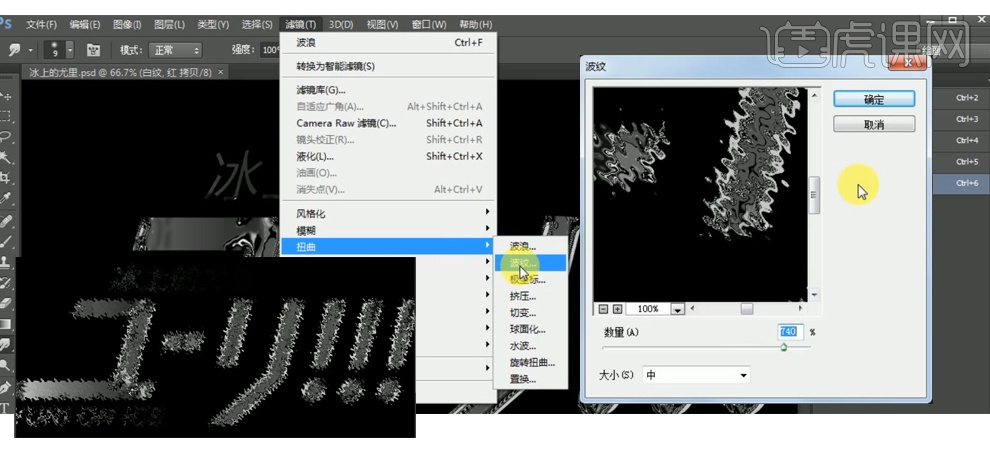
26、【按Ctrl+单击】红色通道拷贝层【建立】选区,【返回】图层面板区,【新建】图层3【填充】白色并调整图层的【透明度】值45%。具体效果如图示。

27、在文字图层【按Ctrl+单击】建立选区,【选择】图层3【添加】蒙版。具体效果如图示。

28、【锁定】图层,【填充】蓝色,【调整】图层【不透明度】值67,【单击】橡皮工具,在图层蒙版上【擦除】多余的纹路。【右击】图层【重命名】为蓝纹。具体效果如图示。

29、【新建】图层,点击【编辑】-【描边】值2,颜色为白色,并将图层命名为【描边白】。具体效果如图示。

30、【复制】描边白图层,【单击】描边白拷贝图层,按【Shift键+方向键】移动图层。具体效果如图示。

31、【单击】描边白拷贝图层并【锁定透明像素】,【填充】深蓝色R0G61B103,把副标题上的深色描边删除,将图层更名为描边深,具体效果如图示。

32、【单击】画笔工具,【选择】55号画笔,在描边深图层文字的周边加上线条,具体效果如图示。

33、【按Ctrl+单击】图层3,【填充】深一点的颜色,并【按方向键】进行位移。具体效果如图示。

34、选择【画笔工具】将文字侧面缺口补上,并将图层重命名为深色侧面。具体效果如图示。

35、【复制】深色侧面图层,并调出文本选区,按【Ctrl+单击】图层2,按【Deltel键】删除选区。具体效果如图示。

36、将深色侧面拷贝图层【重命名】为侧面,深色侧面图层【重命名】为底面。【新建】图层3,具体效果如图示。

37、按【快捷键G】选择渐变工具,【添加】前景色到透明渐变,并将图层【重命名】为顶面。具体效果如图示。

38、【选择】侧面图层,【添加】图层蒙版,选【画笔工具】【添加】一些不规则的区域,具体效果如图示。

39、同上,使用相同的方法将【顶面图层】【底面图层】都使用【画笔工具】添加一些不规则的区域,具体效果如图示。

40、【单击】背景层,使用【画笔工具】,【不透明度】值30%,在文字的周边擦出不同蓝色,文字的区域用深色,四周边角用浅色。具体效果如图示
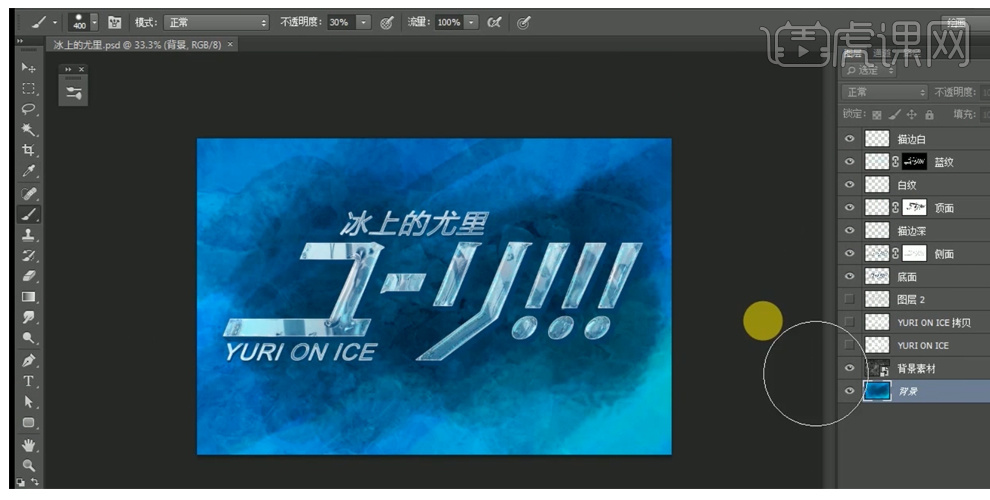
41、【单击】侧面图层,【填充】更深一点颜色,具体效果如图示。

42、【单击】描边深图层并【锁定透明度像素】,【填充】更亮一点颜色,【单击】画笔工具,补充文字周边的线条,具体效果如图示。

43、【新建】图层,按【Ctrl+单击】侧面图层选区,【填充】更亮一点的蓝色R0G246B255,具体效果如图示。
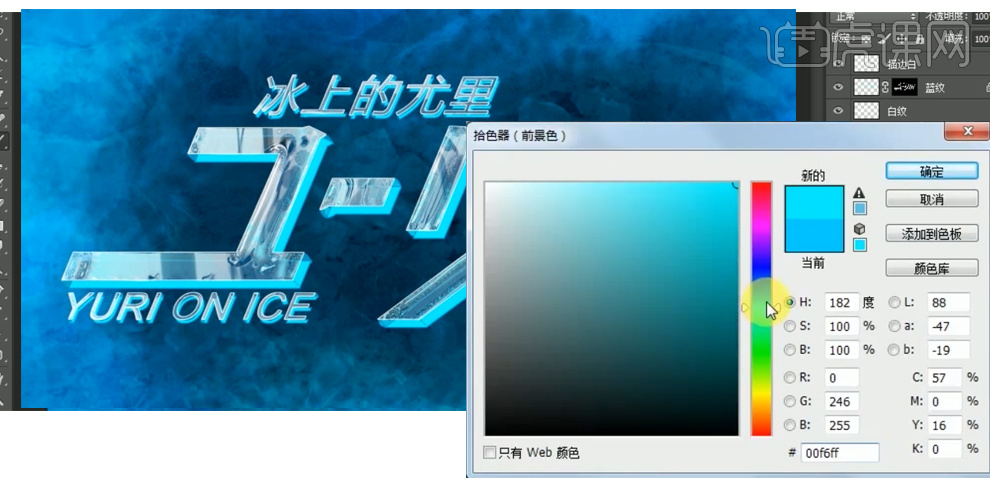
44、【右击】图层,【单击】图层模式,【添加】内发光,具体参数设置及效果如图示。
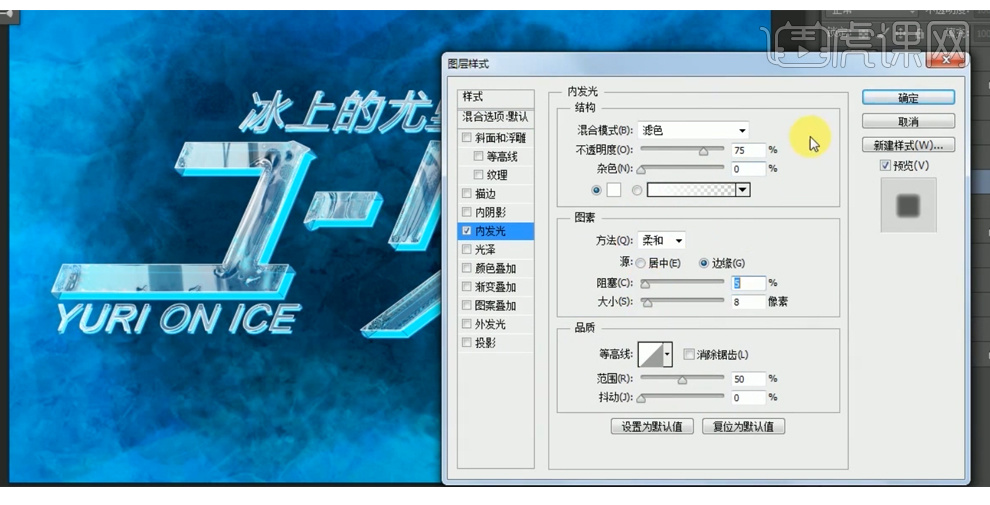
45、按【Ctrl+单击】新建图层建立选区,同步15-19步骤做出相同的纹理效果,并将图层重命名【侧面蓝】,【锁定】图层透明像素。具体效果如图示。

46、【复制】侧面蓝图层,按【Ctrl+U】调整图层的色相饱和度,参数设置及具体效果如图示。
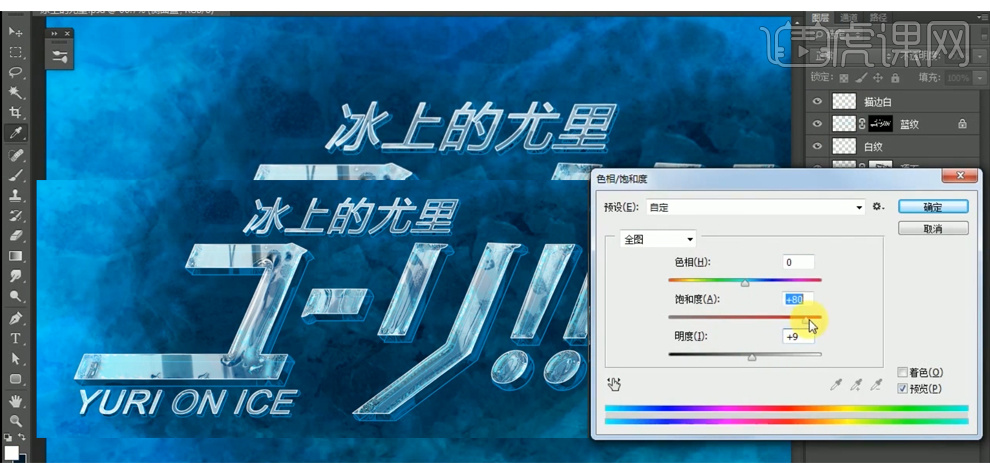
47、在图层2上方【新建】图层,按【Ctrl+单击】图层2调出文本选区,【添加】投影模式,具体参数设置及具体效果如图示。
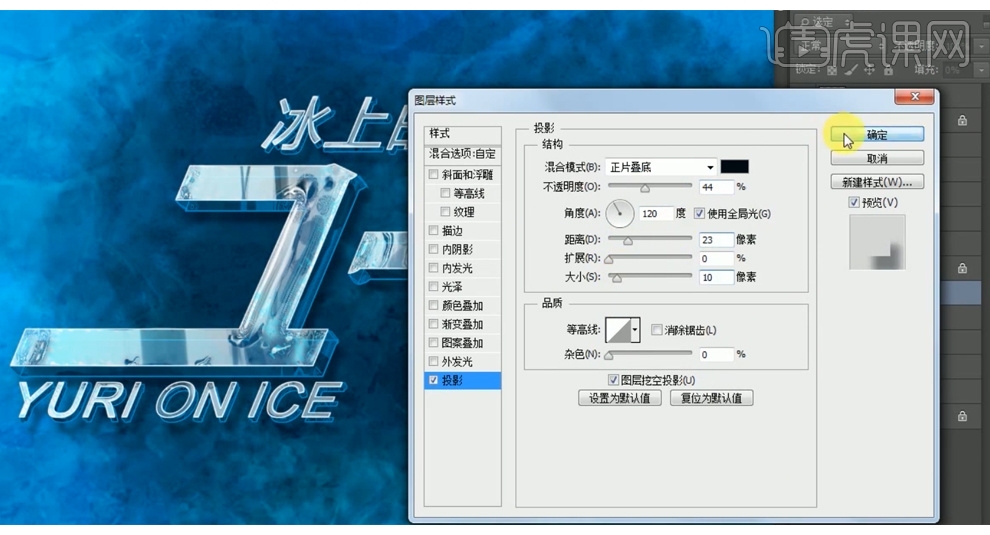
48、选择副标题图层,用同样的方法【添加】投影效果,选择副标题投影图层,按【Ctrl+G】键对其进行编组,并命名为投影。具体参数及效果如图示