怎么用PS和AI制作可爱风字体发布时间:2019年09月05日 17:52
1.打开AI新建【白色】画布,使用【文字工具】输入【萌妹纸】(字体【圆体-简】,颜色【黑色】)调整大小和位置,准备工作完成。
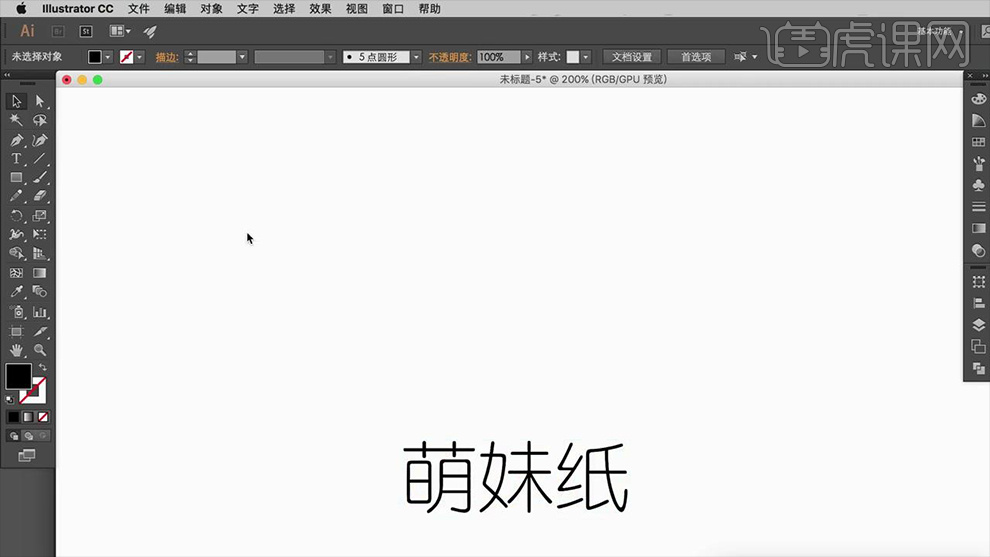
2.使用【钢笔工具】绘制一个【形状】(无颜色,描边颜色【黑色】,描边大小【18px】,端点【圆头端点】,边角【圆角连接】),效果如图所示。
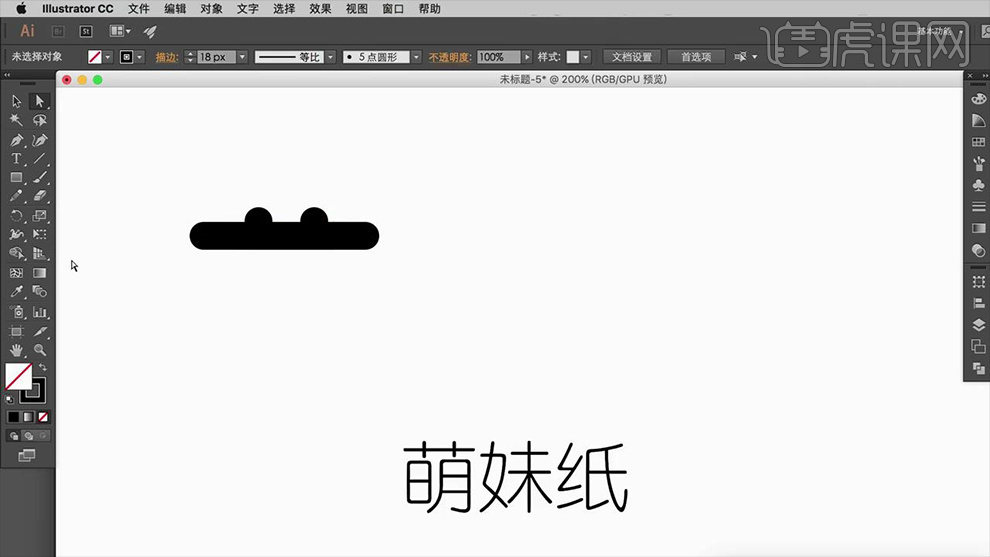
3.拖出【参考线】,用第二步相同参数的【钢笔工具】和【椭圆工具】绘制其他【形状】做出【萌妹纸】字体,然后使用【直接选择工具】调整其大小和位置,效果如图所示。
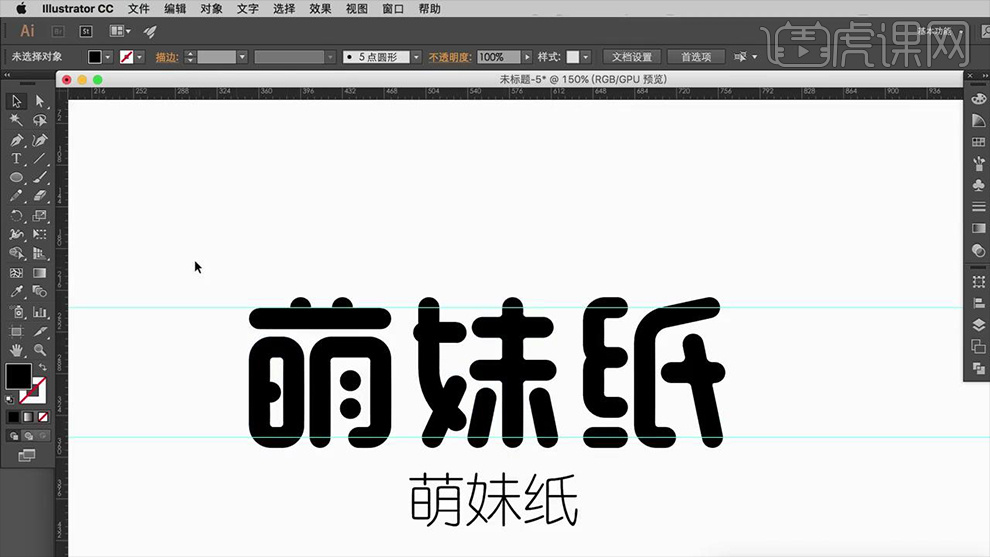
4.把AI中制作好的【萌妹纸】拖入新建好的PS当中,双击该图层打开【图层样式】勾选【颜色叠加】和【内发光】,详细参数如图所示。
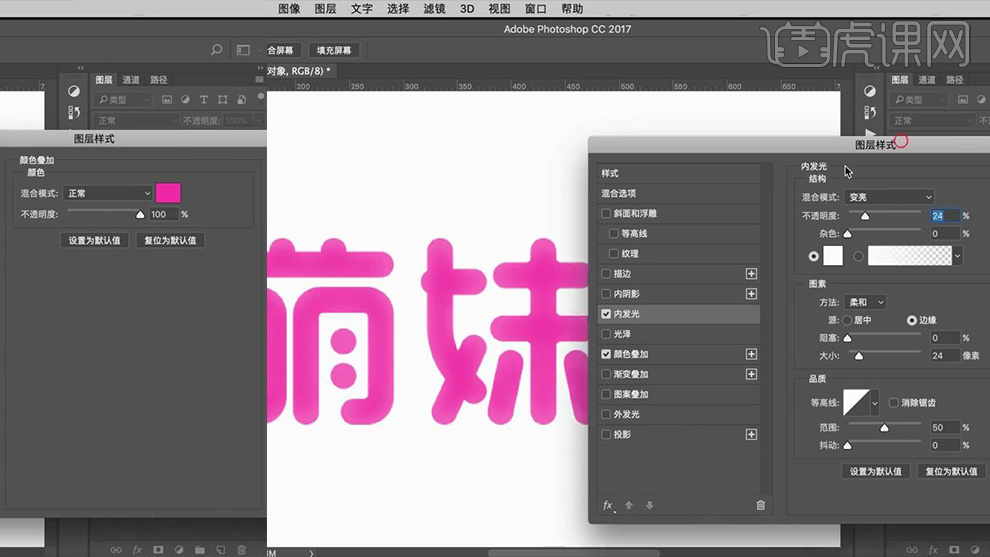
5.【Ctrl+J】复制该图层并关闭【颜色叠加】的【可见性】,然后打开该【图层样式】对【内发光】进行适当的修改,之后再次勾选【外发光】,详细参数如图所示。
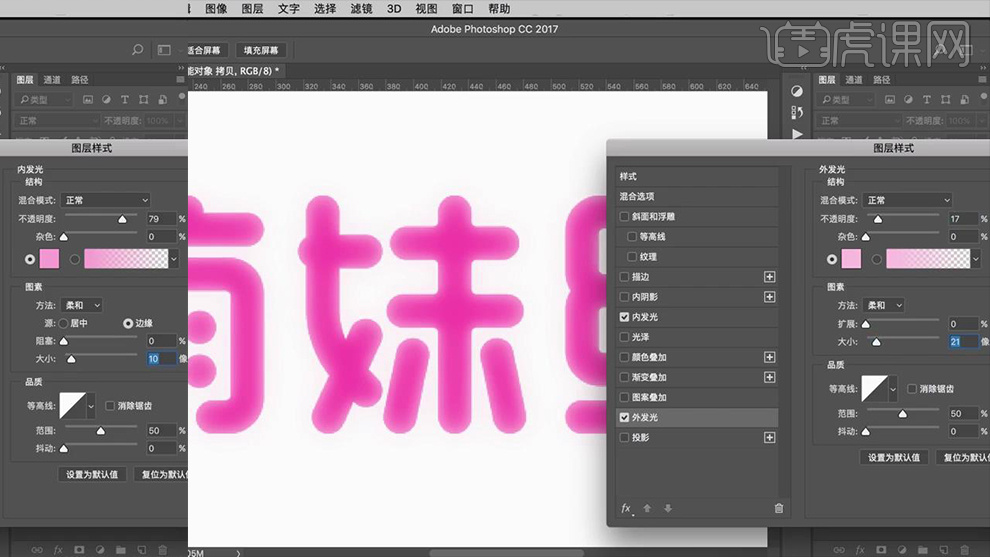
6.复制该图层,将原图移至最下方并将【填充】改为【100%】,然后将其【栅格化图层】和【栅格化图层样式】,之后点击【滤镜】选择【模糊】下的【高斯模糊】,详细参数和效果如图所示。

7.添加【高光】效果。在最上方【新建图层】使用【钢笔工具】(工具模式【形状】,无填充,描边【白色】,描边大小【3】,对齐【居中】,端点【圆形】,角点【圆形】)在每个字体适当的位置绘制【形状】做出【高光】效果,效果如图所示。

8.之后按【shift】选中所有【高光】图层按【Ctrl+G】编组并右键【转化为智能对象】,最后为其添加【高斯模糊】,详细参数和效果如图所示。

9.最终效果图。

点击观看视频教程

PS+AI-可爱风字体萌妹子
立即学习初级练习11268人已学视频时长:16:26
特别声明:以上文章内容仅代表作者本人观点,不代表虎课网观点或立场。如有关于作品内容、版权或其它问题请与虎课网联系。
相关教程
相关知识
500+精品图书
20G学习素材
10000+实用笔刷
持续更新设计模板























