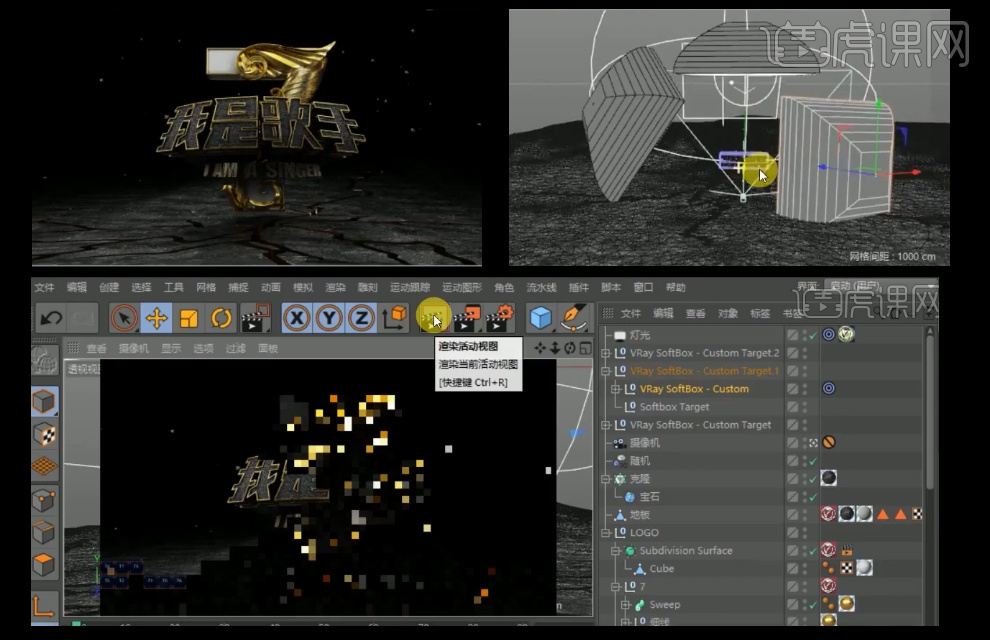C4D我是歌手logo建模(上)发布时间:2019年11月04日 15:10
1、打开C4D,导入文字路径,新建【挤压】,将文字拖入到【挤压】下方,勾选【层级】,【移动】0*0*300,点击【显示】-【光影着色(线条)】,【顶端】圆角封顶,【末端】圆角封顶,【步幅】5,【半径】1,选中文字样条按住ctrl键拖拽复制移出,新建【扫描】、【圆环】,圆环【半径】1,将样条和圆环拖入【扫描】下方。
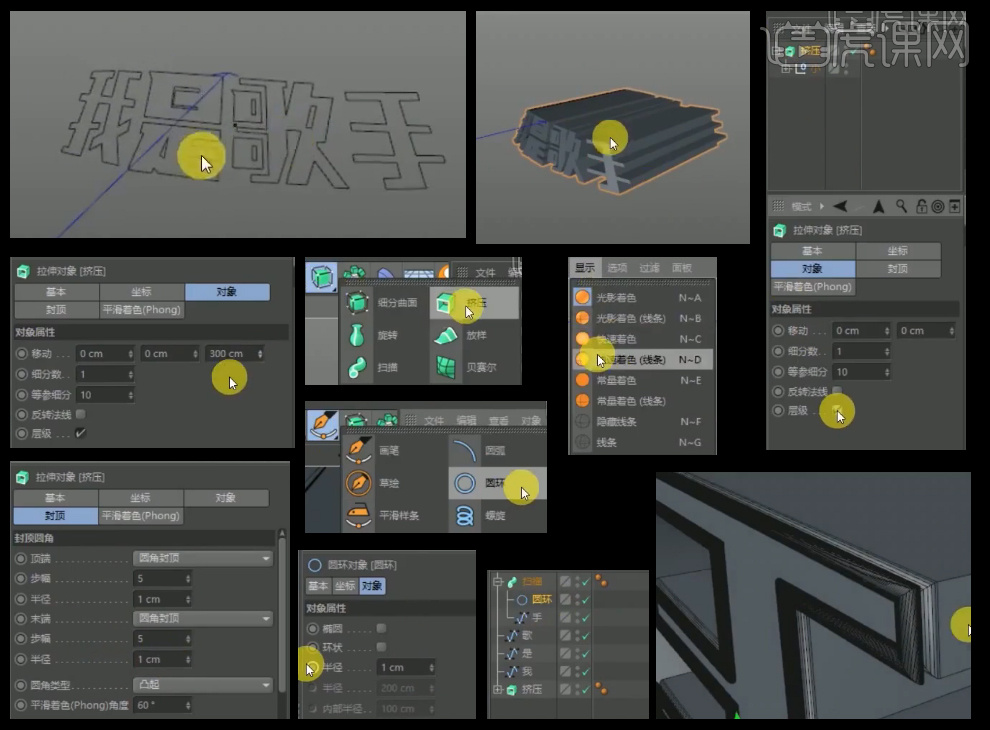
2、复制多个【扫描】对象分别替换样条,选中歌字的样条在【点模式】下将多余的锚点【delete】删除,修改挤压对象【移动】0*0*30,复制一个挤压对象,点击【网格】-【重置轴心】-【轴对齐】,勾选【包括子级】、【使用所有对象】,点击执行,点击对象轴将方向轴移动到物体上,将挤压对象向后移动,再复制一组向后移动,【移动】0*0*200。
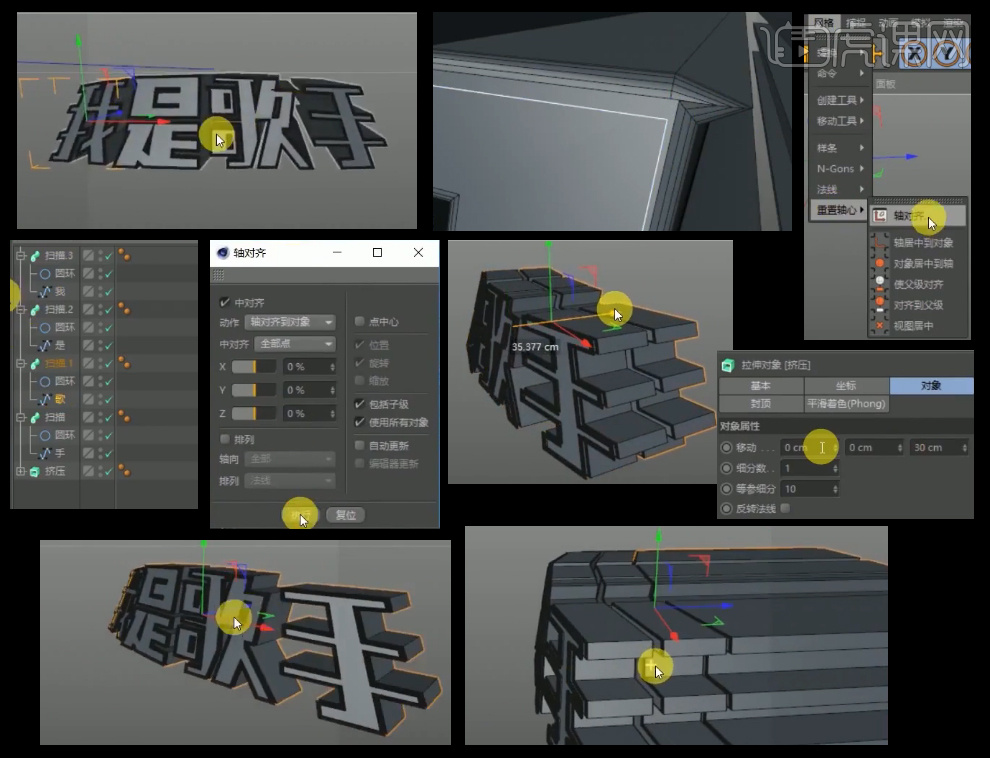
3、选中所有扫描对象【alt+g】编组,复制两次向后分别移动到挤压对象前方,选中所有层级编组并隐藏,导入【7】模型,按鼠标中键切换到顶视图,点击【过滤】-【多边形】,新建【立方体】,利用【缩放工具】T调整合适大小,转为可编辑模式C,选择【点模式】,选择【框选工具】,取消【仅选择可见元素】框选底部锚点向上移动,选择【面模式】,选中如图所示面,右击【挤压】,点击【应用】。
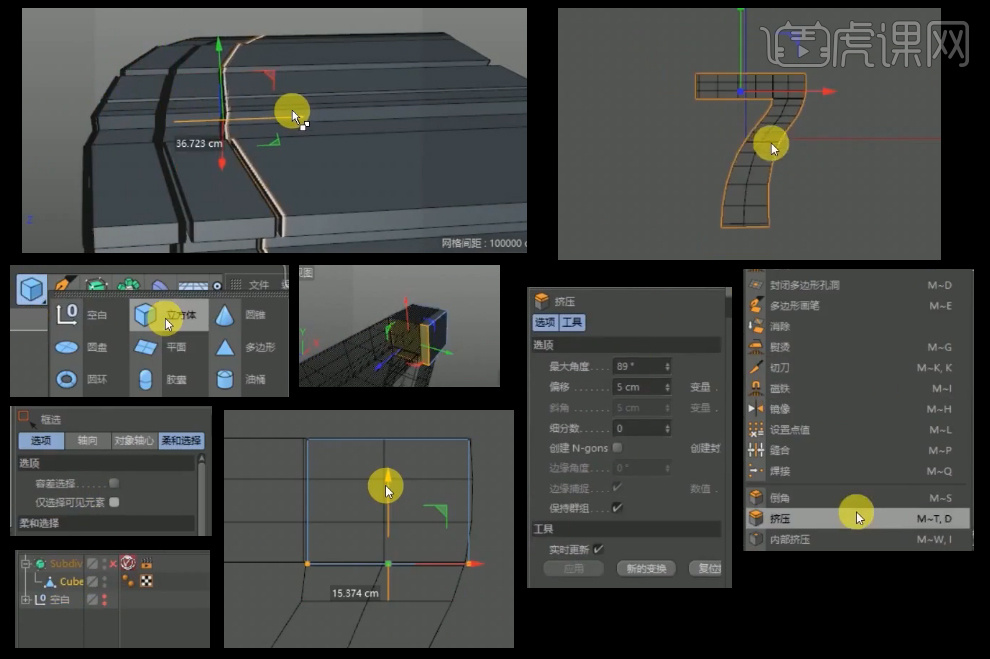
4、选中如图所示面右击【挤压】,点击【应用】进行调整,选择【点模式】框选底部锚点加大宽度,选择【切刀】K,取消【仅限可见】,等距离切割多次如图所示,再框选锚点进行调整。
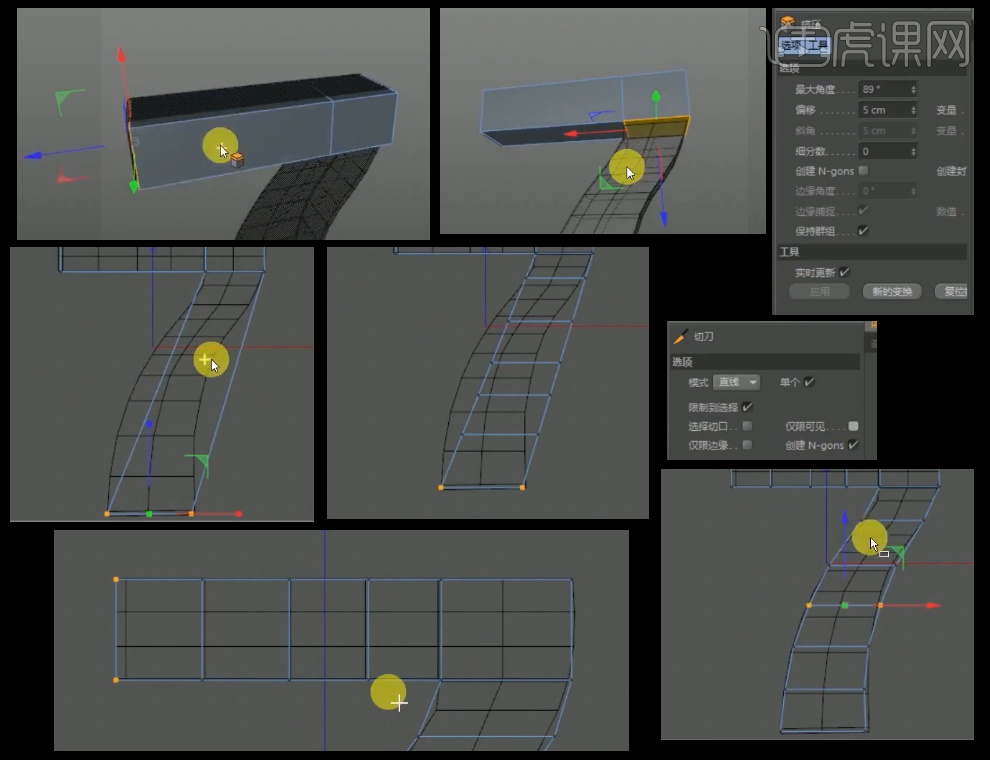
5、新建【细分曲面】,将立方体作为【细分曲面】的子级,隐藏【细分曲面】,选择【切刀】,【模式】循环,在模型的四边分别进行切割,在如图所示位置进行切割,选中锚点向外扩展,显示【细分曲面】,复制一个隐藏原层级,转为可编辑对象C,选择【线模式】,按【U-L】循环选择,分别选中物体的边缘线,点击【网格】-【命令】-【提取样条】。
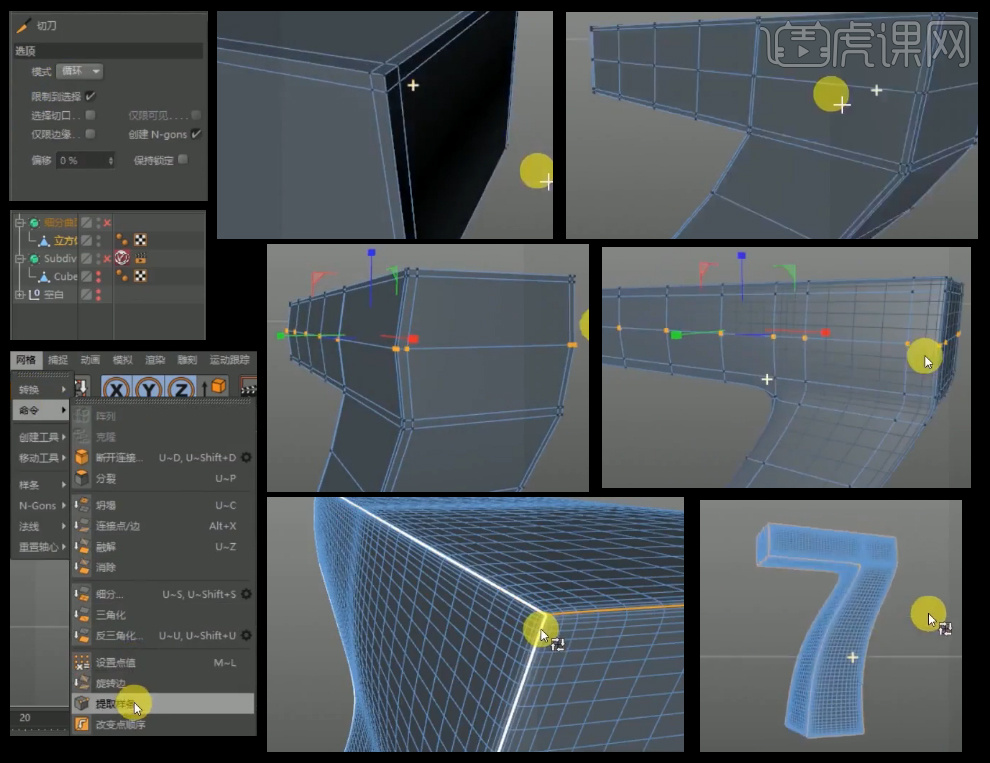
6、将样条移出多余层级删除,新建【圆环】、【扫描】,圆环【半径】1,将圆环、样条作为【扫描】的子级,显示隐藏的层级,选中扫描和细分曲面对象【alt+g】编组命名为【7】,另一个组命名为【我是歌手】,修改第三个挤压对象【移动】0*0*150,导入英文路径,新建【挤压】,将路径作为【挤压】的子级,勾选【层级】,【顶端】圆角封顶,【末端】圆角封顶,【步幅】5,【半径】1。
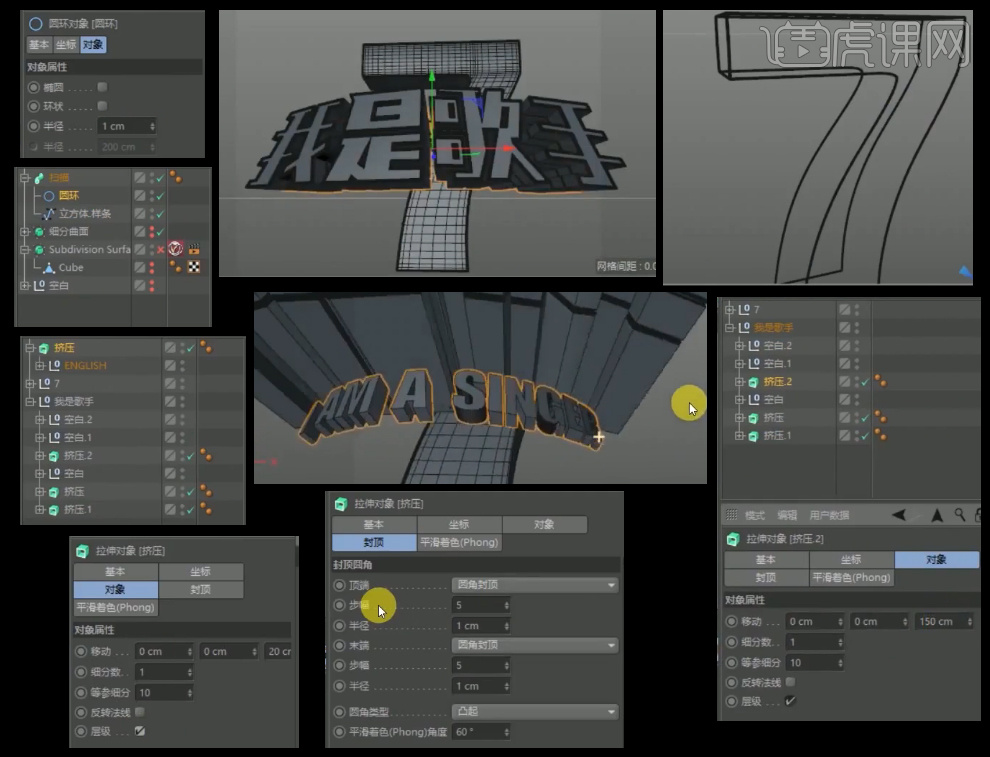
7、复制一个挤压对象,向后移动,复制英文样条移出选中全部样条右击【连接对象+删除】,新建【圆环】、【扫描】,圆环【半径】0.5,将样条和圆环作为【扫描】的子级,选择样条在【点模式】下选中M的锚点向下进行调整。
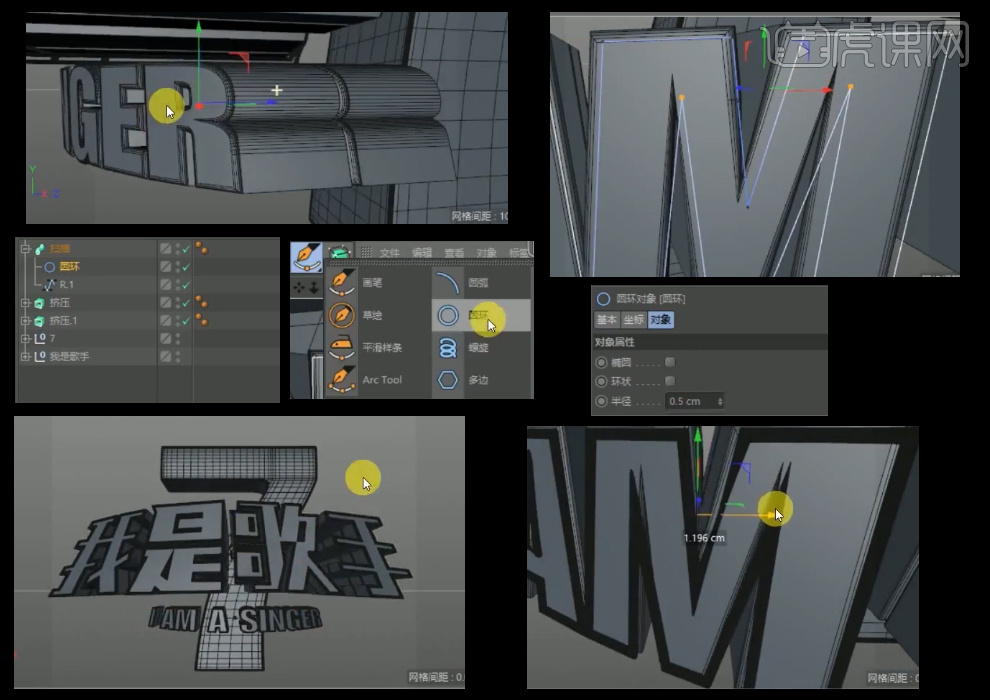
8、导入浮雕模型调整位置,按鼠标中键切换到顶视图,将其他物体隐藏只显示【7】,选择【画笔】工具,画出如图所示样条,切换回透视图进行调整,新建【矩形】、【扫描】,矩形【宽度】1,【高度】1,将样条和矩形拖入【扫描】下方,复制一个扫描对象,选择样条,点击【网格】-【重置轴心】-【轴对齐】,点击执行,继续复制调整位置。
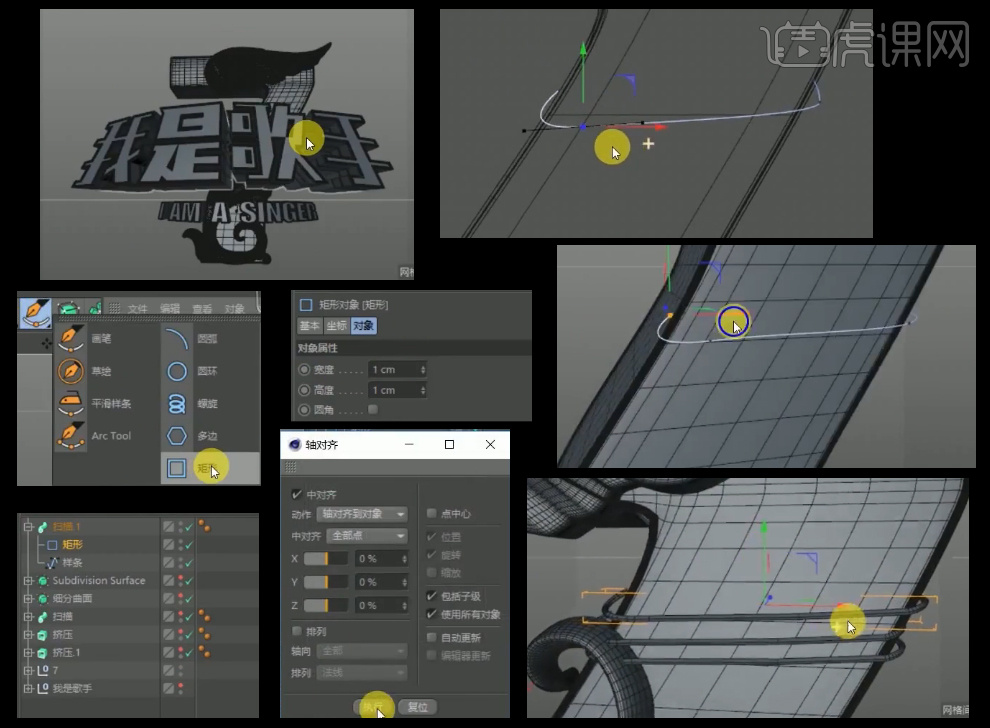
9、导入模型位置如图,导入地板素材,新建【宝石】,【类型】八面,点击【运动图形】-【克隆】,将宝石作为【克隆】的子级,【模式】网格排列,【数量】5*3*5,【尺寸】606*240*499,宝石【半径】2,选择【随机】勾选【缩放】、【旋转】参数如图。

10、新建【摄像机】,【坐标】0*5*0,点击【显示】-【常量着色(线条)】,选择摄像机右击【CINEMA 4D标签】-【保护】,给文字添加一个【FFD】,使文字有弧度,点击【内容浏览器】在【预置】中找到如图所示灯光,双击载入。
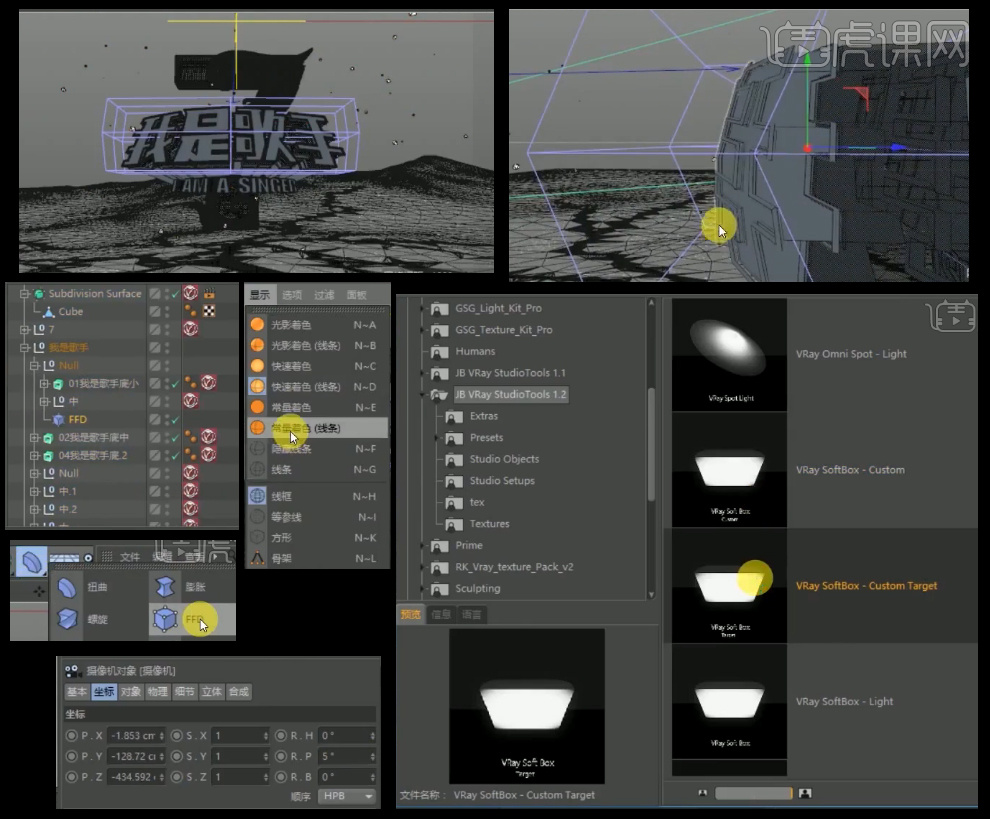
11、调整灯光的位置【坐标】0.7*0.7*0.7,复制一个灯光移动到右侧调整角度,【坐标】0.6*0.6*0.6,在复制一个移动到左侧调整角度,将目标点移动到模型上,打开【渲染设置】,【渲染器】VrayBridge,勾选【GI on】,打开【内容浏览器】在【预置】中找到如图所示文件,双击载入在【渲染设置】中就能看到,新建【灯光】。
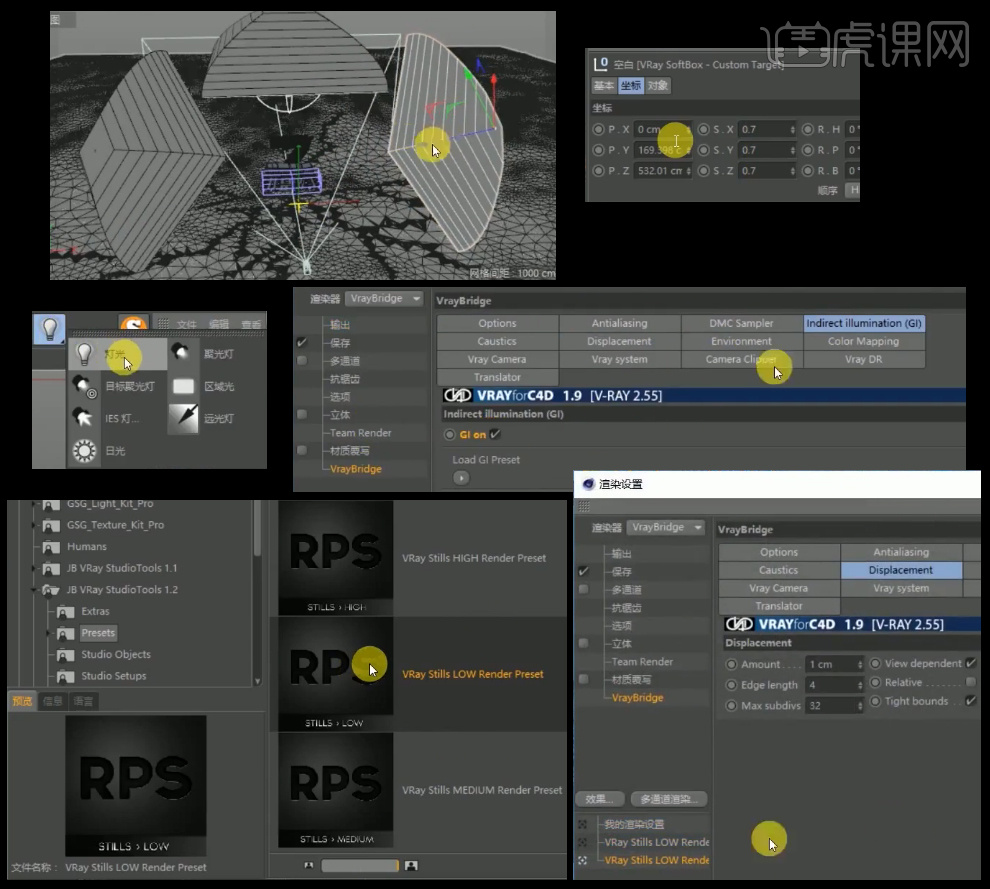
12、右击灯光添加【VrayLight】标签,【Light type】Area light,调整光圈的大小和位置,右击【CINEMA 4D标签】-【目标】,将目标点移动到模型上,将【logo】拖入到【目标对象】中,分别勾选【Invisible】、【Enable shadows】。
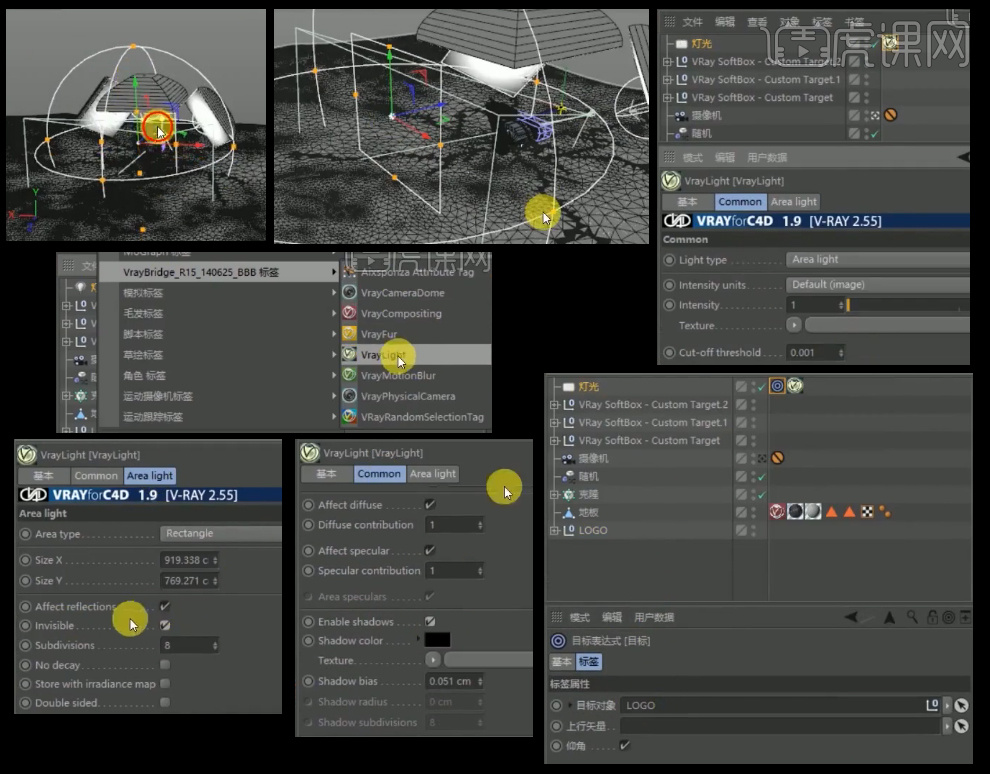
13、双击修改地面材质球,选择【Diffuse Layer1】,将岩石贴图导入到【Texture Map】纹理中,点击纹理添加【过滤】,【饱和度】-100,勾选【Bump】、【Specular layer5】,同样的方法对凹凸和高光添加同一个纹理贴图。
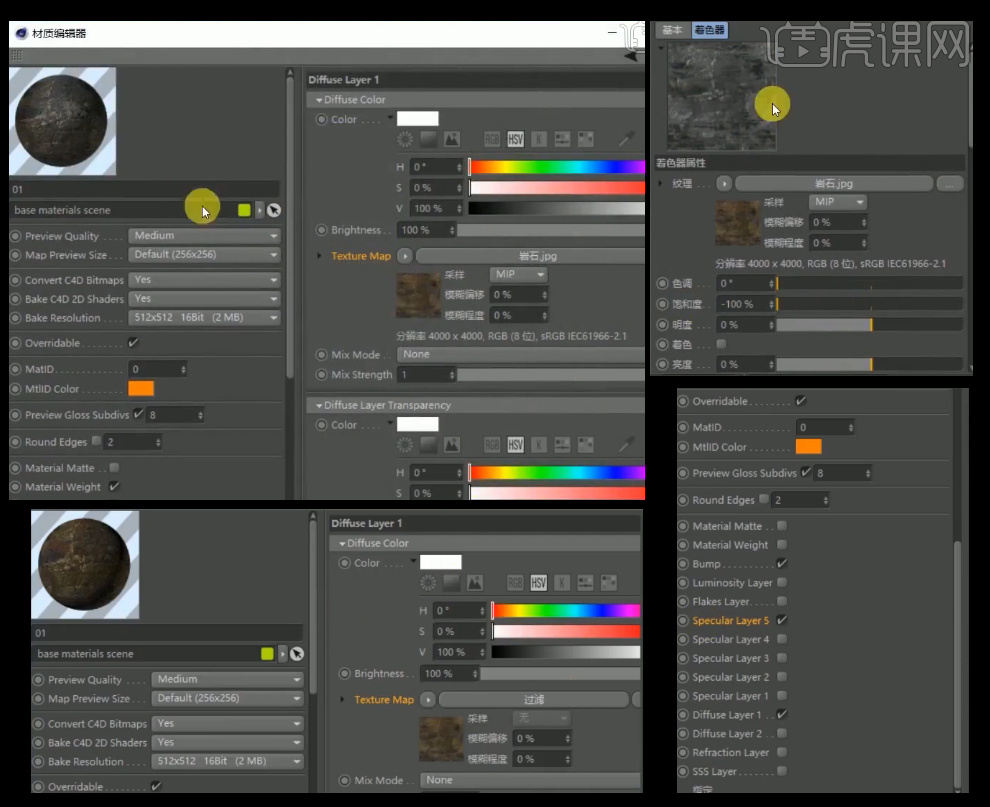
14、新建材质球,选择【Diffuse Layer1】,在【纹理】中添加贴图,勾选【Bump】、【Specular Layer5】,在高光和凹凸的纹理中添加同样的贴图,将材质球附给对应物体,【选集】C1,【投射】立方体,选择【纹理模式】、【对象轴】,利用【缩放工具】T对纹理进行缩放,修改材质球参数如图。
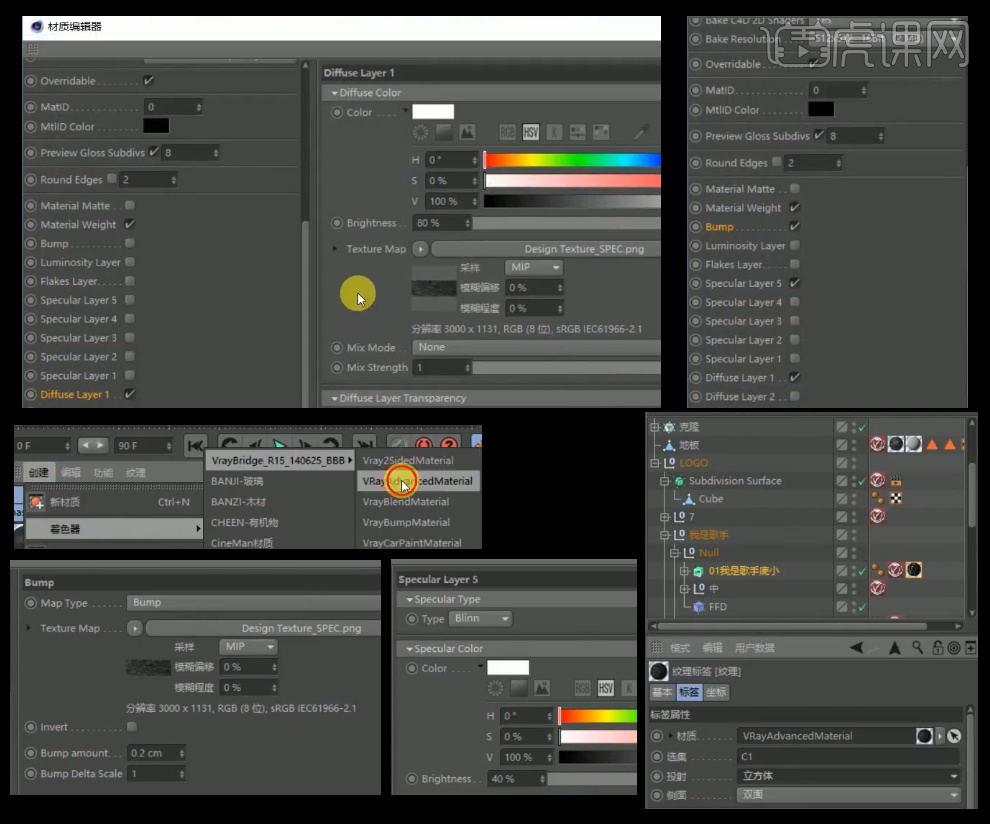
15、继续缩放调整如图所示,双击打开材质球,【Diffuse Layer1】颜色HSV【40*46*100】,勾选【Specular Layer1】,颜色【54*37*100】,勾选【Specular Layer2】,添加【菲涅耳】点击进入渐变颜色如图,将材质球附给对应物体,进行区域渲染查看效果,复制一个材质球,勾选【Specular Layer3】,添加纹理贴图,同样对【Diffuse Layer1】、【Bump】添加同样的贴图。
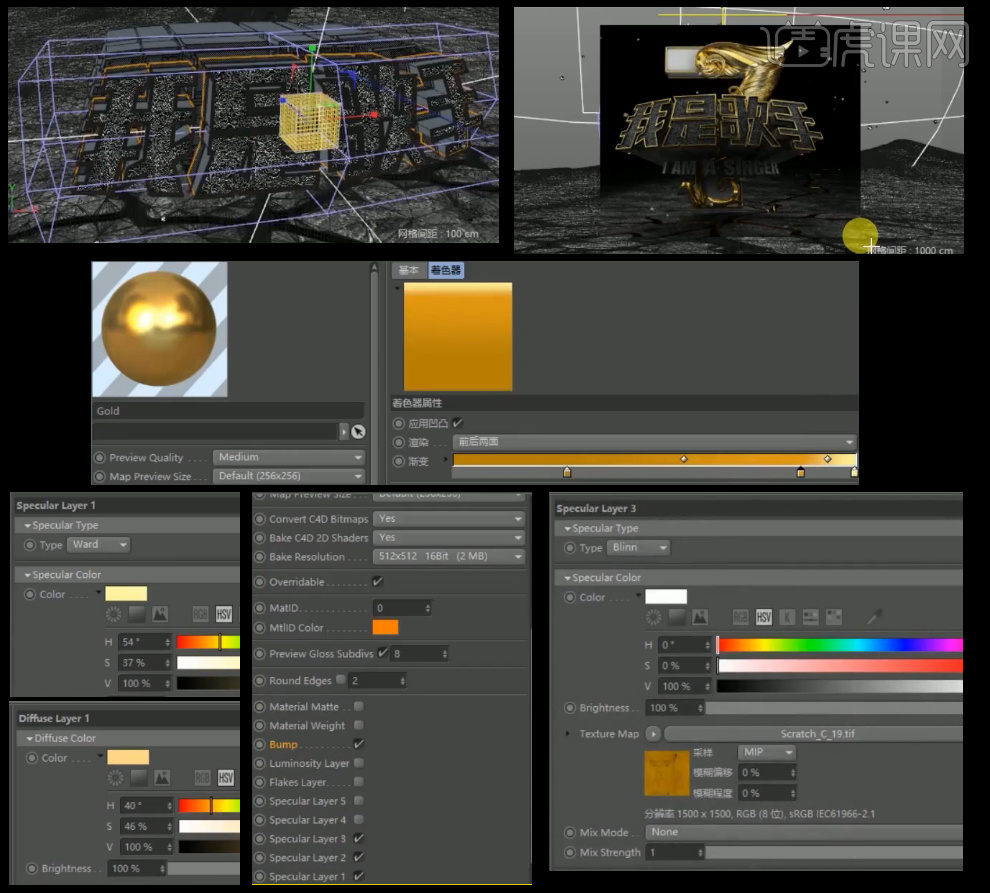
16、【Bump amount】0.3,将材质球附给对应物体,【投射】立方体,选择【纹理模式】、【对象轴模式】进行调整,进行区域渲染查看效果,新建材质球附给对应物体,打开材质球勾选【Specular Layer1】,选择【Diffuse Layer1】,亮度【Brightness】91。
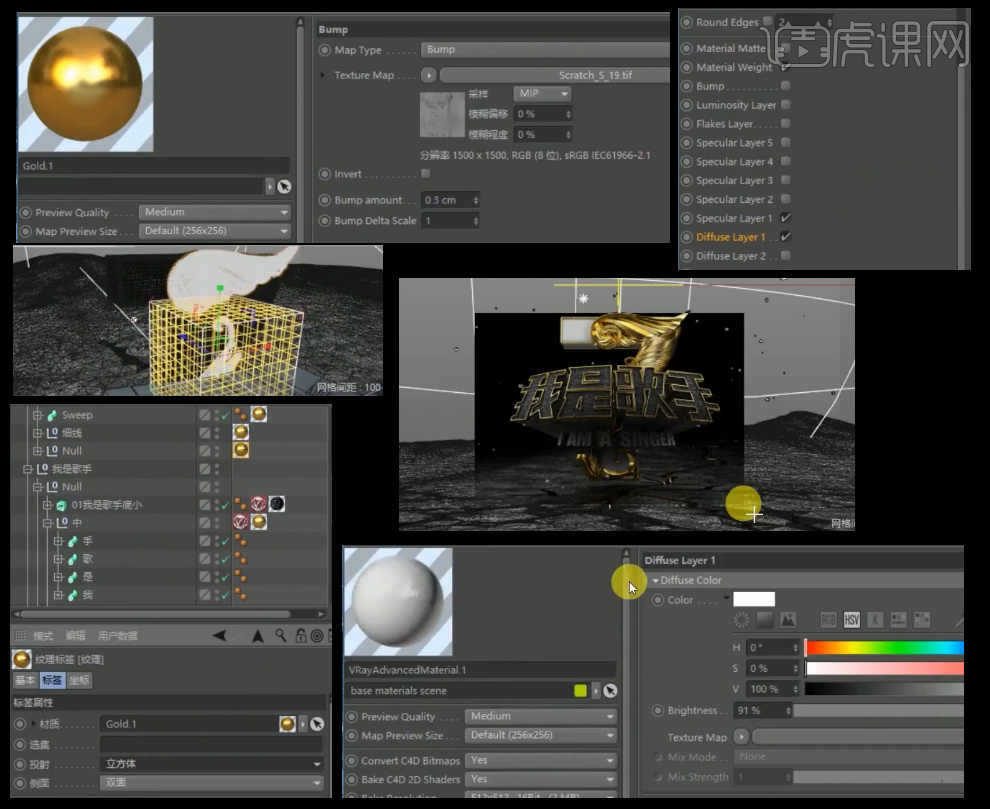
17、新建材质球,选择【Diffuse Layer1】,添加纹理贴图,勾选【Specular Layer1】,颜色【44*34*100】,勾选【Specular Layer2】,颜色【39*26*100】添加同样的纹理贴图,亮度【Brightness】23,勾选【Bump】添加同样的贴图,【Bump amount】0.3,将材质球付给对应物体,【投射】立方体,继续调整纹理大小。
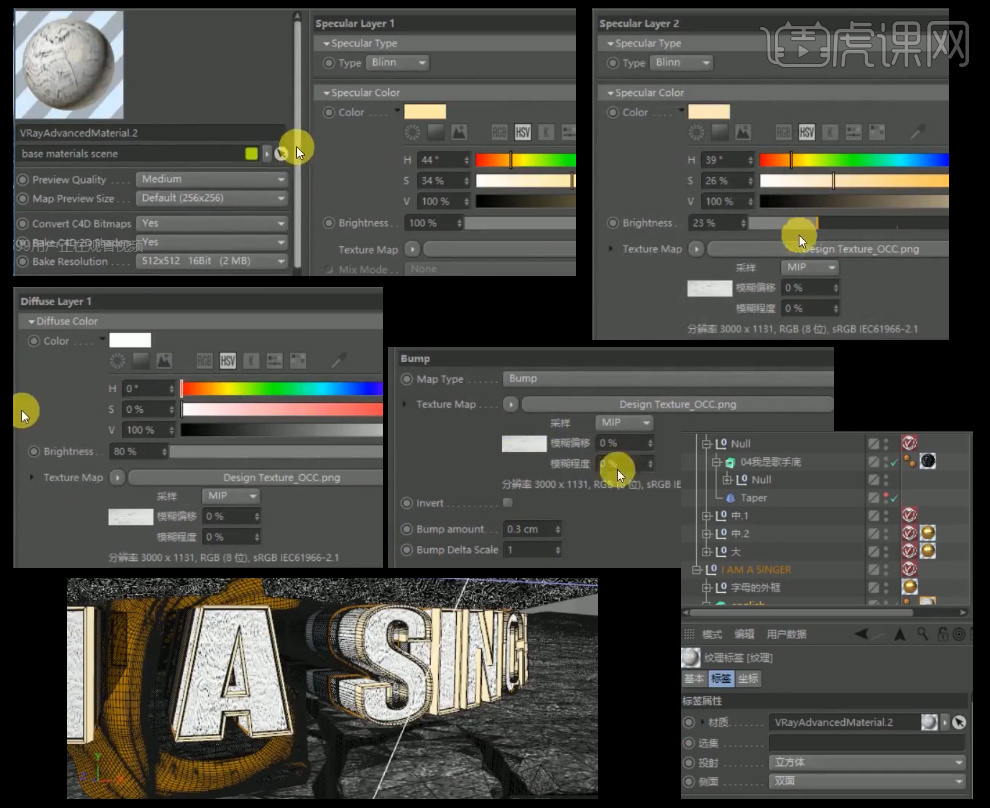
18、调整完成后点击渲染查看效果,调整下灯光的位置,在进行渲染,本次建模部分就结束了。